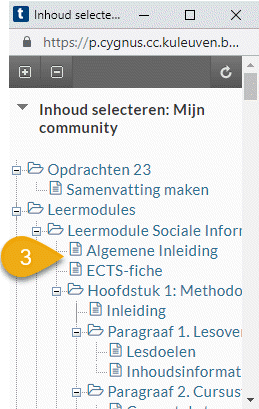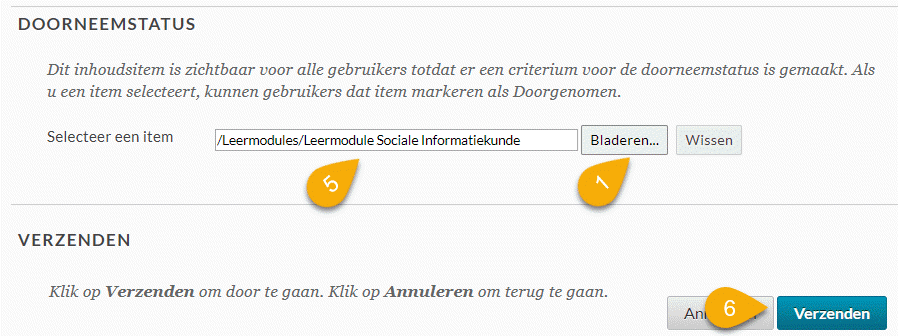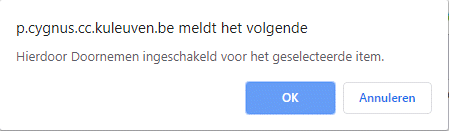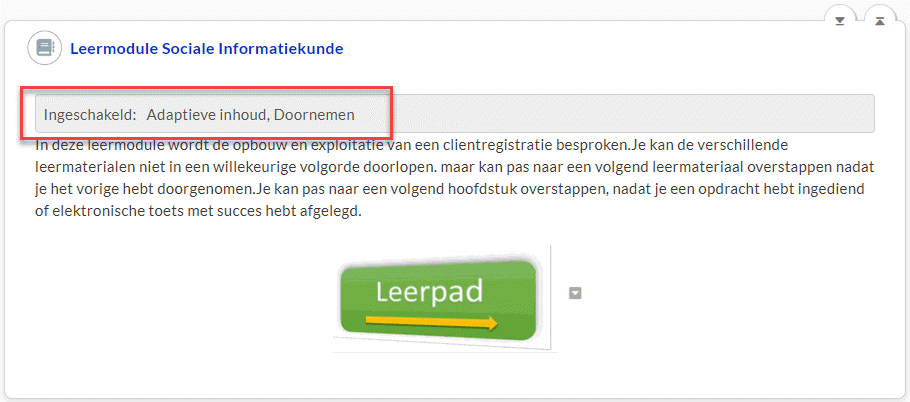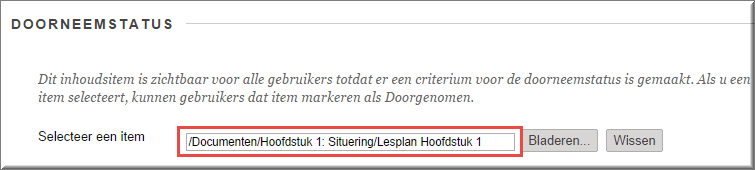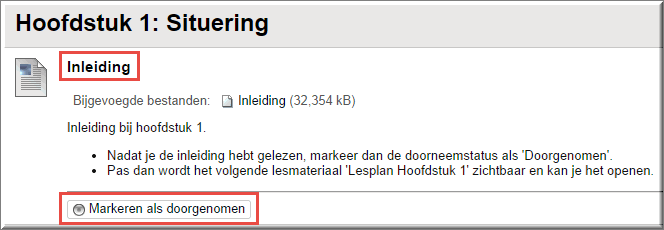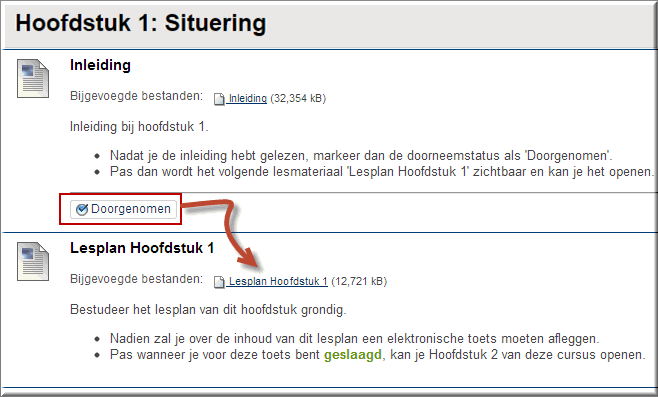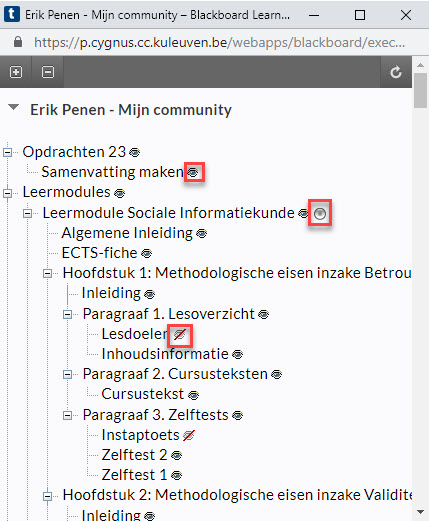Toledo beschikt over twee functies om adaptief leren te realiseren met behulp van adaptieve leerpaden: 'Adaptieve inhoud' en 'Adaptieve inhoud: geavanceerd'. Op deze pagina bespreken we de functie 'Adaptieve inhoud' die het 'enkel' mogelijk maakt om één adaptieve voorwaarde (regel) voor een leermateriaal in te stellen.
Op de volgende webpagina komt de functie 'Adaptieve inhoud: geavanceerd' aan bod en daarna volgt de adaptieve functie 'Doorneemstatus instellen'.
Open het inhoudsgebied of de leermodule waarin het item, map, beeldmateriaal,... eerder werd opgeladen.
- Klik op de knop 'Menu-opties'
 achter het item om een contextmenu te openen
achter het item om een contextmenu te openen
- Klik in het contextmenu op de optie 'Adaptieve inhoud'
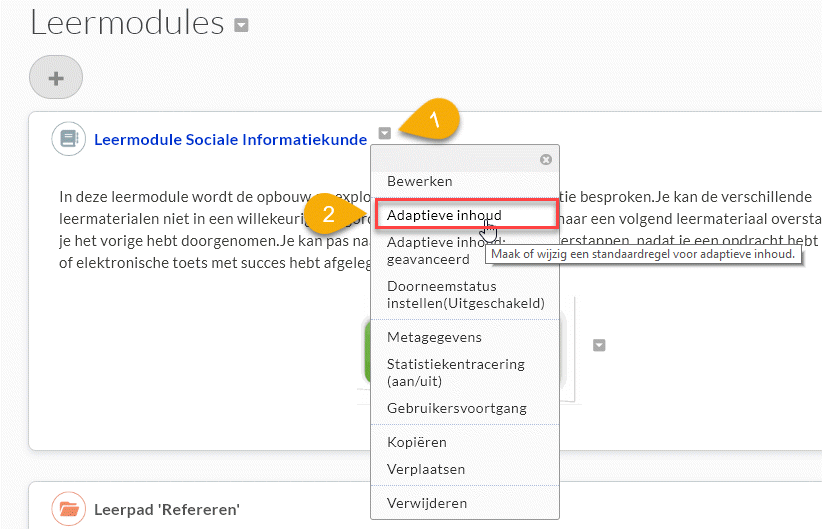
- Daardoor wordt de gelijknamige pagina geopend, waarin je één adaptieve regel kan definiëren. Je beschikt daartoe over vier mogelijkheden:
- Datum
- Lidmaatschap
- Cijfer
- Doorneemstatus
- Zoals de tekst onder de eerste mogelijkheid 'Datum' aangeeft, wordt de zichtbaarheid van een item, map,.. beperkt wanneer je een datumcriterium instelt.
- Wanneer je de zichtbaarheid pas vanaf een begindatum wil instellen, klik je eerst het selectievakje dat de melding 'Weergeven vanaf' voorafgaat aan
- Je kan een begindatum invoeren door deze in te tikken in het invoerveld in het formaat 'dd/mm/jjjj' (twee cijfers voor de dagaanduiding, twee cijfers voor de maandaanduiding en vier cijfers voor het jaartal gescheiden van elkaar door een schuine streep)
- Maar je kan ook gebruik maken van de kalenderknop
 , die een kalender opent waarin je de gewenste datum kan selecteren
, die een kalender opent waarin je de gewenste datum kan selecteren
- Als je dat wenst, kan je tevens een beginuur intikken in het tweede invoerveld
- Door de knop met de wijzerplaat
 aan te klikken, kan je de tijd selecteren in een keuzelijst
aan te klikken, kan je de tijd selecteren in een keuzelijst
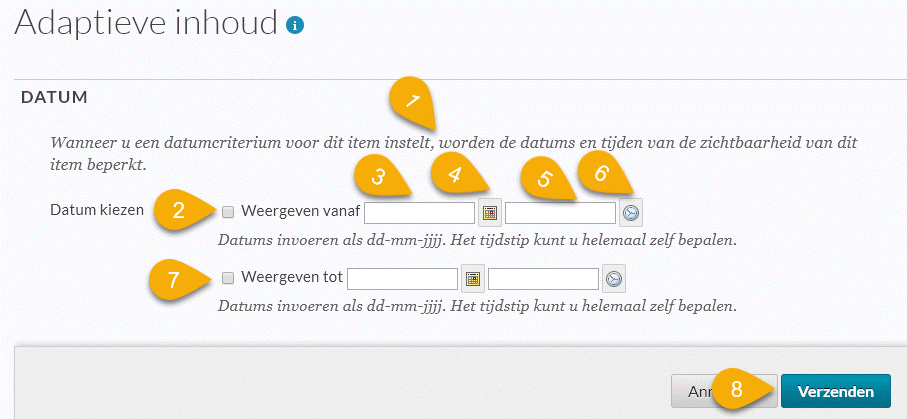
- Je beschikt tevens over de mogelijkheid om een einddatum en einduur in te stellen, waardoor het item of de map vanaf de opgegeven einddatum niet langer beschikbaar (zichtbaar en aanklikbaar) is voor studenten.
- Klikken op de knop 'Verzenden' brengt je terug naar het inhoudsgebied of de leermodule waarin het item of de map werd opgenomen.
- Onder de naam van het item verschijnt thans de melding: 'Ingeschakeld: Adaptieve inhoud'
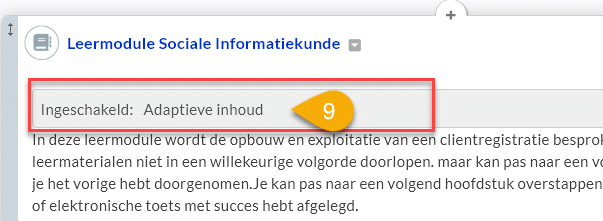
LET WEL: Elders werd toegelicht dat bij het toevoegen van een item of map aan een Toledo-cursus of -community een aantal 'Standaardopties' kan worden ingesteld. Twee van deze opties hebben betrekking op het moment waarop het item beschikbaar (en dus zichtbaar en toegankelijk) is voor studenten:
-
Beschikbaar maken voor gebruikers: Wanneer je deze optie op 'Nee' instelt, dan zal het item NIET beschikbaar zijn voor studenten: eventuele toegangsregels - ingesteld via 'Adaptieve inhoud' - zijn aan deze setting ondergeschikt!
- Datum- en tijdbeperkingen instellen: Evenzo zal het instellen van een bepaalde begin- en/of einddatum voor het beschikbaar zijn van een item voorrang hebben op de eventuele toegangsregels van 'Adaptieve inhoud' die de toegang van het item (anders) bepalen.
Let er dus op dat de ingestelde standaardopties niet in tegenspraak zijn met de 'Adaptieve inhoud'-toegangsregels!
Toledo poogt je voor dergelijke tegenspraak te behoeden door bovenaan op de webpagina 'Adaptieve inhoud' de status van voornoemde standaardopties weer te geven. Enkele voorbeelden:
Voor onderstaand item 'Overzicht' werd in het optiegedeelte ingesteld dat het item niet beschikbaar is:
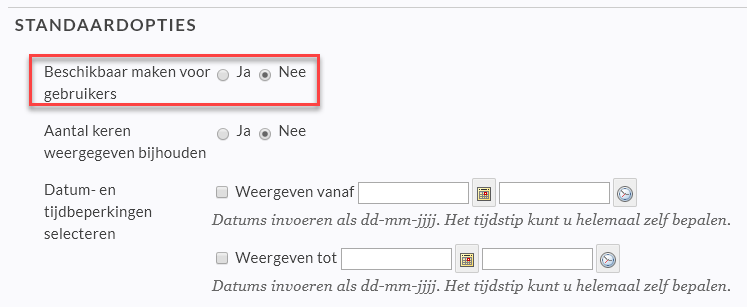
Dit wordt ook aangegeven in het inhoudsgebied waarin het item geplaatst werd.
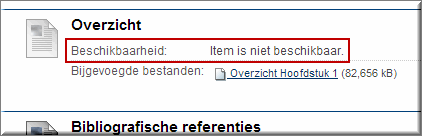
Ook bij het instellen van een adaptieve toegangsregel, wordt bovenaan in de webpagina 'Adaptieve inhoud' de via de standaardopties ingevoerde toegangsstatus aangegeven, achter de melding 'Inhoudstatus', nadat je op de knop  hebt geklikt:
hebt geklikt:

In onderstaand voorbeeld werd voor een item een datumrestrictie opgegeven in de standaardopties.
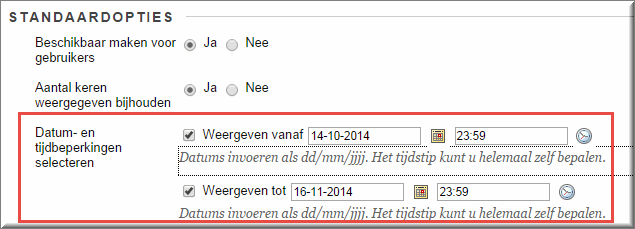
In het inhoudsgebied wordt deze restrictie als volgt aangegeven, nadat je op de knop  hebt geklikt:
hebt geklikt:
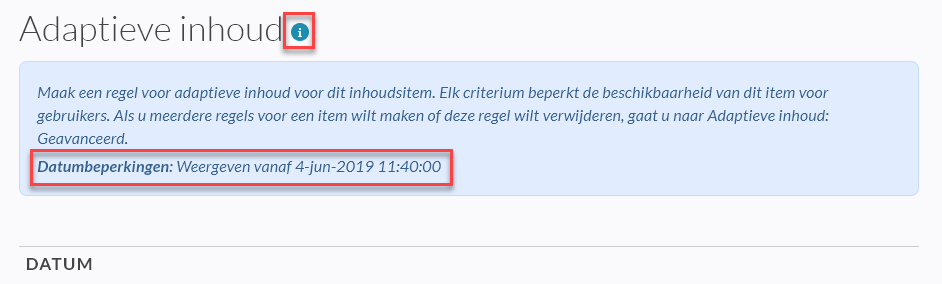
Ook in de webpagina 'Adaptieve inhoud' wordt deze status aangegeven én wordt de restrictie ook als adaptieve toegangsregel automatisch overgenomen:
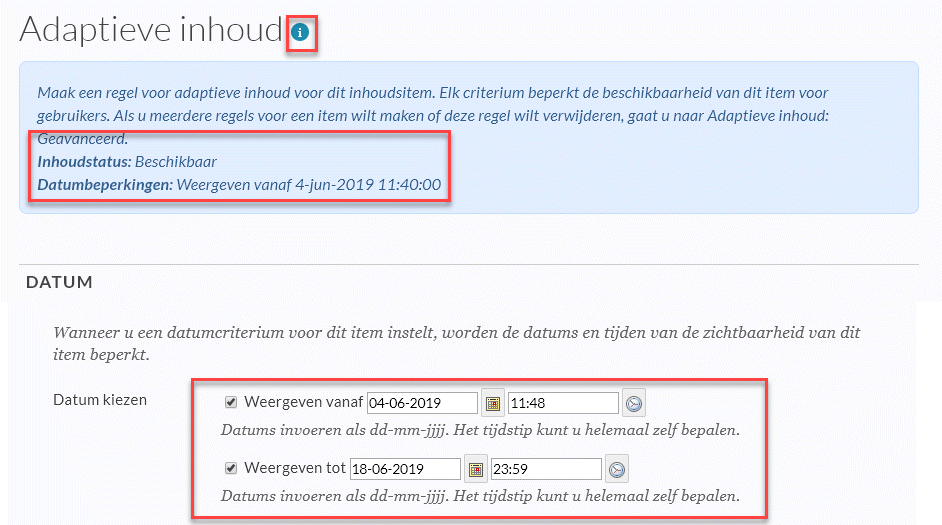
Wanneer je de datumrestrictie in de pagina 'Adaptieve inhoud' wijzigt, dan zal bij het aanklikken van de knop 'Verzenden' Toledo onderstaande waarschuwing tonen, waarin wordt voorgesteld om de datumbeperking enkel in de 'Adaptieve inhoud' te behouden en in het optiegedeelte van het item te schrappen:
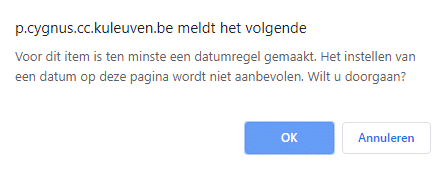
Wanneer je deze wijziging doorvoert, door op de knop 'OK' te klikken, dan verschijnt in het inhoudsgebied vervolgens onderstaande aanduiding bij het item:
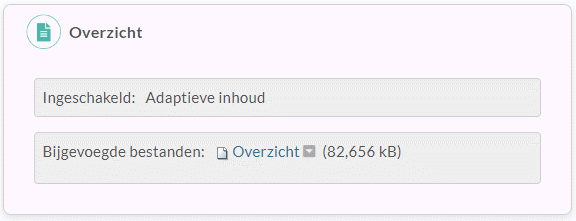
Onderstel dat je de toegang van een item beperkt door een datumrestrictie, die je thans vanuit het beeldscherm 'Adaptieve Inhoud' instelt: 5 juni 2019.
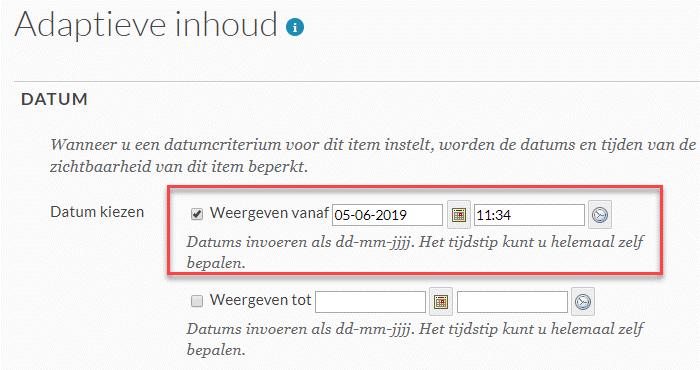
Dit wordt eveneens weergegeven in het inhoudsgebied:
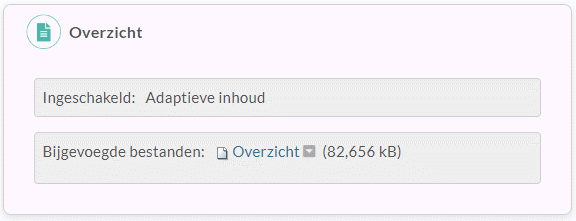
Wanneer je thans poogt om een andere datumrestrictie in te voeren via de Standaardopties van het item (bijvoorbeeld '21 september 2019'), dan verschijnt bij het opslaan van het item volgende waarschuwing:
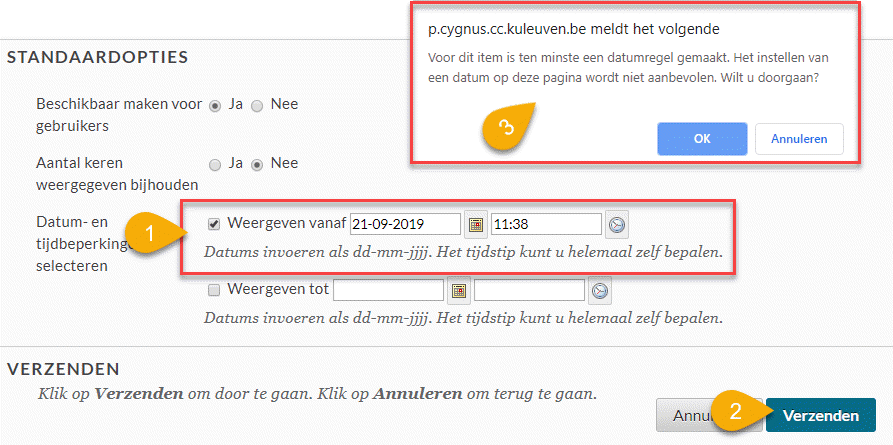
Toledo maakt je er opmerkzaam op dat voor dit item inderdaad reeds eerder een datumrestrictie werd ingesteld via 'Adaptieve Inhoud'. Indien je toch op 'OK' klikt', zal het document voor studenten toegankelijk zijn zoals ingesteld in het optie-gedeelte en dus niet zoals ingesteld in de toegangsregel.
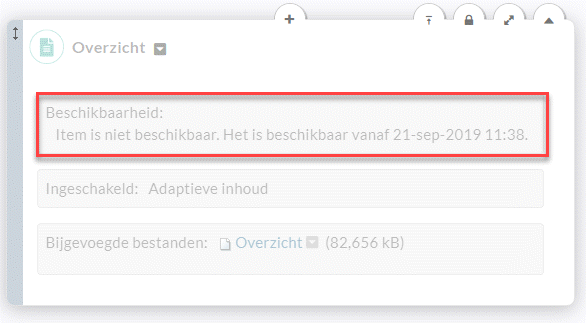
De optie 'Lidmaatschap' laat toe om de beschikbaarheid van een item of map te beperken tot ofwel specifieke studenten, die in de Toledo-cursus of -community zijn ingeschreven, ofwel deel uitmaken van een groep, die je vooraf hebt aangemaakt en waarin de studenten - waaraan toegang tot een item of map moet verleend worden - zijn ingeschreven.
- Om specifieke studenten toegang te verlenen, klik je in de sectie 'Lidmaatschap' op de knop 'Bladeren', waardoor het venster 'Cursuslidmaatschap' wordt geopend
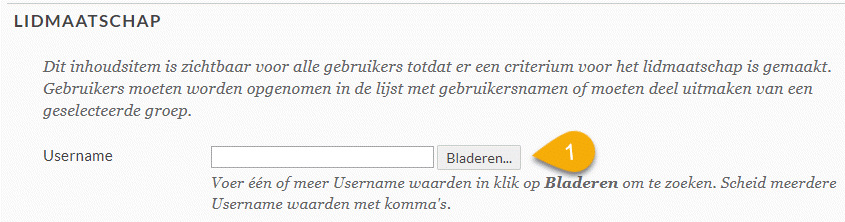
- Voer in dit venster een zoekvoorwaarde in (in onderstaand voorbeeld: de 'Username' van de op te zoeken student moet de letter 'q' bevatten).
- Klik op de knop 'Start' om de zoekactie te starten
- Klik in de gevonden studenten op het selectievakje dat één of meerdere studentnamen voorafgaat om deze student(en) te selecteren
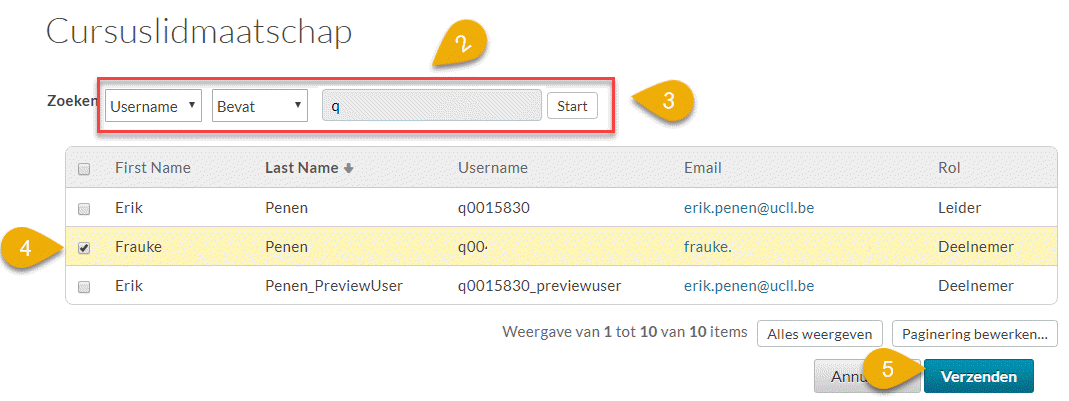
- Klik op 'Verzenden'
- De gebruikersnamen van de geselecteerde studenten worden daartoe ingevoegd in het invoerveld 'Username'
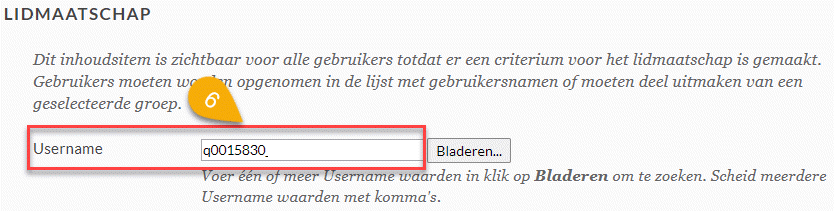
- Je kan ook de gebruikersnamen van studenten (het zogenaamde 'q-nummer') ook achter elkaar in het invoerveld 'Username' intikken, gescheiden door een komma
- Klik op 'Verzenden' om enkel de geselecteerde studenten toegang tot het item of de map te verlenen en terug te keren naar het inhoudsgebied
- Onder de naam van het item verschijnt thans de melding: 'Ingeschakeld:
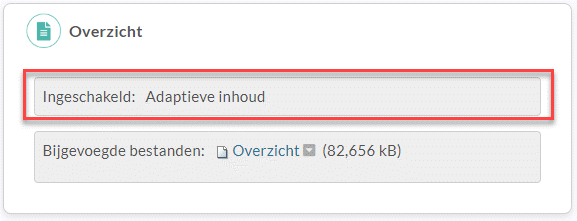
- Wanneer je je hebt vergist en eerder geselecteerde studenten wil verwijderen, open dan de pagina 'Adaptieve inhoud' opnieuw en klik achter de username van de te verwijderen studenten op de knop 'Menu-opties'

- Klik vervolgens in het daardoor geopende contextmenu op de optie 'Verwijderen'
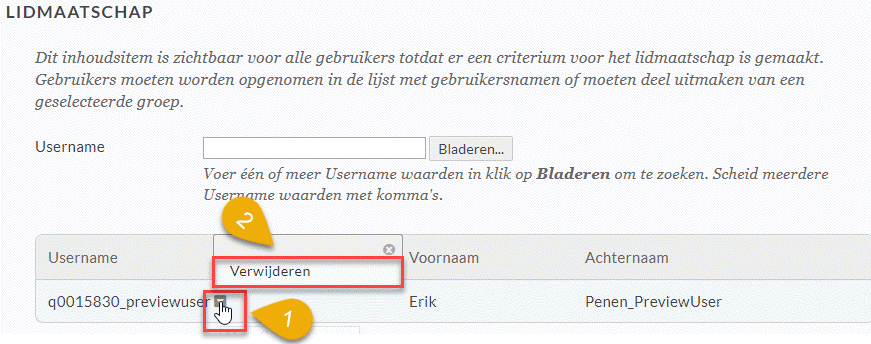
- Wanneer je aan studenten, die eerder in een groep zijn ingeschreven, een leermateriaal wil beschikbaar stellen, dan worden daartoe alle groepen, die in de Toledo-cursus of -community (organisatie) werden ingevoerd, opgelijst in de lijst 'Items voor selectie'
- Klik op een groepsnaam om deze te selecteren
- Klik vervolgens op de knop
 om de groep naar de lijst 'Geselecteerde items' te verplaatsen
om de groep naar de lijst 'Geselecteerde items' te verplaatsen
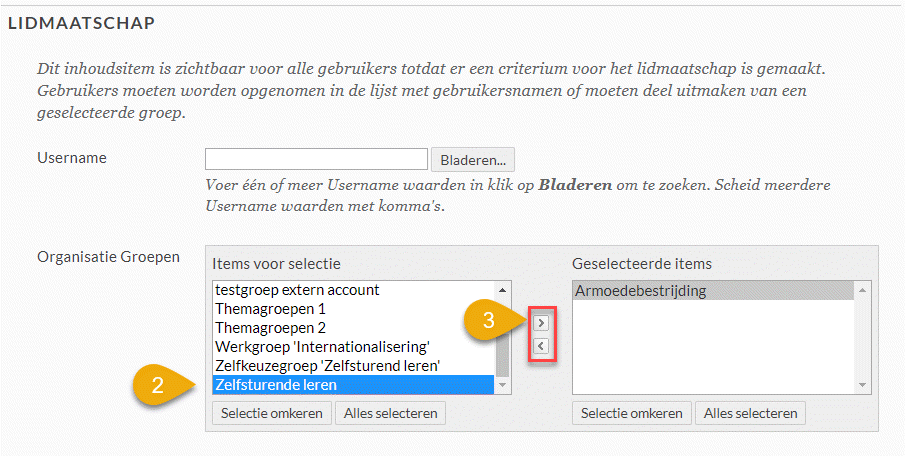
- Herhaal deze eenvoudige procedure voor alle groepen aan wie toegang tot het item moet worden verschaft
- Klik op de knop 'Verzenden' wanneer je daarmee klaar bent
- Je keert dan terug naar het inhoudsgebied of de leermodule waarin het item of de map werd opgenomen.
Je kan ook een combinatie maken van specifieke gebruikersnamen, door deze in te voeren in het invoerveld 'Username', enerzijds, en alle studenten die tot een bepaalde groep behoren, door de gepaste groepsnamen tezelfdertijd te selecteren, anderzijds, alvorens op de knop 'Verzenden' te klikken.
Om een item enkel beschikbaar te maken voor studenten die een elektronische opdracht hebben ingediend, een elektronische toets hebben afgelegd, een discussiebijdrage hebben geleverd, een wiki, dagboek of blog hebben bewerkt, beschik je over volgende mogelijkheden.
- Selecteer eerst de opdracht, toets, discussie, dagboek, blog, wiki, Turnitin-opdracht,... die als criterium geldt in de keuzelijst 'Een Grade Center-kolom selecteren'
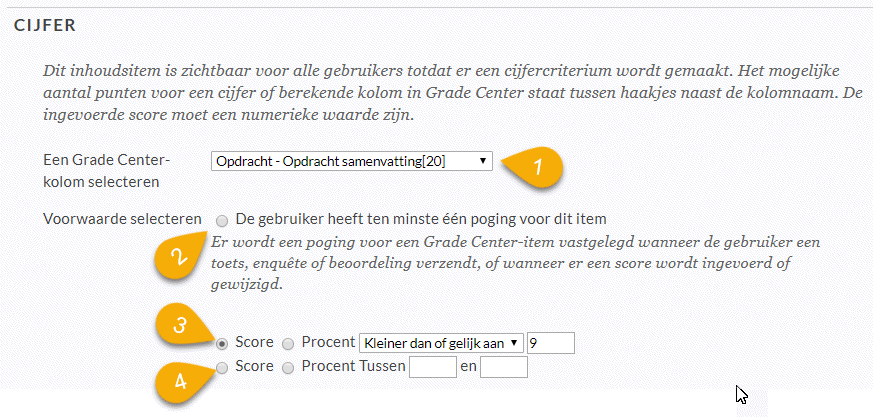
- Klik op het keuzerondje 'De gebruiker heeft minstens één poging voor dit item' om enkel de studenten toegang tot het item of de map te verlenen, die:
- ofwel een elektronische opdracht hebben ingediend die reeds door de docent gequoteerd werd: het louter indienen van een opdracht volstaat dus niet want ze moet door de docent een cijfer in het Grade Center hebben gekregen
- Klik op het eerste keuzerondje 'Score' wanneer je enkel toegang tot een item of map wil verschaffen aan studenten die een score hebben behaald die voldoet aan de voorwaarde gesteld in de keuzelijst 'Kleiner dan of gelijk aan' en tik de score (waaraan de gestelde voorwaarde moet voldoen) in het invoerveld, achter deze keuzelijst.
Je kan echter ook op het keuzerondje 'Procent' klikken
en vervolgens het te behalen percentage in het invoerveld tikken.
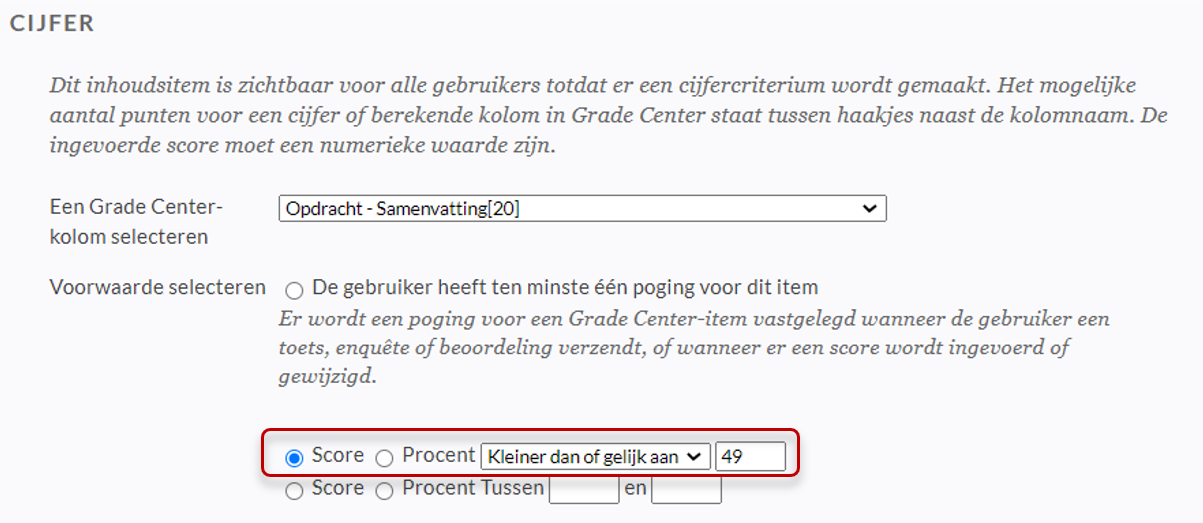
- Klik op het tweede keuzerondje 'Score' wanneer enkel studenten met een score, tussen twee in te tikken waarden, toegang tot een item of map moet worden verleend. Of selecteer weer het keuzerondje 'Procent' om twee percentages in te tikken.
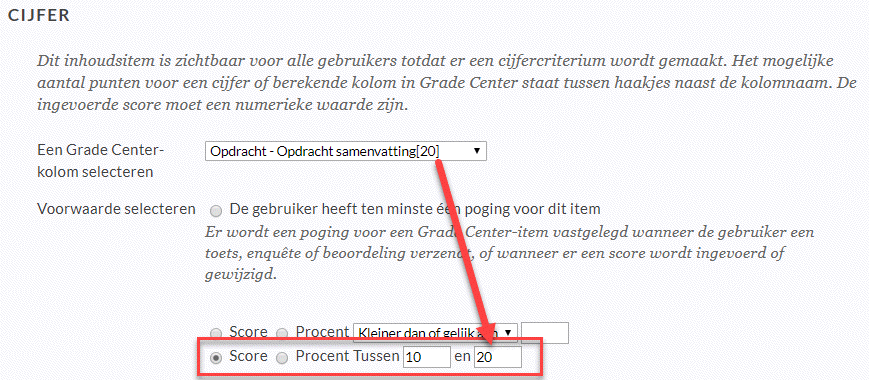
- Klik op de knop 'Verzenden' wanneer je je keuze hebt gemaakt
- Je keert dan terug naar het inhoudsgebied of de leermodule waarin het item of de map werd opgenomen.
Een laatste optie laat toe om enkel studenten toegang tot een item of map te verschaffen, die via het keuzerondje 'Doorneemstatus' van een ander item hebben aangegeven dat ze dit item hebben doorgenomen (klik hier om de procedure voor het instellen van de doorneemstatus van een item of map te vinden).
Toledo kent een optie 'Doorneemstatus', waarmee een student kan aangeven af hij/zij een item al dan niet reeds 'doorgenomen' (reviewed) heeft. Daartoe verschijnt voor de student rechts van een item een knop 'Doorneemstatus'  :
:
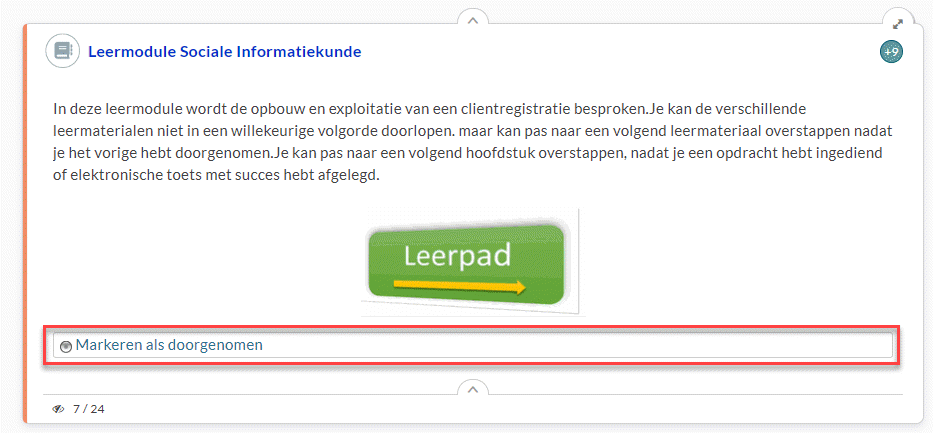
Het is de bedoeling dat, wanneer de student het document inderdaad heeft doorgenomen, de knop 'Doorneemstatus' door de student wordt aangeklikt, waardoor deze verandert in een knop 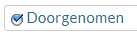
De instructor kan de doorneemstatus van een item gebruiken om via 'Adaptieve inhoud' een toegangsregel op te stellen, die als volgt gaat: item B wordt slechts voor een student toegankelijk, wanneer item A door de student werd gemarkeerd als 'Doorgenomen'.
- Klik op de knop 'Bladeren' achter het invoerveld 'Selecteer een item'
- Daardoor wordt een venster geopend waarin alle items en mappen worden opgelijst, die je eerder in de Toledo-cursus of community hebt ingevoerd
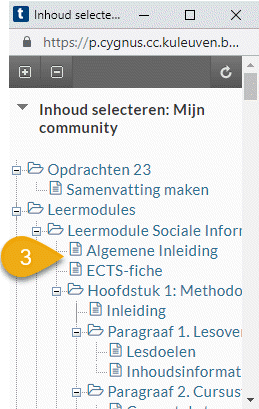
- Selecteer het item dat de student moet hebben doorgenomen, alvorens toegang te verkrijgen tot het huidige item, door een item of map aan te klikken
- Daardoor wordt het venster meteen gesloten
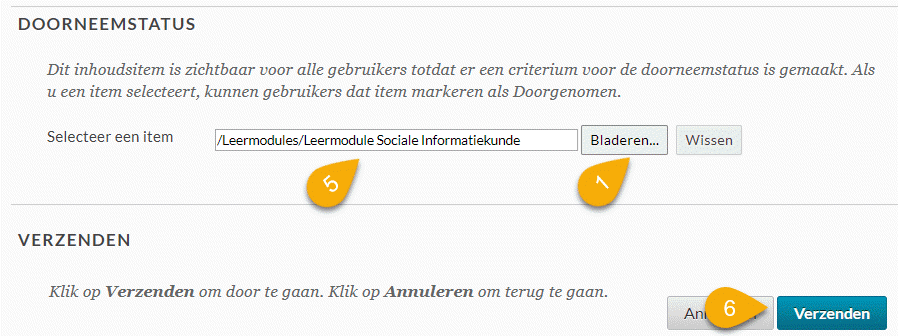
- Het pad naar dit item wordt thans in het invoerveld 'Selecteer een item' ingevuld
- Klikken op de knop 'Verzenden' heeft tot gevolg dat:
- wanneer de doorneemstatus van het geselecteerde item of map nog niet werd aangezet, er een dialoogvenster verschijnt waarin je op de knop 'OK' kan klikken om de doorneemstatus voor het item of de map automatisch aan te zetten
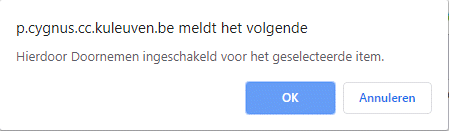
- vanaf nu bij het openen van het item, dat je geselecteerd hebt, de student een knop 'Doorgenomen' krijgt aangeboden dat hij/zij moet aanklikken om aldus aan te geven dat het 'andere' item werd ingekeken, doorgenomen, gelezen,...

- Pas wanneer de knop 'Doorgenomen' werd aangeklikt en het 'andere' item wordt gesloten, wordt het huidige item zichtbaar voor de student in het inhoudsgebied of in de leermodule en kan hij/zij het huidige item aanklikken om het te openen
- Klikken op de knop 'Verzenden' brengt je terug naar het inhoudsgebied of de leermodule waarin het item of de map werd opgenomen.
- Onder de naam van het item verschijnt thans de melding: 'Ingeschakeld: Adaptieve inhoud, Doornemen:
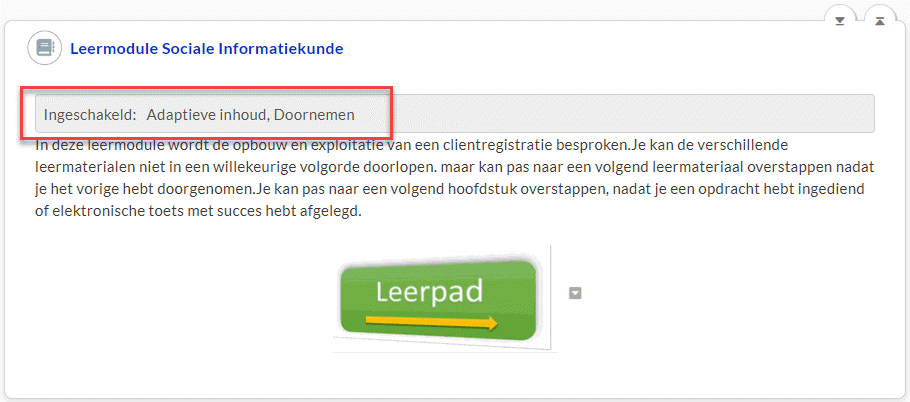
Onderstel dat voor een item 'Lesplan Hoofdstuk 1' in een inhoudsgebied 'Hoofdstuk 1: Situering' via 'Adaptieve inhoud' werd ingesteld dat het lesplan voor een student slechts zichtbaar wordt - en kan geopend worden - nadat het item 'Inleiding' door de student werd gemarkeerd als 'Doorgenomen':
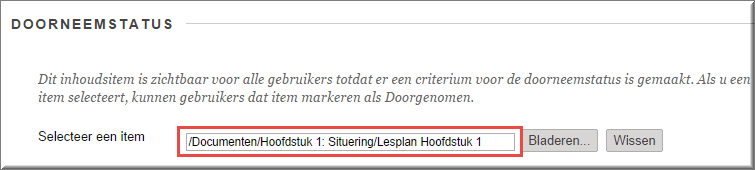
Het inhoudsgebied toont zich aan de student als volgt, waarbij enkel het item 'Inleiding' zichtbaar is
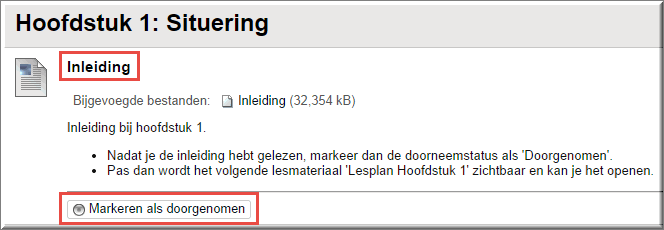
Wanneer de student het item 'Inleiding' heeft gelezen en gemarkeerd als 'Doorgenomen', verschijnt het item 'Lesplan Hoofdstuk 1' wél
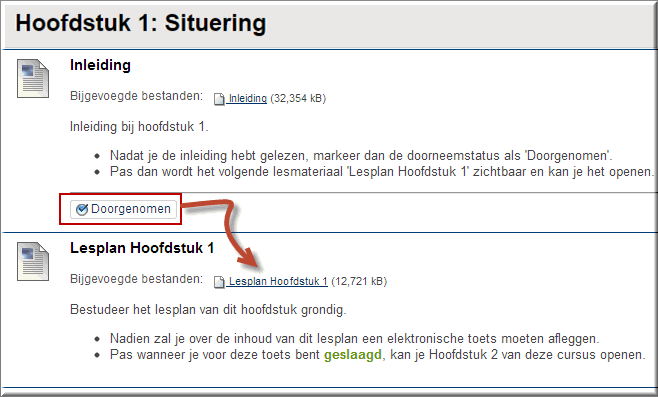
Noten:
- Wanneer de student een item als 'Doorgenomen' markeerde, dan zal Toledo dit bij het opnieuw openen van het inhoudsgebied onthouden, zolang de student in de Toledo-cursus of -community is ingeschreven.
- Wanneer een inhoudsgebied meerdere opties bevat en je de zichtbaarheid van item 2 laat afhangen van het markeren als doorgenomen van item 1, dan zal item 2 inderdaad niet verschijnen totdat de student item 1 heeft gemarkeerd als doorgenomen. Echter item 3, item 4, enzovoort in het inhoudsgebied zijn- ongeacht de markering van item 1 als doorgenomen - steeds zichtbaar en toegankelijk voor studenten.
- Om een eerder ingevoerde adaptieve regel aan een item of map te wijzigen, klik je op de knop 'Menu-opties'
 achter het item of de mapnaam
achter het item of de mapnaam
- Klik in het daardoor geopende contextmenu opnieuw op de optie 'Adaptieve inhoud'
- Wijzig de eerder ingevoerde adaptieve regel
- Klik op de knop 'Verzenden' om de wijzigingen op te slaan
Aangezien de beschikbaarheid van een item, map of functie in een bepaalde Toledo-cursus wordt bepaald door de settings van:
- de standaardoptie 'Beschikbaar maken voor gebruikers' van een item,
- de standaardoptie 'Datum- en tijdbeperkingen selecteren' van een item
- en de toegangsregels inzake 'Adaptieve Inhoud'
is het niet eenvoudig om op elk moment als docent feilloos te weten welke student over welke items kan beschikken.
Toledo stelt je daartoe de functie 'Prestatieoverzicht' ter beschikking. Deze functie laat je toe om voor elke student een overzicht aan te maken van alle items, functies en mappen in een Toledo-cursus, waarbij de beschikbaarheid en de doorneemstatus wordt aangegeven:
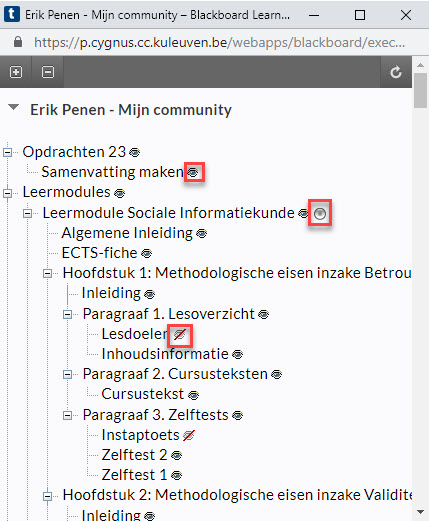
Verder in dit zelfstudiepakket wordt de functie 'Prestatieoverzicht' diepgaand besproken.



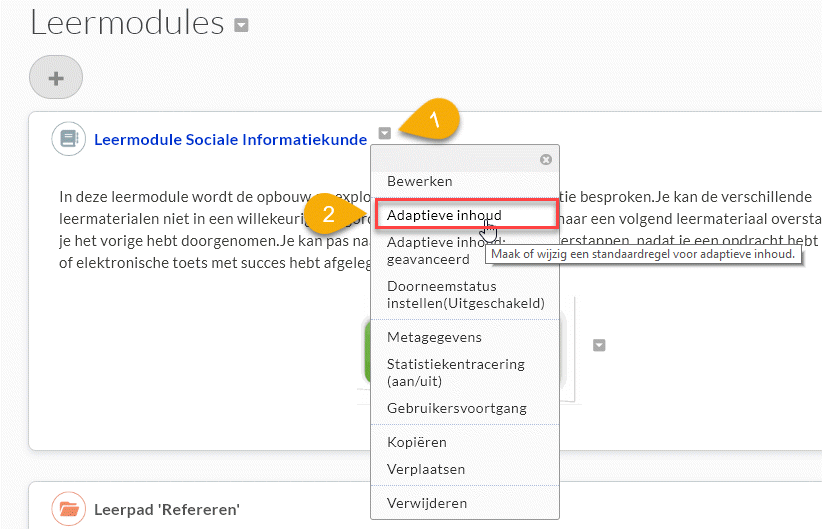
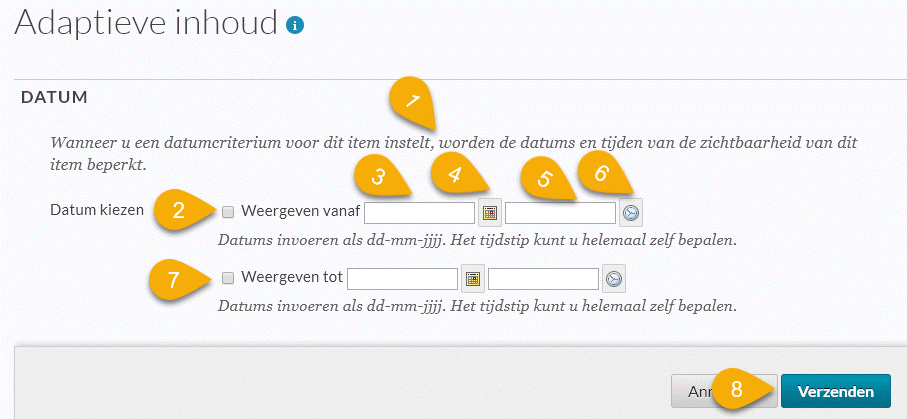
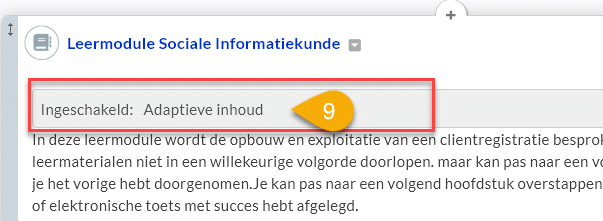
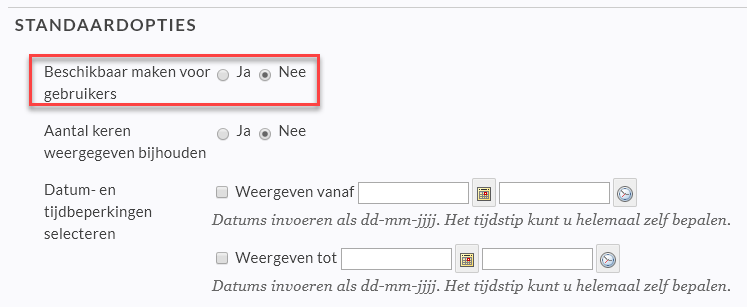
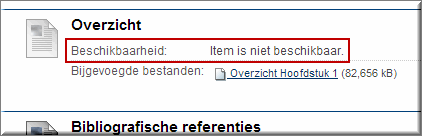
![]() hebt geklikt:
hebt geklikt:
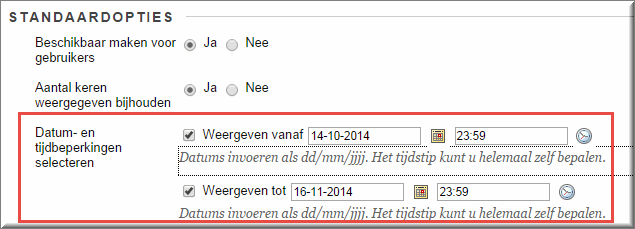
![]() hebt geklikt:
hebt geklikt: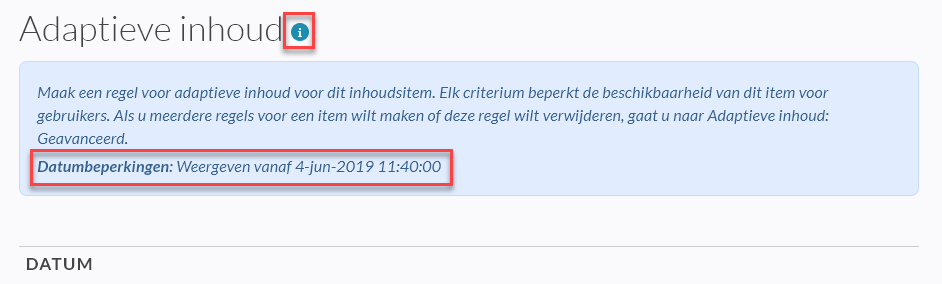
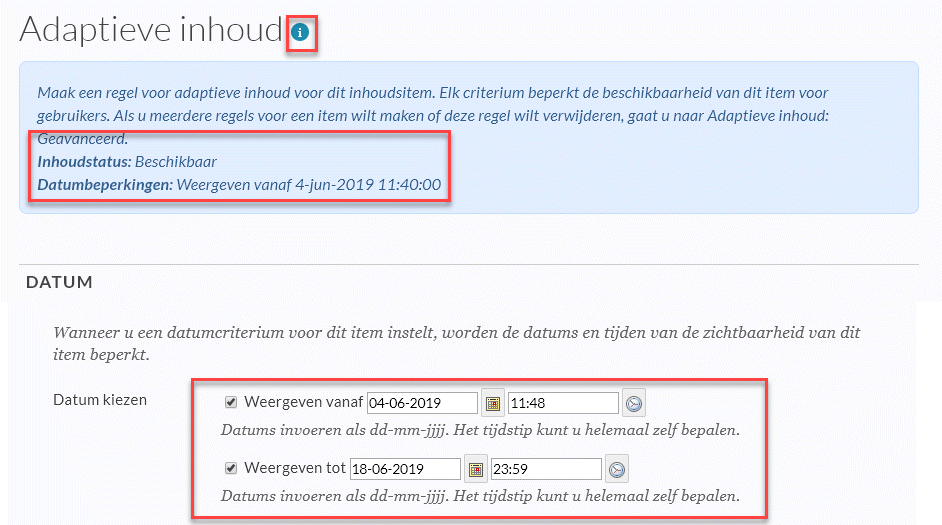
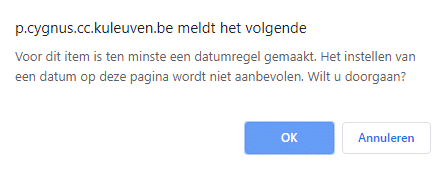
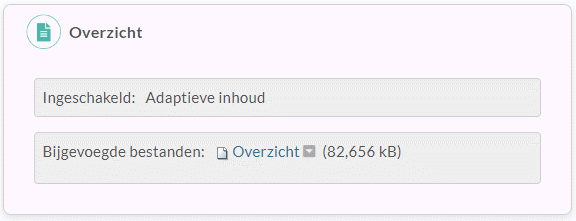
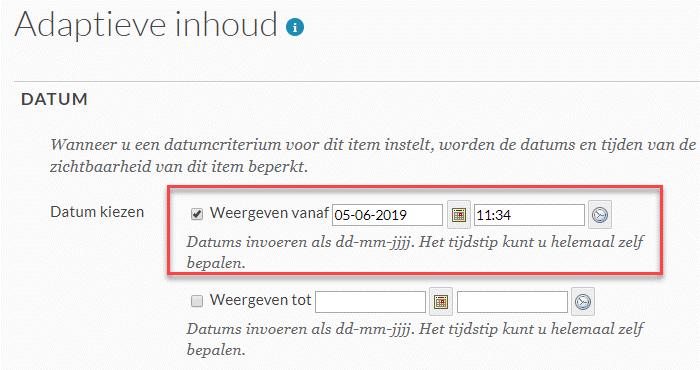
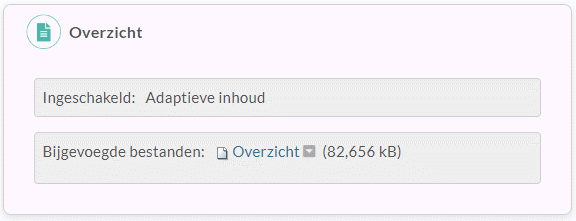
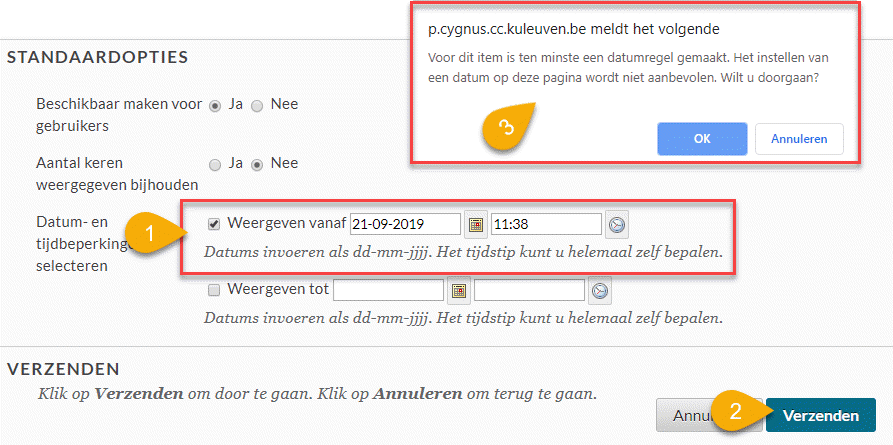
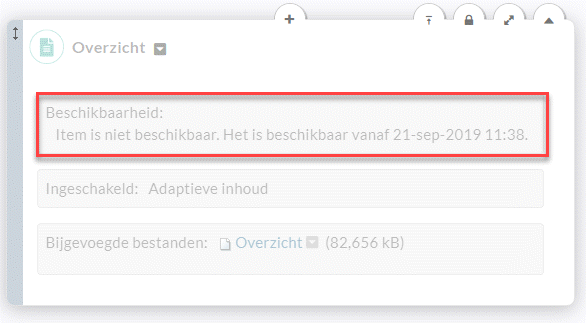
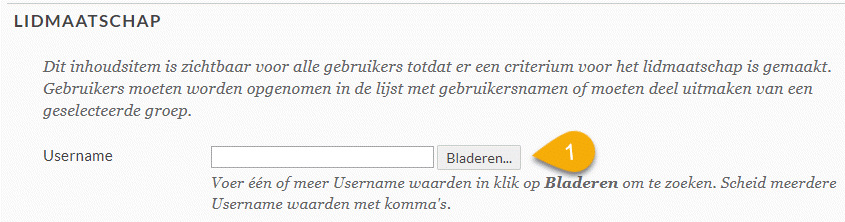
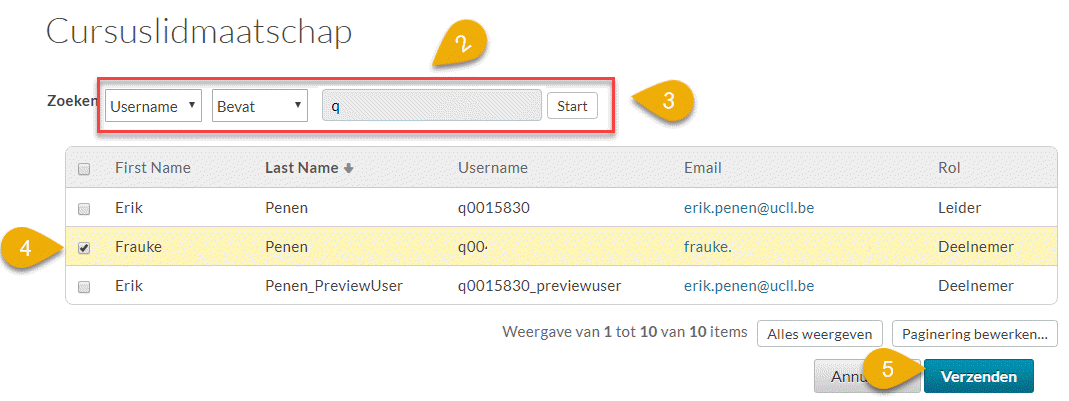
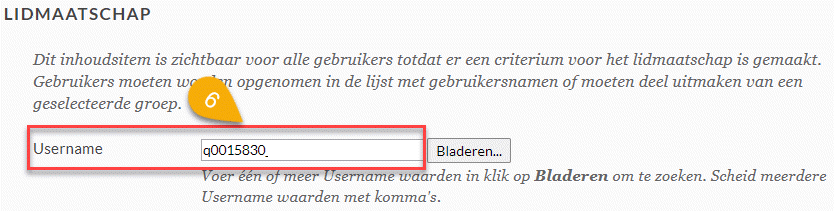
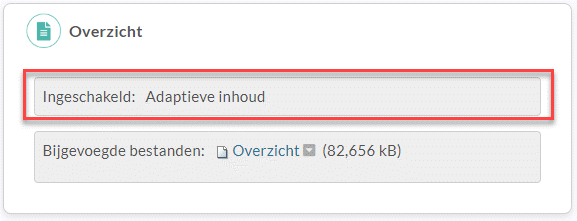
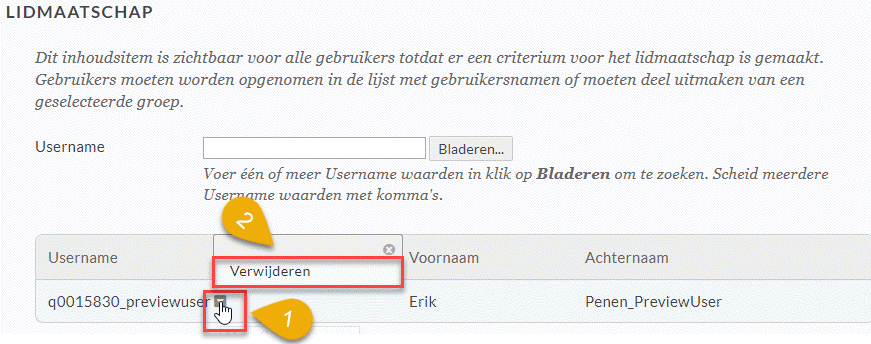
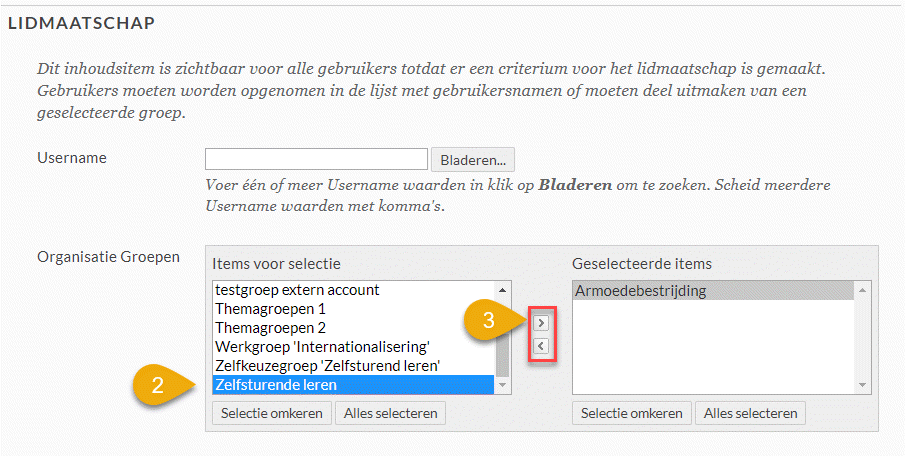
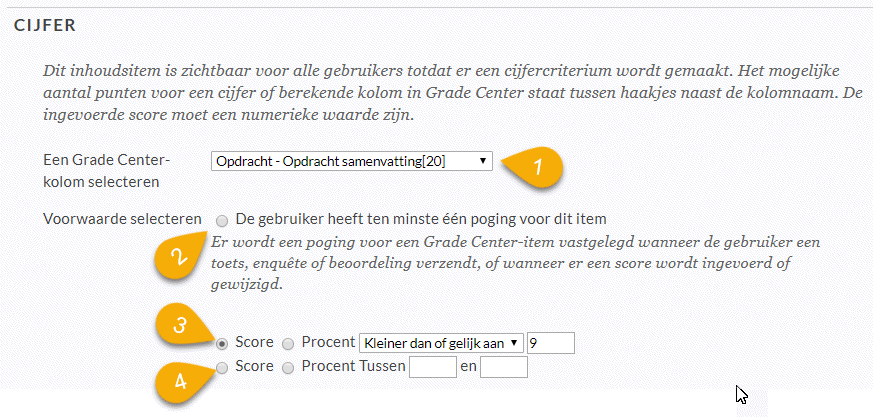
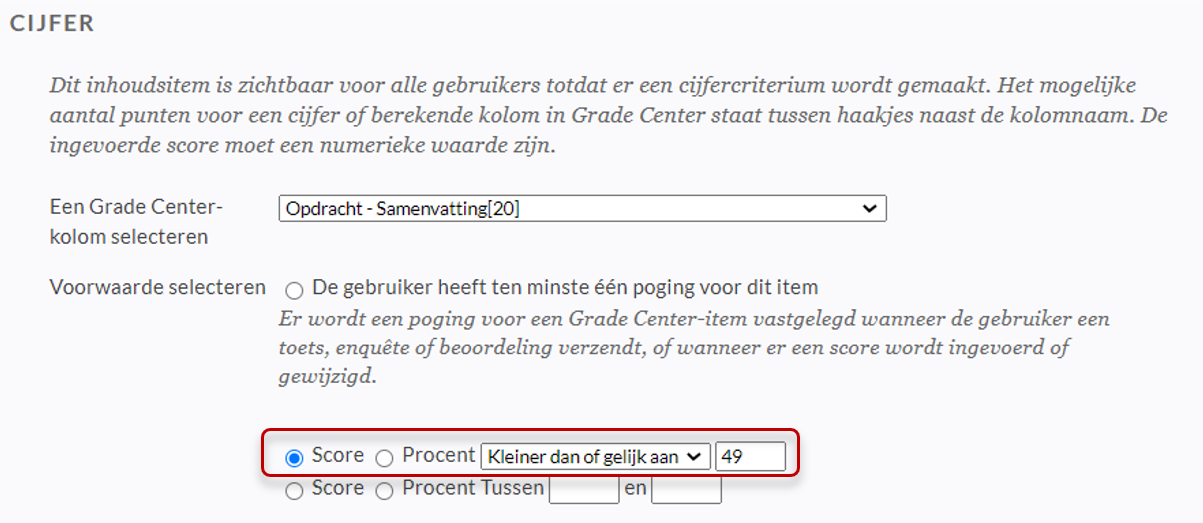
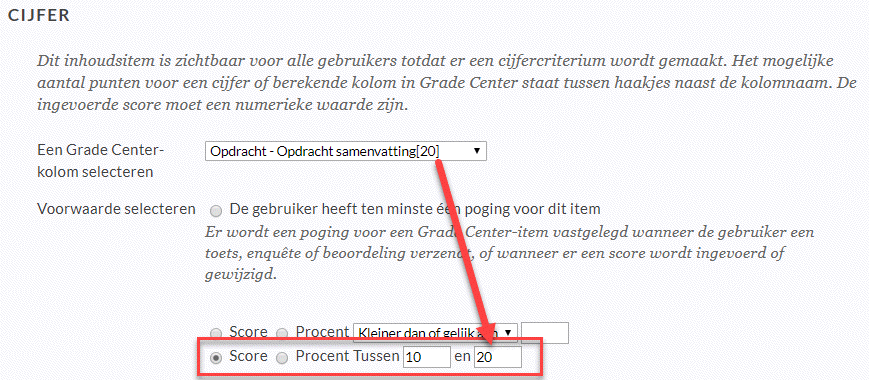
![]() :
: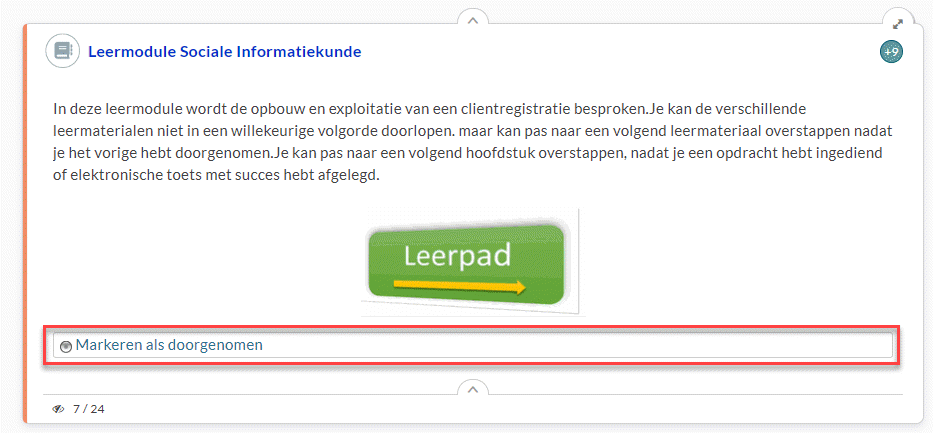
![]()