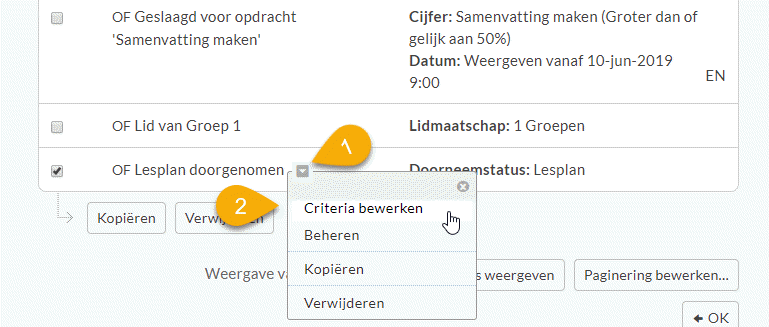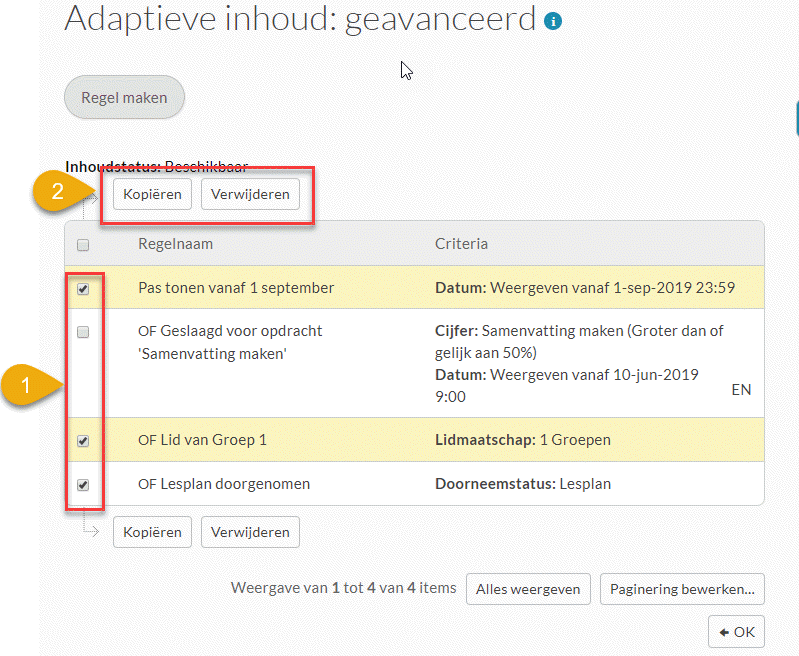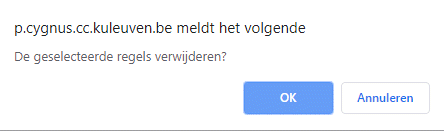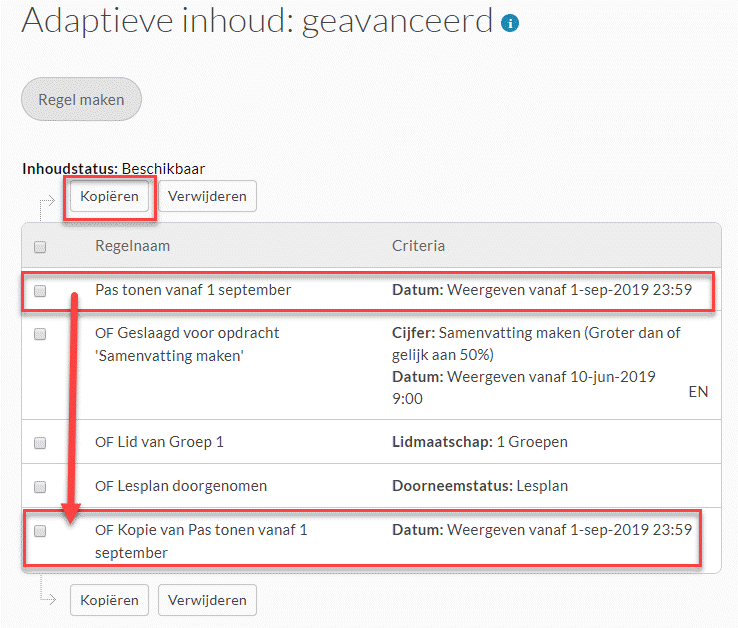Een meer geavanceerde wijze om adaptieve leerpaden op te stellen maakt de Toledo-functie 'Adaptieve inhoud:geavanceerd' mogelijk. Daarbij kan voor het beschikbaarstellen van een item of map niet één criterium (zie voorgaande webpagina) worden ingesteld, maar wel een combinatie van meerdere 'adaptieve regels', die overigens dezelfde zijn als de voornoemde opties.
Daardoor kan de studievoortgang van een student nog nauwkeuriger worden opgevolgd en aangestuurd, omdat voor elk (voorgaand) item of map meerdere regels, die echter niet gelijktijdig van kracht hoeven te zijn, kunnen worden opgesteld. Met andere woorden: wanneer aan één van de onderstaande adaptieve regels is voldaan, dan wordt het item beschikbaar voor de student.
Onderstel dat een instructor (docent) een elektronische opdracht toevoegt aan een Toledo-cursus of -community:
- Een eerste adaptieve regel voor deze opdracht zou er kunnen voor zorgen dat alle studenten van Groep 1 de opdracht kunnen inkijken vanaf een bepaalde datum. Voor dergelijke regel zal je een datum- én een lidmaatschapcriterium moeten instellen.
- Een andere regel voor deze opdracht zou ertoe kunnen leiden dat alle studenten van Groep 2 de opdracht pas kunnen inkijken, nadat zij geslaagd zijn voor (de elektronische) Toets 1. Deze adaptieve regel vereist dat je zowel een lidmaatschapcriterium als een cijfercriterium instelt.
In de 'Advanced'-versie van 'Adaptieve inhoud' kan je bijgevolg:
-
meerdere toegangsregels (voorwaarden) opstellen die met elkaar verbonden worden met de Booleaanse uitdrukking 'OR' ('OF')
-
meerdere criteria voor een toegangsregel invoeren waarbij tussen de criteria een 'AND'-relatie ('En Daarenboven') bestaat
-
eerder ingevoerde regels wissen
-
regels kopiëren
Net zoals voor toegangsregels van 'Adaptieve inhoud' geldt voor de toegangsregels, opgesteld met de Geavanceerde-functie, dat de standaardopties 'Beschikbaar maken voor gebruikers' en 'Datum- en tijdbeperkingen instellen' voorrang hebben op de adaptieve toegangsregels (klik hier voor meer info).
- Open het betreffende inhoudsgebied of de betreffende leermodule en klik achter de naam van het inhoudsgebied of de map, waarvoor je geavanceerde adaptieve regels wil opstellen op de knop 'Menu-opties'

- Kies thans in het contextmenu voor de optie 'Adaptieve inhoud: geavanceerd'
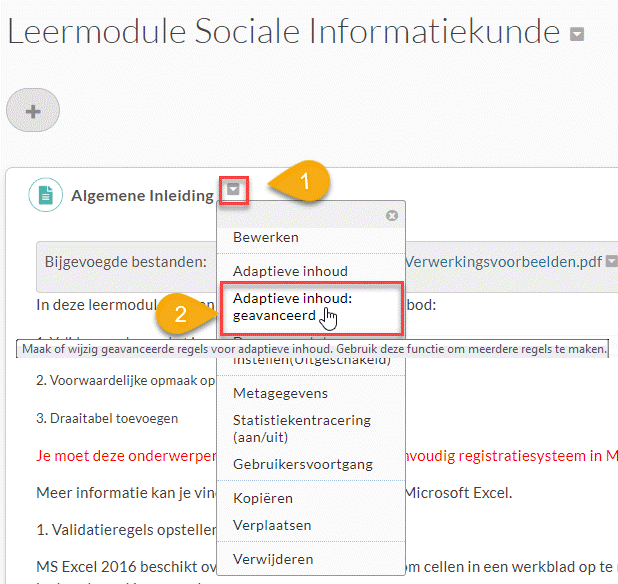
- Daardoor wordt de gelijknamige Toledo-pagina geopend, waarin een korte toelichting verschijnt, wanneer je op de knop
 hebt geklikt
hebt geklikt
- Achter de melding 'Inhoudstatus' wordt de huidige beschikbaarheid van het item getoond, evenals de eventueel eerder opgestelde adaptieve regels
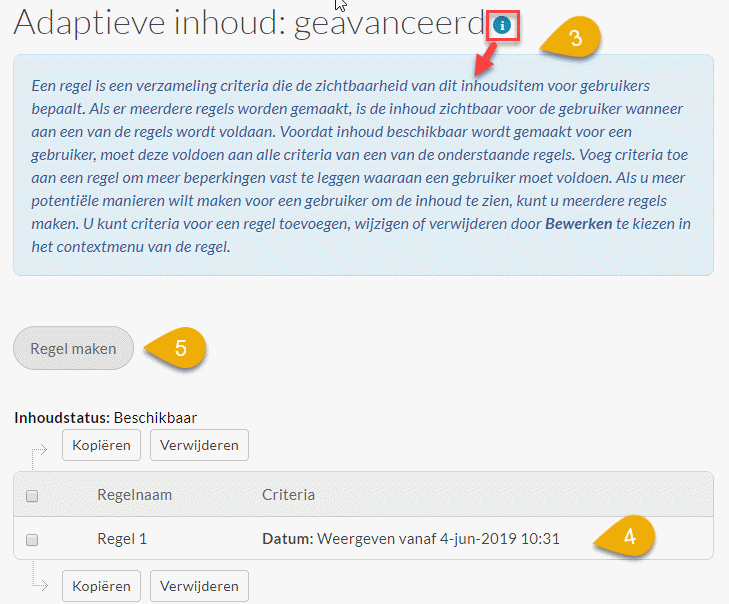
- Klik op de knop 'Regel maken' om de pagina 'Regel toevoegen' te openen
- In het invoerveld 'Regelnaam', tik je een betekenisvolle naam voor de nieuwe adaptieve regel in
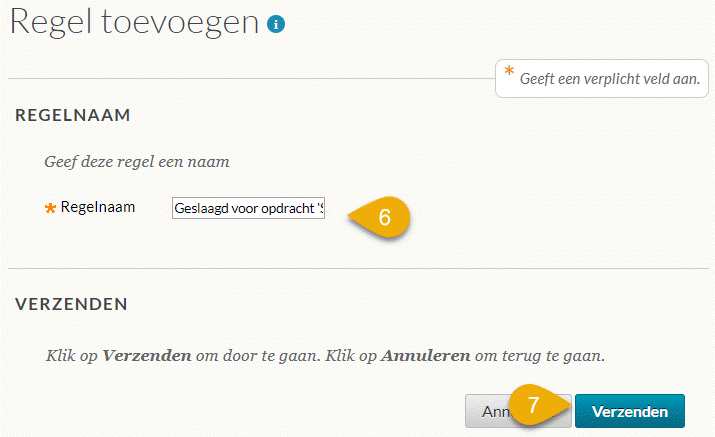
- Klik op de knop 'Verzenden' wanneer je daarmee klaar bent
- Toledo meldt dat de aanmaak van de nieuwe regel gelukt is
- Wanneer je een adaptieve regel met betrekking tot de beschikbaarheidsdatum, het cijfer op een opdracht of toets, of het lidmaatschap van een cursus, community of groep wil opstellen, kies je vervolgens voor de knop 'Criteria maken'
- Als je de beschikbaarheid van het item wil laten afhangen van de doorneemstatus van een 'ander' item of 'andere' map, kies je voor de knop 'Doorneemstatus'
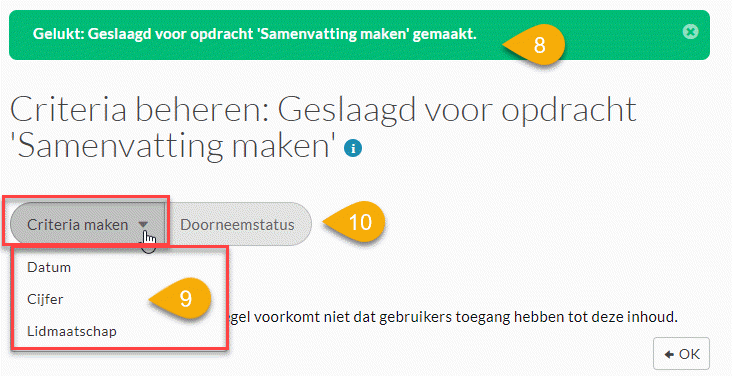
- Het instellen van een adaptieve regel met datumcriterium verloopt op dezelfde wijze als eerder toegelicht, klik hier om deze procedure in te kijken.
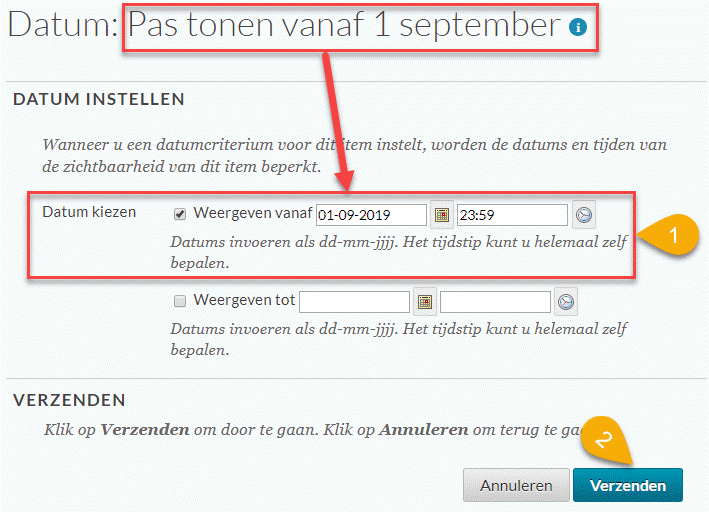
- Klikken op de knop 'Verzenden' brengt je bij de pagina 'Criteria beheren' waarin de nieuwe toegangsregel getoond wordt
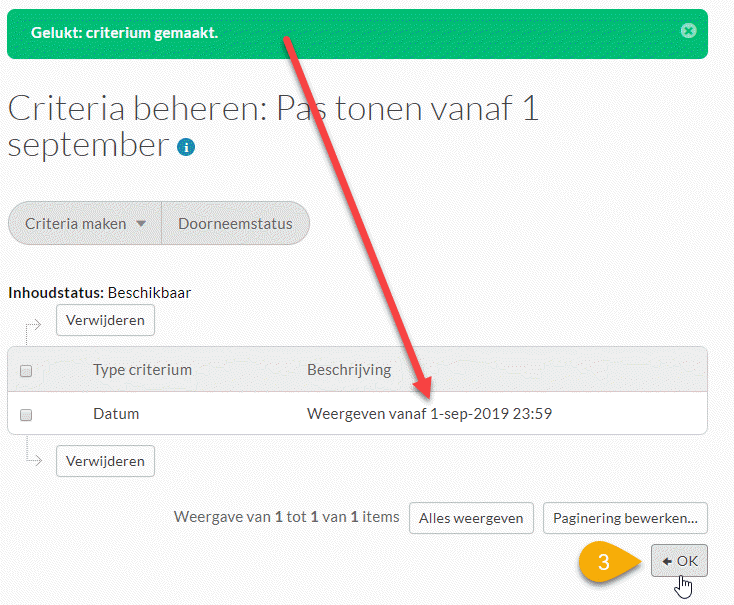
- Klik op de knop 'OK' om terug te keren naar de pagina 'Adaptieve inhoud: geavanceerd'
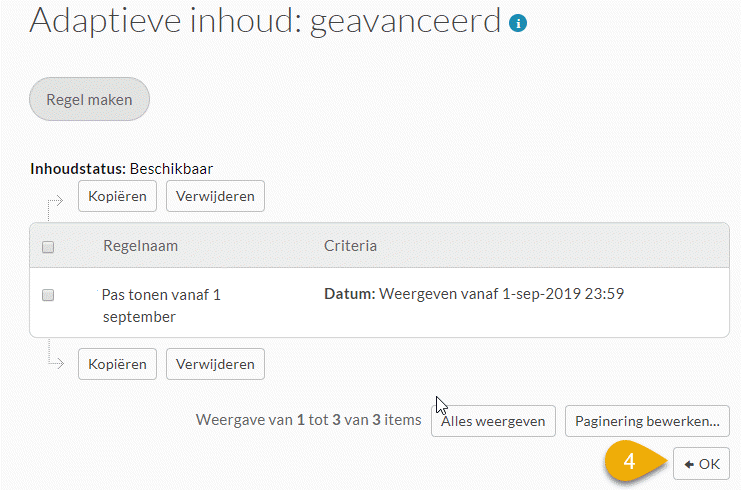
- Klik nogmaals op de knop 'OK' om terug te keren naar het inhoudsgebied waarin het item geplaatst werd
- Onder de naam van het item verschijnt thans de melding: 'Ingeschakeld: Adaptieve inhoud'
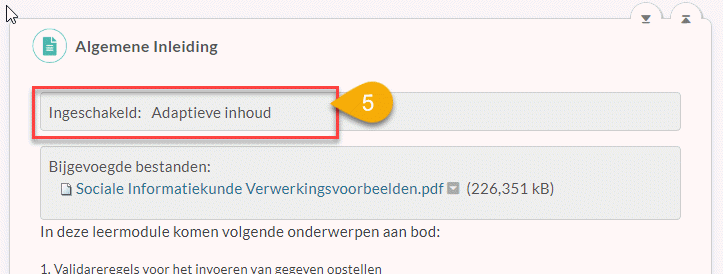
- Ook het opstellen van een toegangsregel, die vereist dat op een elektronische toets of voor een elektronische opdracht, discussiebijdrage, dagboek, blog, wiki of Turnitin-opdracht een bepaald cijfer wordt behaald, dat ingeschreven staat in het Grade Center, doe je op precies dezelfde wijze als eerder beschreven.
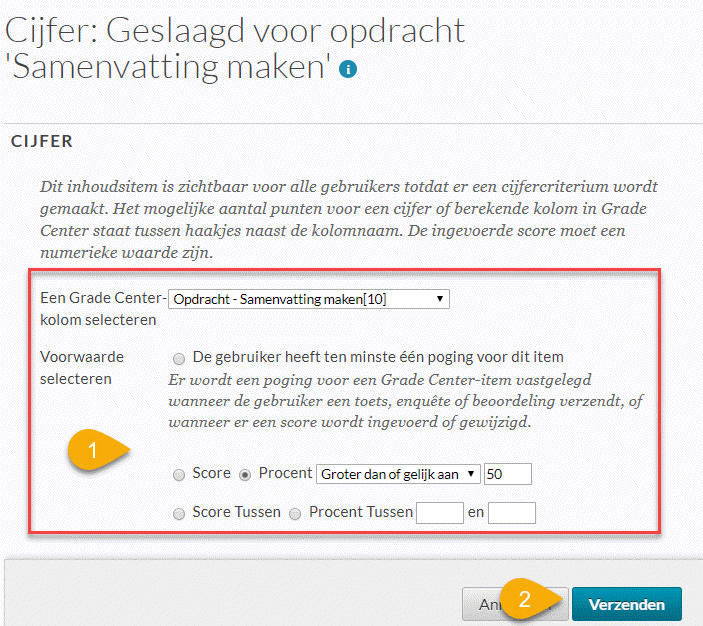
- Klikken op de knop 'Verzenden' brengt je bij de pagina 'Criteria beheren' waarin de nieuwe toegangsregel getoond wordt
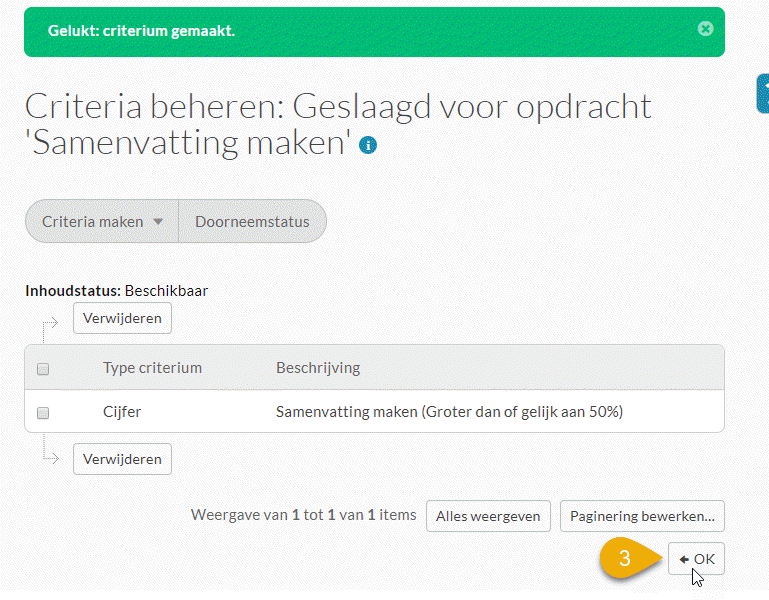
- Klik op de knop 'OK' om terug te keren naar de pagina 'Adaptieve inhoud: geavanceerd'
- Je kan echter ook een tweede maal op de knop 'Criterium maken' klikken om aan het eerste criterium een tweede criterium toe te voegen waaraan gelijktijdig moet voldaan zijn.
Bij wijze van voorbeeld wordt in onderstaande figuur getoond dat een tweede criterium werd toegevoegd:
- aan het cijfercriterium werd een datumcriterium toegevoegd
- aan beide criteria moet gelijktijdig voldaan zijn, wat wordt aangegeven door de aanduiding 'EN' die het datumcriterium voorafgaat
- dit betekent dat het 'andere' item pas zichtbaar en toegankelijk is wanneer een student op de opdracht 'Samenvatting maken' 50% of meer behaalde én dat het daarenboven later is dan 9 uur in de ochtend van 10 juni 2019
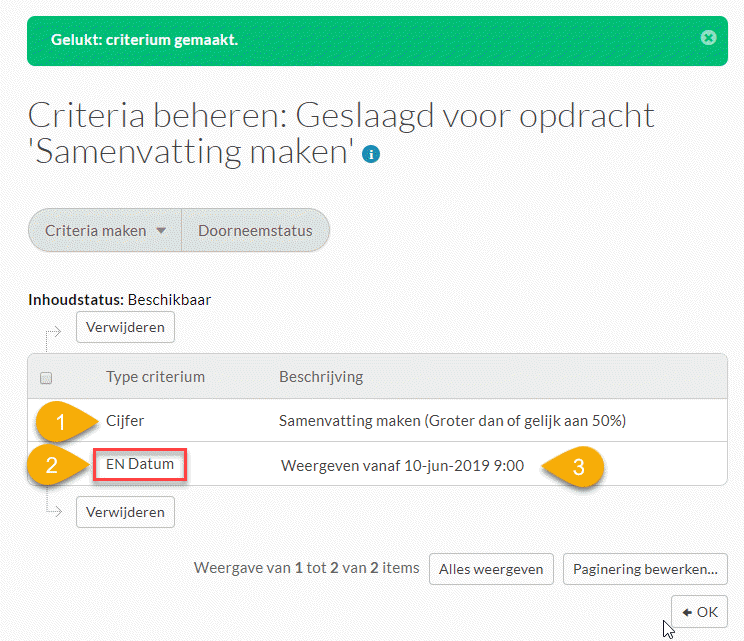
- In de pagina 'Adaptieve inhoud: geavanceerd' worden nu, althans in het voorbeeld dat op deze webpagina wordt uitgewerkt (zie onderstaande figuur), twee toegangsregels én drie criteria weergegeven voor het item:
- het eerder ingevoerde datumcriterium (zie paragraaf 2.1 op deze pagina) met als enige criterium dat het item pas mag worden weergegeven vanaf 1 september 2019 om 23u59 uur
- het zojuist opgestelde cijfercriterium met twee criteria
- Bemerk dat - wanneer je meerdere regels opstelt, deze met een Booleaanse 'OF' verbonden worden. In dit voorbeeld betekent dit dat aan de criteria van één van de beide toegangsregels moet voldaan zijn, opdat een 'ander' item zichtbaar en toegankelijk zou worden voor studenten
- De tweede toegangsregel heeft twee criteria
- Deze twee criteria zijn met elkaar verbonden met een Booleaanse 'EN' wat in dit voorbeeld wil zeggen: het 'andere' item of map wordt pas toegankelijk wanneer een student slaagt voor de opdracht 'Samenvatting maken', enerzijds, én daarenboven de kalender ten vroegste 10 juni 2019 na 9 uur in de ochtend aangeeft, anderzijds.
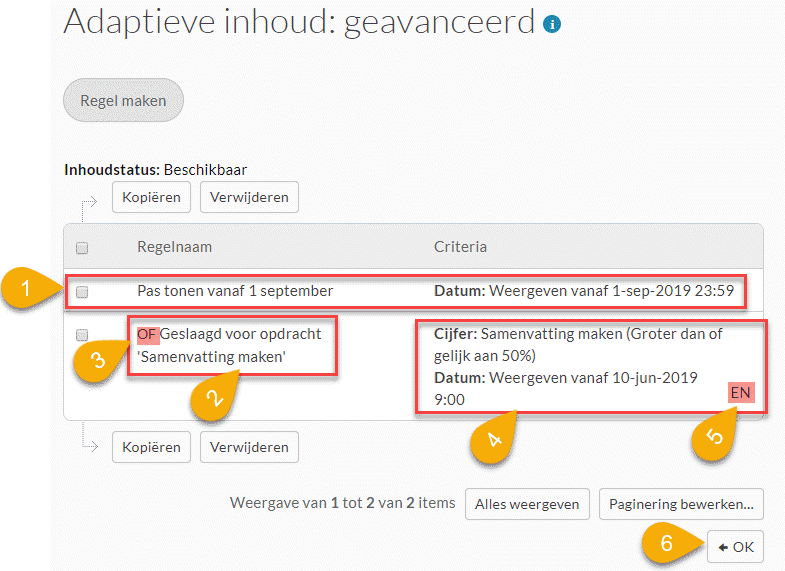
- Klik nogmaals op de knop 'OK' om terug te keren naar het inhoudsgebied waarin het item geplaatst werd
- Onder de naam van het item verschijnt eveneens de melding: 'Ingeschakeld: Adaptieve inhoud'
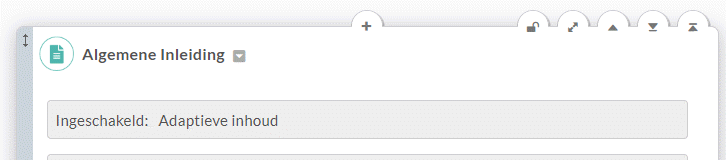
- Ook het opstellen van een lidmaatschapcriterium kwam reeds eerder aan bod.
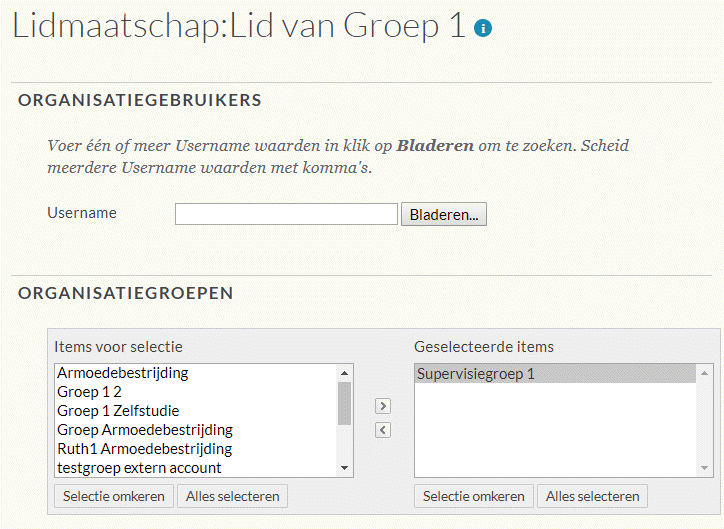
- Klikken op de knop 'Verzenden' brengt je weer eerst bij de pagina 'Criteria beheren', waarin je - zoals in de vorige paragraaf uitgelegd - eventueel een tweede, derde,... criterium aan de lidmaatschapsregel kan toevoegen
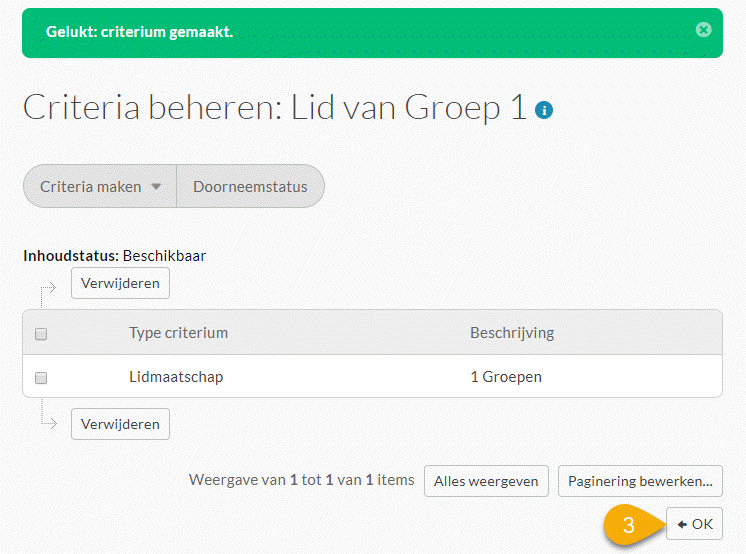
- Klikken op 'OK' brengt je weer bij de pagina 'Adaptieve inhoud: geavanceerd', waarin alle ingevoerde regels en criteria worden weergegeven
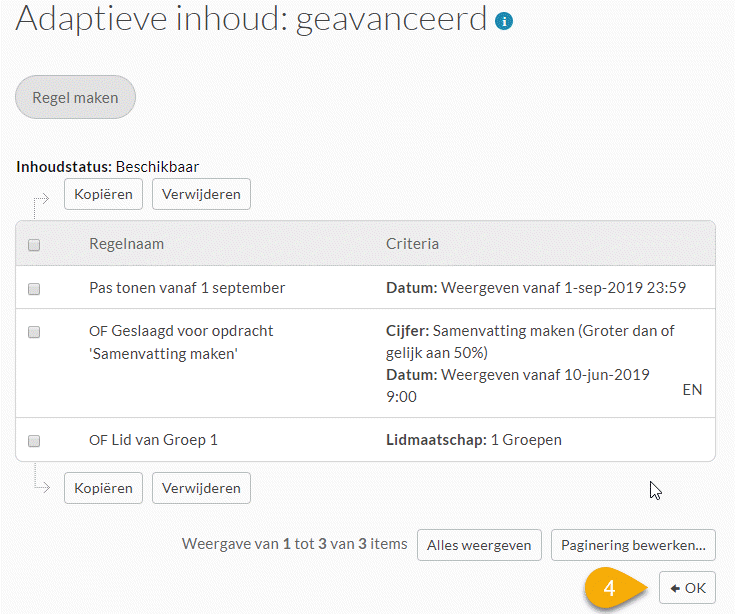
- Door opnieuw op de knop 'OK' te klikken, keer je terug naar het inhoudsgebied of de leermodule waarin het item werd ingevoegd.
De geavanceerde versie van de functie 'Adaptieve inhoud' laat je tevens toe om een toegangsregel op te stellen die gebaseerd is op de doorneemstatus van een ander item of andere map: dit item of deze map moet door de student als 'doorgenomen' worden gemarkeerd, alvorens het huidige item kan worden geopend.
- Het opstellen van een dergelijke toegangsregel verloopt op dezelfde wijze als eerder toegelicht.
- Geef de nieuwe regel een gepaste naam
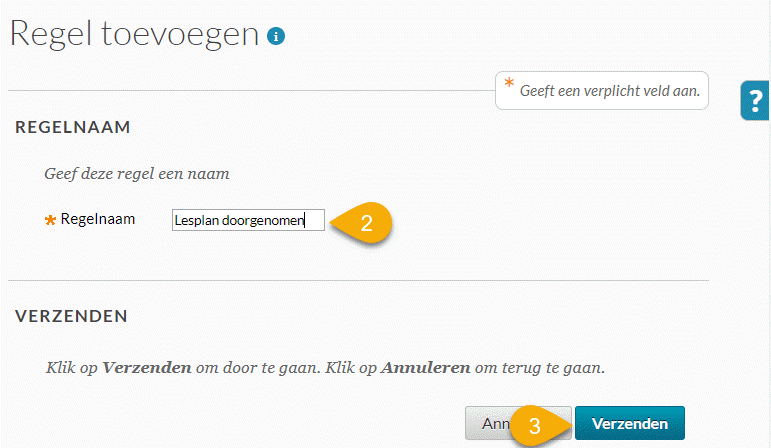
- Klik op de knop 'Verzenden' om de pagina 'Criteria beheren' te openen en klik op de knop 'Doorneemstatus'
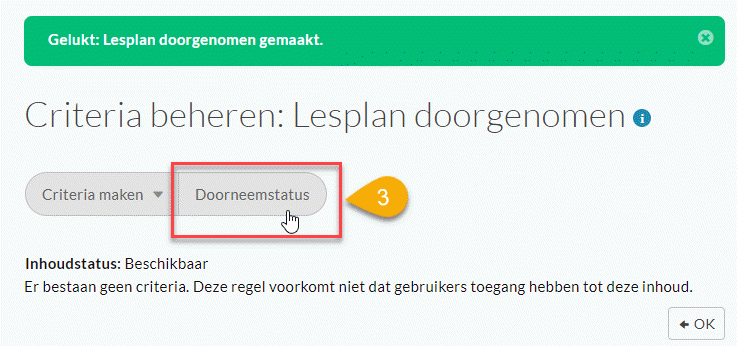
- Zoek het item of de map op dat de student moet markeren als 'Doorgenomen' om het huidige item te kunnen openen en klik op 'Verzenden'
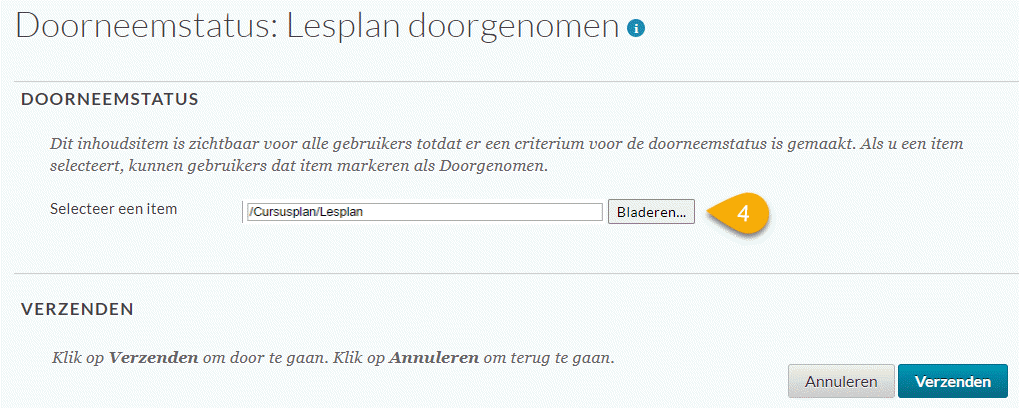
- In de pagina 'Criteria beheren' wordt andermaal het ingevoerde criterium getoond
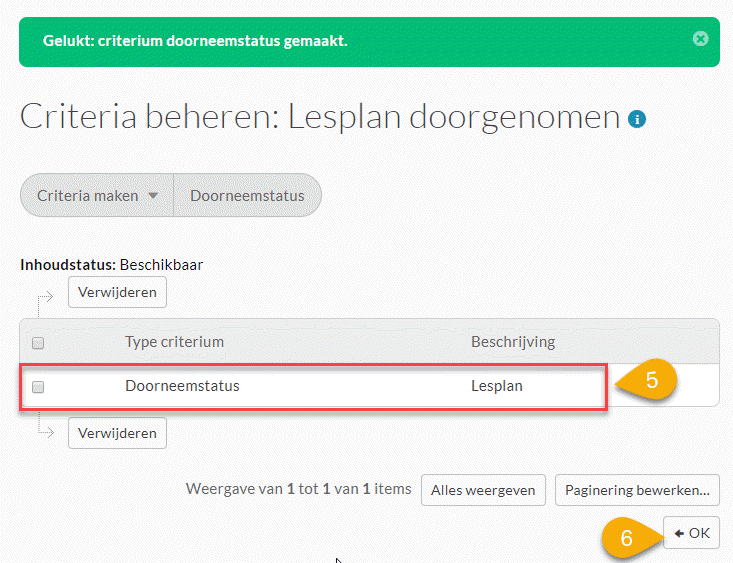
- Klik op 'Ok' om terug te keren naar de pagina 'Adaptieve inhoud: geavanceerd' waarin alle opgestelde toegangsregels voor het item worden getoond.
Bemerk dat deze regels met een Booleaanse 'OF' met elkaar verbonden zijn. Dit betekent dat, wanneer aan één van de toegangsregels is voldaan, de student toegang verkrijgt tot het item.
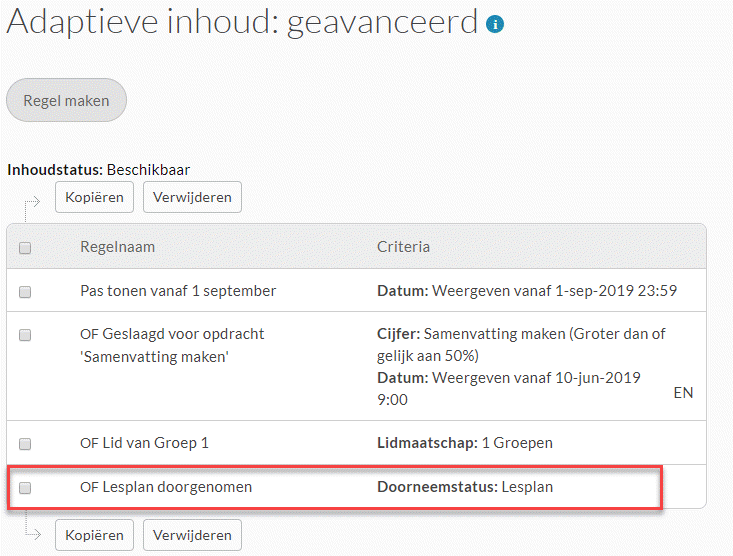
- Klik op 'OK' om terug te keren naar het inhoudsgebied of de lesmodule waarin het item is opgenomen.
Indien je eerder ingevoerde toegangsregels of criteria van toegangsregels wil wijzigen:
- Klik op de knop 'Menu-opties'
 achter het betreffende item
achter het betreffende item
- Kies in het submenu voor 'Adaptieve Inhoud: geavanceerd'
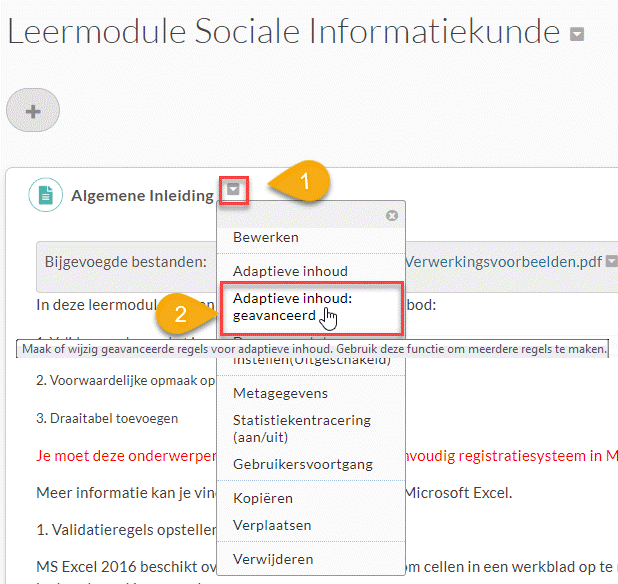
Indien je de naam van een toegangsregel wil wijzigen:
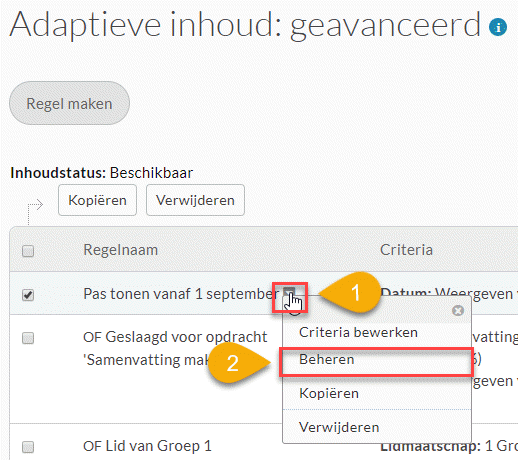
 Klik op de knop 'Menu-opties'
Klik op de knop 'Menu-opties'  achter de betreffende toegangsregel
achter de betreffende toegangsregel- Kies in het contextmenu voor de optie 'Beheren'
- Wijzig in het beeldscherm 'Regel beheren' de regelnaam
- Klik op de knop 'Verzenden'
Om de criteria van een toegangsregel te wijzigen, ga je als volgt te werk:
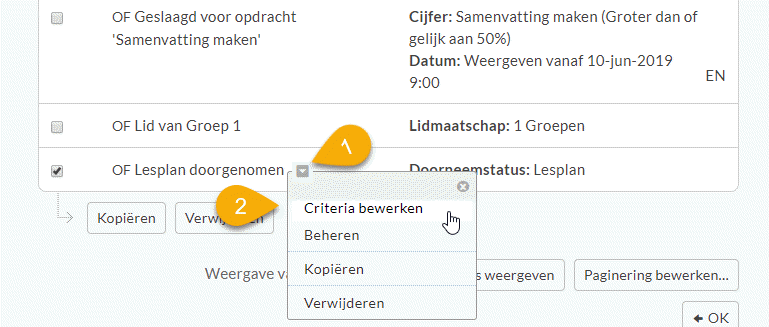
- Klik op de knop 'Menu-opties'
 achter de betreffende toegangsregel
achter de betreffende toegangsregel
- klik je op de optie 'Criteria bewerken' in het contextmenu
- Je komt dan terug in het beeldscherm 'Criteria beheren' van de geselecteerde toegangsregel terecht:

- Om nieuwe criteria toe te voegen, kan je gebruik maken van de knoppen 'Criteria maken' en 'Doorneemstatus'
- Om eerder ingevoerde criteria te wijzigen klik je op de knop 'Menu-opties' achter een criterium
en klik je in het contextmenu op de optie 'Bewerken'
- Overbodige criteria kan je verwijderen door het selectievakje, dat een criterium voorafgaat, aan te vinken en vervolgens op de knop 'Verwijderen' te klikken
- Criteria kan je sorteren op type door op de knop 'Type criterium' te klikken
- Open het beeldscherm 'Adaptieve inhoud: geavanceerd' op de hoger beschreven wijze.
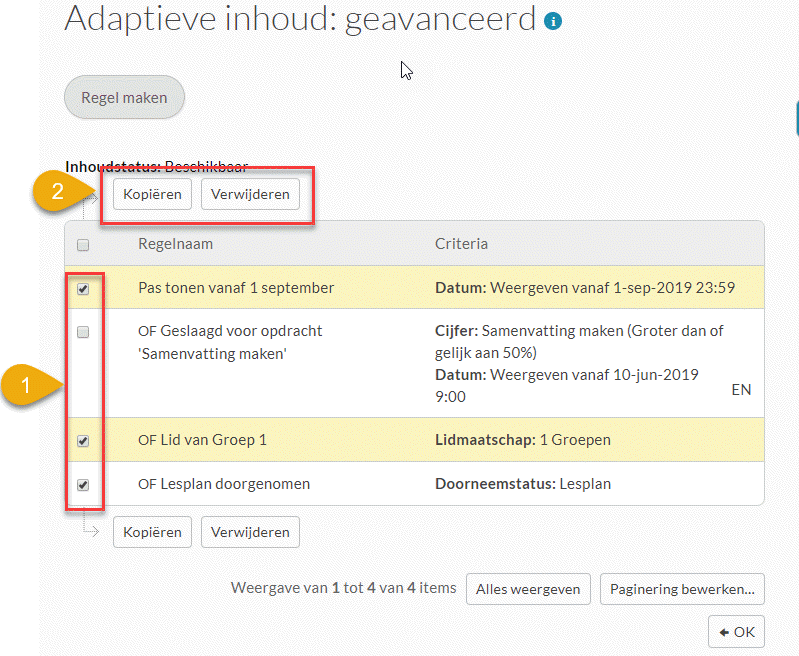
- Vink de te verwijderen of de te kopiëren toegangsregels aan
- Klik op de knop 'Verwijderen' of 'Kopiëren'
- Alvorens een toegangsregel te verwijderen vraagt Toledo om bevestiging van de verwijdering
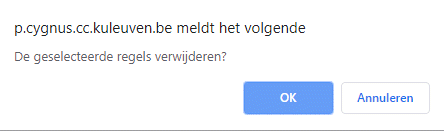
- Klikken op de knop 'Kopiëren' heeft tot gevolg dat onder aan de lijst met toegangsregels een exacte kopie van de aangevinkte toegangsregels wordt toegevoegd. De kopie is tevens herkenbaar aan de automatisch toegekende naamgeving, die aanvangt met 'OF Kopie van..'
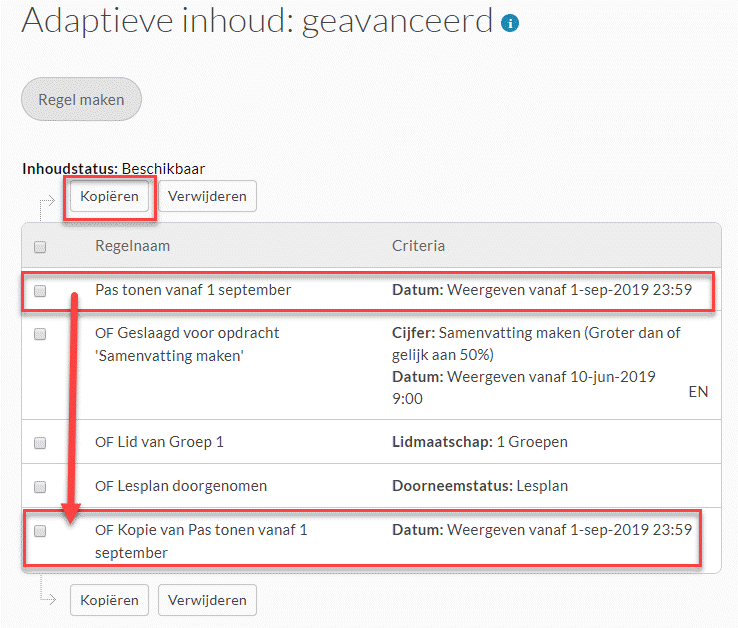



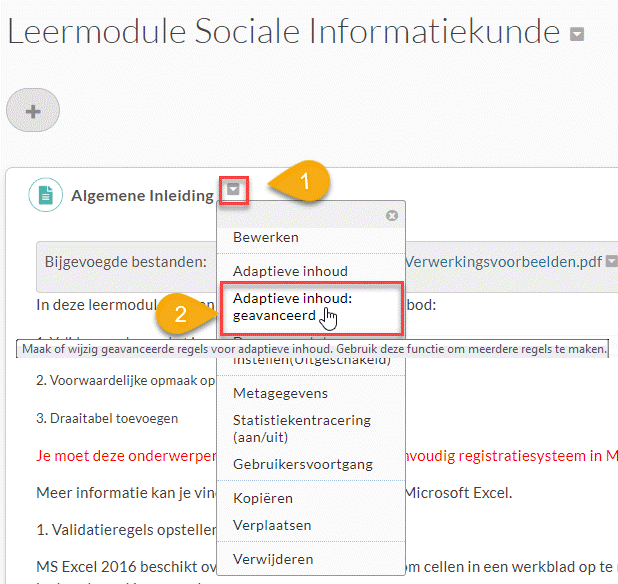
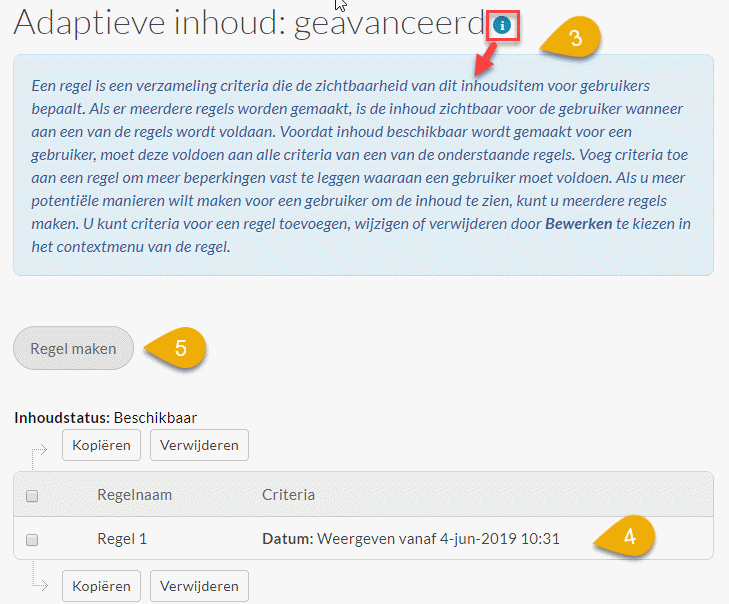
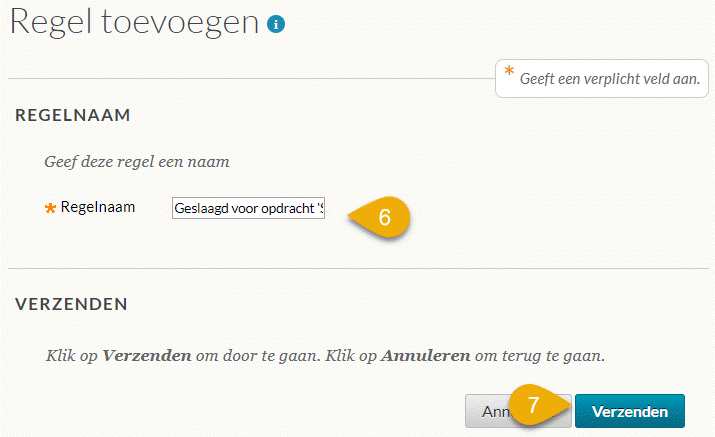
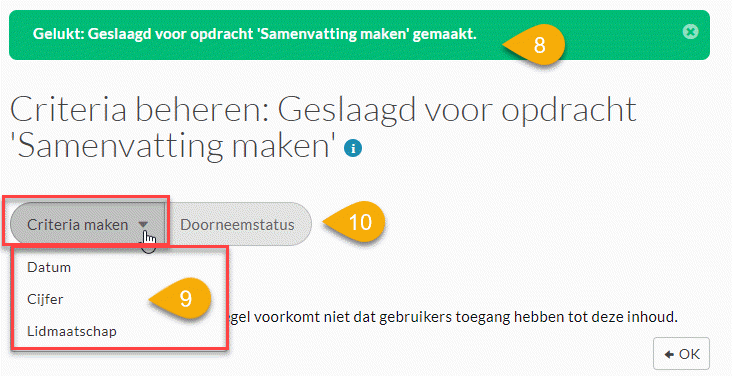
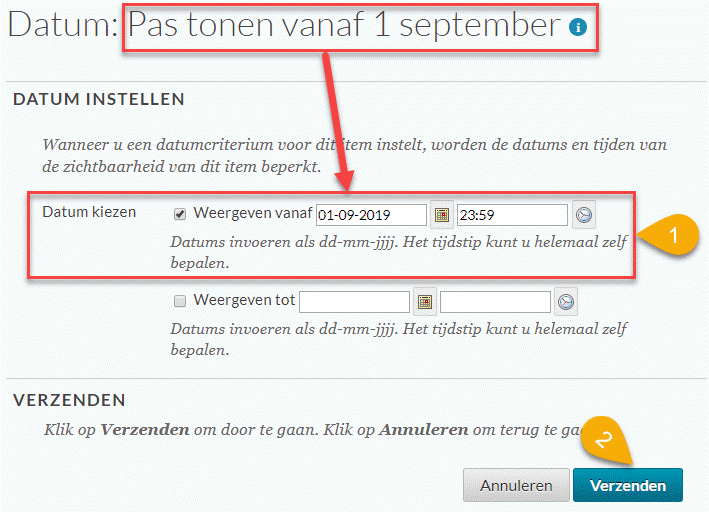
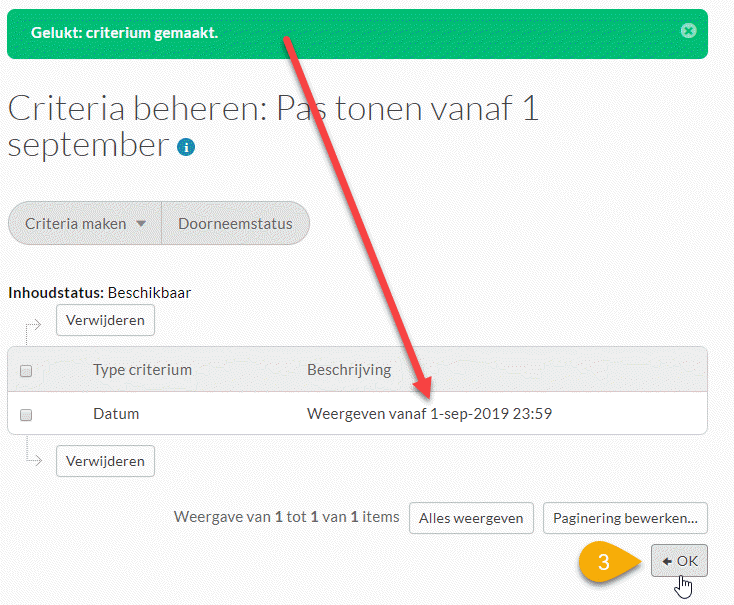
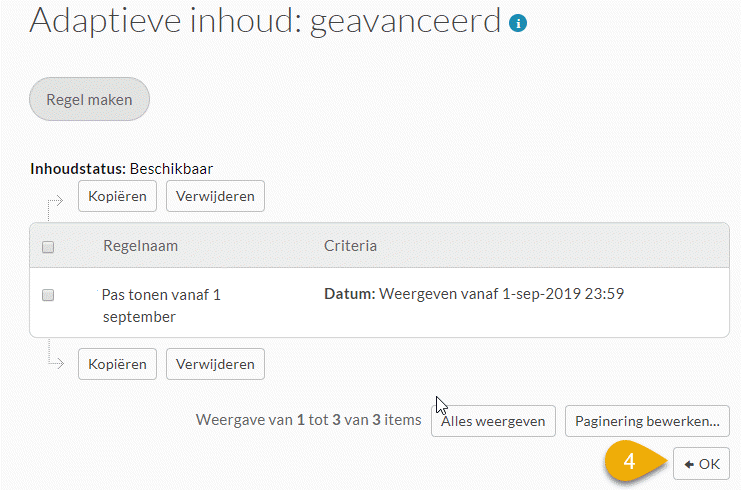
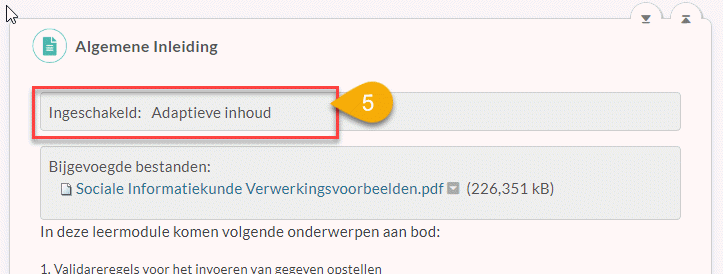
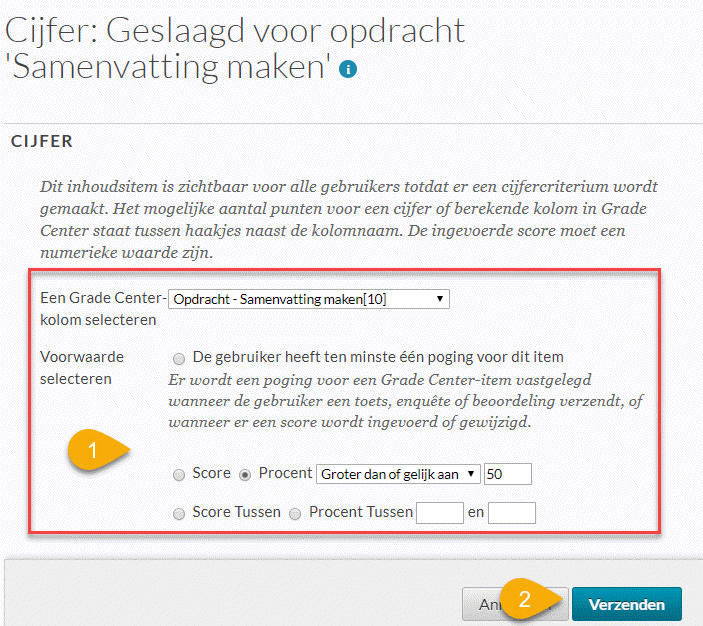
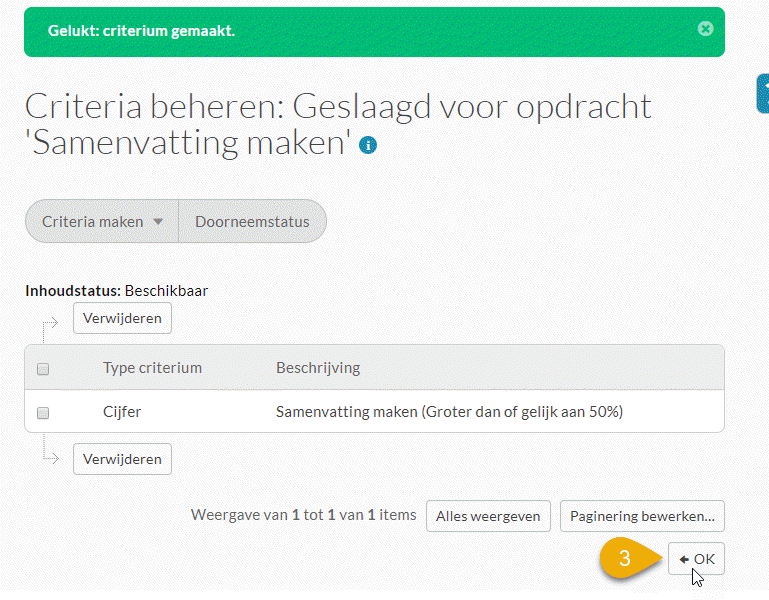
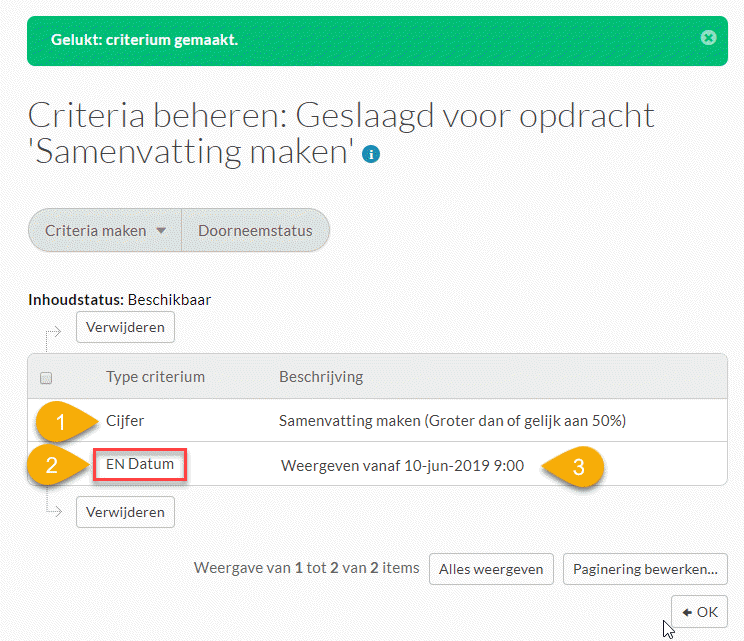
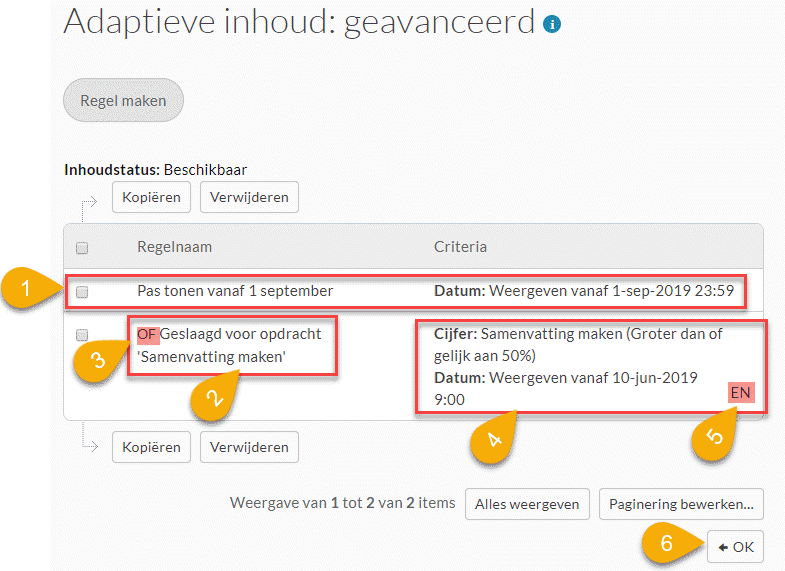
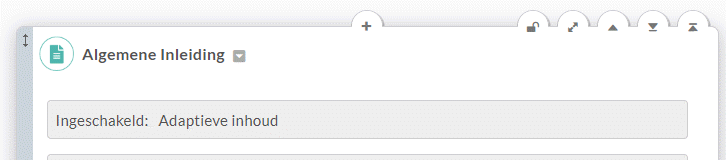
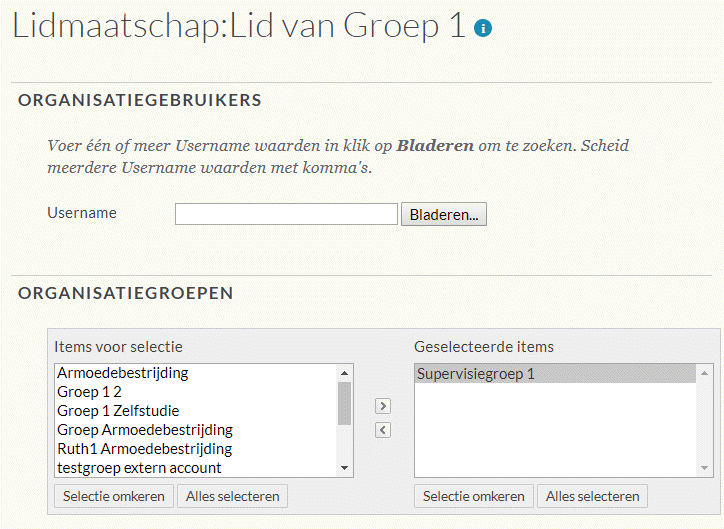
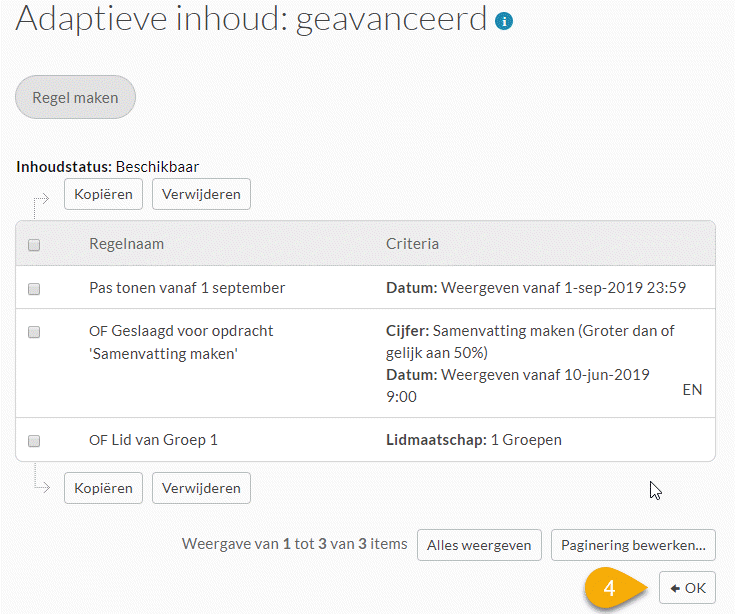
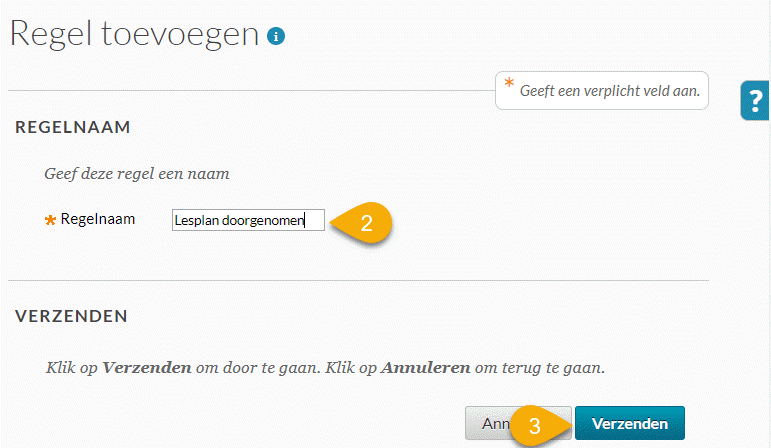
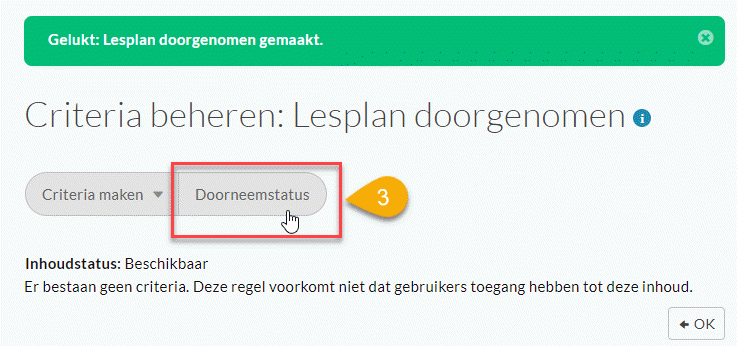
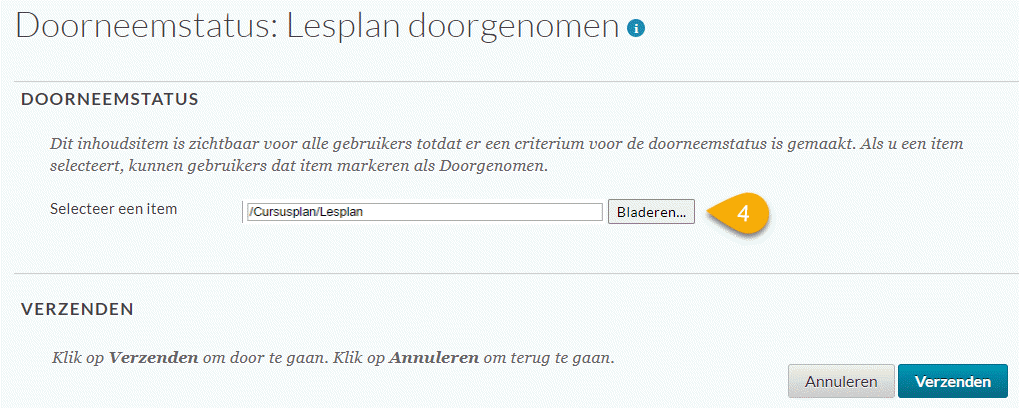
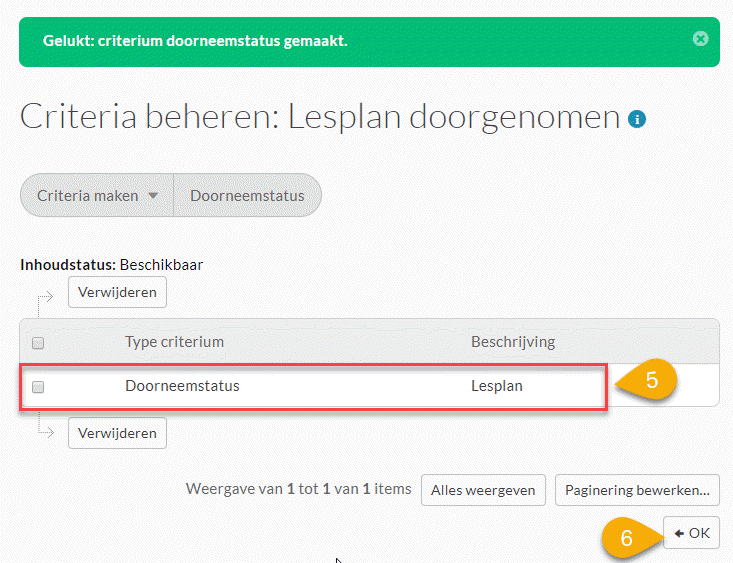
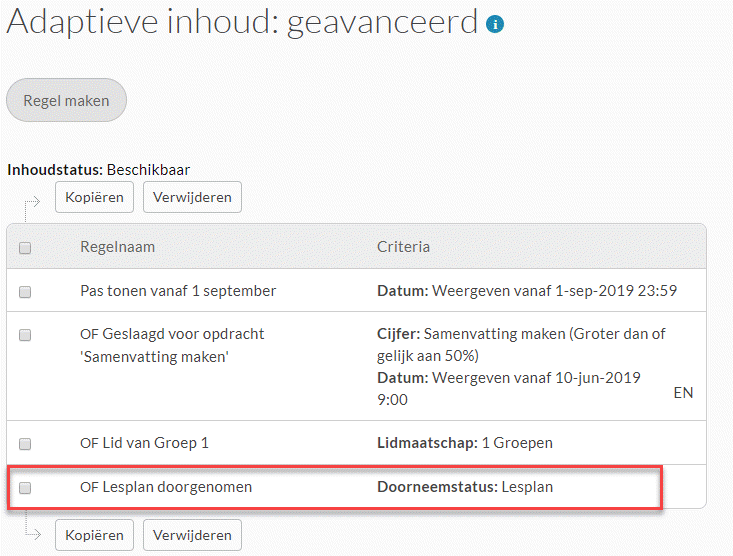
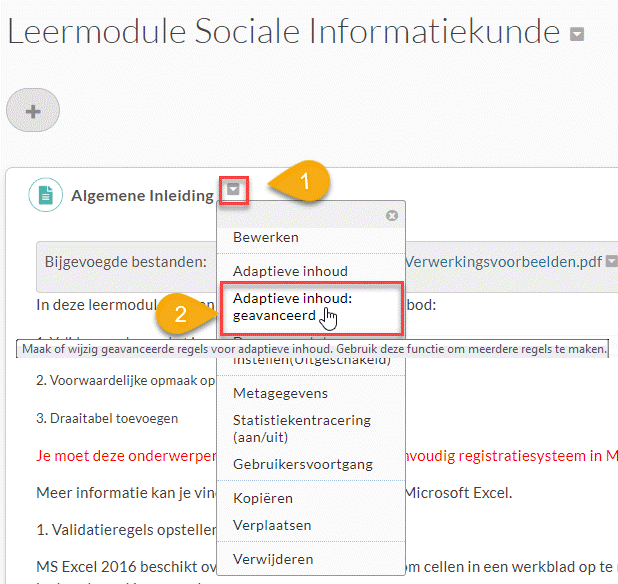
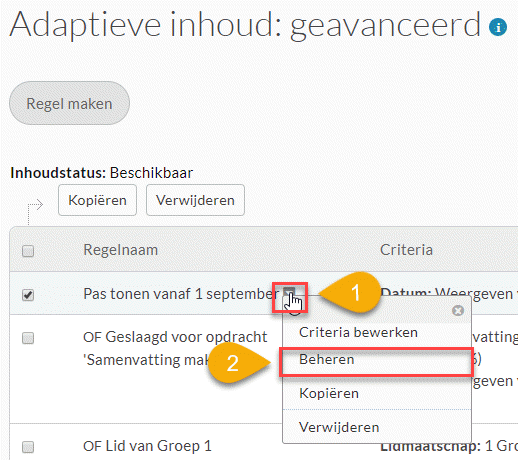
 Klik op de knop 'Menu-opties'
Klik op de knop 'Menu-opties'