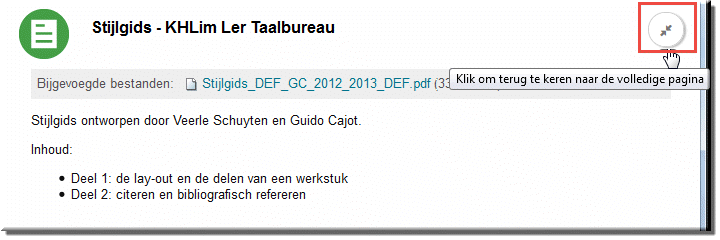Toledo beschikt over een knoppenbalk voor het aanmaken van 'content' ('inhoud') in een inhoudsgebied.
Om 'content' (documenten, mappen, multimedia,...) aan je leeromgeving toe te voegen:
 (er is echter ook nog een alternatieve wijze om de knoppenbalk te openen)
(er is echter ook nog een alternatieve wijze om de knoppenbalk te openen)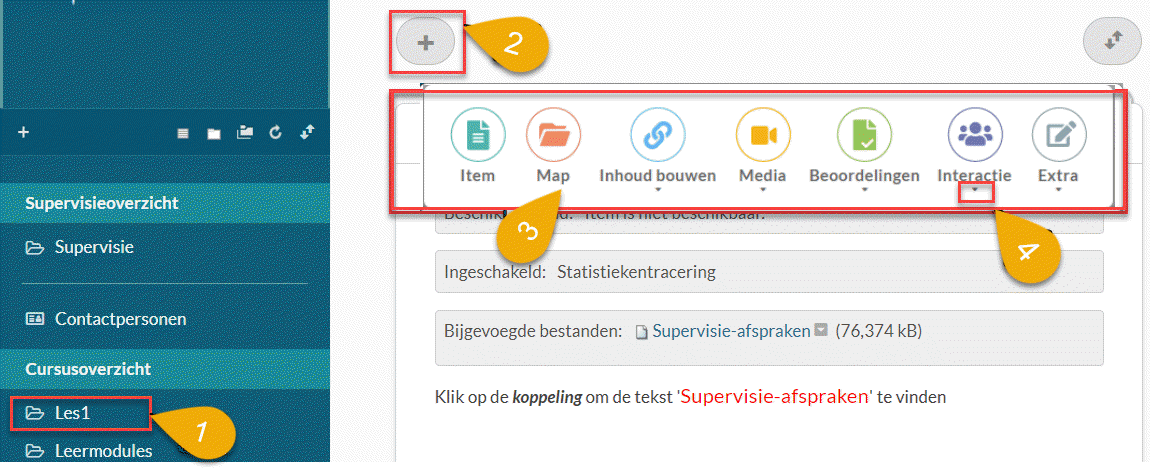
We overlopen de verschillende functies van deze knoppenbalk en leggen, waar mogelijk, koppelingen naar pagina's in dit zelfstudiepakket waarin een functie diepgaander wordt toegelicht.
 Item
Item Map
Map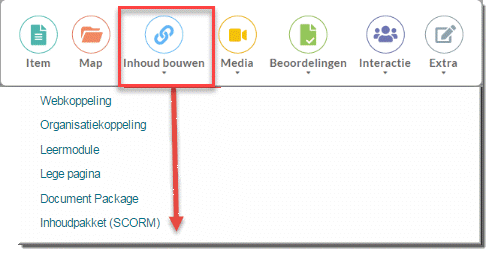
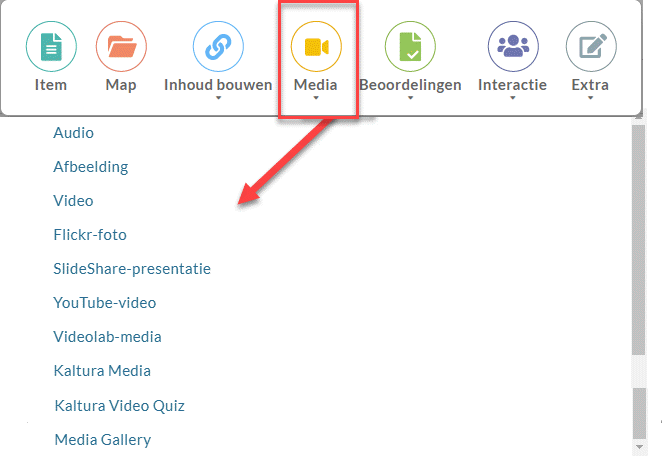
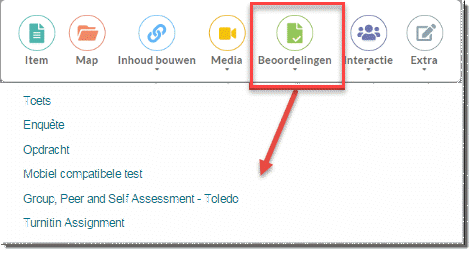
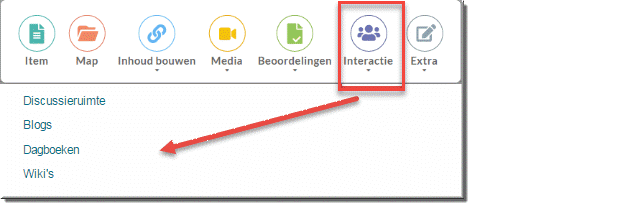
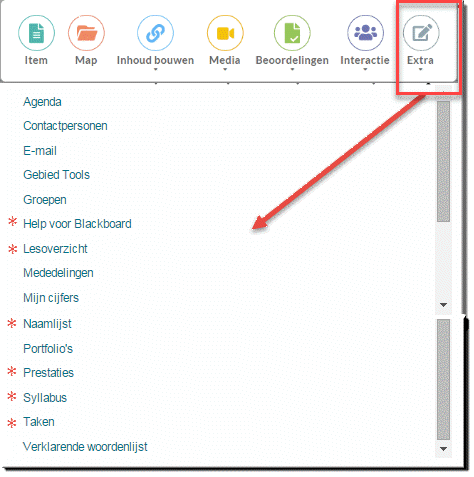
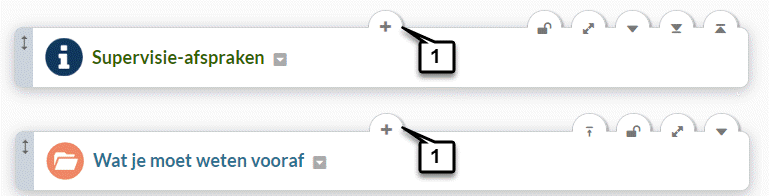 Wanneer je in een inhoudsgebied reeds meerdere items of mappen ('inhouden' genoemd) hebt toegevoegd, dan kan je de knoppenbalk ook oproepen door op de knop 'Voeg inhoud toe op deze positie'
Wanneer je in een inhoudsgebied reeds meerdere items of mappen ('inhouden' genoemd) hebt toegevoegd, dan kan je de knoppenbalk ook oproepen door op de knop 'Voeg inhoud toe op deze positie' ![]() te klikken.
te klikken.
 Je kan eerder ingevoegde inhoud verplaatsen binnen het inhoudsgebied, met de bedoeling de volgorde van de inhouden te wijzen, door de muiswijzer:
Je kan eerder ingevoegde inhoud verplaatsen binnen het inhoudsgebied, met de bedoeling de volgorde van de inhouden te wijzen, door de muiswijzer:
In al deze gevallen verandert de muiswijzer in een kruisje ![]()
Druk vervolgens de linkermuisknop in en sleep de inhoud naar de gewenste positie in het inhoudsgebied
Laat de linkermuisknop pas los wanneer je de gewenste positie hebt bereikt
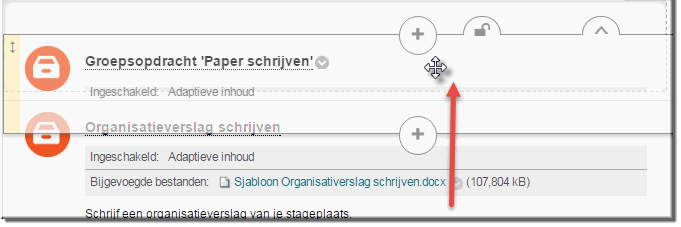
Wanneer je een inhoud meteen naar de eerste positie in het inhoudsgebied wil verplaatsen, klik dan op de knop ![]()
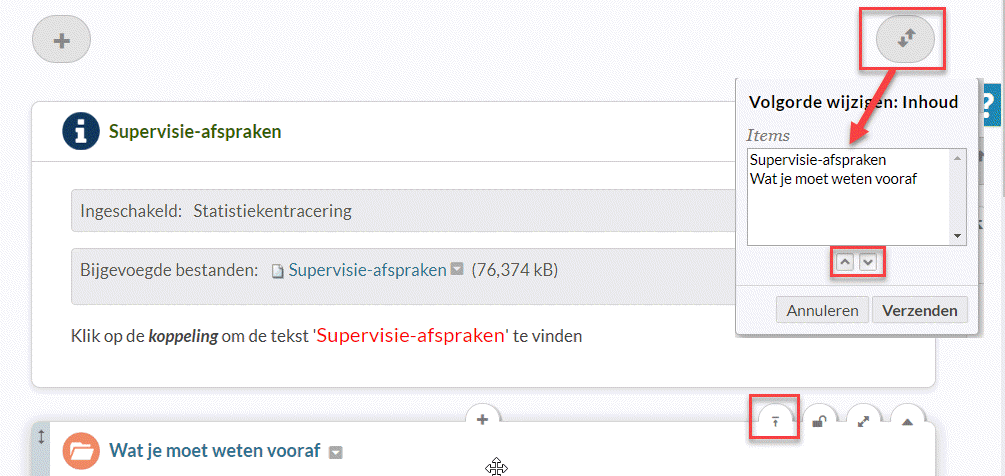
Maar je kan ook op de knop 'Volgordeaanpassing'  klikken (rechtsboven op je beeldscherm) om een venster te openen waarin alle inhouden worden opgelijst, je kan vervolgens een item selecteren door dit aanklikken en het met de pijltoetsen - onder de keuzelijst - naar de gewenste positie te verplaatsen. Klik op de knop 'Verzenden' wanneer je de nieuwe volgorde hebt aangegeven.
klikken (rechtsboven op je beeldscherm) om een venster te openen waarin alle inhouden worden opgelijst, je kan vervolgens een item selecteren door dit aanklikken en het met de pijltoetsen - onder de keuzelijst - naar de gewenste positie te verplaatsen. Klik op de knop 'Verzenden' wanneer je de nieuwe volgorde hebt aangegeven.
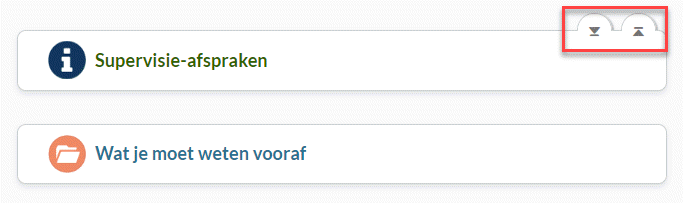 Soms kan het nuttig zijn om een toegevoegde inhoud tijdelijk dicht te klappen, om aldus meer overzicht op het inhoudsgebied te behouden.
Soms kan het nuttig zijn om een toegevoegde inhoud tijdelijk dicht te klappen, om aldus meer overzicht op het inhoudsgebied te behouden.
Je beschikt daartoe voor elke inhoud over een knop ![]() .
.
Van een dichtgeklapte inhoud wordt enkel de titel getoond.
Een dichtgeklapte inhoud kan je weer zichtbaar maken door op de knop ![]() te klikken.
te klikken.
Als je alle inhouden op een inhoudsgebied tegelijkertijd wil dichtklappen, dan klik je bovenaan op de pagina op de knop ![]() .
.
Je kan dan bijvoorbeeld makkelijker de volgorde van de inhouden wijzigen door ze naar de gewenste positie te verslepen.
Je kan alle inhouden weer volledig zichtbaar maken, door op de knop ![]() te klikken.
te klikken.
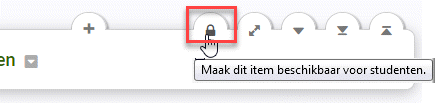 Je kan een eerder voor studenten beschikbaar gestelde inhoud snel weer onbeschikbaar maken door op de knop
Je kan een eerder voor studenten beschikbaar gestelde inhoud snel weer onbeschikbaar maken door op de knop ![]() te klikken.
te klikken.
Studenten kunnen vanaf dan de inhoud niet meer zien in het inhoudsgebied.
Dit wordt onder de titel van de inhoud ook aangegeven door de melding: "Item is niet beschikbaar".
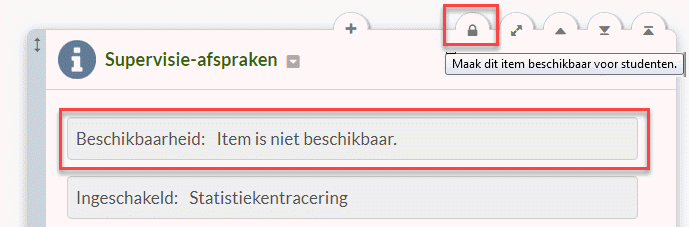
Als je beslist om een eerder onbeschikbaar gemaakt item terug toegankelijk te maken voor je studenten, dan gaat dat het snelst door op de knop ![]() van de inhoud te klikken.
van de inhoud te klikken.
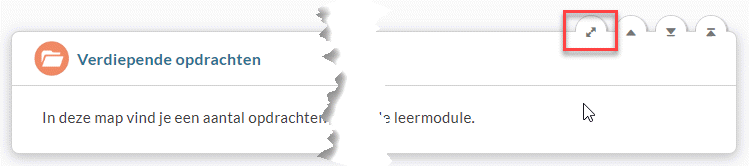 Wanneer je als student bent ingeschreven in een Toledo-cursus of -community, beschik je in een inhoudsgebied tevens over een knop
Wanneer je als student bent ingeschreven in een Toledo-cursus of -community, beschik je in een inhoudsgebied tevens over een knop ![]() .
.
Door deze knop aan te klikken, wordt de op dat moment geselecteerde inhoud in een afzonderlijk venster weergegeven, zodat je de inhoud makkelijk kan lezen of afdrukken.
Om nadien terug te keren naar het inhoudsgebied gebruik je de knop ![]() .
.