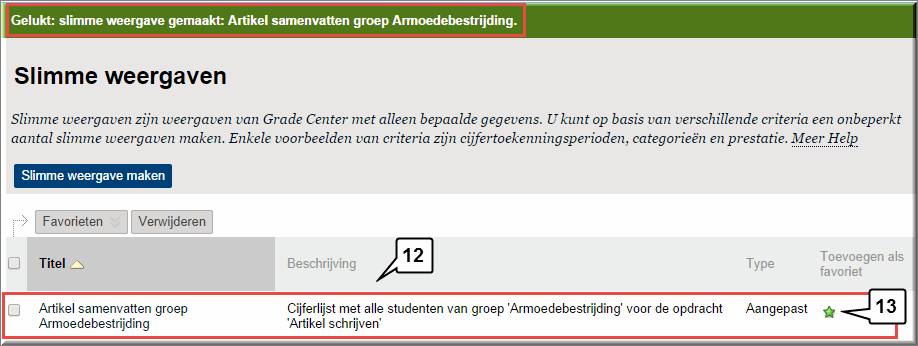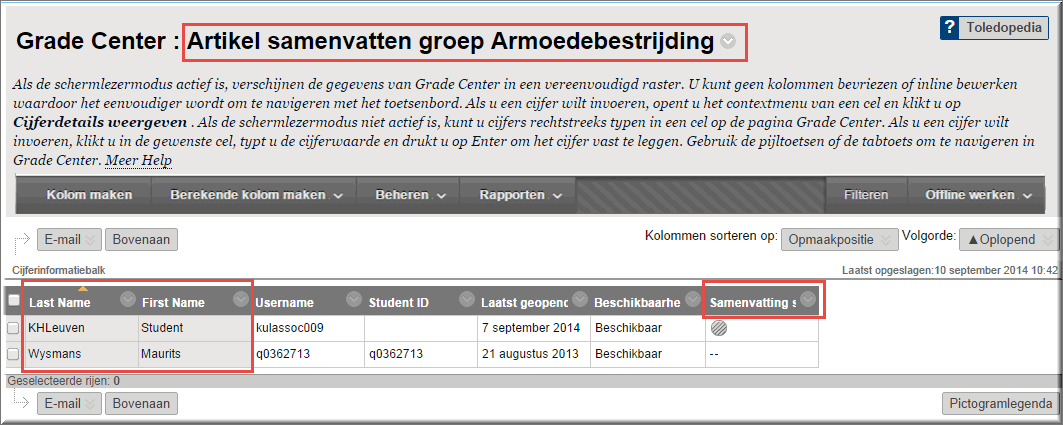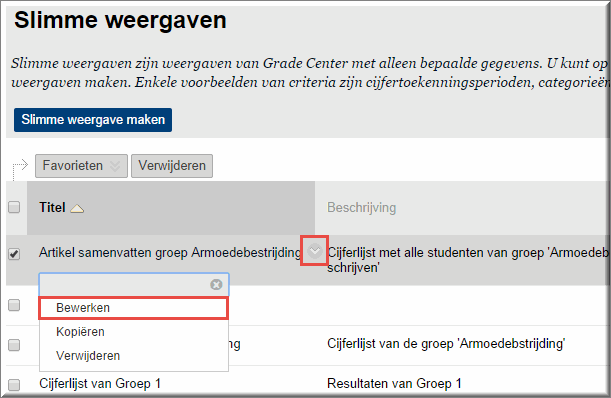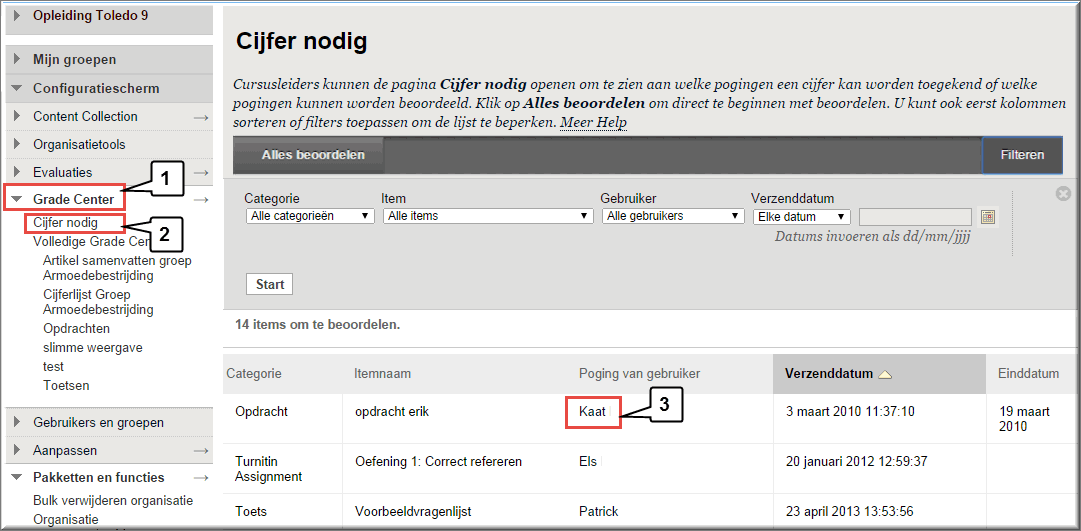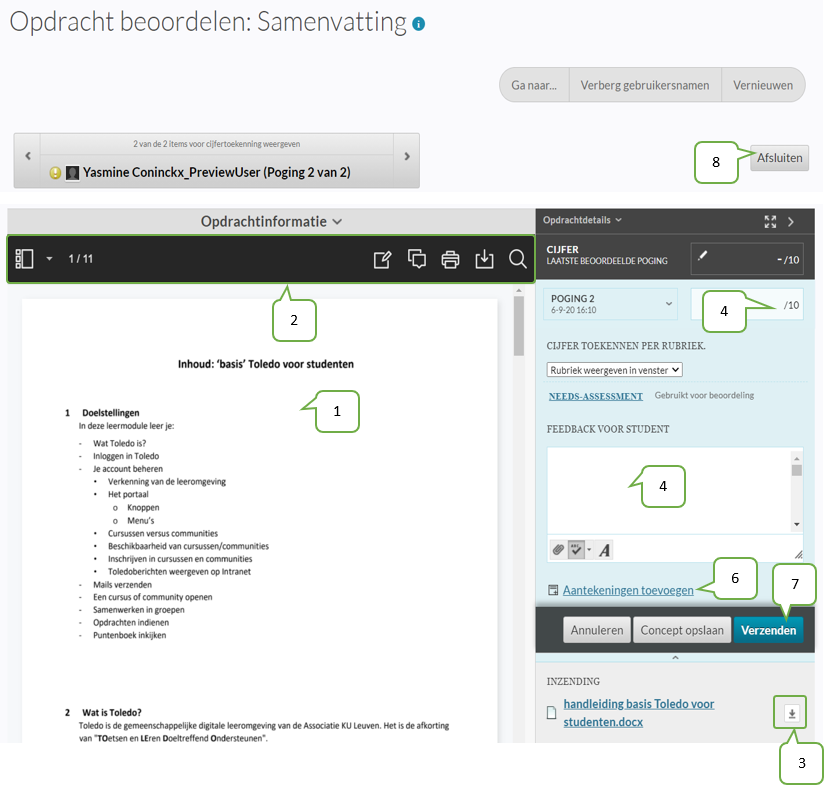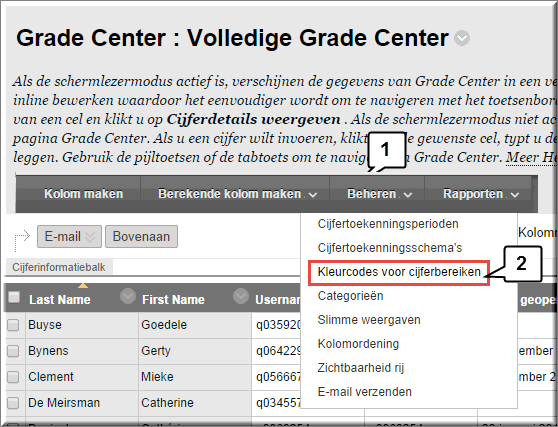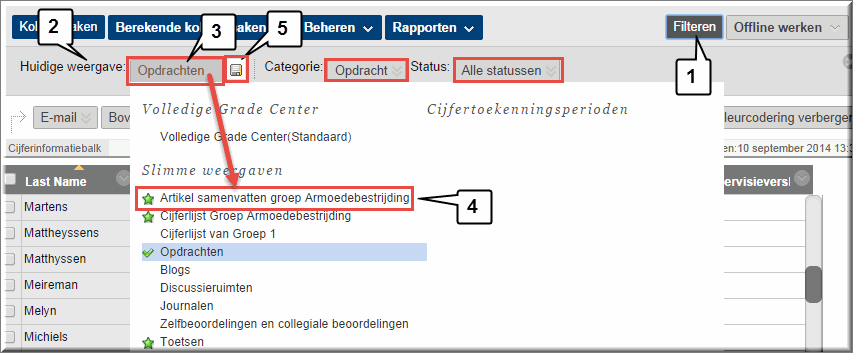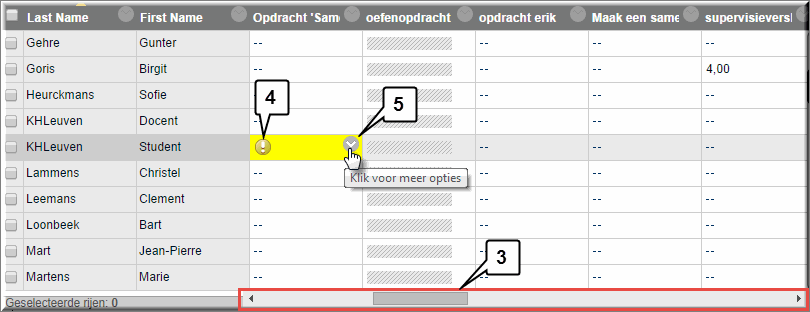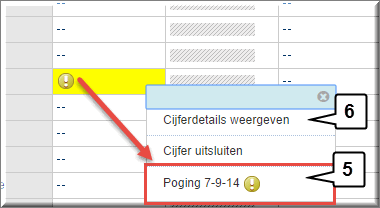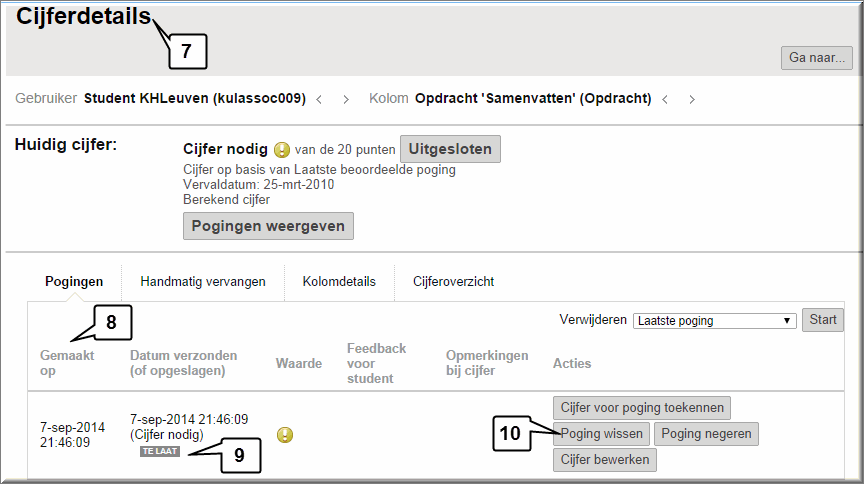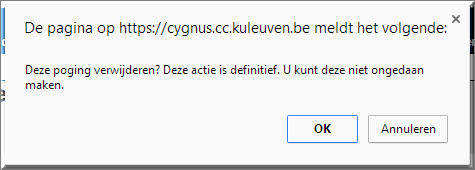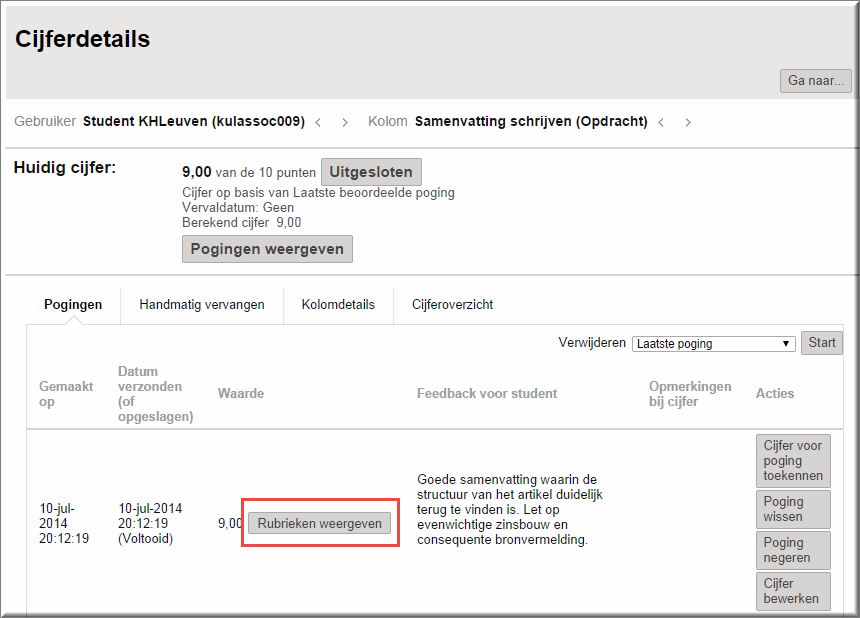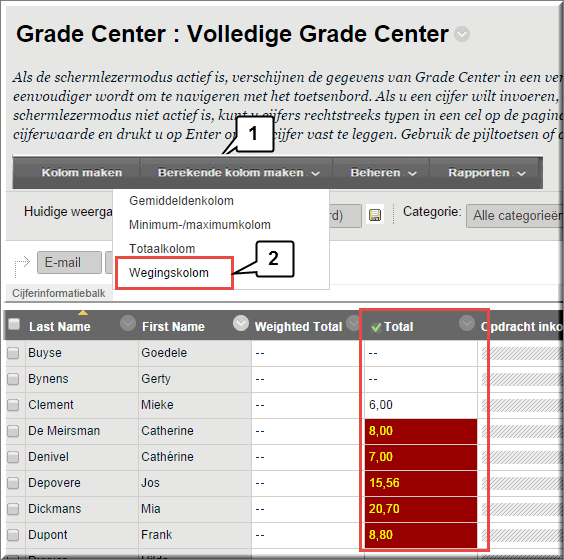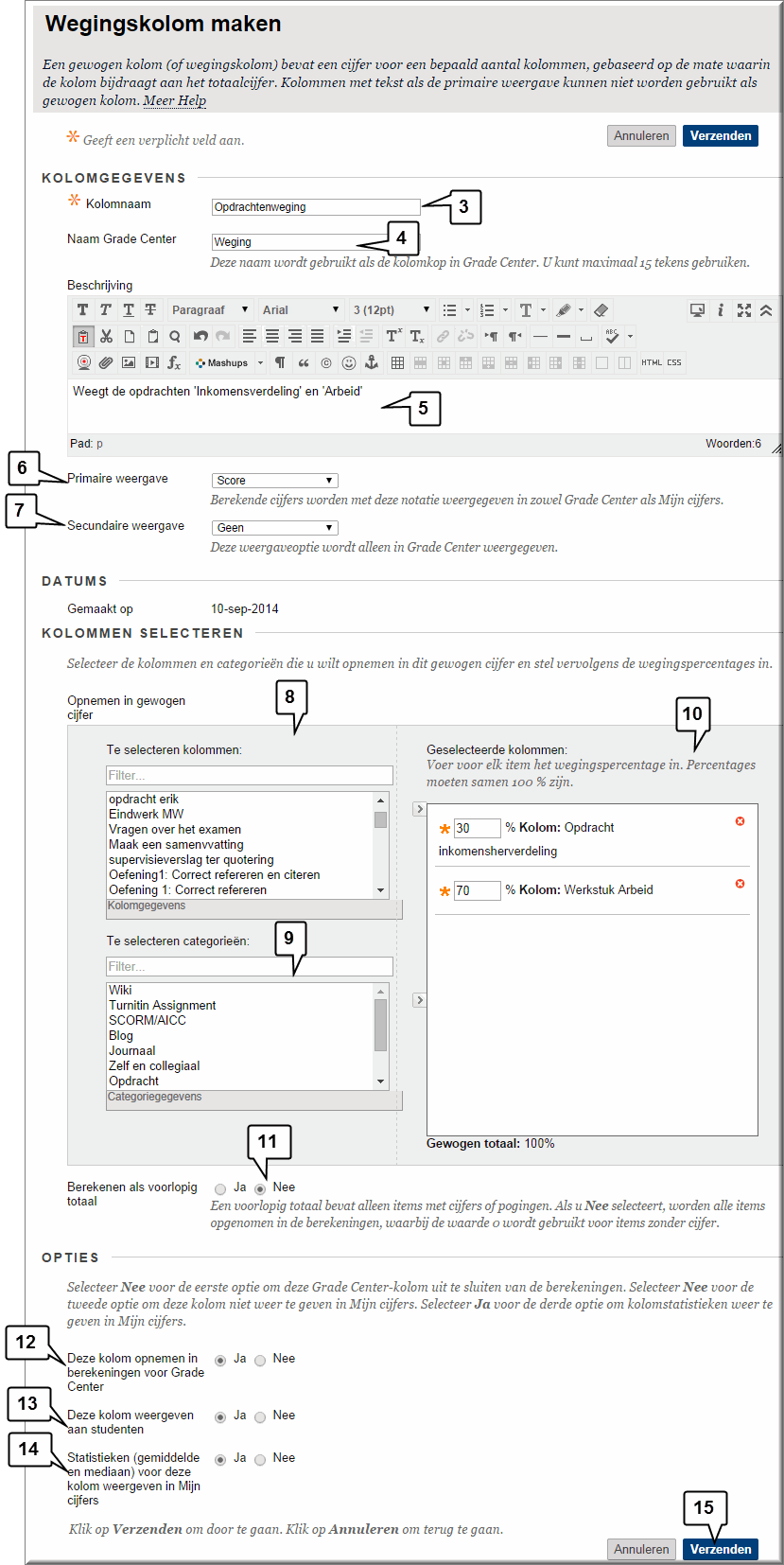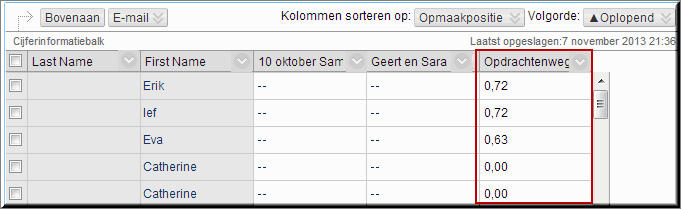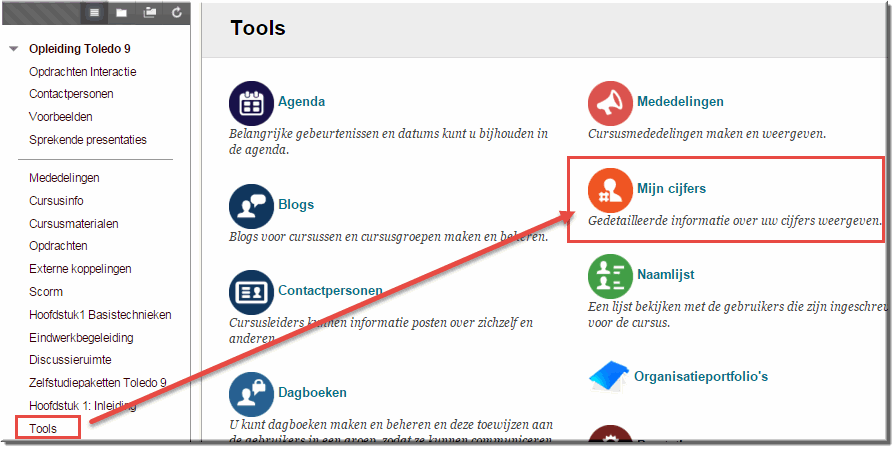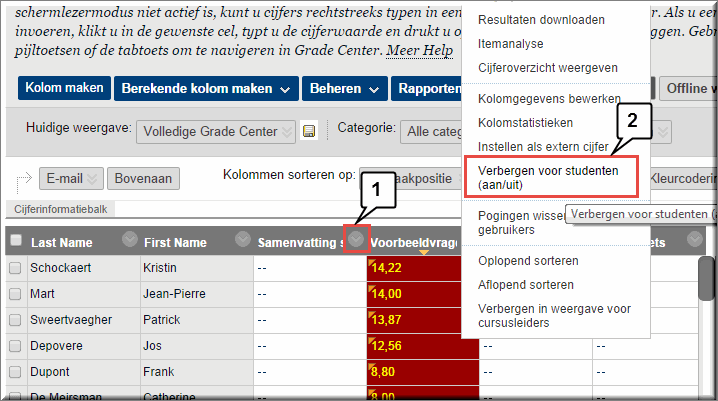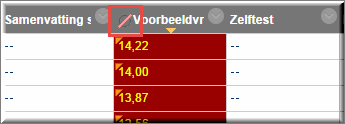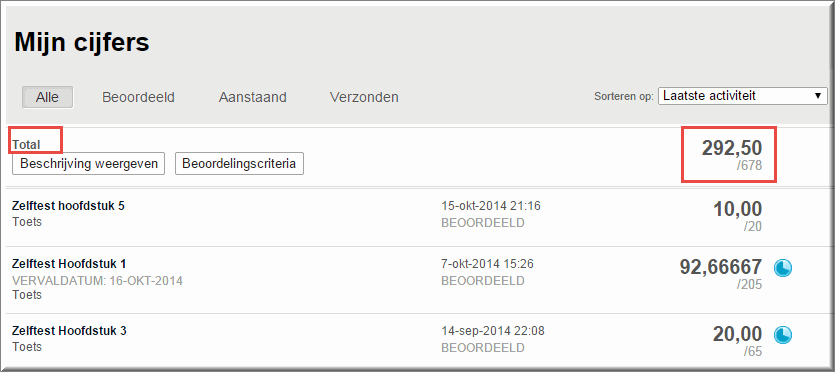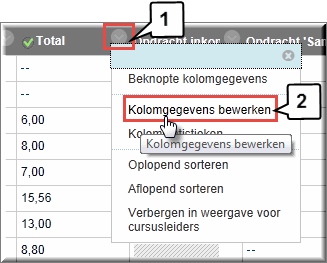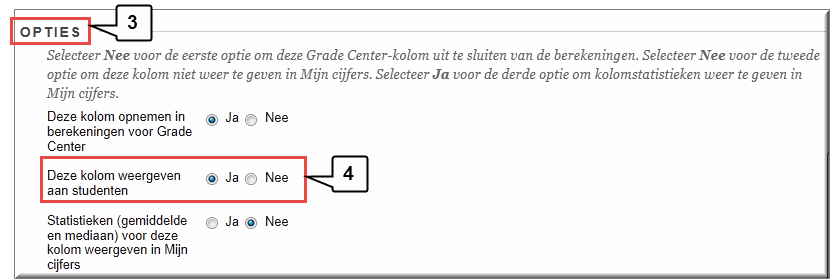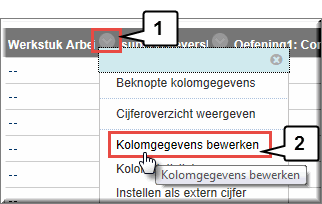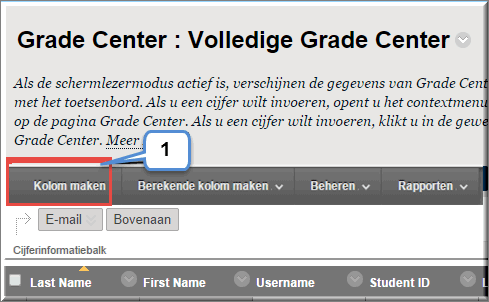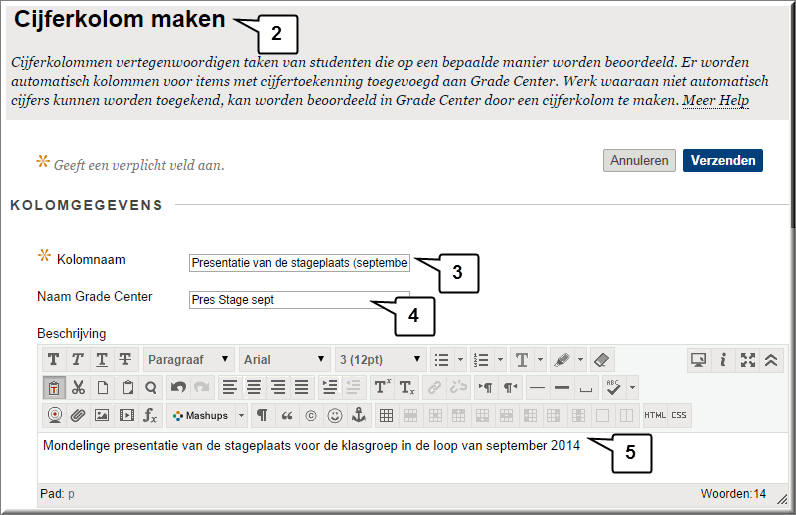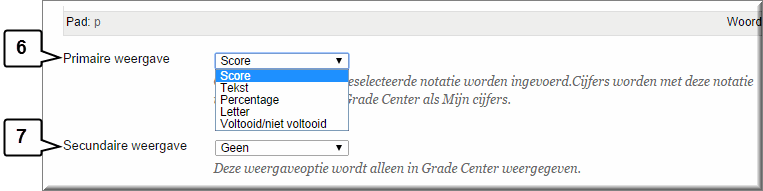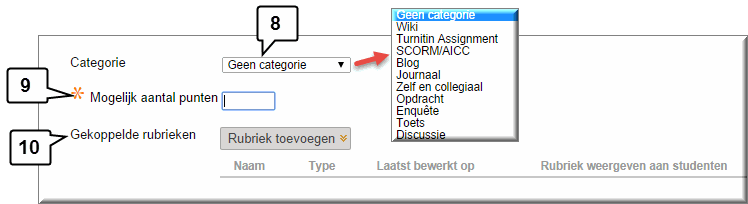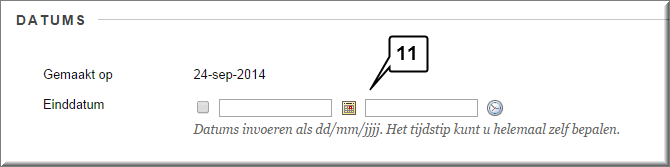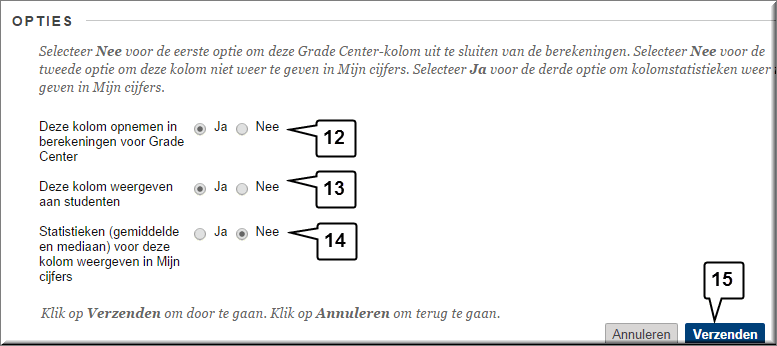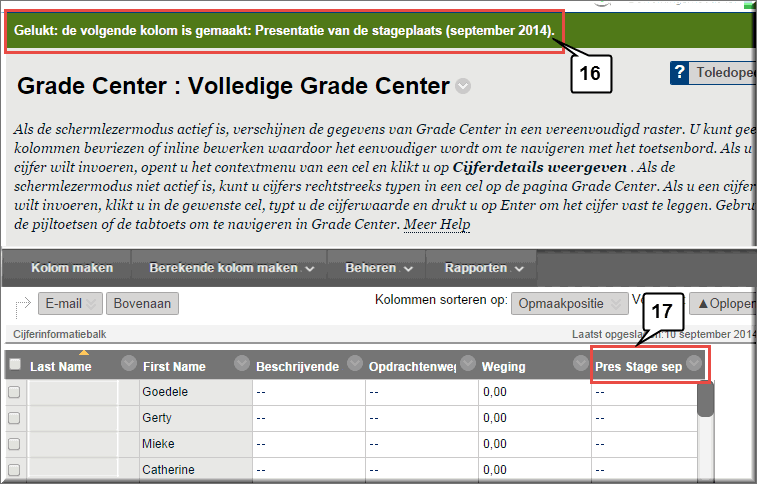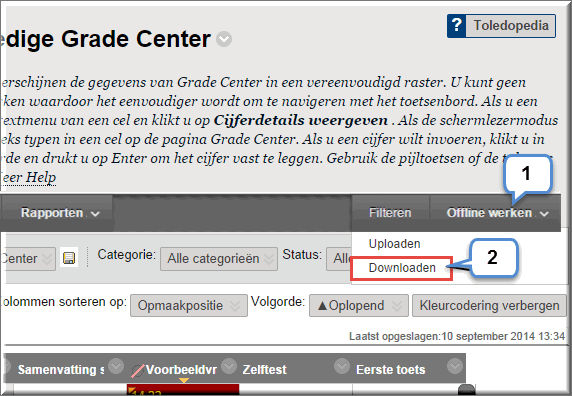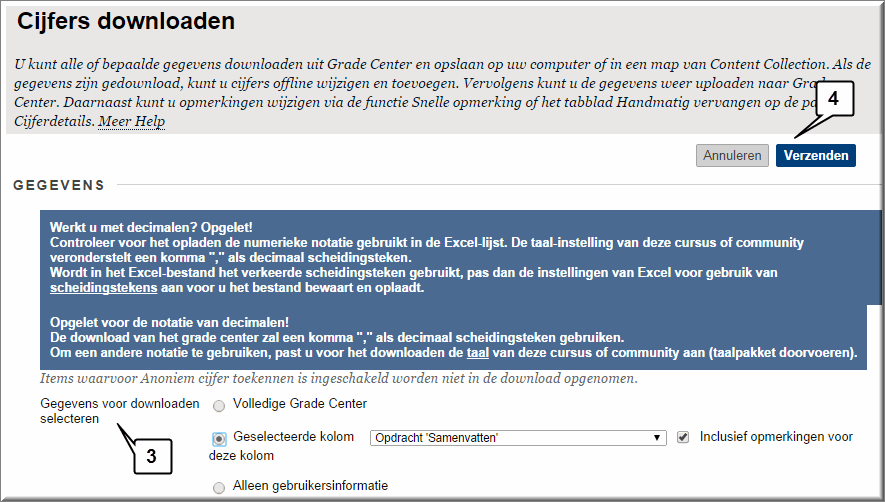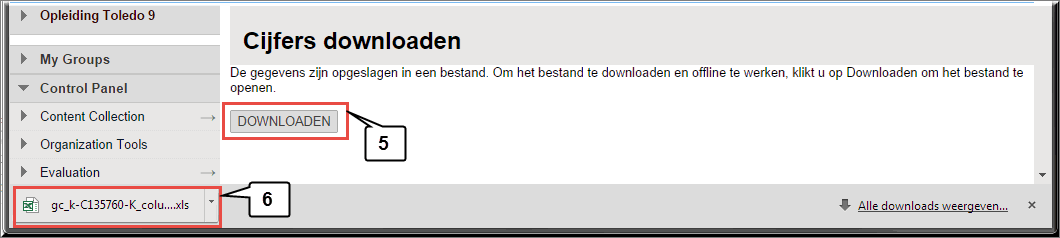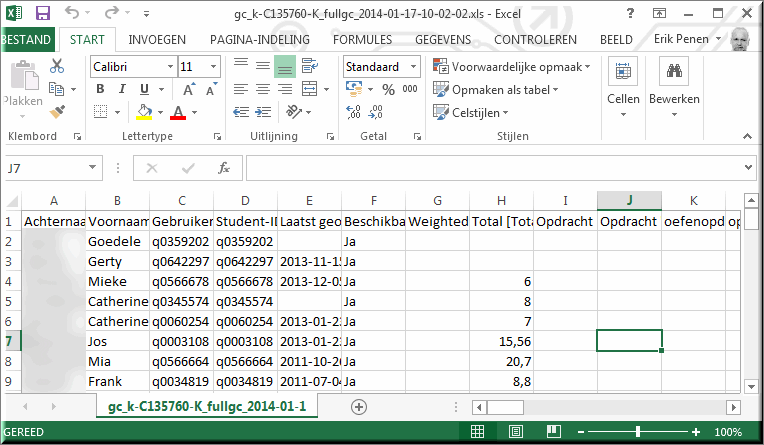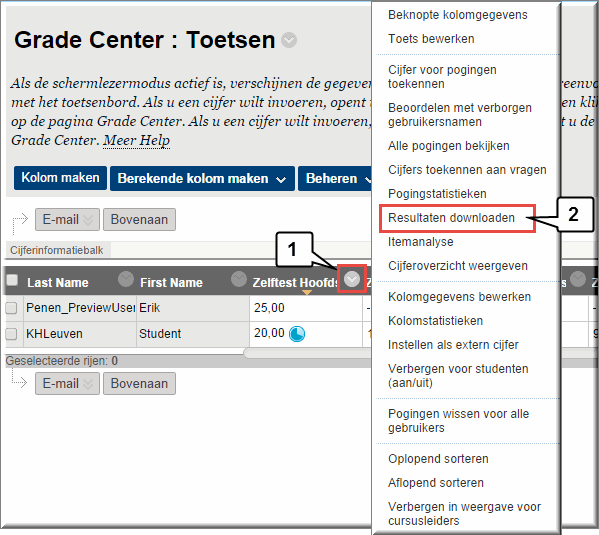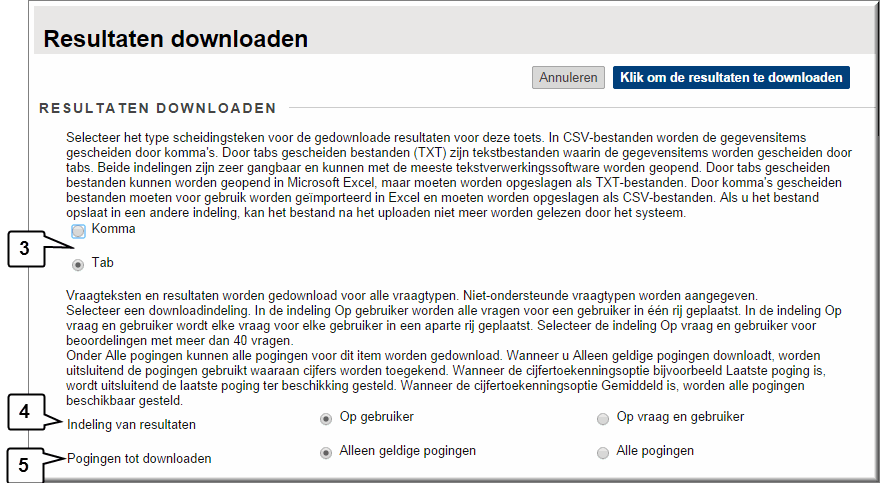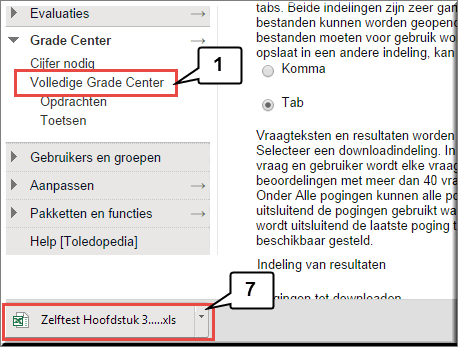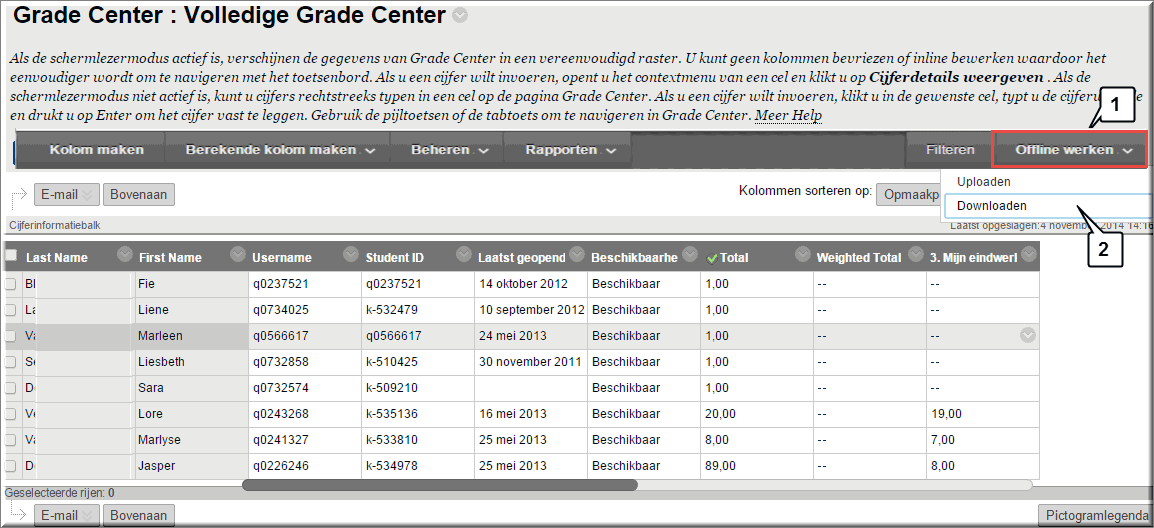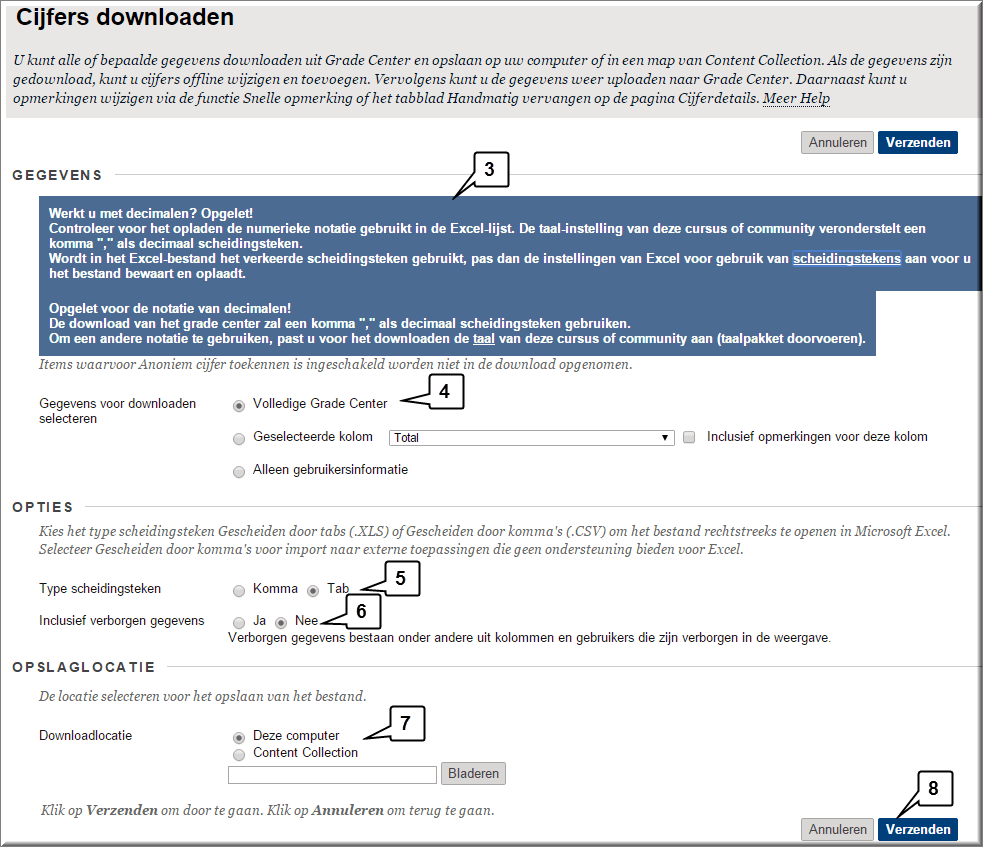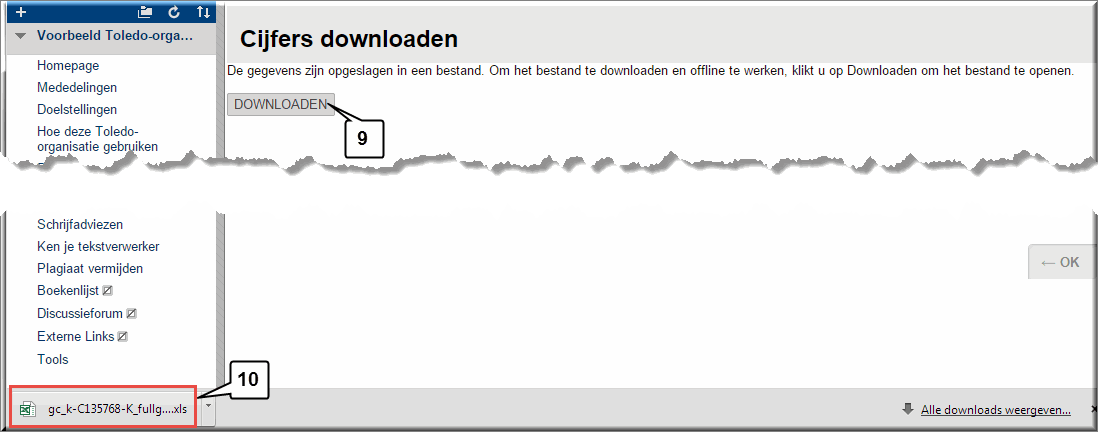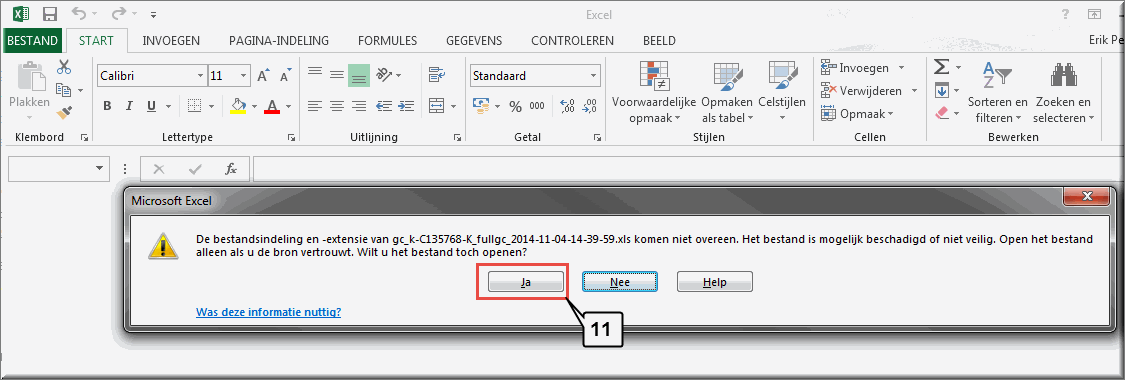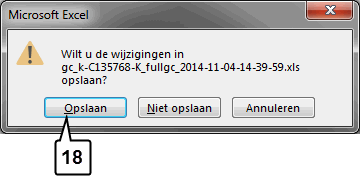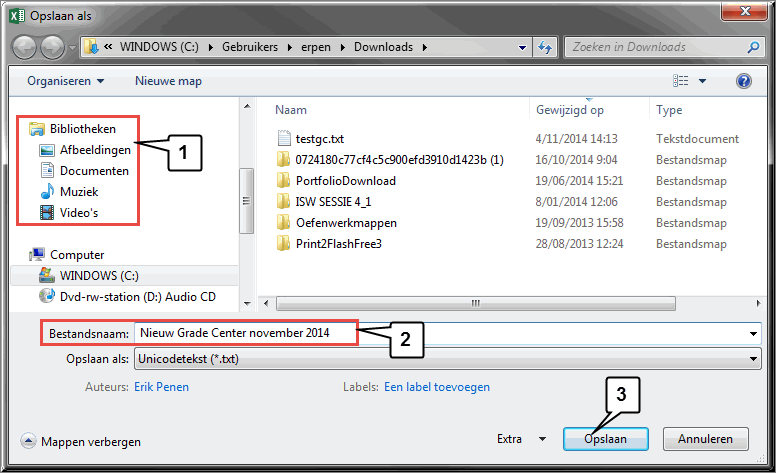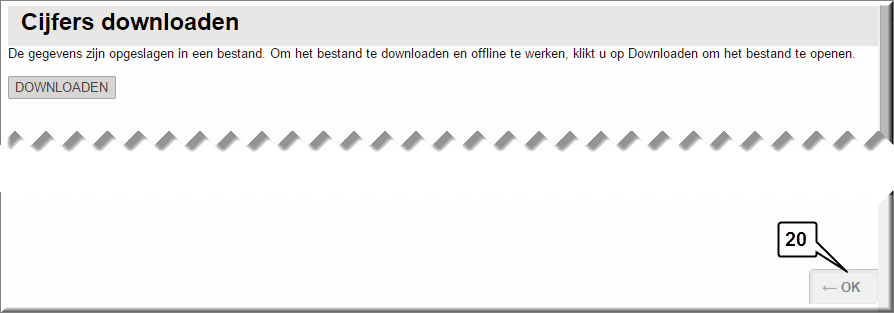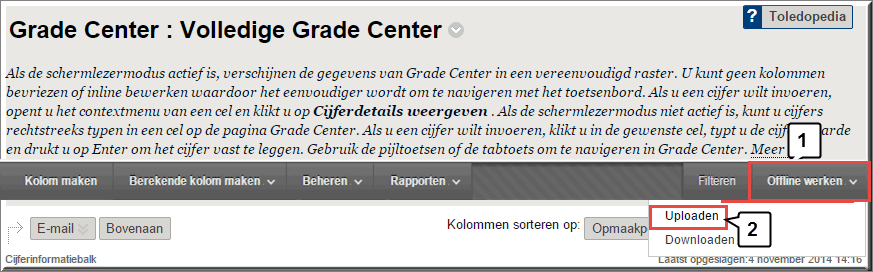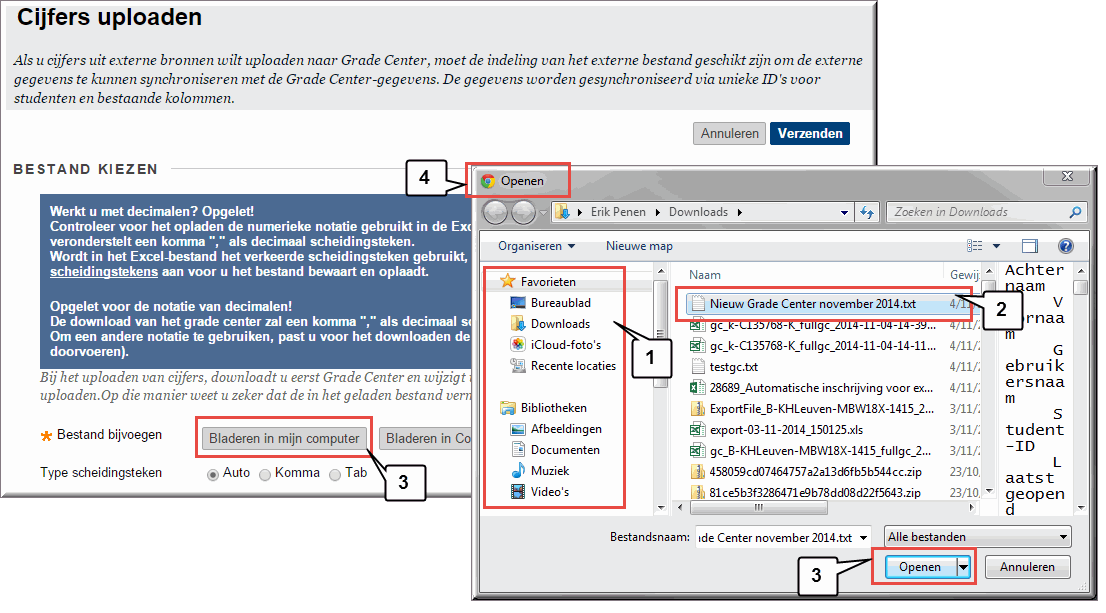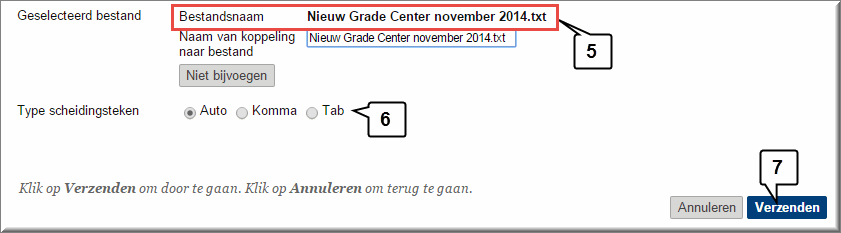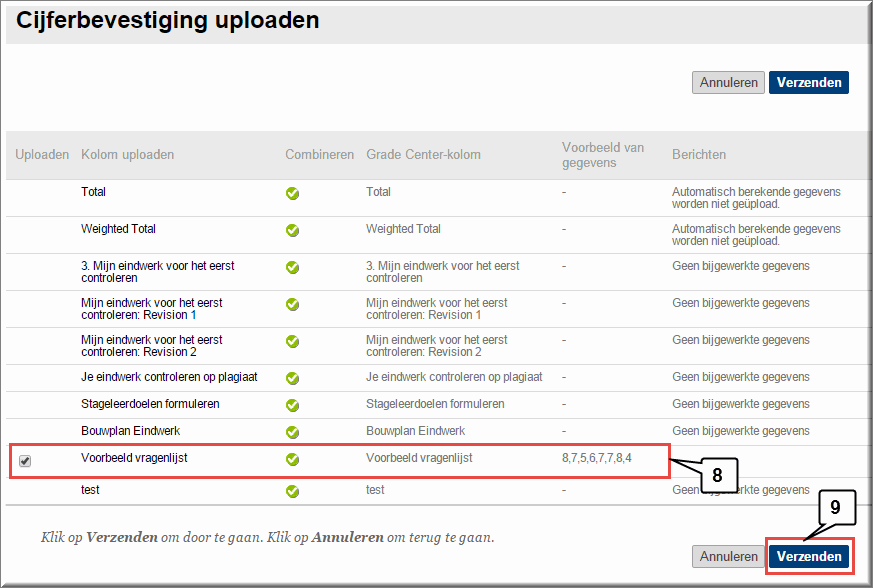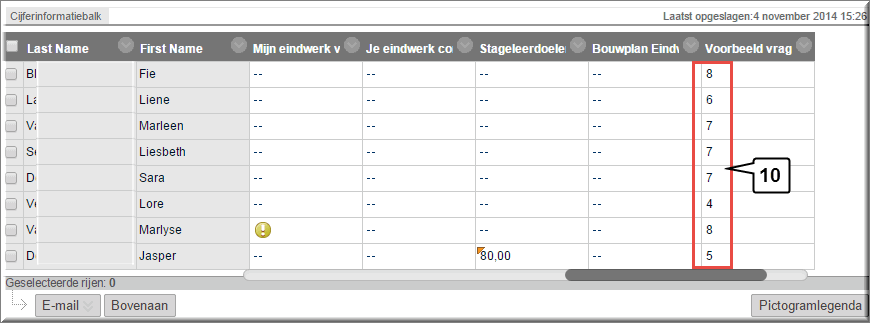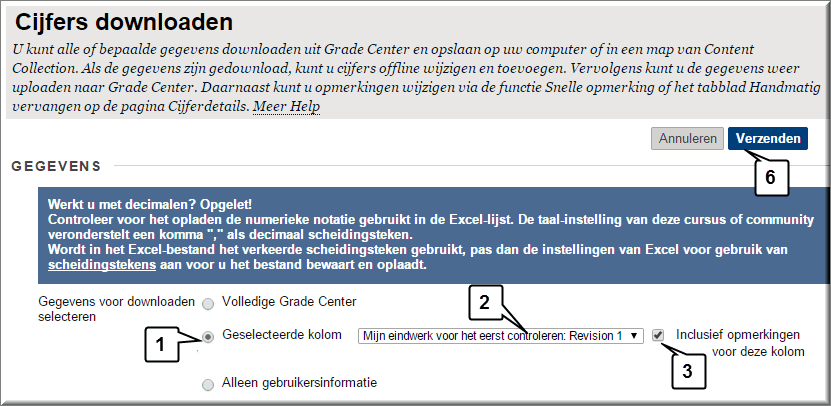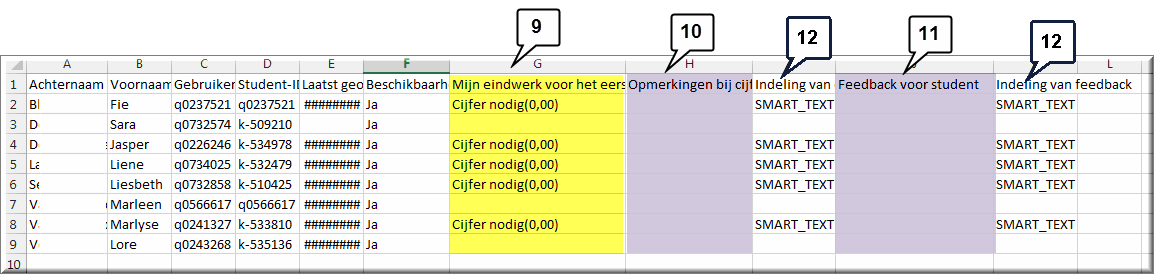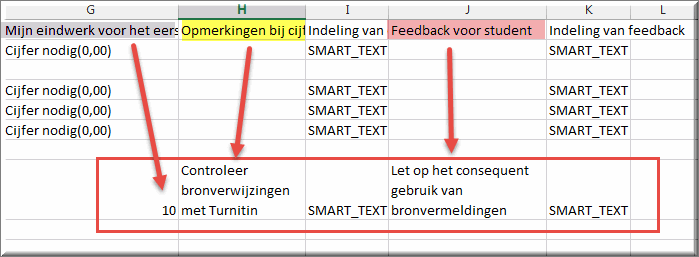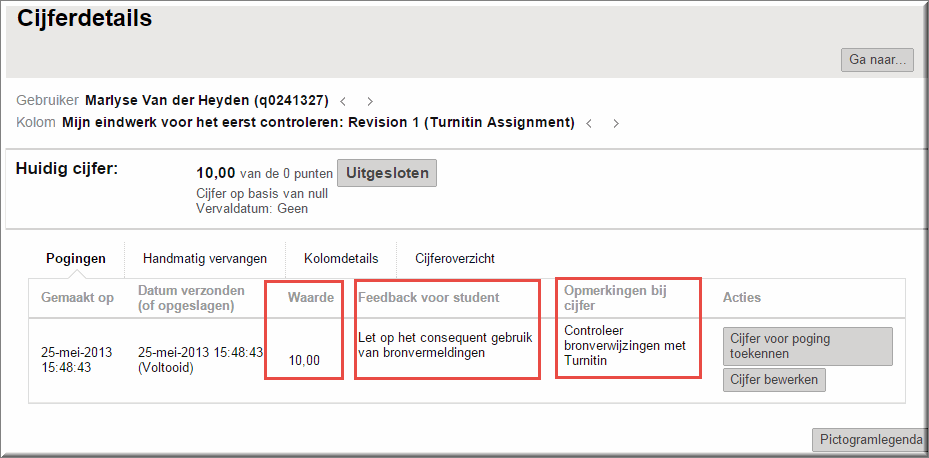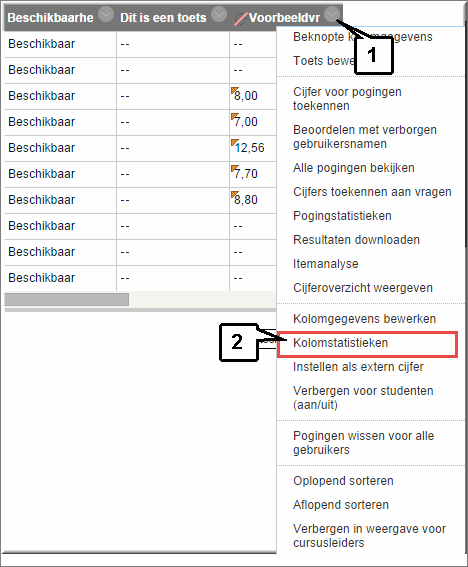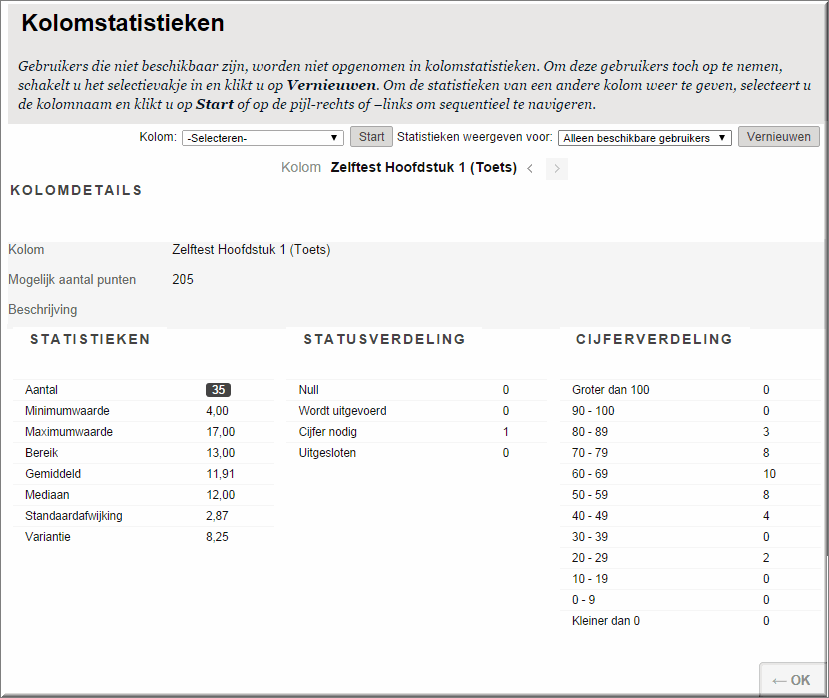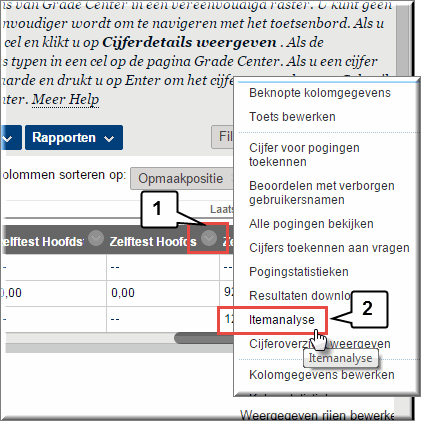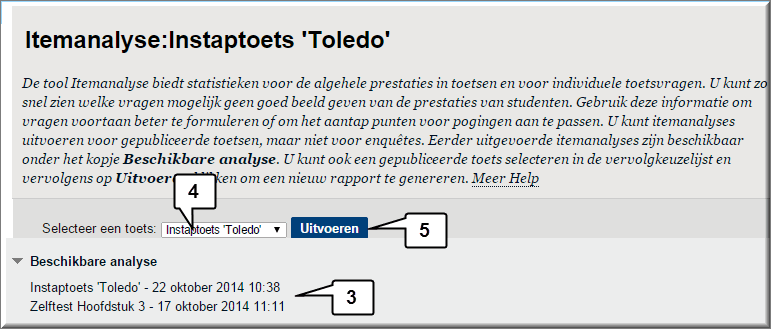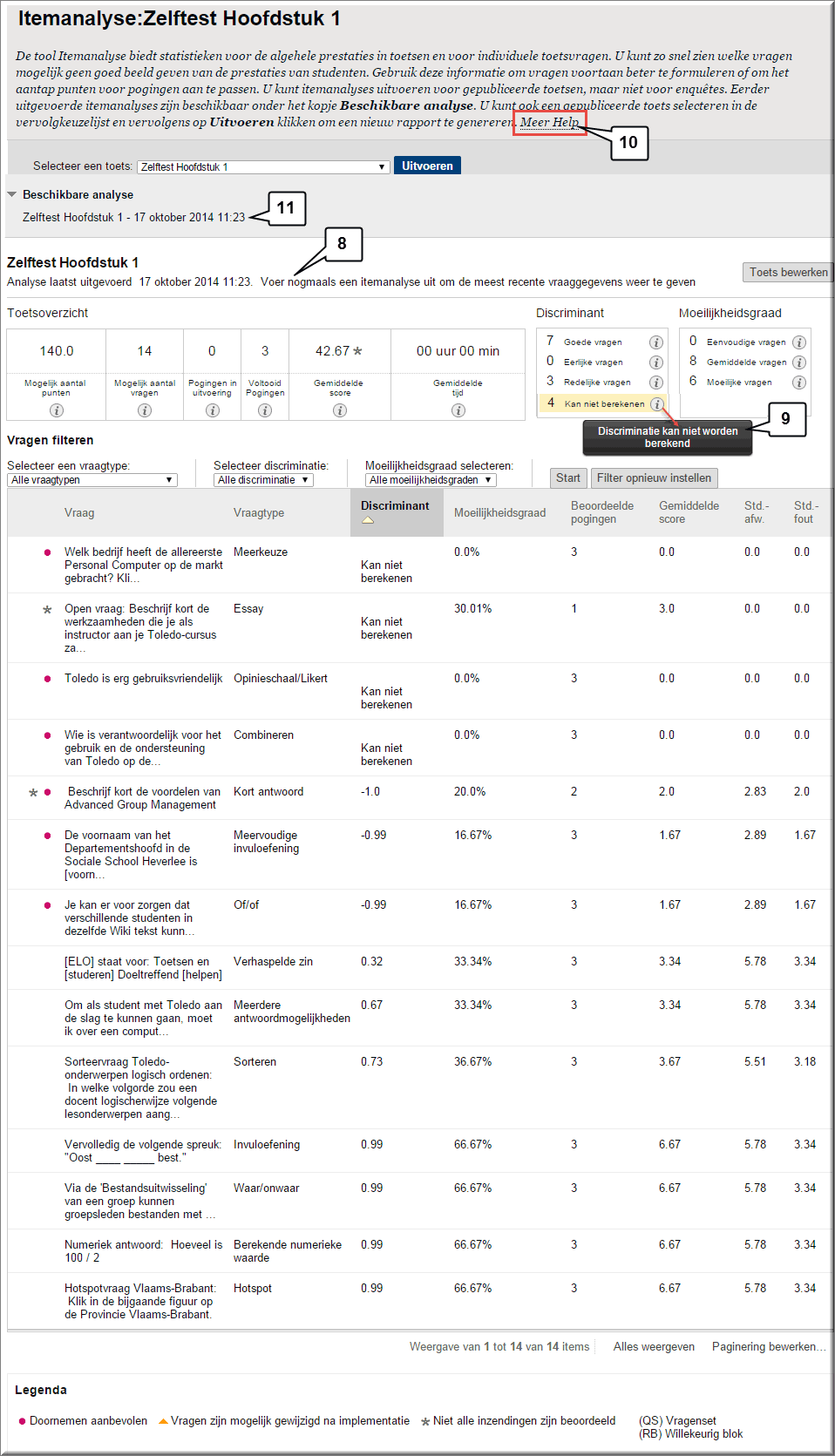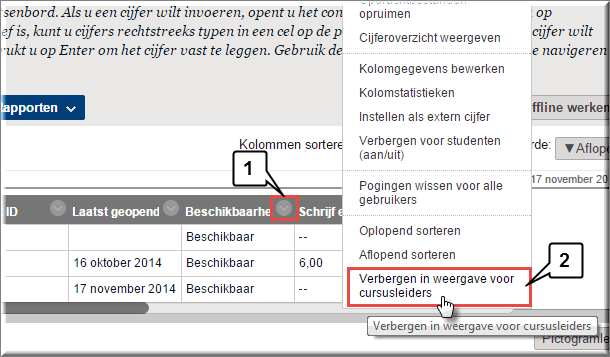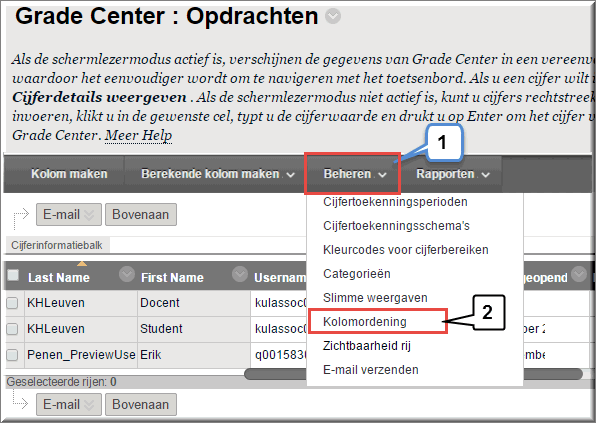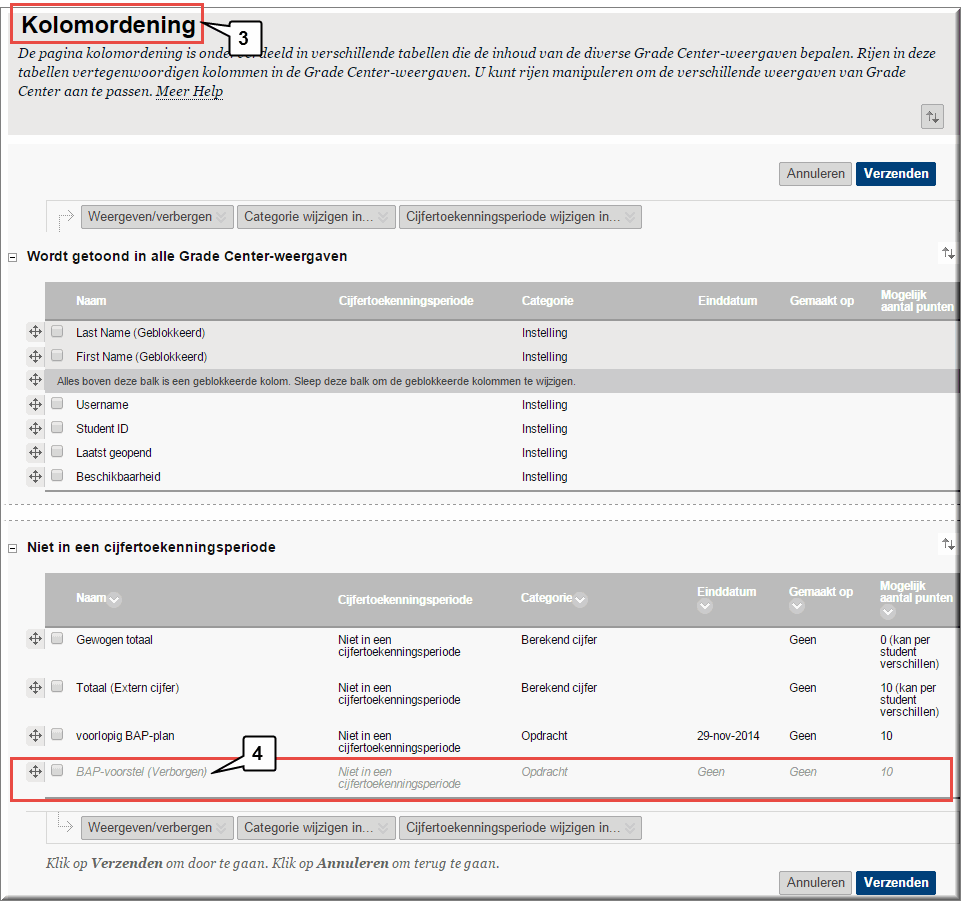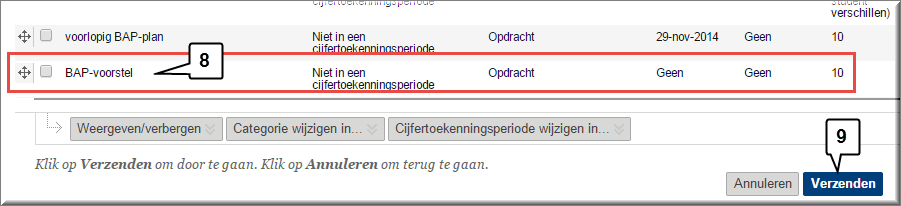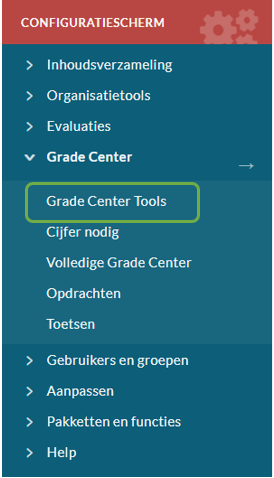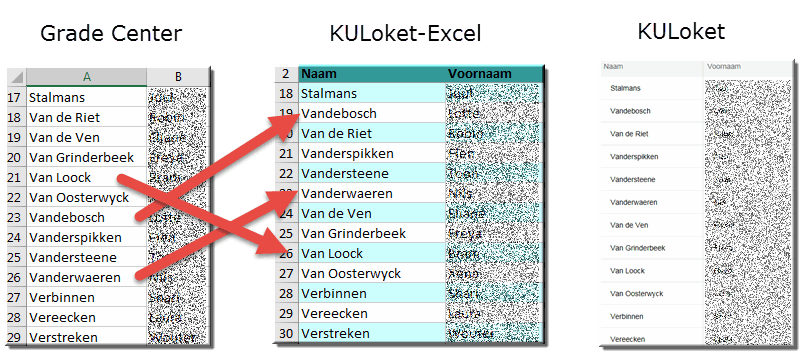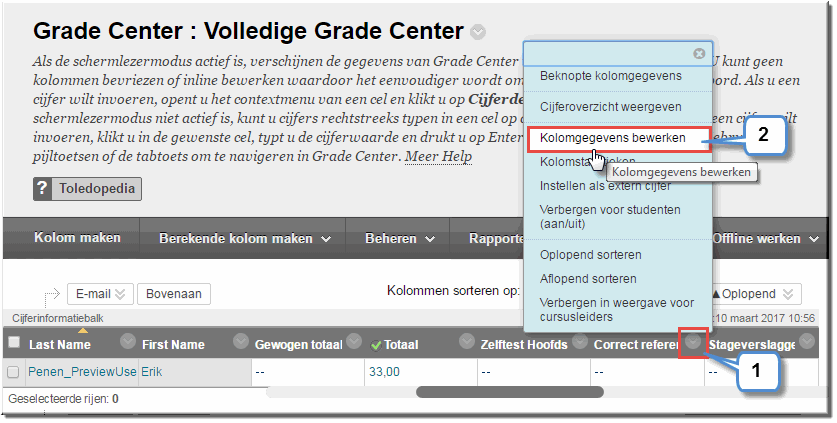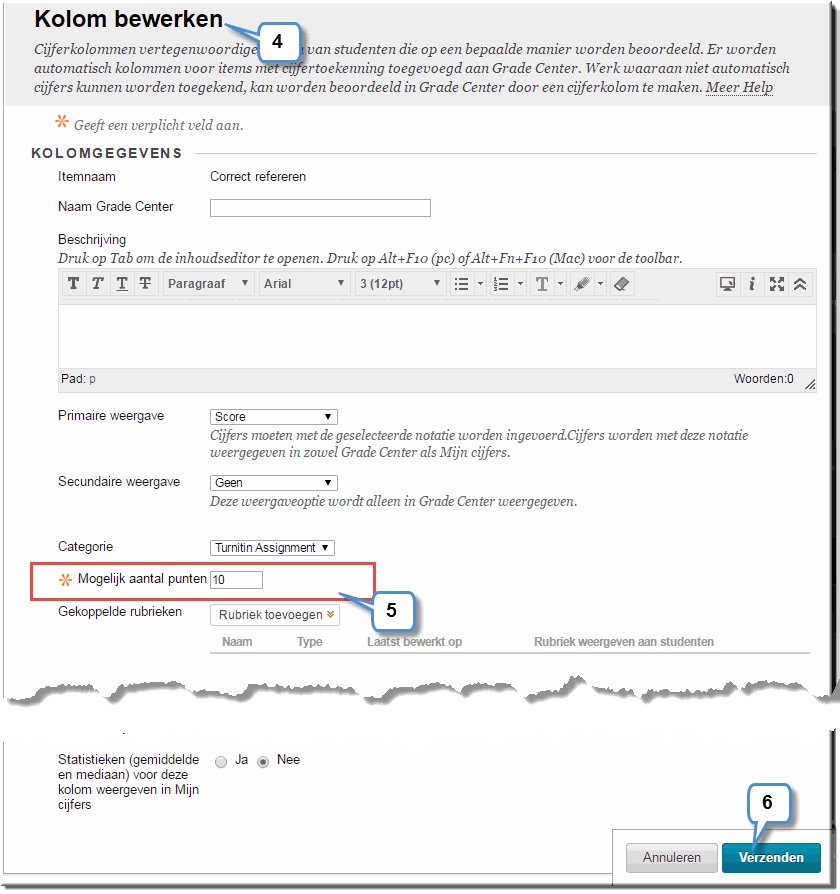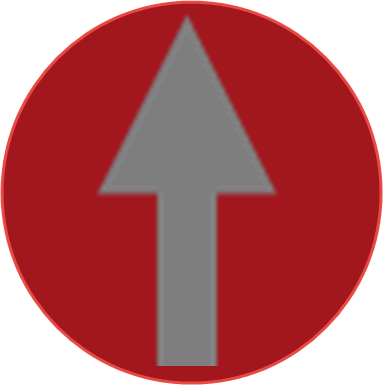
- Het kan ook de quoteringen
bevatten van opdrachten die studenten geheel buiten de Toledo-omgeving hebben
volbracht (bijvoorbeeld je quotering per student van een oefening 'Spreken voor
publiek', of elke andere 'niet-elektronische opdracht') en die je manueel in het puntenboek intikt voor elke student.
- Wanneer je een elektronische toets opstelt, die door Toledo automatisch kan worden gecorrigeerd, dan zal voor elke student de quotering automatisch in het Grade Center worden ingevoerd, zodra de toets werd beëindigd.
- Als je studenten vraagt om een werkstuk in te leveren via een elektronische opdracht, dan kan je al deze ingezonden werkstukken terugvinden in het Grade Center. Je kan ze online quoteren en annoteren of allemaal samen downloaden naar je PC, om ze in te kijken en te corrigeren, met behulp van een ZIP-bestand.
- Je kan de cijfers in een Grade Center op tal van manieren weergeven: met kleurcodes (bijvoorbeeld om 'onvoldoendes' makkelijk te herkennen), met 'Slimme weergaven' waarbij je slechts een deel van het Grade Center op je beeldscherm zet en de tijdelijk overbodige informatie verbergt, je kan al dan niet toelaten dat studenten de eigen quoteringen inkijken, enzovoort.
- Bij het invoeren van quoteringen in het puntenboek kan je gebruik maken van 'Rubrieken', waardoor je quotering niet is beperkt tot één enkel cijfer en één enkele feedback, maar je een quotering en feedback per beoordelingscriterium kan invoeren.
- De quoteringen in een Grade Center kan je gebruiken om adaptieve leerpaden aan te leggen, waarbij je de voortgang van de student doorheen de leerstof opvolgt door bijvoorbeeld pas toegang tot volgende leermaterialen te verschaffen, indien de student een minimumscore haalde op een elektronische toets of opdracht aangaande de voorgaande leermaterialen.
- Ook het 'Retentie center' maakt gebruik van de quoteringen in het Grade Center om tijdig studenten op te sporen die het werkstuk betreffende een opdracht niet tijdig hebben ingediend, die één of meerdere ondermaatse scores cumuleren voor toetsen of opdrachten, die niet te kennen geven de opgedragen leermaterialen te hebben doorgenomen, enzovoort. Aldus kan je studenten welke een achterstand dreigen op te lopen, tijdig aanmoedigen.
Om het Grade Center te openen, ga je als volgt te werk:
- Klik in het configuratiescherm op de koppeling 'Grade Center'
- en vervolgens op de menuoptie 'Volledige Grade Center' om het 'cijferboek' te laden.
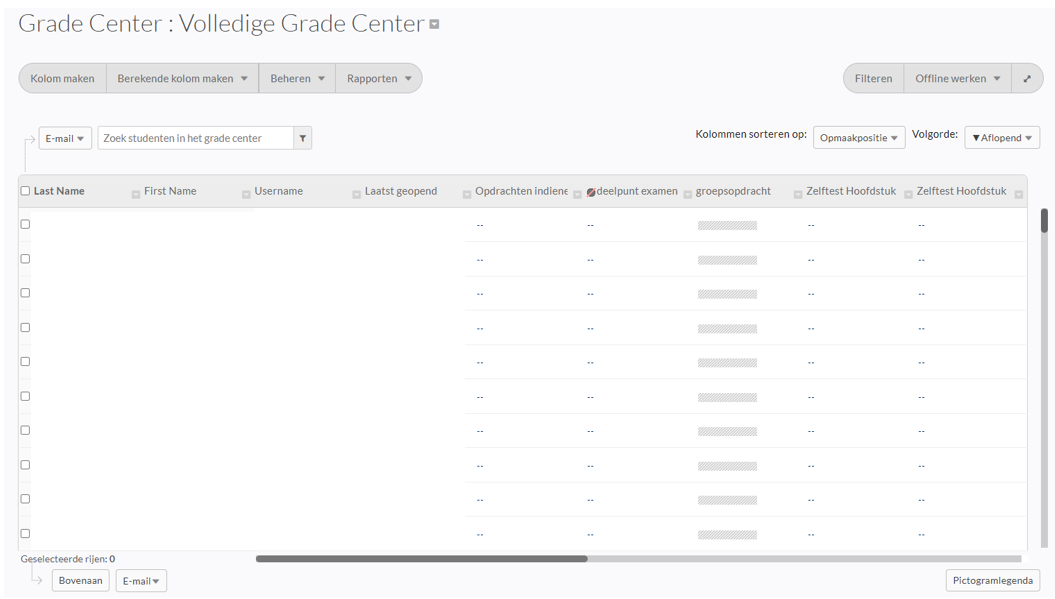
- Na enig wachten verschijnt het cijferboek in één grote tabel
- Je kan meer kolommen van het cijferboek op het beeldscherm zetten door het cursusmenu dicht te klappen met een klik op de knop 'Menu verbergen'.
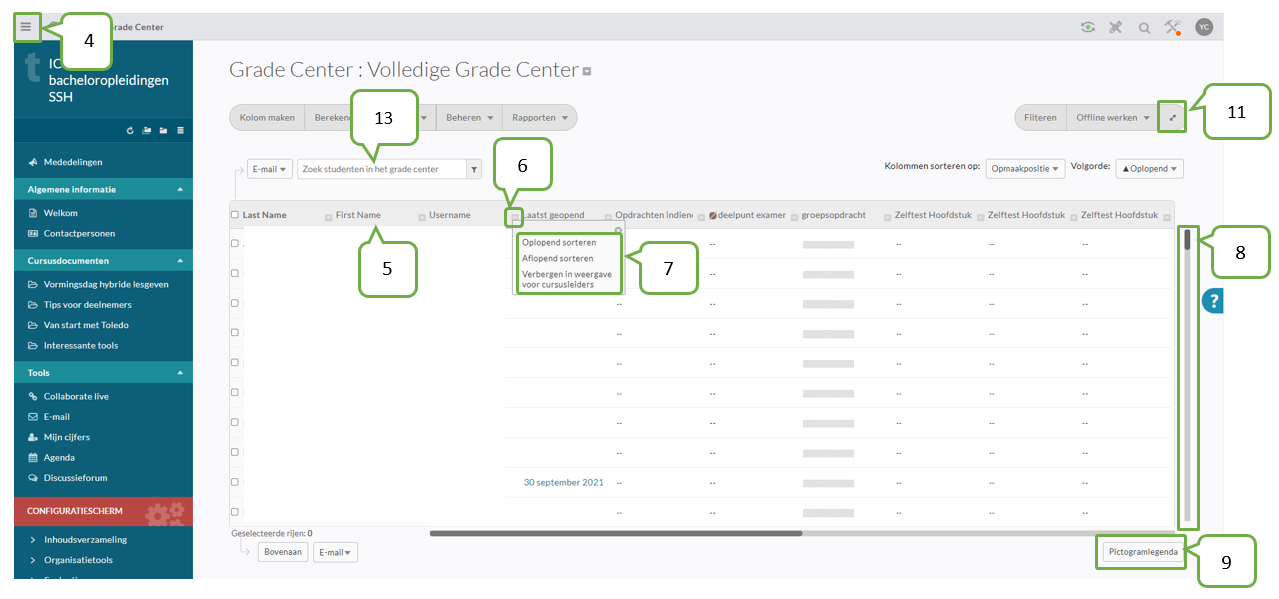
- Uiterst links in het puntenboek wordt een aantal kolommen getoond met gegevens betreffende elke student die in de Toledo-cursus of -community is ingeschreven:
- Familienaamnaam
- Voornaam
- Gebruikersnaam (het zogenaamde q-nummer)
- Student-ID
- Laatst geopend (moment waarop je student de Toledo-cursus of -community voor het laatst opende)
- Beschikbaarheid (of de student al dan niet toegang heeft tot de cursus/community, ook al is deze ingeschreven)
- Gewogen totaal (totaal van de behaalde cijfers waarop de door de docent ingestelde weging van de scores werd toegepast)
- Totaal (de totaalscore van alle quoteringen)
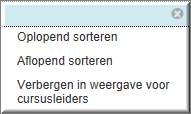 Je kan de studentgegevens sorteren per kolom door in een kolomkop eerst de knop 'Menu-opties'
Je kan de studentgegevens sorteren per kolom door in een kolomkop eerst de knop 'Menu-opties'  aan te klikken
aan te klikken
- Daardoor verschijnt een vervolgmenu waarin je de sorteervolgorde kan selecteren, of de kolom tijdelijk kan verbergen
Noot: het vervolgmenu sluit automatisch wanneer je een menu-optie aanklikt ; je kan het vervolgmenu ook sluiten, zonder een menu-optie te selecteren, door op de knop 'Sluiten'  te klikken
te klikken
Noot: je kan de gegevens van het Grade Center tevens sorteren door (meermaals) op een kolomnaam te klikken: bij een eerste klik worden de gegevens in de kolom oplopend gesorteerd en bij een tweede klik aflopend (of omgekeerd) wat wordt aangegeven door een geelkleurige pijl boven of onder de kolomnaam:
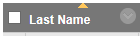 oplopende sortering:
oplopende sortering:
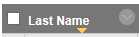 aflopende sortering:
aflopende sortering:
- Door de verticale schuifbalk te verslepen komen niet getoonde studentgegevens in zicht
- Maar je kan ook op de knop 'Weergeven rijen bewerken' klikken om in een invoerveld het aantal te tonen rijen (studenten) in te tikken en op de knop 'Start' te klikken

- Rechts van de kolommen met studentgegevens wordt voor elke opdracht, toets, quoteerbaar discussieforum, blog, wiki,... een kolom weergegeven waar voor elke student de quotering kan worden ingevoerd.
- Door op de knop 'Vergroot/verklein het grade center'
 te klikken (uiterst rechts in de knoppenbalk) wordt het grade center gemaximaliseerd weergegeven, waardoor meer van de voornoemde kolommen worden getoond, wat de leesbaarheid en bewerkbaarheid van het grade center ten goede komt.
te klikken (uiterst rechts in de knoppenbalk) wordt het grade center gemaximaliseerd weergegeven, waardoor meer van de voornoemde kolommen worden getoond, wat de leesbaarheid en bewerkbaarheid van het grade center ten goede komt.
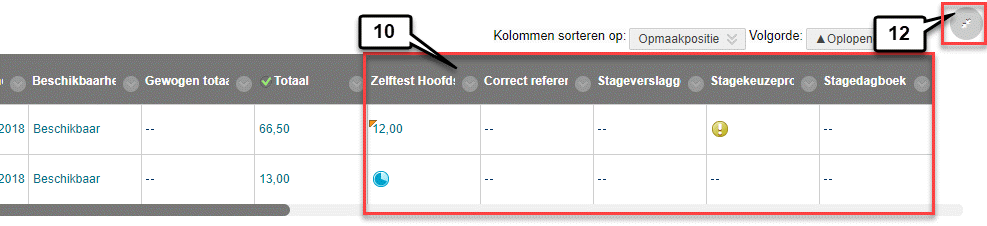
- Je kan de maximalisering opheffen door andermaal op de knop 'Vergroot/verklein het grade center'
 te klikken.
te klikken.
- Om snel gebruikers van je leeromgeving op te zoeken kan je in het schrijfveld 'Zoek studenten in het Grade Center' een voornaam en/of familienaam van een student intikken en op de knop
 klikken
klikken

- Om de selectie op te heffen, maak je het invoerveld leeg en klik je andermaal op de knop

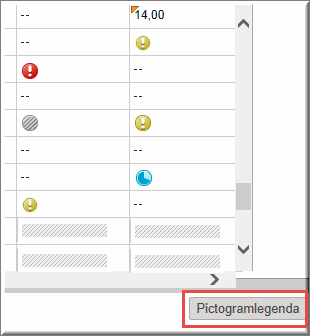 In de kolommen waarin quoteringen kunnen worden ingevoerd verschijnen aanvankelijk een aantal iconen.
In de kolommen waarin quoteringen kunnen worden ingevoerd verschijnen aanvankelijk een aantal iconen.
Je kan de betekenis van deze pictogrammen achterhalen door op de knop 'Pictogramlegenda' te klikken, rechtsonderaan op je beeldscherm:
- uitroepteken
 : wil zeggen dat het werkstuk door de student werd ingediend en door de cursusleider kan worden geopend, gecorrigeerd en gequoteerd
: wil zeggen dat het werkstuk door de student werd ingediend en door de cursusleider kan worden geopend, gecorrigeerd en gequoteerd
- een liggend streepje: geen informatie, de student leverde het werkstuk nog niet
in
- een uurwerk
 : student is bezig met het werkstuk en heeft op de
knop 'Als concept opslaan' geklikt om het werkstuk tijdelijk op te slaan, maar je kan het als docent nog niet openen ; of nog: je student legt momenteel een elektronische toets af en heeft deze nog niet beëindigd
: student is bezig met het werkstuk en heeft op de
knop 'Als concept opslaan' geklikt om het werkstuk tijdelijk op te slaan, maar je kan het als docent nog niet openen ; of nog: je student legt momenteel een elektronische toets af en heeft deze nog niet beëindigd
- een gearceerde cirkel
 : geeft aan dat een poging van een student (tijdelijk) wordt genegeerd
: geeft aan dat een poging van een student (tijdelijk) wordt genegeerd
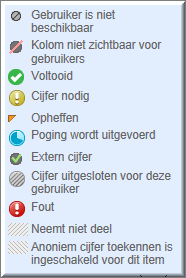
Het cijferboek toont zich zoals een rekenblad van Microsoft Excel aan de gebruiker. Daardoor is het mogelijk om quoteringen rechtstreeks in een cel van het cijferboek in te tikken:
- Klik in de cel op de kruising van de cel met de studentnaam en de cel met de betreffende opdracht, toets, weblog,...
- Tik in het daardoor geopende invoerveld de gewenste score in
- Druk op de Enter-toets om het ingevoerde cijfer op te slaan
- Tijdens het intikken verschijnt boven het Grade Center het mogelijk aantal punten
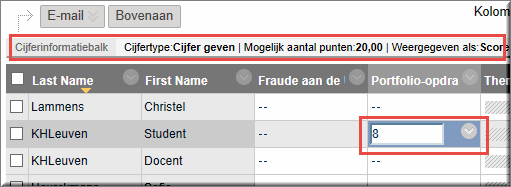
Wanneer je toeliet dat studenten meerdere pogingen voor het indienen van een opdracht mochten benutten, en een student heeft dit ook gedaan, dan is het inline editeren niet mogelijk:
- Klik dan eerst op de knop 'Opties'

- Kies vervolgens de poging die je wenst te quoteren in het vervolgmenu
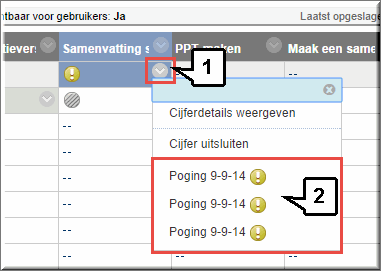
- Toledo opent daardoor de pagina 'Opdracht beoordelen', 'Cijfer geven aan toets', 'Bijdrage van deelnemer',... waarin je de aangeklikte poging kan quoteren.
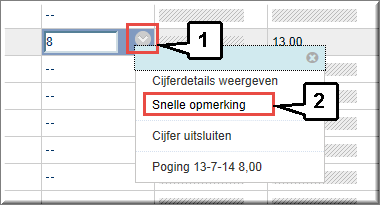 Wanneer je op de hoger beschreven wijze 'inline' een cijfer hebt ingevoerd, kan je er nadien een zogenaamde 'snelle opmerking' aan toevoegen:
Wanneer je op de hoger beschreven wijze 'inline' een cijfer hebt ingevoerd, kan je er nadien een zogenaamde 'snelle opmerking' aan toevoegen:
- Klik in de cel met het ingevoerde cijfer op de knop
 'Opties' , die verschijnt wanneer je de muiswijzer boven het cijfer plaatst
'Opties' , die verschijnt wanneer je de muiswijzer boven het cijfer plaatst
- Daardoor wordt een contextmenu geopend waarin je op de optie 'Snelle opmerking' klikt
- In het daardoor geopende venster kan kan je de 'Feedback voor student' invoeren, die door de student kan worden ingekeken via de knop 'Tools' en vervolgens 'Mijn cijfers'
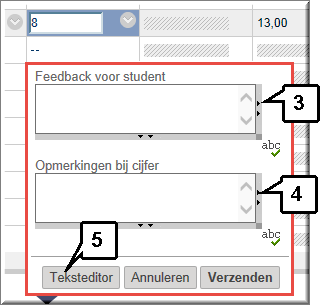
- In het tekstveld 'Opmerkingen bij cijfer' kan je toelichtingen invoeren die enkel door cursusleiders kan worden ingekeken via de pagina 'Cijferdetails' (zie verder)
- Wanneer je een wat langere tekst wil invoeren in de tekstvelden, opent een klik op de knop 'Teksteditor' onderstaand beeldscherm
- Daarin kan je niet enkel makkelijker langere teksten invoeren, maar beschik je tevens over alle (multimediale) functionaliteiten van de teksteditor

- Beëindig de tekstinvoer met een klik op de knop 'Verzenden'
 Je kan de volledige historiek van een quotering opvolgen, waarbij elke wijziging door de cursusleider of een andere beoordelaar wordt bewaard:
Je kan de volledige historiek van een quotering opvolgen, waarbij elke wijziging door de cursusleider of een andere beoordelaar wordt bewaard:
- wanneer heeft een student welk punt gekregen
- hoe is dat later gewijzigd
- en waarom (want elke cursusleider kan via een 'Snelle opmerking' een 'Opmerking bij cijfer' invoeren, bij elke wijziging van het cijfer)
Om de historiek in te kijken:
- Klik op de knop 'Menu-optie'
 achter een cijfer
achter een cijfer
- Kies in het contextmenu voor de optie 'Cijferdetails weergeven'
- In de daardoor geopende pagina 'Cijferdetails', klik je op het tabblad 'Cijferoverzicht' en kan je de huidige cijferwaarde bekijken alsook de historiek van het cijfer
- Je kan dan per wijziging van het cijfer de datum, de naam van de wijziger, de quotering, de feedback en opmerkingen inkijken
- Klik linksonderaan op de knop 'Volledig overzicht weergeven' om de volledige historiek in beeld te brengen
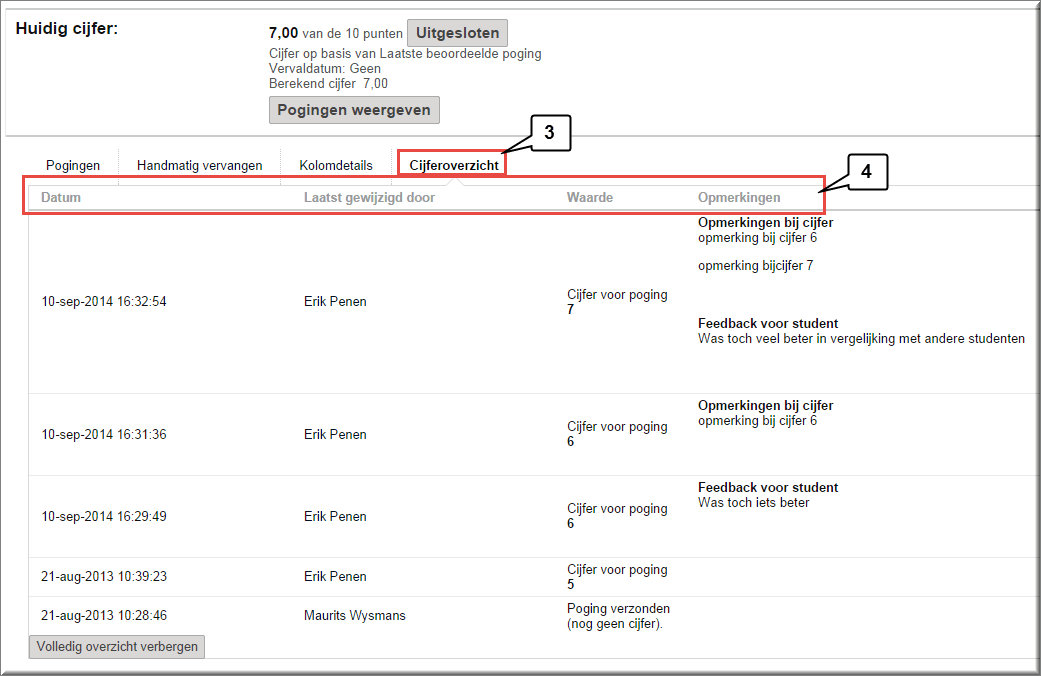
 Indien je een student meerdere pogingen gaf om een opdracht in te dienen, toets af te leggen, enzovoort - dan kan je de opeenvolgende pogingen van de student bekijken:
Indien je een student meerdere pogingen gaf om een opdracht in te dienen, toets af te leggen, enzovoort - dan kan je de opeenvolgende pogingen van de student bekijken:
- Klik op de knop 'Menu-optie'
 achter een cijfer
achter een cijfer
- Kies in het contextmenu voor de optie 'Cijferdetails weergeven'
- Klik in de pagina 'Cijferdetails op het tabblad 'Pogingen'
- Je kan dan voor elke poging de datum waarop de opdracht, toets, wiki,... werd afgerond, de quotering , de feedback voor de student en de opmerkingen bij het cijfer van de docent inkijken
- En wanneer je voor de quotering van een poging gebruik maakt van rubrieken, dan worden de rubriekmatrix geopend door op de knop 'Rubrieken' te klikken
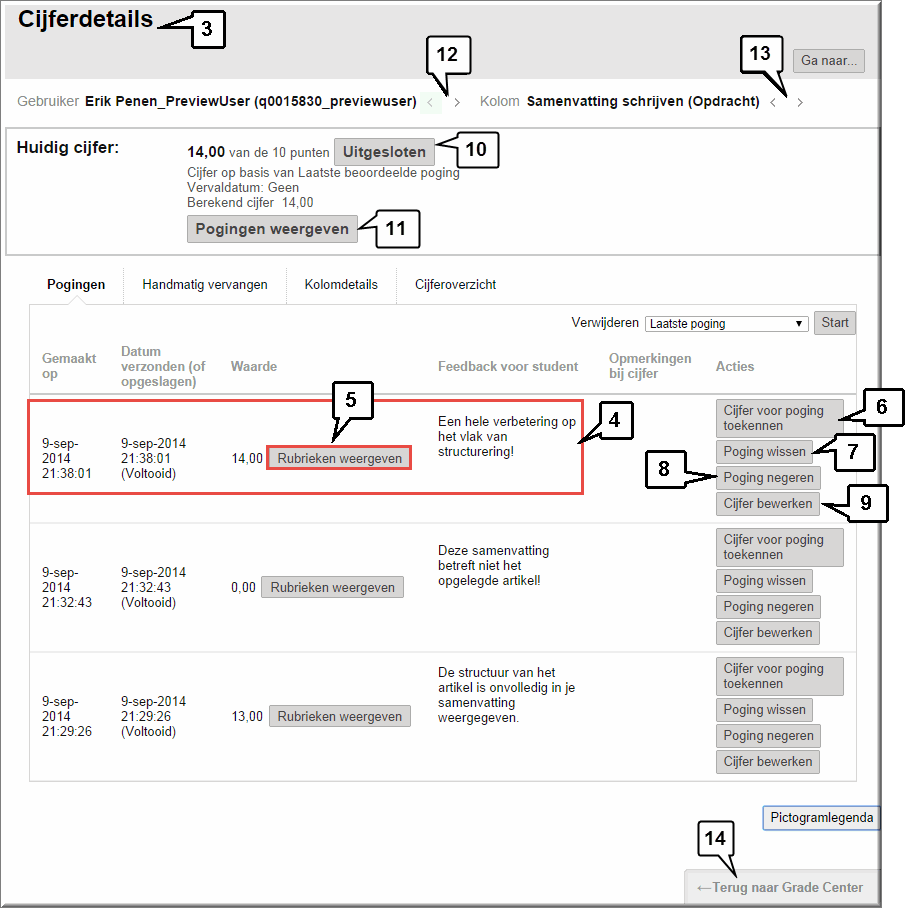
- Je kan de inzending van een poging bekijken door op de knop 'Cijfer voor poging toekennen' te klikken, waardoor je het ingezonden werkstuk, de afgelegde toets, de toegevoegde discussiebijdragen,... kan inkijken en eventueel quoteren
- 'Poging wissen': wanneer je een student een nieuwe poging wil toekennen (omdat het aantal toegestane pogingen werd beperkt) of wanneer een poging overbodig blijkt, dan kan je deze definitief en onherroepelijk wissen ; het wissen van een poging kan je niet ongedaan maken, reden waarom Toledo eerst om je bevestiging van de verwijdering vraagt
- 'Poging negeren': klik op deze knop om de quotering van de poging van de student niet mee te rekenen in de berekening van het eindcijfer in de kolom 'Totaal' van het Grade Center ; een genegeerde poging telt niet mee bij de berekening van het maximum aantal toegestane pogingen om de opdracht in te dienen, de toets af te leggen,.... Het gegeven cijfer en de feedback blijft evenwel bewaard, waardoor je door op de knop 'Poging niet negeren' te klikken de genegeerde poging opnieuw kan laten meetellen
- 'Cijfer bewerken' opent onderstaand beeldscherm waarin je de voor de betreffende poging quotering, feedback voor de student en opmerkingen bij het cijfer kan invoeren ; deze 'opmerkingen bij het cijfer' zijn bedoeld voor de docent en kunnen door de student nooit worden ingekeken
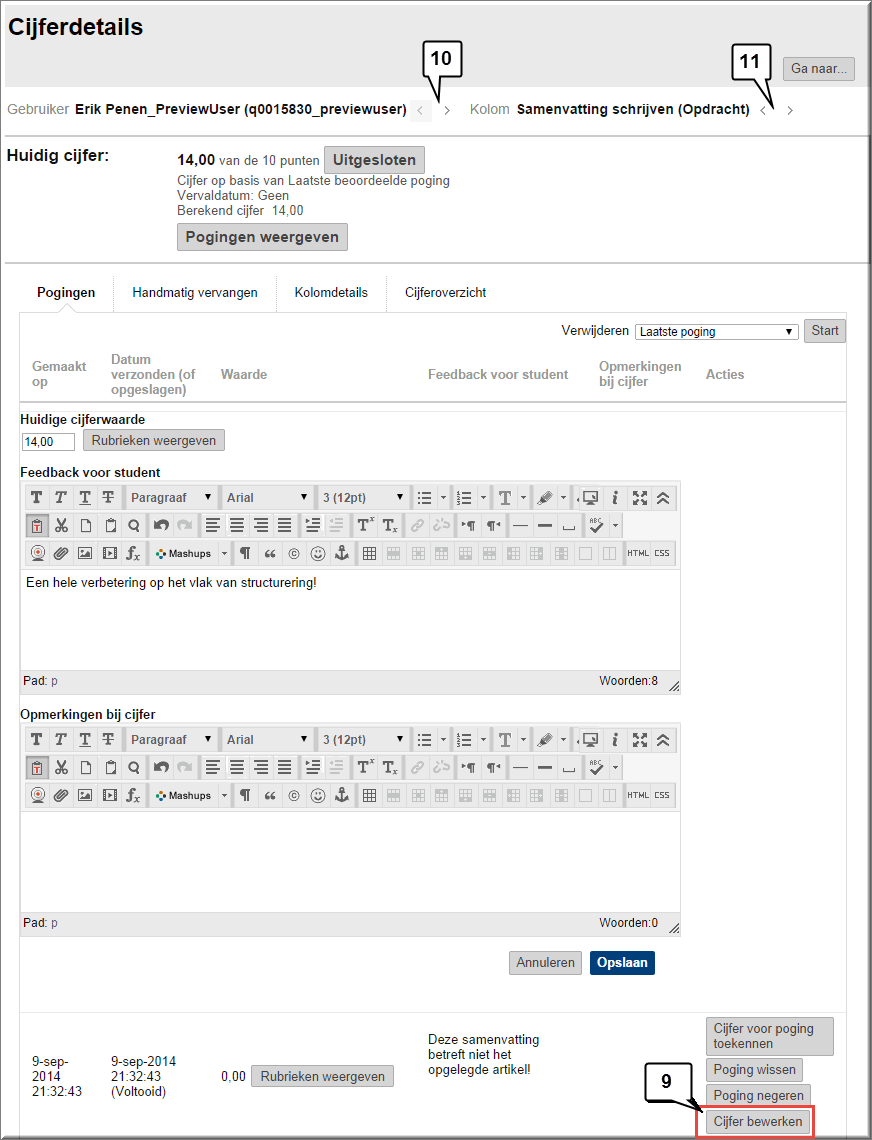
- Klik op de knop 'Uitgesloten' om meteen alle pogingen van deze student niet in de berekening van het eindtotaal te betrekken, maar de eventueel ingevoerde feedback en quotering toch te bewaren (net zoals bij het aanklikken van de knop 'Poging negeren' voor een enkele poging)
- Klikken op de knop 'Pogingen weergeven' om alle ingediende werkstukken van de student in te kijken (net zoals een klik op de knop 'Cijfer voor poging toekennen'
- Om naar de historiek van een volgende of vorige student over te stappen, klik je op één van de navigatieknoppen
 achter de gebruikersnaam (bovenaan op de pagina)
achter de gebruikersnaam (bovenaan op de pagina)
- Je kan de historiek van de volgende of vorige opdracht van dezelfde student inkijken door op de navigatieknoppen achter
 de naam van de opdracht, toets, wiki,... te klikken
de naam van de opdracht, toets, wiki,... te klikken
- Om terug te keren naar het Grade Center klik je op de knop 'Terug naar Grade Center'
Sinds versie 9 van Toledo is het mogelijk om zogenaamde 'Slimme weergaven' te definiëren. Een 'Slimme weergave' laat toe om een subset van de getoonde kolommen en/of gebruikers in het Grade Center op te vragen. Dit is vooral zinvol wanneer een puntenboek zeer veel opdrachten en toetsen bevat en/of zeer veel studenten telt, waardoor het zich als één zeer brede en lange tabel presenteert.
Via een 'Slimme weergave' kan je instellen dat slechts een beperkt aantal taken en/of een beperkt aantal gebruikers worden weergegeven. Je kan daartoe gebruikers filteren op individuele basis of op groepslidmaatschap.
Door een 'Slimme weergave' te definiëren, die je daarenboven als standaardweergave definieert bij het openen van het puntenboek, kan je (soms) sneller met een compacter puntenboek aan de slag.
Om een 'Slimme weergave' te maken, ga je als volgt te werk:
- Klik in de knoppenbalk van het puntenboek op de knop 'Beheren'
- Kies in het vervolgmenu voor de optie 'Slimme weergaven'
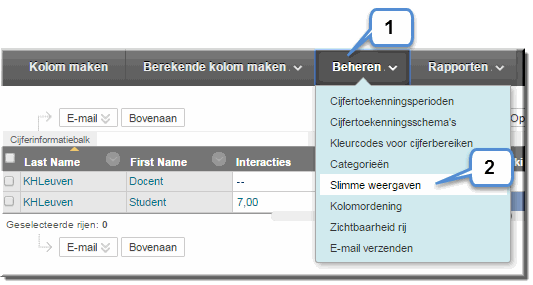
- Het puntenboek opent de pagina 'Slimme weergaven' waarin initieel geen weergaven beschikbaar zijn, maar waarin straks je eerste 'slimme weergave' zal verschijnen.
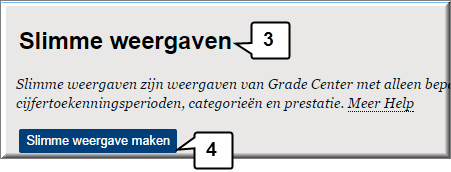
- Klik op de knop 'Slimme weergave maken' om de gelijknamige pagina te openen
- Kies een herkenbare naam voor de nieuwe 'Slimme weergave'
- Voeg eventueel een omschrijving toe
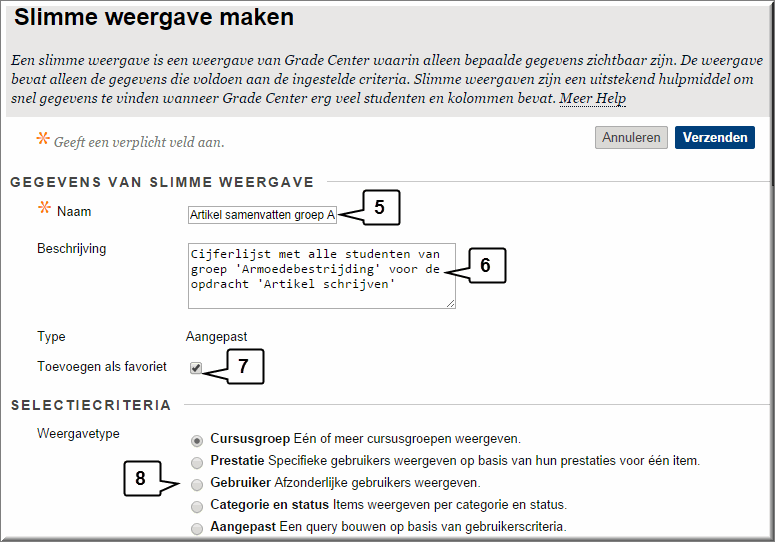
- Door het selectievakje 'Toevoegen als favoriet' aan te vinken, wordt een koppeling naar de 'Slimme weergave' in het configuratiescherm getoond onder het kopje 'Grade center' -> 'Volledige Grade center'
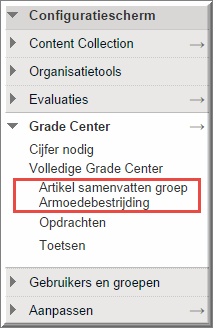
- Bepaal in de sectie 'Selectiecriteria' het 'Weergavetype'. Je kan daarbij kiezen tussen :
- 'Cursusgroep': een weergave die enkel de studenten, die behoren tot één of meer groepen, weergeeft
- 'Prestatie': geeft enkel de studenten weer die een zelf te bepalen cijfer behaalden op één van de items (test, opdracht,...) ; bijvoorbeeld enkel de studenten die minder dan 10 op 20 behaalden op een bepaalde toets
- 'Gebruiker': geeft enkel de studenten weer die je manueel selecteert uit een lijst
- 'Categorie en status': geeft enkel de items weer die tot een bepaalde categorie behoren (bijvoorbeeld: enkel de Turnitin-opdrachten of enkel de elektronische opdrachten of nog: enkel de discussiefora) en/of die een bepaalde status hebben (bijvoorbeeld: enkel de studenten die de taak hebben voltooid, die een cijfer nodig hebben, die uitgesloten werden,...)
- 'Aangepast': geeft enkel de studenten weer die gelijktijdig aan meerdere criteria voldoen (bijvoorbeeld: tot een bepaalde groep behoren én daarenboven een bepaald cijfer behaalden op een test, opdracht,...)
- Afhankelijk van het gekozen 'Weergavetype' kunnen specifieke criteria geselecteerd worden met behulp van keuzelijsten als: 'Gebruikerscriteria', 'Voorwaarden' en 'Waarden' (groepen, studentnamen...).
Enkele voorbeelden:
- Toon enkel de studenten die zijn ingeschreven in een te selecteren groep
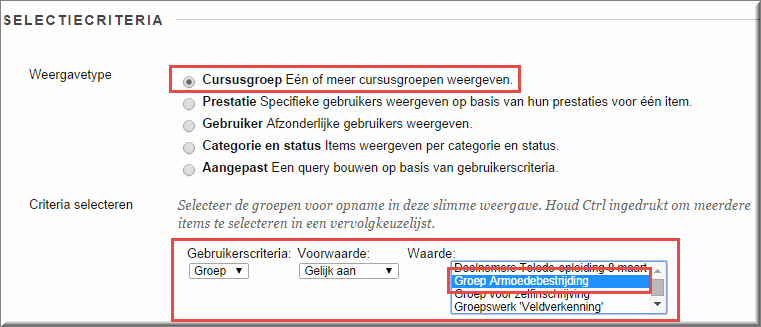
- Toon enkel studenten die voor een te selecteren opdracht, toets, discussiebijdrage, wiki,... een cijfer kleiner dan bijvoorbeeld 10 behaalden
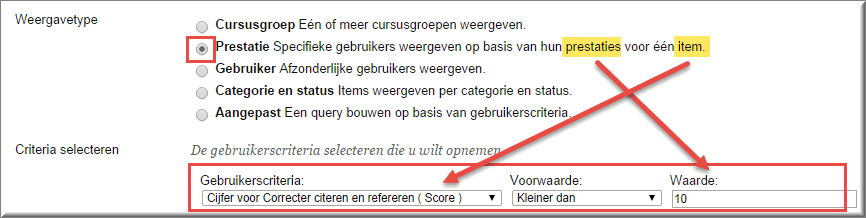
- Toon enkel de geselecteerde studenten in de keuzelijst
Noot: je kan meerdere niet elkaar opvolgende studenten in de keuzelijst selecteren door tijdens het aanklikken van de studentnamen de Ctrl-toets ingedrukt te houden
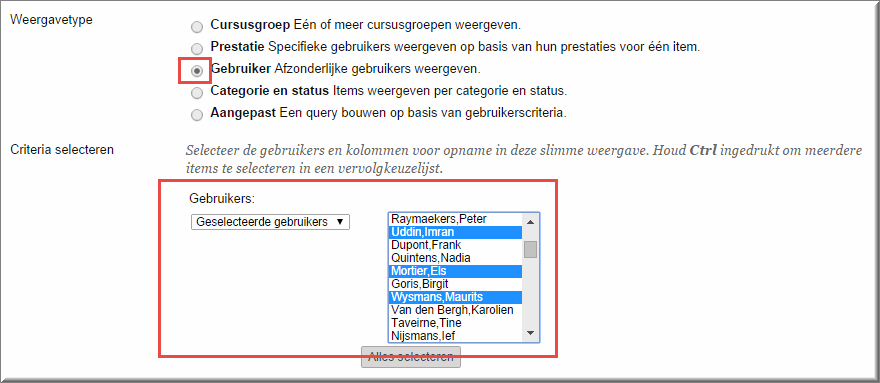
- Daarenboven kan je in de sectie 'Filterresultaten' bepalen welke kolommen (cijfers) moeten worden getoond in de 'Slimme weergave', waardoor je de breedte van het puntenboek sterk kan beperken.
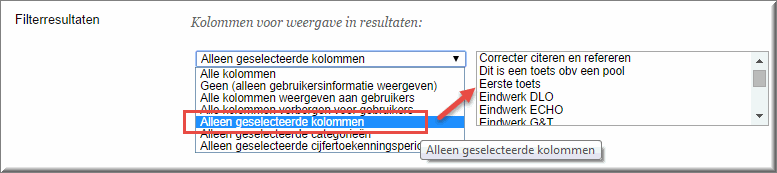
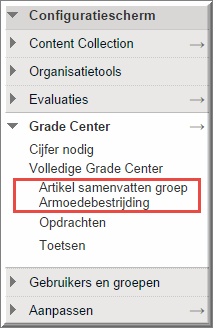 Klik op de knop 'Verzenden' wanneer je daarmee klaar bent
Klik op de knop 'Verzenden' wanneer je daarmee klaar bent
- Daardoor verschijnt in de pagina 'Slimme weergaven' de naam van de aangemaakte 'Slimme weergave', de beschrijving,
- en ook de instelling van voornoemd selectievakje 'Toevoegen als favoriet':
- een groenkleurig icoon geeft aan dat de 'Slimme weergave' aan het configuratiescherm is toegevoegd onder het item 'Grade Center'
- door op een grijskleurig icoon te klikken kan je een niet aan het configuratiescherm toegevoegde weergave alsnog aan het configuratiescherm toevoegen (en omgekeerd)
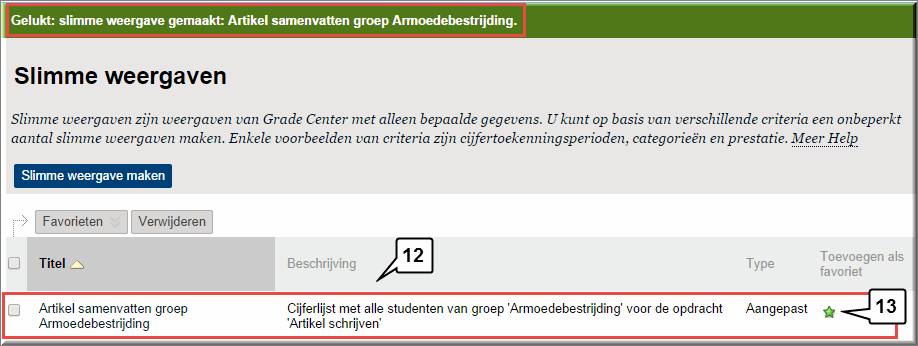
- Door de naam van een slimme weergave aan te klikken in het configuratiescherm, wordt de 'Slimme weergave' uitgevoerd. In onderstaand voorbeeld worden op basis van de criteria 'enkel de groep Armoedebestrijding' met als filter 'enkel het item "Opdracht 'Samenvatting'" alleen maar de gegevens van de studenten behorende tot de groep 'Armoedebestrijding' getoond.
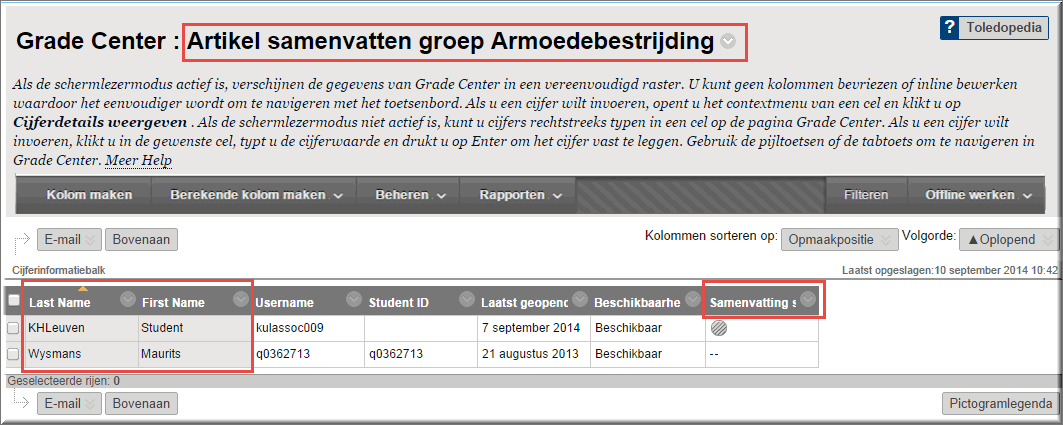
- Je kan een eerder aangemaakte slimme weergave wijzigen door in het beeldscherm 'Slimme weergaven' op de knop 'Menu opties'
 te klikken van de te wijzigen weergave en in het vervolgmenu op de optie 'Bewerken' te klikken
te klikken van de te wijzigen weergave en in het vervolgmenu op de optie 'Bewerken' te klikken
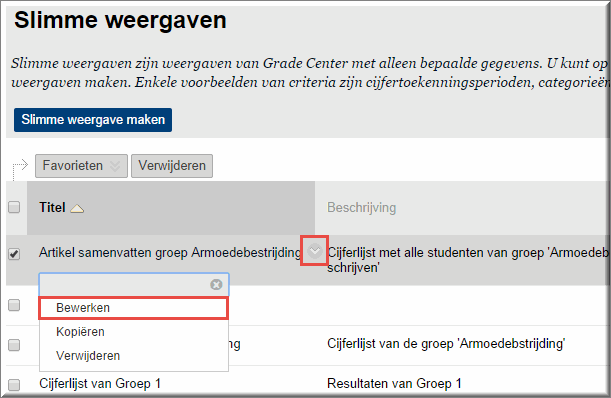
Een nieuwe knop in het configuratiescherm onder het kopje 'Grade center' is, sinds versie 9.1 van Toledo, de knop 'Cijfer nodig' die bij het aanklikken in de gelijknamige pagina laat zien voor welke studenten het invoeren van een quotering mogelijk/noodzakelijk is. Daardoor hoef je in het cijferboek niet zélf op zoek te gaan naar 'te quoteren studenten'.
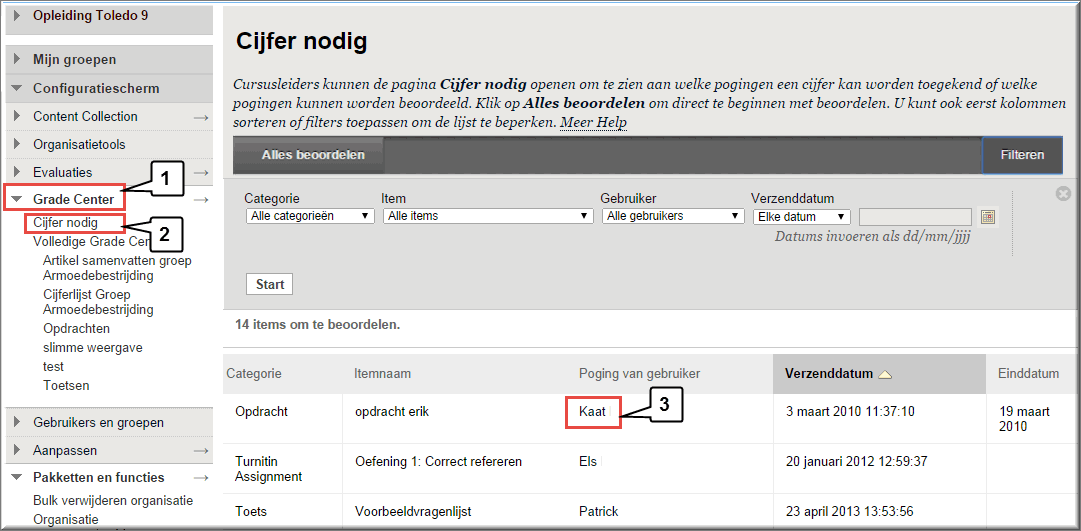
Het is een gefilterde weergave van het puntenboek waarin enkel de studenten worden getoond die een quotering moeten verkrijgen op basis van de voorwaarden die je zelf hebt opgesteld (zie voor meer info: groepen, wiki's, blogs en journalen, discussieforum). Van elke student worden alle te quoteren items opgelijst: wiki's, discussiefora, blogs, ingediende toetsen,... zodat je snel de gewenste quotering kan invoeren:
- Klik in het configuratiescherm op de optie 'Grade Center'
- Klik op de suboptie 'Cijfer nodig'
- Klik in de pagina 'Cijfer nodig' op de naam van een student waarvoor je een quotering wil invoeren voor een bepaald item
- Afhankelijk van het item (opdracht, discussieforum, Turnitin-opdracht,...) verschijnt een aangepaste pagina waarin de quotering kan worden ingevoerd
Een voorbeeld van deze pagina voor de quotering van een 'Opdracht' wordt in onderstaande figuur getoond waarbij:
- Het opdrachtbestand van de student kan worden ingekeken aan de linkerzijde van je beeldscherm
- Je kan annoteringen in het opdrachtbestand toevoegen met de tools in de annoteringswerkbalk
- Door op één van de knoppen 'Download' te klikken kan je het opdrachtbestand ook downloaden en bewaren op je eigen computer
- De quotering kan worden ingevoerd, waardoor meteen naar de volgende te quoteren student of item kan worden overgestapt
- Een feedback kan eventueel worden ingetikt
- Een opmerking - enkel zichtbaar voor cursusleiders en dus niet voor studenten - kan eventueel worden ingevoerd
- De quotering, feedback,... kan worden bewaard door op de knop 'Verzenden' te klikken, waardoor je eveneens meteen naar de volgende te quoteren student of het volgende item overstapt
- Je kan het beeldscherm verlaten door op de knop 'Afsluiten' te klikken en terug te keren naar de pagina 'Cijfer nodig' of door op de knop 'Opslaan en volgde' te klikken en naar de volgende poging of te quoteren student over te stappen
Klik hier voor meer informatie aangaande het quoteren van elektronische opdrachten.
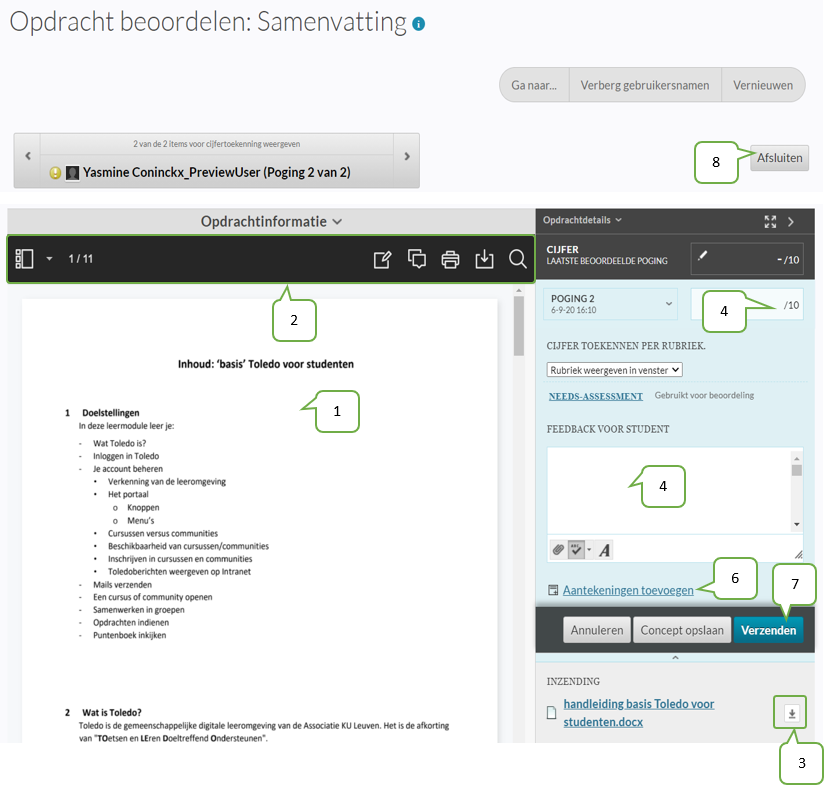
Je kan een kleurcodering instellen, waarmee je in het puntenboek bepaalde cellen per student kan inkleuren (bijvoorbeeld: wanneer de quotering minder dan 50% is, kleurt de cel rood ; bij 50% of meer kleurt de cel groen).
Dat gaat als volgt:
- Klik in de knoppenbalk van het Grade Center op de knop 'Beheren'
- Selecteer in het vervolgmenu de optie 'Kleurcodes voor cijferbereiken'
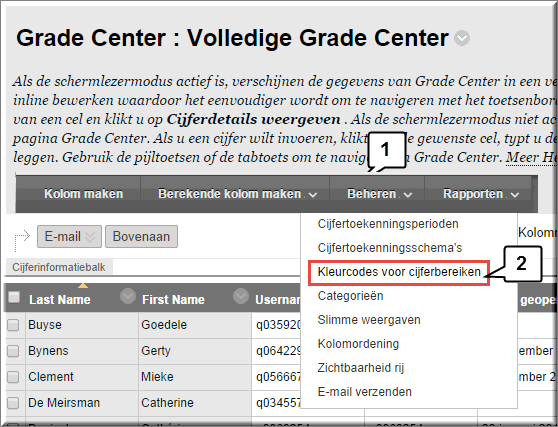
- Kies in het beeldscherm 'Kleurcodes voor cijferbereiken' de gepaste opties om cellen in te kleuren:
- Vink de optie 'Kleurcodes voor cijferbereiken inschakelen' aan (of 'uit' om de eerder ingestelde kleurcodes (tijdelijk) uit te schakelen)
- Kies ofwel onder het kopje 'Beoordelingsstatus' een achtergrondkleur voor de cellen met een bepaalde status:
- 'Wordt uitgevoerd' door de student
- Werd ingediend door de student en heeft een 'Cijfer nodig'
- Het cijfer werd door de docent 'Uitgesloten', omdat die de optie 'Cijfer uitsluiten' heeft geselecteerd of met behulp van de knop 'Uitgesloten' alle pogingen van een student uitsluit
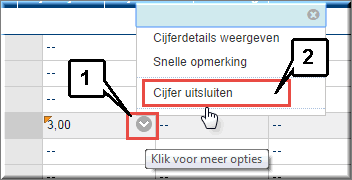
- Ofwel kies je onder het kopje 'Cijferbereiken' een achtergrondkleur én een tekstkleur voor cellen waarvoor je een bepaald percentage instelt
- Klik op 'Verzenden' wanneer je daarmee klaar bent
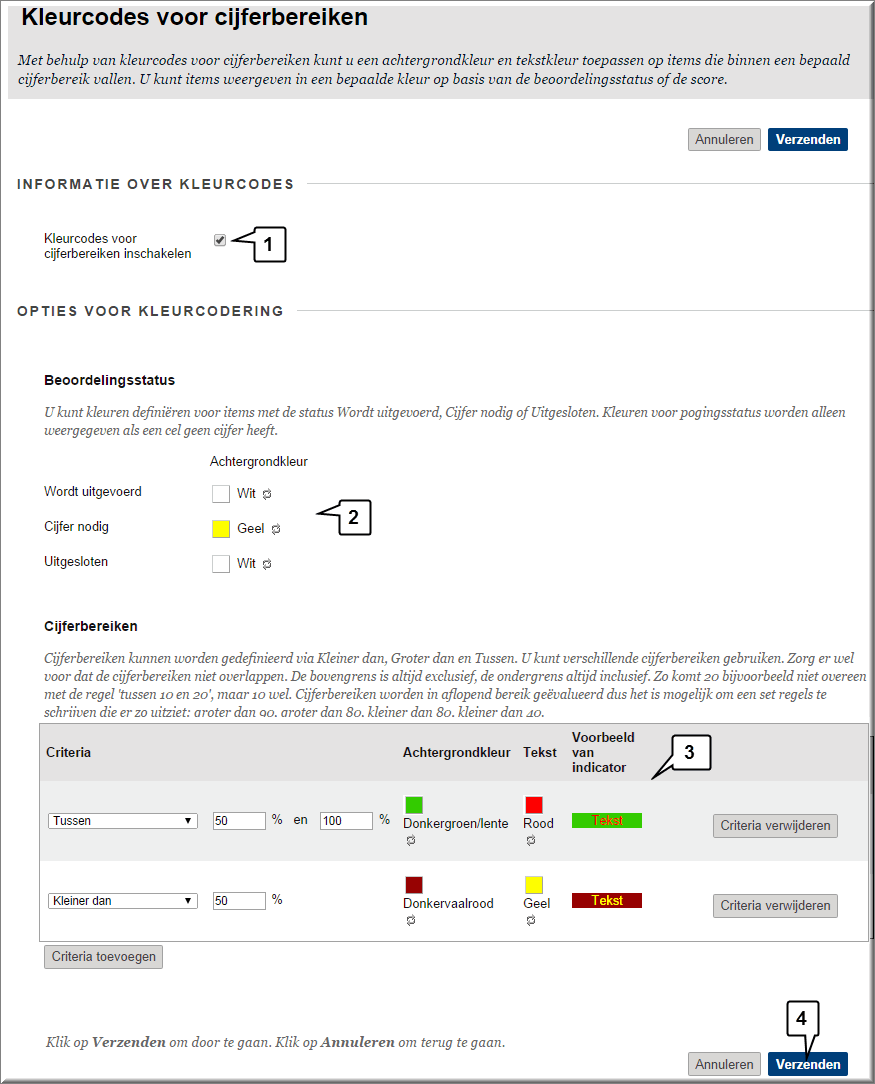
- Een mogelijk resultaat
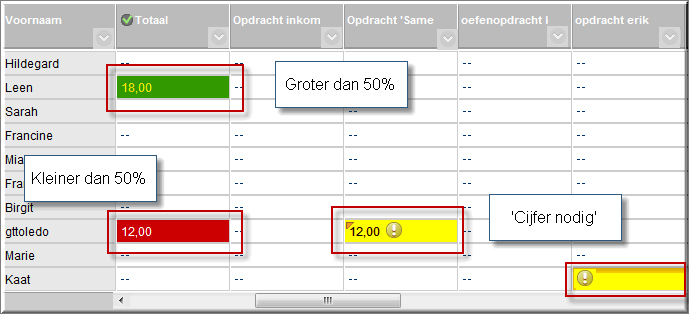
De nieuwste versies van het puntenboek geven je tevens de mogelijkheid om de getoonde gegevens (inline) te filteren, daardoor kan je ad hoc bepalen welke gegevens je in het puntenboek zichtbaar wil maken, telkens je het Grade Center opent:
- Klik op de knop 'Filteren'
- Daardoor verschijnt een menubalk waarin je een 'Slimme weergave', een 'Categorie' en/of een 'Status' kan selecteren
- Wanneer je bijvoorbeeld de menuoptie 'Huidige weergave' aanklikt,
- dan wordt een vervolgmenu geopend waarin je onder meer een 'Slimme weergaven' kan selecteren
- Als je deze keuze bewaart als 'standaardweergave', door op de knop
 'Huidige weergave als standaard instellen' te klikken,
'Huidige weergave als standaard instellen' te klikken,
- dan wordt bij een volgende inkijken van het puntenboek de eerder als standaard gekozen weergave meteen opnieuw getoond
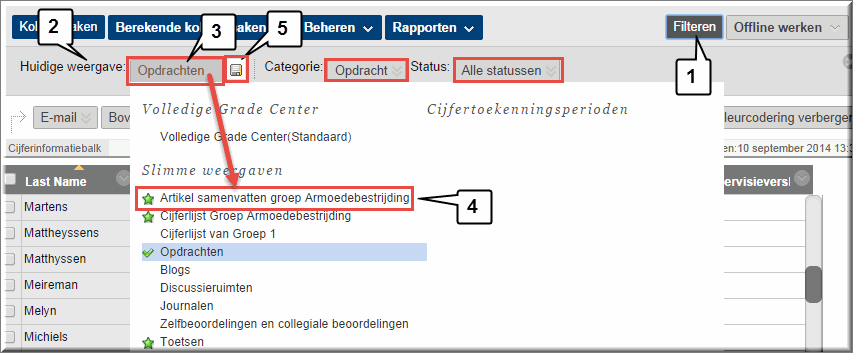
- Daardoor wordt voorkomen dat je het puntenboek telkens opnieuw moet 'inrichten' alvorens tot een volgende quoteringsronde te kunnen overgaan
Wanneer je studenten bij het indienen van een Opdracht de mogelijkheid geeft om de opdracht meermaals in te dienen, toetsen meermaals af te leggen,... kan je makkelijk de opeenvolgende pogingen van een student beheren.
- Klik in het configuratiescherm op de koppeling 'Grade Center'
- Open het 'Grade Center' door één van de onderliggende koppelingen aan te klikken
- Navigeer met de onderste schuifbalk naar de opdracht waarvan je de opgeladen taken van studenten wil bekijken
- Wanneer een student een taak heeft ingediend en deze nog niet gequoteerd werd, verschijnt achter de naam van deze student een uitroepteken

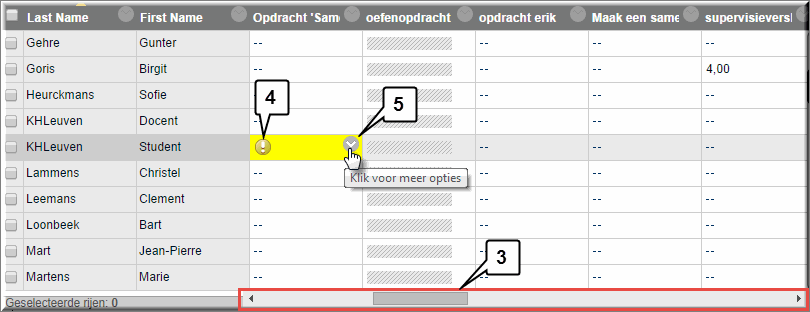
- Om het aantal pogingen, dat de student benutte om de opdracht uit te voeren, te bekijken, klik je op de vervolgknop
 waardoor een contextmenu opent waarin je het aantal pogingen meteen kan aflezen.
waardoor een contextmenu opent waarin je het aantal pogingen meteen kan aflezen.
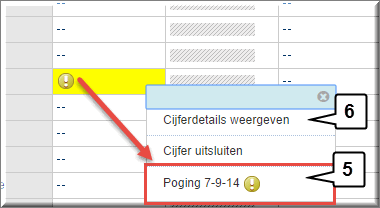
- Om het aantal pogingen van deze student te beheren, klik je in het contextmenu op de optie 'Cijferdetails weergeven'
- Het Grade Center opent vervolgens de pagina 'Cijferdetails' waarin het huidige toegekende cijfer wordt weergegeven
- In het onderste deel van het beeldscherm worden alle door de student ingediende versies van de opdracht uitgelijst
- Pogingen die te laat werden uitgevoerd, worden gemarkeerd met het label

- Zoals hoger toegelicht, kan je overbodige pogingen verwijderen door op de knop 'Poging wissen' te klikken
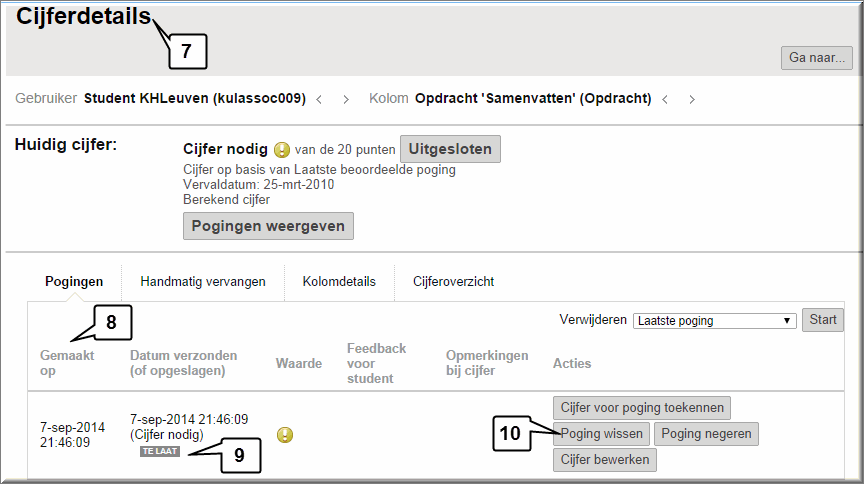
- Toledo vraagt daartoe eerst om een bevestiging
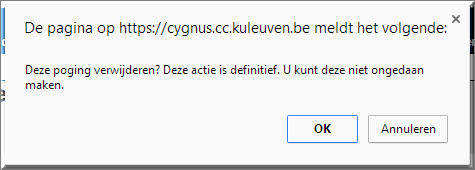
Wanneer je eerder, bij het opstellen van opdrachten, discussiefora, weblogs, wiki's, open vragen van toetsen, ... van de mogelijkheid hebt gebruik gemaakt om daaraan rubrieken te koppelen, dan kan je vanuit het Grade Center studenten quoteren en gerichte feedback geven met behulp van deze gekoppelde rubrieken.
Het voordeel van het quoteren met behulp van rubrieken is onder meer dat je niet enkel één globaal cijfer en één 'gezamenlijke' feedback kan invoeren voor het gehele werkstuk van de student, maar dat je daarentegen het werkstuk, de toets, de bijdrage,... van de student kan quoteren en van feedback voorzien per beoordelingscriterium en per prestatieniveau.
Dit laatste maakt het bijvoorbeeld mogelijk om de studenten afzonderlijk te quoteren op en te feedbacken over taal(fouten), inhoud, structuur, vormgeving, originaliteit,... of elk ander beoordelingscriterium dat je in de rubrieken hebt voorzien.
Daarenboven zorgt het expliciteren van de gehanteerde criteria voor het behalen van een prestatieniveau ervoor dat je als docent op een meer consistentie wijze de (soms erg vele) werkstukken of bijdragen van studenten beoordeelt. Het baseren van een quotering op vooraf vastgelegde criteria is in het bijzonder van belang wanneer meerdere docenten dezelfde werkstukken of bijdragen van studenten quoteren, omdat dan het gebruik van verschillende criteria door elke docent wordt tegengegaan.
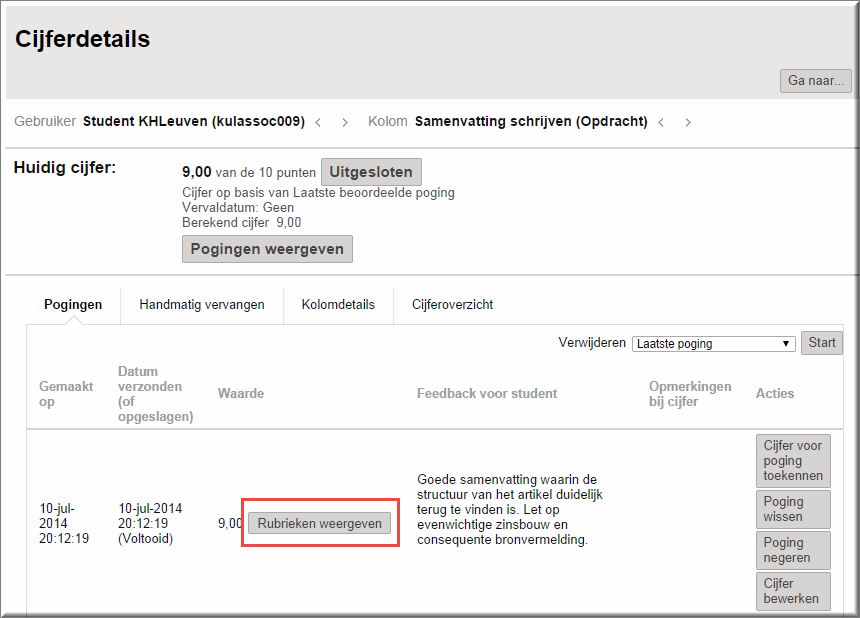
Voor meer informatie aangaande het quoteren met behulp van rubrieken kan je hier klikken.
Wanneer je het puntenboek consequent gebruikt om er alle quoteringen van elke student voor elektronische opdrachten, toetsen, discussie-, wiki- of ander bijdragen in te noteren, dan geeft de kolom 'Total' per student de optelsom van alle quoteringen weer. Wanneer je daarentegen niet aan elke quotering een zelfde gewicht wil toekennen, dan kan je voor één of meerdere kolommen een wegingsfactor opgeven, die bepaalt hoe zwaar een quotering doorweegt in het eindtotaal.
Je kan daartoe een 'Wegingskolom' aan het Grade Center toevoegen.
- Klik in de knoppenbalk boven het Grade Center op de knop 'Berekende kolom maken'
- Kies in het daardoor geopende contextmenu op de optie 'Wegingskolom'
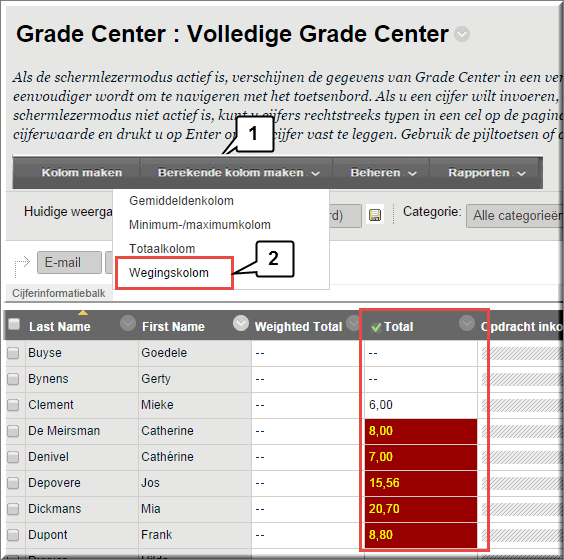
- Toledo opent daardoor de pagina 'Wegingskolom maken', waarin je als eerste gegeven een kolomnaam voor de berekende kolom kan invoeren
- Vermits het Grade Center enkel de 15 eerste karakters van een kolomnaam toont, kan je eventueel een aangepaste (kortere) naam voorzien via het invoerveld 'Naam Grade Center'
- Een beschrijving van de wegingskolom is niet verplicht, maar maakt het (voor derden) makkelijker om later de betekenis van de berekende kolom te achterhalen
- De keuzelijst 'Primaire weergave' laat je toe om op te geven met welke cijferopmaak de berekende waarde in het Grade Center en in de pagina 'Mijn cijfers' van de student wordt weergegeven: Score, Tekst, Percentage, Letter en Voltooid/niet voltooid.
- De keuzelijst 'Secundaire weergave' bepaalt enkel de cijferopmaak in het Grade Center. De secundaire weergave wordt achter de primaire weergave getoond, tussen ronde haakjes.
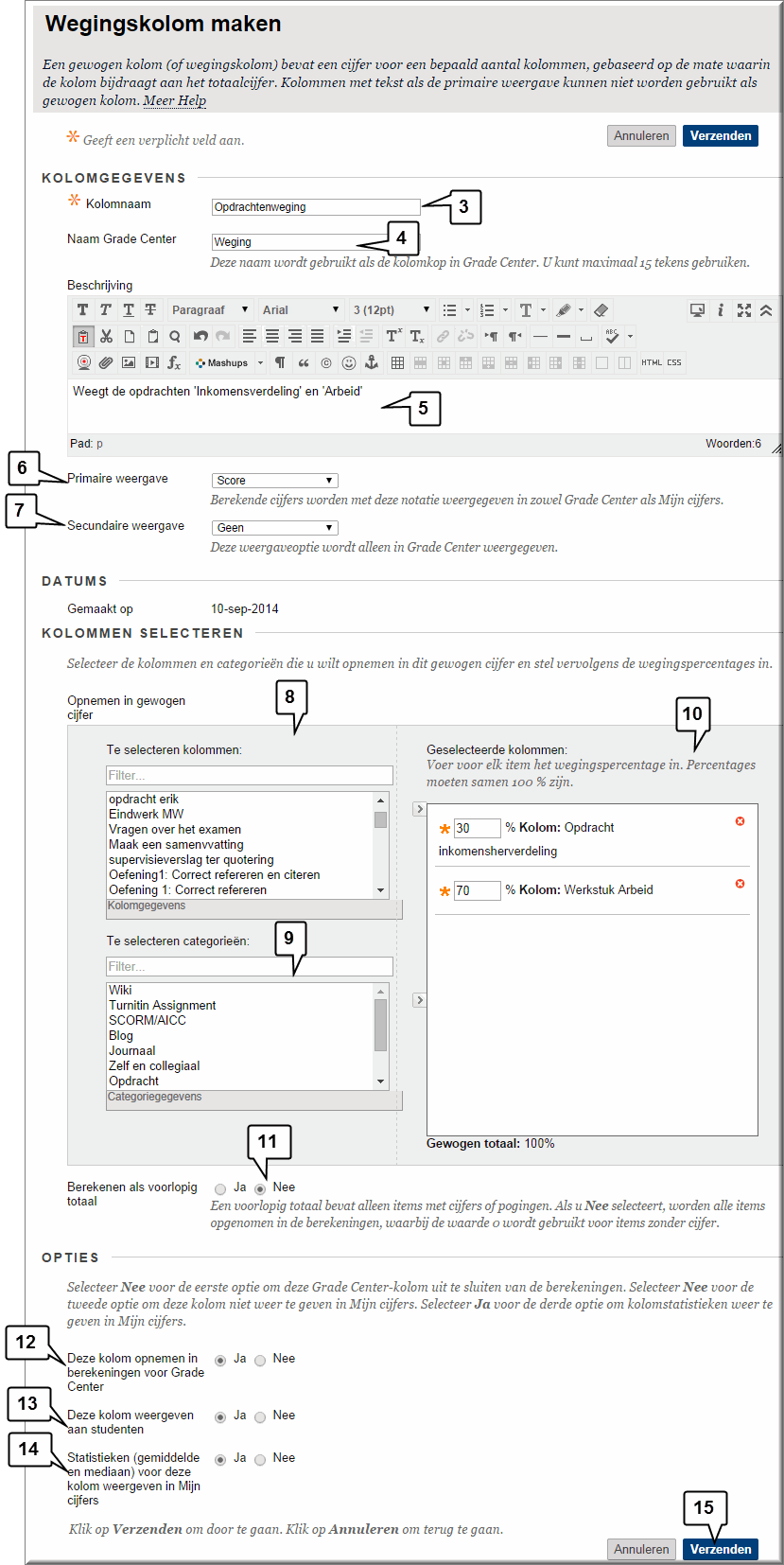
- Vervolgens kan je de kolommen (opdrachten, toetsen, bijdragen van studenten,...) selecteren, die in de berekening van de wegingskolom moeten worden meegerekend. Je kan daartoe in de keuzelijst 'Te selecteren kolommen' alle gewenste kolommen aanklikken en naar de lijst 'Geselecteerde kolommen' verplaatsen met behulp van de knop

- Maar je kan ook in de keuzelijst 'Te selecteren categorieën' meteen alle items, behorende tot dezelfde categorie selecteren en op dezelfde wijze aan de 'Geselecteerde kolommen' toevoegen
- Voor elke geselecteerde kolom kan je opgeven voor hoeveel procent deze in het totaal van alle geselecteerde kolommen mag doorwegen.
- Vervolgens kan je bij 'Berekenen als voorlopig totaal' aangeven of enkel de gequoteerde studenten moeten worden meegerekend, dan wel ook de studenten die niet gequoteerd werden en aan wie bijgevolg het cijfer 0 wordt toegewezen
- In de sectie 'Opties' kan je opgeven of de wegingskolom al dan niet moet worden meegerekend in de berekeningen van het Grade Center: bijvoorbeeld in de totaalberekening van de kolom 'Total'
- Je kan tevens opgeven of de uitkomsten in de wegingskolom al dan niet moet worden getoond aan studenten
- En je kan tenslotte bepalen of voor de wegingskolom kolomstatistieken (gemiddelde en mediaan waardoor studenten zichzelf kunnen situeren in de klasgroep) moeten worden getoond aan studenten
- Klik op de knop 'Verzenden' wanneer je daarmee klaar bent en bekijk het resultaat in de kolom die uiterst rechts in het Grade Center werd toegevoegd.
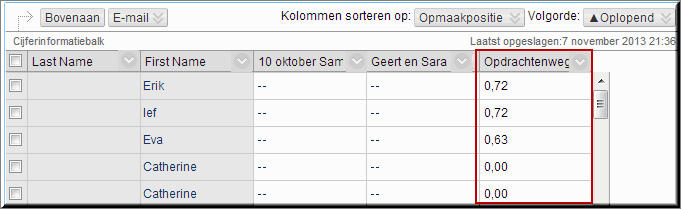
Je kan in het zelfstudiepakket aangaande Toledo voor studenten nalezen hoe studenten de eigen quoteringen (en de daarbij horende feedback van de docent) in het Grade Center kunnen inkijken.
Klik hier om dit zelfstudiepakket voor studenten te openen.
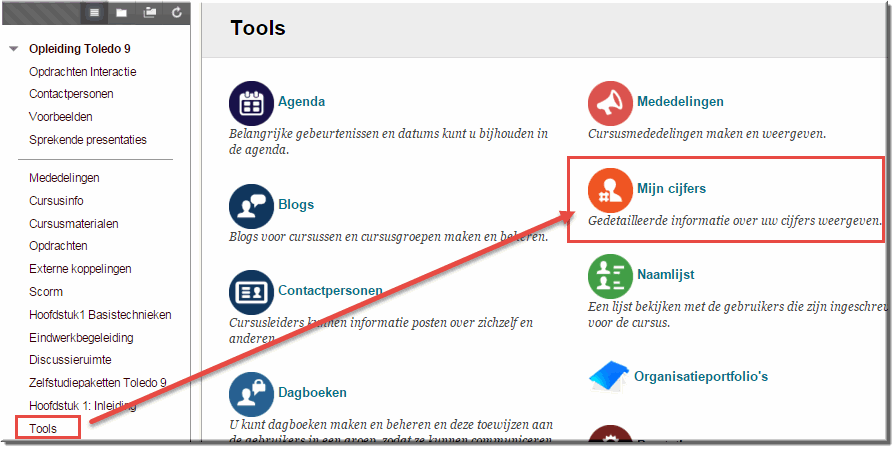
Je kan zelf bepalen welke quoteringen en feedback door de student kunnen worden ingekeken wanneer ze in het cursusmenu op de knop 'Tools' en vervolgens op de knop 'Mijn cijfers' klikken.
- Klik achter de kolomnaam van een opdracht, toets,... op de knop 'Menu-opties'

- Klik in het vervolgmenu op de optie 'Weergeven/verbergen voor gebruikers'
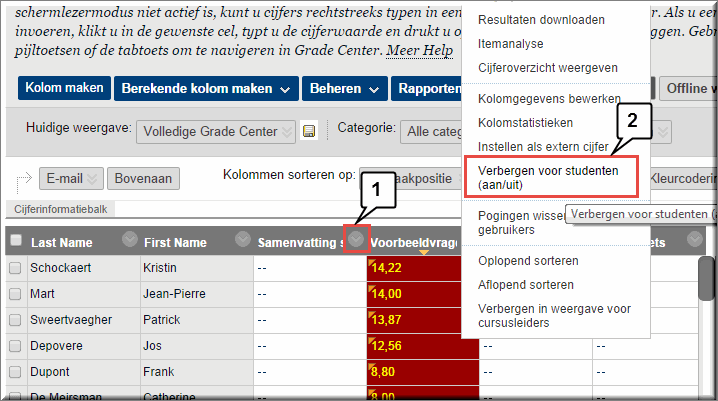
- Door één maal op deze menu-optie te klikken wordt de kolom verborgen voor studenten, wat wordt aangegeven met het symbool links van de kolomnaam
 . Door een tweede maal op deze menu-optie te klikken wordt de kolom weer zichtbaar gemaakt voor studenten.
. Door een tweede maal op deze menu-optie te klikken wordt de kolom weer zichtbaar gemaakt voor studenten.
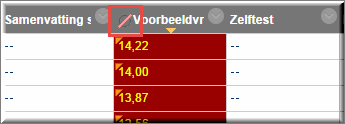
OPGELET: Standaard krijgt een student bij het bekijken van de pagina 'Mijn Cijfers' niet enkel het cijfer te zien dat aan elke afgelegde toets of ingediende opdracht werd toegekend, maar ook het cijfer dat in de kolom 'Total' van het Grade Center wordt berekend (de optelsom van alle gequoteerde toetsen en opdrachten).
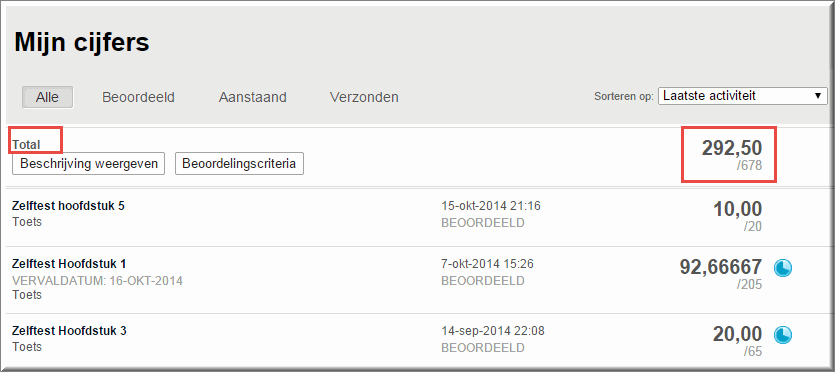
Wanneer je studenten bijgevolg slechts voor één toets of opdracht een quotering hebben verkregen, dan wordt dit cijfer nog steeds in de totaalrij weergegeven. Evenzo kan een student mits enig rekenwerk de quotering voor een 'verborgen' toets of opdracht achterhalen.
- Je kan in dat geval ofwel ook het totaalcijfer verbergen voor je studenten:
- Klik op de optieknop
 van de kolom 'Total'
van de kolom 'Total'
- Selecteer in het rolmenu de optie 'Kolomgegevens bewerken'
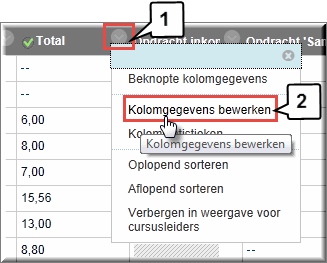
- Scroll in de pagina 'Totaalkolom bewerken' naar de sectie 'Opties'
- Selecteer voor de optie 'Deze kolom weergeven aan studenten' het keuzerondje 'Nee'
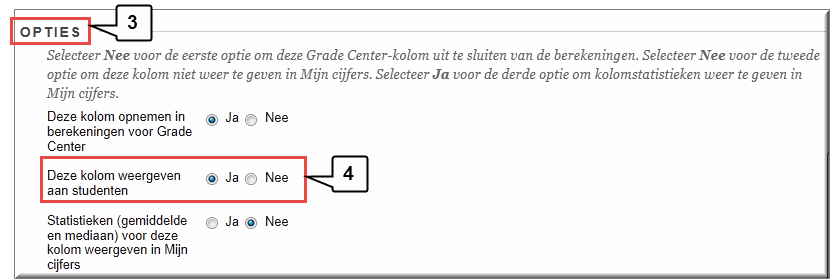
- Klik op 'Verzenden'
- Of je kan het cijfer in de 'verborgen' kolom niet laten meetellen bij het berekenen van de totaalscore in de kolom 'Total':
- Klik op de optieknop
 van de 'verborgen' kolom
van de 'verborgen' kolom
- Selecteer in het rolmenu de optie 'Kolomgegevens bewerken''
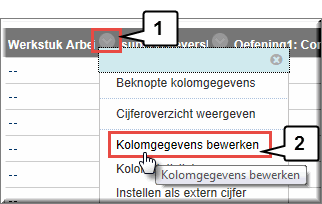
- Scroll in de pagina 'Kolom bewerken' naar de sectie 'Opties'
- Selecteer voor de optie 'Deze kolom opnemen in berekeningen voor Grade Center' het keuzerondje 'Nee'
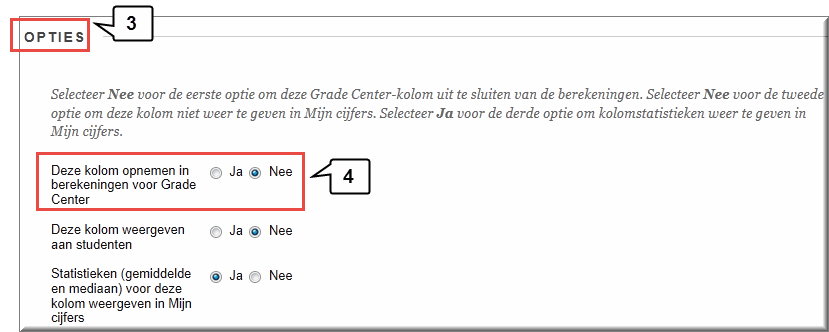
Aan Grade Center wordt automatisch een kolom toegevoegd, telkens je een elektronische opdracht, elektronische toets, gequoteerde wiki, weblog of dagboek, een te quoteren discussieforum, enzovoort aanmaakt.
Maar soms heb je nood aan een kolom waarin je een quotering per student kan invoeren voor een taak of opdracht die 'buiten Toledo' werd uitgevoerd ; bijvoorbeeld: een presentatie van je studenten voor een klasgroep, een proefles van je studenten tijdens een stage, ... kortom, elke te quoteren activiteit die niet via een elektronische toets, opdracht, wiki,... werd uitgevoerd of ingediend in Toledo.
Het Grade Center laat in die omstandigheden toe om zelf kolommen aan het cijferboek toe te voegen:
- Klik bovenaan in het Grade Center op de knop 'Kolom maken'
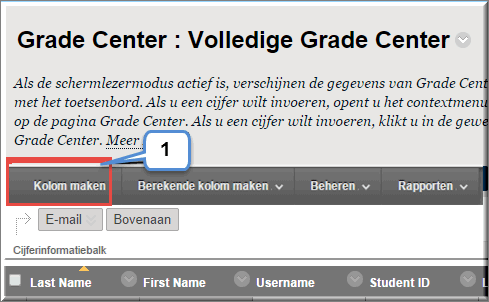
- Toledo opent daardoor de pagina 'Cijferkolom maken' waarin de eigenschappen van de nieuwe kolom kunnen worden ingevoerd
- Voer in de sectie 'Kolomgegevens' een beschrijvende kolomnaam in voor de nieuwe cijferkolom, die later aan je studenten zal worden getoond, wanneer zij hun cijfer voor deze activiteit opvragen via de knop 'Mijn cijfers'
- Voeg eventueel een verkorte naam in, die in het Grade Center verschijnt, omdat in het Grade Center slechts de eerste 15 letters van de kolom worden getoond
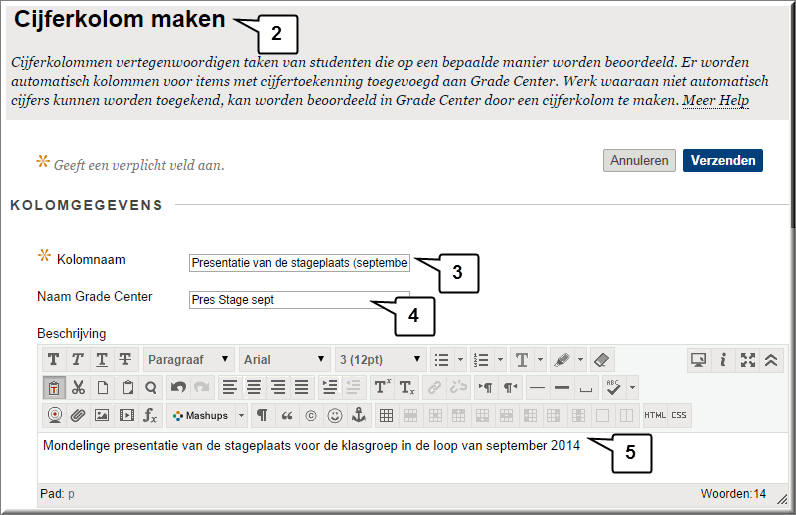
- Tik eventueel een beschrijving in die de betekenis van de cijferkolom toelicht. Een beschrijving van de cijferkolom is niet verplicht, maar maakt het (voor derden) makkelijker om later de betekenis van de kolom te achterhalen
- De keuzelijst 'Primaire weergave' laat je toe om op te geven met welke cijferopmaak de berekende waarde in het Grade Center en in de pagina 'Mijn cijfers' van de student wordt weergegeven: Score, Tekst, Percentage, Letter en Voltooid/niet voltooid.
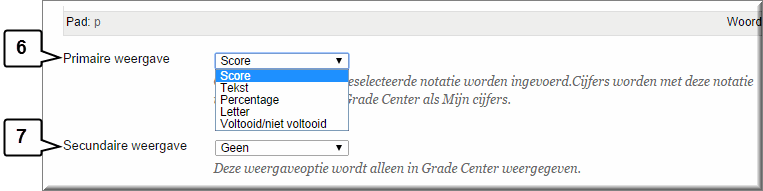
- De keuzelijst 'Secundaire weergave' bepaalt enkel de cijferopmaak in het Grade Center. De secundaire weergave wordt achter de primaire weergave getoond, tussen ronde haakjes.
- In de keuzelijst 'Categorie' ken je eventueel een categorie selecteren waartoe je de cijferkolom wil rekenen. Wanneer je dat doet is het nadien wellicht makkelijker om de cijferkolom mee op te nemen in een wegingskolom die van deze kolomcategorieën gebruik maakt, of mee op te nemen in een 'slimme weergave' die op kolomcategorieën gebaseerd is, enzovoort.
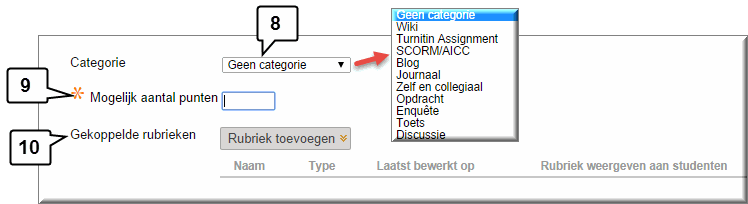
- Het invoeren van een 'Mogelijk aantal punten' is uiteraard verplicht
- En je kan, als je dat wenselijk acht, de quotering koppelen aan een rubriek, waarin de beoordelingscriteria en prestatieniveau's worden geëxpliciteerd
- De sectie 'Datums' geeft eerst de aanmaakdatum weer en laat je vervolgens toe om een einddatum in te voeren (wat in de meeste gevallen niet echt noodzakelijk is, tenzij je gebruik maakt van het Toledo-agenda, omdat dan deze einddatum automatisch in het agenda van je studenten verschijnt)
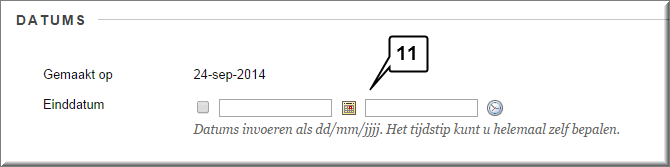
- In de sectie 'Opties' kan je opgeven of de cijferkolom al dan niet moet worden meegerekend in de berekeningen van het Grade Center: bijvoorbeeld in de totaalberekening van de kolom 'Total' en in een 'Wegingskolom'
- Je kan tevens opgeven of de quoteringen, die je in de cijferkolom invoert, al dan niet moet worden getoond aan studenten
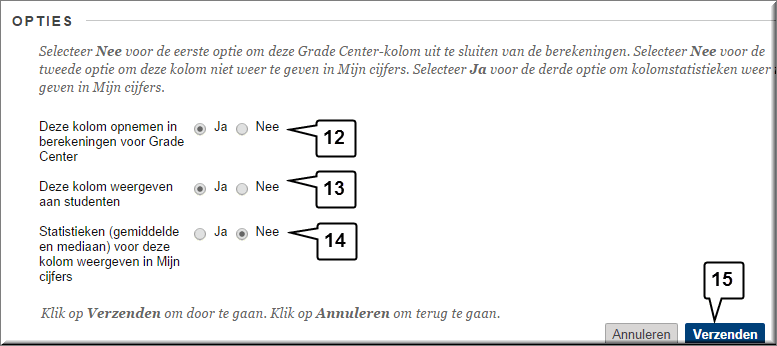
- En je kan tenslotte bepalen of voor de cijferkolom kolomstatistieken (gemiddelde en mediaan waardoor studenten zichzelf kunnen situeren in de klasgroep) moeten worden getoond aan studenten
- Klik op de knop 'Verzenden' wanneer je daarmee klaar bent
- Je keert dan terug naar het Grade Center waarin de afloop wordt weergegeven in een boodschap
- De nieuwe cijferkolom werd uiterst rechts in het Grade Center toegevoegd en heeft eventueel de door jou ingevoerde verkorte kolomnaam
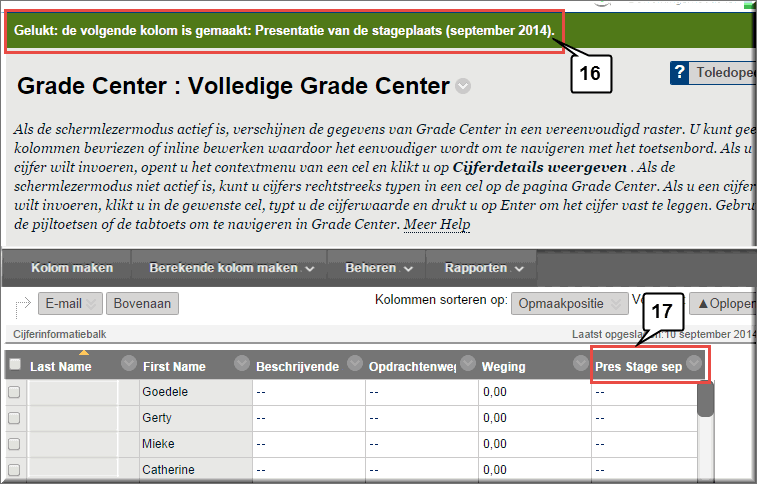
Je kan in deze nieuwe kolom enkel vanuit het Grade Center voor elke student een cijfer invoegen, al dan niet gebruikmakend van een rubriek.
Je kan de scores in het cijferboek zowel in zijn geheel exporteren naar een MS Excel-bestand, als de scores per student op de verschillende vragen van één toets downloaden.
Om de volledige inhoud van het Grade Center te exporteren naar een MS Excel-bestand, dat je vervolgens op je eigen computer verder kan bewerken, volg je onderstaande procedure:
- Klik rechts in het geopende Grade Center op de knop 'Offline werken'
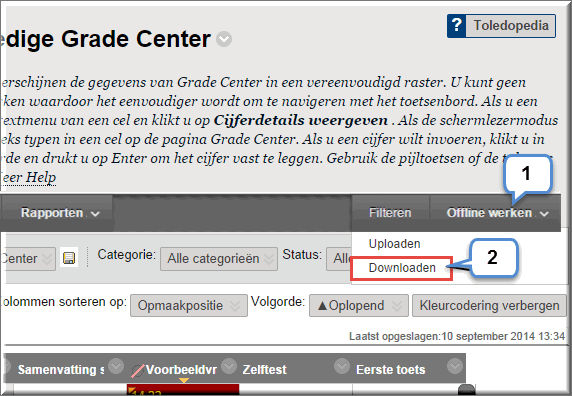
- Kies in het vervolgmenu voor de optie 'Downloaden'
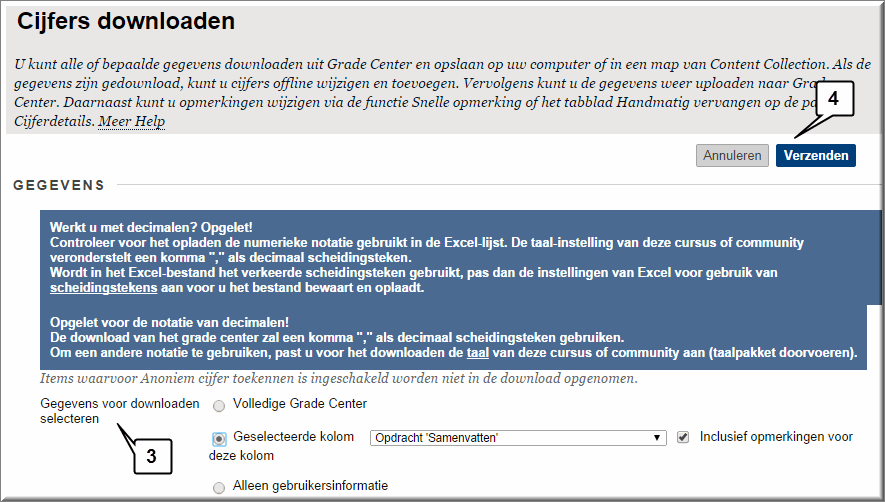
- Maak in het daardoor geopende beeldscherm 'Cijfers downloaden' eventueel de nodige aanpassingen, al leiden de standaardsettings veelal tot het gewenste resultaat
Noot: indien je er voor kiest om een 'Geselecteerde kolom' te downloaden, dan worden tevens je opmerkingen (die student nooit te zien krijgt) evenals je feedback voor de student in het downloadbestand weergegeven. Klik hier om meer te weten te komen aangaande de getoonde kolommen van het downloadbestand wanneer je het opent in MS Excel.
- Klik op de knop 'Verzenden'
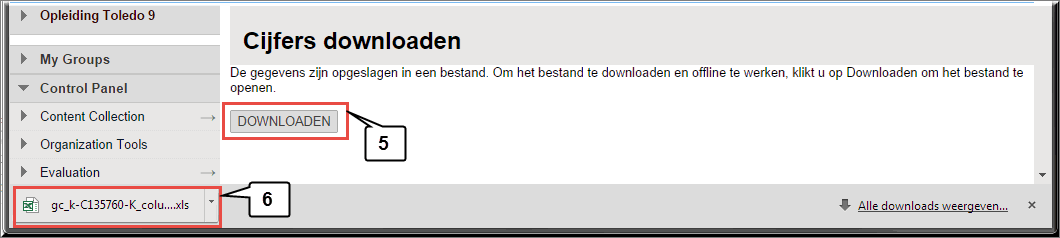
- Klik vervolgens op de knop 'Downloaden' om het klaarzetten van het download-bestand - standaard naar je eigen computer - te starten
- Wanneer je met Google Chrome aan de slag gaat, klik je vervolgens rechtsonder in je browser op de knop die de naam van het Excel-bestand draagt, waardoor MS Excel wordt opgestart en de gevraagde inhoud van het Grade Center wordt weergegeven.
- Klik op 'OK' in het beeldscherm 'Cijfers downloaden' om terug te keren naar het Grade Center.
Het resultaat:
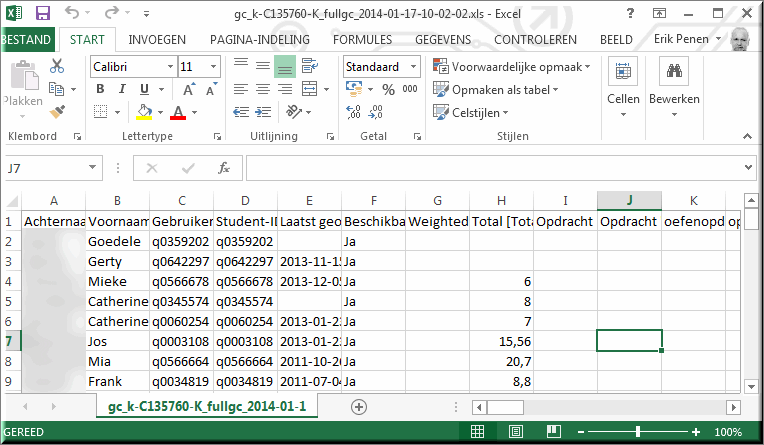
Om de scores per student op één bepaalde toets per vraag te exporteren, ga je als volgt te werk:
- Open het Grade Center met de optie 'Volledig Grade Center', en klik achter de kolomnaam van de toets, waarvan je de resultaten wil exporteren, op de knop 'Menu-Opties'

- Kies in het contextmenu voor de optie 'Resultaten downloaden'
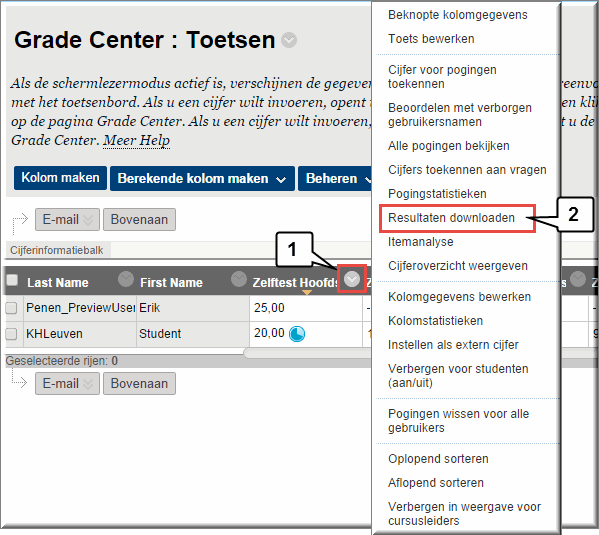
- Bepaal in de gelijknamige pagina welk scheidingsteken voor het downloadbestand moet worden gebruikt. Doorgaans is de standaardkeuze 'Tab' een goede keuze.
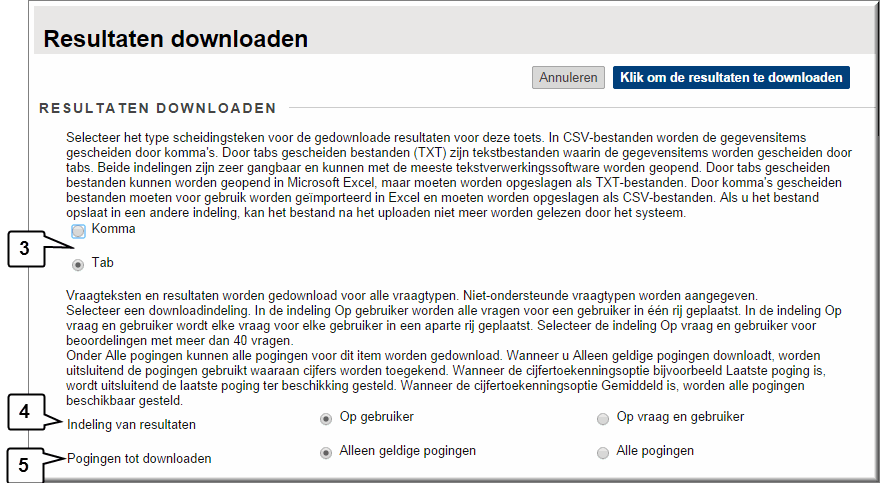
- Klik achter de melding 'Indeling resultaten' op de gewenste indeling:
- De optie 'Op gebruiker' toont alle vragen, antwoorden, het mogelijk aantal punten op de vraag, de automatisch toegekende score, handmatig toegekende score en het vraag-ID op één rij:
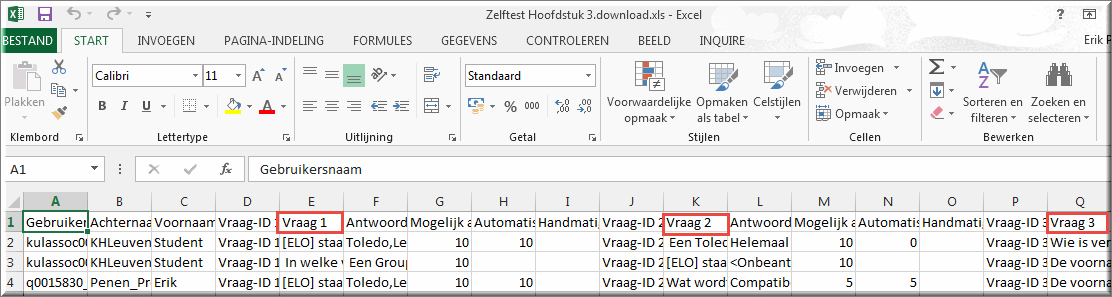
- De optie 'Op vraag en gebruiker' geeft voor elke student elke vraag weer in één aparte rij:
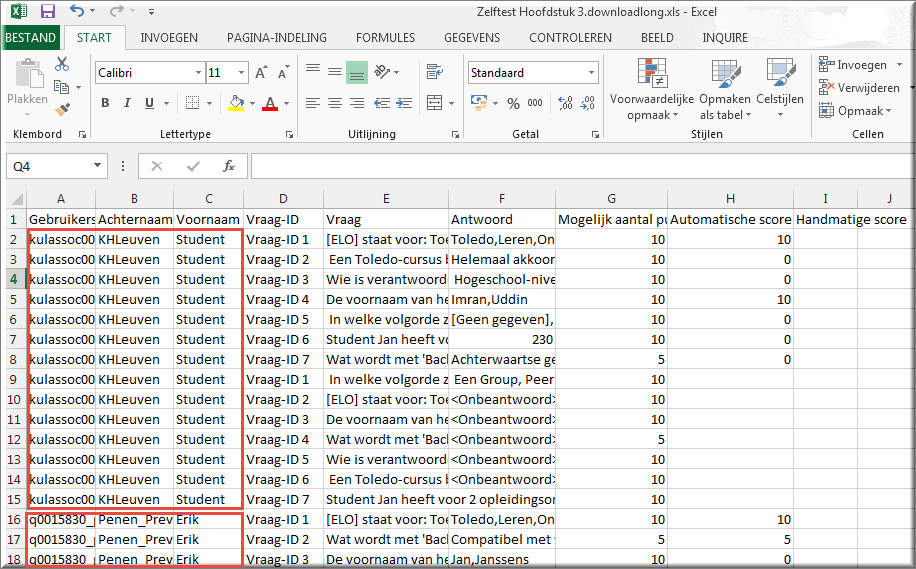
- Geef op welke pogingen van je studenten moeten worden geëxporteerd 'Pogingen tot downloaden'. Lees de instructie boven dit item om je bij deze keuze te helpen.
- 'Alleen geldige pogingen'
- 'Alle pogingen'
- Klik op de knop 'Klik om de resultaten te downloaden' om de export te starten
- Je kan nadien het resultaat inkijken in MS Excel door het downloadbestand te openen
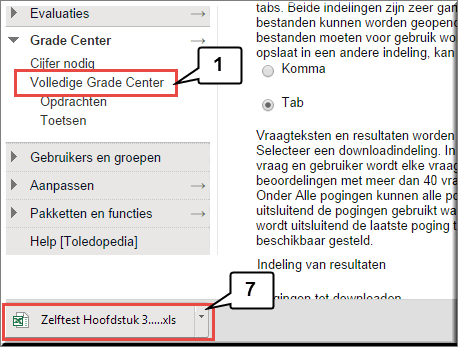
Het is mogelijk om de quoteringen voor een toets, elektronische opdracht, Turnitin-opdrachten,... in te voeren via een rekenblad van MS Excel. Je moet daartoe twee opeenvolgende procedures doorlopen:
- eerst moet je het volledige Grade Center downloaden naar je eigen computer of naar het CMS
- vervolgens kan je de nodige quoteringen in het rekenblad invoeren met behulp van MS Excel, waarna je het gewijzigde rekenblad opnieuw moet uploaden naar het Grade Center
Noot: wanneer je niet enkel quoteringen wil invoeren via MS Excel, maar ook een (tekstuele) feedback voor de student of je eigen 'opmerkingen' (die niet door de student kan worden ingekeken), dan kan je er voor kiezen om niet het volledige Grade Center te downloaden, maar enkel de kolom waarin je de quotering, feedback en opmerkingen wil invoeren (zie verder) .
- Klik in het Grade Center op de knop 'Offline werken'
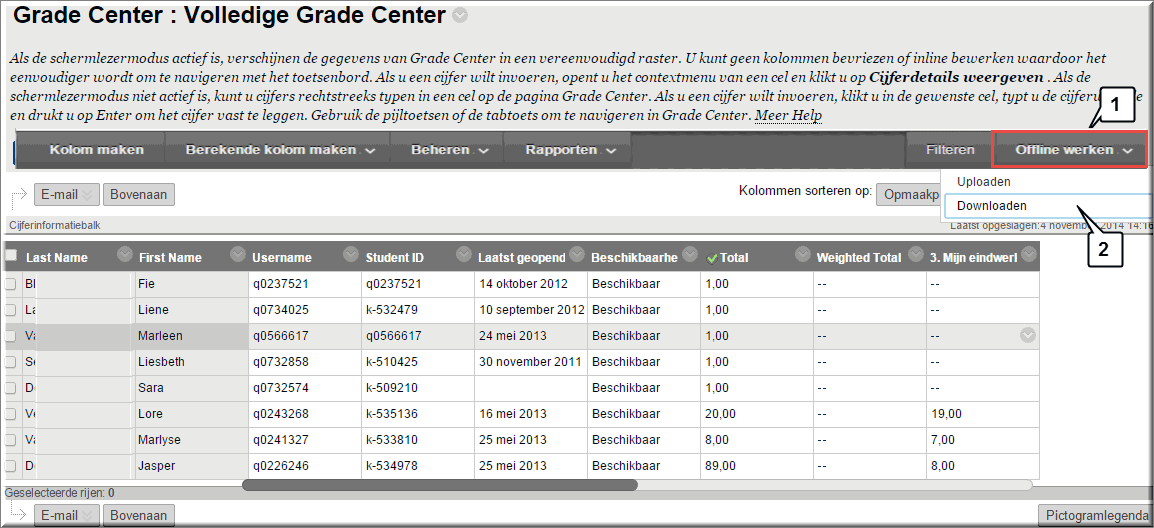
- Selecteer in het vervolgmenu de optie 'Downloaden'
- Lees aandachtig de instructie in de sectie 'Gegevens' van de pagina 'Cijfers downloaden'
- Selecteer de optie 'Volledig Grade Center' (of selecteer eventueel één specifieke kolom in de keuzelijst 'Geselecteerde kolom' ; zie verder)
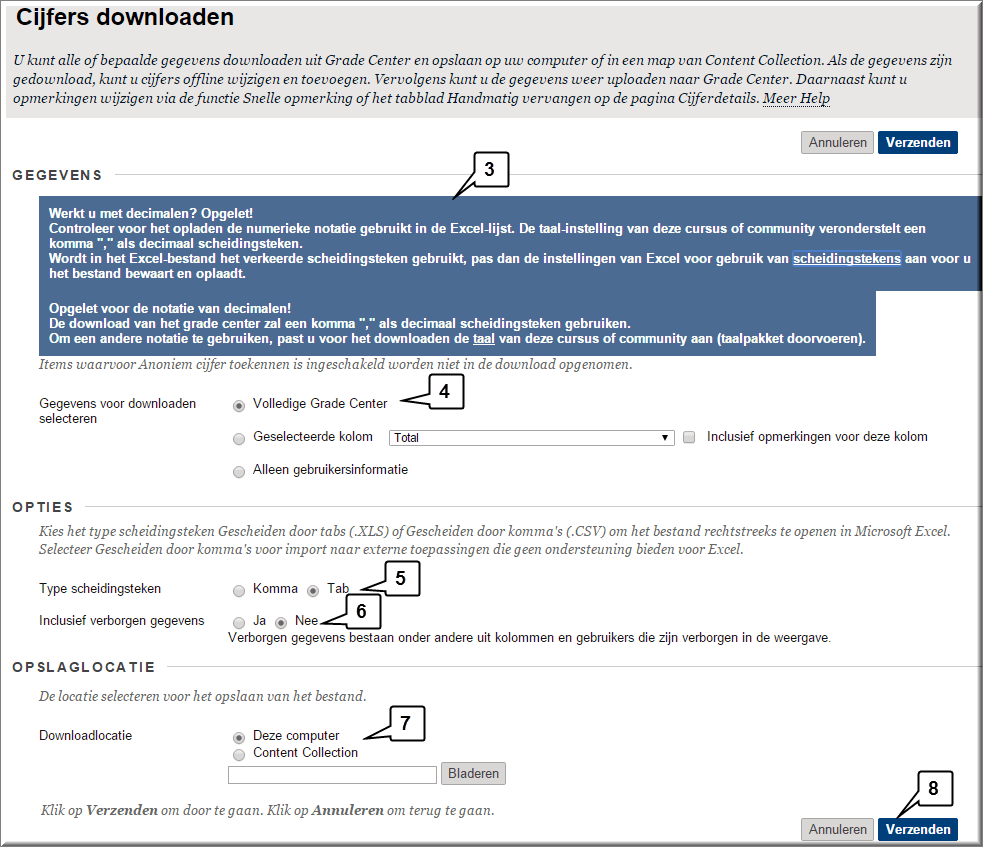
- Omdat we in dit voorbeeld er voor kiezen om de quoteringen in te voeren met behulp van Microsoft Excel, kiezen we als 'Type scheidingsteken' voor de optie 'Tab'
- Bepaal of ook of je de verborgen kolommen al dan niet wil opnemen in het Excel-bestand
- Kies de 'Downloadlocatie' (in ons voorbeeld 'Deze computer')
- Klik op de knop 'Verzenden' om het downloadproces te starten
- Daardoor wordt de pagina 'Cijfer downloaden' ververst en klik je op de knop 'Downloaden'
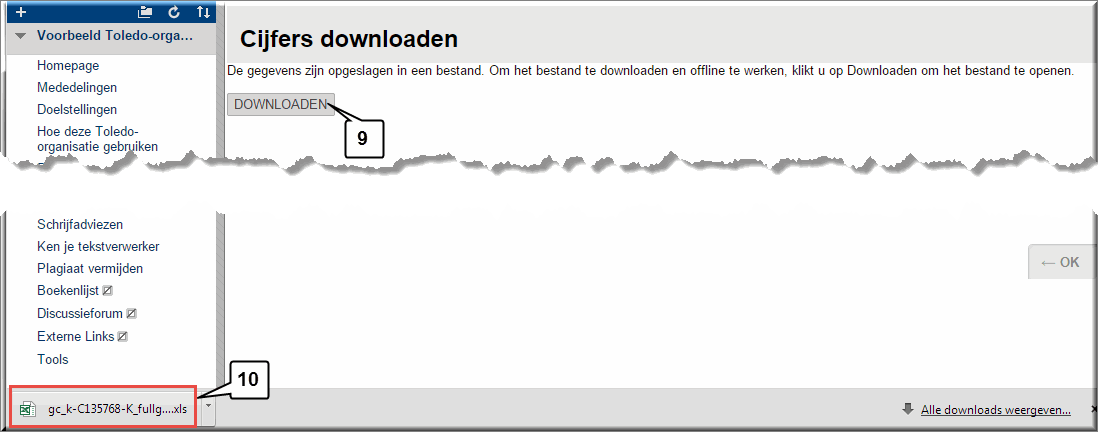
- Wanneer je Toledo hebt geopend met Google Chrome, dan verschijnt het downloadbestand linksonderaan op je beeldscherm
- Klikken op het downloadbestand start Microsoft Excel op
- Indien je de Office-versie 2010 of later op je computer hebt geïnstalleerd, verschijnt onderstaande waarschuwing, die je mag wegklikken door op de knop 'Ja' te klikken
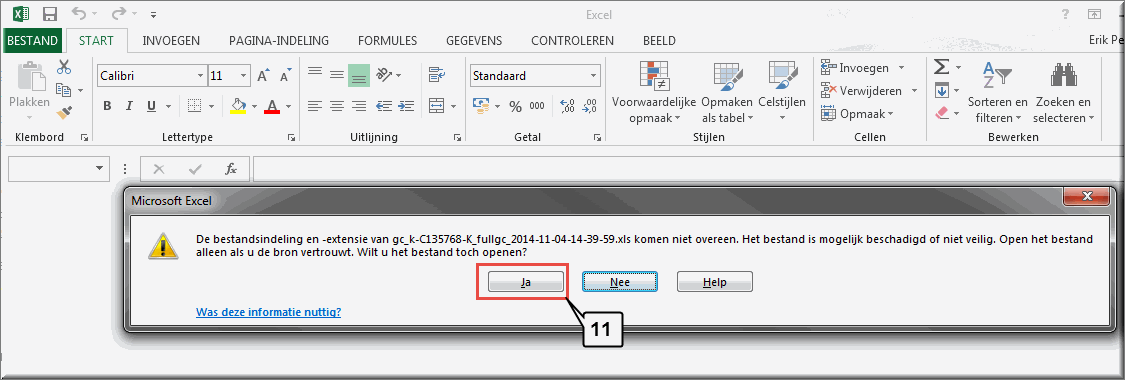
- Voeg de quoteringen voor elke student toe in de kolom die voor de te quoteren toets, opdracht,.... is voorzien

- Cellen waarin de melding 'Cijfer nodig' verschijnt kan je probleemloos vervangen met de gewenste quotering
- Klik op de knop 'Opslaan' wanneer je alle quoteringen hebt ingevoerd

- Indien Excel vraagt of je de huidige indeling wenst te behouden, klik je op de knop 'Ja'
- Klik op het sluit-icoon om Excel af te sluiten
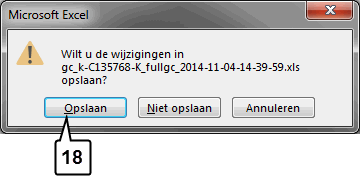
- Wanneer Excel andermaal vraagt om de wijzigingen op te slaan, kies je voor de knop 'Opslaan'
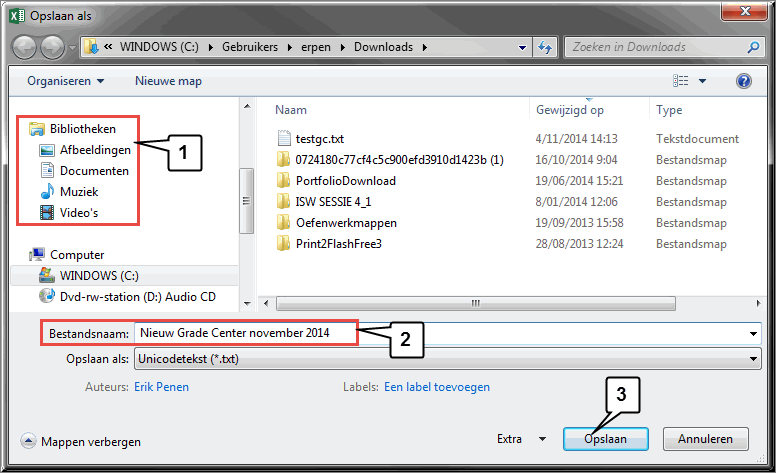
- Je kan het bestand dan in de gewenste locatie op je computer opslaan met een door jou op te geven naam
- Keer terug naar Toledo en klik op de knop 'OK' in de pagina 'Cijfers downloaden'
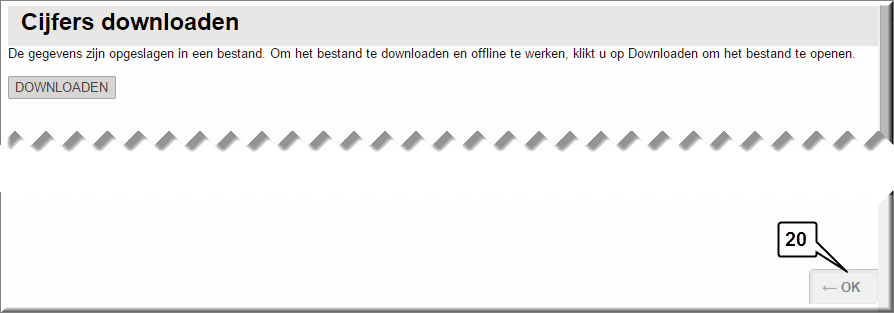
Je bent nu klaar om het Excel-bestand terug in het Grade Center up te loaden
- Klik in het Grade Center opnieuw op de knop 'Offline werken'
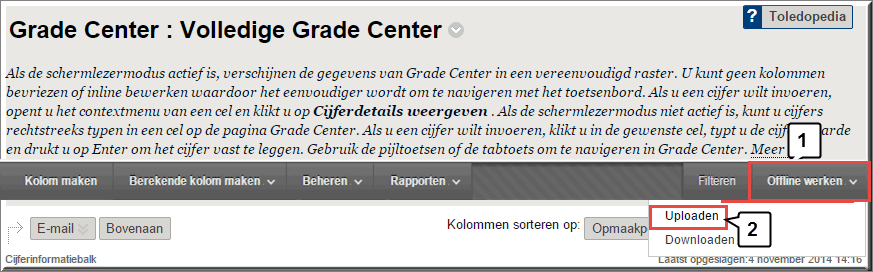
- Kies in het vervolgmenu voor de optie 'Uploaden'
- Klik in de pagina 'Cijfers uploaden' op de knop 'Bladeren'
- Daardoor wordt het dialoogvenster 'Openen' geopend:
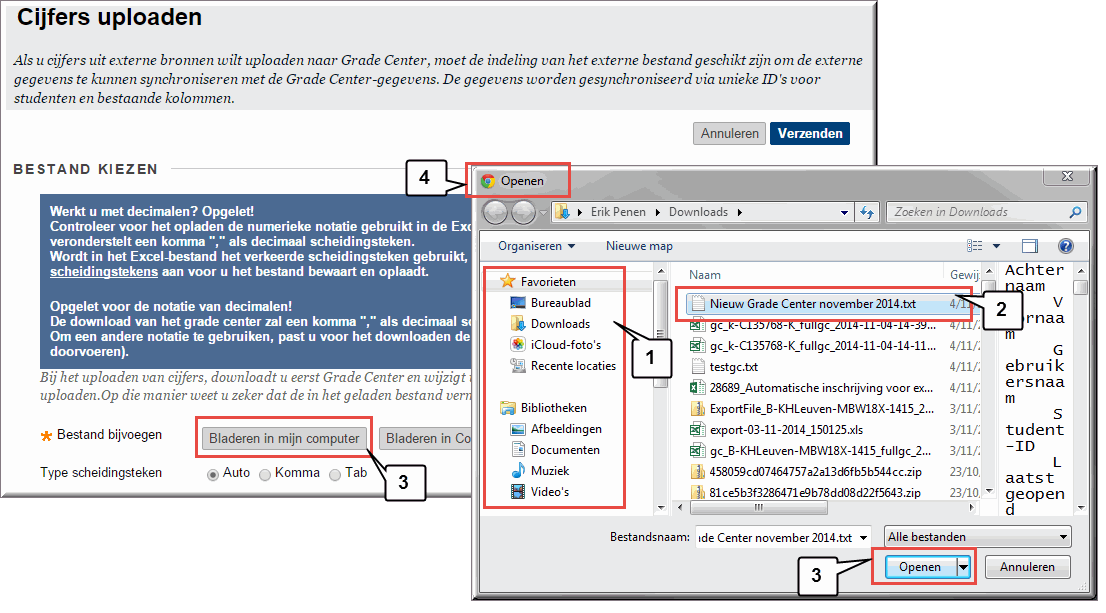
- Navigeer naar de map op je computer waarin je het gewijzigde Excel-bestand hebt bewaard
- Klik op de bestandsnaam die je eraan hebt toegekend
- Klik op de knop 'Openen'
- De geselecteerde bestandsnaam wordt vervolgens achter de melding 'Bestandsnaam' ingevoegd
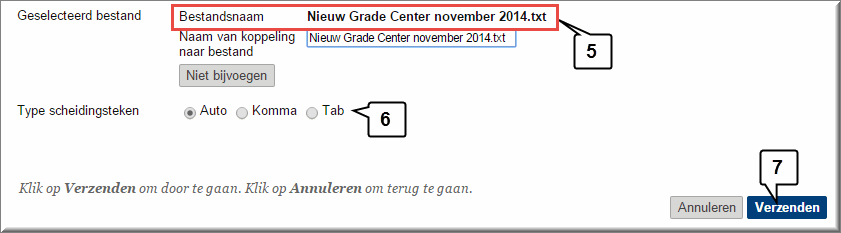
- Laat het 'Type scheidingsteken' op 'Auto' staan
- Klik op de knop 'Verzenden'
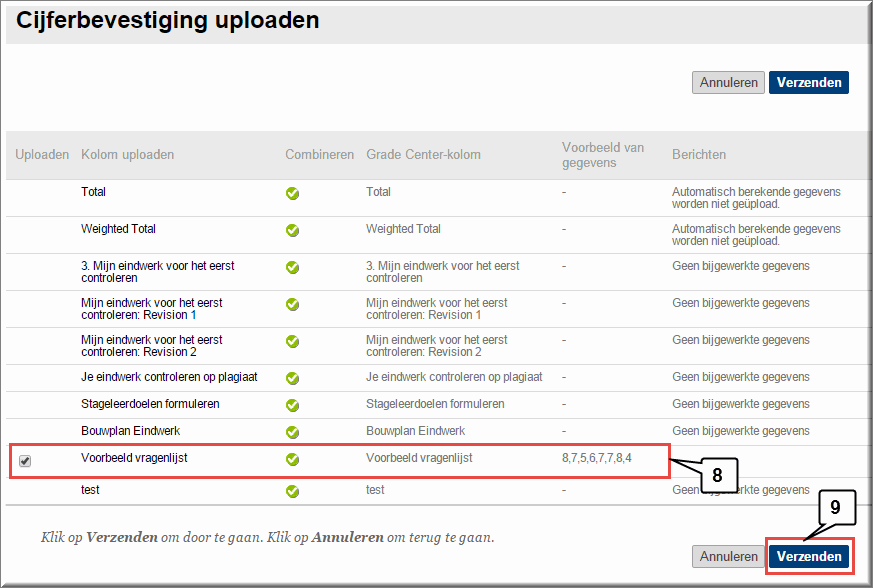
- Toledo vraagt vervolgens om de wijzigingen te bevestigen. Controleer of deze wijzigingen correct worden weergegeven.
- Klik vervolgens op de knop 'Verzenden'
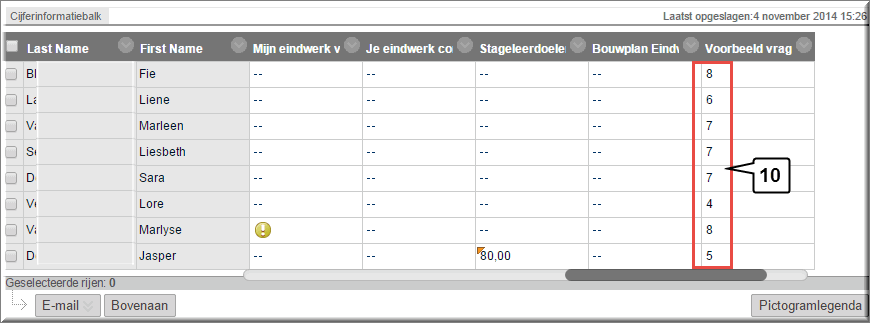
- De gewijzigde quoteringen worden na het uploaden weergegeven in de betreffende kolom van het Grade Center
Bij het downloaden van het Grade Center, kan je er voor kiezen om slechts één enkele kolom te selecteren. Het voordeel daarvan is dat je dan niet enkel voor elke student een quotering kan invoeren, maar ook een feedback voor de student en (eventueel) een opmerking voor jezelf kan intikken.
- Selecteer daartoe bij het downloaden van het Grade Center het keuzerondje 'Geselecteerde kolom'
- Selecteer in de keuzelijst de gewenste kolomnaam
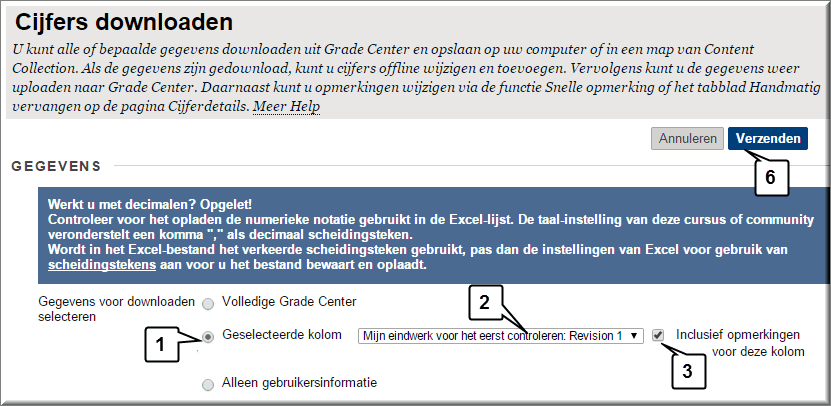
- Vink het selectievakje 'Inclusief opmerkingen voor deze kolom' aan
- Bepaal het 'Type scheidingsteken' zoals hoger toegelicht
- Selecteer weer de 'Downloadlocatie'
- Klik op 'Verzenden'
- Klik, na de verversing van de pagina, weer op de knop 'Downloaden', waarna je het downloadbestand kan openen in MS Excel
- Het rekenblad toont nu, naast de identificatiegegevens, een reeks kolommen waarvan er drie van belang zijn
- In de kolom, die de naam van de opdracht, toets,... draagt, moet je de quotering voor elke student invoeren
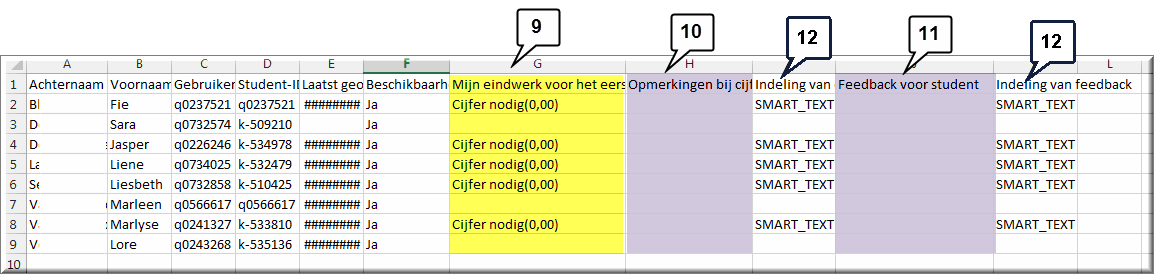
- In de kolom 'Opmerkingen bij cijfer' kan je je eigen opmerkingen invoeren, die nooit door je student kunnen worden ingekeken
- En in de kolom 'Feedback voor student' kan je de tekstuele feedback voor de student intikken
- Voor meer informatie aangaande de overige kolommen ('Indeling van opmerkingen' en 'Indeling van feedback') kan je terecht in de helptekst van Toledo, die je opent door op de koppeling 'Meer help' in de kop van pagina 'Cijfers downloaden' te klikken
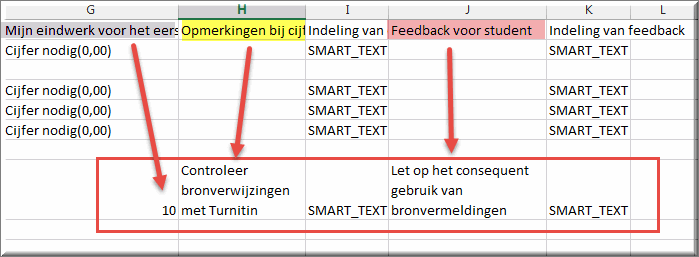
- Wanneer je de nodige gegevens hebt ingevoerd, kan je het Excel-bestand opslaan en weer uploaden zoals hoger uitgelegd.
- Na de terugkeer naar het Grade Center kan je, (bijvoorbeeld) in de 'Cijferdetails' of 'Snelle opmerkingen', de ingevoerde gegevens voor een student inkijken.
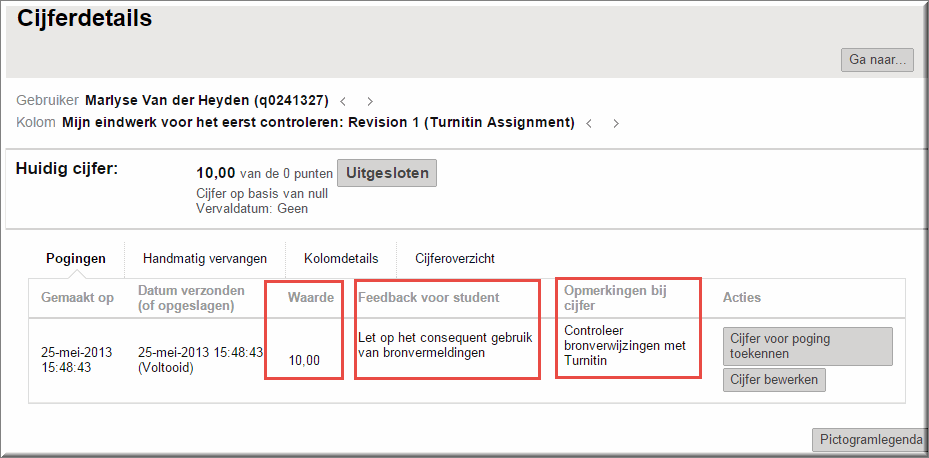
Je kan voor elke elektronische toets en elektronische opdracht statistieken inkijken:
- Klik op de knop 'Menu-opties'
 achter de toets- of opdrachtnaam
achter de toets- of opdrachtnaam
- Kies vervolgens in het contextmenu op de optie 'Kolomstatistieken' om de gelijknamige pagina te openen
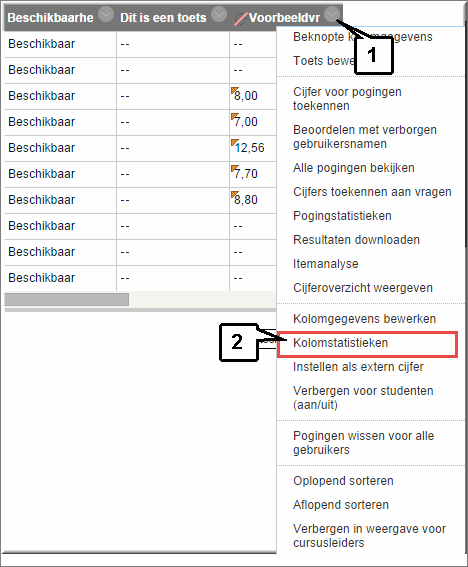
De statistieken worden verdeeld over een drietal kolommen:
- 'Statistieken': spreidingsmaten (minimum, maximum, range, standaardafwijking, variantie,...)
- 'Statusverdeling':
- 'Null': aantal studenten dat een toets niet invulde of opdracht niet indiende
- 'Wordt uitgevoerd': de student vult de toets momenteel in of heeft het invullen onderbroken ; de student heeft de opdracht opgeslagen als 'Concept'
- 'Cijfer nodig': aantal toetsen dat werd ingevuld maar nog niet gequoteerd door de docent ; aantal ingediende maar nog niet gequoteerde opdrachten
- 'Uitgesloten': de docent heeft het cijfer voor de ingediende opdracht of ingevulde toets 'Uitgesloten' waardoor het niet in de berekening van het eindtotaal wordt betrokken
- 'Cijferverdeling': een overzicht van de frequentie van de toegekende scores
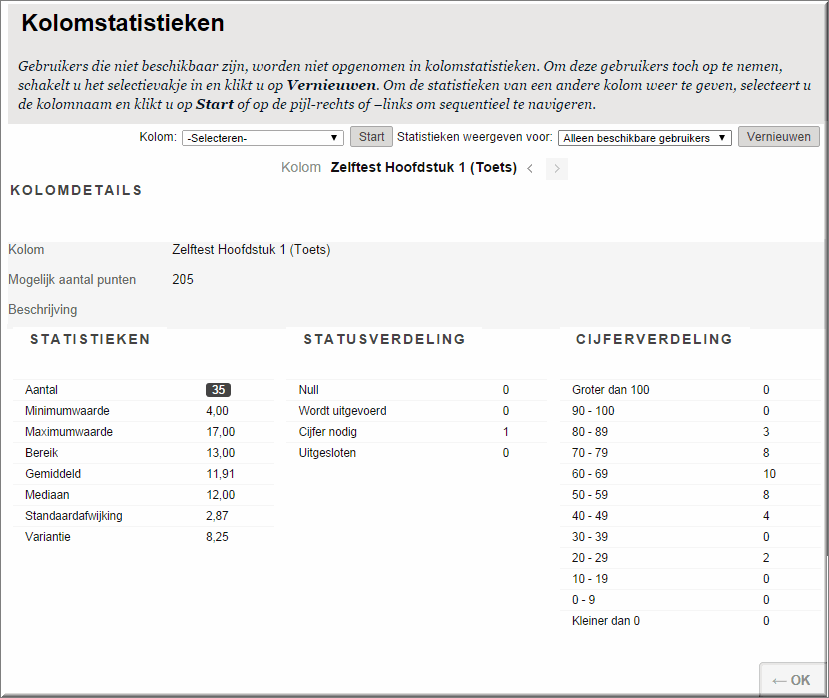
Wanneer (al) je studenten een elektronische toets hebben afgelegd, dan kan je de toetsresultaten analyseren aan de hand van statistieken betreffende de vragenlijst in zijn geheel én per vraag in een zogenaamde 'itemanalyse'.
- Daardoor kan je de kwaliteit van elke vraag beoordelen en eventueel de toets verbeteren door vraagteksten en antwoordmogelijkheden aan te passen.
- Toledo maakt daartoe een rapport aan waarin de nodige statistieken worden weergegeven. Je kan dit rapport steeds opnieuw inkijken, maar ook steeds opnieuw uitvoeren (bijvoorbeeld wanneer nieuwe studenten de toets hebben ingevuld)
- Om een zo volledig mogelijk analyserapport te bekomen, moeten alle handmatig te quoteren vragen eerst gequoteerd worden.
- Hou er rekening mee dat de analyseresultaten worden beïnvloed door het aantal pogingen dat je aan een student geeft om de toets in te vullen (eenmalige toetsen geven meer betrouwbare resultaten), met de eventuele 'uitzonderingen aangaande de toetsbeschikbaarheid', en met toevalsfouten.
- Klik in het Grade Center achter de kolomnaam van de toets, waarvoor je een itemanalyse wil aanmaken, op de knop 'Menu-opties'

- Klik in het daardoor geopende contextmenu op de optie 'Itemanalyse'
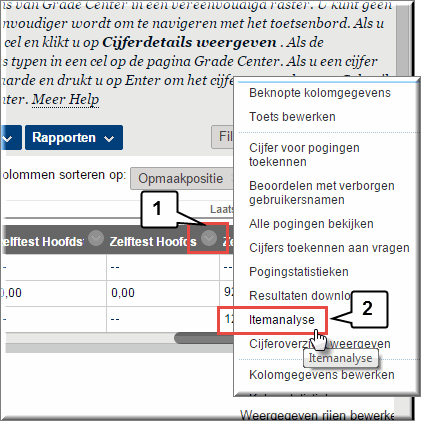
- Toledo opent daardoor de gelijknamige pagina waarin onderaan de eventuele eerder door jou uitgevoerde itemanalyses worden opgelijst
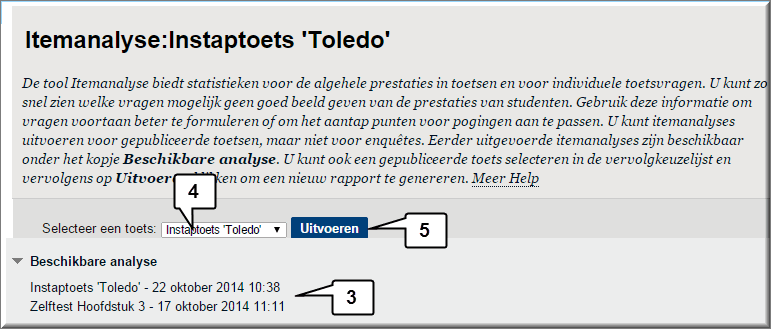
- Je kan nog steeds een itemanalyse voor een andere toets aanmaken door in de keuzelijst 'Selecteer een toets' een ander toets te selecteren
- Klik op de knop 'Uitvoeren' om de aanmaak van de analyse te starten
- Wanneer de analyse is aangemaakt, verschijnt bovenaan in het beeldscherm 'Itemanalyse' een boodschap waarin je op een koppeling 'Analyse bekijken' kan klikken om het itemrapport te openen

- Wanneer het een uitgebreide toets betreft, waaraan erg veel studenten hebben deelgenomen, dan hoef je op de wat langer uitblijvende boodschap niet te wachten, want na afloop van de analyse ontvang je tevens een e-mail in je mailbox.

- Klik in de boodschap op de knop 'Analyse bekijken' of op de naam van de toets onder het kopje 'Beschikbare analyse' om het rapport op je beeldscherm te zetten
- Door je muiswijzer op een icoon
 te positioneren verschijnt een toelichting bij de weergegeven waarde
te positioneren verschijnt een toelichting bij de weergegeven waarde
- Klik op de knop 'Meer Help' in de kop van de pagina om een omstandige beschrijving van de weergegeven analysesonderdelen en interpretatiemogelijkheden in te kijken
- Je kan een eerder gemaakt itemrapport opnieuw inkijken door onder het kopje 'Beschikbare analyse' op een rapportnaam te klikken
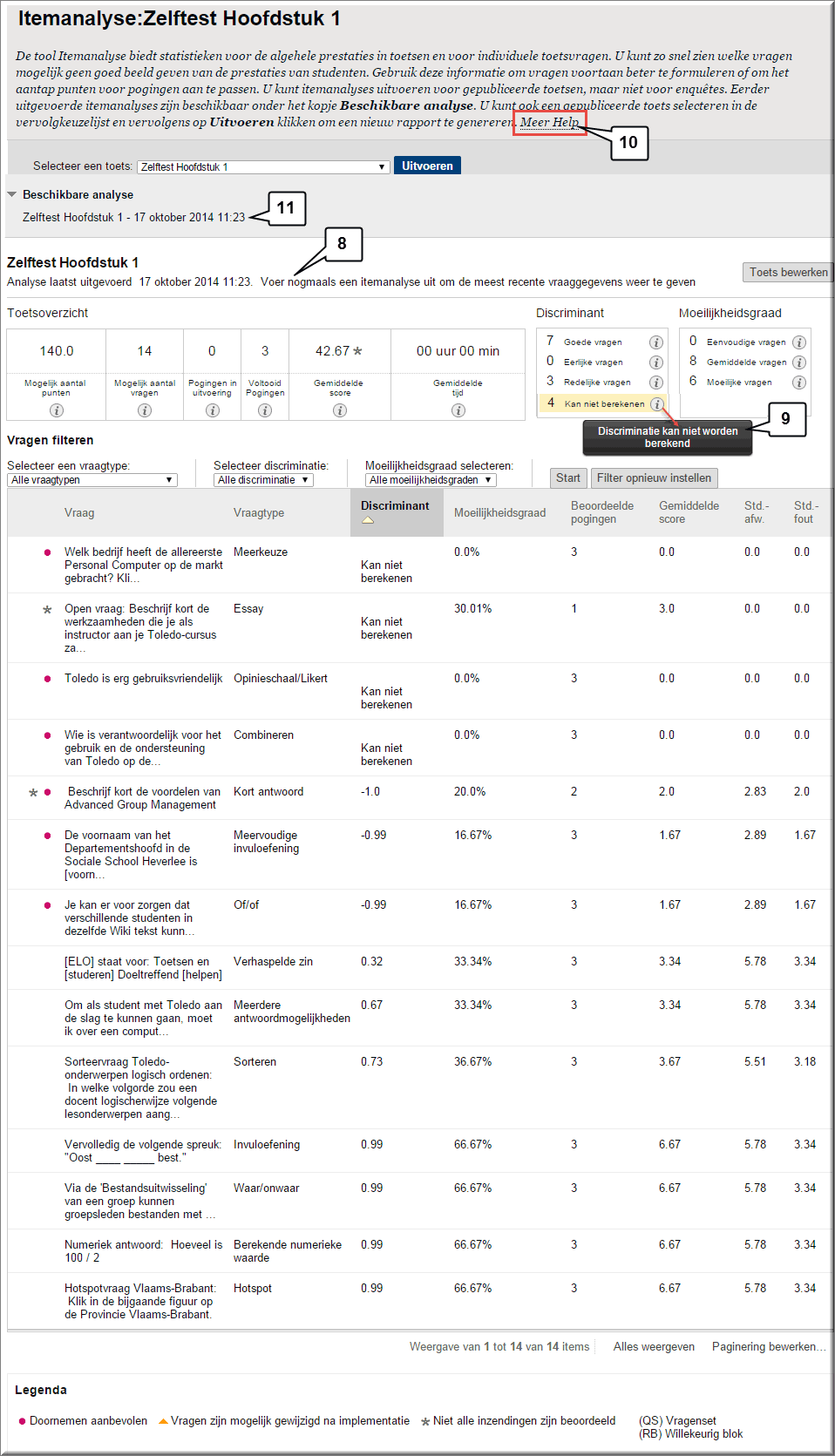
Om het aantal kolommen in het Grade Center te beperken, ten einde meer overzicht te behouden op het cijferboek, kan je kolommen tijdelijk verbergen. Door een kolom te verbergen gaan de in deze kolom opgeslagen gegevens niet verloren en een verborgen kolom kan je nadien weer zichtbaar maken.
- Kik op de knop 'Menu-opties' van de te verbergen kolom
- Kies in het contextmenu voor de optie 'Verbergen in weergave voor cursusleiders'
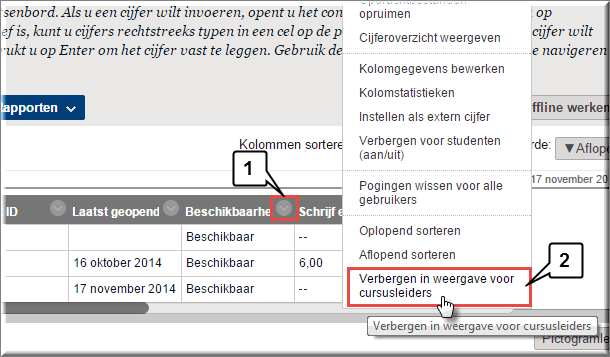
- Daardoor is de betreffende kolom meteen niet meer zichtbaar in het Grade Center voor alle cursusleiders of communitybeheerders, wat wordt aangegeven in een boodschap.
Noot: Het verbergen van een kolom voor de cursusleiders of communitybeheerders belet niet dat studenten de quotering, feedback, annotaties, rubrieken,... van de betreffende opdracht, toets, discussie- of wiki-bijdrage,... nog steeds kunnen inkijken

OPGELET: een verborgen kolom is voor geen enkele cursusleider of communitybeheerder nog zichtbaar in het puntenboek en verborgen kolommen worden op geen enkele wijze aangegeven in het puntenboek wat tot heel wat verwarring bij cursusleiders, die van deze actie niet op de hoogte zijn, kan leiden.
Om een eerder verborgen kolom weer zichtbaar te maken, volg je onderstaande procedure:
- Klik in het puntenboek op de knop 'Beheren'
- Kies in het contextmenu voor de optie 'Kolomordening'
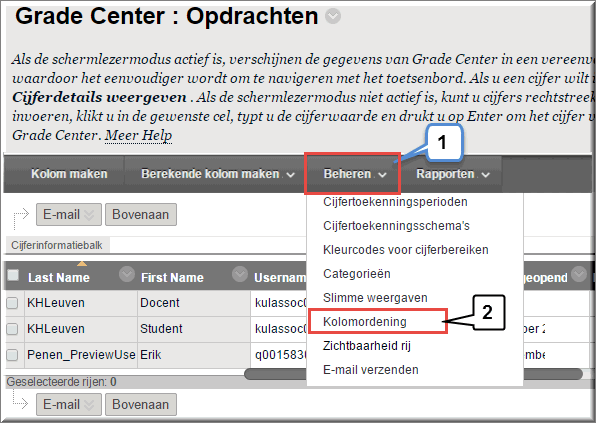
- In het gelijknamige beeldscherm, dat daardoor opent, worden alle kolommen van het puntenboek weergegeven
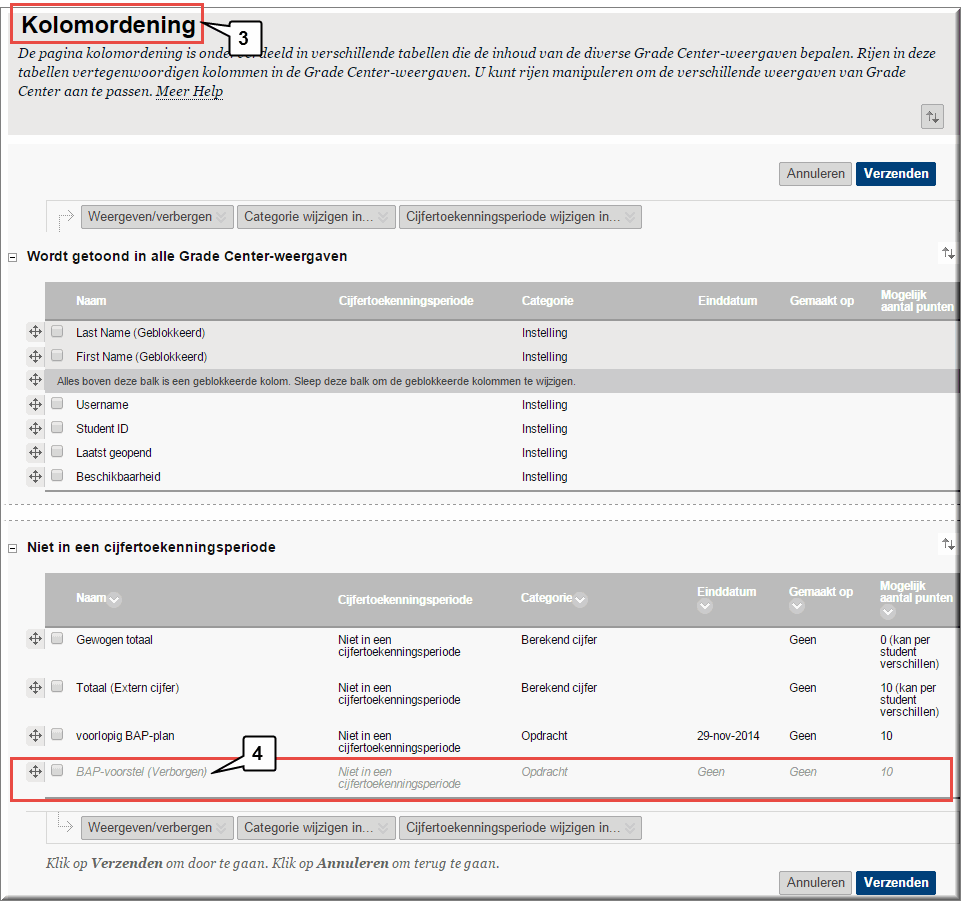
- Kolommen, die eerder werden verborgen, worden onder het kopje 'Niet in een cijfertoekenningsperiode' (of in voorkomend geval 'Wordt getoond in alle Grade Center-weergaven') grijskleurig weergegeven én hebben achter de kolomnaam de vermelding '(Verborgen')
Noot: Met 'Cijfertoekenningsperiode' wordt een Toledo-functie bedoeld, die je toelaat om bij elkaar horende cijferkolommen in het Grade Center te ordenen. Zo zou je bij wijze van voorbeeld alle elektronische opdrachten, die in het eerste semester worden ingediend, kunnen verzamelen onder één noemer (bijvoorbeeld: 'Opdrachten semester 1') ; of nog, je zou alle toetsen die in een bepaalde periode (van datum X tot datum Y) werden afgelegd, kunnen groeperen onder de naam 'Toetsen mei-juni 2015'.
Door bepaalde kolommen aan eenzelfde cijfertoekenningsperiode toe te kennen, kan je nadien onder meer:
- de weergave van de cijferkolommen in het Grade Center beperken ('filteren') tot de kolommen, die tot een bepaalde cijfertoekenningsperiode behoren, ten einde meer overzicht op het puntenboek te behouden
- een totaal-kolom aan het cijferboek toevoegen waarin een cijfer (totaal, gemiddelde, mediaan...) voor de kolommen - behorende tot eenzelfde cijfertoekenningsperiode - berekenen
- een rapport maken met prestatiestatistieken van alle kolommen in een cijfertoekenningsperiode
- Vink het selectievakje, dat de kolomnaam van een verborgen kolom voorafgaat, aan

- Klik op de knop 'Weergeven/verbergen'
- Kies in het vervolgmenu voor de optie 'Geselecteerde kolommen tonen'
- De aangevinkte kolom wordt daardoor zwartkleurig weergegeven in het kolomoverzicht en de melding '(Verborgen)' is verdwenen
- Klik op de knop 'Verzenden' om de kolom weer zichtbaar te maken voor alle cursusleiders of communitybeheerders in het Grade Center
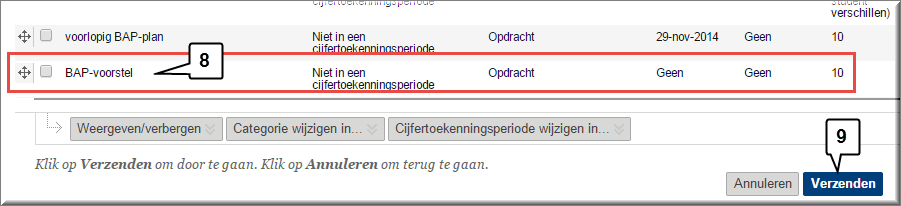
Aan het Grade Center-menu werd sedert januari 2017 een nieuwe funcrionaliteit 'Grade center tools' toegevoegd waarmee je scores op toetsen, elektronische opdrachten, gequoteerde discusiies, dagboeken, blogs, wiki's of Turnitin-opdrachten, die in het grade center werden ingevoerd, kunnen geïmporteerd worden in KULoket.
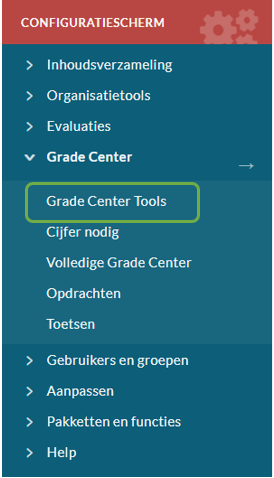
Bij het uploaden van scores, die je eerder in het grade center hebt ingevoerd, naar KULoket, doet zich namelijk een sorteringsprobleem voor bij de familienamen van studenten. Als je de scores vanuit het Grade Center naar een Excel-bestand hebt gedownload, dan worden familienamen, waarin spaties voorkomen, anders gesorteerd dan wanneer je dezelfde studentgegevens vanuit KULoket wegschrijft naar een Excel-bestand op je computer. In KULoket worden familienamen namelijk eveneens in een andere volgorde weergegeven.
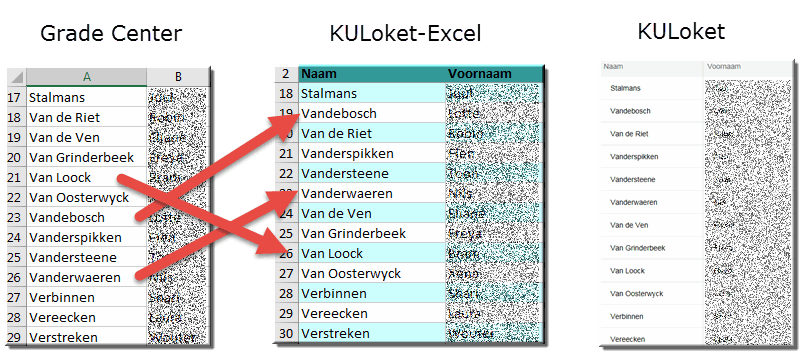
Bij het uploaden van het Excel-bestand, afgeleverd door het Grade Center, naar KULoket heeft dit het toekennen van foutieve scores aan studenten tot gevolg.
Met behulp van deze 'Grade Center Tool' kan je dit probleem oplossen.
In Toledopedia kan je hierover meer info vinden.
Via de optie 'Kolomgegevens bewerken' kan je de maximumscore van een cijferkolom wijzigen. Dit is bijvoorbeeld noodzakelijk, wanneer je Turnitinopdrachten quoteert, omdat standaard, bij het aanmaken van een Turnitinopdracht wél een cijferkolom voor de quotering van deze opdracht wordt voorzien in het Grade Center, maar de maximumscore automatisch op 0 wordt gezet.
- Klik op de knop 'Opties' van de kolom waarvoor de maximumscore moet worden ingevoerd of gewijzigd
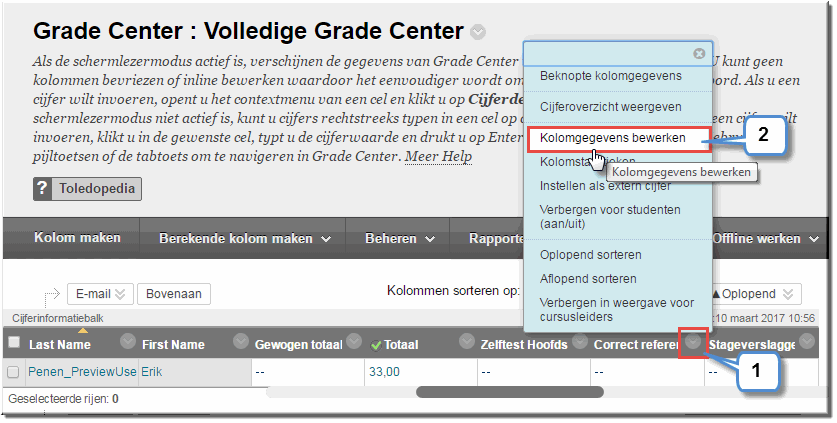
- Kies in het daardoor geopende vervolgmenu voor de optie 'Kolomgegevens bewerken'
- Daardoor wordt de Toledo-pagina 'Kolom bewerken' geopend
- Navigeer naar de sectie 'Mogelijk aantal punten'
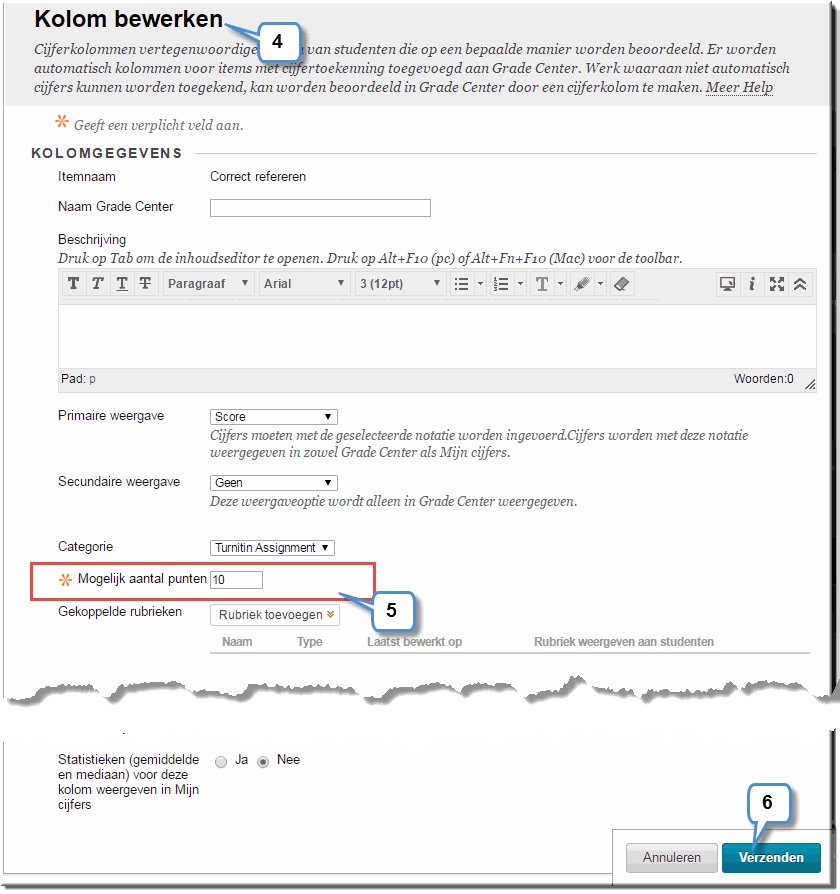
- Voer de gewenste maximunscore in
- Klik op de knop 'Verzenden' om de wijziging op te slaan



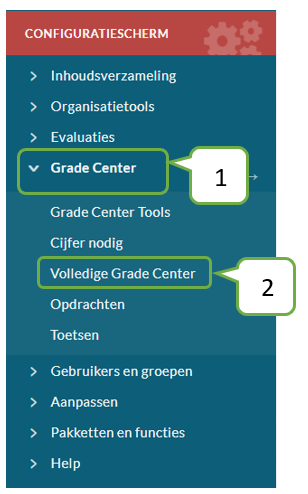 2. Het Grade Center openen
2. Het Grade Center openen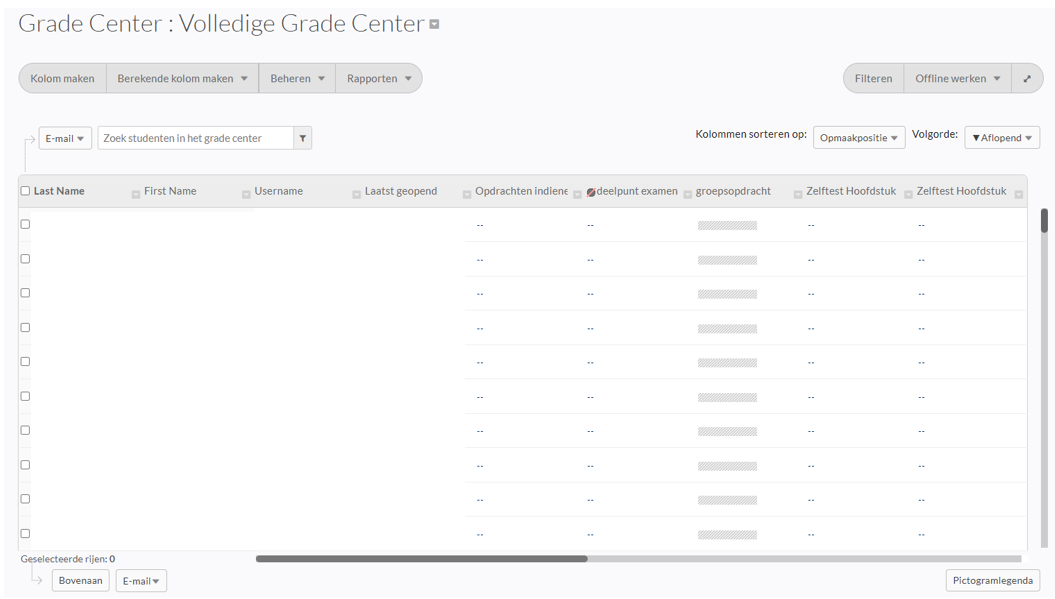
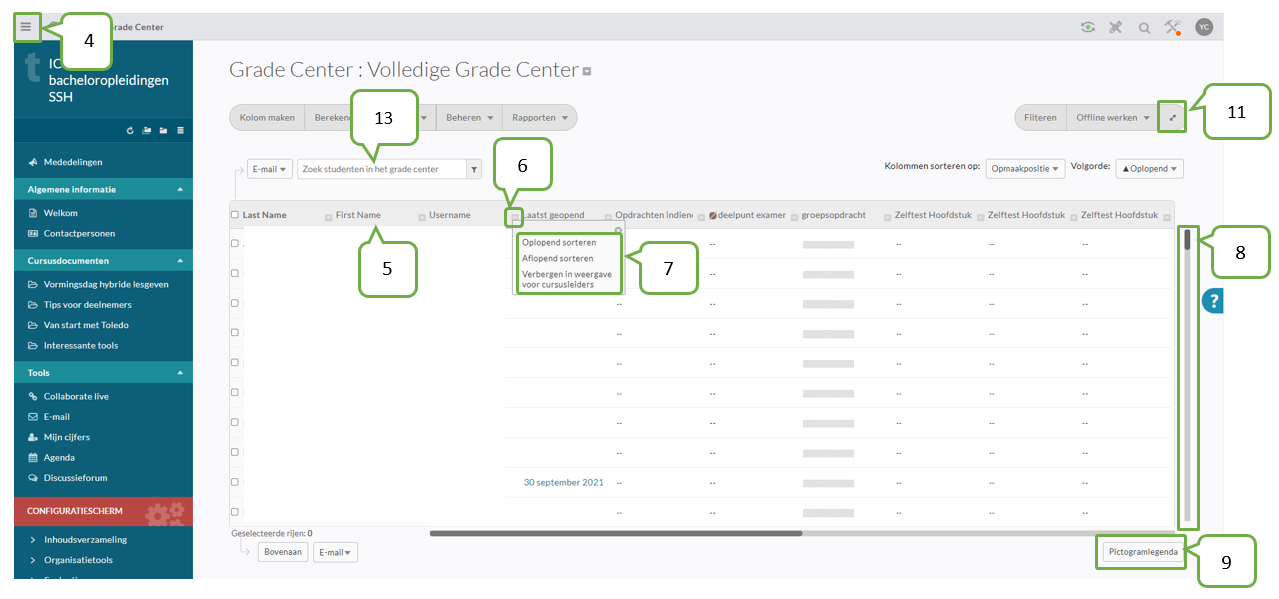
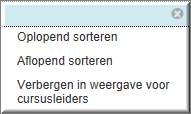 Je kan de studentgegevens sorteren per kolom door in een kolomkop eerst de knop 'Menu-opties'
Je kan de studentgegevens sorteren per kolom door in een kolomkop eerst de knop 'Menu-opties' te klikken
oplopende sortering:
aflopende sortering:
![]()
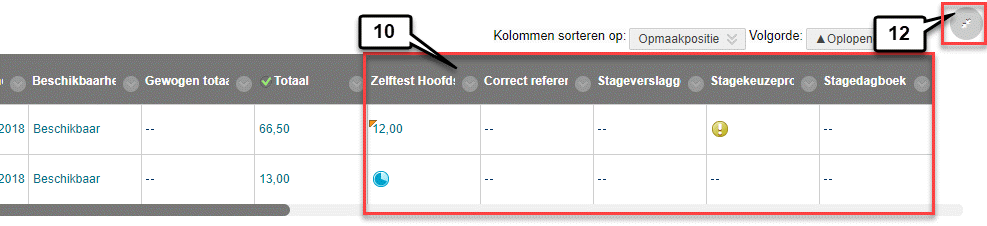
![]()
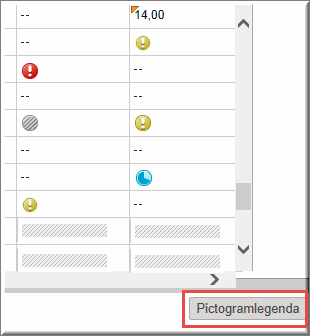 In de kolommen waarin quoteringen kunnen worden ingevoerd verschijnen aanvankelijk een aantal iconen.
In de kolommen waarin quoteringen kunnen worden ingevoerd verschijnen aanvankelijk een aantal iconen. 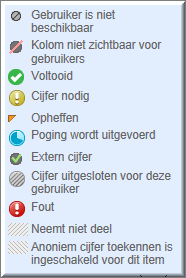
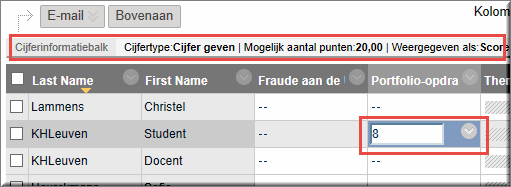
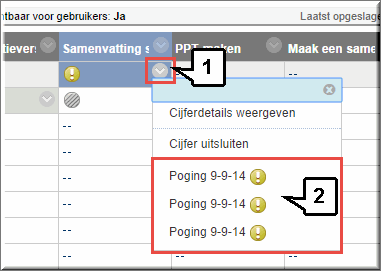
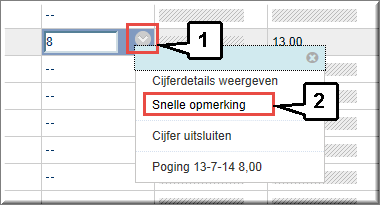 Wanneer je op de hoger beschreven wijze 'inline' een cijfer hebt ingevoerd, kan je er nadien een zogenaamde 'snelle opmerking' aan toevoegen:
Wanneer je op de hoger beschreven wijze 'inline' een cijfer hebt ingevoerd, kan je er nadien een zogenaamde 'snelle opmerking' aan toevoegen: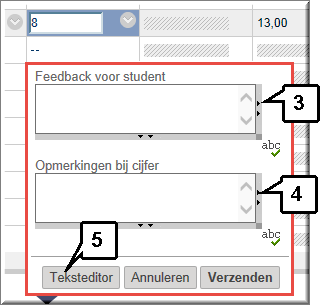

 Je kan de volledige historiek van een quotering opvolgen, waarbij elke wijziging door de cursusleider of een andere beoordelaar wordt bewaard:
Je kan de volledige historiek van een quotering opvolgen, waarbij elke wijziging door de cursusleider of een andere beoordelaar wordt bewaard: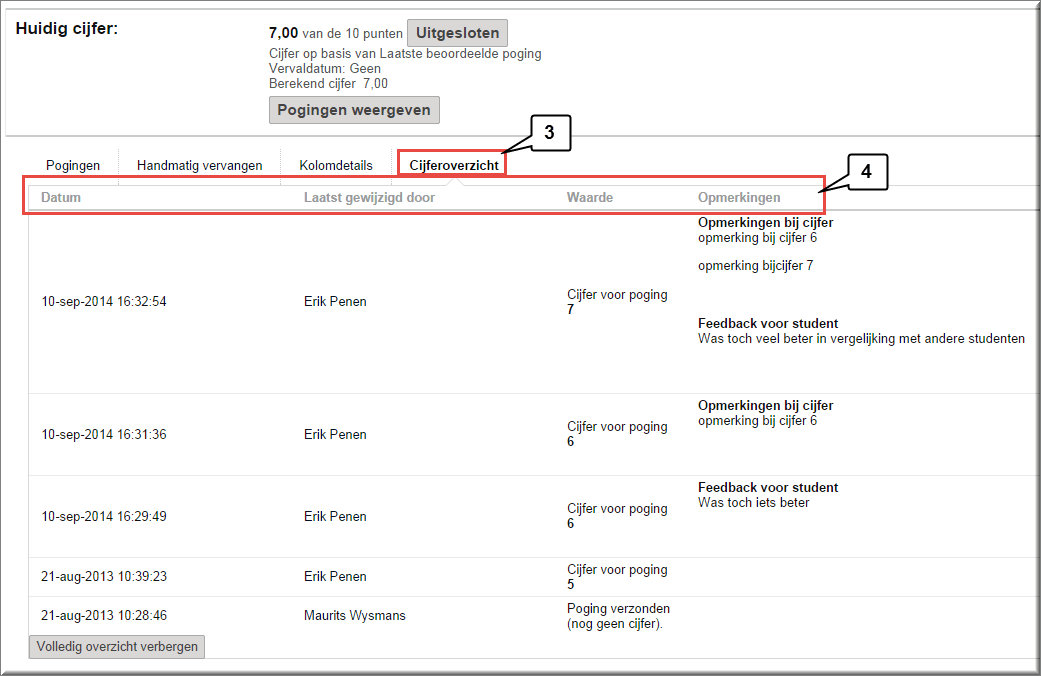
 Indien je een student meerdere pogingen gaf om een opdracht in te dienen, toets af te leggen, enzovoort - dan kan je de opeenvolgende pogingen van de student bekijken:
Indien je een student meerdere pogingen gaf om een opdracht in te dienen, toets af te leggen, enzovoort - dan kan je de opeenvolgende pogingen van de student bekijken: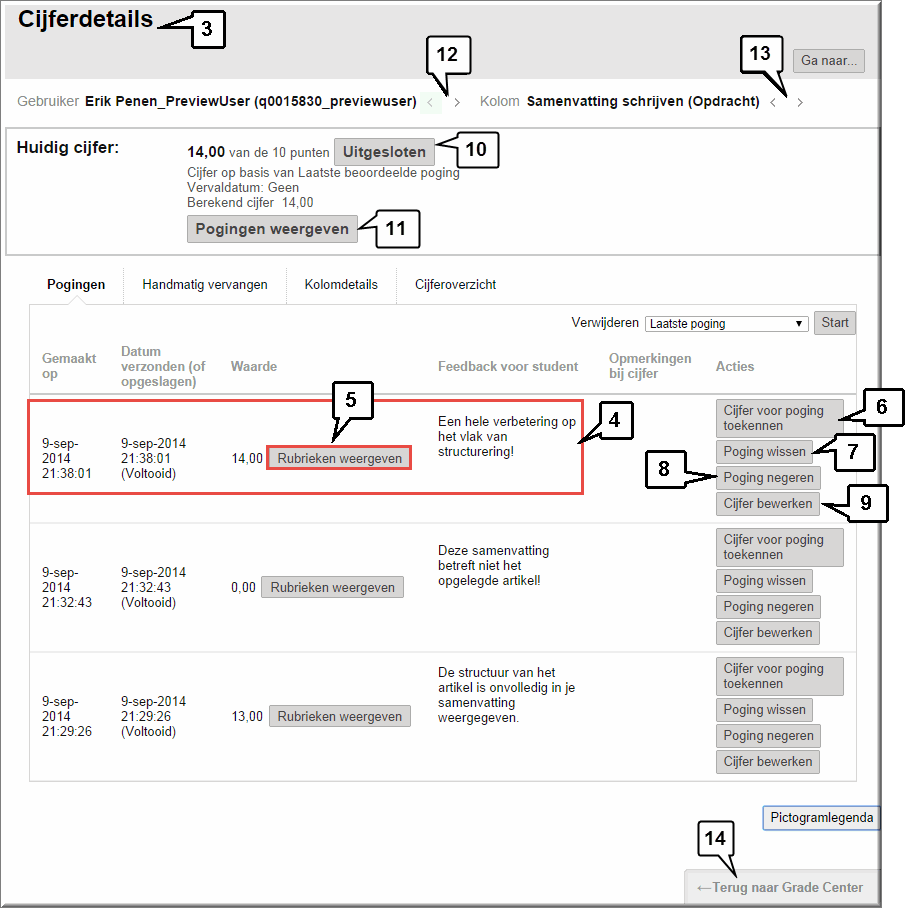
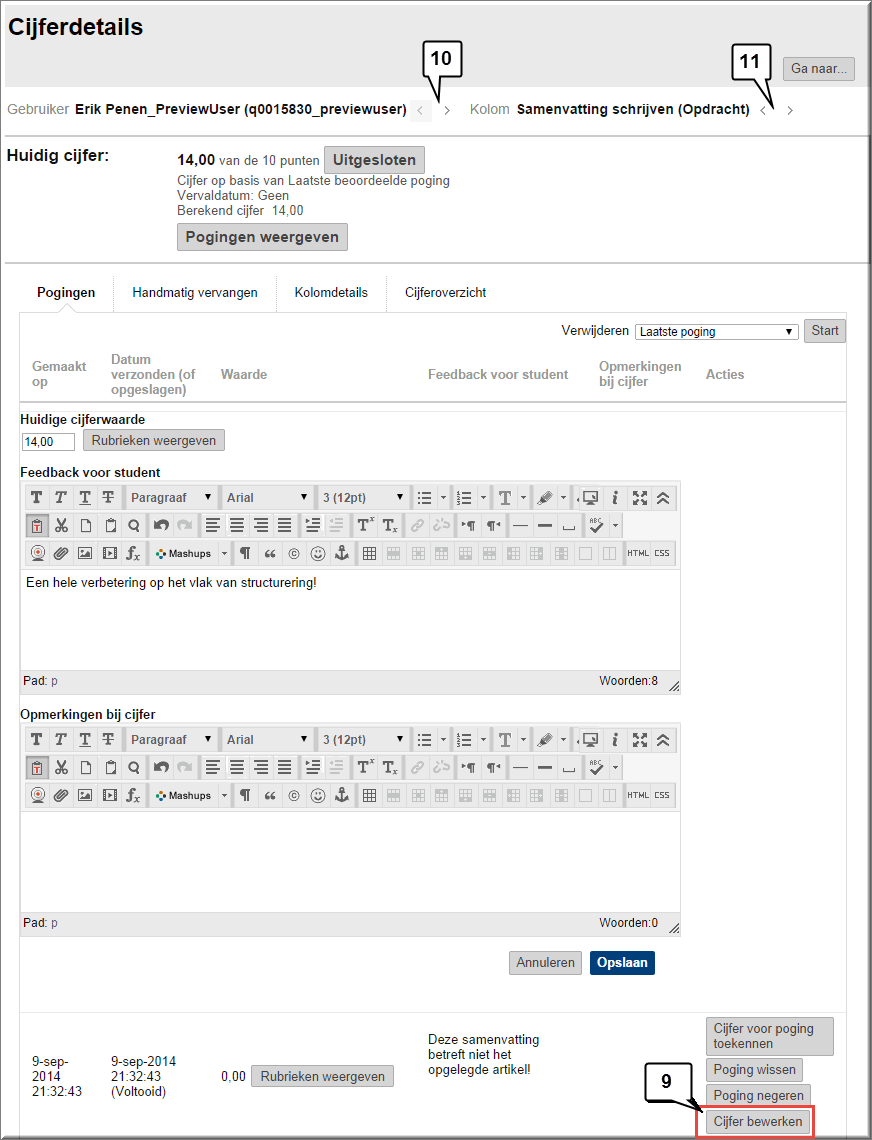
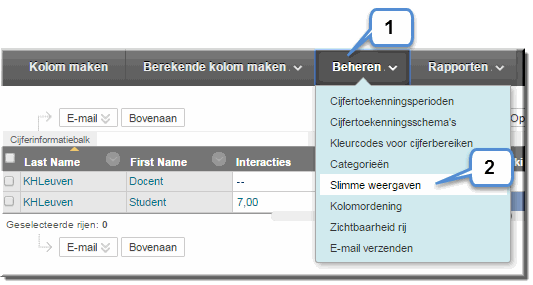
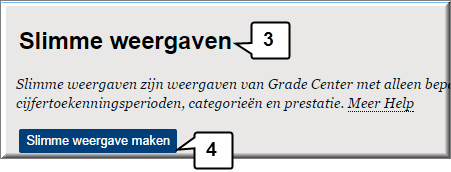
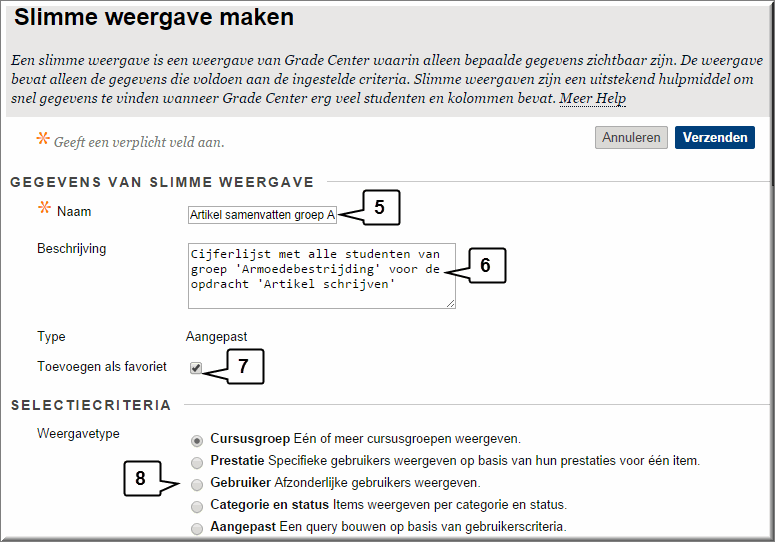
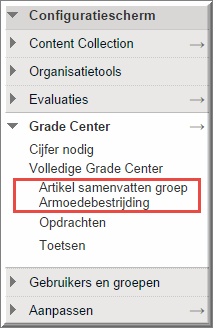
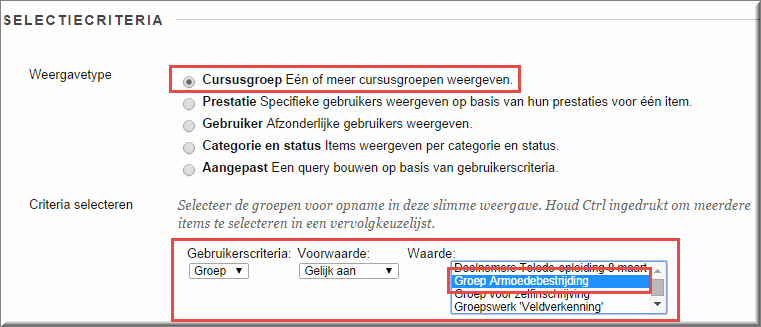
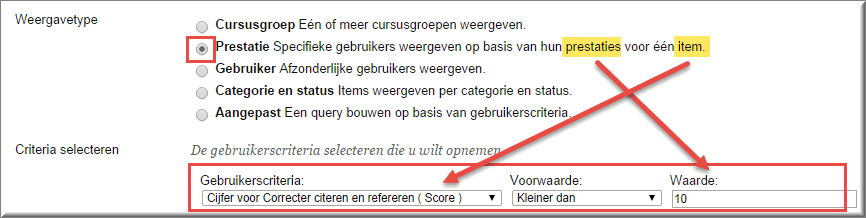
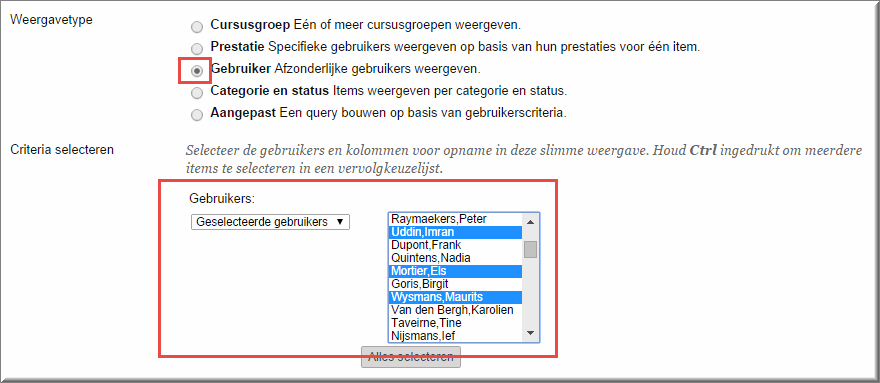
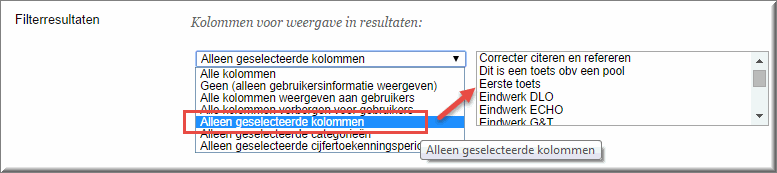
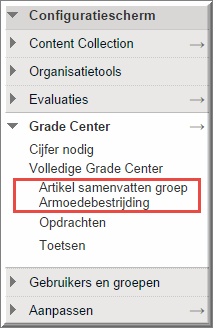 Klik op de knop 'Verzenden' wanneer je daarmee klaar bent
Klik op de knop 'Verzenden' wanneer je daarmee klaar bent