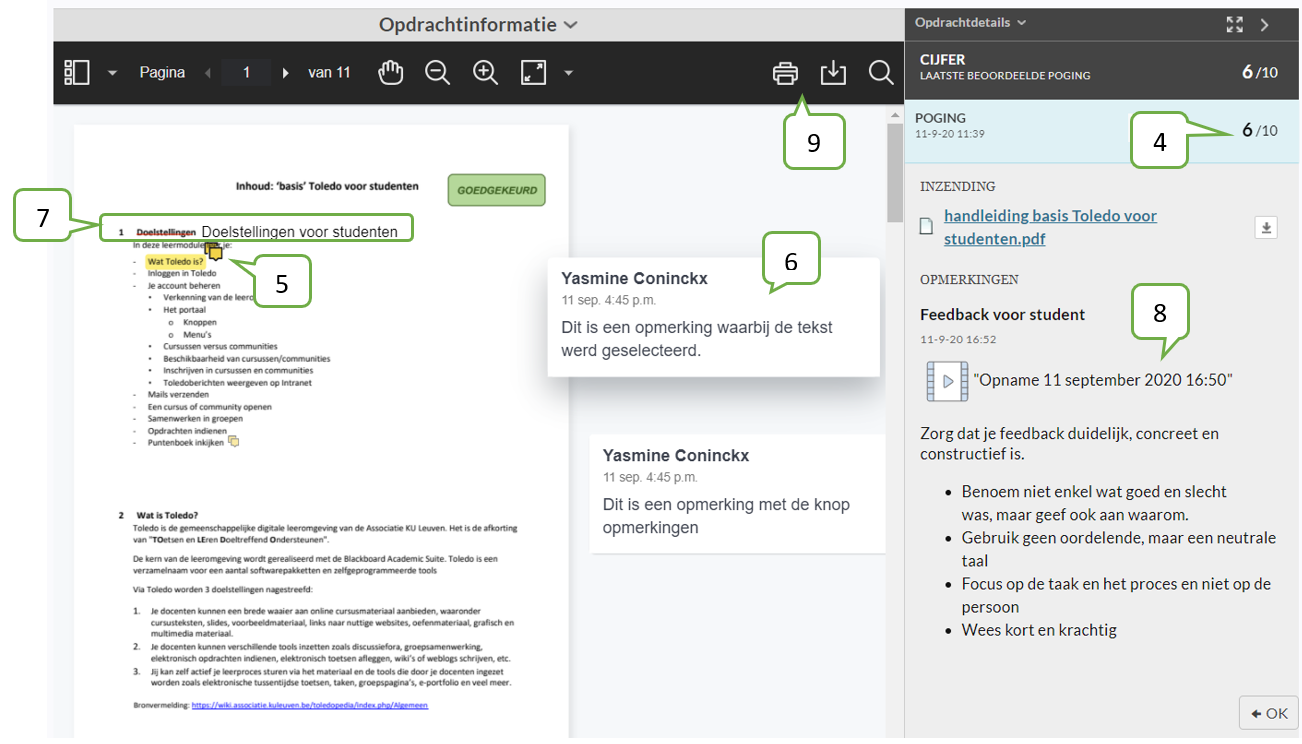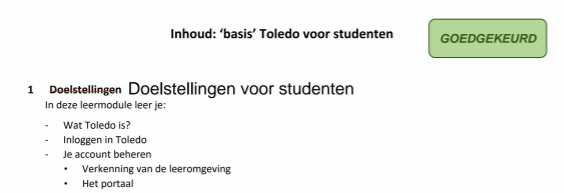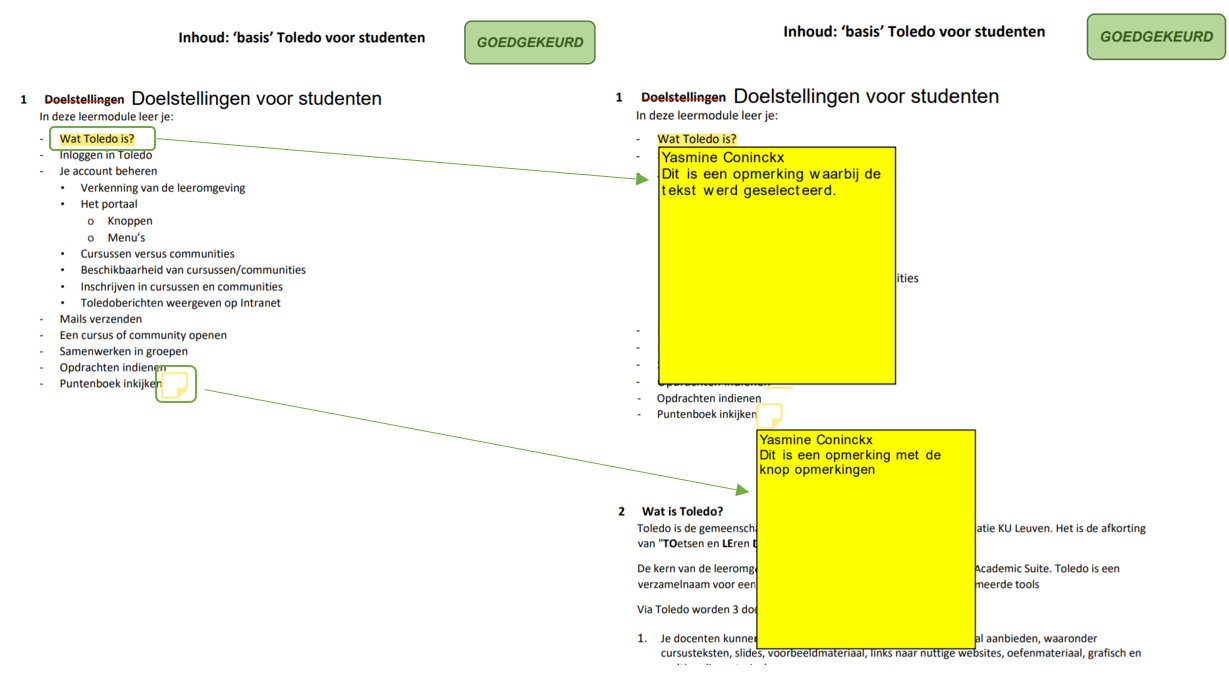- Studenten kunnen een toegewezen Opdracht (zie voorgaande webpagina) vinden in het inhoudsgebied waarbinnen de cursusleider deze heeft opgesteld.
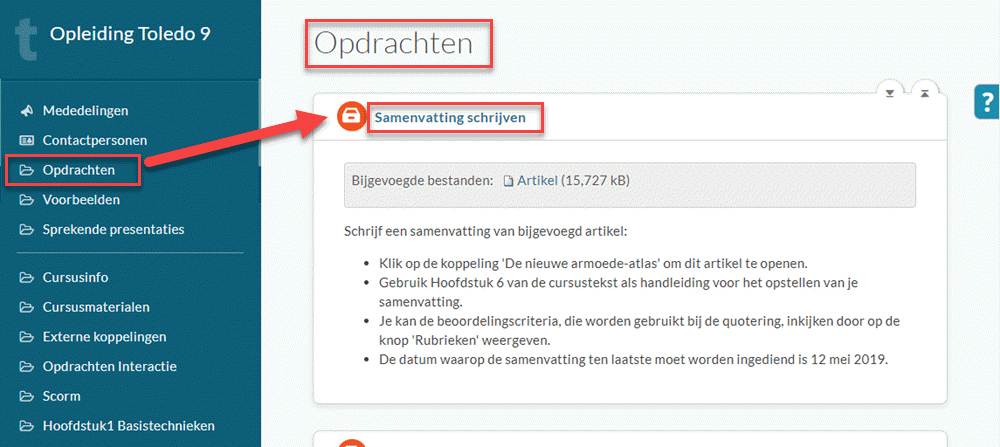
- Door op de Portaalpagina op de knop 'Updates' te klikken wordt een nieuwe opdracht eveneens aangekondigd in de module 'Updates'. Door op de naam van de opdracht te klikken, opent Toledo meteen de nieuwe opdracht.
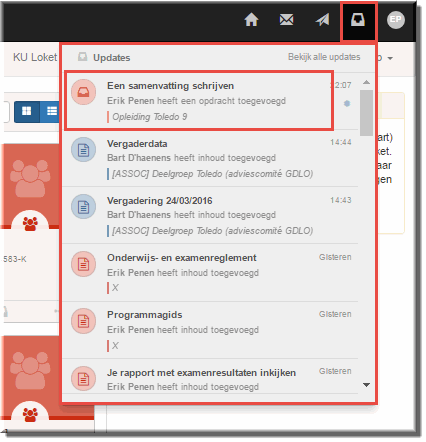
- Een Opdracht is in een inhoudsgebied voor de student herkenbaar aan het Opdracht-icoon

- Door de koppeling achter dit icoon aan te klikken, kan de student de gevraagde opdracht eerst lezen, dan uitvoeren en tenslotte indienen door de docent een bijgevoegd document toe te sturen waarin de 'oplossing' van de opdracht vervat zit.
- Deze zending vanwege de student komt automatisch in het elektronische puntenboek (Grade Center) van de docent terecht.
- Nadat de docent de opdracht heeft beoordeeld en eventueel gecorrigeerd, voert deze een quotering in in het puntenboek van de betrokken student. Eventueel wordt een gecorrigeerde versie van het ingezonden werkstuk naar de student teruggestuurd, wat door het gebruik van 'inline annoteren' van het werkstuk echter overbodig is.
- De student kan deze quotering consulteren via de knop 'Tools' in het cursusmenu en door vervolgens op de koppeling 'Mijn cijfers' te klikken. Het is uiteraard ook mogelijk om in het cursusmenu een knop 'Cijferboek' (of iets dergelijk) te voorzien die de studenten meteen bij het 'Grade center' brengt.
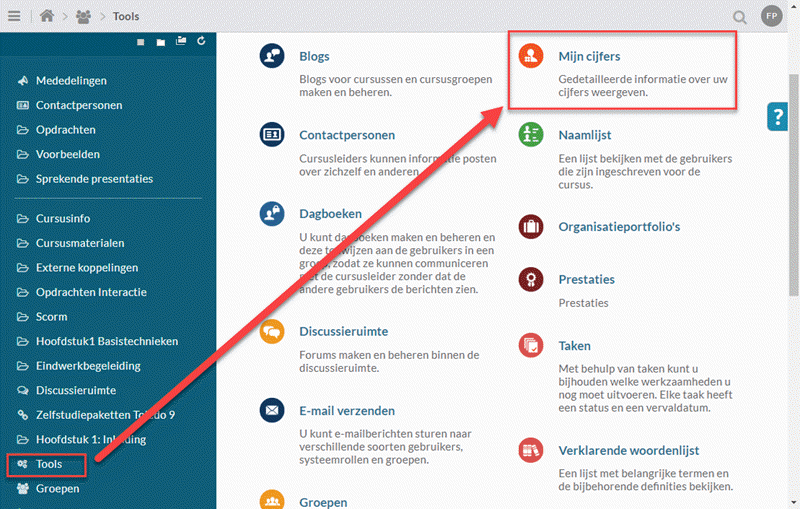
Opdat je als docent zou weten hoe een geplaatste Opdracht door een student kan worden 'afgehandeld' worden hierna de instructies weergegeven, die studenten in de studentenhandleiding kunnen vinden.
- Je docent kan je een Opdracht (opdracht) via Toledo toesturen en zal je daarbij toelichten onder welke knop in Toledo je deze opdracht kan vinden. Je docent verwacht dat je deze opdracht leest, uitvoert en - na de uitvoering - erover bericht, meestal via een elektronisch document (MS-Word-document, PowerPoint-presentatie, zelfgemaakte video-bestand, ...) of elektronisch portfolio dat je de docent via Toledo toestuurt.
- Navigeer in Toledo naar de plek waarin je docent de Opdracht geplaatst heeft. Vaak zal je deze plek vinden door de knop 'Opdracht' of 'Opdrachten' aan te klikken in het Cursusmenu. Het is mogelijk dat je eerst nog een map moet openen alvorens je de opdracht bereikt.
- Een Opdracht kan je herkennen aan het 'Opdracht-icoon'
 dat de naam van de opdracht voorafgaat.
dat de naam van de opdracht voorafgaat.
- Onder de opdrachtnaam wordt een instructie getoond die de wijze waarop je de opdracht moet uitvoeren omschrijft.
- Je docent kan namelijk een opdracht 'uitdelen' die door elke student individueel met worden ingediend
- Maar je docent kan ook een 'groepsopdracht' geven, waarbij de leden van de groep samen één groepswerkstuk indienen
- Indien de opdracht dit vereist, vind je achter de melding 'Bijgevoegde bestanden' een koppeling, die bij het aanklikken een bestand opent met nadere instructies, een te lezen document, een Excel-bestand dat je moet bewerken, enzovoort.
- Door op de naam van de opdracht te klikken wordt de opdracht geopend.
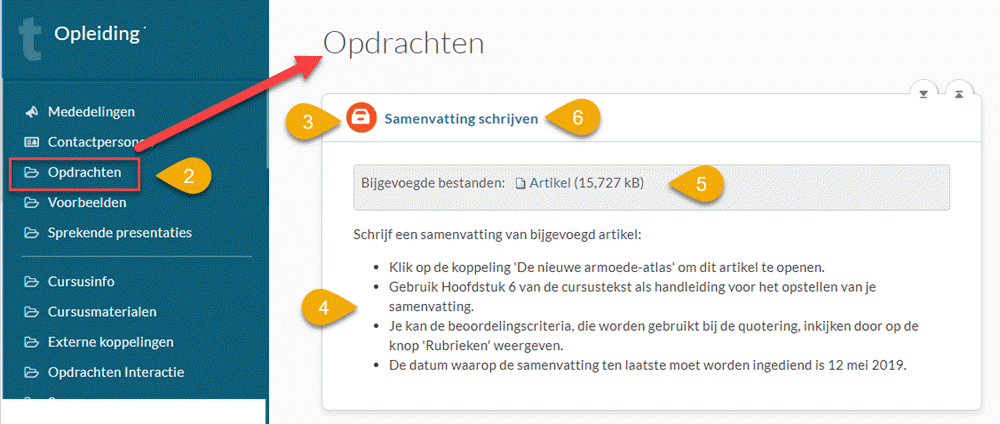
- Na het aanklikken van de opdrachtnaam, wordt het beeldscherm 'Opdracht uploaden' geopend.
- OPGELET: Zoals op vele Toledo-pagina's staat bovenaan deze pagina onder meer een knop 'Verzenden'. Klik thans niet op de knop 'Verzenden' in het beeldscherm 'Opdracht uploaden' want dan wordt de Opdracht meteen toegestuurd naar je docent nog vóór je met de taakuitvoering bent gestart!
Maar klik wél op de knop 'Annuleren' wanneer je straks wil terugkeren naar het vorige beeldscherm.
- In de sectie 'Opdrachtinformatie' kan je de 'Einddatum' vinden, wat de uiterste datum en uur is waarop je docent je 'inzending' (het binnensturen van je antwoord op de opdracht) verwacht.
Nà deze datum kan je je werkstuk of portfolio nog steeds inzenden, maar wordt het automatisch gemarkeerd als 'Te laat'
- Je docent geeft ook aan, wat de hoogst mogelijke score is, die je op voor je werkstuk kan behalen
- Je docent kan er, bij het toekennen van een eindcijfer voor je opdracht, voor kiezen om je werkstuk anoniem te beoordelen, waardoor alle studentgegevens (al dan niet tijdelijk) voor de docent worden verborgen. Om toe te laten dat je docent anoniem quoteert, is het uiteraard van belang dat je zelf geen persoonlijke gegevens in deze pagina invoert.
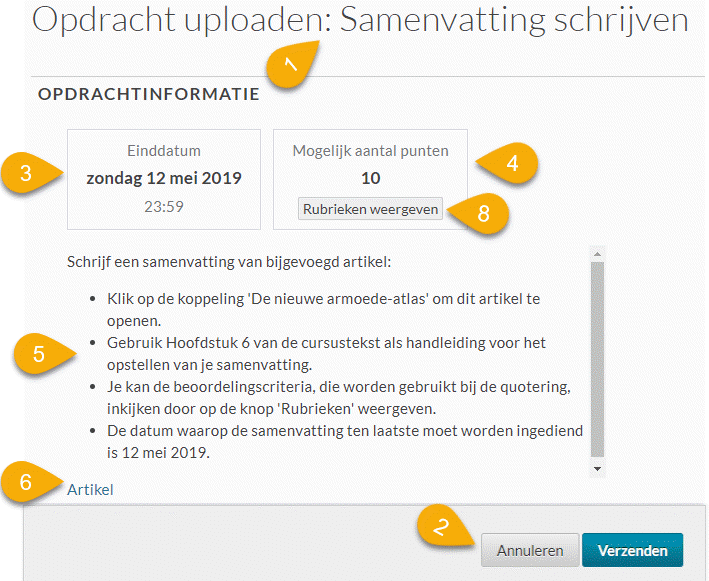
- De instructie, die je eerder in het inhoudsgebied (veelal 'Opdrachten' genoemd in het cursusmenu) kon lezen, wordt op deze pagina herhaald
- Ook de aanklikbare koppeling(en) naar bijgevoegde bestanden, die je nodig hebt om de opdracht uit te voeren, kan je op deze pagina terugvinden
- Na lezing van de instructies kan je de opdracht uitvoeren zoals je docent dat van je verwacht en kan je deze pagina sluiten door op de knop 'Annuleren' te klikken.
- Wanneer bij de opgave van het 'Mogelijk aantal punten' een knop 'Rubrieken' verschijnt, dan kan je een overzicht openen van de beoordelingscriteria, prestatieniveau's en (eventueel) de puntenverdeling die je docent bij de beoordeling van je ingezonden opdracht zal hanteren. Deze rubrieken kunnen bijgevolg mede richting geven aan de wijze waarop je de opdracht uitvoert.
- Wanneer je de opdracht geheel hebt uitgevoerd (opzoekingswerk hebt verricht, een tekst hebt opgesteld, een planning hebt opgemaakt, een elektronische presentatie hebt aangemaakt, een oefening hebt opgelost, een elektronisch portfolio hebt aangemaakt,...) kan je het resultaat op de gevraagde wijze indienen.
- Keer daartoe terug naar het inhoudsgebied in de Toledo-cursus waarin je docent de opdracht heeft geplaatst (zie hoger). Klik vervolgens op de naam van de opdracht waardoor de pagina 'Opdracht uploaden' opnieuw op je beeldscherm verschijnt, met daarin bovenaan de sectie 'Opdrachtinformatie'.
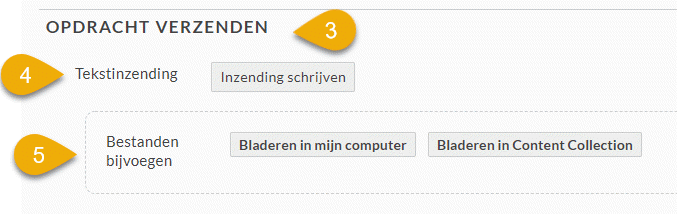
- Het indienen van je antwoord kan op drie manieren vanuit de sectie 'Opdracht verzenden'.
- Ofwel heeft je docent gevraagd om je antwoord rechtstreeks in dit beeldscherm in te tikken, en wordt bijgevolg van jou niet verwacht dat je een bijlagebestand met je antwoorden oplaadt. Klik in dat geval je op de knop 'Inzending schrijven' achter de melding 'Tekstinzending'
Daardoor wordt een schrijfveld geopend waarin je antwoord kan invoeren. Je kan daarbij gebruik maken van de 'visuele teksteditor', die elders uitvoerig wordt besproken. Deze editor laat je niet enkel toe om de ingetikte tekst 'op te maken' (vetjes, cursief, markeren,...) maar ook om bijvoorbeeld afbeeldingen, geluidsbestanden en video's in te voegen of koppelingen (weblinks) naar externe websites toe te voegen.
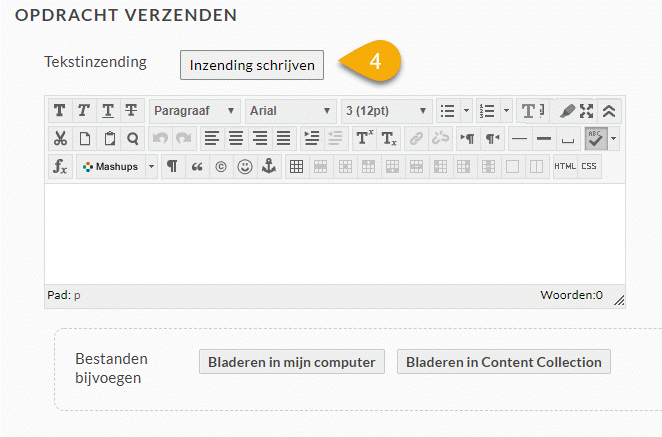
Wanneer je docent je echter de opdracht geeft om je werkstuk als bijlage of als portfolio toe te voegen, dan kan je het invoerveld 'Tekstinzending' ongebruikt laten.
Let op: zorg ervoor dat de titel van je bestand geen speciale tekens bevat. Dit geeft soms problemen bij het bekijken en beoordelen van dat document in Toledo.
- Als het indienen van je antwoord er echter in bestaat dat je een document, afbeelding, videobestand, rekenblad... moet doorsturen naar je docent, klik dan op de knop 'Bladeren in mijn computer' achter de melding 'Bestand bijvoegen'.
- Daardoor kan je in het venster 'Openen' naar de map op je eigen computer navigeren waarin je het bestand met het resultaat van de opdracht hebt opgeslagen.
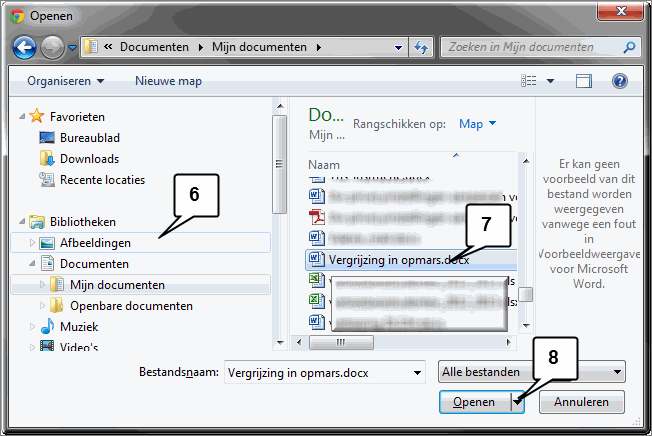
- Klik op de naam van het betreffende bestand
- Klik vervolgens op de knop 'Openen'
- Bemerk dat daardoor deze bestandsnaam op de pagina 'Opdracht uploaden' wordt weergegeven in de sectie 'Bijgevoegde bestanden' onder de melding 'Bestandsnaam'.
- Je kan in het invoerveld 'Titel koppeling' eventueel het woord intikken waarop je docent moet klikken om je bestand straks te openen. Dit is echter geen echte noodzaak. Indien je dit invoerveld namelijk leeg laat, dan moet je docent op een koppeling klikken die dezelfde naam heeft als je bestand.
- Klik op de knop 'Niet bijvoegen' wanneer je je hebt vergist en je het geselecteerde bestand uit de opdracht wil verwijderen
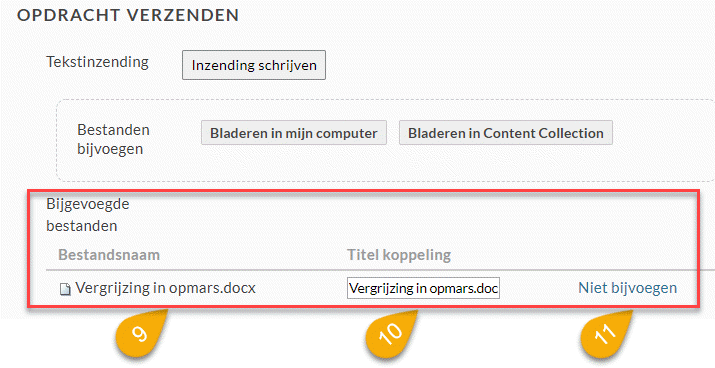
- Indien je meerdere bestanden naar je docent wil opsturen, klik dan andermaal op de knop 'Bladeren in mijn computer' en voeg een volgend bestand toe op de hoger beschreven wijze.
- Wanneer je docent je in de opdracht heeft gevraagd om een portfolio in te dienen, dan kan je dit portfolio opzoeken door in het beeldscherm 'Opdracht uploaden' op de knop 'Portfolio selecteren' te klikken.
Noot: je hoeft een in te dienen portfolio niet met je docent te delen alvorens het in te dienen.
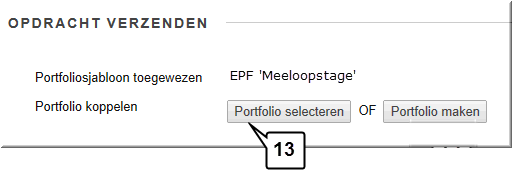
- Klikken op de knop 'Portfolio selecteren' opent een venster 'Portfolio selecteren' waarin je portfolio's worden opgelijst. Je kan dan het keuzerondje dat je zelfgemaakte portfolio voorafgaat aanklikken om het te selecteren.
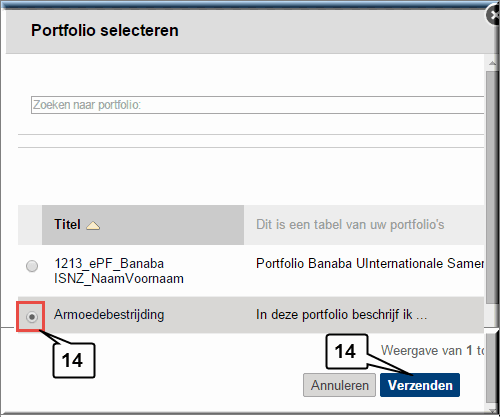
- Klik op de knop 'Verzenden' wanneer je het in te dienen portfolio hebt geselecteerd
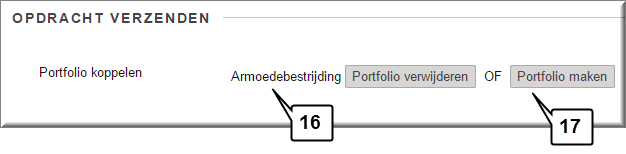
- De naam van je portfolio verschijnt daardoor achter de melding 'Portfolio koppelen'.
- Wanneer je bij het indienen van de opdracht nog geen portfolio hebt aangemaakt, dan kan je uiteraard op de knop 'Portfolio maken' klikken om dat alsnog te doen.
OPGELET: Wanneer je een portfolio indient, dan dien je een momentopname van het EPF in zoals het op dat moment door jou werd opgesteld. Wanneer je later nog wijzigingen aan het EPF aanbrengt dan moeten je het opnieuw indienen opdat je docent de laatste wijzigingen zou kunnen inkijken!
- Indien je dat wenst, kan je in het schrijfveld 'Opmerkingen' van de sectie 'Opmerkingen toevoegen' nog een bijkomende boodschap voor je docent intikken.
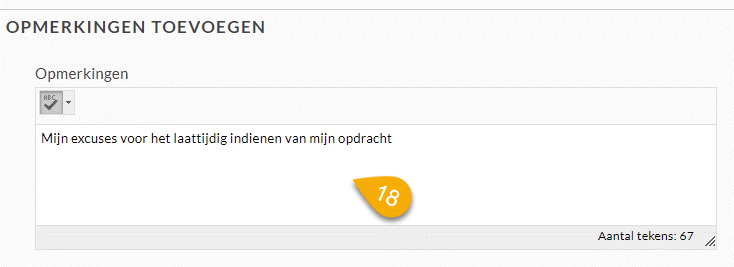
LET WEL: Nadat je één of meerdere bestanden naar je docent hebt verstuurd, kan je voor de betreffende Opdracht geen andere bestanden meer uploaden (doorsturen naar je docent), tenzij je docent je in de mogelijkheid stelde om toch meerdere pogingen tot indienen van een opdracht te ondernemen. Zorg er dus voor dat het bestand dat je doorstuurt ook meteen het juiste bestand is (bijvoorbeeld de allerlaatste versie). Vraag je docent om een 'Extra poging' te activeren voor deze Opdracht indien je later toch nog bestanden wil doorsturen en je aanvankelijk slechts één poging tot indienen hebt gekregen.
LET OP: Wanneer je op de knop 'Als concept opslaan' klikt, dan wordt de opdracht NIET naar je docent verzonden!
Je opdracht wordt dan enkel bewaard, zodat je er later kan aan verderwerken.
Vergeet dus niet om je als concept opgeslagen opdracht tijdig in te dienen door op de knop 'Verzenden' te klikken.
- Wanneer je inzending geheel klaar is, klik je onder aan de bladzijde op de knop 'Verzenden' om je 'Tekstinzending', bijgevoegde documenten of portfolio en eventuele opmerkingen naar je docent te versturen.
- Als je een bestand hebt geselecteerd, verschijnt onder de melding 'Bezig met verzenden, gelieve te wachten.' onderaan in het beeldscherm een voortgangsindicator, die het verloop van het uploaden weergeeft
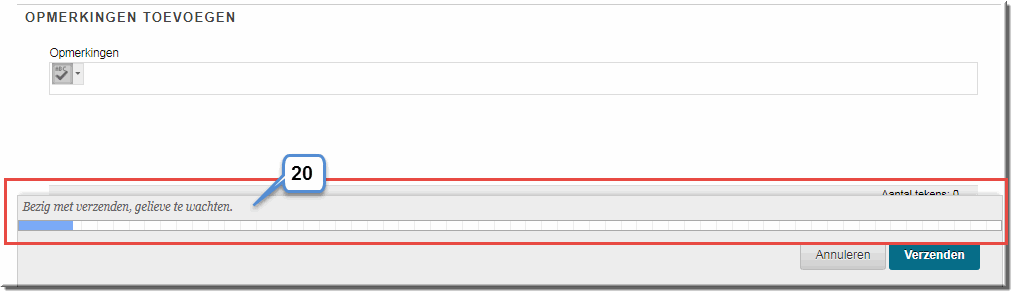
- Je ontvangt in je UCLL-mailbox tevens een e-mailbericht waarin Toledo je meldt dat je het opladen van het bestand, portfolio of tekstbericht goed verlopen is.
Noot: Het is zeker zinvol om deze mail goed te bewaren, omdat deze als bewijs kan gelden voor het geslaagd indienen van je opdracht (mét vermelding van het oplaadmoment) in geval van discussie
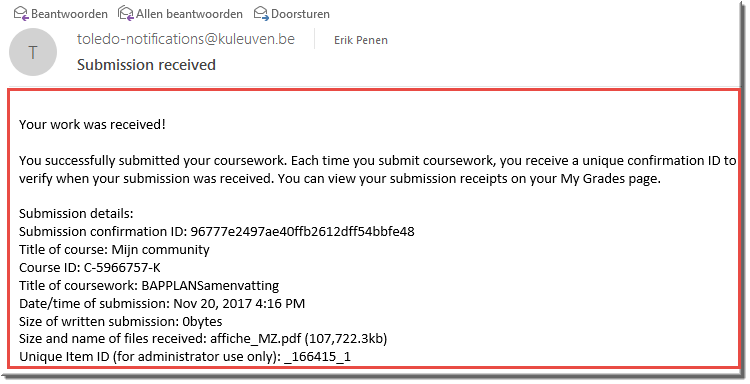
Opgelet: wanneer je docent een groepsopdracht heeft uitgedeeld, dan verschijnt bij het klikken op de knop 'Verzenden' onderstaand dialoogvenster.
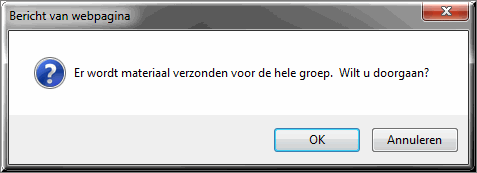
Bedenk dat - wanneer je docent je slechts één enkele poging heeft gegeven om een groepsopdracht in te dienen - het klikken op de knop 'OK' tot gevolg heeft dat geen andere inzending kan worden gestart, noch door jezelf, noch door de andere groepsleden. Jouw inzending is dus, in dat geval, bijgevolg definitief voor de hele groep!
- Nadat je knop 'Verzenden' hebt aangeklikt toont de Toledo-server een boodschap waarin de afloop van de verzending wordt weergegeven. Indien de melding 'Je inzending komt op dez pagina.' verschijnt, is de verzending succesvol verlopen.
- Links verschijnt het bestand of het portfolio dat je hebt opgeladen of (wanneer het een 'Tekstinzending' betreft) je antwoord dat je in het invoerveld 'Tekstinzending' hebt ingetikt. Wanneer de inhoud van het door jou opgeladen bestand niet meteen wordt getoond, klik dan op de koppeling met de naam van je opgeladen document onder de melding 'Inzending'.
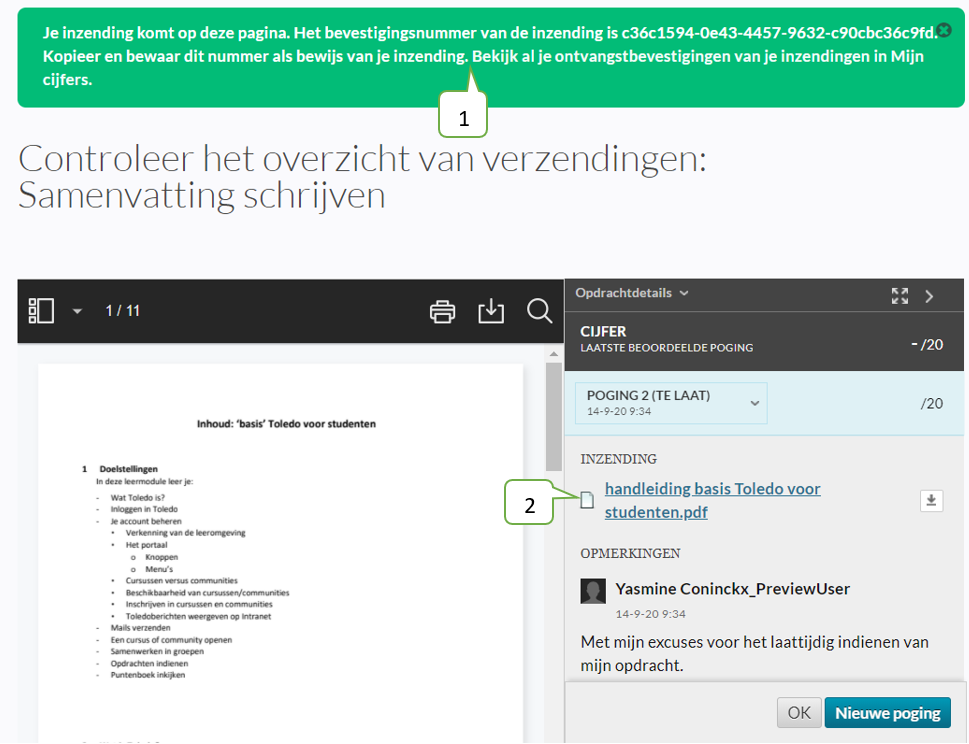
Daardoor wordt je bestand ingeladen in het 'Annotatievenster', zodat je het kan inkijken (zie onderstaande figuur).
- Je kan doorheen je opgeladen document bladeren met behulp van de verticale schuifbalk of door je portfolio met behulp van de koppelingen naar de verschillende portfolio-pagina's
- De tekst die je docent als 'Instructie' bij de opdracht intikte, kan je inkijken door op de knop 'Opdrachtinformatie' te klikken
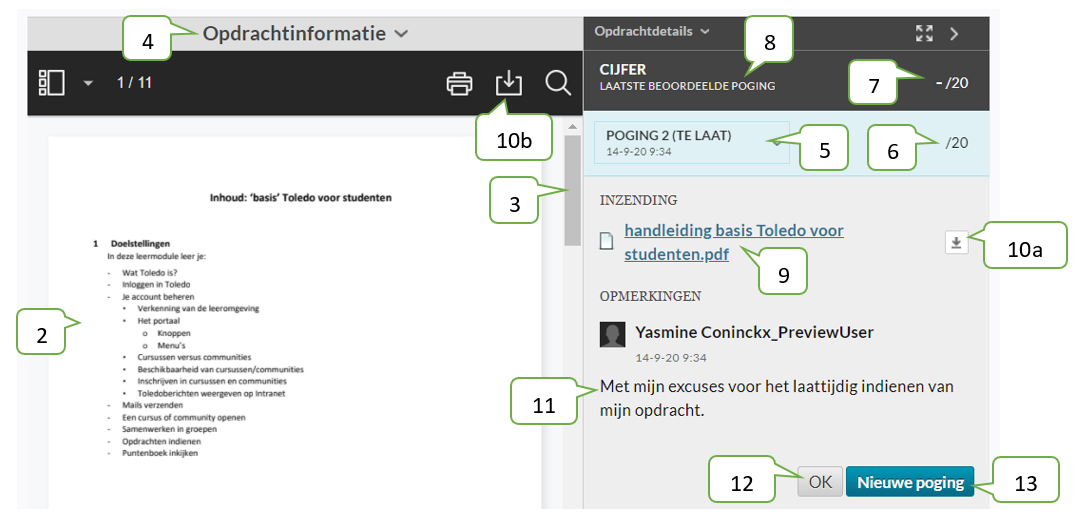
- Wanneer je meerdere inzendingen voor een opdracht hebt gedaan (bijvoorbeeld meerdere inzendingen met telkens een verbeterde versie van een document of portfolio), dan kan je achter de melding 'Poging' op een knop
 klikken, waarmee je je andere pogingen tot inzending - aangeboden in een keuzelijst - kan openen.
klikken, waarmee je je andere pogingen tot inzending - aangeboden in een keuzelijst - kan openen.
- Het cijfer, dat je docent aan een poging toekende, verschijnt rechts van de datum, die aangeeft wanneer de poging werd ingediend. Als je meerdere pogingen inzond, kan je docent al dan niet elke poging afzonderlijk quoteren.
- In het vak 'Cijfer' wordt je definitieve eindcijfer voor de opdracht getoond. Indien je slechts één inzending deed, dan stemt het cijfer van de poging meestal overeen met het eindcijfer, maar je docent kan daar anders over beslissen, bijvoorbeeld wanneer je je inzending te laat deed.
- Als je meerdere inzendingen hebt gedaan en je docent heeft er meerdere gequoteerd, dan wordt in het vak 'Cijfer' ook aangegeven
welk cijfer de docent in rekening neemt om je eindcijfer te bepalen. In ons voorbeeld is dat het cijfer van de 'Laatst beoordeelde poging', maar dat kan ook het gemiddelde van alle pogingen zijn, de eerste poging,...
- Wanneer je meerdere 'bijgevoegde bestanden' aan een inzending koppelde, dan worden deze uitgelijst onder het kopje 'Inzending' en kan je de verschillende bestanden openen door op de koppelingen te klikken. Ze worden dan getoond in het Annotatievenster links op je beeldscherm.
- Je kan deze bestanden of een ingezonden portfolio ook terug downloaden naar je eigen computer door op de knop
 te klikken achter de bestandsnaam of portfolionaam (a) of, na quotering door de docent, het ingezonden bestand met de opmerking van je docent downloaden (b).
te klikken achter de bestandsnaam of portfolionaam (a) of, na quotering door de docent, het ingezonden bestand met de opmerking van je docent downloaden (b).
- De tekst van je 'Opmerkingen' wordt onder je naam getoond
- Klik op 'OK' om het beeldscherm te verlaten
- Maar wanneer je docent heeft toegestaan dat je meerdere pogingen tot inzending mag ondernemen en je een nieuwe inzending wil opstarten - bijvoorbeeld omdat je een ander document of nieuwere versie van een bestand of portfolio wil indienen- klik dan op de knop 'Nieuwe poging'. Je volgt dan dezelfde procedure om een nieuwe inzending op te stellen als hoger beschreven.
Nadat je docent je ingezonden werkstuk gecorrigeerd heeft, voegt deze een quotering toe aan je puntenboek (Grade center). Je kan deze quotering en eventuele feedback van je docent, al dan niet vergezeld van een gecorrigeerde versie van je werkstuk, als volgt inkijken.
- Klik op de knop 'Tools' in het cursusmenu en vervolgens op de knop 'Mijn cijfers'.
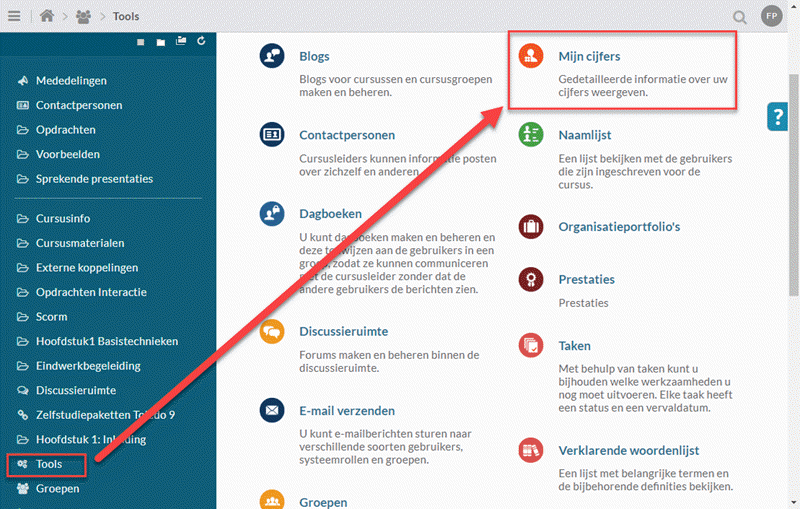
- In de pagina 'Mijn cijfers' worden alle opdrachten (maar ook toetsen, gequoteerde discussiefora, ...) weergegeven met vermelding van:
- de naam van de opdracht,
- de datum waarop je opdracht door je docent werd ingekeken en/of gequoteerd
- je quotering en het aantal te behalen punten,
- een icoon
 dat je kan openklikken om de opmerkingen vanwege de docent te lezen
dat je kan openklikken om de opmerkingen vanwege de docent te lezen
- eventueel een knop 'Rubrieken weergeven', waarmee je de rubrieken aan de hand waarvan je docent je gequoteerd heeft kan openen
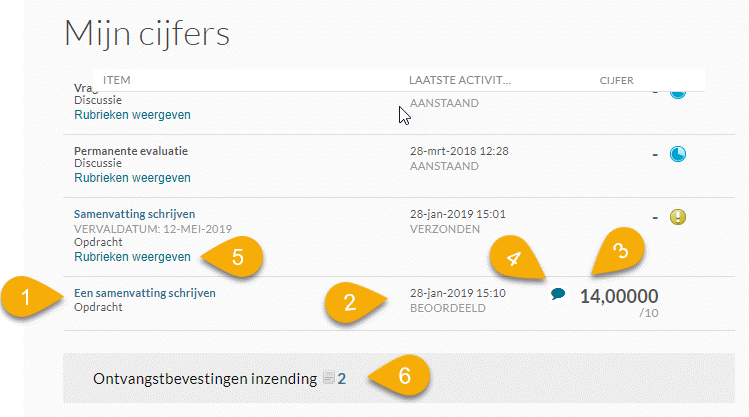
- Door op de naam van de opdracht te klikken, wordt de pagina 'Controleer het overzicht van verzendingen' opnieuw geopend (zie hoger voor een bespreking van dit beeldscherm).
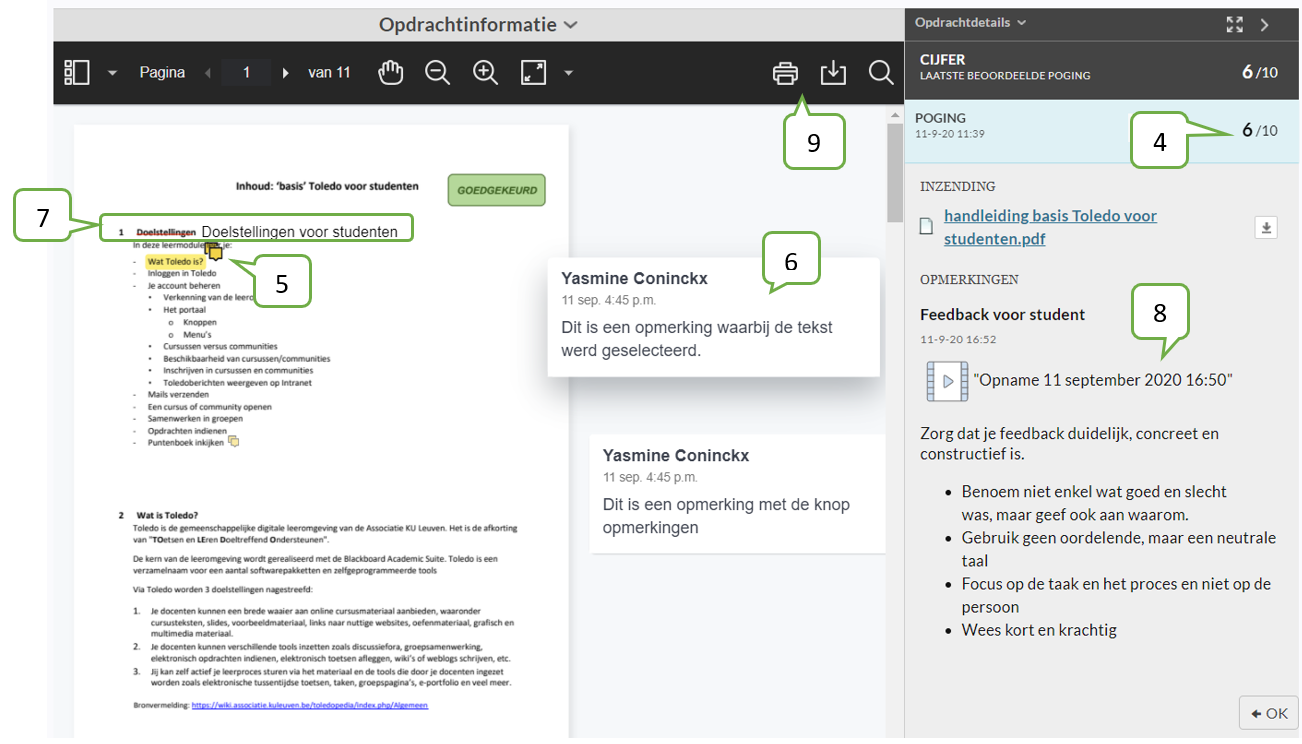
- Je kan nu niet enkel je quotering in dit beeldscherm terugvinden,
- maar ook de annotaties (correcties en feedback) die je docent in je werkstuk maakte met behulp van een 'annotatieballon'

- Plaats de muiswijzer op de knop
 om de opmerking bij deze ballon in de lijst rechts van de tekst aan te duiden.
om de opmerking bij deze ballon in de lijst rechts van de tekst aan te duiden.
- Annotaties kunnen door je docent tevens als markeringen, tekst of afbeeldingen in je werkstuk worden weergegeven.
- Je docent kan eventueel een 'algemene' feedback op je werkstuk toevoegen onder het kopje 'Feedback voor student'
- Je kan je opdracht met alle opmerkingen en markeringen van je docent kan je ook downloaden of printen.
Let op:
- Bij het printen worden enkel de markeringen in de tekst afgedrukt en niet de opmerkingen.
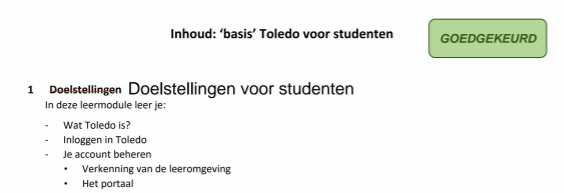
- Bij het downloaden worden de opmerkingen weergegeven via een een annotatieballon of markering. Wanneer je met je muis hierover hoovert, krijg je de opmerking te zien.
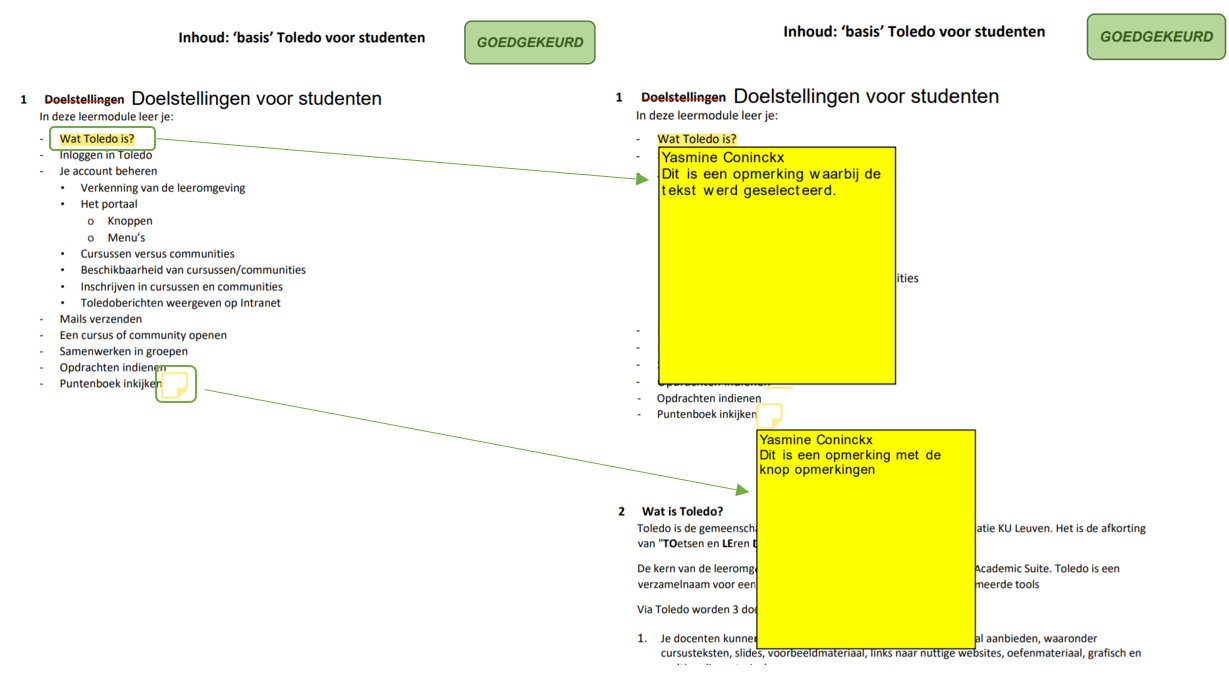
Noot: wanneer je opdracht er in bestond om een 'Tekstinzending' of portfolio in te dienen, dan kan je docent deze tekstinzending of Elektronisch Portfolio nooit inline annoteren (dat is enkel mogelijk voor bijgevoegde bestanden). Bij een tekstinzending of EPF kan je de feedback van je docent echter terugvinden in het invoerveld 'Feedback voor student' of in de invoervelden 'Feedback' van elk beoordelingscriterium in een rubriek, of in geval van portfolio's in de opmerkingen van het EPF.



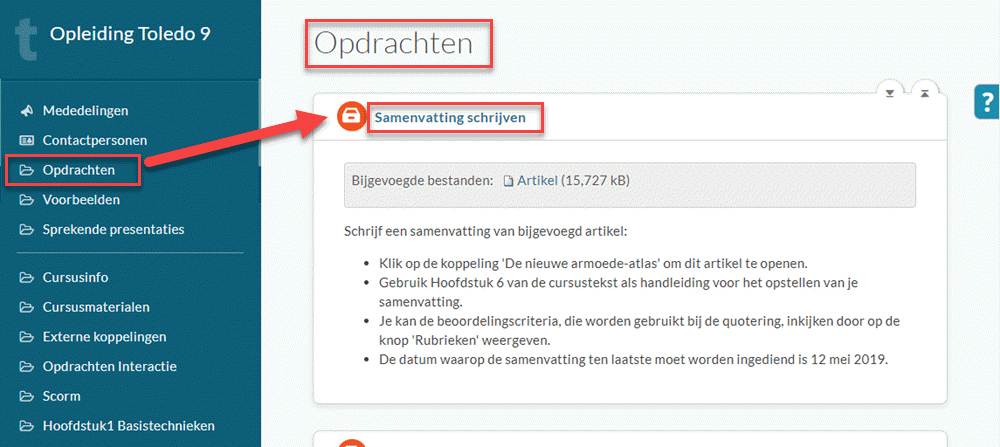
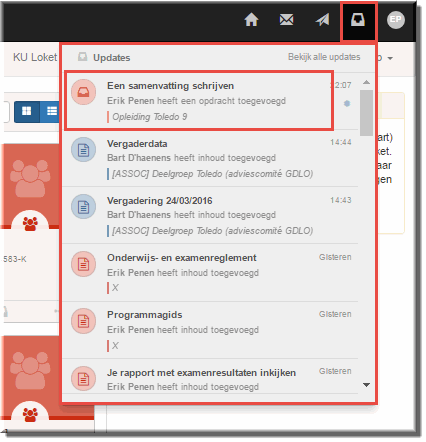

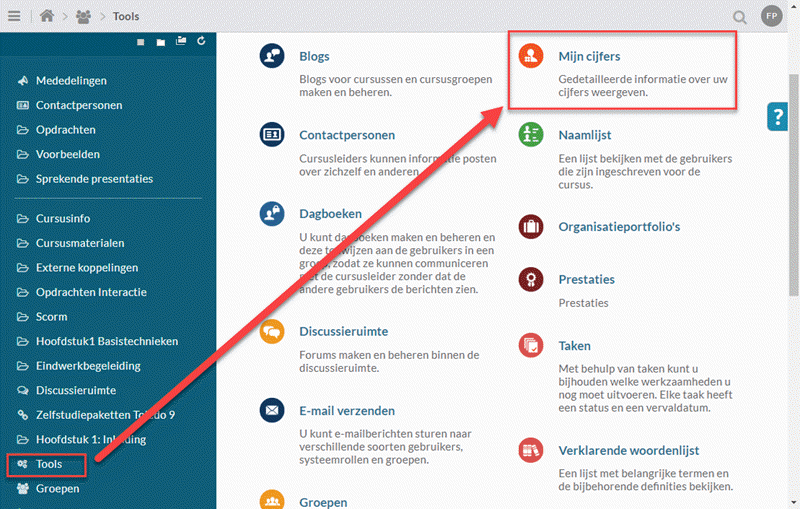
 dat de naam van de opdracht voorafgaat.
dat de naam van de opdracht voorafgaat. 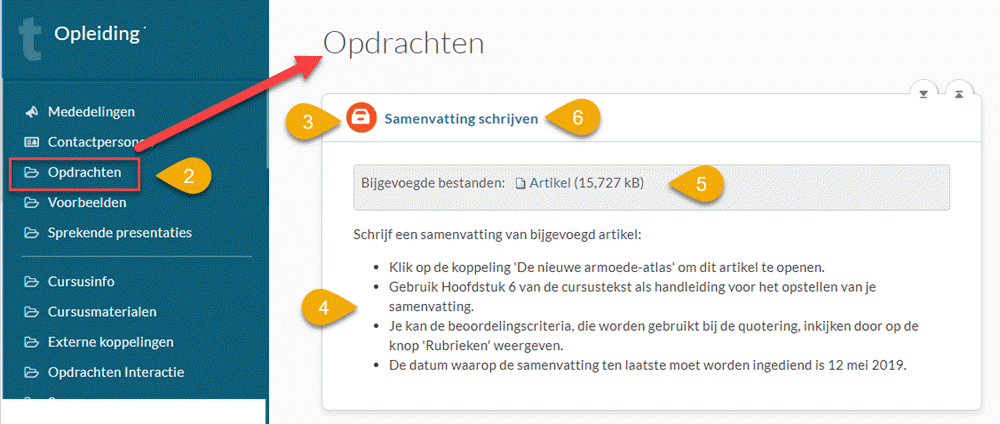
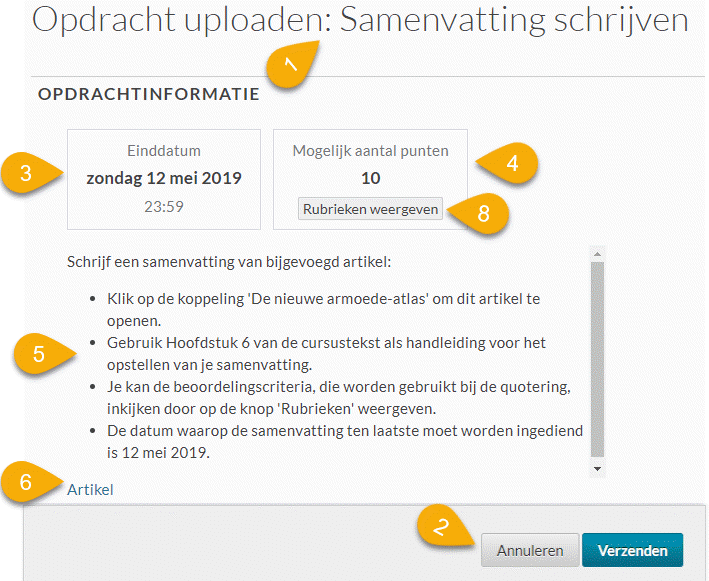
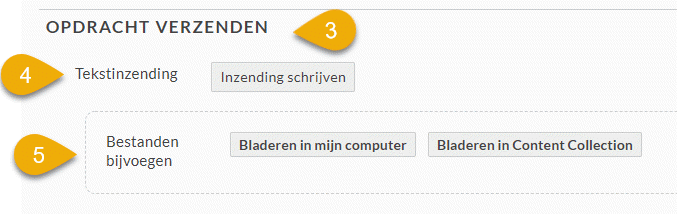
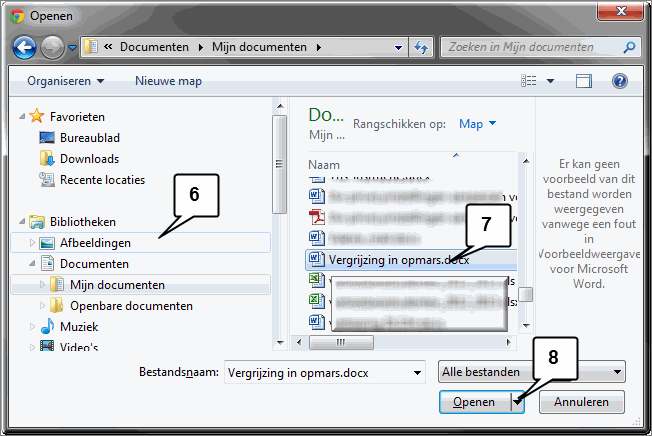
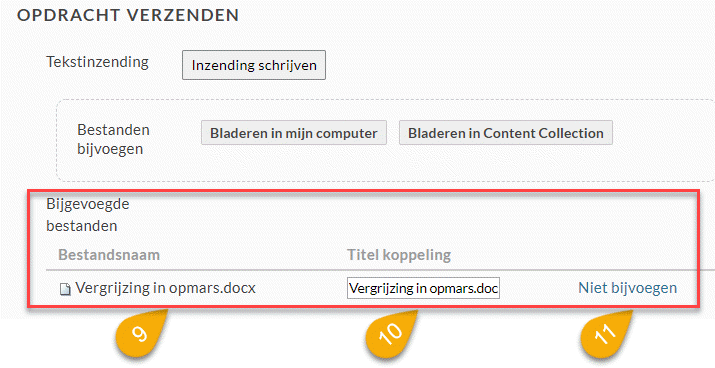
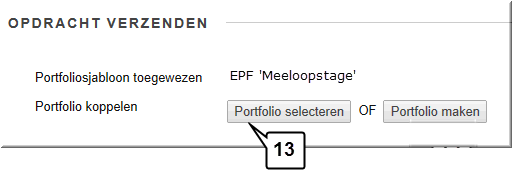
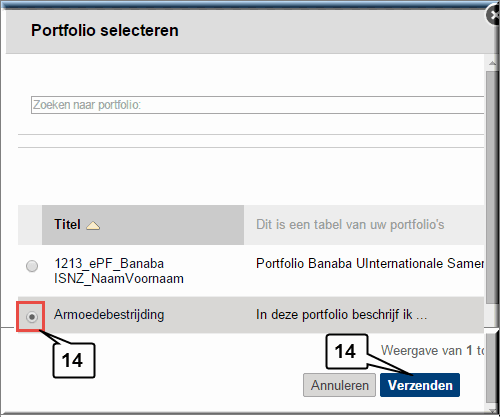
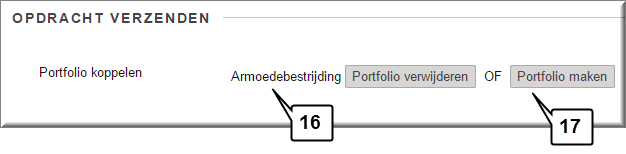
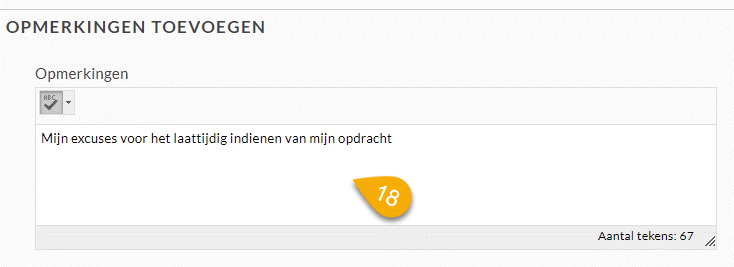
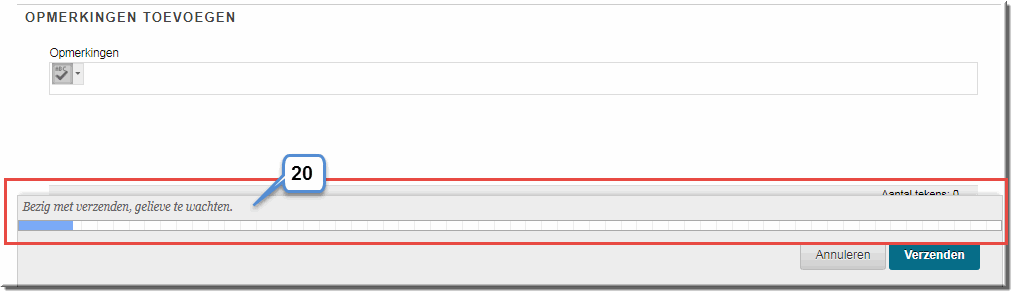
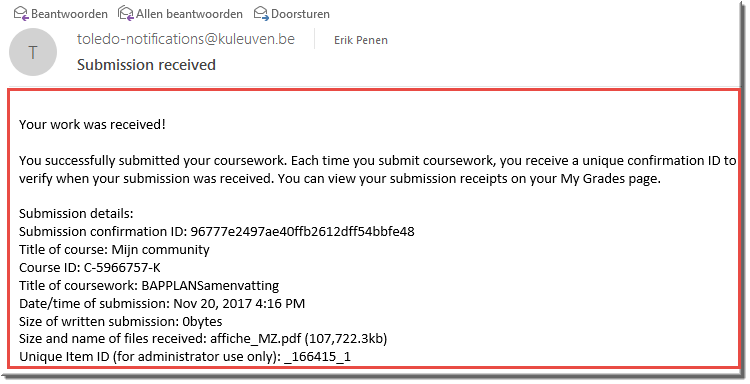
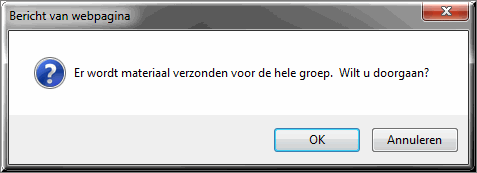
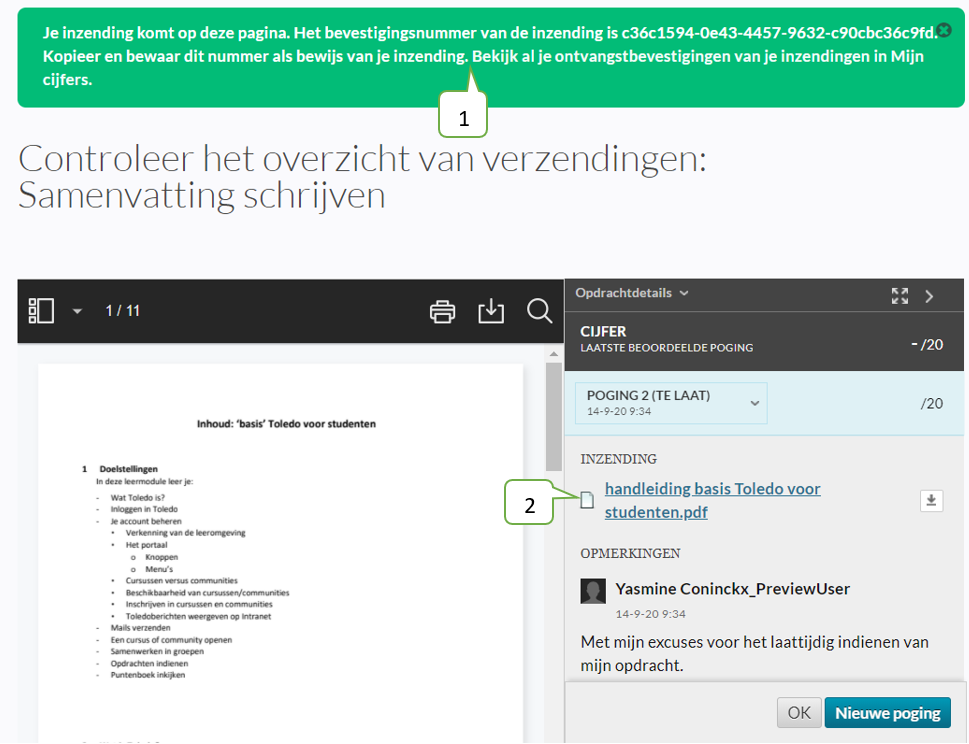
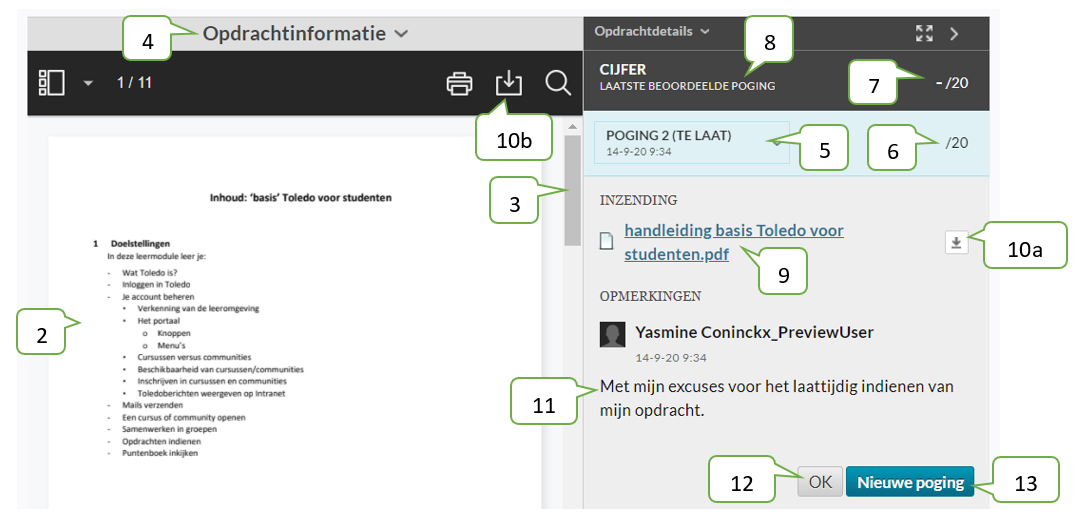
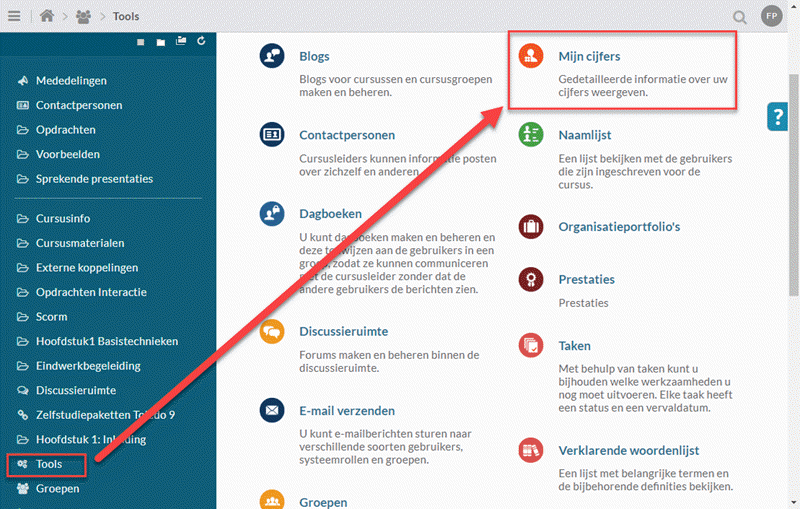
dat je kan openklikken om de opmerkingen vanwege de docent te lezen