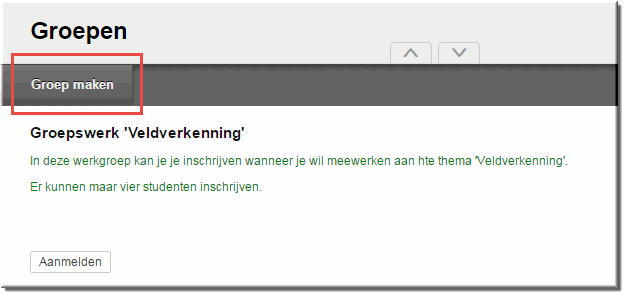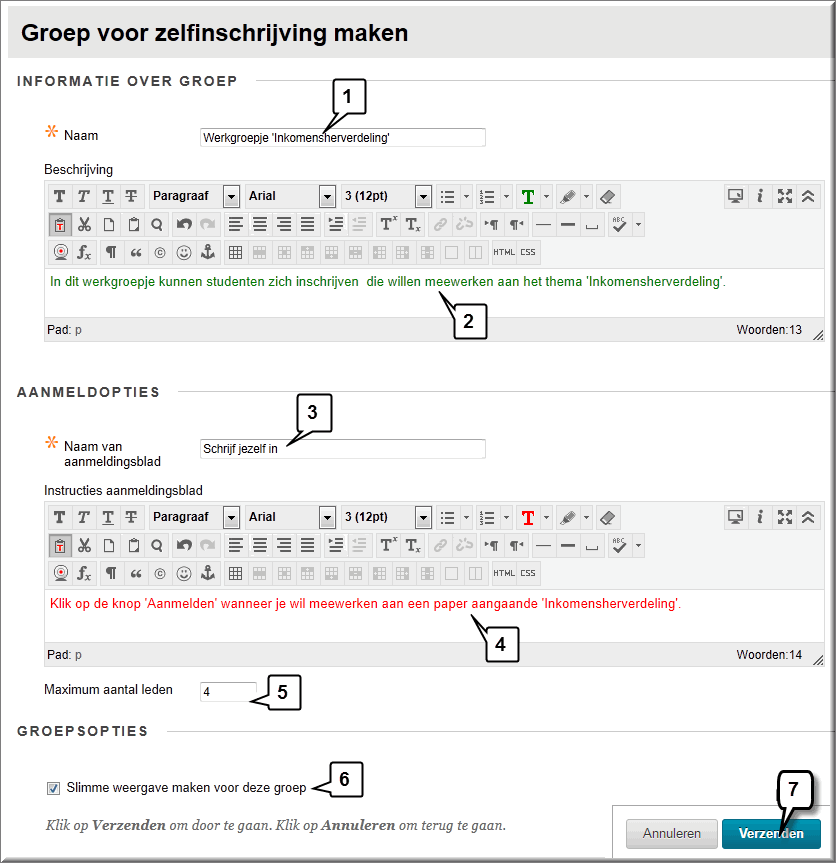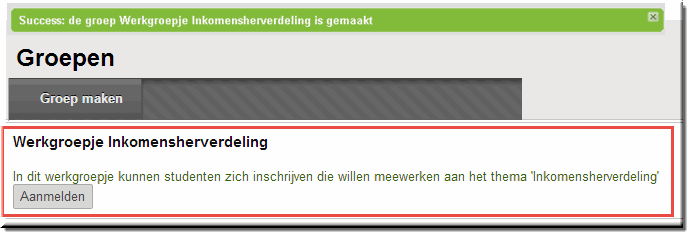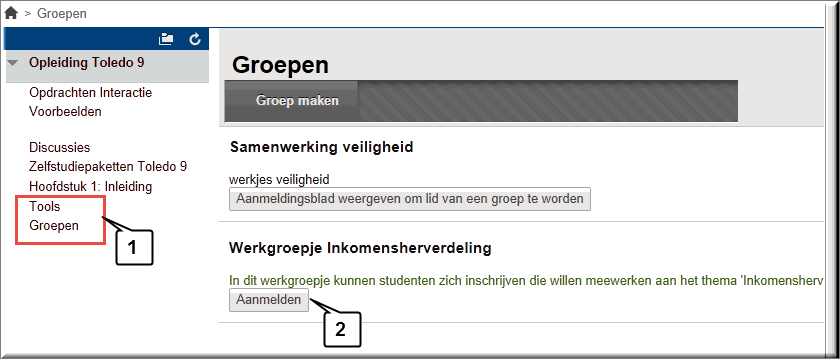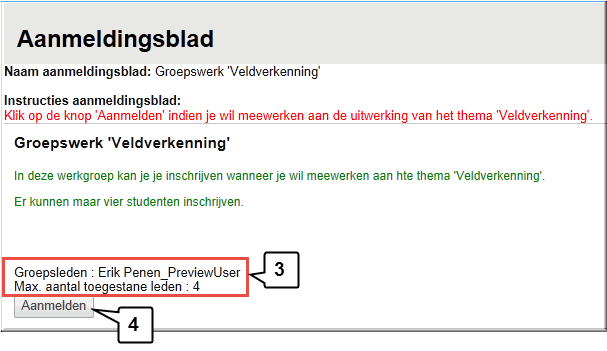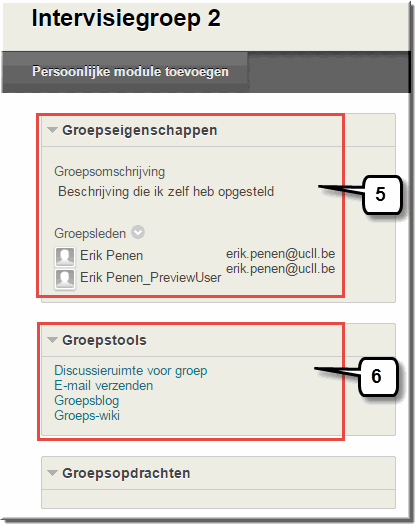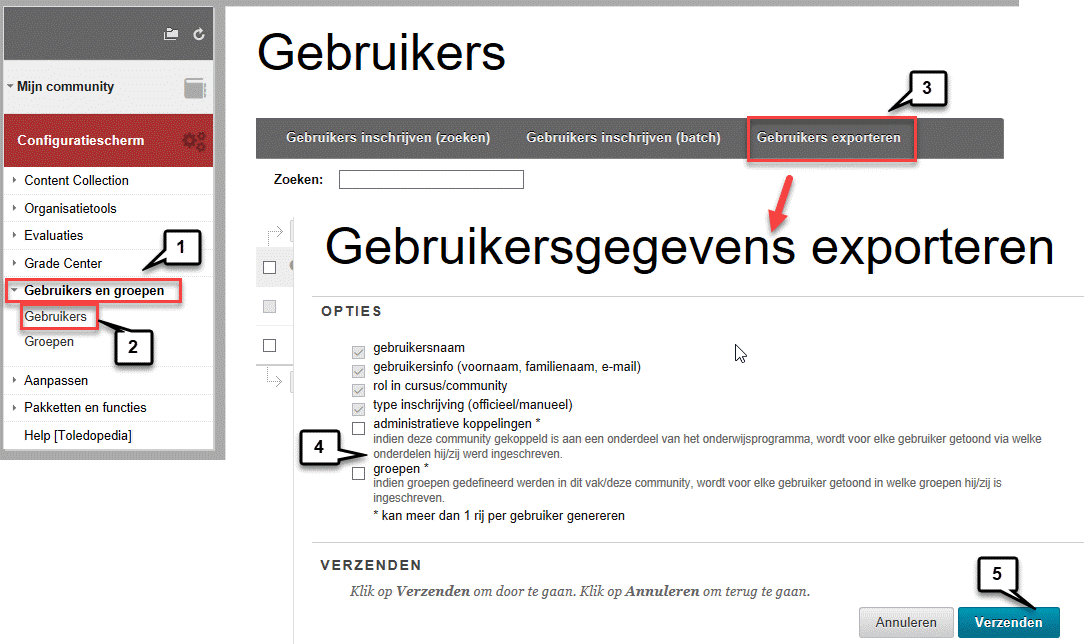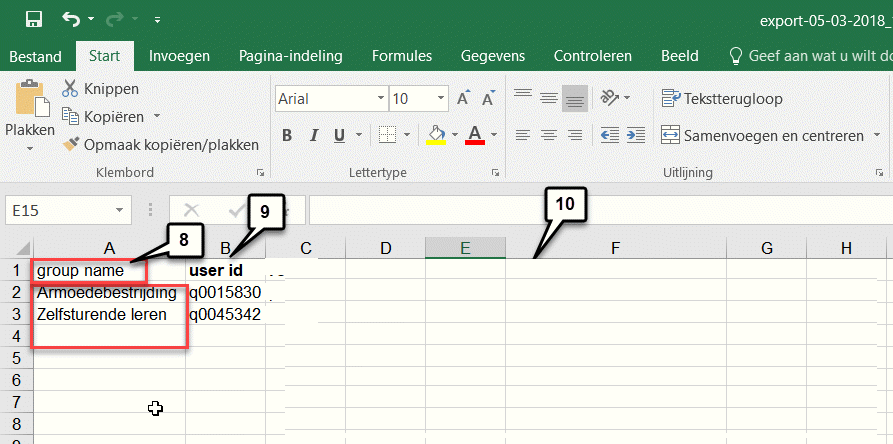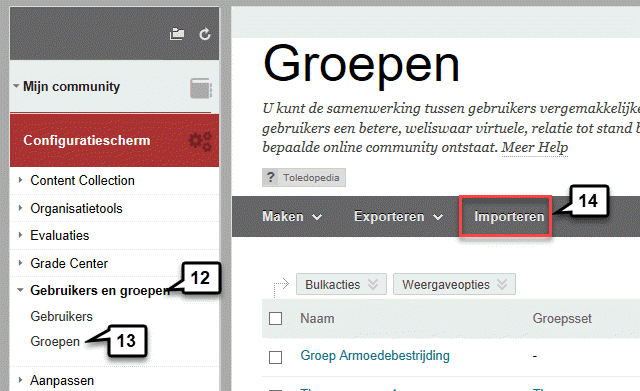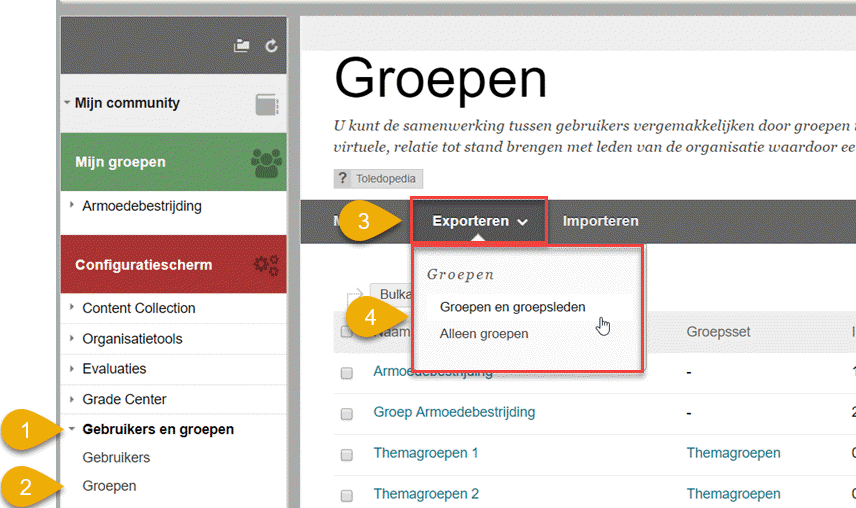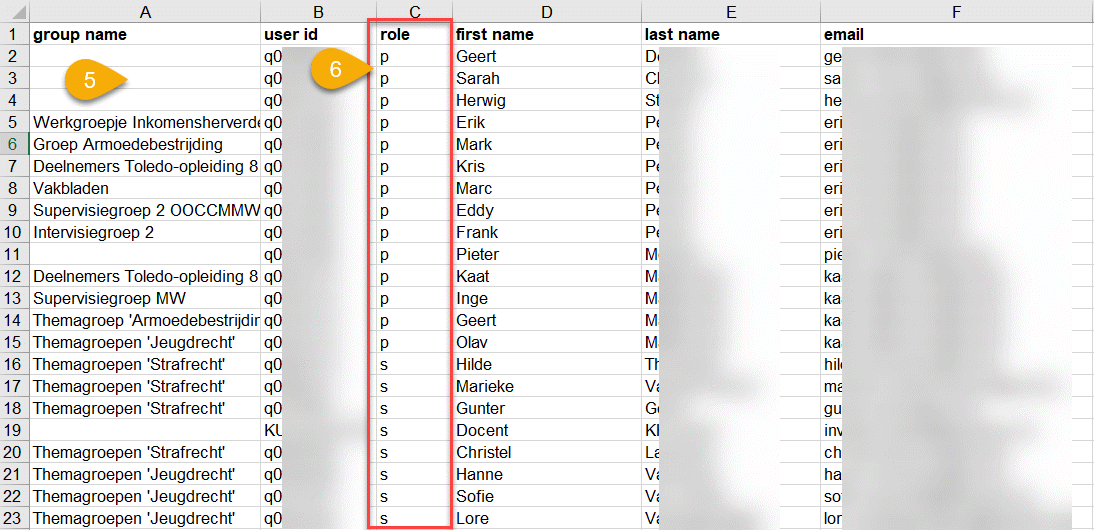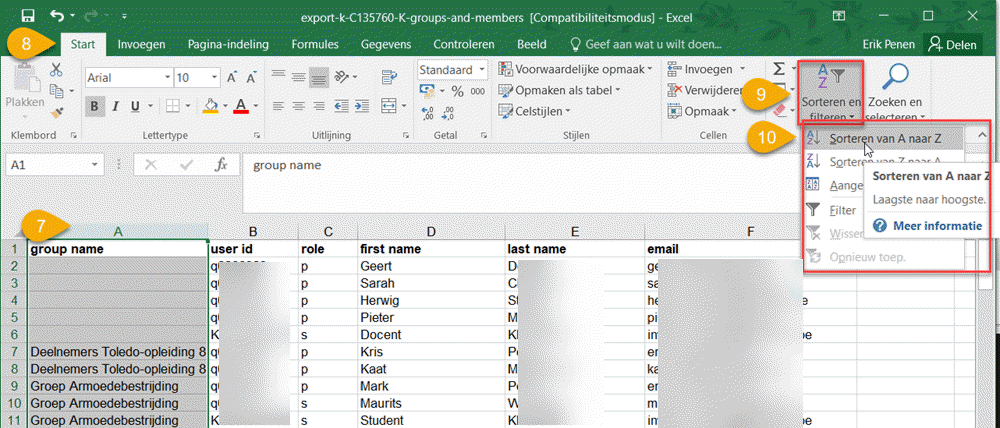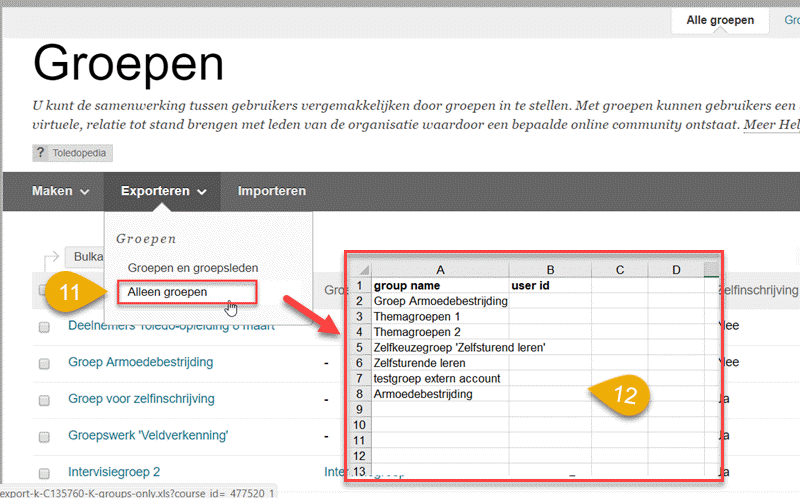Nadat je studenten zijn ingeschreven in je Toledo-cursus of -organisatie beschik je over de mogelijkheid om studenten op te delen in groepen.
Daartoe voorziet Toledo in meerdere mogelijkheden, die in volgende driedeling worden samengevat:
1. Groep per groep aanmaken
- Je kan als cursusleider de ene groep na de andere aanmaken en er zelf studenten in inschrijven
- Je kan als cursusleider de ene groep na de andere aanmaken en studenten toelaten om zichzelf in één of meerdere groepen in te schrijven, al dan niet met een maximumaantal deelnemers per groep (deze mogelijkheid werd voorheen ook al via 'Tolinto' geboden)
2. Groepsset maken
Een groepsset omvat meerdere groepen met dezelfde instellingen: je maakt als cursusleider één groep aan en Toledo zorgt ervoor dat op basis van deze groep automatisch meerdere groepen met dezelfde settings worden aangemaakt.
- Je kan als cursusleider meerdere groepen tegelijkertijd aanmaken en zelf handmatig studenten in de groepen inschrijven
- Je kan als cursusleider meerdere groepen tegelijkertijd aanmaken en studenten toelaten om zichzelf in te schrijven
- Je kan Toledo zelf een willekeurige groepsindeling laten maken, waarbij studenten bij toeval worden ingeschreven in een door de cursusleider opgegeven aantal groepen
3. Studenten toelaten om zelf groepen aan te maken binnen de grenzen vastgesteld door de cursusleider (groepsinstellingen)
Noot: Het aanmaken van groepen is tevens aangewezen indien je nadien taken (opdrachten of 'assignments') per groep wil opstellen en dus niet voor alle studenten samen.
Deze verschillende mogelijkheden worden hierna kort toegelicht.
De aanmaak van elk voornoemd groepstype start in het configuratiescherm:
- Klik in het configuratiescherm op de optie 'Gebruikers en groepen'
- Klik op de suboptie 'Groepen'
- Toledo opent het beeldscherm 'Groepen' waarin eventueel alle tot dan toe aangemaakte groepen in een een overzicht worden gezet
- Klik op de knop 'Maken' in de knoppenbalk om ofwel één groep aan te maken, ofwel een groepsset
- Je kan ook op de knop 'Groepsinstellingen' klikken om vast te leggen of studenten zelf groepen kunnen aanmaken
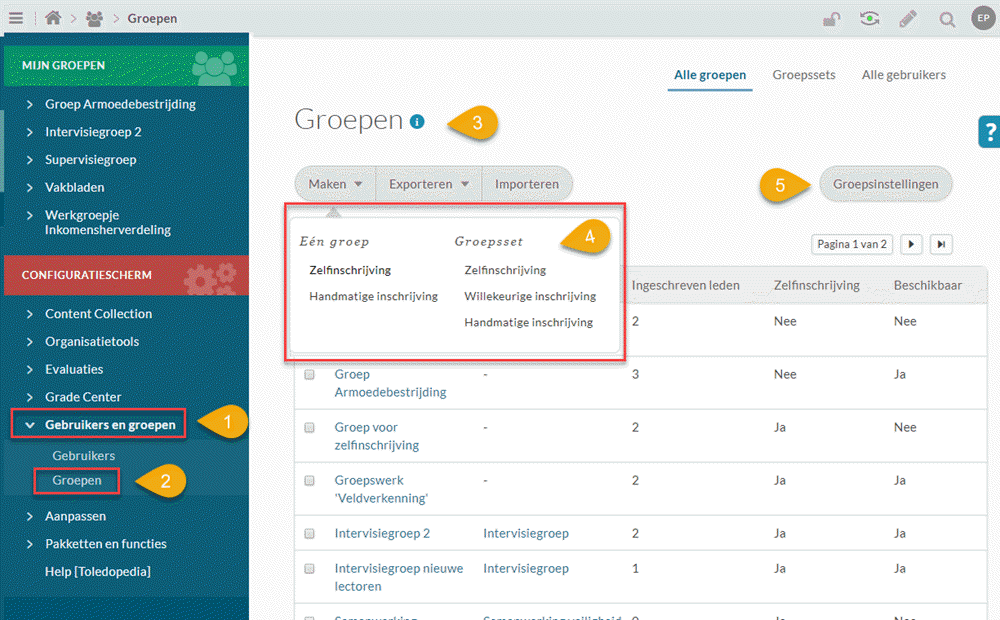
- Klik in het beeldscherm 'Groepen' op de knop 'Maken'
- Kies in het uitklapmenu voor de optie 'Handmatige inschrijving' in de kolom 'Eén groep'
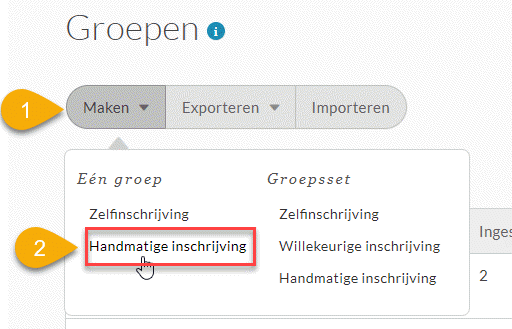
- Voer de naam van de groep in
- Tik een beschrijving van de groep in het tekstvak en eventuele instructies voor de studenten die aan de groepswerking deelnemen, waarbij je gebruik kan maken van de vele opmaakmogelijkheden van de visuele teksteditor
- Maak de groep zichtbaar en dus beschikbaar voor studenten door het keuzerondje 'Ja' aan te klikken
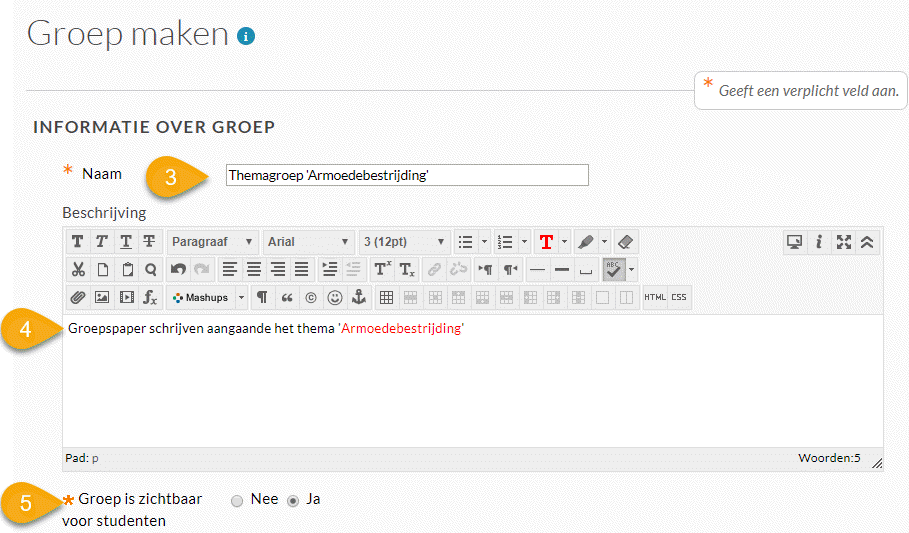
- Vink de 'Tools' aan die je voor de groepsleden beschikbaar wil stellen:
- Bestandsuitwisseling: groepsleden en cursusleider kunnen bestanden naar de groepsruimte uploaden
- Collaborate: groepsleden kunnen gebruik maken van een virtuele ruimte in Blackboard Collaborate waarin ze elkaar kunnen ontmoeten om te overleggen. Deze ruimte is enkel beschikbaar voor de groepsleden.
- Blogs: berichten op een blog plaatsen en daarop reageren (klik hier voor meer info).
- Dagboeken (Journaals): groepsleden kunnen over een groepsdagboek beschikken.
- Discussieruimte: groepsleden kunnen eigen forums aanmaken en beheren.
- E-mail: e-mails sturen naar afzonderlijke leden of naar de hele groep.
- Taken: groepsleden kunnen taken maken die aan alle groepsleden worden 'uitgedeeld'.
- Wiki's: groepsleden kunnen samen een tekst schrijven in een wiki.
- Je kan de bijdrage van studenten aan groepsblogs, groepsjournalen en wiki's quoteren door het keuzerondje 'Cijfer' aan te klikken
- Daardoor kan je het 'Mogelijk aantal punten' invullen (het hoogste cijfer dat een student kan behalen).
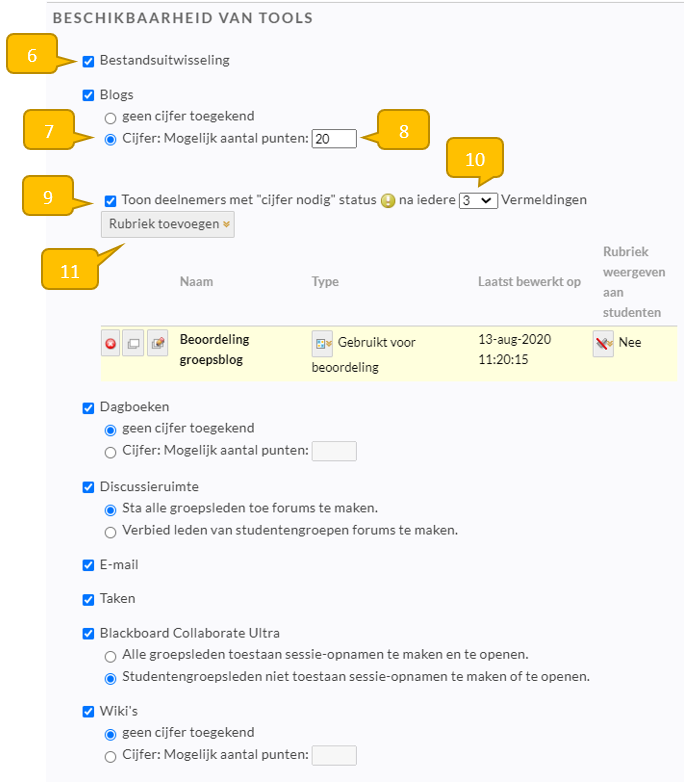
- Je kan aanvinken dat in het puntenboek wordt aangegeven welke deelnemers een quotering nodig hebben,
- én wanneer een student een 'Cijfer nodig' heeft, door het aantal bijdragen aan de wiki, groepsblog, groepsjournaal,... op te geven dat daartoe door een student moet worden toegevoegd
- De beoordeling van de bijdragen van de groepsleden aan een groepsblog, groepsjournaal of groepswiki kan je ondersteunen door gebruik te maken van een toegevoegde rubriek
- In de sectie 'Module instelling aanpassen' kan je aanvinken of groepsleden de groepsruimte kunnen aanpassen door andere modules toe te voegen dan diegene die voorzien zijn: module Waarschuwingen, Deelnemerslijst, Texteditor, enzovoort.
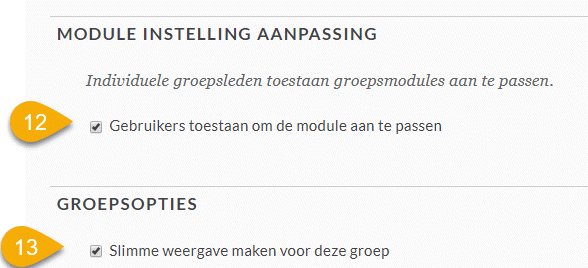
- Vink in de sectie 'Groepsopties' de optie 'Slimme weergave maken voor deze groep' aan, wanneer je in het Grade Center automatisch een 'Slimme weergave' wil aanmaken voor deze groep.
Een 'slimme weergave' is een optie in het Grade Center waardoor je enkel de cijfers van deze groepsleden voor opdrachten, tests,... kan in beeld brengen en de cijfers van alle andere studenten (tijdelijk) verbergt.
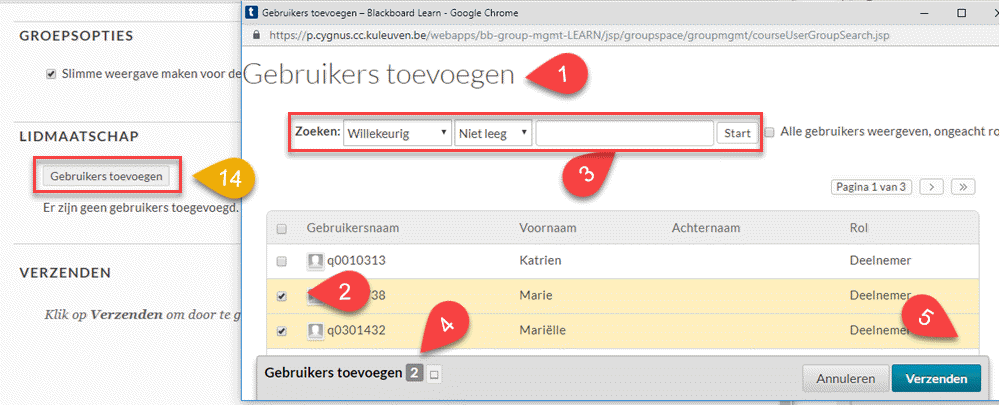
- Voeg tenslotte zelf de studenten toe aan de groep van dit beeldscherm door op de knop 'Gebruikers toevoegen' te klikken of met behulp van een MS Excel-bestand (wat veel sneller kan gaan ; zie verder):
- Door op de knop 'Gebruikers toevoegen' te klikken wordt de gelijknamige pagina geopend in een afzonderlijk venster, waarin alle in de Toledo-cursus of community ingeschreven studenten worden opgelijst
- Vink de namen van de studenten aan die je aan deze groep wil toevoegen
- Je kan daarbij eventueel gebruik maken van de zoekfunctie om studenten sneller op te sporen:
- gebruik de keuzelijst om een zoekactie op te stellen
- klik op de knop 'Start' om de zoekresultaten weer te geven
- Bemerk dat het aantal op deze wijze geselecteerde studenten voortdurend wordt aangegeven:
- klik op de knop 'Lijst tonen'
 om de op dat moment geselecteerde studenten op te lijsten
om de op dat moment geselecteerde studenten op te lijsten
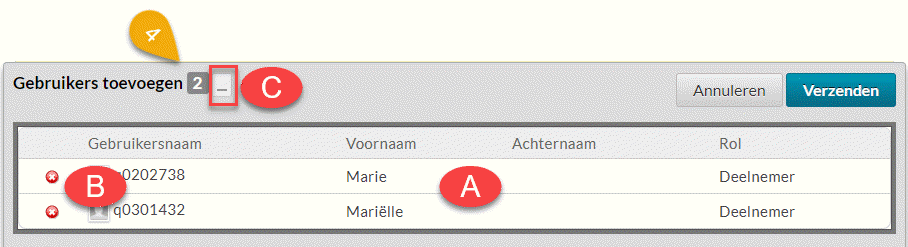
- je kan overbodige studenten uit deze lijst verwijderen door op de knop 'Verwijderen'
 te klikken, die een studentnaam voorafgaat
te klikken, die een studentnaam voorafgaat
- klik op de knop 'Lijst verbergen'
 om de lijst met geselecteerde studenten terug te sluiten
om de lijst met geselecteerde studenten terug te sluiten
- Klik op de knop 'Verzenden' wanneer je alle groepsleden voor deze groep hebt geselecteerd
- Toledo sluit daardoor het venster 'Gebruikers toevoegen' en keert terug naar de pagina 'Groep maken' waarin nu de geselecteerde groepsleden worden weergegeven in de sectie 'Lidmaatschap'
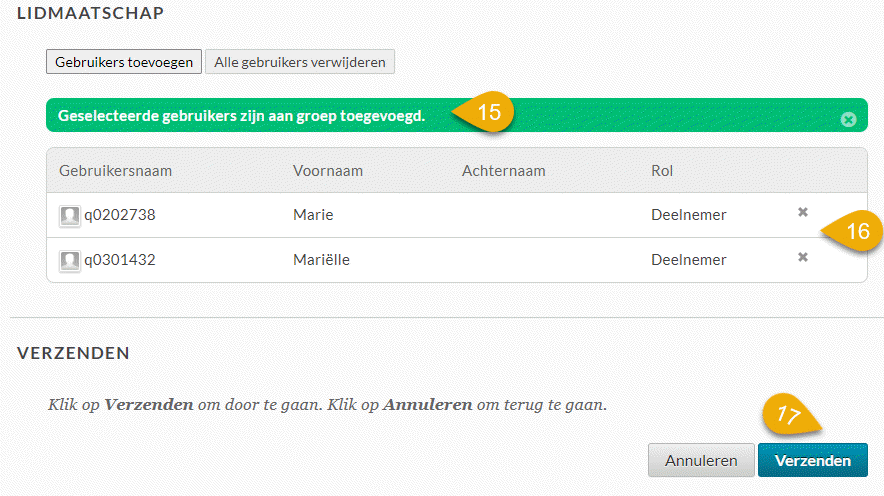
- Je kan nog steeds overbodige groepsleden verwijderen door op de knop 'Verwijderen' achter een groepslidnaam te klikken
- Klik op de knop 'Verzenden' wanneer je alle groepsinformatie hebt ingevoerd
- Toledo keert dan terug naar de pagina 'Groepen' en toont bovenaan in de bevestigingsbalk de afloop van het aanmaakproces
- De zojuist aangemaakte groep wordt toegevoegd aan het groepenoverzicht
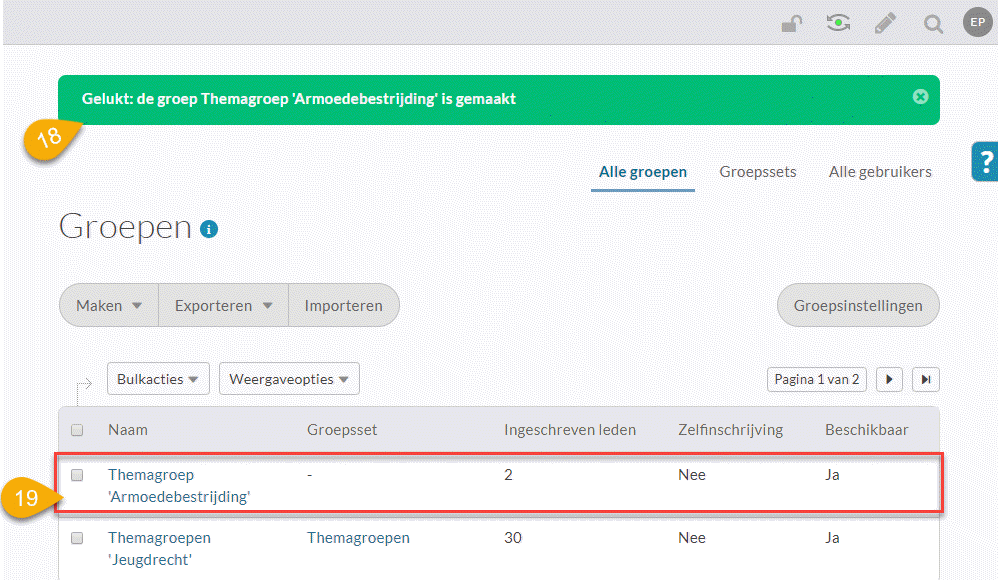
- Daarmee is de groep klaar voor gebruik. Je studenten kunnen de groep openen via de menuoptie 'Mijn groepen' onder het cursusmenu.
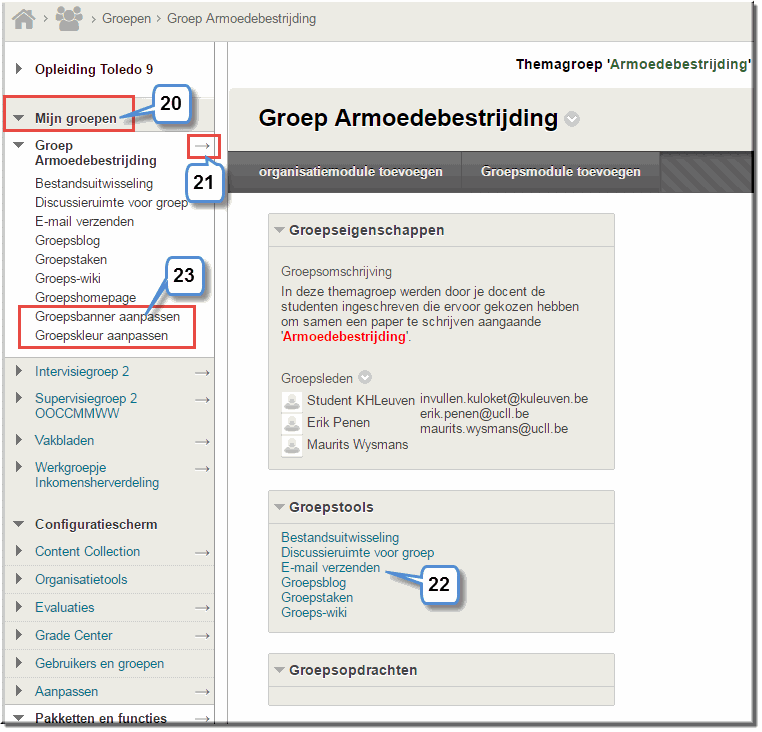
- Na het openklikken van deze menu-optie worden enkel de groepen getoond waartoe de betreffende student toegang heeft. Door op de vervolgpijl achter de groepsnaam te klikken wordt de 'Groepshomepage' geopend
- Vanuit de 'Groepshomepage' kunnen de verschillende toegewezen 'Groepstools' worden geopend.
- Dezelfde Groepstools en ook nog enkele andere kunnen echter ook rechtstreeks vanuit het cursusmenu worden geactiveerd:
- 'Groepsbanner aanpassen': waarmee de titel boven de groepshomepage kan worden aangepast. bijvoorbeeld door een afbeelding toe te voegen. Je studenten beschikken daartoe over de vele opmaakmogelijkheden van de visuele teksteditor.
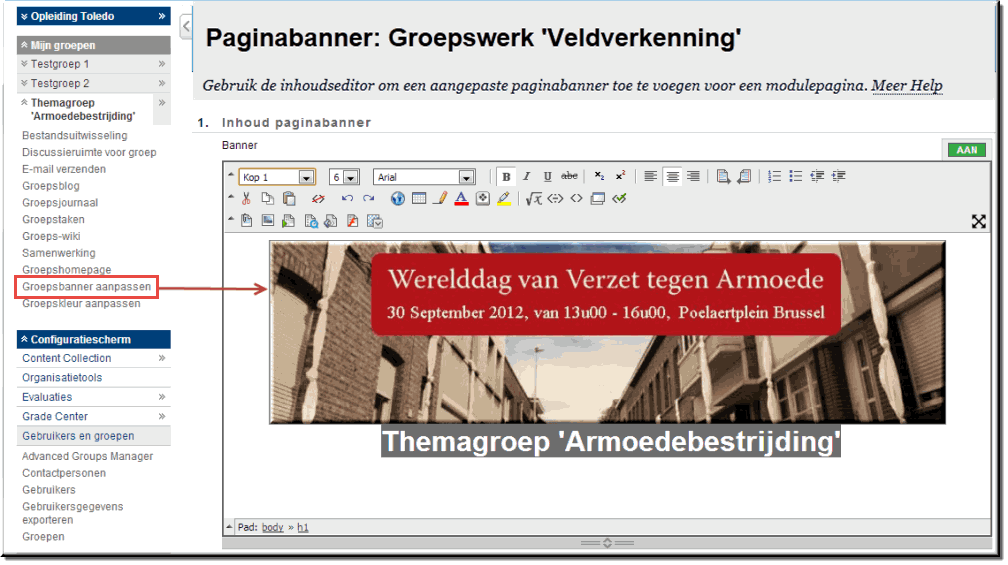
- 'Groepskleur aanpassen': waarmee het kleurenschema door de groepsleden kan worden aangepast
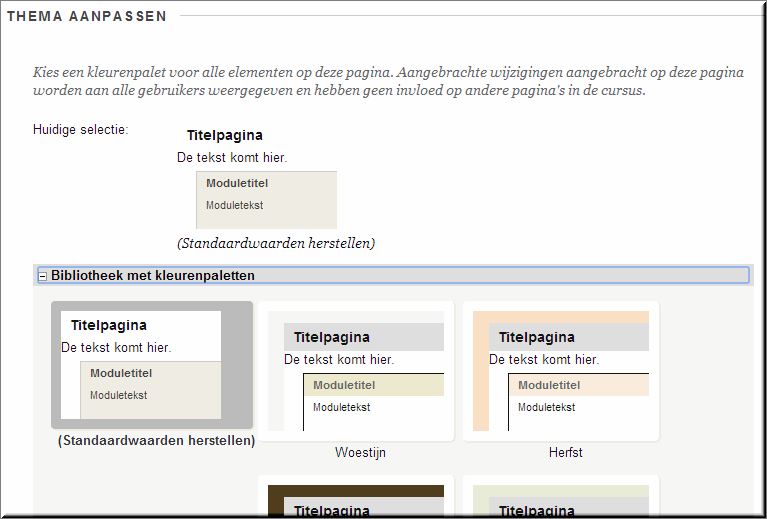
- Het resultaat:
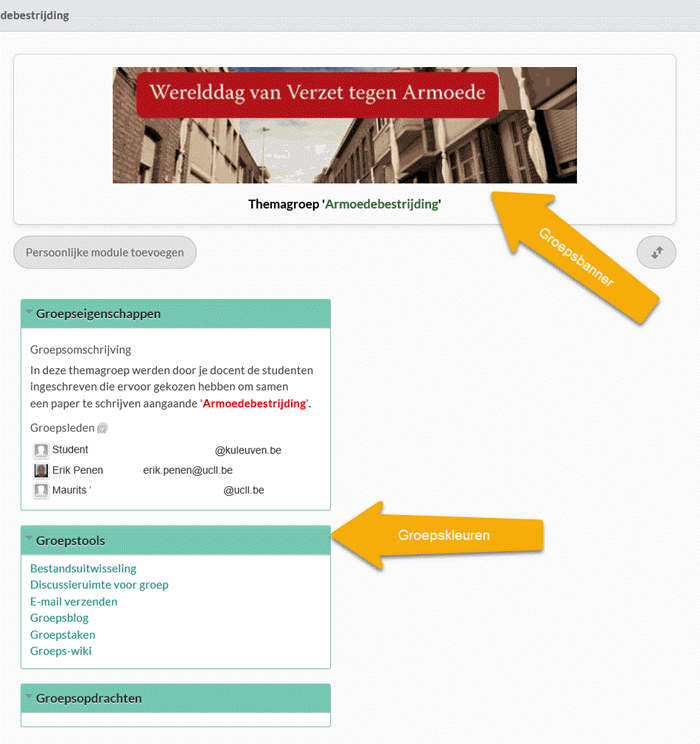
Je kan als cursusleider de ene groep na de andere aanmaken en studenten toelaten om zichzelf in één of meerdere groepen in te schrijven, al dan niet met een maximumaantal deelnemers per groep (deze mogelijkheid wordt tevens via 'Tolinto' geboden)
- Klik in de pagina 'Groepen' op de knop 'Maken'
- Kies vervolgens 'Zelfinschrijving' in de kolom 'Eén groep maken'
- Vul de eigenschappen van de groep in zoals in voorgaande paragraaf uitgelegd: naam, omschrijving, zichtbaarheid, tools,....
- In de sectie 'Aanmeldingsopties' voer je een aantal specifieke gegevens in met betrekking tot de aanmelding van studenten (zie onderstaande figuur).
Noot: Studenten kunnen zichzelf in een groep inschrijven met behulp van een zogenaamd 'Aanmeldingsblad'. Dit blad (of 'formulier') bevat de instructies van de cursusleider met betrekking tot het inschrijven in de groep:
- waartoe dient deze groep
- welke taak moet door groepsleden worden opgenomen
- wie mag zich inschrijven
- hoeveel leden mag de groep tellen
- ...
De aanmaak van een aanmeldingsformulier is verplicht, wanneer je student de mogelijkheid wil bieden om zichzelf in een groep in te schrijven
- Voer een naam (titel) in voor het aanmeldingsblad
- Tik de aanmeldingsinstructies in (wat niet verplicht is)
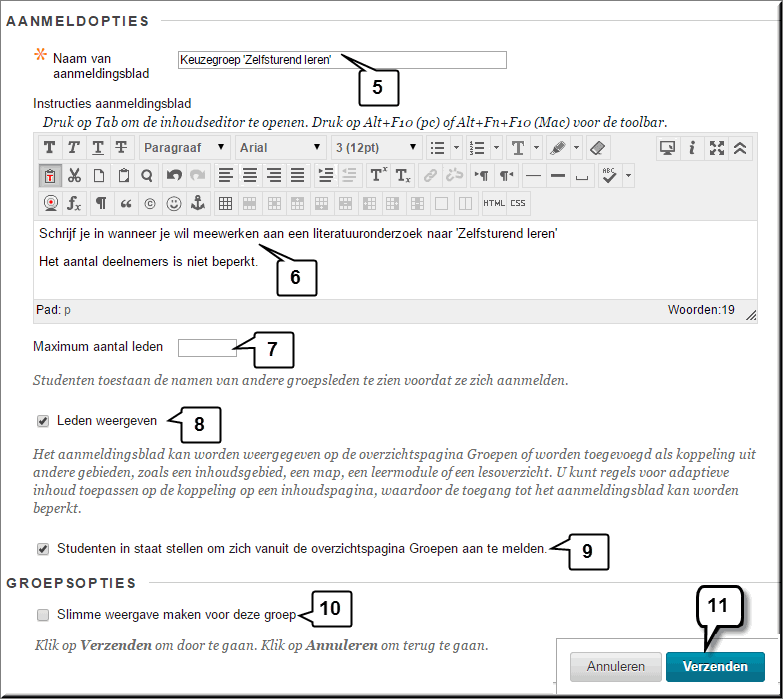
- Geef eventueel op hoeveel leden de groep mag tellen (wat ook niet verplicht is: een groep kan een 'oneindig' aantal leden tellen)
- Bepaal of studenten op het moment van aanmelding kunnen bekijken wie zich reeds eerder in deze groep heeft aangemeld
- Bepaal of studenten het aanmeldingsformulier zelf kunnen vinden in de pagina 'Groepen'. Wanneer je deze optie uitzet, dan verschijnt het aanmeldingsblad niet in de groepspagina van de studenten. Je moet dan zelf de studenten een bericht sturen waarin de vindplaats (een inhoudsgebied) van het aanmeldingsformulier in de Toledo-cursus of -organisatie wordt opgegeven.
- Vink eventueel de optie 'Slimme weergave maken voor deze groep' aan
- Klik op 'Verzenden' om terug te keren naar het groepsoverzicht waarin de nieuwe groep getoond wordt
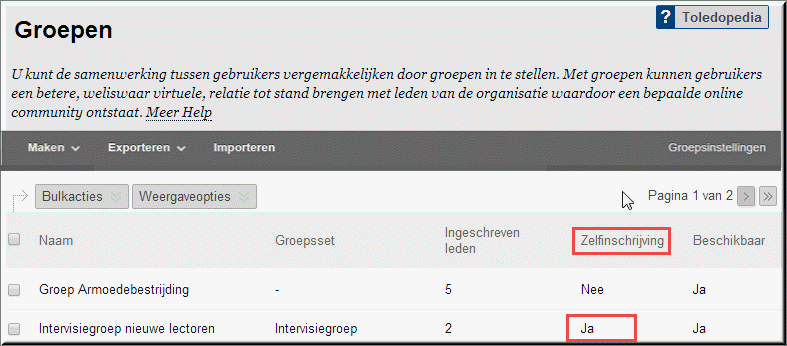
Wanneer bij de aanmaak van de groep de optie 'Studenten in staat stellen om zich vanuit het groepsgedeelte aan te melden' is aangevinkt, kan de student een koppeling naar de pagina 'Groepen' vinden (zie verder).
Daardoor toont Toledo een overzicht van alle groepen, waarin de student is ingeschreven.
Op deze pagina verschijnt tevens een koppeling naar alle groepen waarin de student zichzelf kan inschrijven.
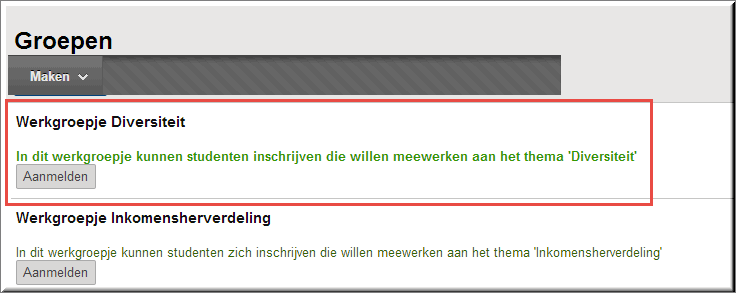
Door op de knop 'Aanmelden' te klikken verschijnt het aanmeldingsblad van de groep
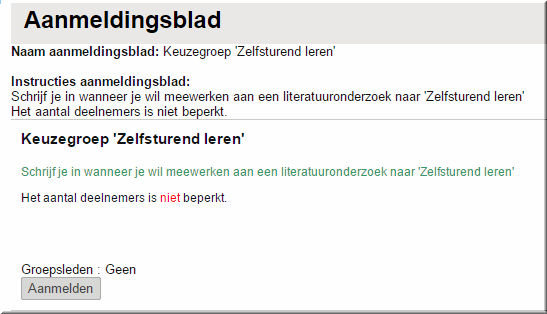
Na lezing van de instructies en het bekijken van de reeds ingeschreven andere deelnemers (indien deze moeten worden weergegeven volgens de cursusleider) kan de student lid worden van een groep door weer op de knop 'Aanmelden' te klikken
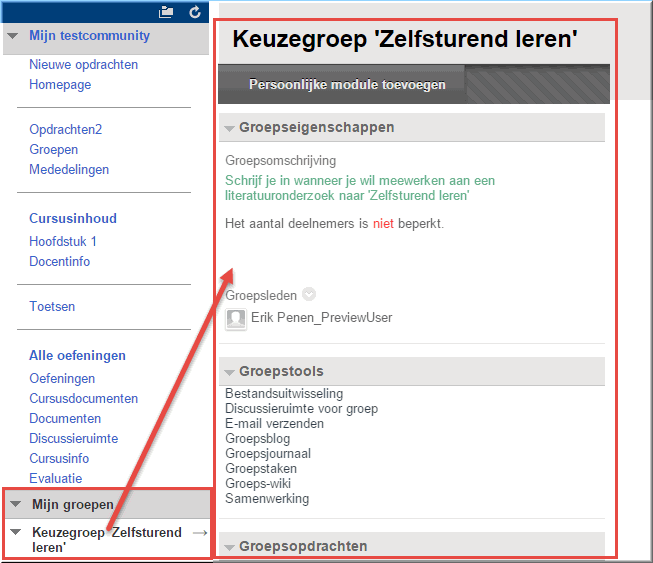
Zodra een student lid is van (minstens) één groep wordt onder het cursusmenu van de student het nieuwe menu 'Mijn groepen' getoond en aangevuld met de groepsnaam waarvoor hij/zij zichzelf zojuist heeft ingeschreven. Rechts op het beeldscherm verschijnen bij het aanklikken van deze groepsnaam de eigenschappen en tools van de groep. Het menu 'Mijn groepen' wordt in de volgende paragraaf verder toegelicht.
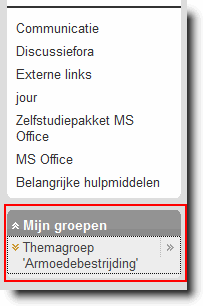 Onder het cursusmenu verschijnt het menu 'Mijn groepen' waarin alle groepen, waarin een student is ingeschreven, worden getoond. Het menu 'Mijn groepen' wordt enkel weergegeven wanneer er groepen werden aangemaakt en er groepsleden werden aan toegewezen. Studenten vinden in dit menu enkel de groepen waarin ze zelf zijn ingeschreven.
Onder het cursusmenu verschijnt het menu 'Mijn groepen' waarin alle groepen, waarin een student is ingeschreven, worden getoond. Het menu 'Mijn groepen' wordt enkel weergegeven wanneer er groepen werden aangemaakt en er groepsleden werden aan toegewezen. Studenten vinden in dit menu enkel de groepen waarin ze zelf zijn ingeschreven.
- Door een groepsnaam aan te klikken worden de verschillende tools van de groep bereikbaar (of weer dichtgeklapt)
- Door op een tool te klikken wordt deze geopend
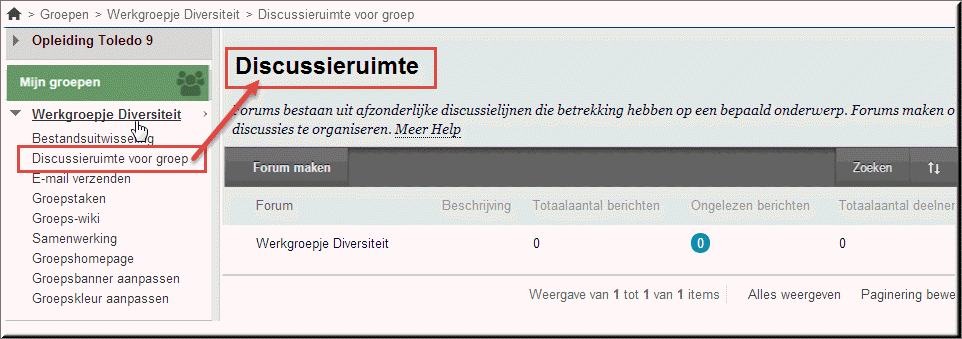
- Door op de pijl achter een groepsnaam te klikken wordt de groepspagina geopend die door de student zelf kan worden bijgewerkt (modules, kleuren, banner,... toevoegen) indien de cursusleider (bij het aanmaken van de groep) dit heeft toegestaan.
In het menu werden onderaan twee opties voorzien
die studenten daartoe kunnen gebruiken: 'Groepsbanner aanpassen' en 'Groepskleur aanpassen'.
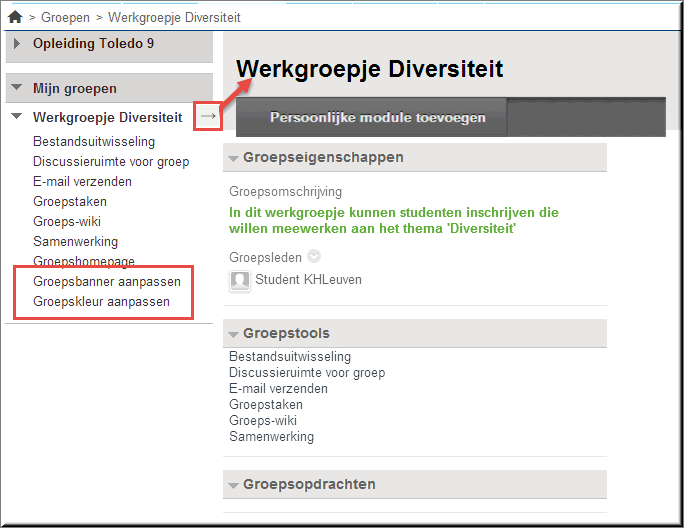
Door als cursusleider of communitybeheerder in het configuratiescherm te kiezen voor de opties 'Gebruikers en groepen' en vervolgens 'Groepen', keert Toledo terug naar de pagina 'Groepen' waarin de beschikbare groepen getoond wordt.
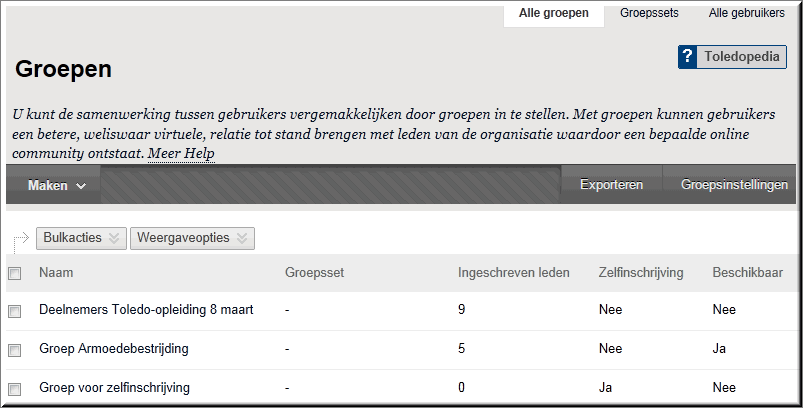
Door op de kolomkoppen 'Naam', 'Groepsset', 'Ingeschreven leden', 'Zelfinschrijving' of 'Beschikbaar' te klikken, worden de groepen oplopend gesorteerd en bij een volgende klik aflopend gesorteerd.
In de overzichtspagina 'Groepen' kunnen de groepen beheerd worden, door op de knop 'Menu-opties'  achter een groepsnaam te klikken, waardoor een contextmenu wordt getoond:
achter een groepsnaam te klikken, waardoor een contextmenu wordt getoond:
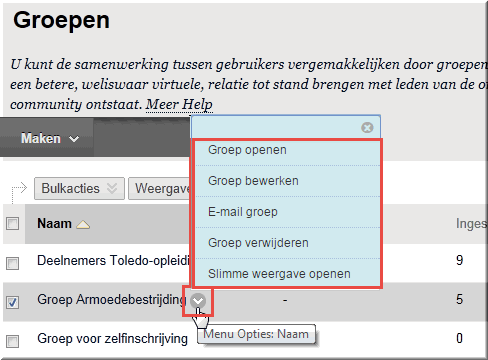
Deze menu-optie van het contextmenu opent bij het aanklikken de groep zoals deze ook door de student zal worden gezien met vermelding van de groepseigenschappen, de toegewezen groepstools als aanklikbare opties en de eventuele groepsopdrachten.
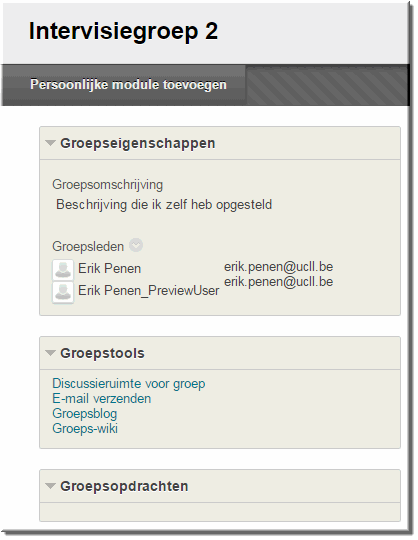
De menuoptie 'Groep bewerken' opent de pagina 'Groep bewerken' waarin de eerder toegewezen eigenschappen aan de manueel aangemaakte groepen kunnen worden aangepast:
Noot: indien je de settings van alle manueel ingevoerde groepen tegelijkertijd wil beheren, dan is het aangewezen om daartoe de 'Bulkacties'en 'Weergaveopties' te gebruiken!
- de naam van de groep wijzigen
- de omschrijving editeren
- de zichtbaarheid van de groep voor de ingeschreven studenten wijzigen
- de toegewezen tools en eventuele quoteerbaarheid aanpassen
- studenten manueel inschrijven in de groep of er uit verwijderen
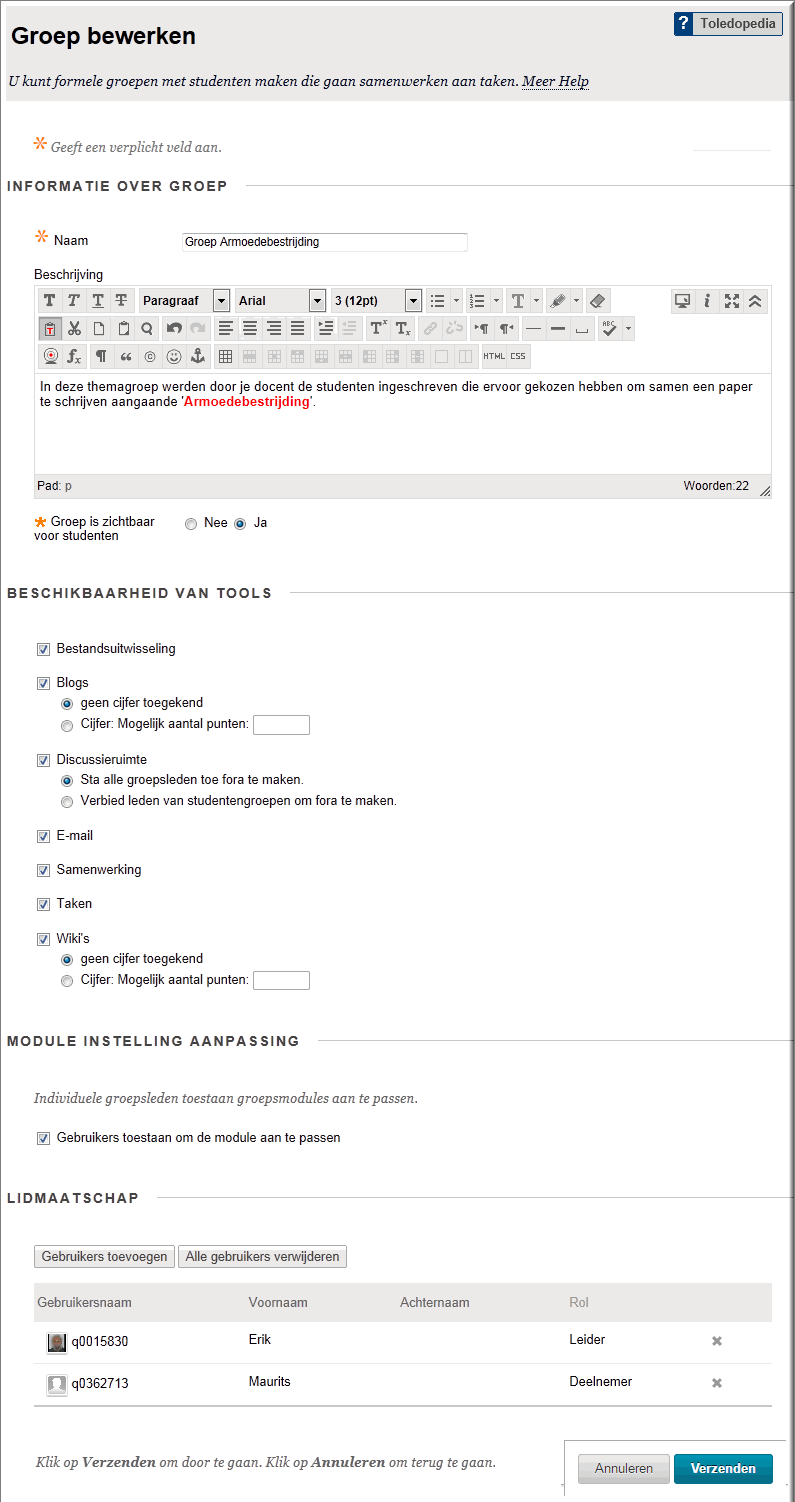
Met deze optie kan je een e-mail naar de groepsleden verzenden (klik voor meer info aangaande e-mail vanuit Toledo hier).
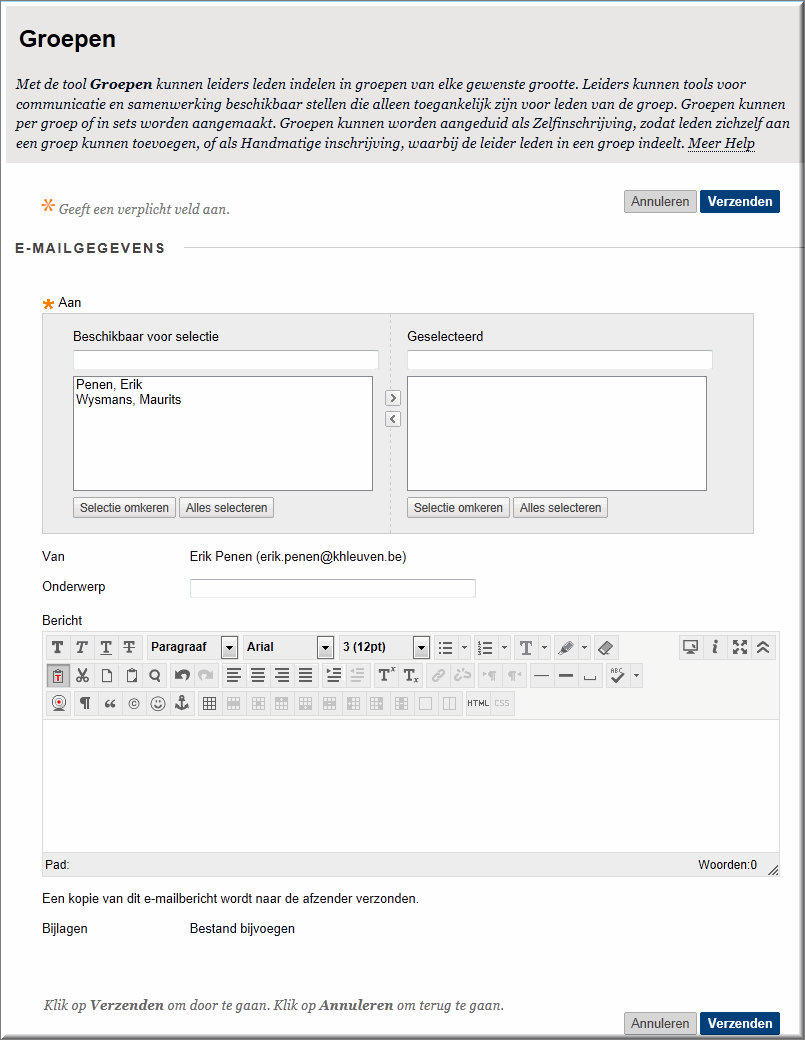
Deze optie vraagt bij het aanklikken om een bevestiging van het onomkeerbare verwijderproces.
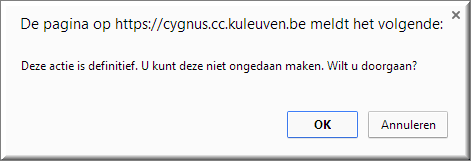
Je kan als cursusleider op basis van een groepsset meerdere groepen tegelijkertijd aanmaken en zelf handmatig studenten in de groepen inschrijven.
Eerst bepaal je welke instellingen (settings) en tools je voor elke groep in de groepsset wil activeren of beschikbaarstellen. Vervolgens bepaal je het aantal groepen en geef je Toledo de opdracht om deze groepen aan te maken. Toledo geeft elke groep dezelfde naam, gevolgd door een volgnummer.
- Klik in het configuratiescherm op de knop 'Gebruikers en groepen' en vervolgens op de knop 'Groepen'
- Klik in het scherm 'Groepen' naar de knop 'Maken' en kies in het uitklapmenu voor de optie 'Handmatig inschrijven' in de kolom 'Groepsset'
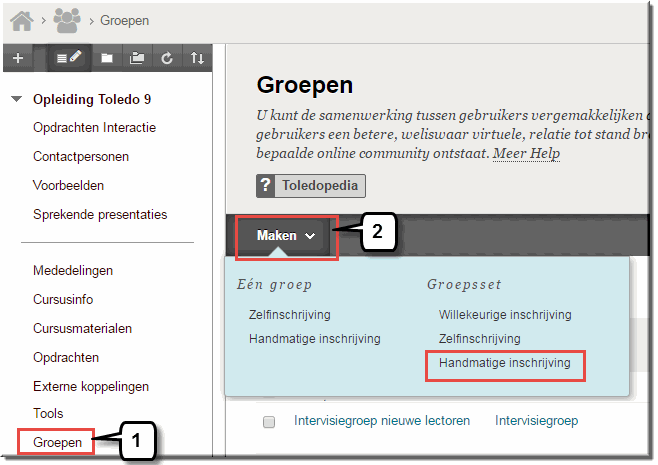
- Daardoor opent de pagina 'Groepsset maken' waarin de inmiddels bekende groepseigenschappen moeten worden ingevoerd
- groepsnaam
- omschrijving
- zichtbaarheid van de groep
- beschikbaarheid en quoteerbaarheid van de groepstools
- groepsleden de mogelijkheid bieden om de module aan te passen
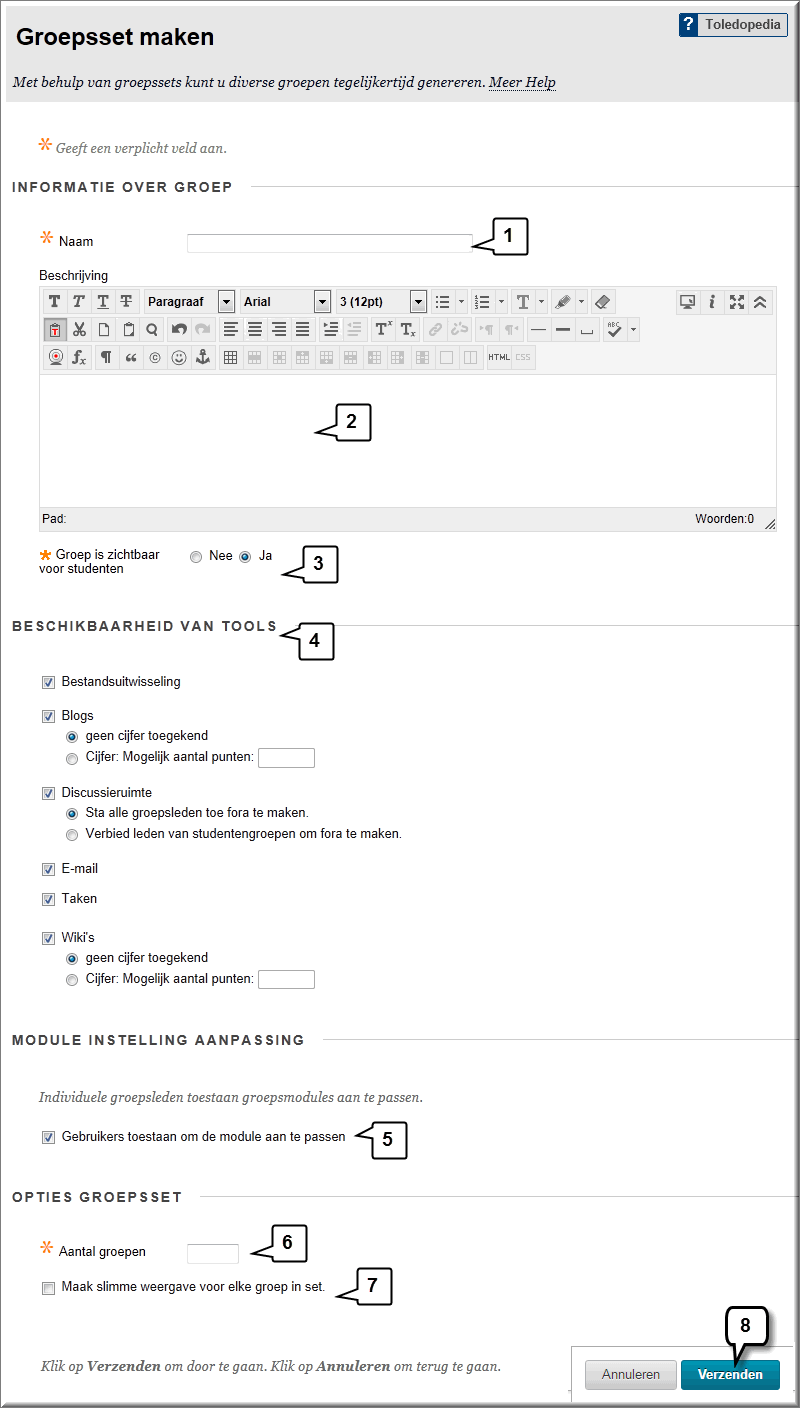
- In de sectie 'Opties groepsset' wordt (in tegenstelling met de aanmaak van één groep) gevraagd het aantal aan te maken groepen in te voeren (die elk automatisch de hoger vernoemde groepseigenschappen krijgen toegewezen).
- Vink eventueel aan om in het Grade Center automatisch een slimme weergave voor de groepen in de groepsset aan te maken
- Klik op 'Verzenden' wanneer je daarmee klaar bent
- Toledo opent daardoor de pagina 'Inschrijvingen groepsset bewerken', waarin je voor elke groep de groepsnaam kan aanpassen tot een unieke naam
- Je kan voor elke groep de groepsleden selecteren, op de hoger beschreven wijze, met behulp van de knop 'Gebruikers toevoegen'.
- Daartoe kan je vooraf eventueel instellen, dat de studenten - die reeds aan een groep in de groepsset zijn toegewezen - niet langer in de lijst met te selecteren studenten verschijnen, wat het toewijzen van een student aan meerdere groepen voorkomt wanneer dat niet de bedoeling is.
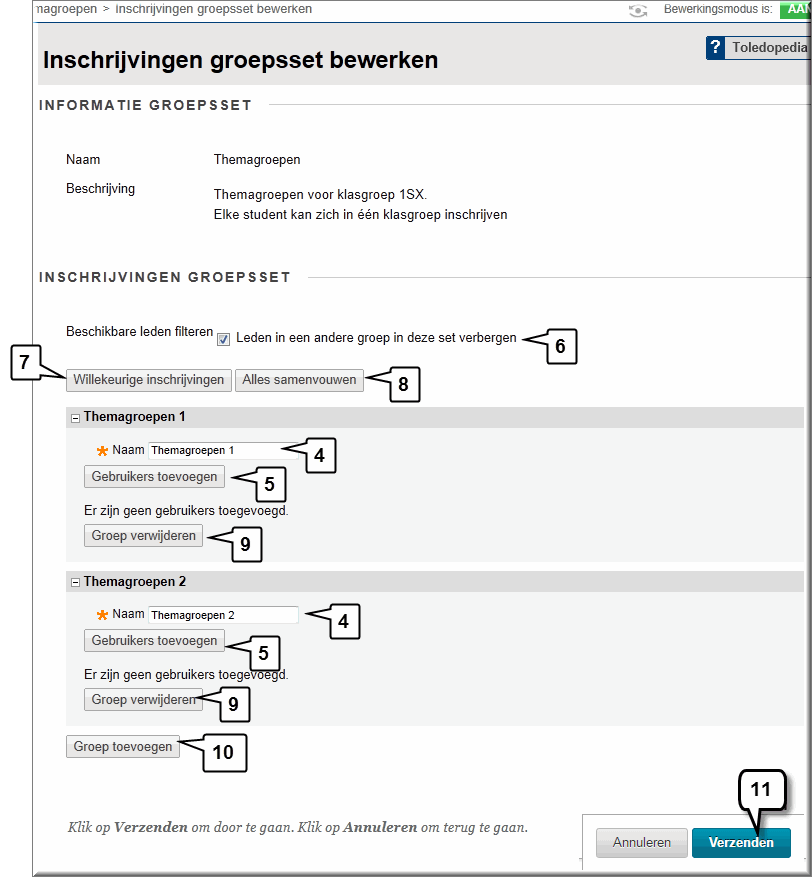
- Je kan er voor kiezen om Toledo automatisch bij toeval de studenten gelijkmatig over de groepen
te verdelen door op de knop 'Willekeurige inschrijvingen' te klikken. Door op deze knop te klikken verschijnt onderstaande dialoogvenster, waarin je kan bepalen:
- Of je enkel studenten (deelnemers met de rol van 'Student') automatisch over de groepen wil verdelen: klik dan op de knop 'Annuleren'
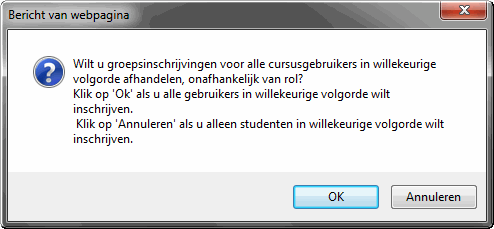
- Dan wel dat alle gebruikers die ingeschreven in de Toledo-cursus of -community (ongeacht hun rol) automatisch over het opgegeven aantal groepen moeten worden verdeeld: klik dan op de knop 'OK'
- Zodra je één van beide knoppen hebt aangeklikt, worden je studenten (en eventuele gebruikers met andere rollen) weergegeven per groep
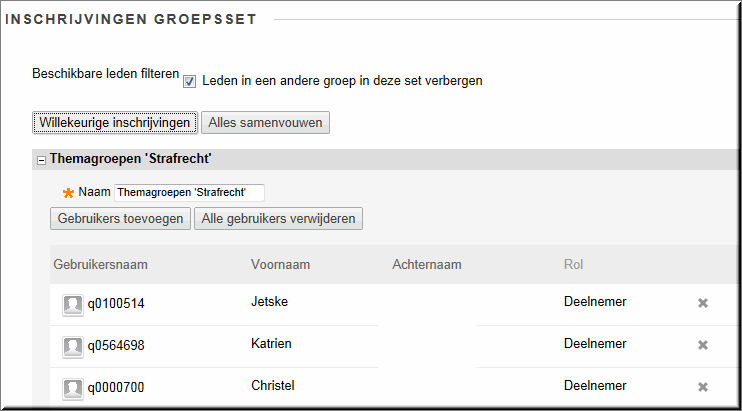
- Klik op de knop 'Alles samenvouwen' om de groepsinformatie te beperken tot de groepsnaam. Door vervolgens op een plusteken te klikken, dat een groepsnaam voorafgaat, kan je de groepsinformatie van deze groep opnieuw bewerken
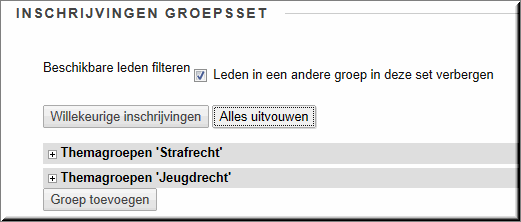
- Overbodige groepen kan je verwijderen door op de knop 'Groep verwijderen' te klikken.
- Wanneer een bijkomende groep aan de groepsset moet worden toegevoegd, klik je op de knop 'Groep toevoegen'
- Klik op de knop 'Verzenden' om terug te keren naar de pagina groepen, waarin de nieuwe groepen aan het overzicht worden toegevoegd.
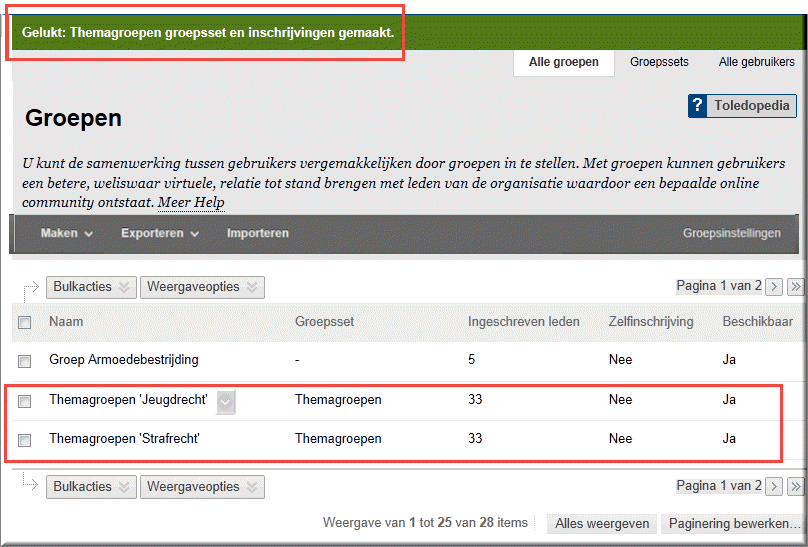
- Je kan op de knop 'Menu-opties'
 achter een groepsnaam klikken om via de optie 'Groep bewerken' in het contextmenu de groepsnaam en eventueel de omschrijving te wijzigen in de pagina 'Groep bewerken' of om wijzigingen aan te brengen in de geselecteerde groepsleden.
achter een groepsnaam klikken om via de optie 'Groep bewerken' in het contextmenu de groepsnaam en eventueel de omschrijving te wijzigen in de pagina 'Groep bewerken' of om wijzigingen aan te brengen in de geselecteerde groepsleden.
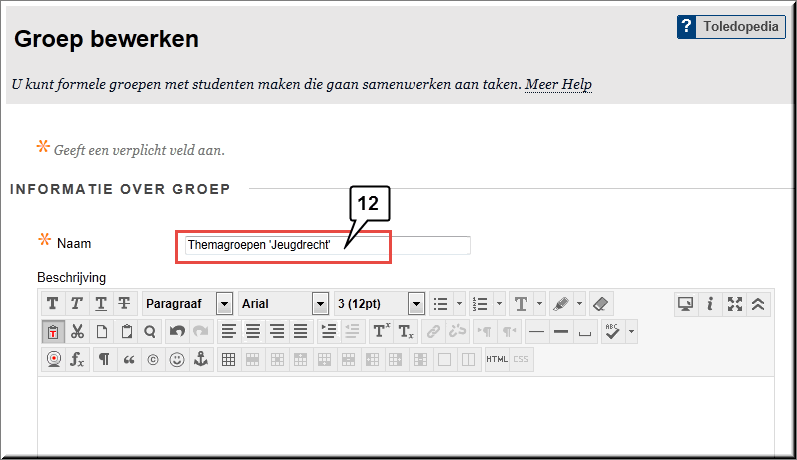
Je kan als cursusleider op basis van een groepsset meerdere groepen tegelijkertijd aanmaken en studenten toelaten om zichzelf in te schrijven.
- Klik in het configuratiescherm op de knop 'Gebruikers en groepen' en vervolgens op de knop 'Groepen'
- Wijs in het scherm 'Groepen' naar de knop 'Maken' en kies in het uitklapmenu voor de optie 'Zelfinschrijving' in de kolom 'Groepsset maken'
- Toledo opent de pagina 'Groepsset voor zelfinschrijving maken' waarop de inmiddels bekende invoervelden voor de aanmaak van een groepsset moeten worden ingevuld en selecties worden gemaakt.
- Vermits het om een zelfinschrijving gaat, verschijnt ook nu de eerder besproken sectie 'Aanmeldopties'
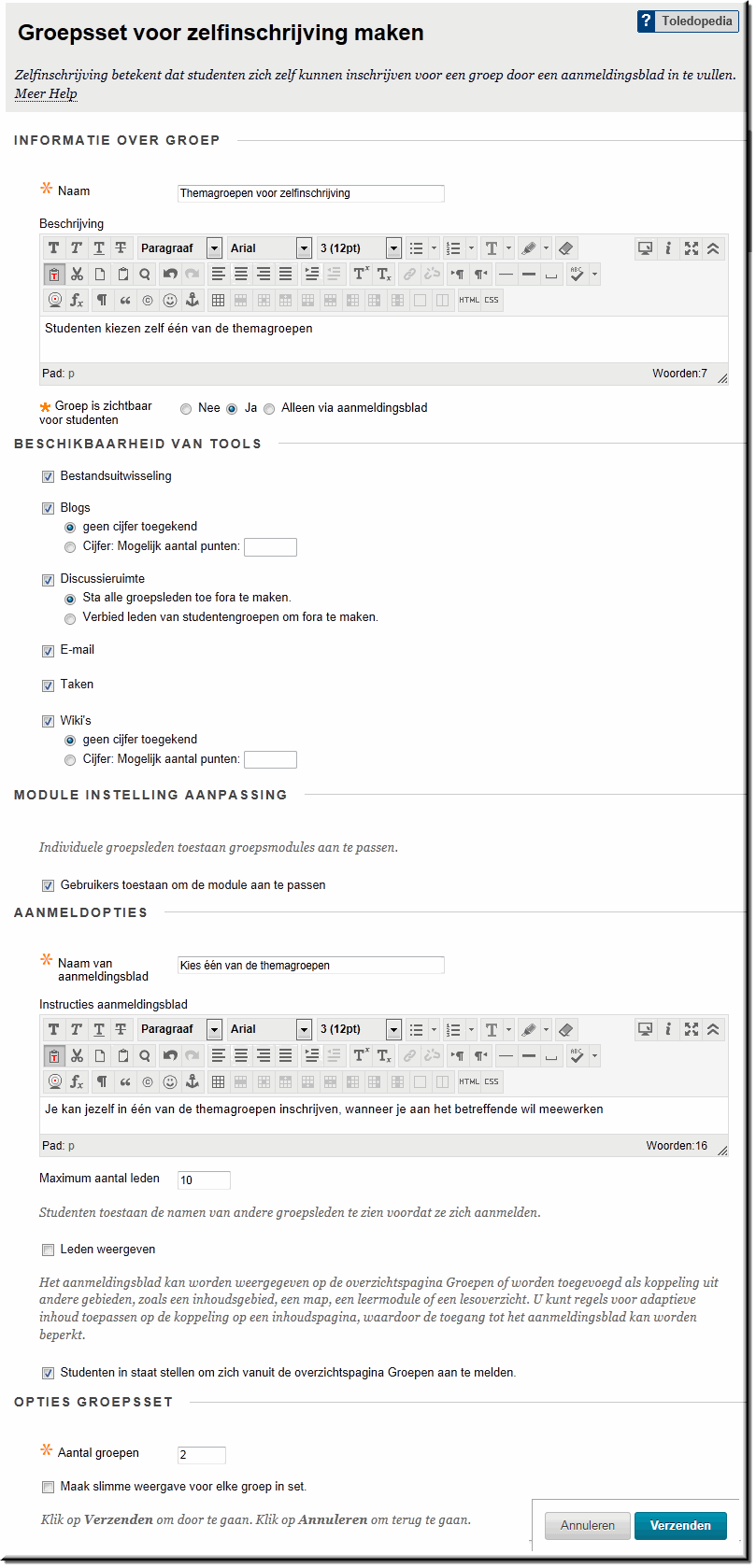
- Na een klik op de knop 'Verzenden' keert Toledo terug naar de pagina 'Groepen' waarin de nieuwe 'zelfinschrijving' thans worden weergegeven.
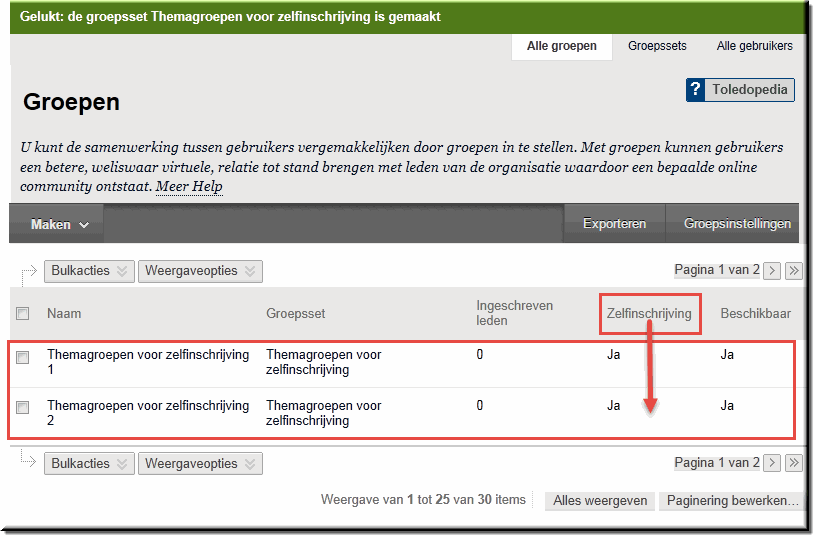
- Hoger werd ook reeds toegelicht dat de automatisch toegekende groepsnamen van de groepsset moeten worden aangepast. Klik daartoe op de knop 'Menu-opties'
 achter een groepsnaam en kies voor de optie 'Groep bewerken'.
achter een groepsnaam en kies voor de optie 'Groep bewerken'.
- De inschrijving in één van de groepen uit de groepsset verloopt voor studenten op dezelfde wijze als de inschrijving in een groep die niet deel uitmaakt van een groepsset, door gebruik te maken van een aanmeldingsblad.
Je kan Toledo zelf een willekeurige groepsindeling laten maken, waarbij studenten bij toeval worden ingeschreven in een door de cursusleider opgegeven aantal groepen.
- Klik in het configuratiescherm op de knop 'Gebruikers en groepen' en vervolgens op de knop 'Groepen'
- Wijs in het scherm 'Groepen' naar de knop 'Maken' en kies in het uitklapmenu voor de optie 'Willekeurige inschrijving' in de kolom 'Groepsset'
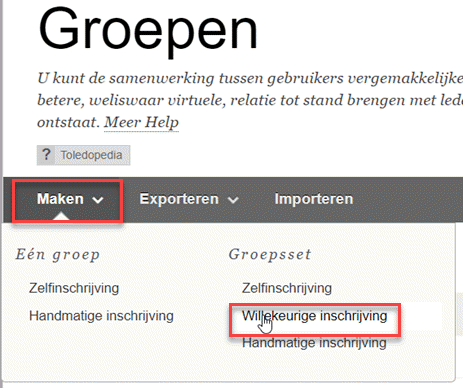
- Toledo opent het beeldscherm 'Groepsset voor willekeurige inschrijving maken'
- Tik een (gemeenschappelijke) groepsnaam in, waarachter Toledo straks een volgnummer zal plaatsen, waardoor elke aangemaakte groep een unieke naam verkrijgt
- Tik eventueel een omschrijving in, die voor elke groep dezelfde is
- Bepaal of de groepen reeds beschikbaar (toegankelijk) moeten zijn voor studenten
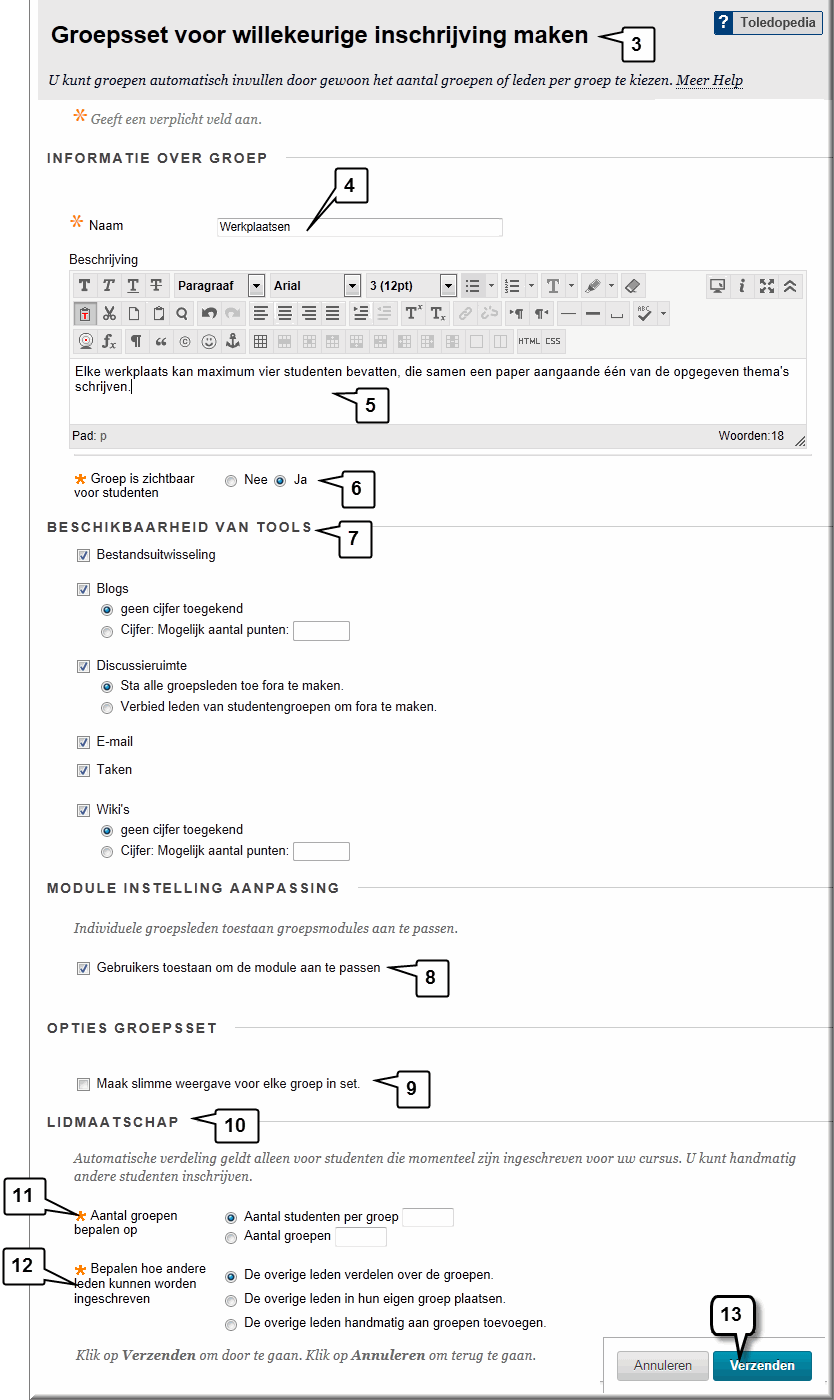
- Selecteer de tools waarover de groepsleden van elke groep kunnen beschikken: blog, discussieruimte, e-mail, bestandsuitwisseling,... én welke daarvan quoteerbaar zijn
- Studenten krijgen voor elke groep waartoe ze behoren een groepspagina. Je kan studenten toestaan om via de optie 'Module instelling aanpassen' deze groepspagina te personaliseren door er bijvoorbeeld eigen kleuren of een banner aan toe te voegen
- Bepaal of voor elke groep in de groepsset automatisch een 'slimme weergave' moet worden aangemaakt in het Grade Center
- Specifiek voor dit type groepsset is de sectie 'Lidmaatschap' waarin je volgende instellingen dient te maken
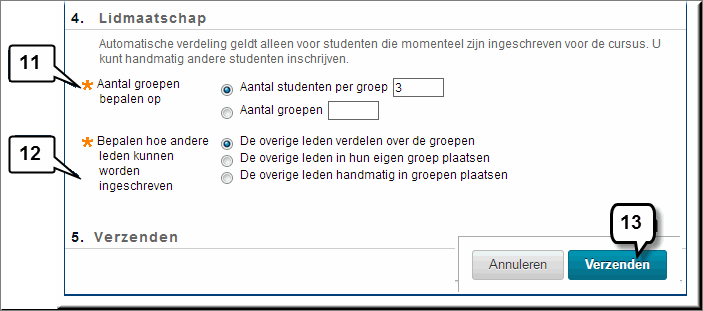
- 'Aantal groepen bepalen op': ofwel
- geef je in het schrijfveld 'Aantal studenten per groep' op hoeveel in de Toledo-cursus ingeschreven studenten er automatisch in elke groep bij toeval moeten worden ingeschreven. Deze optie lijkt aangewezen wanneer het totaal aantal ingeschreven studenten op het moment van de creatie van de groepen niet gekend is.
- ofwel geef je in het schrijfveld 'Aantal groepen' het aantal groepen op waarover je de ingeschreven studenten automatisch en bij toeval wil laten verdelen
- 'Bepalen hoe de andere leden kunnen worden ingeschreven': met 'andere leden' wordt de groep studenten bedoeld die overblijft nadat - zoals bepaald in de instelling 'Aantal groepen bepalen op' - de groepsverdeling werd gemaakt. Bijvoorbeeld: 23 studenten verdelen over 4 groepen resulteert in 5 studenten in elke groep en 3 'andere leden':
- Ofwel worden ze automatisch willekeurig verdeeld over de groepen, wanneer je de optie 'De overige leden verdelen over de groepen' aanvinkt
- Ofwel wordt er een nieuwe, bijkomende groep voor deze studenten aangemaakt via de optie 'De overige leden in hun eigen groep plaatsen'
- Ofwel voeg je als cursusleider deze studenten zelf aan een groep toe via 'De overige leden handmatig in groepen plaatsen'
- Klik op de knop 'Verzenden'
Toledo keert daardoor terug naar de pagina 'Groepen' waarin de automatisch aangemaakte groepen worden getoond: om elke groep te bevolken met het aantal studenten (zoals opgegeven in stap 11 in bovenstaande figuur) werd et nodige aantal groepen aangemaakt.
Om niet de eigenschappen van één groep te wijzigen (zoals hoger uitgelegd), maar van alle groepen, behorende tot een groepsset, beschik je in de pagina met groepsoverzicht over de knop 'Groepssets'
- Klik op de knop 'Groepssets' om niet de verschillende groepen, maar wel de verschillende groepssets in beeld te krijgen
- Klik op de knop 'Menu-opties'
 achter een groepsset om een contextmenu te openen
achter een groepsset om een contextmenu te openen
- Selecteer in het contextmenu de gewenste optie
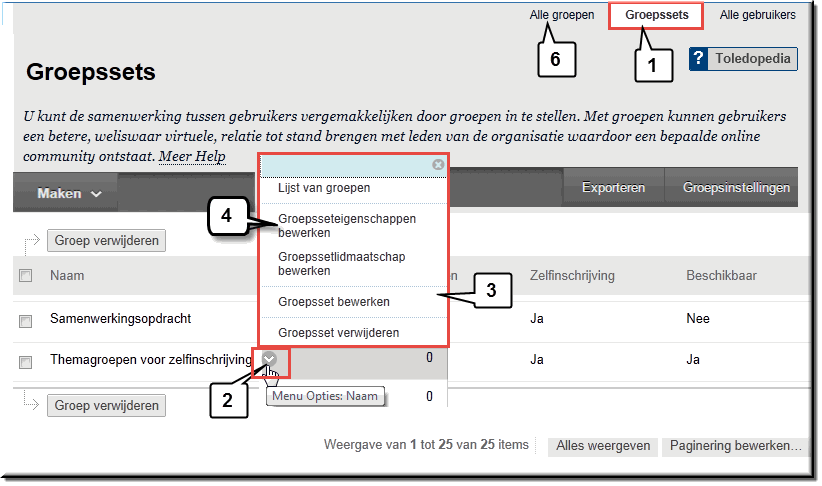
- Zo kan je bijvoorbeeld via de optie 'Groepsseteigenschappen bewerken' in één beweging voor alle groepen van een groepsset een tool aan of uit zetten, wat uiteraard erg veel tijdswinst oplevert.
- Tevens kan je, zélfs voor groepen met zelfinschrijving voor de studenten, toch nog studenten aan groepen toevoegen of in een andere groep indelen.
- Om daarna weer alle groepen in het overzicht weer te geven, klik je rechts bovenaan op de knop 'Alle groepen'.
- Om snel aan de weet te komen in welke groepen je studenten zijn ingeschreven (door jou of door zelfinschrijving van de student), kan in het beeldscherm 'Groepen' op de knop 'Alle gebruikers' klikken
- In het gelijknamige beeldscherm worden vervolgens alle studenten uitgelijst met vermelding van de groepen waarin ze zijn ingeschreven
- Je kan een student uit een groep verwijderen door op de knop 'Verwijderen'
 achter de groepsnaam te klikken
achter de groepsnaam te klikken
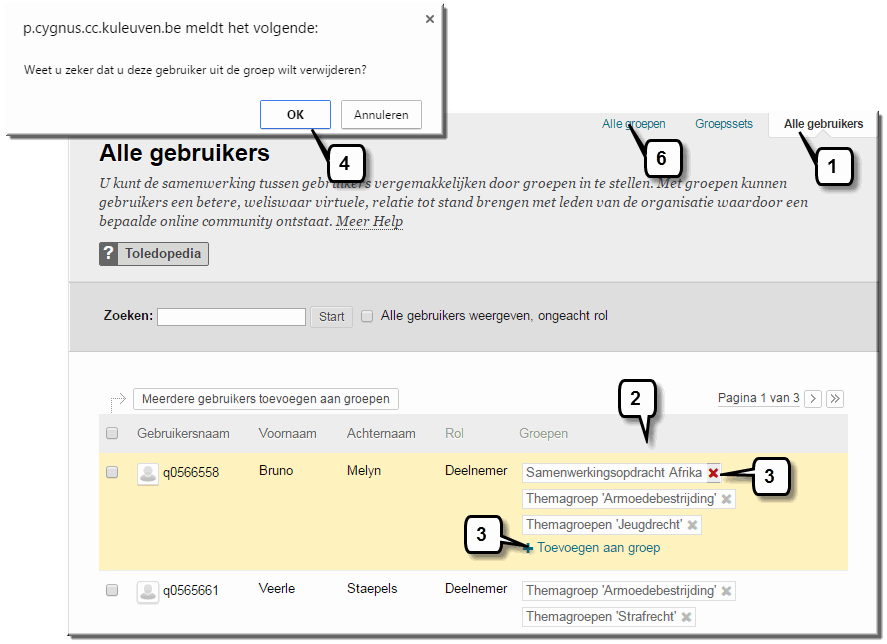
- Toledo vraagt dan eerst om bevestiging alvorens de verwijdering van de student uit de groep te voltrekken
- Klik op de knop 'Toevoegen aan groep' om een keuzelijst te openen:
- waarin je de naam van aan groep of groepsset kan selecteren
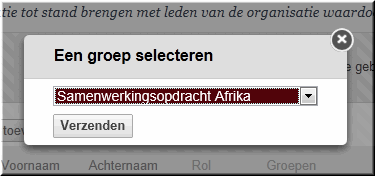
- Klik op de knop 'Verzenden' om de student in de gekozen groep in te schrijven
- Klik op de knop 'Alle groepen' om terug te keren naar de pagina 'Groepen'
Sinds versie 9 van Toledo kunnen elektronische opdrachten ook aan groepen worden toegewezen: groepsopdrachten.
Voor een groepsopdracht volstaat het dat één lid van de groep een volbrachte taak oplaadt voor alle leden van de groep samen, i.p.v. dat elke student per groep individueel de taak dient op te laden. Elk groepslid kan echter de groepstaak indienen.
De door de docent ingevoerde quotering (in het 'Grade Center'), wordt bij een groepsopdracht toegewezen aan alle groepsleden. De quotering per groepslid kan evenwel nadien nog worden aangepast voor de individuele groepsleden.
Hoe je een groepsopdracht opstelt kan je hier vinden.
Je kan er voor kiezen om studenten in de mogelijkheid te stellen om zelf groepen aan te maken en deze te beheren.
- Klik in het configuratiescherm op de optie 'Gebruikers en groepen'
- Klik in het uitklapmenu voor de optie 'Groepen'
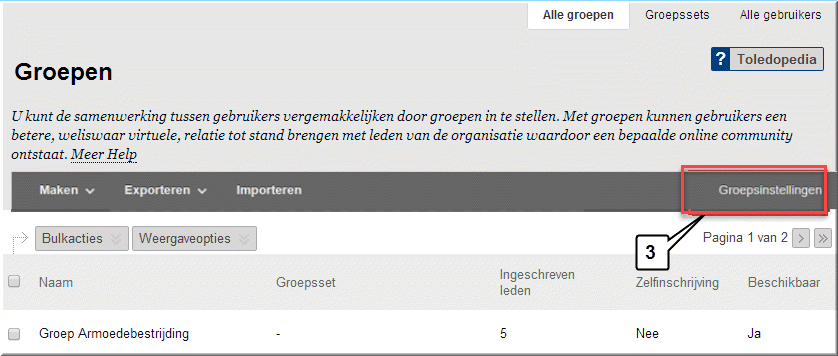
- Daardoor wordt de pagina 'Groepen' geopend waarin je rechtsboven op de knop 'Groepsinstellingen' moet klikken
- Toledo opent daardoor de pagina 'Groepsinstellingen' die je toelaat twee opties in te stellen
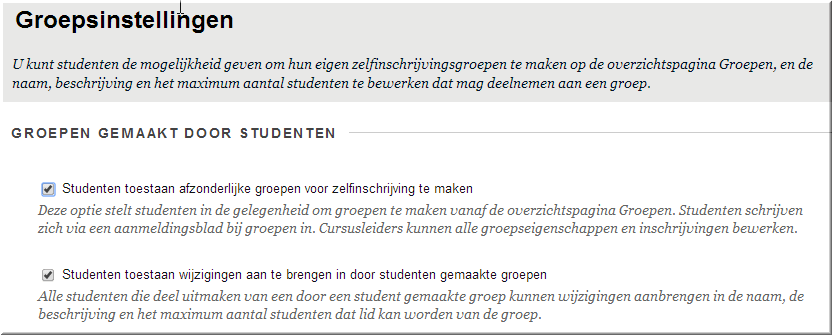
- De eerste optie staat studenten toe om zelf groepen voor zelfinschrijving te maken.
- De tweede optie maakt het voor studenten mogelijk om wijzigingen aan te brengen aan de groepseigenschappen van de groep waarin ze zijn ingeschreven
- Door op 'Verzenden' te klikken worden de aangevinkte functies geactiveerd
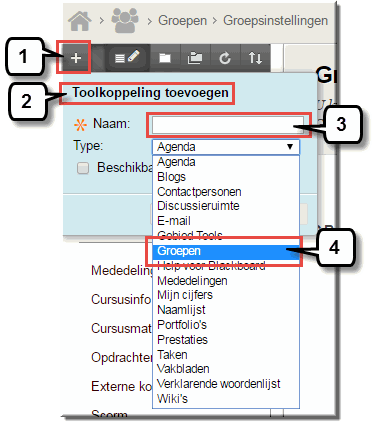 Wanneer studenten wordt toegelaten om zelf groepen aan te maken, dan vinden ze op de pagina 'Groepen' een bijkomende knop. Studenten kunnen deze pagina openen langs (minstens) twee wegen:
Wanneer studenten wordt toegelaten om zelf groepen aan te maken, dan vinden ze op de pagina 'Groepen' een bijkomende knop. Studenten kunnen deze pagina openen langs (minstens) twee wegen:
- Indien je in het cursusmenu een aparte knop 'Groepen' hebt voorzien via de functie 'Toolkoppeling toevoegen' - die verwijst naar de tool 'Groepen' (klik hier voor meer info).
Klikken op de knop 'Groepen' opent dan meteen de pagina 'Groepen'
- Wanneer je dergelijke menuknop niet hebt voorzien, dan:
- klikken studenten eerst op de knop 'Tools' in het cursusmenu,
- zoeken in de pagina 'Tools' naar de knop 'Groepen'
- en klikken vervolgens op de koppeling 'Groepen'
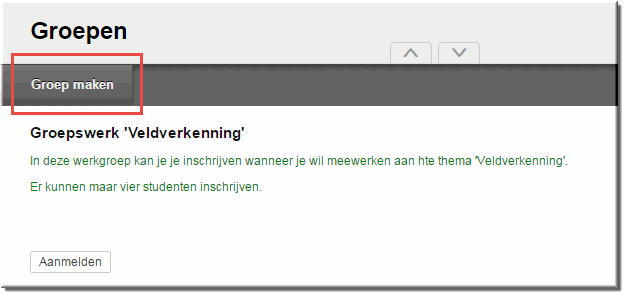
Beide acties openen de pagina 'Groepen'. Vervolgens klikken studenten op de knop 'Groep maken' om de pagina 'Groep voor zelfinschrijving maken' te openen:
- Eerst moet de naam van de groep worden ingevoerd
- Dan een omschrijving van de doelstellingen, taken,... van de groep (in onderstaande figuur groenkleurig weergegeven)
- Vermits de zelfinschrijving via een 'Aanmeldingsblad' verloopt moet ook de naam van het aanmeldingsblad worden ingevoerd
- Vervolgens de tekst betreffende de inschrijvingsvoorwaarden, taken en doelen van de groep op het aanmeldingsblad (in onderstaande figuur roodkleurig weergegeven)
- Het opgeven van het maximum aantal studenten dat zichzelf kan inschrijven is niet verplicht
- Er kan ook worden aangegeven of in het Grade Center automatisch een slimme weergave voor deze nieuwe groep moet worden gemaakt
- Tenslotte moet op 'Verzenden' worden geklikt
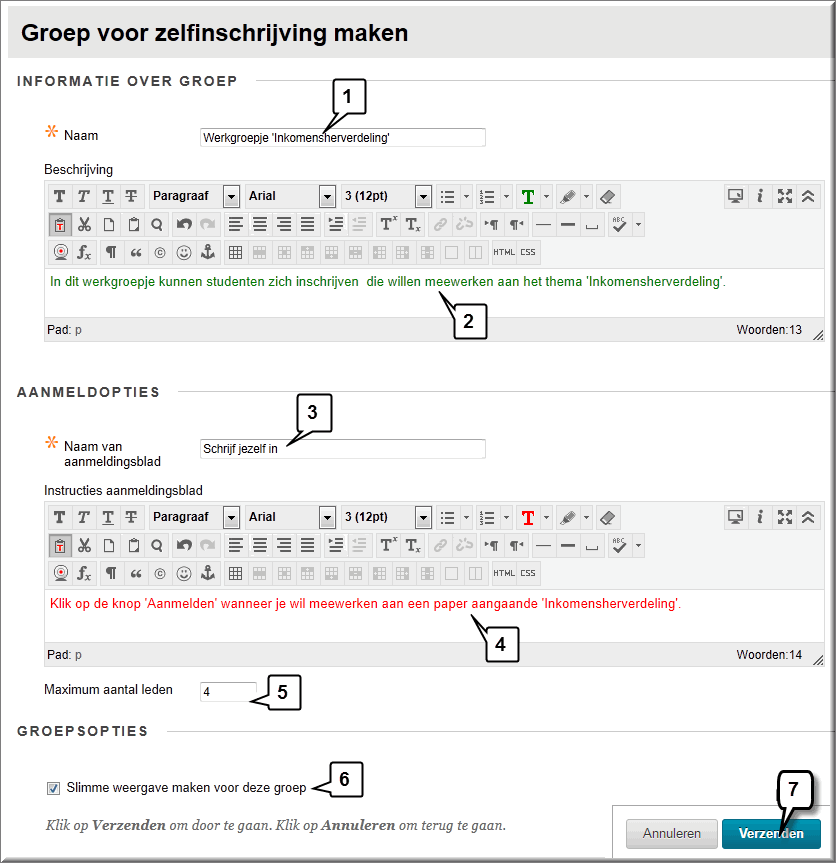
Toledo toont daardoor de afloop van het creatieproces in de pagina 'Groepen' waarin thans een koppeling naar de groep voor zelfinschrijving verschijnt.
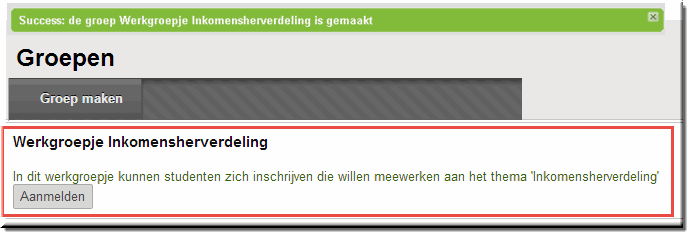
Studenten kunnen zich in de door henzelf aangemaakte groepen inschrijven als volgt:
- Een student klikt op de knop 'Groepen' of 'Tools' (en dan op de knop 'Groepen' in de pagina 'Tools')
- Vervolgens op de knop 'Aanmelden' onder naam van de groep waarin hij/zij zich willen inschrijven
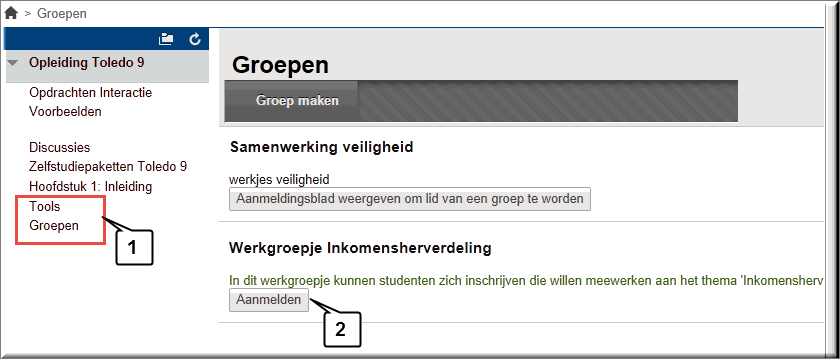
- Daardoor verschijnt het aanmeldingsblad zoals opgesteld door de collega-student, met vermelding van de toelichtingen, de namen van de reeds ingeschreven studenten en het maximum aantal studenten
- Hierin klikt de student weer op de knop 'Aanmelden'
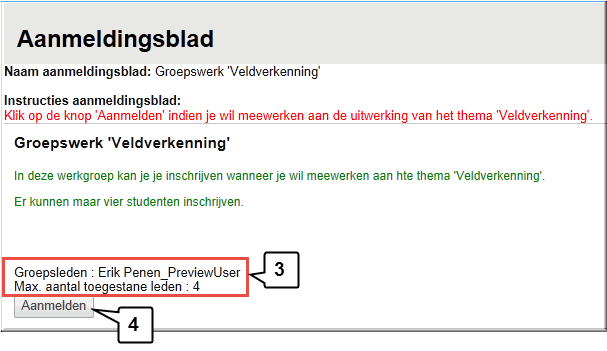
- De student wordt meteen in de groep ingeschreven
- en verkrijgt toegang tot de 'Groepstools'
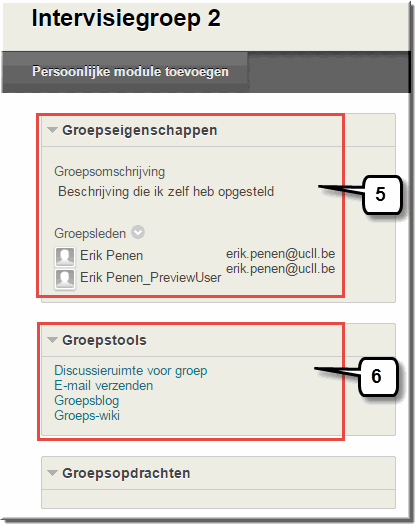
Een alternatieve werkwijze om studenten in een groep in te schrijven bestaat er in om :
- eerst alle studenten van een klasgroep vanuit een Toledo-community of -cursus te downloaden naar een Excel-bestand via de 'Export'-functie in het beeldscherm 'Gebruikers',
- vervolgens voor elke student op te geven aan welke groep hij/zij moet worden toegevoegd,
- daarna deze Excel-lijst op te laden via de 'Import'-functie
* Onderstaande procedure gaat er van uit dat je Toledo hebt geopend met Internet Explorer.
- Klik in het configuratiescherm op de optie 'Gebruikers en groepen'
- Klik op de suboptie 'Gebruikers''
- Klik vervolgens op de knop 'Gebruikers exporteren'
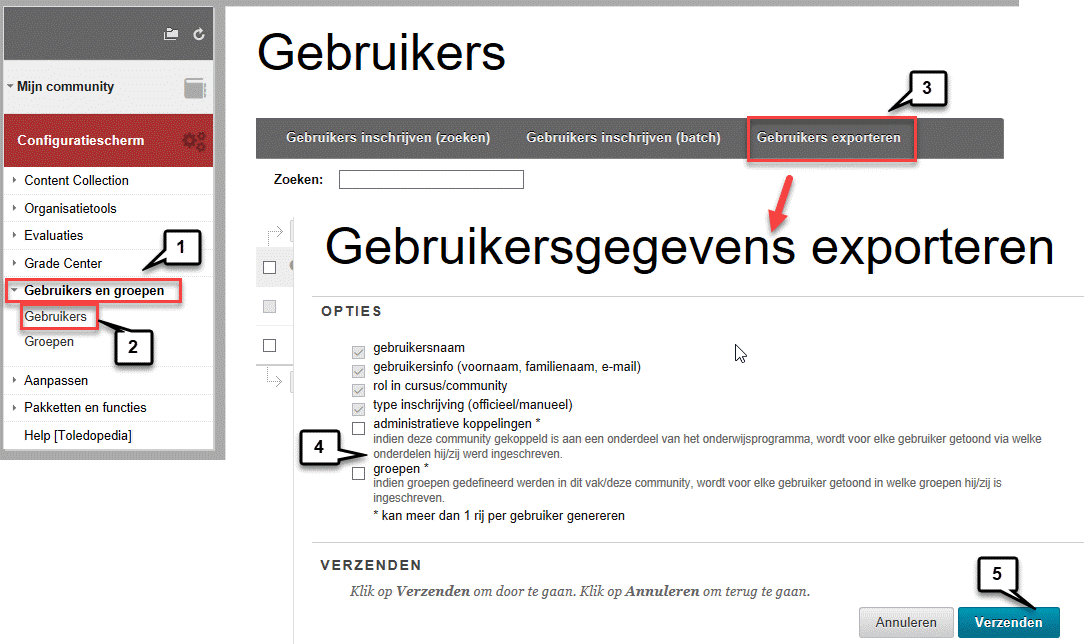
- Doorgaans zal je thans aan de opties in het beeldscherm 'Gebruikersgegevens exporteren' geen wijzigingen wensen aan te brengen
- Klik daarna op de knop 'Verzenden'
- Klik na afloop van het downloadproces op de knop 'Openen', waardoor Microsoft Excel wordt opgestart

- Bewaar het bestand bijvoorbeeld in de map ‘Mijn documenten’ onder een voor jou herkenbare naam (voor meer info aangaande het opslaan van Excel-bestanden kan je hier klikken):
- Klik in het lint van Excel op het tabblad 'Bestand'
- Kies de menu-optie 'Opslaan als'
- Selecteer in de keuzelijst 'Opslaan als' voor de optie 'Computer' (of elk ander station waarin je het bestand wil opslaan)
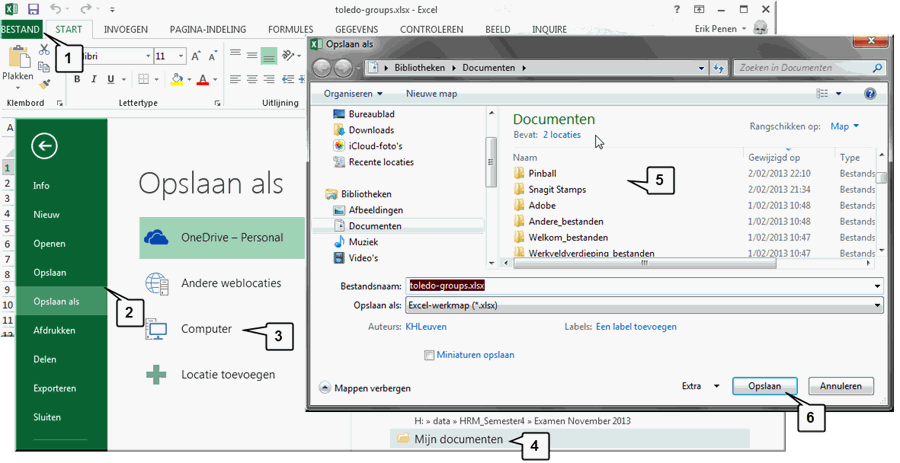
- Klik bijvoorbeeld op de map 'Documenten' (of elke andere map op je computer)
- Selecteer de map waarin het bestand moet worden bewaard
- Klik op de knop 'Opslaan'
- Voeg in kolom 'A' een nieuwe kolom 'group name' toe waarin je voor elke student de naam van de groep invult waarin hij/zij moet worden ingeschreven (klik hier voor meer info aangaande het invoegen van kolommen in Excel)
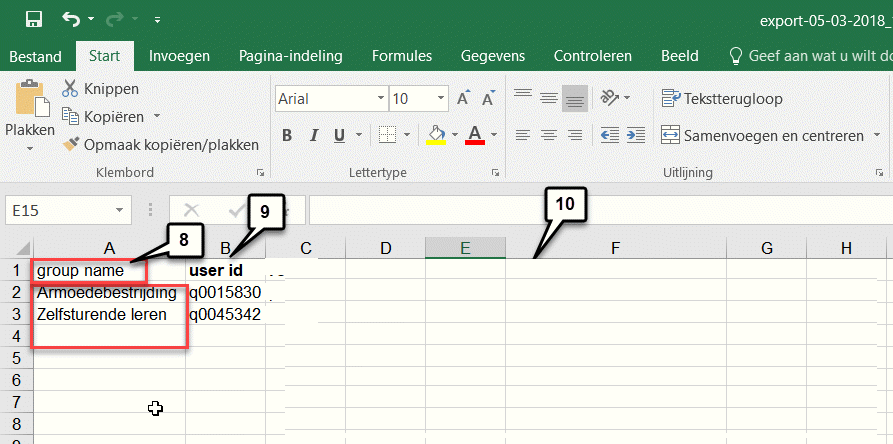
- Aan de kolom 'user id' hoef je niets te wijzigen en ook de andere kolommen laat je onaangeroerd
- Verwijder in het Excel-werkblad alle kolommen, behalve de kolommen 'group name' en 'user id' waarin de q-, r- of s-nummers van je studenten worden opgelijst
- Bewaar het Excel-bestand andermaal, want je bent nu klaar om het Excel-bestand op te laden in Toledo
- Keer terug naar Toledo en klik in het 'Configuratiescherm' op de optie 'Gebruikers en groepen'
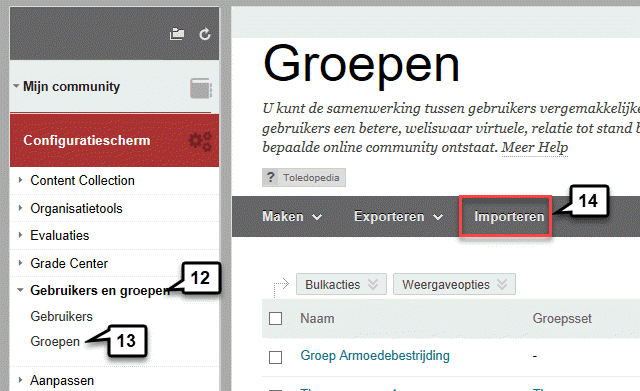
- Vervolgens klik je op de optie 'Groepen' om het gelijknamige beeldscherm te openen
- Klik op de menuknop 'Importeren'
- Klik op de knop 'Bladeren in mijn computer' om het zojuist bewaarde MS Excel-bestand te selecteren (klik na de selectie van het bestand op 'Openen')
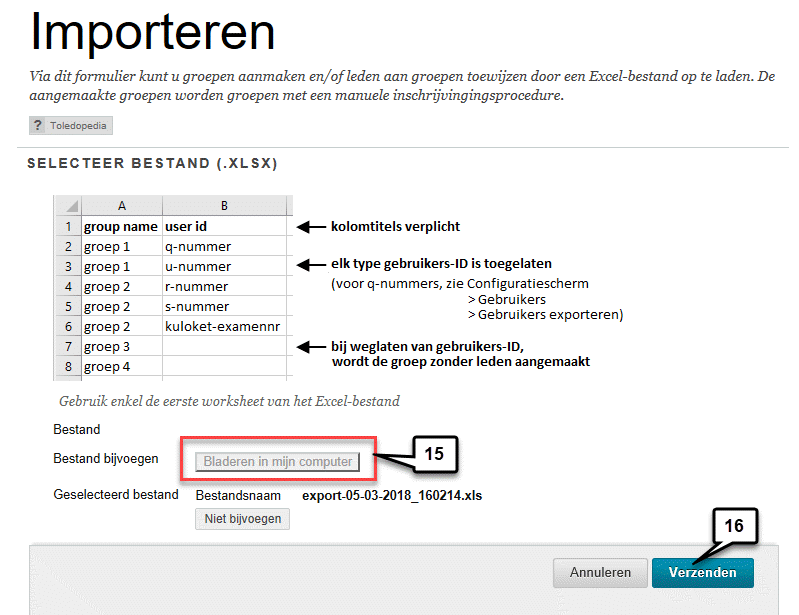
- Klik op de knop 'Verzenden' waardoor het Excel-bestand in Toledo wordt opgeladen
- Nadien verschijnt het scherm 'Groepen' opnieuw, waarin de groepen met de zojuist opgeladen studenten worden getoond
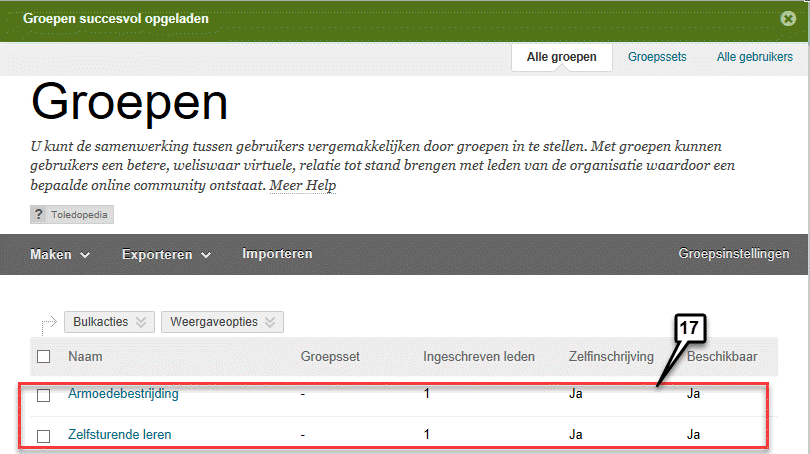
Je kan alle groepen samen beheren via de zogenaamde 'Bulkacties':
- Klik in het configuratiescherm op de optie 'Gebruikers en groepen'
- Klik op de suboptie 'Groepen'
- Selecteer de groepen waarop je een gezamenlijke actie wil uitvoeren
- Klik op de knop 'Bulkacties'
- Selecteer in het vervolgmenu de gewenste actie:
- Alle geselecteerde groepen 'Beschikbaar maken'
- of 'Onbeschikbaar maken'
- De geselecteerde groepen 'Groepen verwijderen'
- Voor alle geselecteerde groepen een 'Slimme weergave' maken
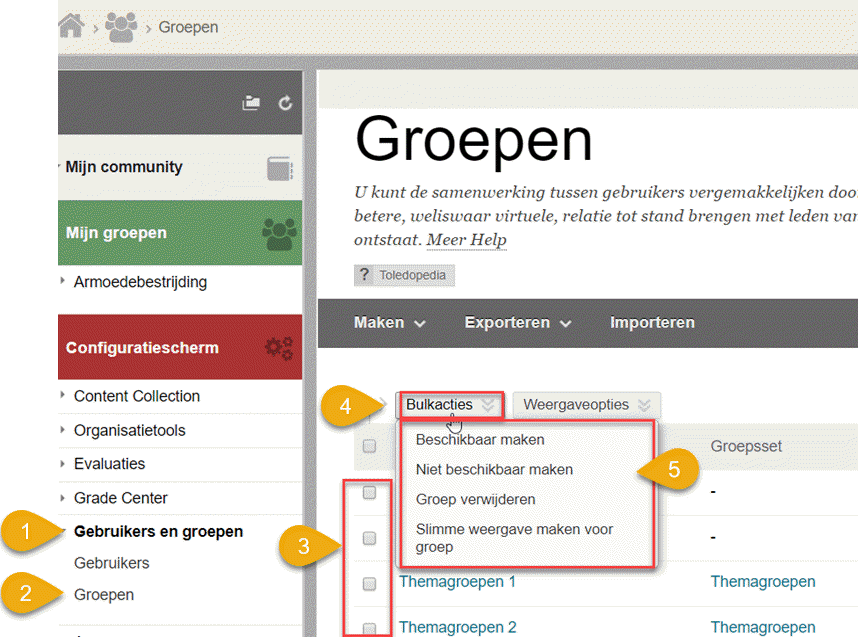
Je kan in een gezamenlijk overzicht van alle groepen voor elke groep de gewenste opties en tools aan- of uitvinken.
Noot: Deze optie vervangt de vroegere 'Advanced Group Manager'
- Klik in het configuratiescherm op de optie 'Gebruikers en groepen'
- Klik op de suboptie 'Groepen'
- Klik op de knop 'Weergaveopties'
- Selecteer in het vervolgmenu de optie 'Beschikbaarheid van tool weergeven'
- Daardoor worden voor elke groep de eerder toegewezen en niet toegewezen 'Groepstools' getoond in een overzicht
- Klik in het overzicht op een rood kruisje om de betreffende tool beschikbaar te maken
- Of klik op een groen vinkje om een eerder toegewezen tool niet langer beschikbaar te maken
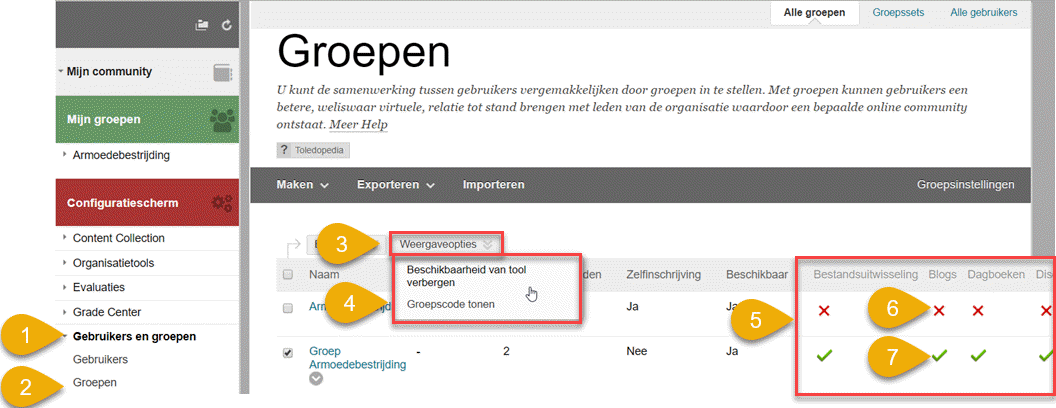
Om snel een overzicht te maken van de studenten die in elke groep zijn ingeschreven kan je de 'Export'-functie gebruiken.
- Klik in het configuratiescherm op de optie 'Gebruikers en groepen'
- Klik op de suboptie 'Groepen'
- Klik op de knop 'Exporteren'
- Selecteer in het vervolgmenu de optie 'Groepen en groepsleden'
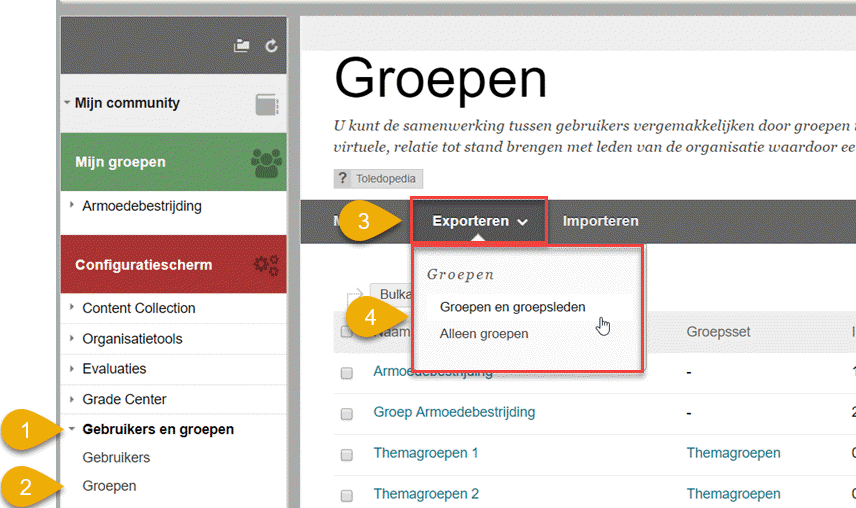
- Toledo start daardoor Microsoft Excel op en toont een overzicht van de groepen en ingeschreven gebruikers
- Standaard worden de groepsleden gesorteerd op de kolom 'role'
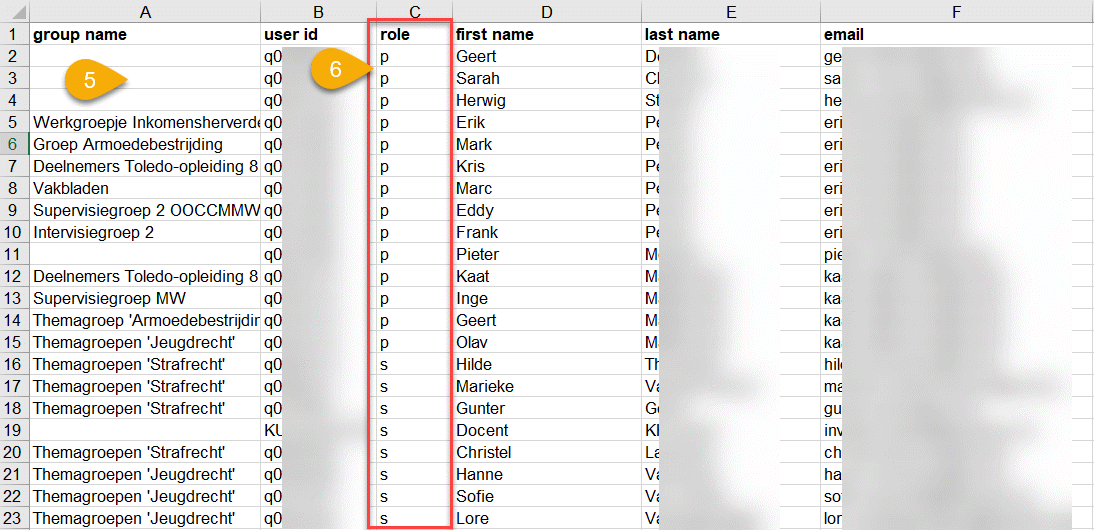
- Om de groepsleden per groepsnaam samen te zetten, selecteer je kolom 'A'
- Klik op het tabblad 'Start'
- Klik op de opdrachtknop 'Sorteren en filteren'
- Kies voor 'Sorteren van A naar Z'
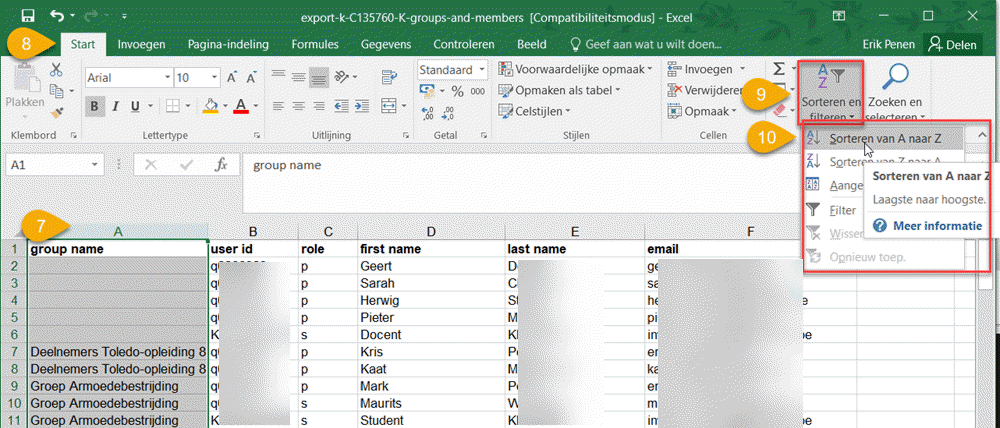
- Indien je enkel een overzicht van de groepsnamen nodig hebt, kies dan in het 'Export'-menu voor de optie 'Alleen groepen'
- Excel opent dan een overzicht van de groepsnamen
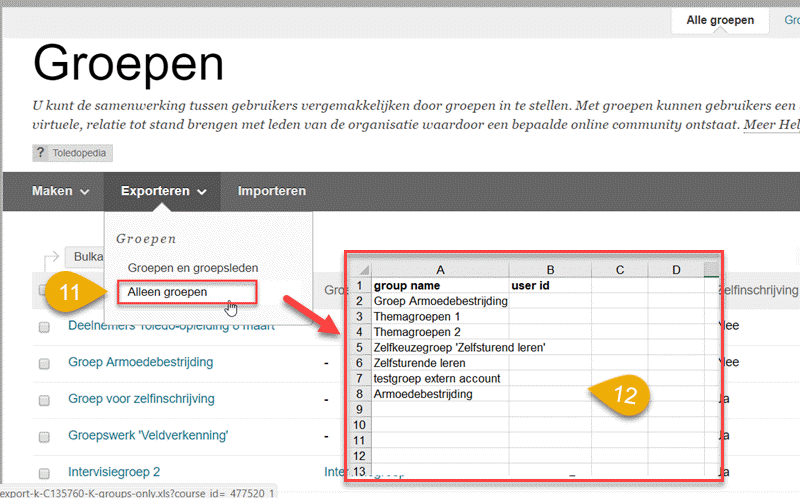



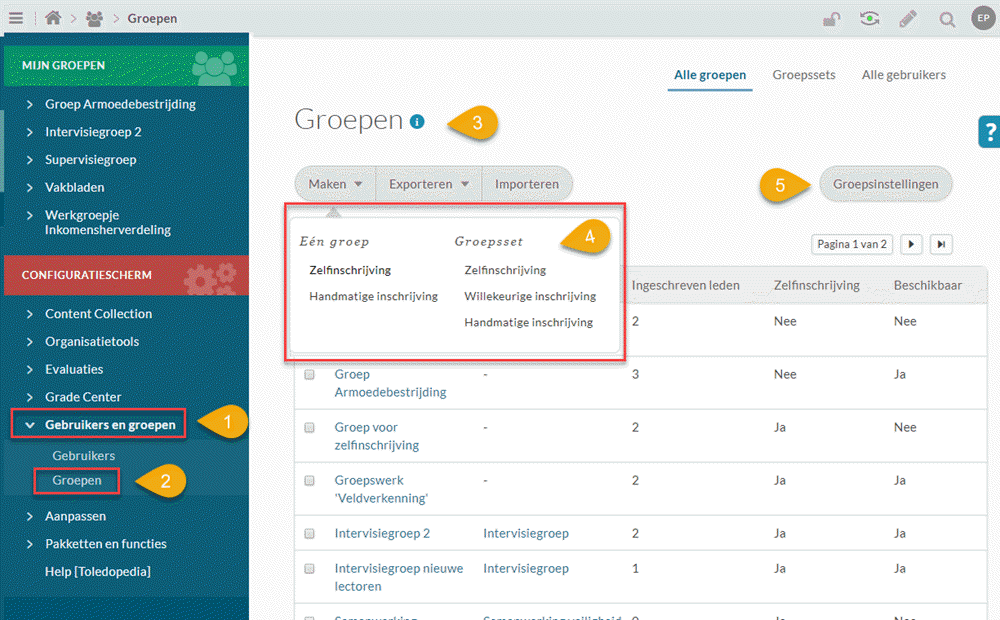
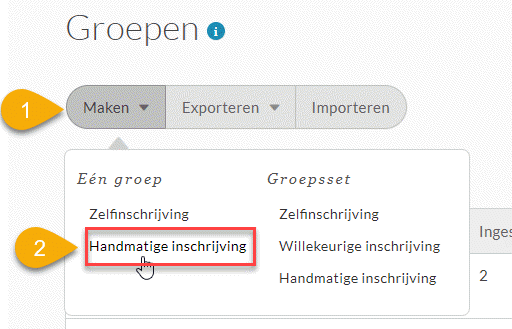
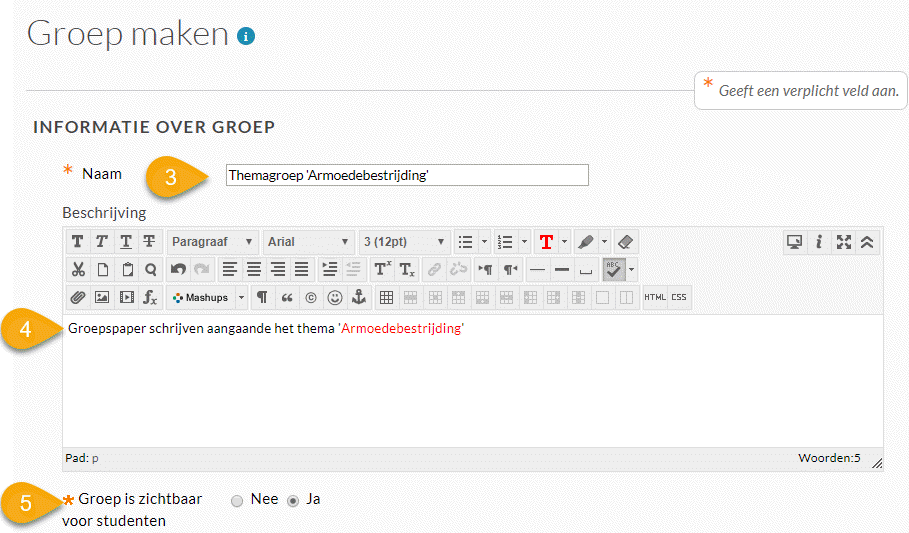
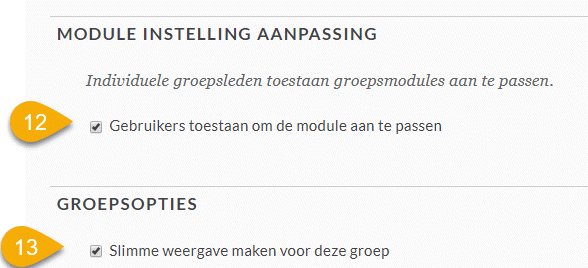
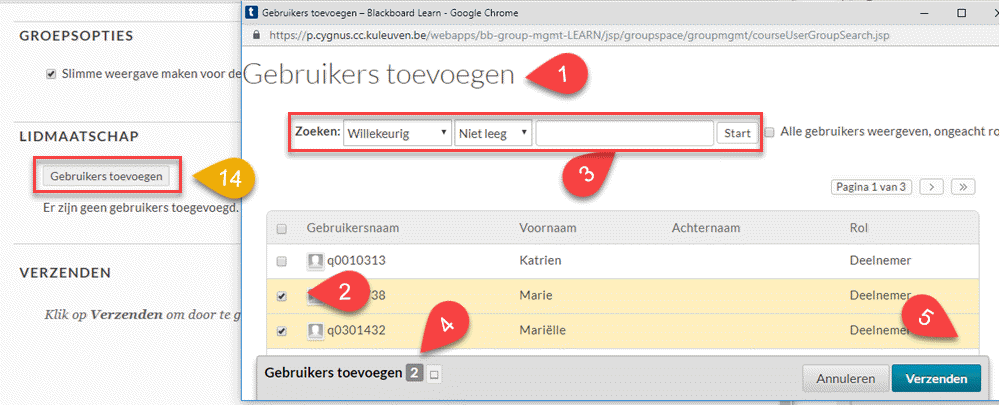
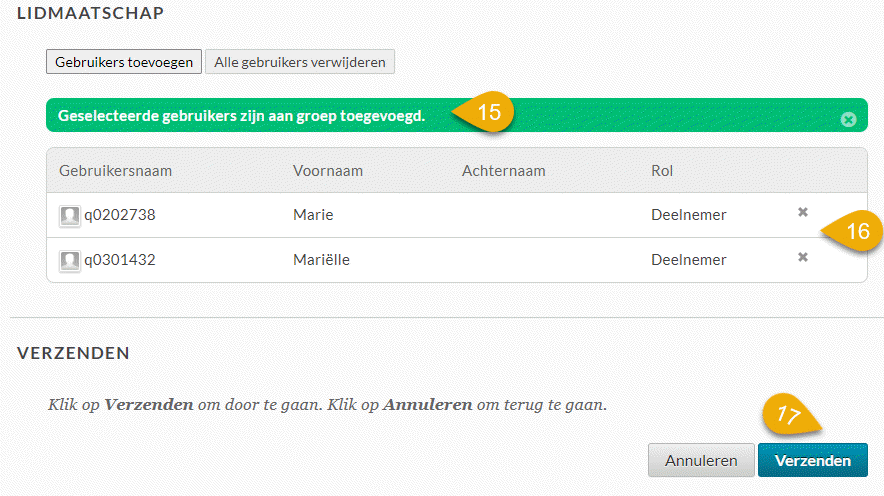
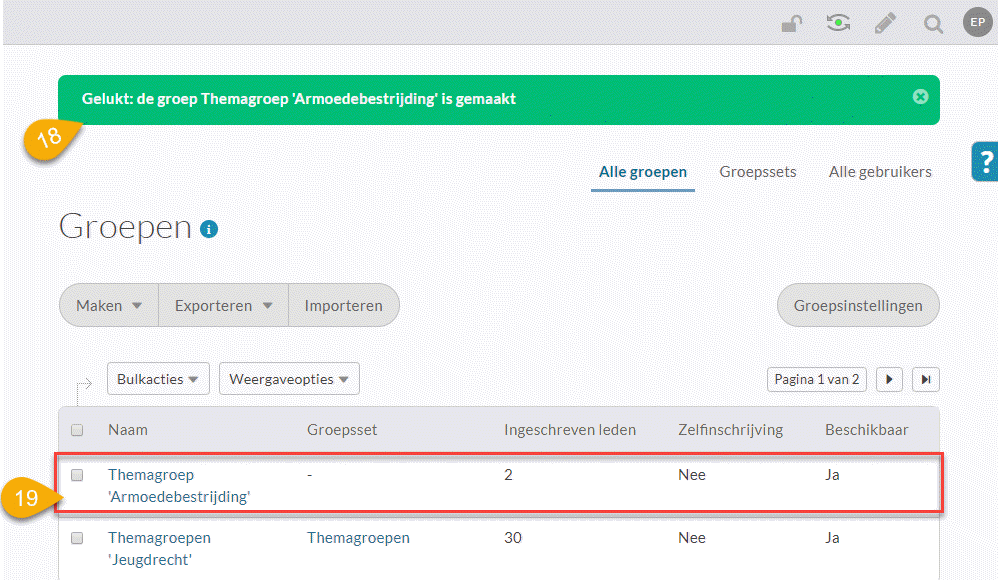
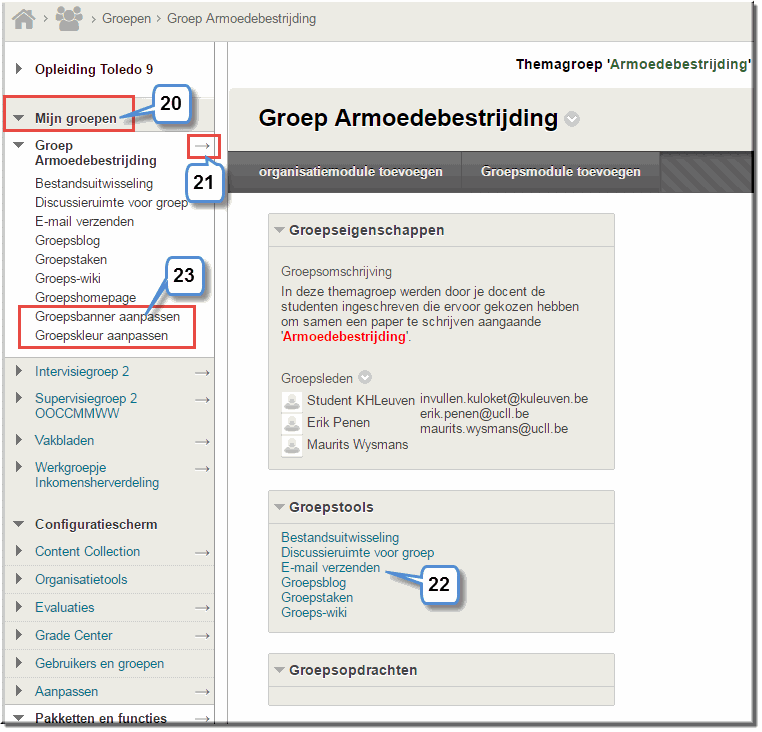
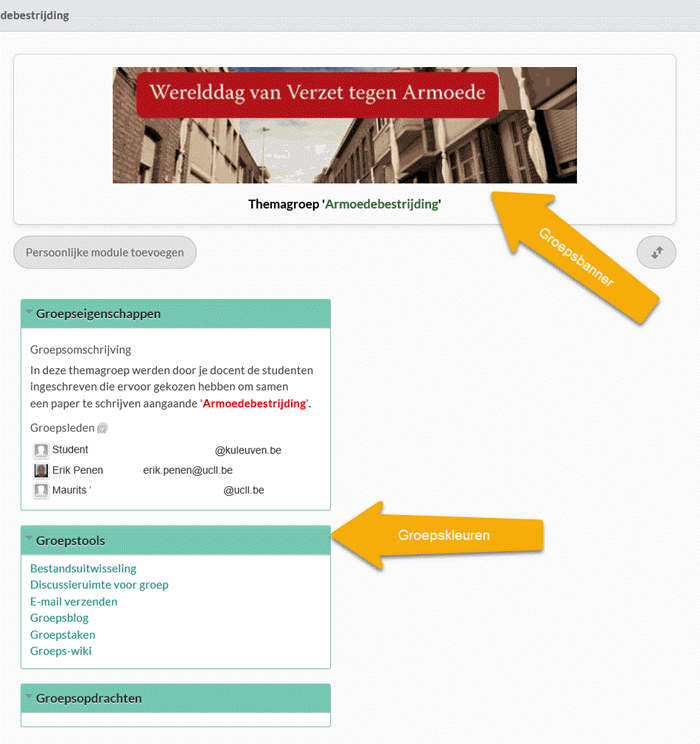
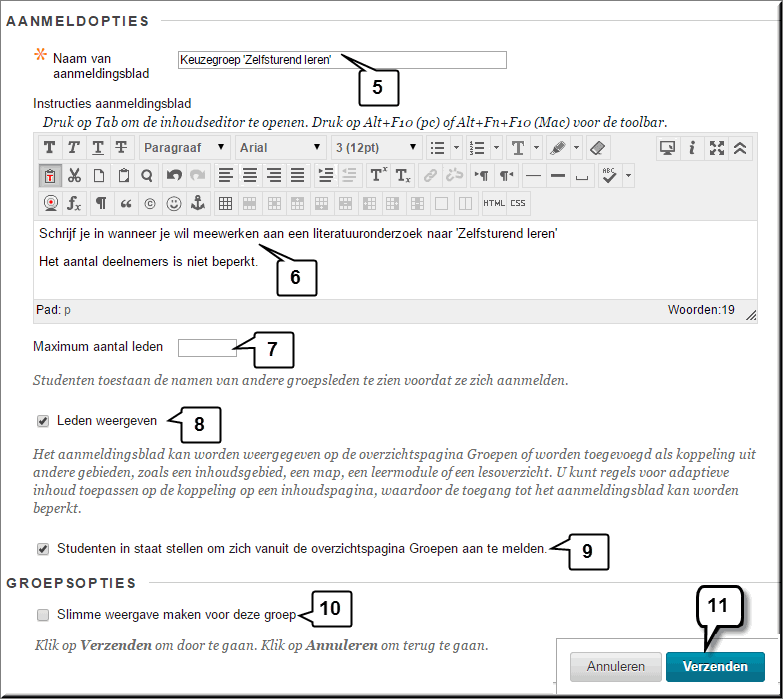
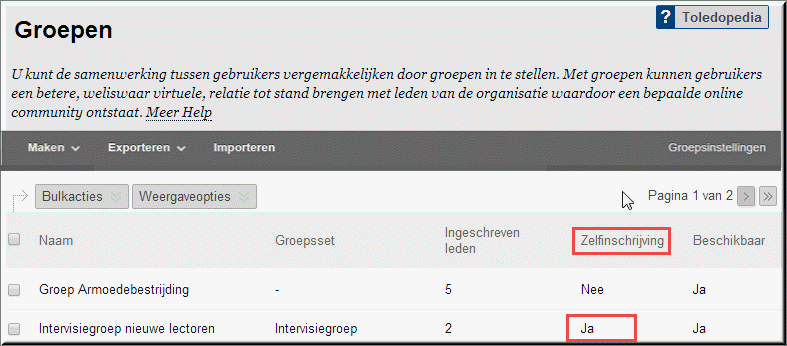
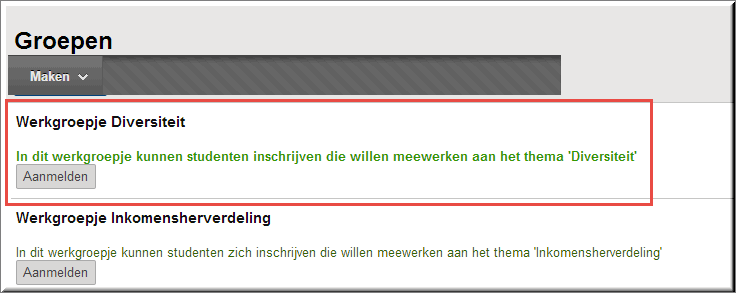
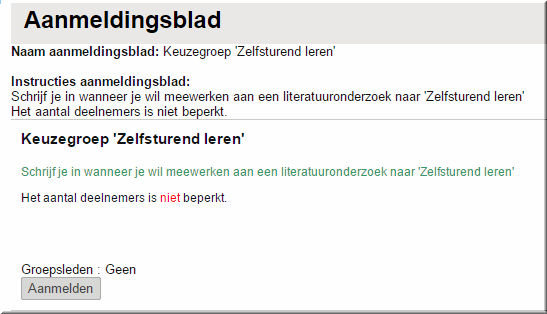
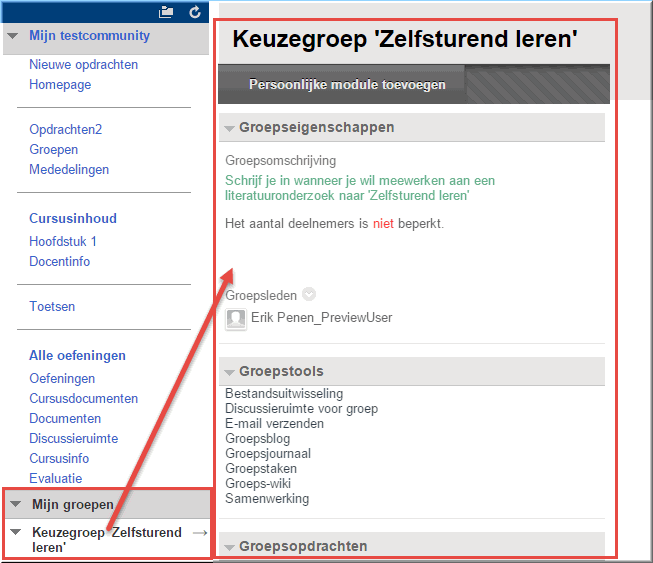
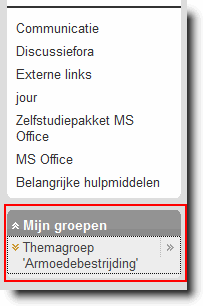 Onder het cursusmenu verschijnt het menu 'Mijn groepen' waarin alle groepen, waarin een student is ingeschreven, worden getoond. Het menu 'Mijn groepen' wordt enkel weergegeven wanneer er groepen werden aangemaakt en er groepsleden werden aan toegewezen. Studenten vinden in dit menu enkel de groepen waarin ze zelf zijn ingeschreven.
Onder het cursusmenu verschijnt het menu 'Mijn groepen' waarin alle groepen, waarin een student is ingeschreven, worden getoond. Het menu 'Mijn groepen' wordt enkel weergegeven wanneer er groepen werden aangemaakt en er groepsleden werden aan toegewezen. Studenten vinden in dit menu enkel de groepen waarin ze zelf zijn ingeschreven.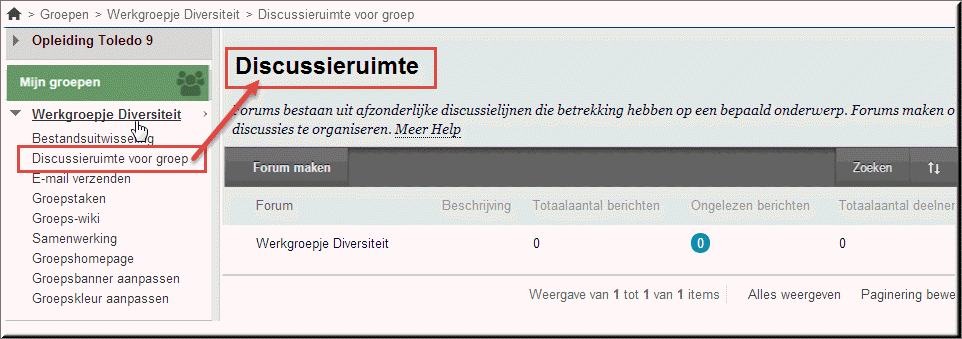
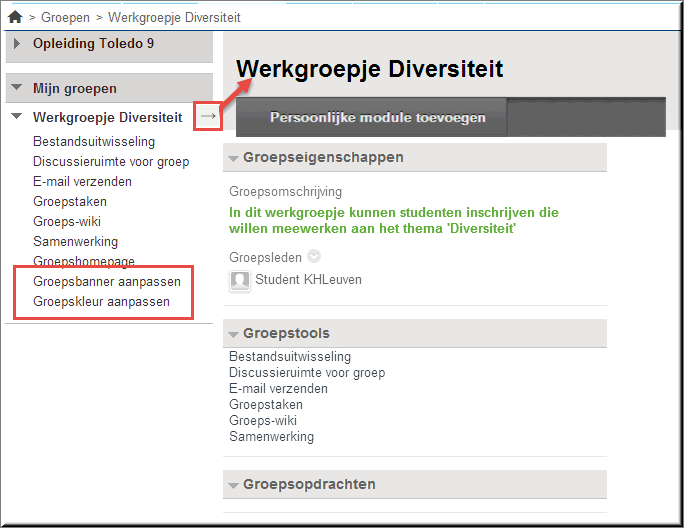
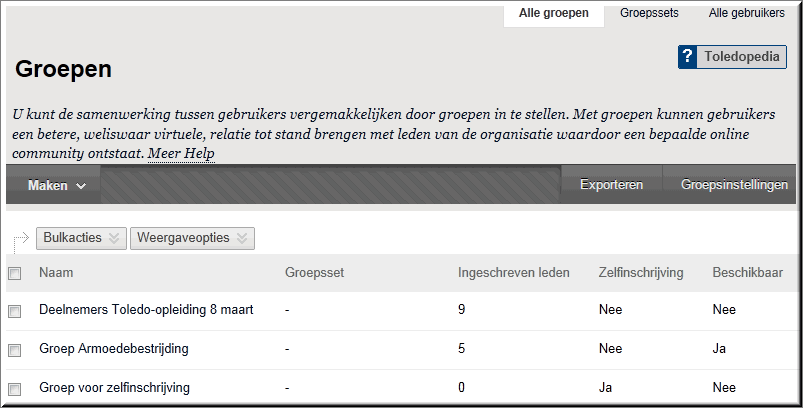
![]() achter een groepsnaam te klikken, waardoor een contextmenu wordt getoond:
achter een groepsnaam te klikken, waardoor een contextmenu wordt getoond: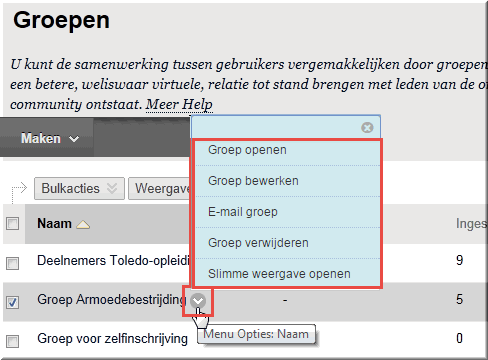
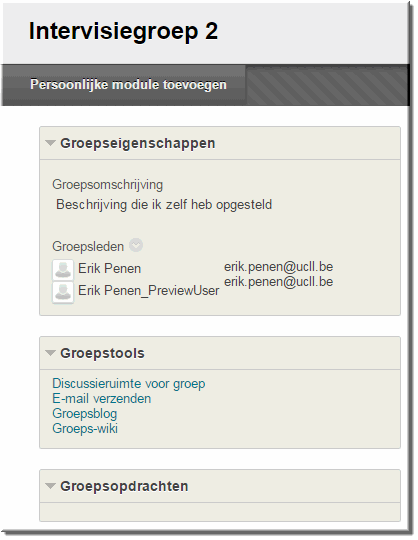
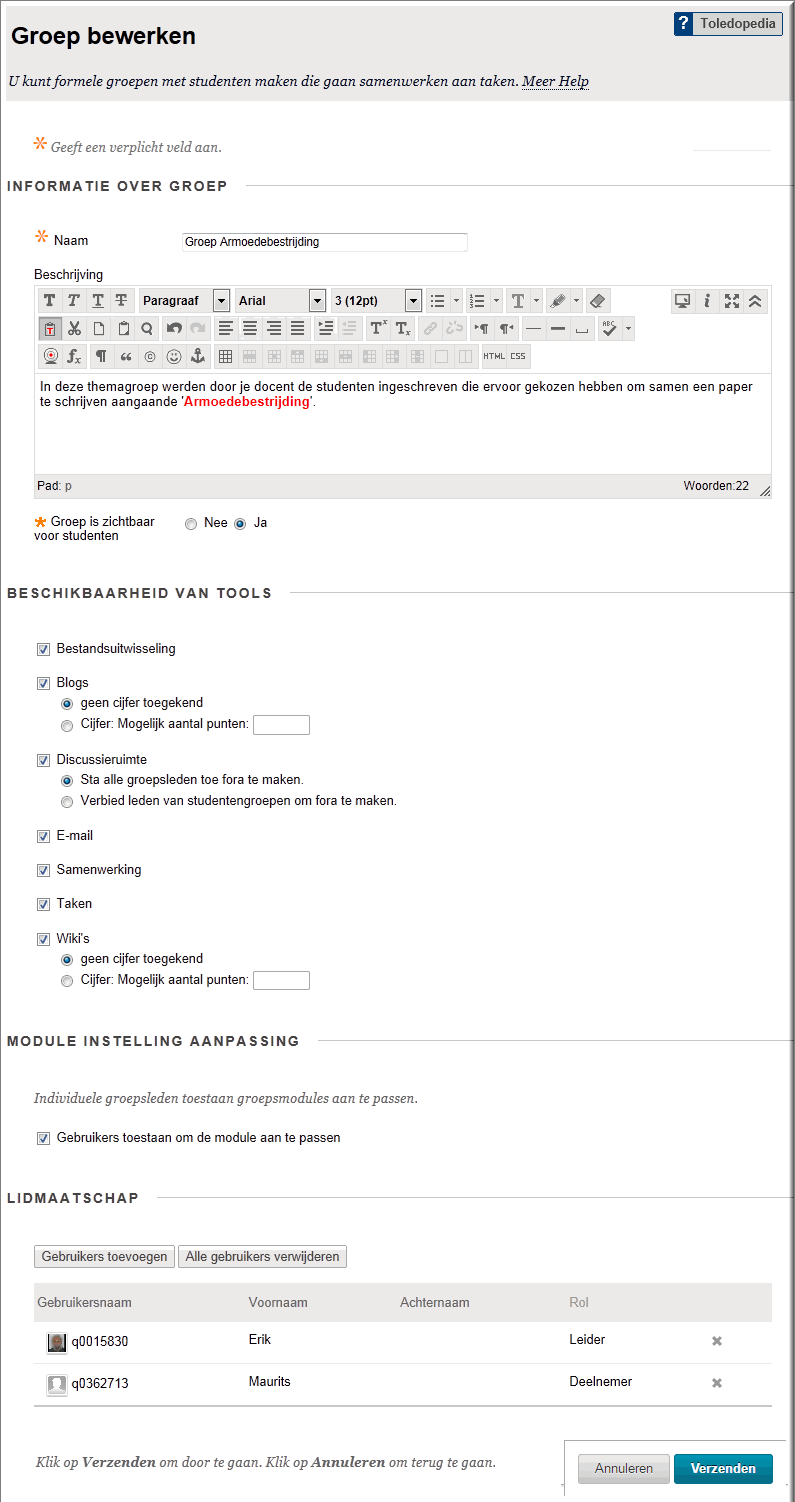
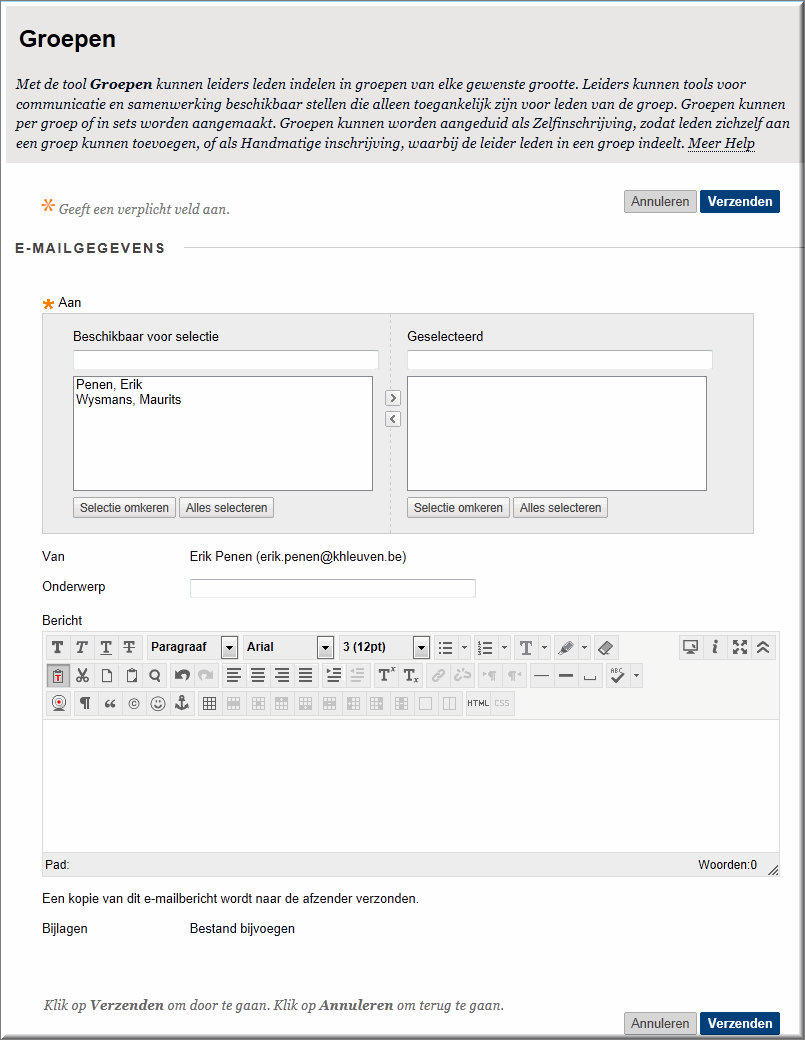
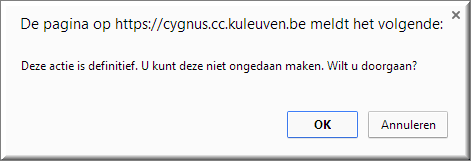
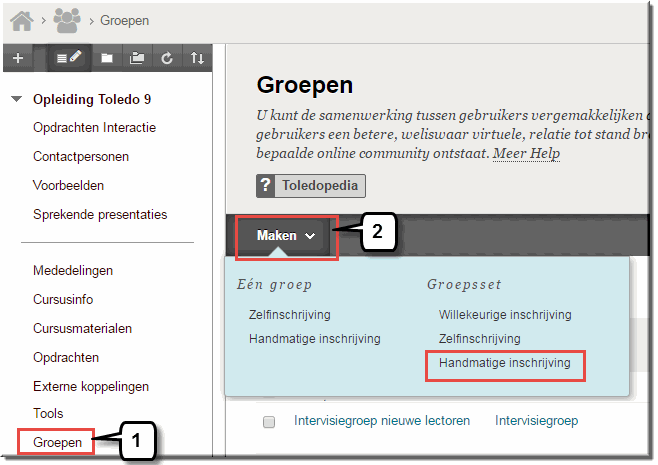
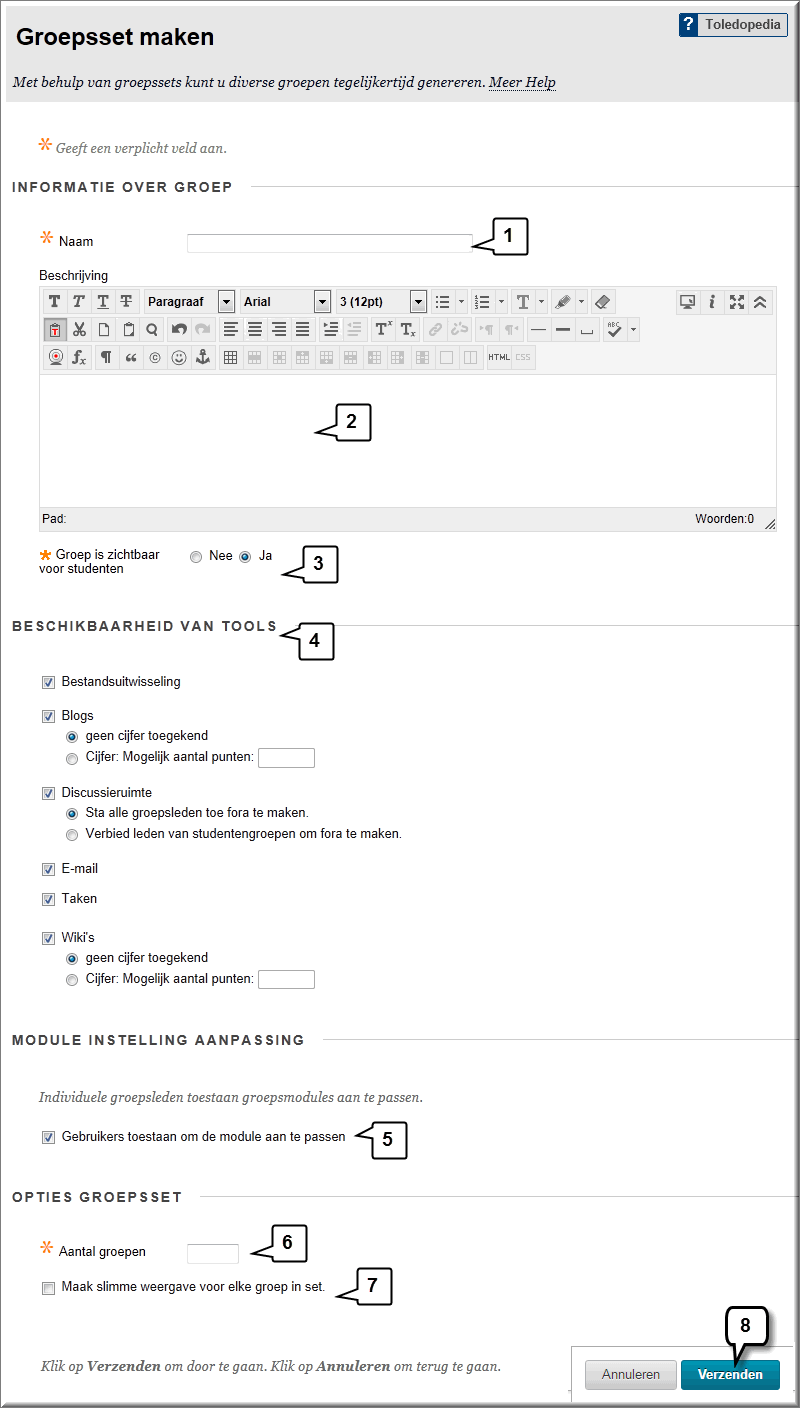
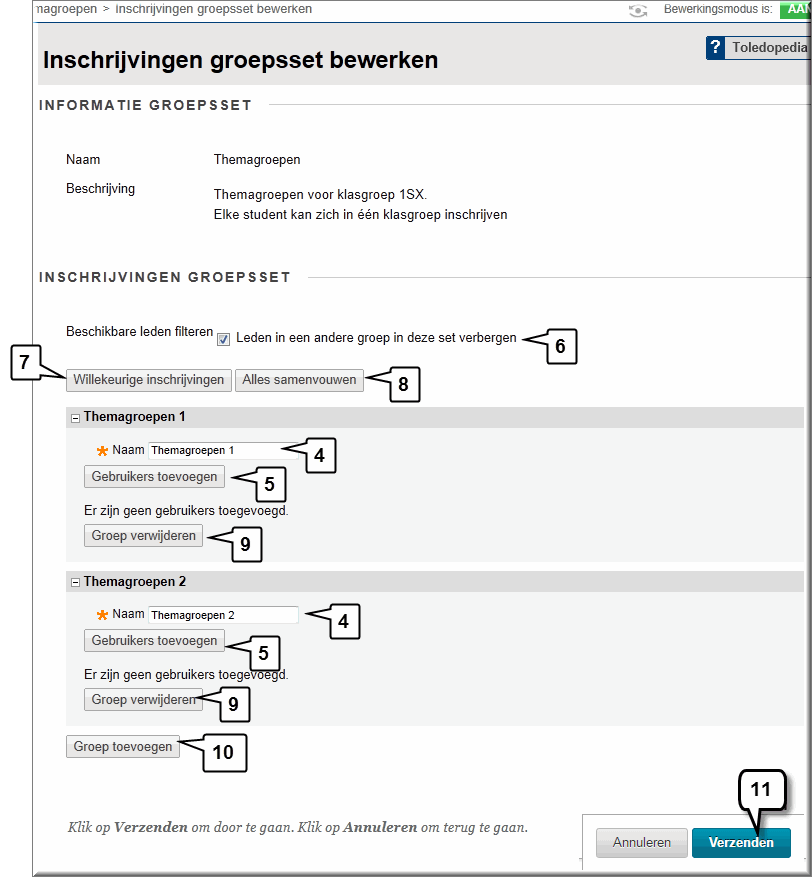
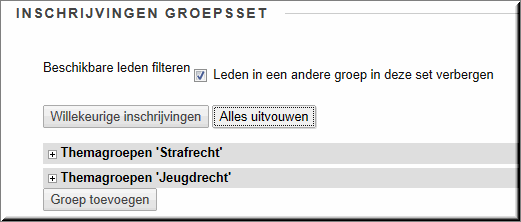
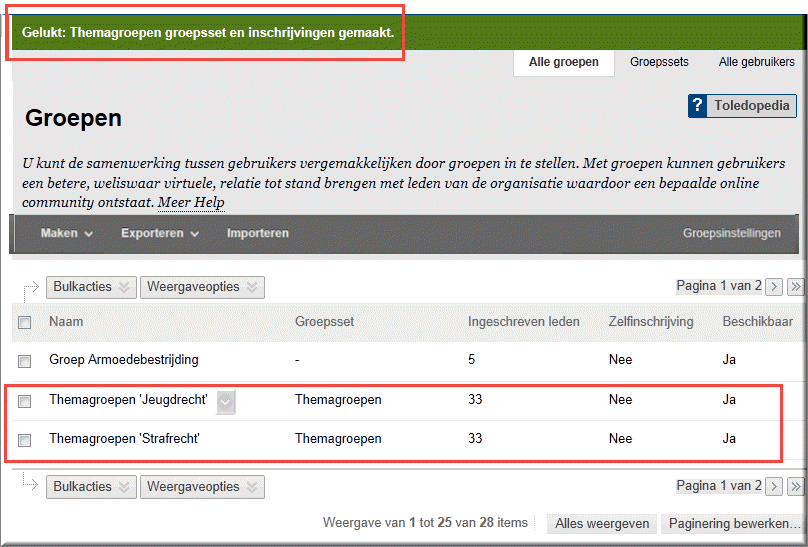
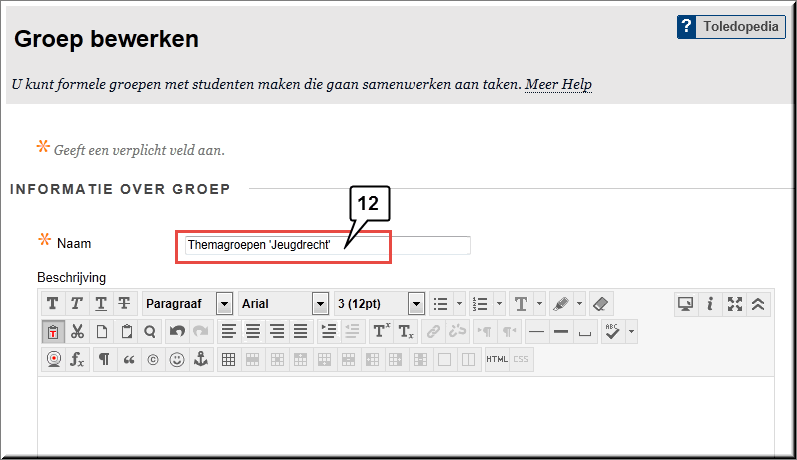
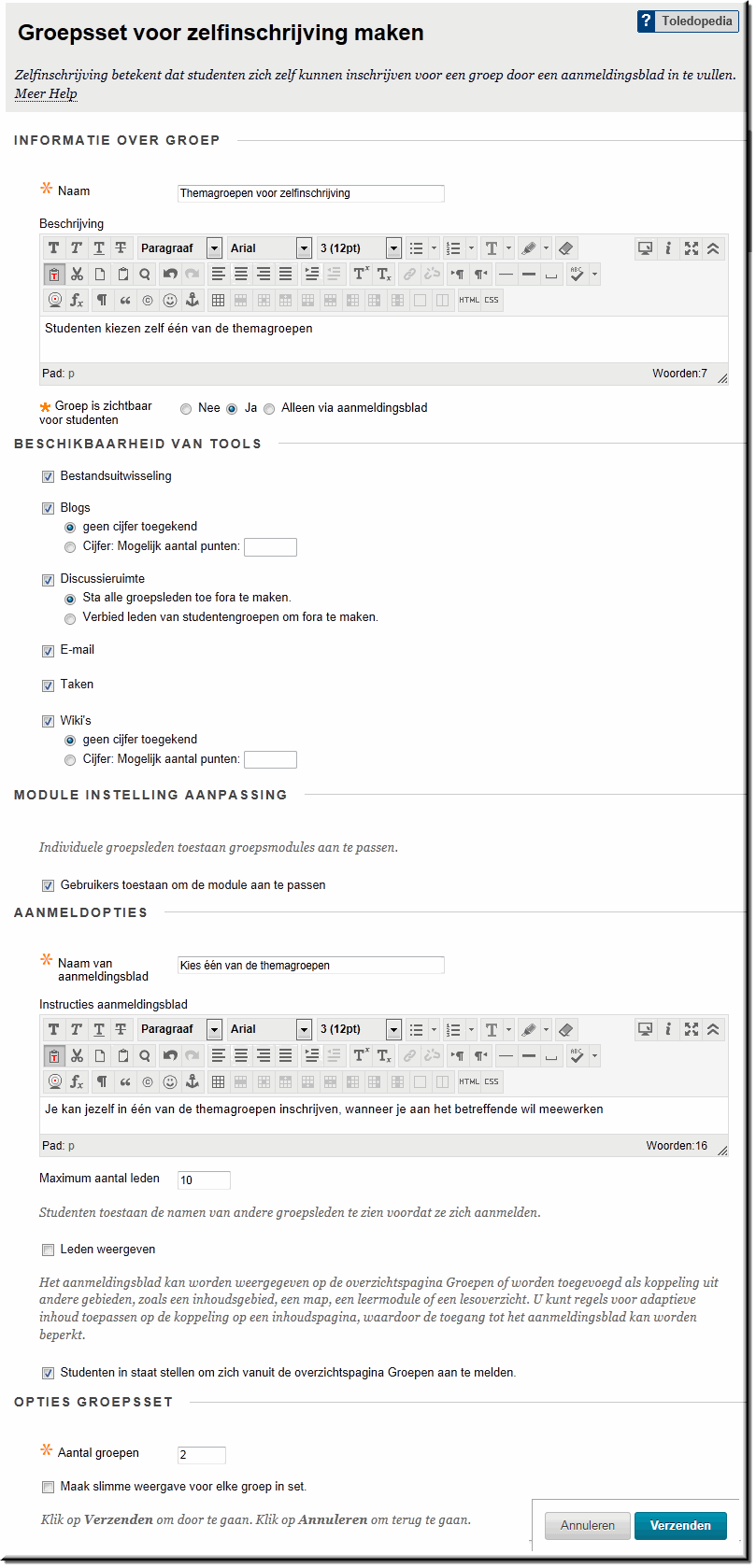
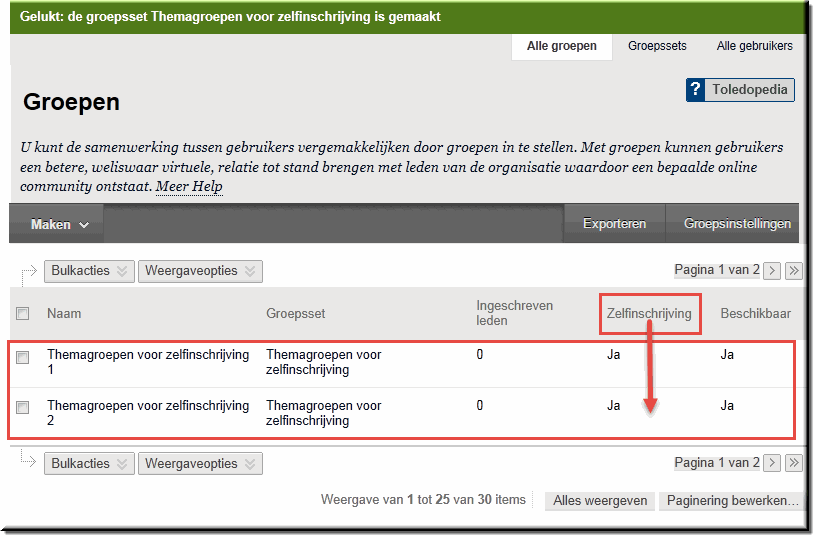
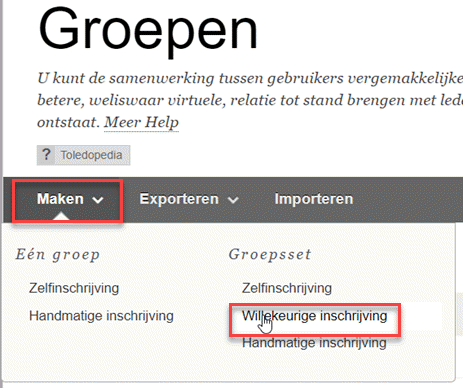
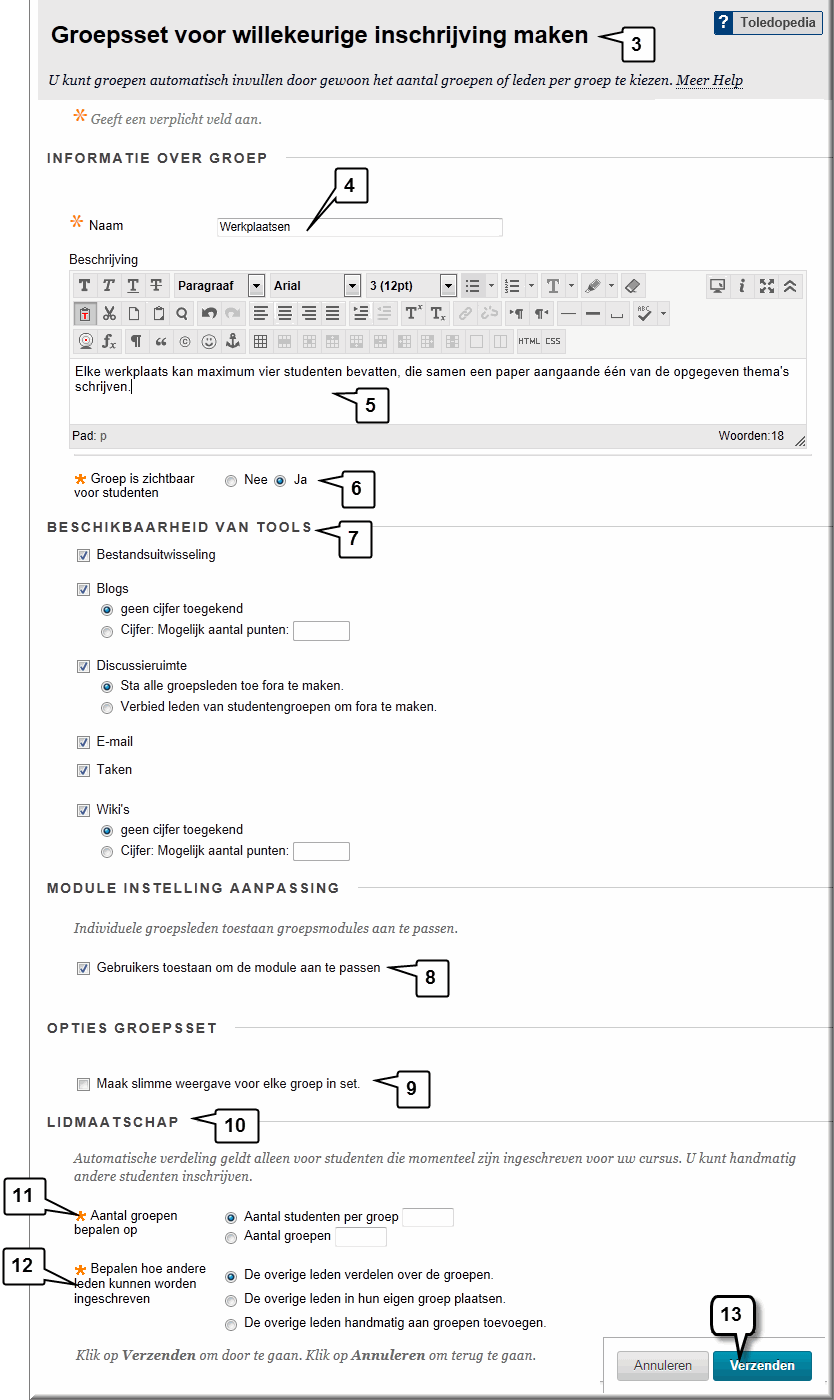
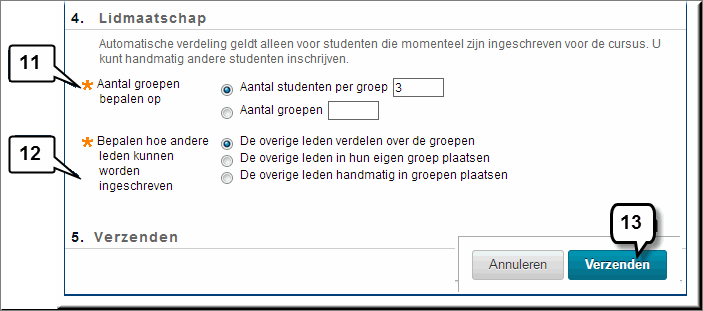
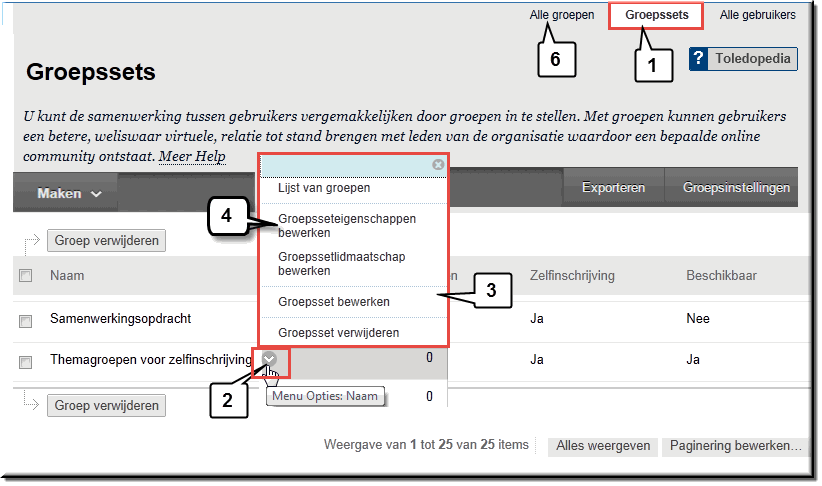
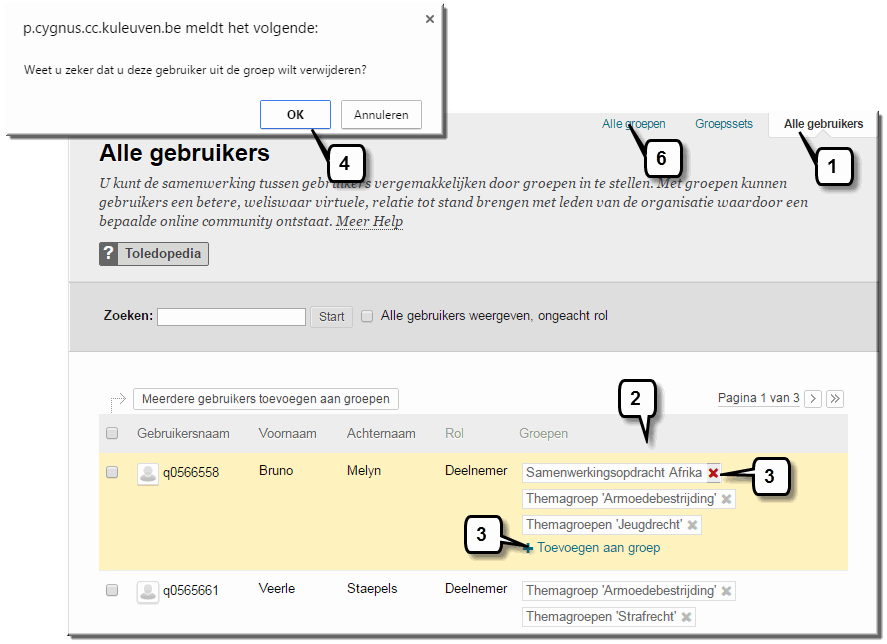
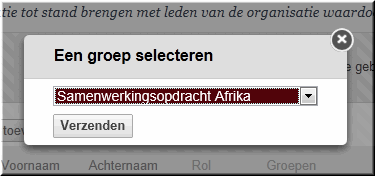
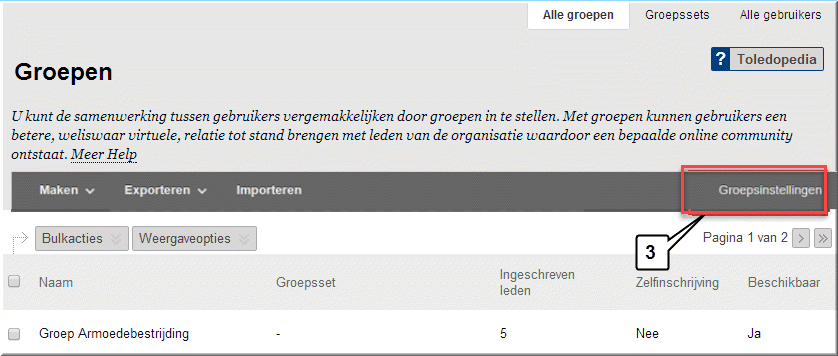
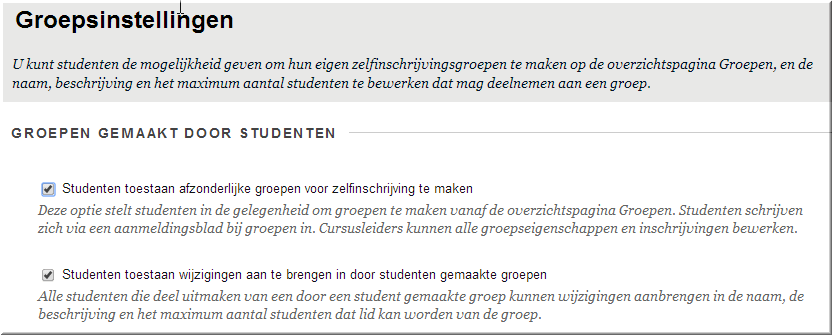
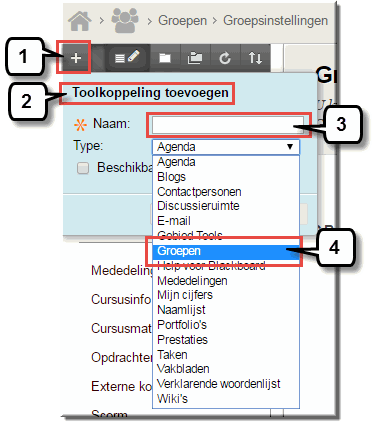 Wanneer studenten wordt toegelaten om zelf groepen aan te maken, dan vinden ze op de pagina 'Groepen' een bijkomende knop. Studenten kunnen deze pagina openen langs (minstens) twee wegen:
Wanneer studenten wordt toegelaten om zelf groepen aan te maken, dan vinden ze op de pagina 'Groepen' een bijkomende knop. Studenten kunnen deze pagina openen langs (minstens) twee wegen: