

Het 'Prestatieoverzicht' geeft informatie over bepaalde activiteiten van je studenten in een Toledo-cursus of -community. Per student wordt onder meer aangegeven:
Je kan het Prestatieoverzicht bijgevolg beschouwen als een soort controlepaneel dat toelaat de voortgang van studenten doorheen de Toledo-cursus op te volgen. Het is een uitbreiding van het eerder besproken beeldscherm 'Gebruikersvoortgang'.
Het Toledo-team van de KULeuven publiceerde echter een belangrijke waarschuwing: "Interpreteer de gegevens van het Prestatieoverzicht voorzichtig en gebruik ze liefst niet om het dagelijks werk van de studenten te beoordelen!"
In de loop van de bespreking van het Prestatieoverzicht, op onderstaande pagina, wordt duidelijk dat dit een meer dan terechte waarschuwing is.
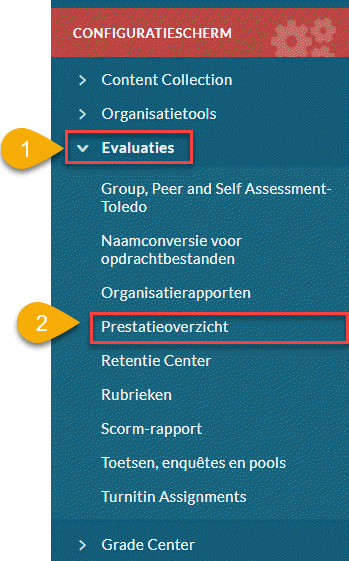
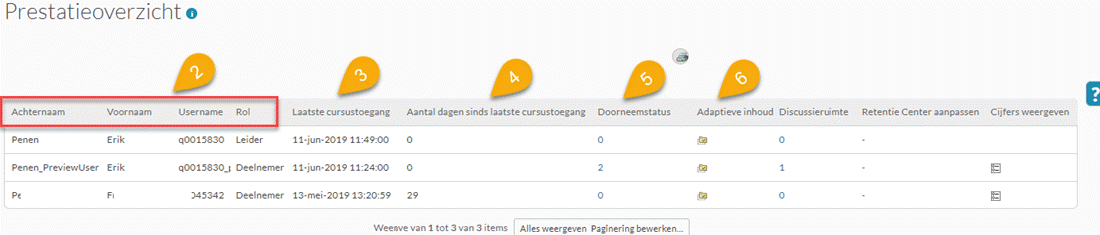
Het Prestatieoverzicht toont in de eerste kolommen de naam, username en de rol van elke ingeschreven student en docent.
Een volgende kolom toont de datum waarop een student je Toledo-cursus of community voor het laatst heeft geopend, door in de portaalpagina van Toledo op de naam van een beschikbare cursus of community te klikken.
Deze kolom toont voor elke student het aantal dagen dat verlopen is sinds de laatste toegang tot de Toledo-cursus of -community. Je kan op basis van dit berekend aantal dagen een 'regel' opstellen in het 'Retentie Center' (zie later) zodat je je studenten - waarvan de studievoortgang lijkt mank te lopen - tijdig een e-mail kan verzenden.
Wanneer voor één of meerdere items/mappen een 'Doorneemstatus' werd ingesteld, dan heeft het aanklikken van een cijfer in de gelijknamige kolom in het 'Prestatieoverzicht' tot gevolg dat voor de betreffende student al deze items/mappen worden uitgelijst in het beeldscherm 'Doorneemstatus'.

Achter elk item, waarvoor een doorneemstatus of adaptieve regel werd ingesteld, wordt voor deze student aangegeven:

de 'Zichtbaarheid': is het item voor deze student zichtbaar of niet zichtbaar op grond van Adaptieve-regels
Je kan dit beeldscherm verlaten en terugkeren naar het Prestatieoverzicht door in de navigatiebalk op de koppeling 'Prestatieoverzicht' te klikken
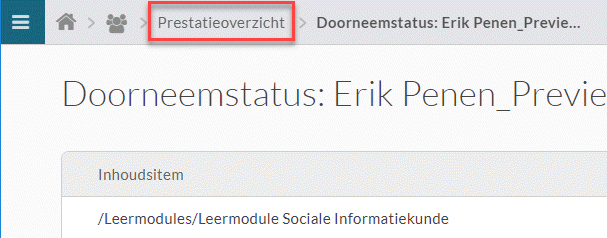
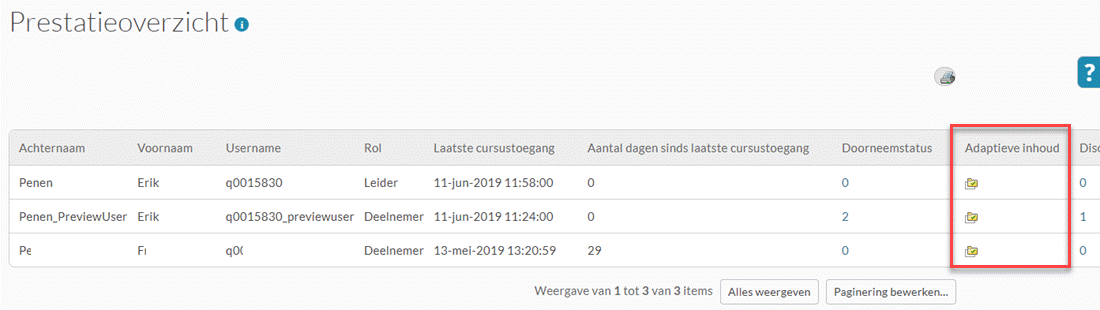
Door in de kolom 'Adaptieve inhoud' van het Prestatieoverzicht op het icoon ![]() te klikken, verschijnt een pop-up venster waarin voor elk item in de cursus de zichtbaarheid (de mogelijkheid om er toegang toe te krijgen op basis van geldende adaptieve regels) voor de betreffende student wordt aangegeven.
te klikken, verschijnt een pop-up venster waarin voor elk item in de cursus de zichtbaarheid (de mogelijkheid om er toegang toe te krijgen op basis van geldende adaptieve regels) voor de betreffende student wordt aangegeven.
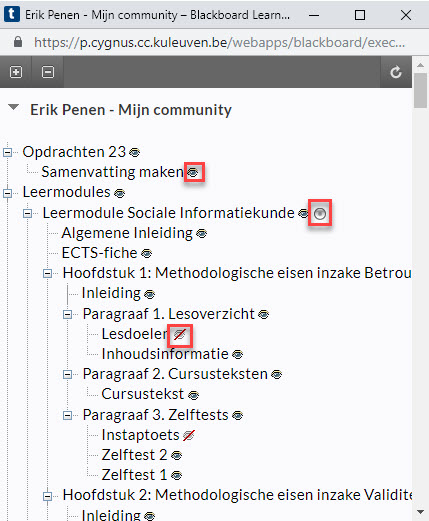
Kijk verder op deze webpagina voor meer info aangaande dit pop-up venster.
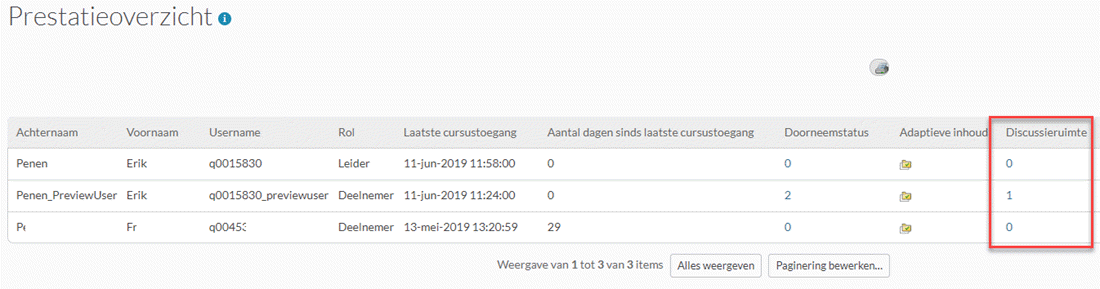
Door op een cijfer in de kolom 'Discussieruimte' te klikken toont Toledo een overzicht van de fora in de Toledo-cursus en de mate waarin de betreffende student daaraan heeft deelgenomen:

het aantal door de betreffende student ingezonden bijdragen ('Totaalaantal berichten'),
de datum van zijn/haar laatste bijdrage ('Datum van laatste bericht'),
de gemiddelde lengte van de ingezonden bijdragen, ('Gemiddelde berichtlengte')
Let op: Deze zuiver kwantitatieve benadering van de discussiebijdragen zegt - afgezien van het eerder door de docent toegekende 'Cijfer' - uiteraard weinig of niets over de kwaliteit van die bijdragen.
Door op de naam van een forum te klikken worden de bijdragen van de betreffende student 'verzameld' in een overzicht, wat zou moeten toelaten om de kwaliteit van de bijdragen na te gaan.
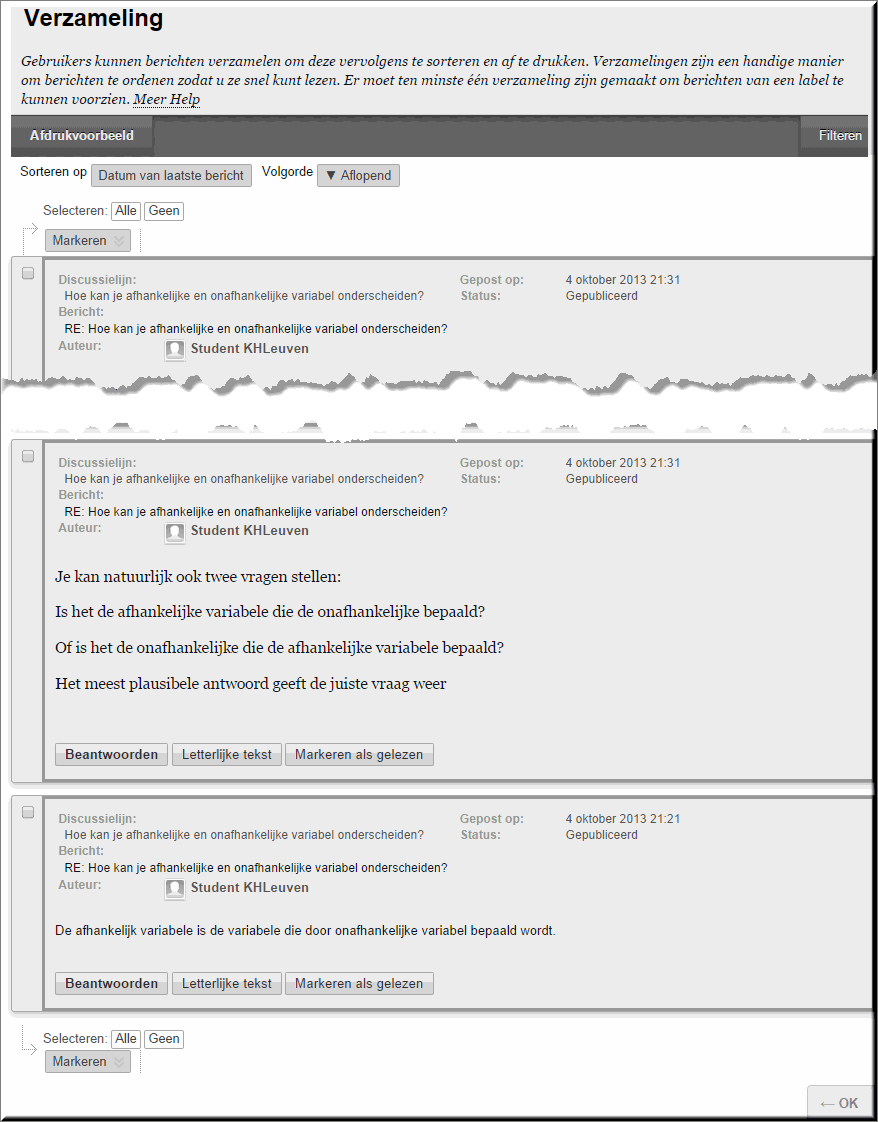
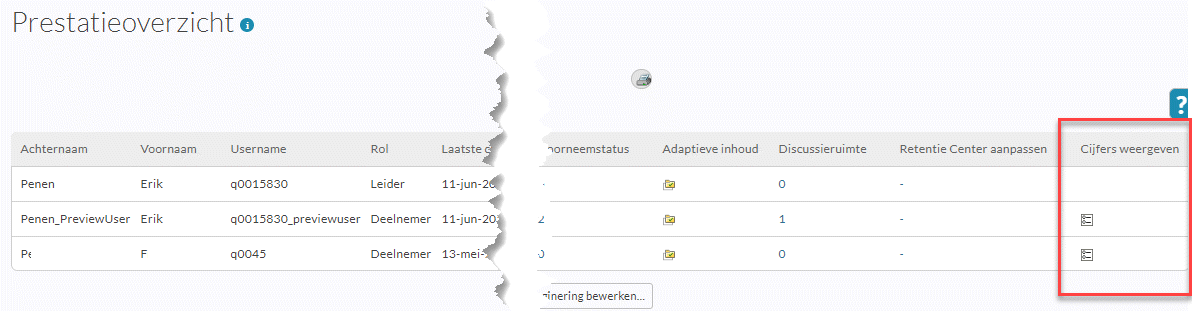
Klikken op het Cijfer-icoon  in de kolom 'Cijfers weergeven' van het overzicht opent het 'Grade center', waarin de quoteringen van de betreffende student op toetsen, opdrachten, wiki's, weblogs,... worden weergegeven.
in de kolom 'Cijfers weergeven' van het overzicht opent het 'Grade center', waarin de quoteringen van de betreffende student op toetsen, opdrachten, wiki's, weblogs,... worden weergegeven.

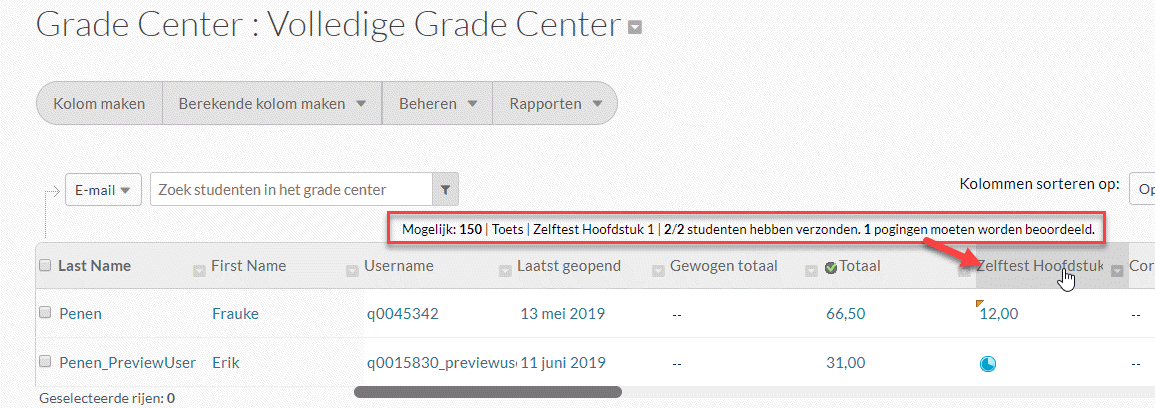
Klikken achter de familienaam of voornaam van een student op de knop 'Menu-opties' ![]() in het Grade Center en vervolgens op de menu-optie 'Gebruikersstatistieken', opent het beeldscherm 'Gebruikersstatistieken' van de betreffende student.
in het Grade Center en vervolgens op de menu-optie 'Gebruikersstatistieken', opent het beeldscherm 'Gebruikersstatistieken' van de betreffende student.

Hierin wordt, naast het percentage door de student 'Voltooide items' (toetsen, elektronische opdrachten, wiki's, ...) per 'Categorie' een gemiddelde procentuele score berekent.
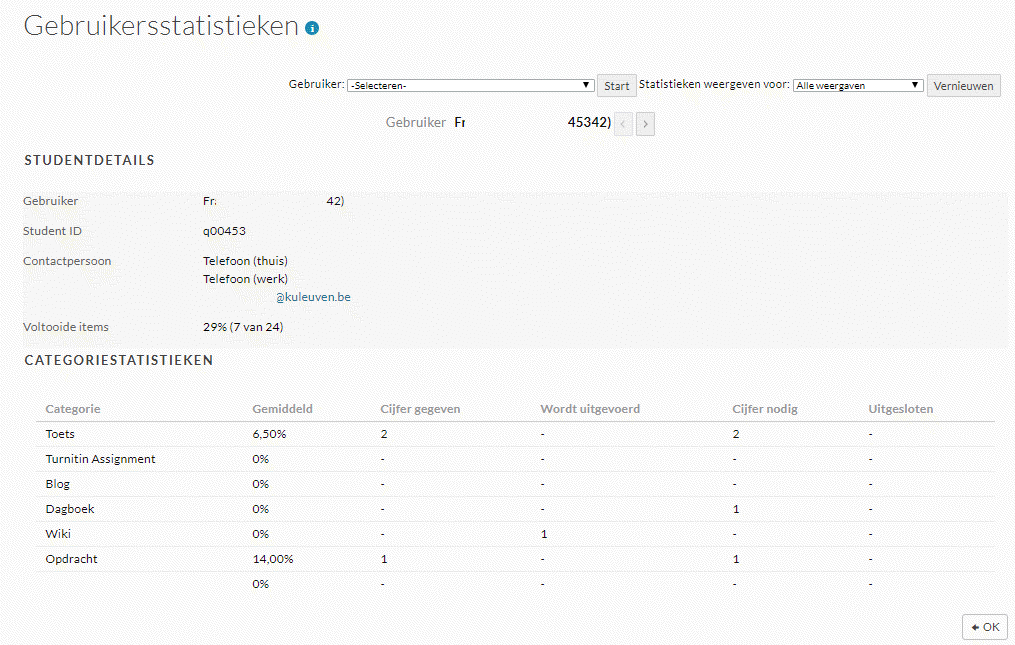
Om de 'Gebruikersstatistieken' te sluiten, klik je op de knop 'OK'.
 Door in het Grade Center achter de naam of voornaam op de knop 'Menu-opties'
Door in het Grade Center achter de naam of voornaam op de knop 'Menu-opties' ![]() te klikken, kan je in het daardoor geopende contextmenu op de optie 'Status van adaptieve inhoud bekijken' klikken.
te klikken, kan je in het daardoor geopende contextmenu op de optie 'Status van adaptieve inhoud bekijken' klikken.
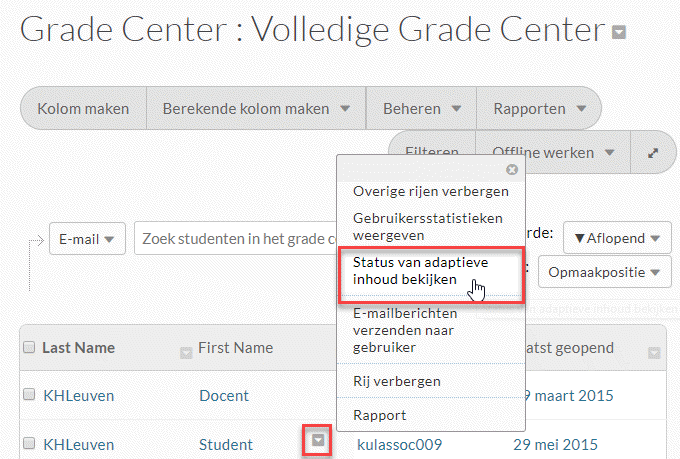
Daardoor wordt een pop-up venster geopend waarin voor elk item in een inhoudsgebied, voor elke Cursus- of Community-Tool, voor elke leermodule, ... wordt opgegeven of het item al dan niet zichtbaar is voor de betreffende student.
Een item kan niet zichtbaar zijn (wat wordt aangegeven met het icoon![]() ):
):
Echter, een item, tool, toets, groep, wiki of blog, enzovoort, kan ook niet zichtbaar zijn ![]() voor een student,
voor een student,
Tevens wordt voor de items, waarvoor gevraagd wordt om de doorneemstatus te markeren, getoond of dit wel ![]() of niet
of niet ![]() gebeurde.
gebeurde.
Op deze wijze kan je snel achterhalen welk items wél of niet zichtbaar zijn voor de betreffende student én of ze al dan niet werden doorgenomen.
Het zogenaamde 'Retentie Center', dat later aan bod komt, laat je onder meer toe de studievoortgang van je studenten meer nauwgezet op te volgen. Daartoe worden een aantal 'standaardregels' toegepast, die de studievoortgang mede bepalen, en kan je zelf eigen specifieke regels toevoegen.
Zo is er een standaardregel ingesteld, die je als docent waarschuwt dat de studievoortgang van een student 'risico' loopt, wanneer een student in de loop van de voorbije vijf dagen je Toledo-cursus of -community niet heeft geopend.
Maar je kan ook zelf een regel opstellen, die je bijvoorbeeld waarschuwt wanneer een student op een elektronische toets minder dan de helft van de punten heeft behaald.
Omdat deze regels voor het risico op studie-achterstand alarmeren, worden ze ook wel 'Risicofactoren' genoemd.
In het Prestatieoverzicht toont de kolom 'Retentie Center aanpassen' twee getallen, gescheiden door een schuine streep:
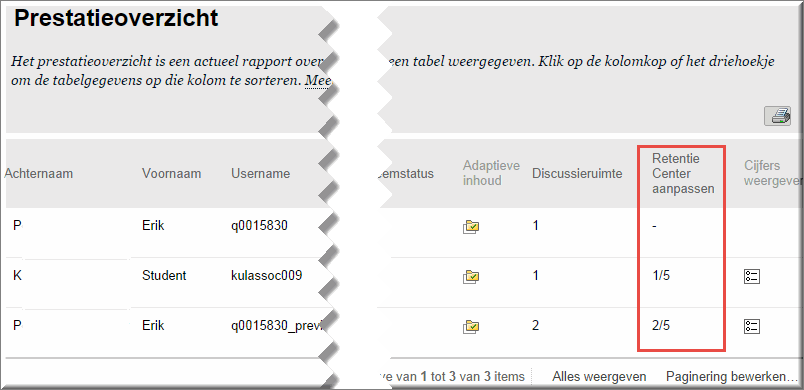
Door achter de naam van een student op de cijferweergave te klikken wordt de gebruikersstatus ('Retention Status' werd verkeerdelijk vertaald als 'Bewaarstatus') van de betreffende student getoond.
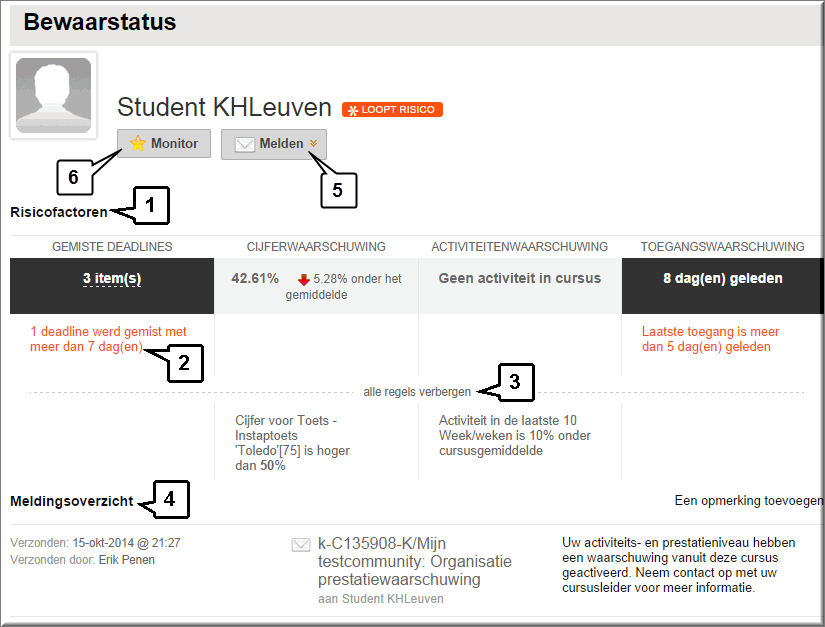
In bovenstaand voorbeeld wordt voor de betreffende student aangegeven '* Loopt risico' omdat twee door de docent opgestelde regels werden overtreden. Om deze reden heeft de docent bij wijze van waarschuwing een e-mail naar de student verzonden, waarvan je de inhoud kan terugvinden rechtsonder in bovenstaande figuur.

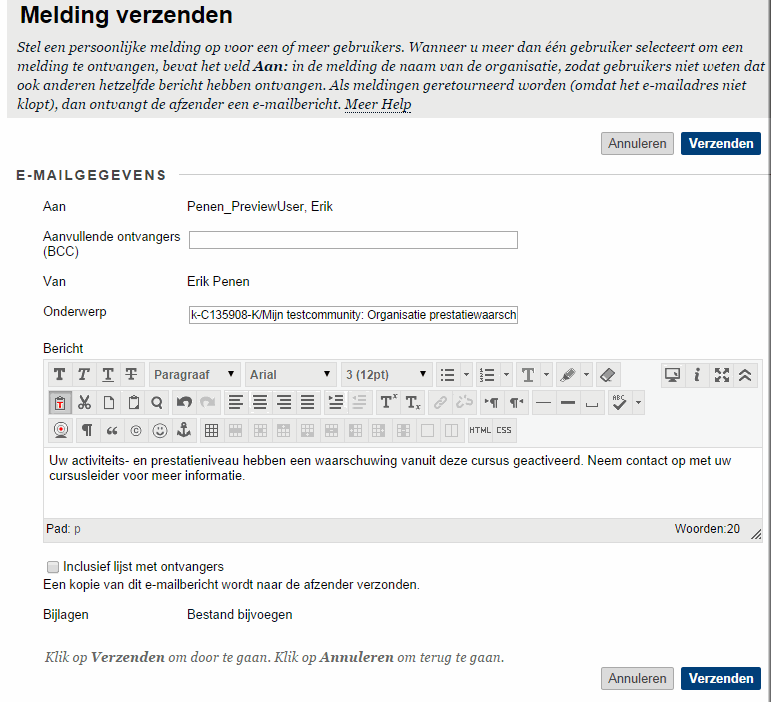

Noot: In de volgende gevallen kan het belangrijk zijn dat je voor jezelf een opmerking toevoegt:
- Er is extra begeleiding of materiaal aangeboden.
- Er zijn speciale maatregelen genomen bij het invullen van toetsen voor studenten met een beperking of die een andere taal spreken.
- Je hebt persoonlijke gesprekken gevoerd.
- Je hebt extra pogingen toegestaan voor opdrachten of toetsen.
- Je hebt iemand aangewezen die de student gaat helpen.
- Een student is mogelijk geschikt voor de rol van onderwijsassistent of mentor.
Klik hier voor meer informatie aangaande het gebruik van het 'Retentie Center'.
