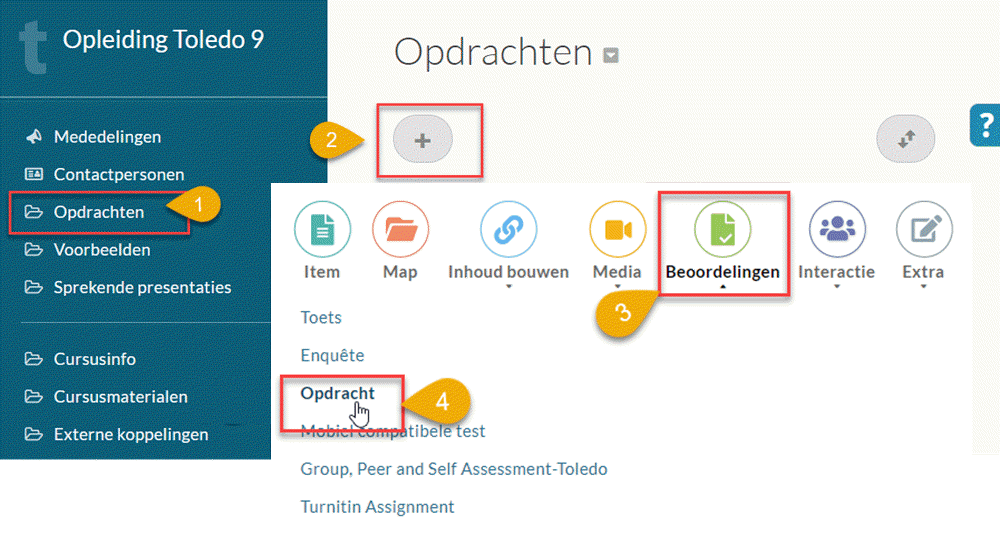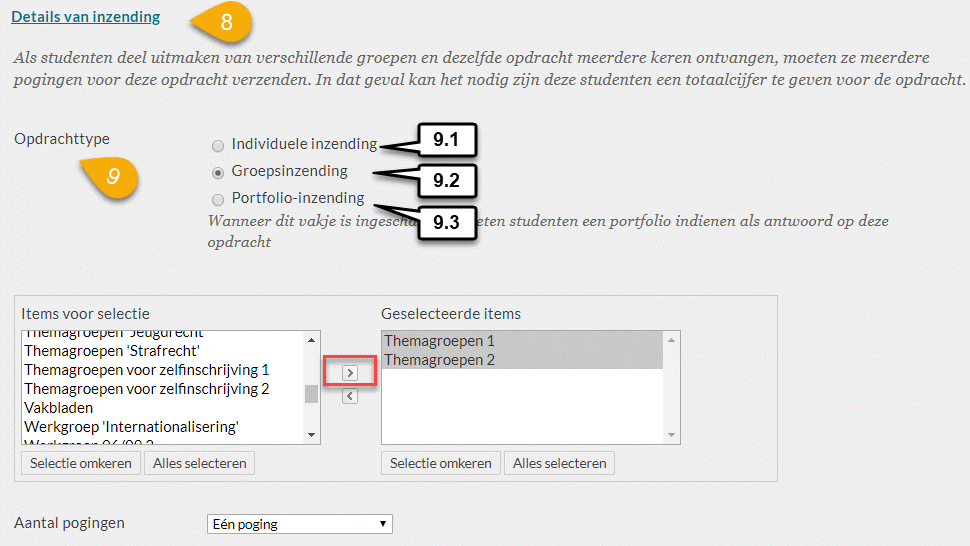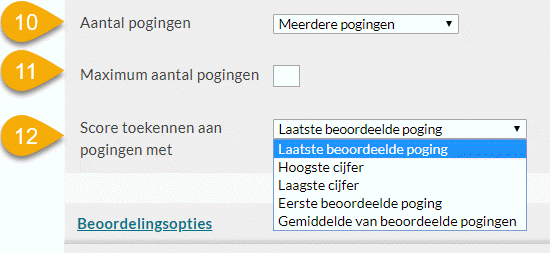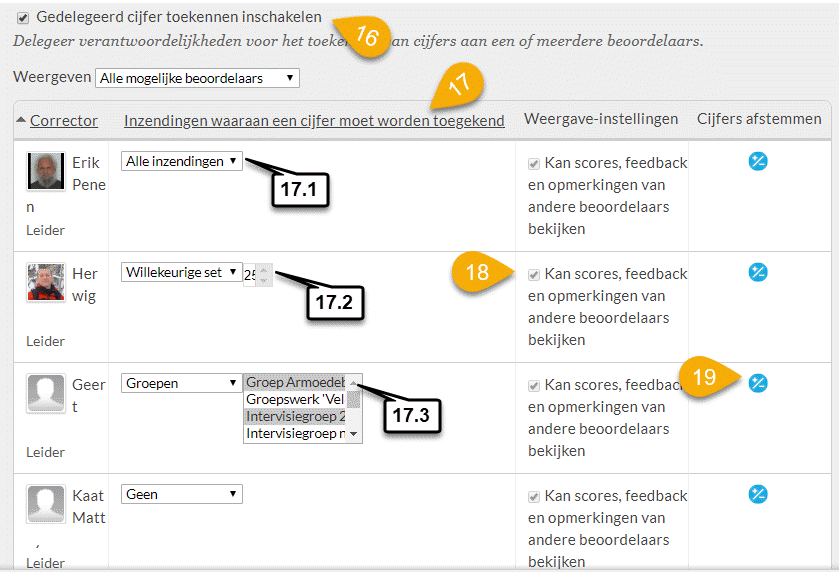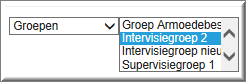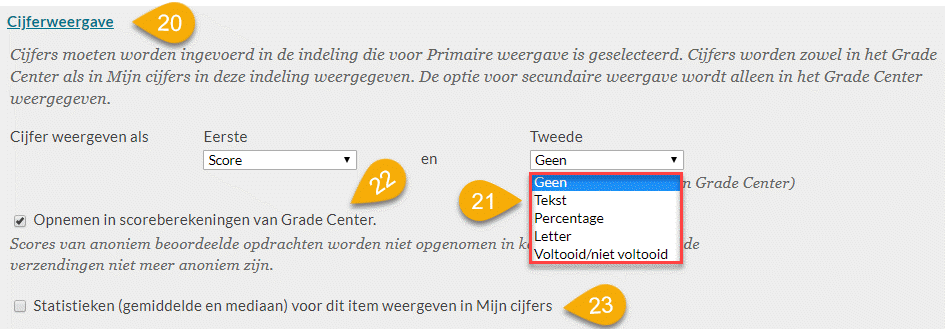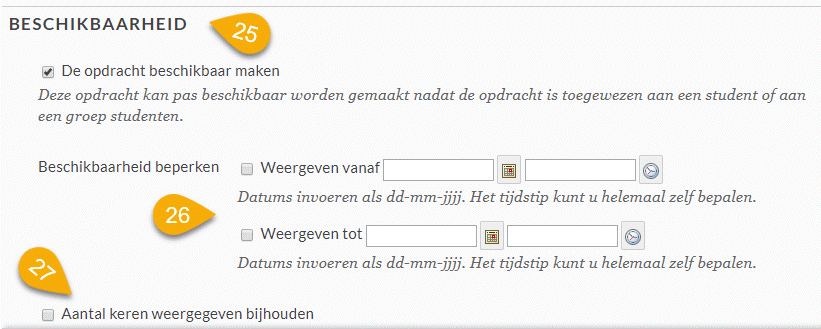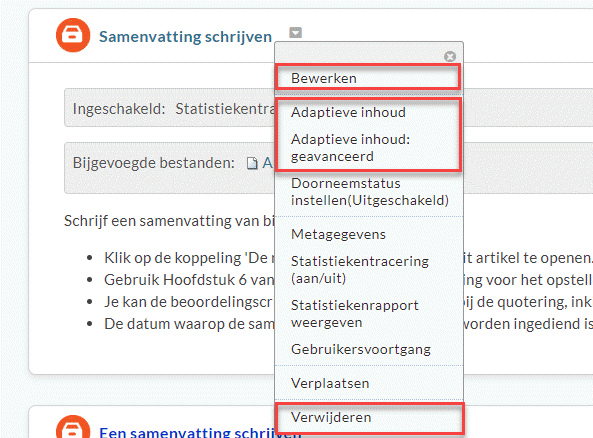Je kan nu ook gebruik maken van een interactieve module om te leren hoe je opdrachten kan maken door op deze link te klikken: Interactieve module .
Een 'Elektronische Opdracht' is een taak die je als docent wil toewijzen aan alle ingeschreven studenten in je Toledo-cursus, aan de studenten die in een groep zijn ingeschreven (een groepsopdracht) of aan specifieke studenten (bijvoorbeeld op basis van de Toledo-functie 'adaptief leren').
Een opdracht kan worden geplaatst in één van de inhoudsgebieden (met als naam in het cursusmenu 'Cursusmateriaal', 'Cursusinfo', 'Opdrachten',...), waar studenten ze vervolgens kunnen ophalen. De meest voor de hand liggende plaats om een Opdracht aan studenten door te geven, lijkt evenwel het inhoudsgebied 'Opdrachten' te zijn (hoe je dergelijke knop toevoegt aan het cursusmenu kan je hier vinden).
Studenten wordt daarbij gevraagd om een opdracht uit te voeren en het werkstuk (tekstdocument, werkblad, presentatie, video, portfolio,...) - dat het resultaat van de opdracht bevat - door te sturen naar de docent.
De ingezonden werkstukken kan je vervolgens terugvinden in het 'Grade center' (cijferboek met puntenlijsten per student en per opdracht) geordend op naam van de student.
Je kan elke ingezonden opdracht voorzien van commentaar en inline annoteren (met 'Box') of downloaden, offline corrigeren en vervolgens aan de student terugsturen.
Voor elke student kan je de ingezonden werkstukken ook quoteren en dit cijfer invoeren in het 'Grade center'.
Het gebruik van elektronische opdrachten biedt onder meer volgende voordelen:
- Alle ingezonden werkstukken kunnen op een geordende wijze worden 'behandeld' via het Grade center per student en per opdracht, wat bij het insturen van opdrachten via e-mail of discussieforum niet het geval is.
- Werkstukken kan je 'inline annoteren' waarbij je, vanuit het Grade Center, een werkstuk kan openen, annoteren (commentaren toevoegen, tekst toevoegen, woorden of zinnen doorstrepen,.... in het werkstuk) en vervolgens deze correcties opslaan, waardoor de student je quotering en commentaren meteen kan inkijken.
- Als alternatief voor het inline annoteren, kunnen alle werkstukken van studenten in één keer worden gedownload en weggeschreven op de harde schijf van je pc (of elk ander opslagmedium), waardoor het becommentariëren en corrigeren van werkstukken offline kan gebeuren. De werkstukken moet je dan nog wel individueel doormailen naar elke student of afdrukken en verspreiden.
-
Vermits opdrachten meteen in het centrale puntenboek ('Grade center') worden opgenomen, is het quoteren van opdrachten eenvoudig, beschik je meteen over een aantal statistieken (klasgemiddelde, standaarddeviatie,...) per opdracht en kan je de ingevoerde quoteringen in Toledo downloaden naar een MS Excel werkblad.
-
Studenten kunnen het toegekende cijfer én je inline annotaties onmiddellijk consulteren via het Grade center.
- Opdrachten kunnen via 'regels voor adaptieve inhoud' worden toegewezen aan individuele studenten of studentgroepen. De functie 'Taken' resulteert daarentegen in het 'uitdelen' van een taak aan alle ingeschreven studenten zonder onderscheid.
- Alle ingezonden werkstukken kan je downloaden naar een ZIP-bestand waardoor je ze niet alleen makkelijk kan archiveren, maar tevens op eenvoudige wijze kan opladen in Turnitin ter controle van correct parafraseren, citeren, refereren en eventuele plagiaatpleging.
Om al deze redenen is het gebruik van Opdrachten voordeliger dan het gebruik van bijvoorbeeld e-mail.
- Opgelet: de werkstukken van studenten worden bij het indienen ('Verzenden' door de student) opgeslagen op een externe server ('Box'). Dit heeft tot gevolg dat, wanneer de externe server om welke reden ook, 'onbereikbaar' wordt, meteen ook alle ingezonden werkstukken onbereikbaar worden voor zowel docenten als studenten.
- Opgelet: Om diezelfde reden kan van deze ingezonden documenten geen backup worden gemaakt door het Toledo-team van de KULeuven. Wanneer je bijgevolg, bij wijze van voorbeeld per ongeluk een deel van het cursusmenu wist (met alle daar 'achterliggende' items), dan kan deze inhoud wél worden hersteld (door te vragen om een archiefbestand van je cursus of community terug te zetten) maar gaan alle koppelingen naar de externe server verloren. Om deze redenen lijkt het aangewezen om het inline annoteren wel te gebruiken voor formatieve feedback, maar niet voor summatieve feedback, tenzij je de door jou geannoteerde werkstukken download naar je eigen computer.
Hierna worden de gebruiksmogelijkheden van 'Elektronische Opdrachten' uitgelegd.
Een 'Elektronische Opdracht' kan in elk inhoudsgebied van Toledo worden aangemaakt. Toledo noemt deze mogelijkheid 'Content Anywhere'. Voorbeelden van inhoudsgebieden worden in onderstaande figuur gemarkeerd.
Het lijkt aangewezen om alle opdrachten te groeperen in een inhoudsgebied dat je 'Opdrachten' noemt. Hoe je zelf een inhoudsgebied kan toevoegen aan je cursus of community (organisatie) werd eerder uitgelegd.
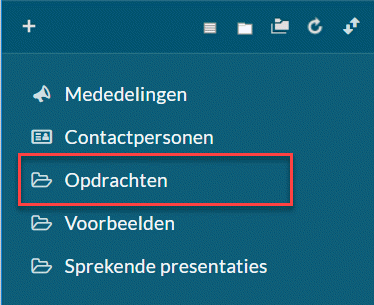
Om een Opdracht aan het inhoudsgebied 'Opdrachten' toe te voegen, ga je als volgt tewerk, nadat je de bewerkingsmodus hebt aangezet  :
:
- Klik in het cursusmenu op de knop naar het inhoudsgebied 'Opdrachten'
- Klik op de knop 'Inhoud toevoegen'

- Kies in de daardoor geopende knoppenbalk voor de knop 'Beoordelingen'
- Selecteer in het daardoor geopende uitklapmenu de optie 'Opdracht'
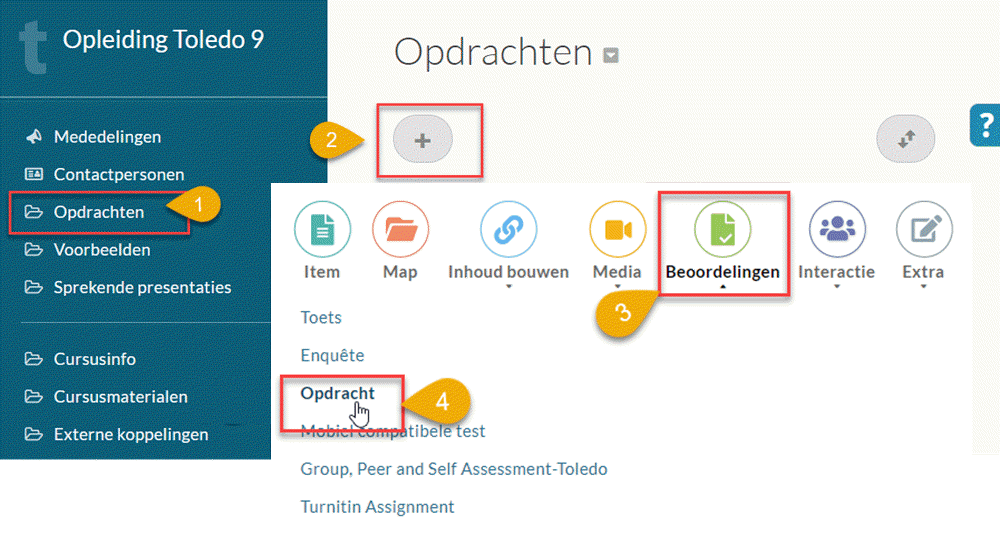
Je bent nu klaar om de nieuwe opdracht te omschrijven:
- Vul in het invoerveld 'Naam' een gepaste naam voor de nieuwe opdracht in
- Selecteer eventueel de kleur, waarmee je deze wil opmaken, met behulp van de 'Kleurenkiezer'.
- Bepaal het aantal punten dat de student maximaal met deze opdracht kan verdienen door in het veld 'Mogelijk aantal punten' de hoogst mogelijke score in te typen.
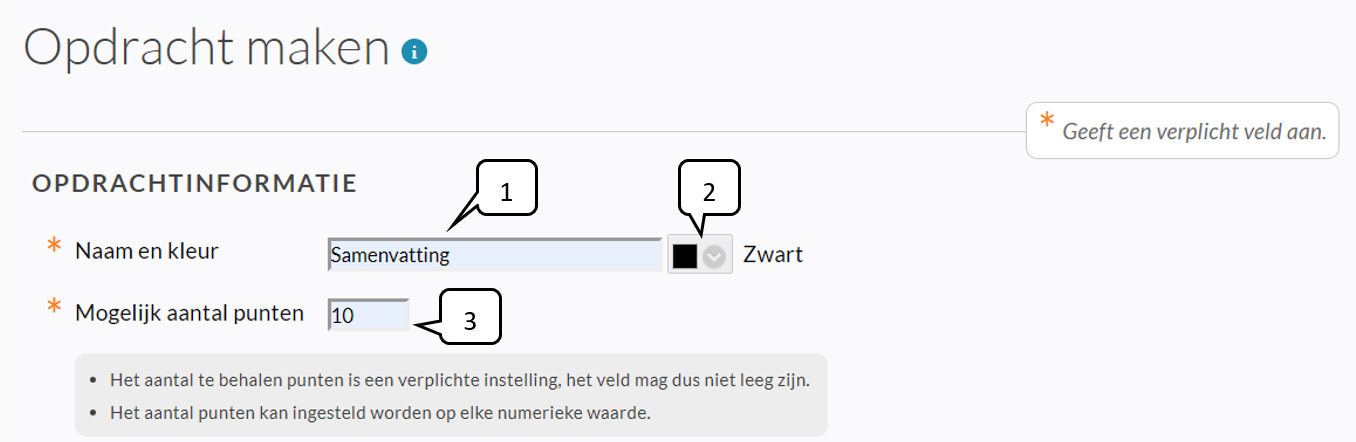
- Geef eventueel (want dit is niet verplicht) een einddatum op.
Let wel: nà de einddatum kunnen studenten de opdracht nog steeds indienen (indien de eventueel ingestelde datumbeperkingen voor de zichtbaarheid van de opdracht in het inhoudsgebied dit toelaten), maar ze worden gemarkeerd met 'Te laat' in het Grade center.
- Vink het selectievakje aan
- Tik de einddatum in
- of gebruik de kalender om de datum op te zoeken

- Vul het einduur in
- of gebruik het klok-icoon om de eindtijd in te stellen met behulp van een keuzelijst

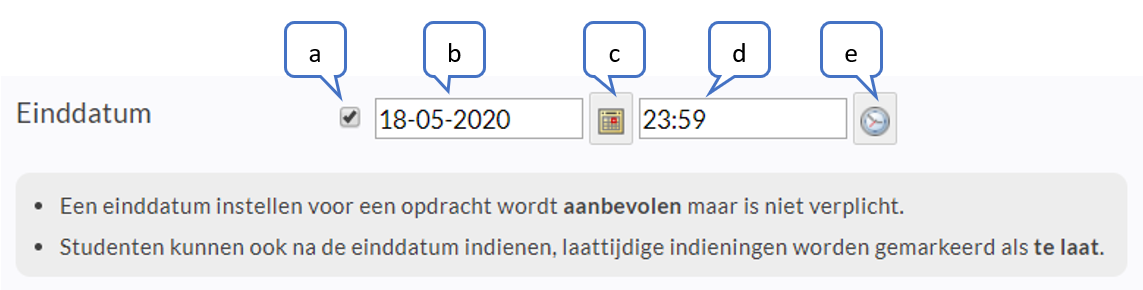
- Voer een omschrijving in van de opdracht in het schrijfveld 'Instructies'.
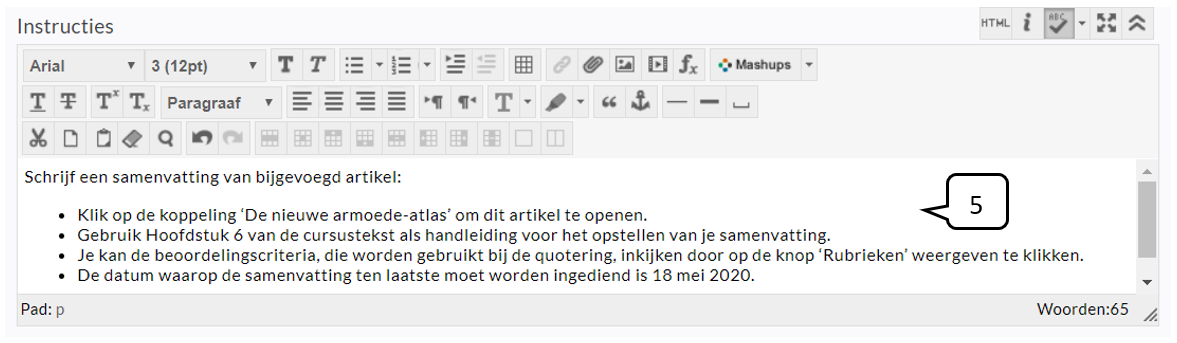
Mogelijke items daarbij zijn:
-
vindplaats: welke documenten, bestanden,... moeten studenten op welke plek vinden
-
actie: wat moeten studenten precies doen
-
doel: wat je met deze opdracht wil bereiken
-
duur: het uiterste moment van inleveren
-
werkwijze: hoe de opdracht correct kan worden uitgevoerd
-
product: vorm- en andere vereisten gesteld aan het in te leveren werkstuk (bijvoorbeeld het maximum aantal pagina's)
-
samenwerking: of het een individuele of een samenwerkingsopdracht betreft
-
quotering: hoe het werkstuk zal worden gequoteerd
-
proces: welke plaats het werkstuk inneemt in het leerproces en wat er verder mee gedaan wordt binnen het leerproces
- begeleiding: op welke begeleiding studenten kunnen terugvallen in geval van problemen bij het uitvoeren van de opdracht (discussieforum, e-mail, contactmomenten,...)
- instructie: een toelichting aangaande de wijze waarop studenten hun afgewerkte opdracht kunnen opladen. Bijvoorbeeld:
Hier vind je het invulformulier voor je stage. Je vult dit de eerste week van je stage in en bezorgt dit tegen uiterlijk 24 november 2021.
- Klik op bovenstaande koppeling om het invulformulier te openen
- Wanneer het formulier is geopend in MS Word, bewaar het dan onmiddellijk op je eigen computer met als bestandsnaam: Familienaam_Voornaam_invulformulier.docx
- Je MOET dus je eigen naam en voornaam in de bestandsnaam opnemen
- Nadat je het formulier hebt ingevuld, kan je het opladen in Toledo door op de knop 'Bladeren in mijn computer' te klikken
- Zoek het opgeslagen bestand op, selecteer de bestandsnaam en klik dan op knop 'Openen'
- Vergeet nadien niet om op de knop 'Verzenden' te klikken
-
Voeg in de sectie 'Opdrachtbestanden' eventueel een bestand aan de Opdracht toe (bijvoorbeeld: een bestand, waarin de opdracht gedetailleerd staat uitgelegd of met bijkomende of noodzakelijk informatie,...).
- Klik op de knop 'Bladeren in mijn computer'
- Zoek het op te laden bestand op op de gebruikelijke 'Windows-wijze' via het dialoogvenster 'Openen', waardoor de naam van het geselecteerde bestand onder de melding 'Bijgevoegde bestanden' verschijnt
- Tik in het veld 'Naam van koppeling naar bestand' eventueel een alternatieve naam voor het bestand in, die als aan te klikken koppeling moet worden gebruikt door je studenten.
- In onderstaand voorbeeld zal de student niet op een koppeling 'De nieuwe armoede-atlas.docx' moeten klikken, maar wel op een koppeling 'Instructies'.
- Wanneer je het invoerveld 'Naam van de koppeling naar bestand' daarentegen leeg laat, moet de student wél op een koppeling klikken die wordt aangegeven als 'De nieuwe armoede-atlas.docx'
- Wanneer je je vergist, kan je het geselecteerde bestand opnieuw verwijderen door op de koppeling 'Niet bijvoegen' te klikken
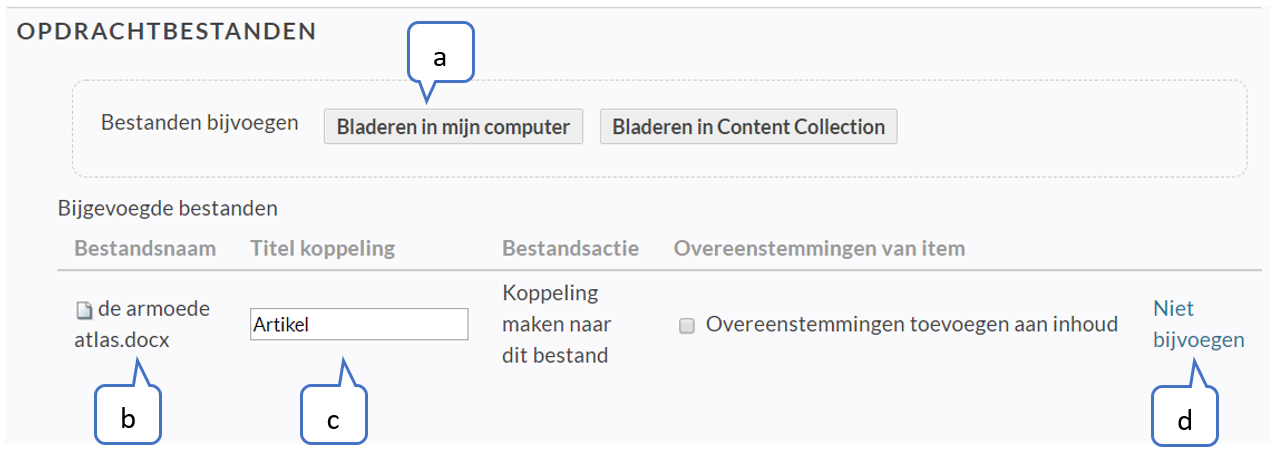
- Door op de knop 'Rubriek toevoegen' te klikken, kan je - ter ondersteuning van de beoordeling van de ingezonden werkstukken door studenten - aan de opdracht een rubriek (beoordelingsmatrix) koppelen. Klik hier voor meer info.
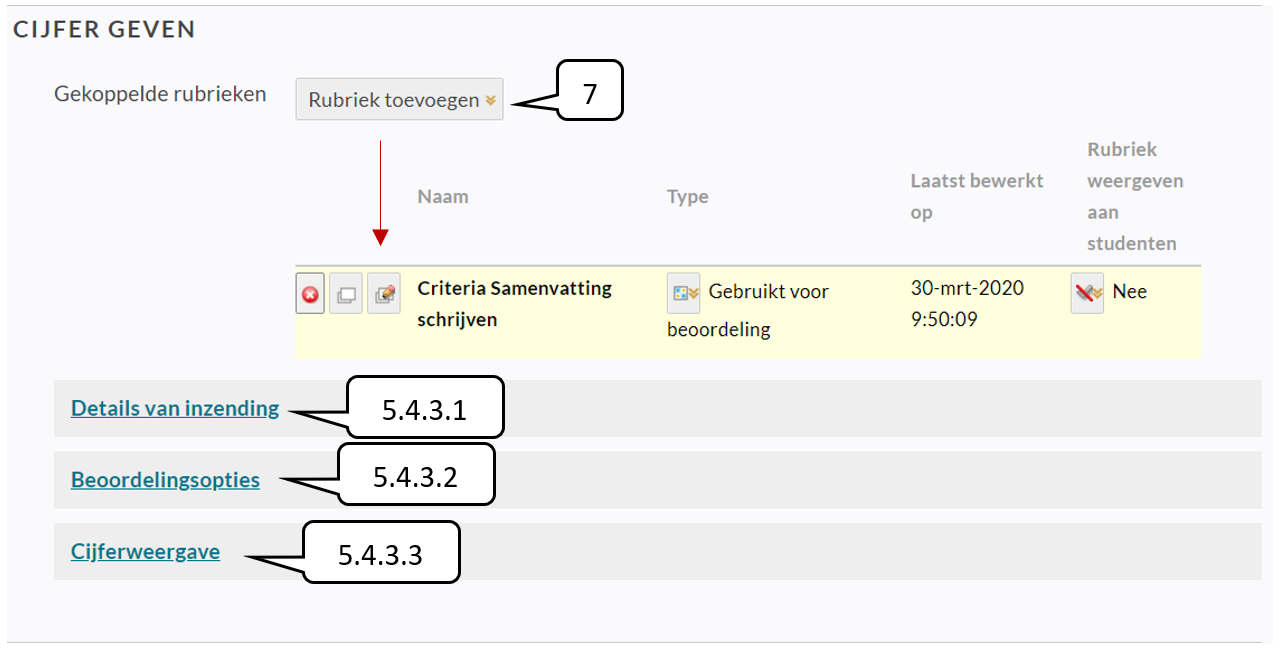
- Klik op de knop 'Details van inzending' om onder meer het 'Opdrachttype' en 'Aantal pogingen' in te voeren
- Met betrekking tot het 'Opdrachttype' kan je selecteren dat de opdracht:
- voor elke in de cursus of community ingeschreven student afzonderlijk is bedoeld en elke student een eigen 'oplossing' moet insturen: 'Individuele inzending'
- Ofwel betreft het een 'groepsopdracht' waarbij je één ingezonden gezamenlijk werkstuk verwacht, waarvoor alle leden van de groep ofwel dezelfde quotering kunnen/moeten krijgen of daarentegen elk een afzonderlijke score kunnen behalen.
Je moet in dat geval de gewenste groepen in de lijst 'Items voor selectie' selecteren en vervolgens met behulp van de knop  naar de lijst 'Geselecteerde items' verplaatsen
naar de lijst 'Geselecteerde items' verplaatsen
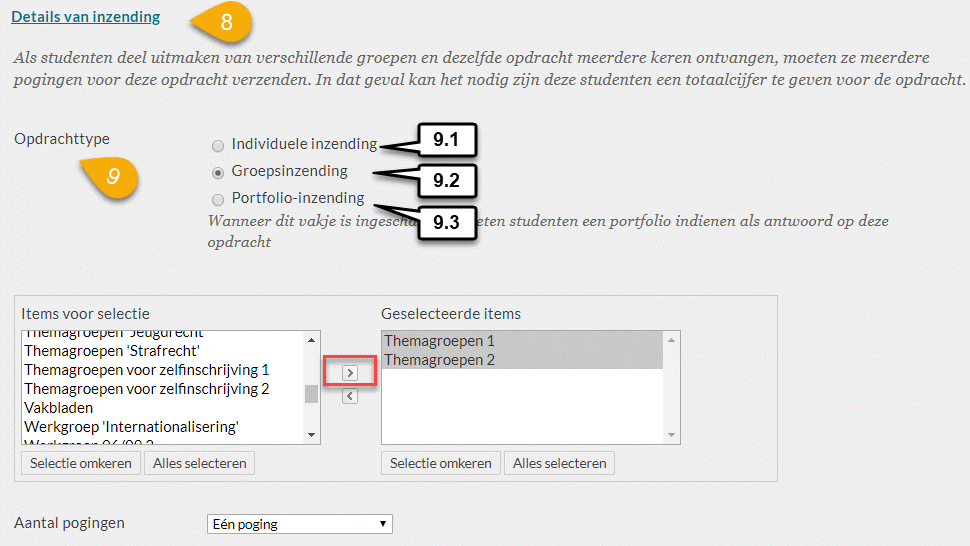
Studenten die tot meerdere groepen behoren, zullen de opdracht ook meerdere keren ontvangen en als groepsopdracht ook meerdere keren mee moeten indienen, waardoor je wellicht voor deze student een gemiddelde van de beoordeelde pogingen voor de verschillende inzendingen zal moeten toekennen (wat je straks kan instellen)!
- Wanneer je verwacht dat elke student een eigen elektronisch portfolio indient als antwoord op de elektronische opdracht selecteer dan de optie 'Portfolio-inzending'

Bij het openen van de opdracht door je studenten, kunnen ze op de knop 'Portfolio maken' klikken om een nieuw portfolio te beginnen, ofwel op de knop 'Portfolio selecteren' indien het in te dienen portfolio reeds klaar is. Een portfolio moet niet door de student met de docent gedeeld worden om het als docent te kunnen openen.
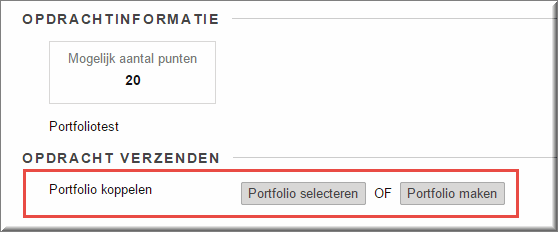
OPGELET: Wanneer je studenten een portfolio indienen, en zij later wijzigingen aan het EPF aanbrengen dan moeten ze het opnieuw indienen opdat je de laatste wijzigingen zou kunnen inkijken (en dit in tegenstelling met een portfolio dat niet via een opdracht wordt ingediend omdat dan de wijzigingen aan het EPF nà de deling toch zichtbaar worden voor diegenen waarmee gedeeld werd)!
- Je kan het 'Aantal pogingen' dat de student kan benutten om het bestand of portfolio met de 'oplossing' van de opdracht op te laden in Toledo instellen:
- Eén poging
- Meerdere pogingen
- Een onbeperkt aantal pogingen
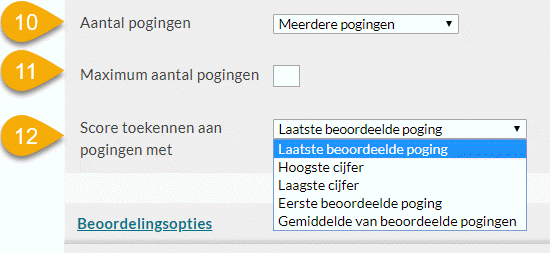
Noot: Vermits studenten zich bij het opladen van 'hun' opdrachtbestand of portfolio kunnen vergissen (bijvoorbeeld een verkeerde versie doorsturen) kan je overwegen om elke student meerdere pogingen toe te staan. Dit voorkomt dat je later toch bijkomende inleverpogingen moet toestaan.
- Wanneer je de optie 'Meerdere pogingen' selecteert, dan moet je het 'Maximum aantal pogingen' intikken
- Als je kiest voor de opties 'Meerdere pogingen' of 'Onbeperkt aantal pogingen' dan kan je bij het item 'Score toekennen aan pogingen met' opgeven van welke poging de quotering als definitief cijfer moet worden beschouwd in het Grade Center: 'Laatste beoordeelde poging', 'Hoogste cijfer',...
Je kan dit automatisch toegekende eindcijfer tijdens het quoteren evenwel nog steeds wijzigen.
- Klik op de knop 'Beoordelingsopties om een venster te openen waarin je desgewenst kan opgeven af anoniem quoteren en gedelegeerd quoteren is toegestaan.
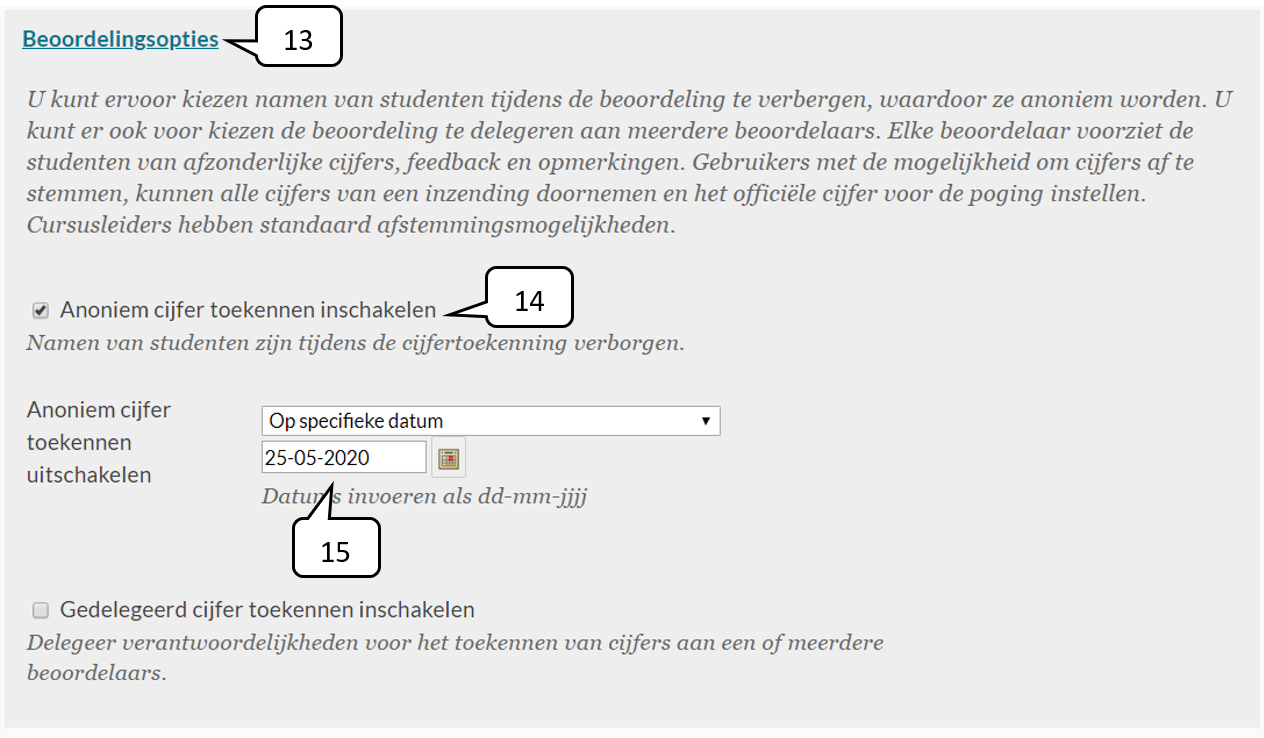
- Vink het selectievakje 'Anoniem cijfer toekennen inschakelen' aan wanneer je tijdens het quoteren de namen van studenten wil verbergen voor alle correctors. Later wordt besproken, dat beoordelaars een gelijkaardige optie kunnen instellen voor zichzelf tijdens het quoteren.
- Je kan ervoor kiezen om de anonieme cijfertoekenning enkel 'Op een specifieke datum' te laten plaatsvinden, waarbij je deze datum moet invoeren.
Maar je kan er ook voor kiezen om de anonimisering te laten ingaan 'Nadat aan alle inzendingen een cijfer is toegekend', bijvoorbeeld om, nadat meerdere beoordelaars een cijfer hebben toegekend, een definitief eindcijfer in te voeren.
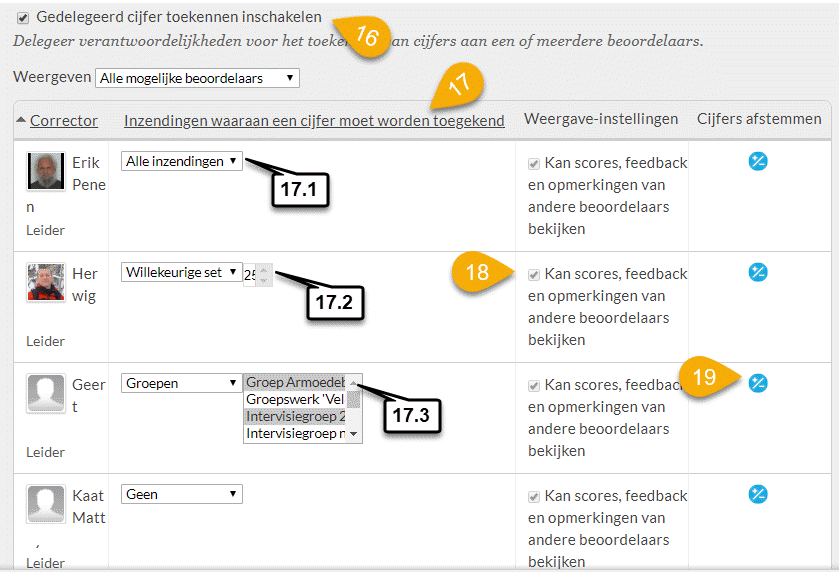
- Aanvinken van de optie 'Gedelegeerd cijfer toekennen inschakelen' heeft tot gevolg dat je in de keuzelijst 'Weergeven' kan opgeven aan welke beoordelaars (correctoren) je het quoteren van de werkstukken wil delegeren:
- 'Alle mogelijke beoordelaars': selecteert in de tabel met correctoren alle deelnemers met de rol van Cursusleider of Communitybeheerder, Assistent en Corrector
- 'Toegekend aan beoordeling': selecteert in de tabel met correctoren enkel Cursusleiders of Communitybeheerders
- 'Niet-toegekende beoordelaars': selecteert in de tabel met correctoren enkel Assistenten en Correctoren
- In de tabel met correctoren kan je voor elke corrector opgeven aan welke inzendingen hij/zij een cijfer mag toekennen:
- 'Alle inzendingen': deze corrector kan alle inzendingen beoordelen
- 'Willekeurige set': kan een door jou op te geven aantal willekeurig gekozen inzendingen beoordelen

- 'Groepen': kan één of meerdere door jou te selecteren groepen beoordelen
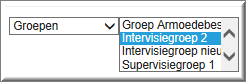
- 'Geen': deze corrector zal geen enkele inzending beoordelen
- Door achter de naam van een corrector het selectievakje 'Kan scores, feedback en opmerkingen van andere beoordelaars bekijken' kan je bepalen of een beoordelaar andere beoordelingen kan inkijken
- In de kolom 'Cijfers afstemmen' wordt aangegeven welke beoordelaars het definitieve eindcijfer kunnen invoeren of wijzigen.
- Klik op de knop 'Cijferweergave' om een venster te openen waarin je kan opgeven hoe en voor wie de ingevoerde quoteringen moeten getoond worden.
- In de keuzelijst 'Cijfer weergeven als' kan je opgeven in welke vorm de quotering (als score, als tekst,...) moet worden getoond in het Grade Center (aan de docent) én in het beeldscherm 'Mijn cijfers' (aan de student)
Zoals in de toelichting bovenaan in dit venster wordt uitgelegd, kan je deze keuze zowel voor de Primaire als voor de Secundaire weergave maken.
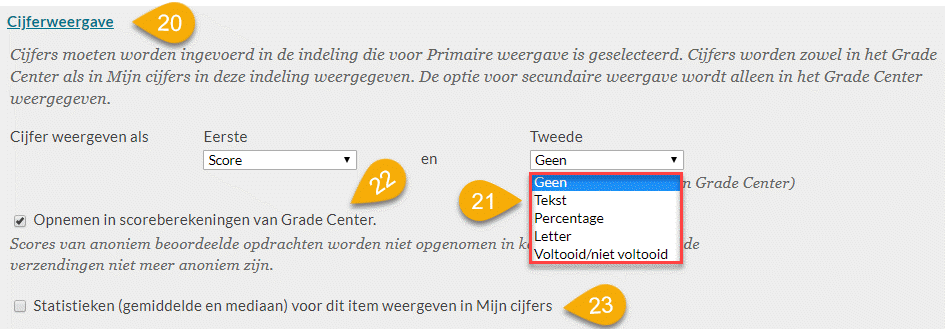
- Vink aan of uit of de toegekende quotering voor deze opdracht moet meegerekend worden in de scoreberekeningen van het Grade Center: totaalscore van alle quoteringen, gemiddelde score, ...
- Je kan ook aan- of uitvinken of studenten de ingevoerde quotering kunnen bekijken via de pagina 'Mijn cijfers'
- En ook of je studenten toelaat om in de pagina 'Mijn cijfers' het gemiddelde en de mediaan van de quoteringen af te lezen in de statistieken.
- Vink aan of uit of de opdracht nu reeds beschikbaar moet worden gemaakt voor je studenten met behulp van het selectievakje 'De opdracht beschikbaar maken'
- Stel eventueel datumbeperkingen in voor de periode tijdens dewelke de opdracht zichtbaar blijft voor studenten in het inhoudsgebied waarin je de opdracht plaatste.
- Vink het selectievakje 'Weergeven vanaf' aan
- Voer de begindatum in (gebruik daartoe eventueel de kalender die je kan openen door op de kalender-knop
 te klikken)
te klikken)
- Voer eventueel een beginuur in (gebruik daartoe eventueel de keuzelijst die je opent met de knop
 )
)
- De einddatum kan je eventueel op gelijkaardige wijze instellen: na deze datum is de opdracht niet meer zichtbaar, noch aanklikbaar voor studenten in het inhoudsgebied
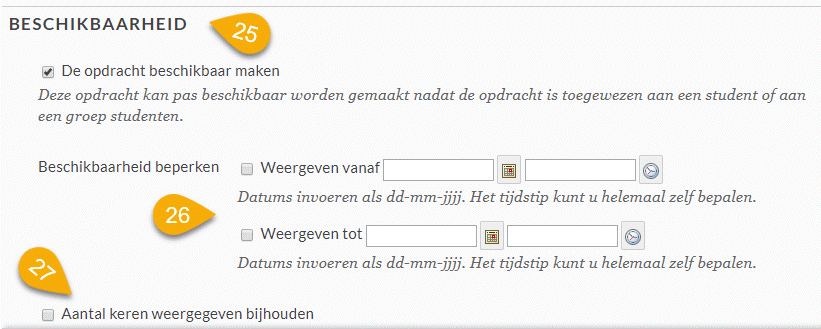
- Vink eventueel aan dat het aantal maal dat de opdracht geopend (weergegeven) werd door studenten moet worden bijgehouden
- Klik op de knop 'Verzenden' wanneer je de nodige parameters voor deze opdracht hebt ingesteld
- De nieuwe Opdracht wordt vervolgens getoond in het overzicht van toegevoegde items in het inhoudsgebied dat je eerder gekozen hebt (in ons voorbeeld de knop 'Opdrachten' in het cursusmenu)
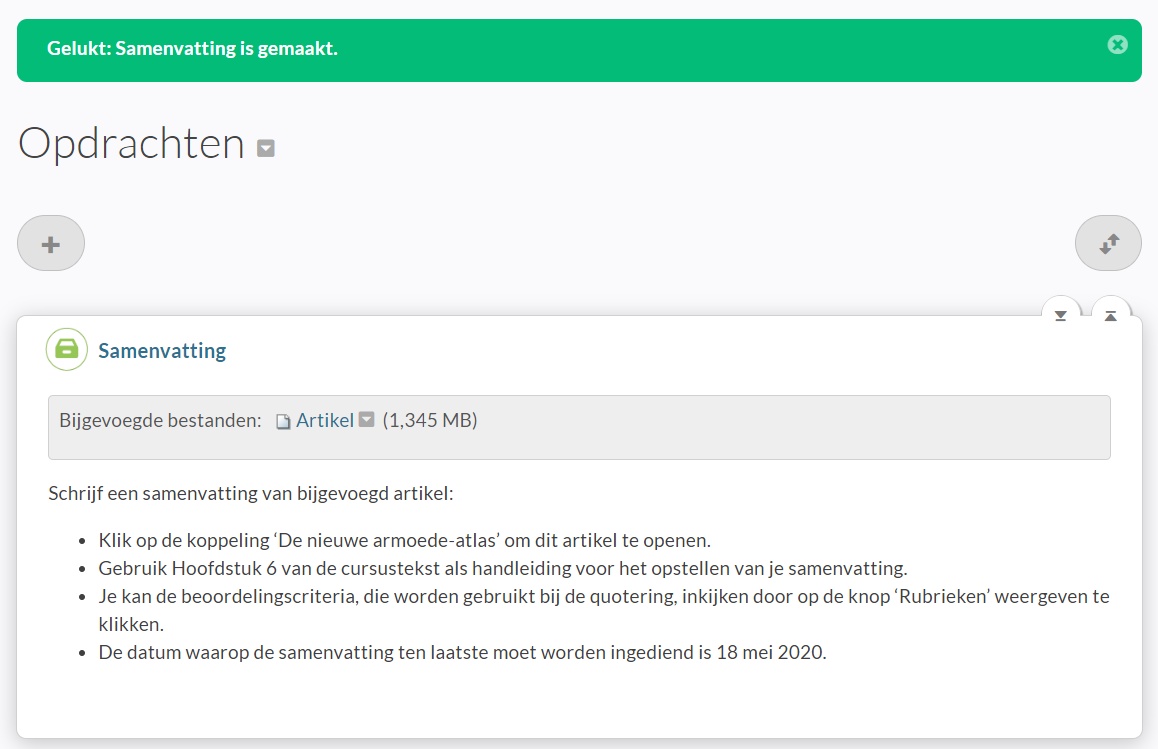
- Indien je de elektronische opdracht nadien nog wil aanpassen, klik dan op de knop 'Menu-opties'
 naast de naam van de opdracht om een contextmenu te openen dat je de mogelijkheid geeft om de zojuist ingevoerde opdracht:
naast de naam van de opdracht om een contextmenu te openen dat je de mogelijkheid geeft om de zojuist ingevoerde opdracht:
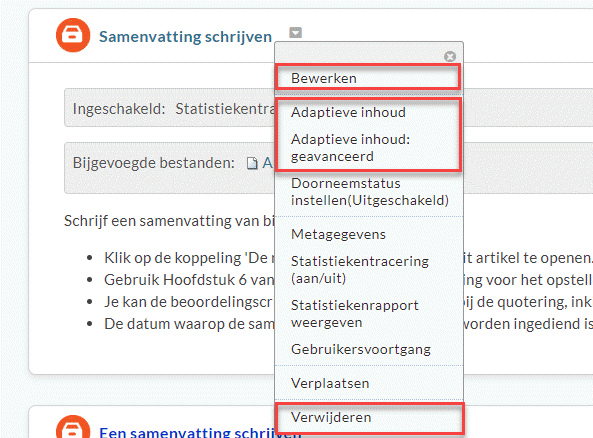



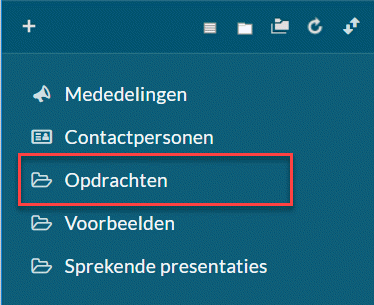
![]() :
: