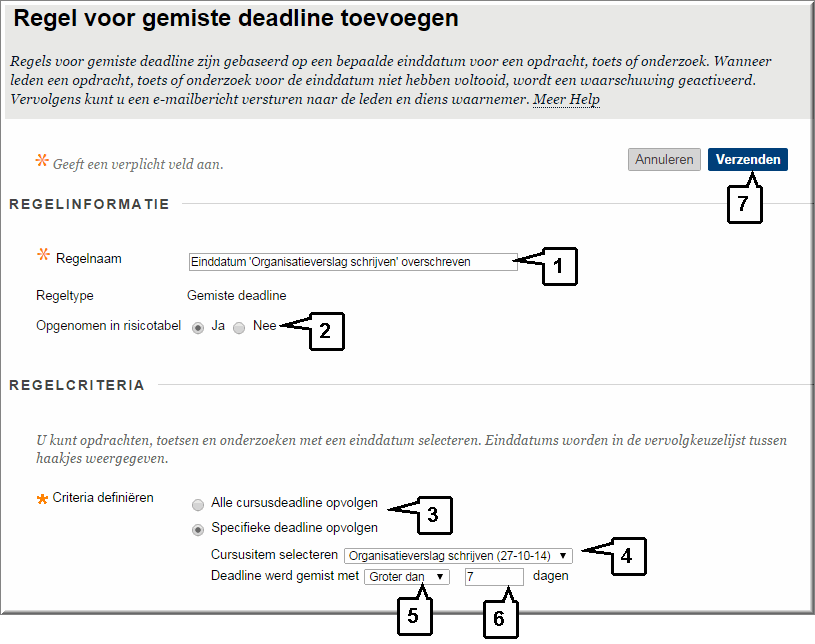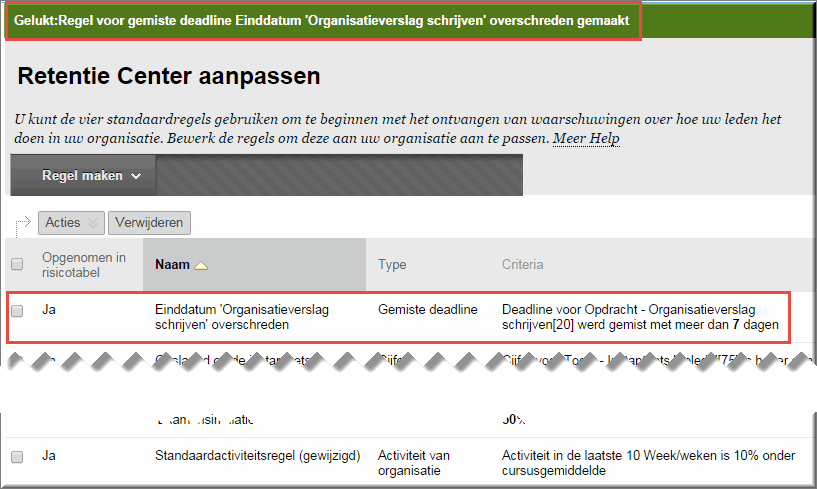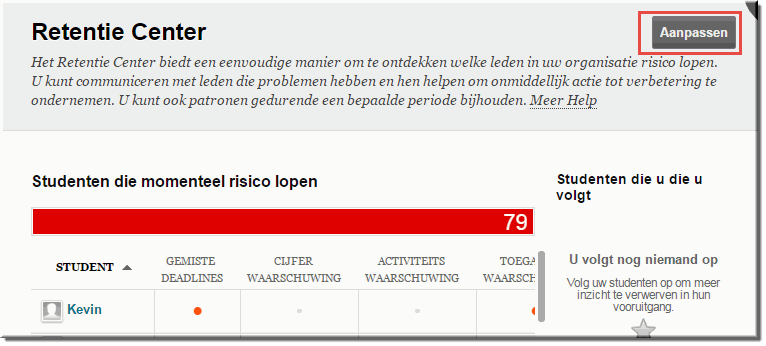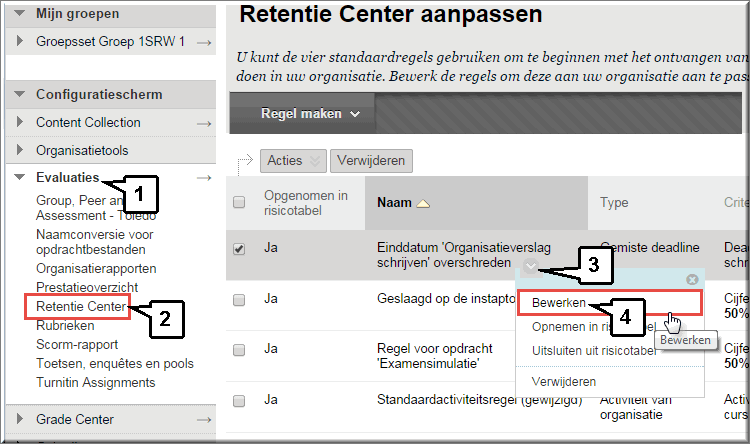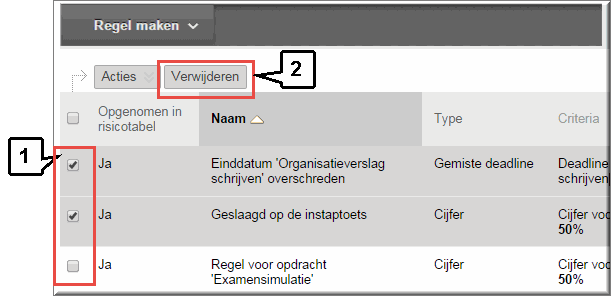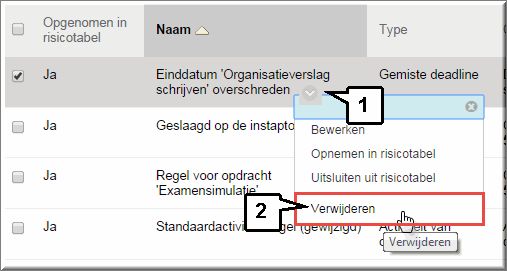Het 'Retentie Center' is een tool van Toledo die docenten toelaat om de prestaties en studievoortgang van studenten op te volgen en eventuele problemen op deze vlakken te signaleren.
Door de gepaste regels (criteria of risicofactoren) op te stellen, kan de docent 'waarschuwingen' aangaande mogelijk studieachterstand van bepaalde studenten ontvangen op basis van:
Als een docent vaststelt dat één of meerdere studenten de opgestelde regels overtreden hebben, kan deze een e-mail versturen naar de betrokken student(en) met daarin een waarschuwing dat - bij wijze van voorbeeld - de studievoortgang in het gedrang kan komen.
Toledo is niet in staat om het overtreden van regels automatisch te signaleren aan de docent. Je zal als docent bijgevolg geregeld zélf moeten controleren of de noodzaak tot het uitsturen van een 'waarschuwing' noodzakelijk is.
Om op basis van (ondermaatse) quoteringen voor opdrachten, toetsen, enzovoort studievoortgangsproblemen te kunnen vaststellen, werkt het Retentie Center samen met het 'Grade Center'.
Daarenboven werkt het systeem ook samen met het eerder besproken 'Prestatieoverzicht': door in de kolom 'Retentie Center aanpassen' van het Prestatieoverzicht op een cijfer te klikken, wordt de gebruikersstatus (verkeerdelijk 'Bewaarstatus' genoemd op je beeldscherm) van de betreffende student geopend. In tegenstelling tot de pagina 'Bewaarstatus', waarin de risicofactoren van één student worden opgelijst, toont het Retentie Center de risicofactoren van al je studenten.
Het Retentie Center signaleert een mogelijk probleem met de studievoortgang van je studenten in de zogenaamde 'Risicotabel', waarin voor elke 'standaardregel' een kolom is voorzien. Klik hier indien je meer over de betekenis van deze standaardregels wil weten.
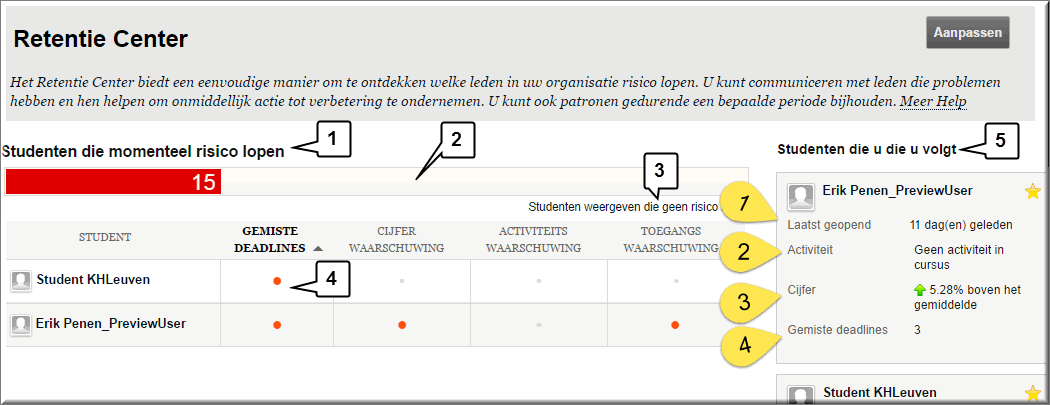
- Standaard worden in de risicotabel de studenten getoond, die 'Momenteel risico lopen'
- Hun aantal, ten opzicht van de gehele studentengroep, wordt door de gekleurde balk weergegeven.
- Door op de gekleurde balk te klikken, worden meer details getoond per risicofactor:
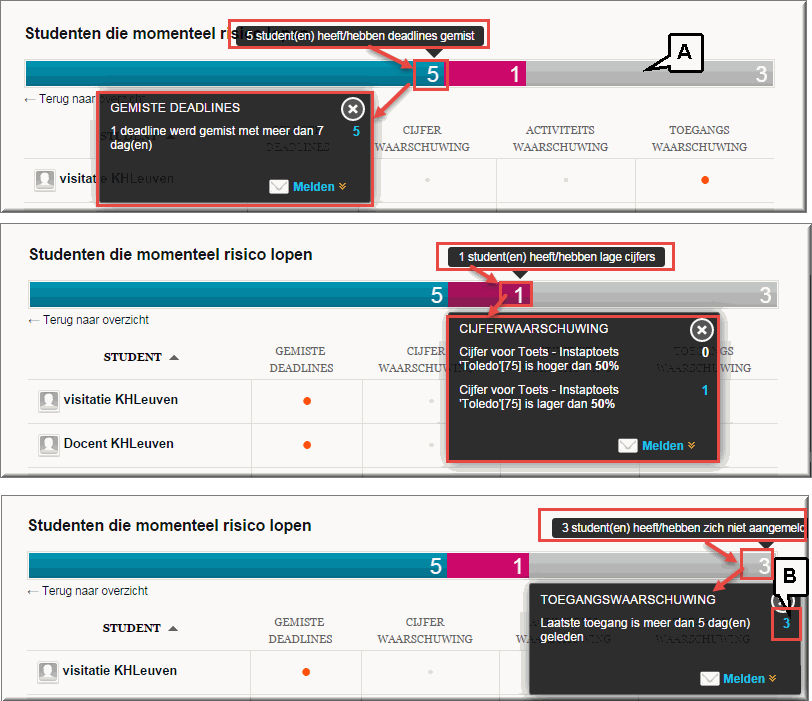
- Klik in de toelichting bij de op dat moment getoonde risicofactor op een blauwkleurig cijfer om in een pop-upvenster te openen
- In dit venster is te zien voor welke studenten de waarschuwing is geactiveerd.
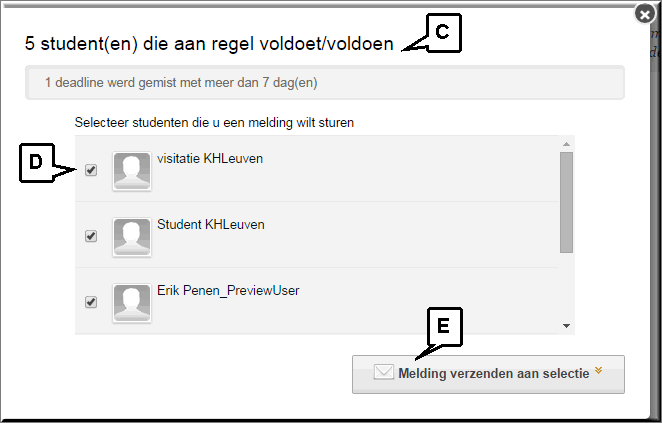
- Vink de studenten aan waarnaar je per e-mail een waarschuwing wil verzenden
- Klik op de knop 'Melding verzenden aan selectie' om de eerder besproken pagina 'Melding verzenden' te openen waarin je de waarschuwingsmail kan opstellen, gericht aan 'Studenten'.
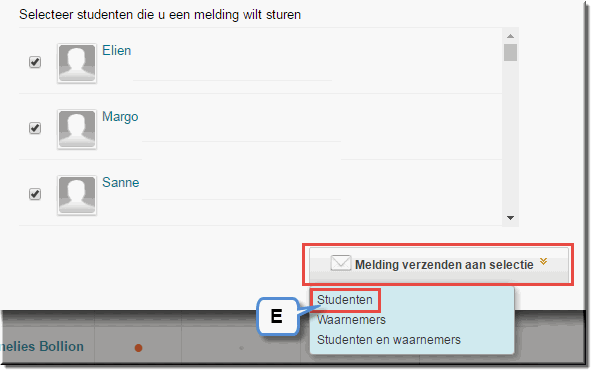
- Je kan desgewenst de 'Studenten weergeven die geen risico lopen' in de tabel weergeven, door op deze koppeling te klikken
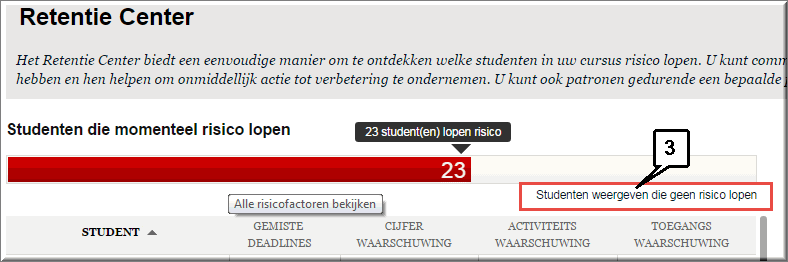
- Tabelcellen waarin voor een student een risico wordt vastgesteld, zijn gemarkeerd met

- Rechts van de risicotabel worden de studenten getoond die je in de pagina 'Bewaarstatus' hebt gemarkeerd als 'op te volgen'
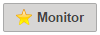 .
.
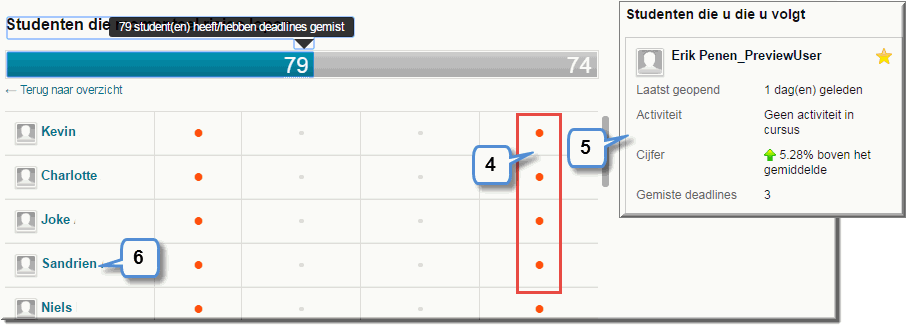
Voor elk van deze 'Studenten die u volgt', wordt een steekkaart getoond met daarin:
- Het aantal dagen dat het geleden is dat deze student de cursus of community opende
- Zijn 'Activiteit' wordt, zoals eerder toegelicht, in alle gevallen weergegeven als 'Geen activiteit in cursus'.
- Of de gemiddelde score van de student in de kolom 'Total ' van het Grade Center boven of onder het klasgemiddelde ligt
- Het aantal gemiste deadlines voor het indienen van een elektronische opdracht of het afleggen van een toets
- Als je op een studentnaam klikt, wordt de 'Bewaarstatus' van de betreffende student geopend waarin je de risicofactoren, verzonden mails naar de student en je eigen opmerkingen bij deze student kan inkijken of aanpassen.
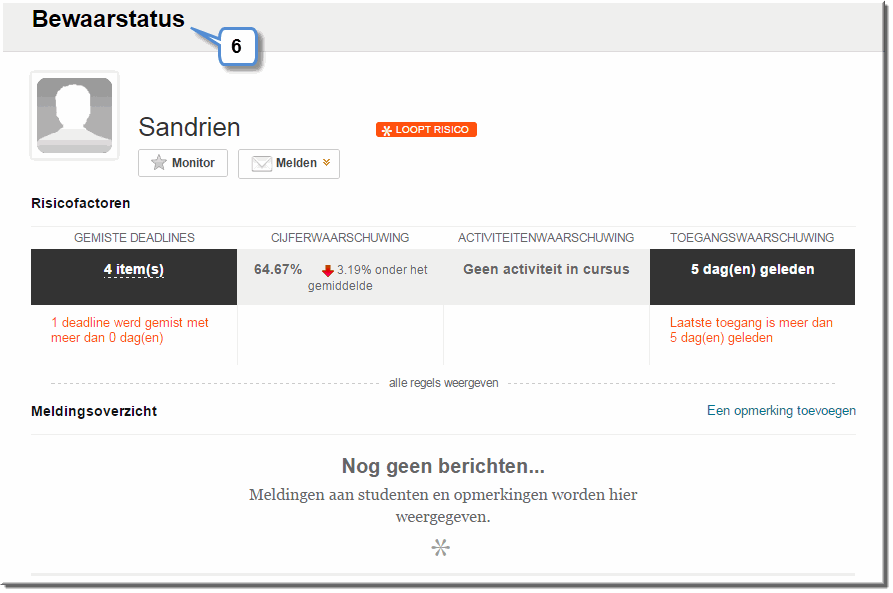
- Door in de tabel op één van de iconen
 te klikken, klapt een toelichting open waarin de 'Overeenkomende risicofactoren' worden gespecifieerd:
te klikken, klapt een toelichting open waarin de 'Overeenkomende risicofactoren' worden gespecifieerd:
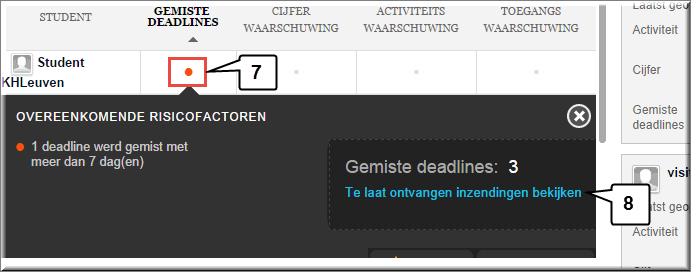
- Wanneer het 'Gemiste deadlines' betreft wordt, door op de koppeling 'Te laat ontvangen inzendingen bekijken' te klikken, een venster geopend
- Daarin worden de laattijdig ingediende inzendingen opgelijst met vermelding van het aantal dagen dat de einddatum van de opdracht of toets verstreken is.
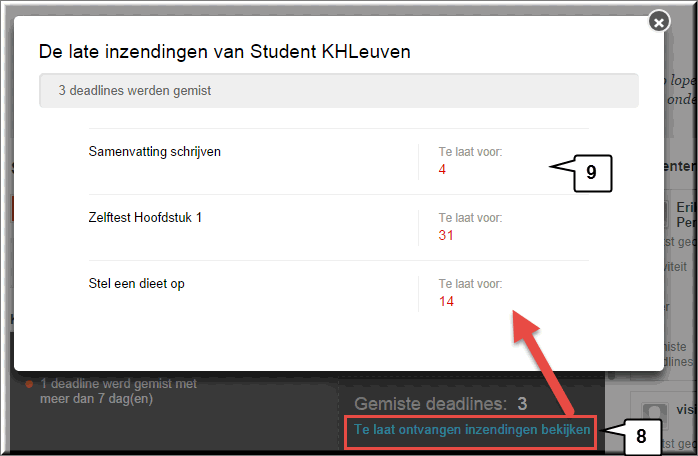
- Wanneer het een 'Cijferwaarschuwing'
 betreft, worden de 'Overeenkomende risicofactoren' (overtreden regels) aangaande gequoteerde toetsen getoond
betreft, worden de 'Overeenkomende risicofactoren' (overtreden regels) aangaande gequoteerde toetsen getoond
- Ook de afwijking van de totaalscore van de student ten overstaan van het klasgemiddelde wordt weergegeven
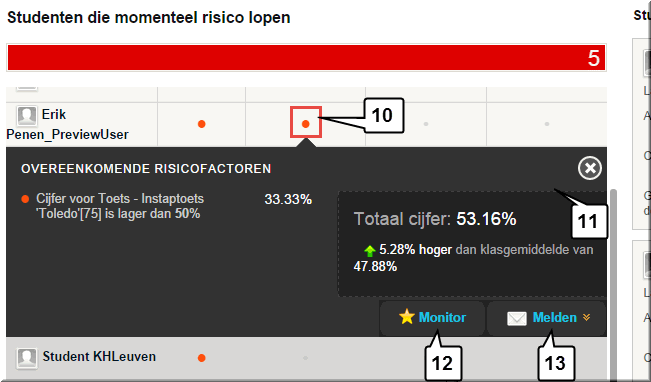
- Als je beslist om deze student van nabij op te volgen, klik je op de knop 'Monitor'
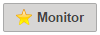 , waardoor vanaf dan de studentgegevens rechts van de risicotabel worden zichtbaar gemaakt, met de bedoeling ze makkelijk bij de hand te hebben wanneer je ze wil consulteren
, waardoor vanaf dan de studentgegevens rechts van de risicotabel worden zichtbaar gemaakt, met de bedoeling ze makkelijk bij de hand te hebben wanneer je ze wil consulteren
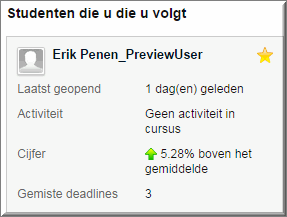
- Het versturen van een e-mail naar deze student verloopt op dezelfde wijze als in de 'Bewaarstatus'
- Klikken op een icoon
 in de kolom 'Toegangswaarschuwing' toont:
in de kolom 'Toegangswaarschuwing' toont:
- de overtreden risicofactor(en),
- de laatste toegang van je student tot de cursus of community
- en laat je weer toe om de student te monitoren
- of te mailen.
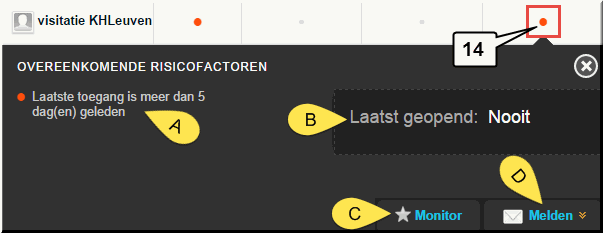
- Onder de risicotabel worden je eigen activiteiten als cursusleider of communitybeheerder in de cursus of community getoond volgens een aantal voor zichzelf sprekende categorieën
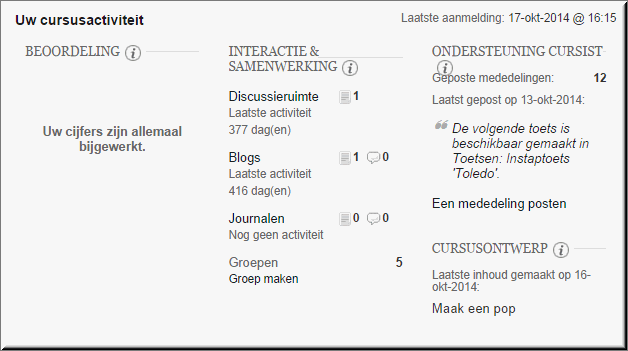
- Door de muiswijzer op één van de iconen
 te plaatsen, verschijnt een suggestie aangaande mogelijk te ondernemen acties om specifieke studievoortgangsproblemen aan te pakken
te plaatsen, verschijnt een suggestie aangaande mogelijk te ondernemen acties om specifieke studievoortgangsproblemen aan te pakken
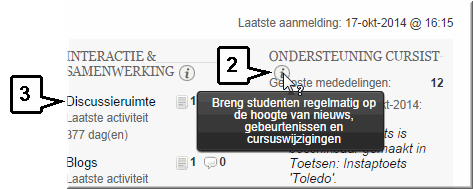
- Door op een categorienaam te klikken (bijvoorbeeld: 'Discussieruimte', 'Blogs', 'Een mededeling posten') of op een nog te quoteren opdracht of toets, wordt meteen de pagina geopend waarin je een gepaste actie kan ondernemen (bijvoorbeeld: een discussieforum monitoren, een blog opvolgen, een mededeling opstellen, een opdracht of toets quoteren in het Grade Center).
Bijvoorbeeld: Door te kikken op de categorienaam 'Discussieruimte', wordt de Toledo-pagina 'Discussieruimte' getoond, waarin je lopende discussies kan aanzwengelen of monitoren.
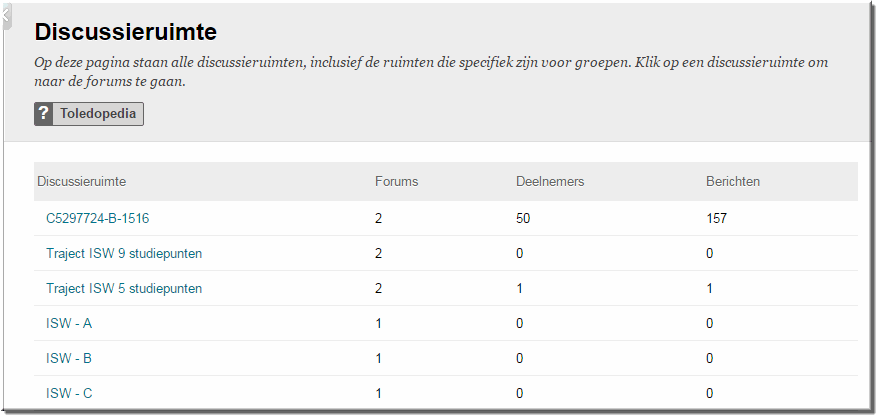
Volg onderstaande procedure om een bestaande (standaard)regel te wijzigen of om een nieuwe (eigen) regel aan het Retentie Center toe te voegen:
- Klik in het configuratiescherm van de betreffende Toledo-cursus of -community op de optie 'Evaluaties'
- Klik in het daardoor geopende vervolgmenu op de optie 'Retentie Center'
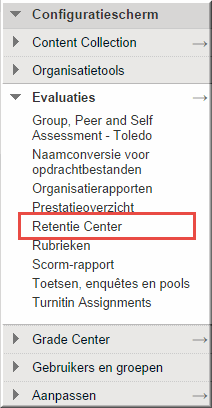
- Daardoor wordt het gelijknamige beeldscherm geopend, waarin je op de knop 'Aanpassen' klikt.
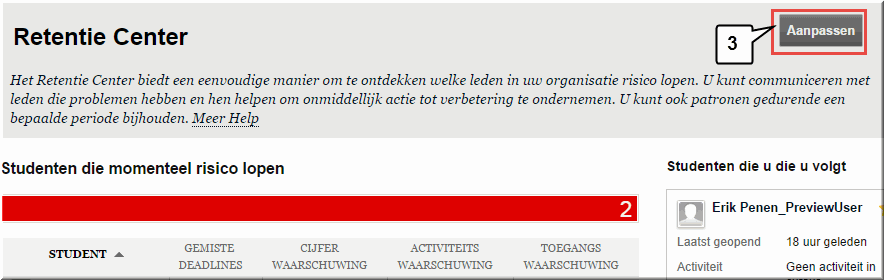
Je kan zoals eerder gezegd de vier standaardregels gebruiken om meldingen te ontvangen over hoe goed je studenten het doen in je cursus of community. Deze standaardregels kan je wijzigen overeenkomstig je eigen noden.
- Plaats de muiswijzer op de te wijzigen standaardregel en klik op de knop 'Menu-opties'

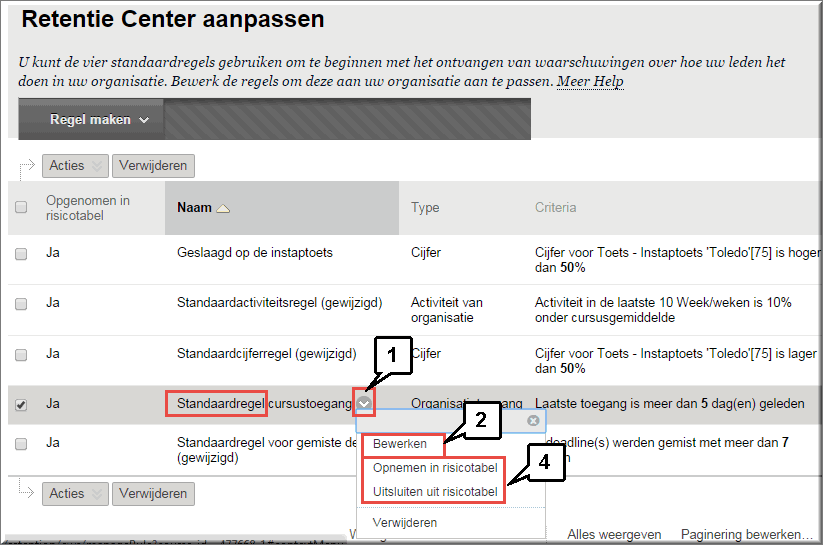
- Selecteer in het daardoor geopende contextmenu de optie 'Bewerken'
- Je kan vervolgens de 'Regelinformatie' en 'Regelcriteria' wijzigen, zoals hierna zal worden uitgelegd bij het opstellen van een nieuwe, eigen regel.
- Wanneer je regels maakt of wijzigt (zie verder), kan je opgeven welke regels worden opgenomen in de risicotabel op de pagina 'Retentie Center' en welke niet.
- 'Opnemen in risicotabel': De regel wordt opgenomen in de risicotabel, met een waarschuwing voor elke student die aan de regelcriteria voldoet.
- 'Uitsluiten uit risicotabel': De regel verschijnt aan de rechterkant in de sectie 'Andere informatie die u opvolgt'. Ga terug naar de pagina 'Aanpassen' en selecteer in het contextmenu van een regel de optie 'Opnemen in risicotabel', als je de regel terug wil opnemen in de risicotabel.
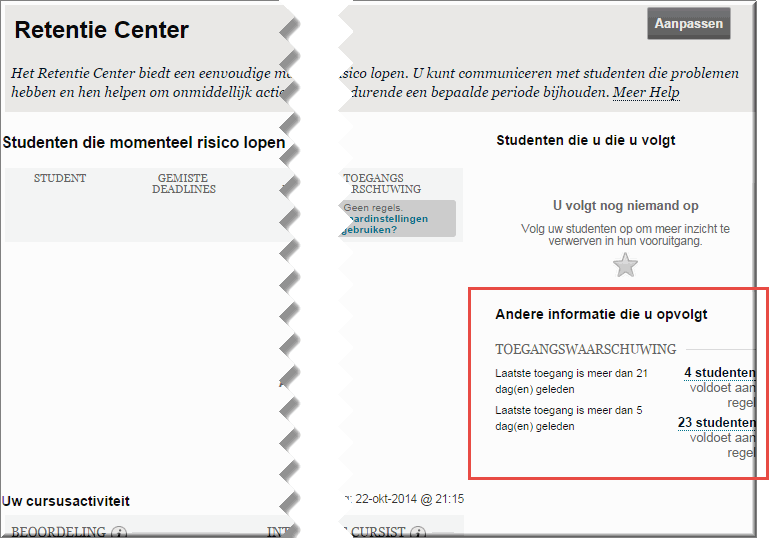
Je kan aan de vier standaardregels zoveel eigen regels toevoegen als je wenselijk acht. Zo zou je bijvoorbeeld voor elke opdracht of toets een eigen regel kunnen opstellen.
Je kan daartoe vier types van regels onderscheiden:
- Regel op basis van de activiteiten van studenten in de cursus of community: Zoals eerder uitgelegd, is de meting van studentenactiviteit aan de hand van de telling van het aantal muiskliks niet geactiveerd in Toledo.
- Regel op basis van een cijfer: dit regeltype bevat een criterium dat gebruik maakt van een cijfer in het Grade Center (cijferboek) voor een elektronische opdracht, elektronische toets of elke andere manueel door de docent ingevoerde quotering voor een wiki-, discussie- of andere bijdrage van de student. Wanneer deze beoordeling voor een student gelijk is aan een bepaald cijfer of er onder valt, dan wordt deze student door het Retentie Center gemarkeerd. Hij/zij komt daardoor in aanmerking om een waarschuwing van de docent te ontvangen onder de vorm van een e-mail.
- Regel op basis van een einddatum: voor dit regeltype wordt als criterium gebruik gemaakt van de einddatum, die voor het inleveren van een studentenwerkstuk, werd vooropgesteld door de docent. Wanneer deze einddatum voor de inlevering van een elektronische opdracht is overschreden, wordt de student door het Retentie Center gemarkeerd.
- Regel op basis van de laatste toegang: hierbij wordt de datum, waarop een student voor het laatst de Toledo-cursus of -community heeft geopend, als criterium genomen.
Het opstellen van een nieuwe regel gaat als volgt van start:
- Klik in de eerder besproken pagina 'Retentie Center aanpassen' op de knop 'Regel maken'
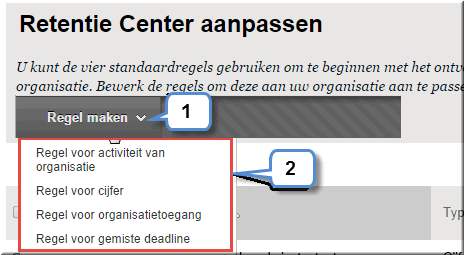
Kiezen voor de optie 'Regel voor cijfer' opent onderstaand beeldscherm, waarin volgende gegevens moeten worden ingevoerd.
- Een omschrijvende naam voor de nieuwe cijferregel
- Of de regel meteen beschikbaar moet zijn of niet. Met 'Opgenomen in risicotabel' wordt bedoeld dat de regel zal worden toegepast wanneer het Retentie Center een volgende keer wordt geopend.
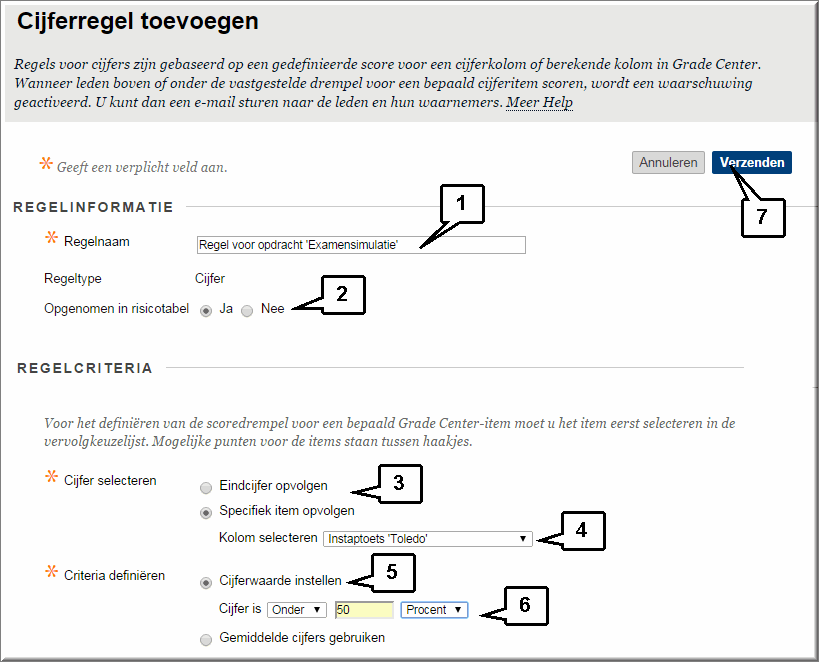
- In de sectie 'Regelcriteria' kan je
- ofwel de optie 'Eindcijfer opvolgen' selecteren (waardoor het cijfer in de kolom 'Total' van het Grade Center als criterium wordt genomen),
- ofwel de optie 'Specifiek item opvolgen'
- Deze laatste optie opent een keuzelijst "Kolom selecteren" waarin alle quoteerbare elektronische opdrachten, toetsen, wiki's weblogs, discussiebijdragen, die in het Grade Center voorkomen, worden opgelijst.
Van elk item in de keuzelijst wordt de naam van het item en de puntwaarde tussen rechte haken weergegeven.
In deze keuzelijst selecteer je het item dat als criterium voor de cijferregel zal worden aangewend.
- De sectie 'Criteria definiëren' laat je toe om:
- Ofwel het 'Gemiddelde cijfer te gebruiken' van het eerder geselecteerde 'Eindcijfer' of 'Specifiek item'
- Ofwel de optie 'Cijferwaarde instellen' te selecteren
- Deze laatste optie laat je toe om in de keuzelijst 'Cijfer is' een optie te kiezen waarboven of waaronder het cijfer of procent moet vallen dat je in het invoerveld intikt. Aldus bepaal je de voorwaarde, die vervult moet zijn, opdat het Retentie Center een student zou markeren

- Klik op de knop 'Verzenden' wanneer deze gegevens werden ingevoerd.
- Daardoor keert Toledo terug naar de pagina 'Retentie Center' waarin de boodschap verschijnt dat de aanmaak van de 'Regel voor cijfer' gelukt is
- In een overzicht van de opgestelde regels wordt de zojuist aangemaakt regel weergegeven, samen met de standaardregels
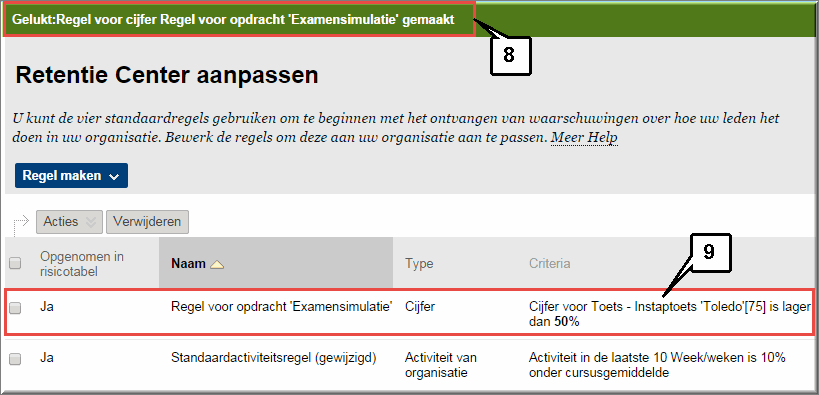
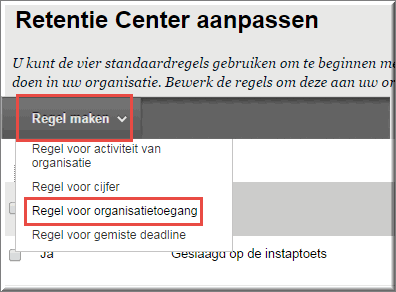 Kiezen voor de optie 'Regel voor cursustoegang' (of: 'Regel voor organisatietoegang' ) als regeltype opent onderstaand beeldscherm.
Kiezen voor de optie 'Regel voor cursustoegang' (of: 'Regel voor organisatietoegang' ) als regeltype opent onderstaand beeldscherm.
- Je moet weer een gepaste regelnaam invoeren
- En je kan de beschikbaarheid van de regel instellen, waardoor deze regel al dan niet wordt geëvalueerd voor elke ingeschreven student in je Toledo-cursus of community, wanneer je het Retentie Center een volgende keer opstart.
- Het regelcriterium is uiterst eenvoudig voor dit regeltype: tik het aantal dagen in dat verlopen moet zijn tussen het moment waarop de student voor het laatst je Toledo-cursus of -community opende en het moment waarop het Retentie Center wordt geopend, opdat het systeem een waarschuwing bij de studenten zal plaatsen wanneer dit aantal dagen overschreden werd.
- Klik op de knop 'Verzenden' wanneer je daarmee klaar bent.
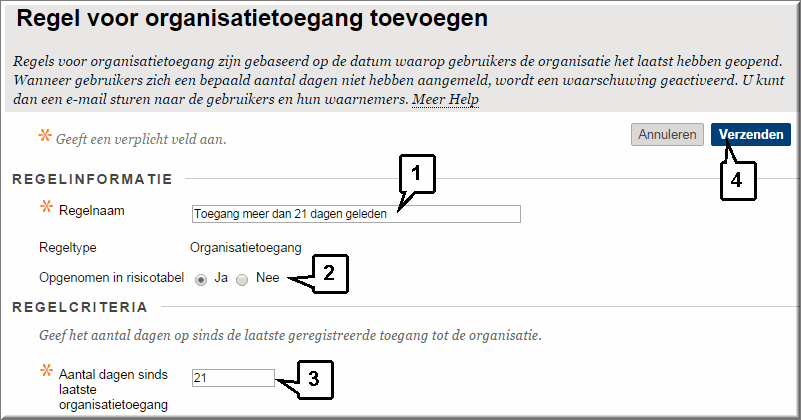
- Toledo voegt daardoor de nieuwe regel toe aan het beeldscherm 'Retentie Center'.
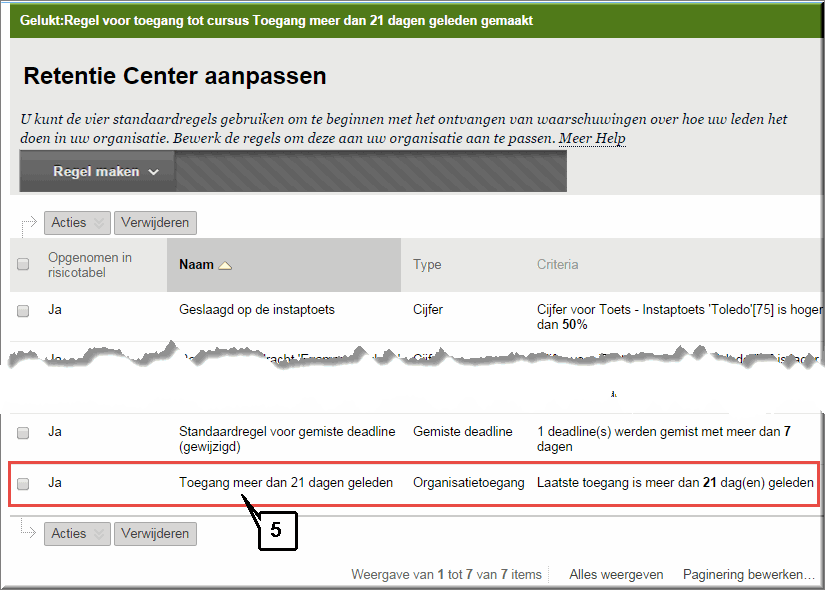
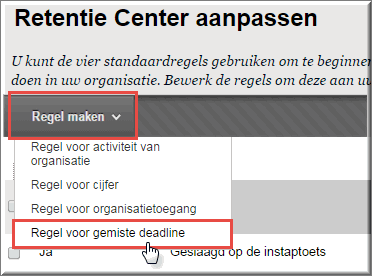 Een laatste regeltype kan je opstellen wanneer je voor de optie 'Regel voor gemiste deadline' kiest in het voornoemde vervolgmenu.
Een laatste regeltype kan je opstellen wanneer je voor de optie 'Regel voor gemiste deadline' kiest in het voornoemde vervolgmenu.
Dit regeltype kan je enkel gebruiken, wanneer eerder een einddatum werd ingevoerd voor een elektronische opdracht of elektronische toets.
- Zoals steeds moet je voor de nieuwe regel een omschrijvende, betekenisvolle regelnaam intikken.
- Bepaal vervolgens de beschikbaarheid van de regel bij de volgende toepassing van het Retentie Center
- In de sectie 'Criteria definiëren' kan je volgende keuzes maken:
- 'Alle cursusdeadlines opvolgen': waardoor je kan opgeven:
- Hoeveel deadlines door de student moet worden gemist,
- met meer dan ('Groter dan')
- een opgegeven aantal dagen

- 'Specifieke deadline opvolgen': waardoor je een deadline voor één elektronische opdracht of toets kan instellen
- Selecteer in dit laatste geval in de keuzelijst 'Criterium selecteren' waarin alle elektronische toetsen en opdrachten worden opgelijst - met vermelding van de eerder ingevoerde einddatum tussen ronde haakjes en vermelding van de puntwaarde tussen rechte haken -, de gewenste opdracht of toets.
- In de keuzelijst 'Deadline werd gemist met', kan je kiezen tussen:
- 'Groter dan'
- 'Kleiner dan'
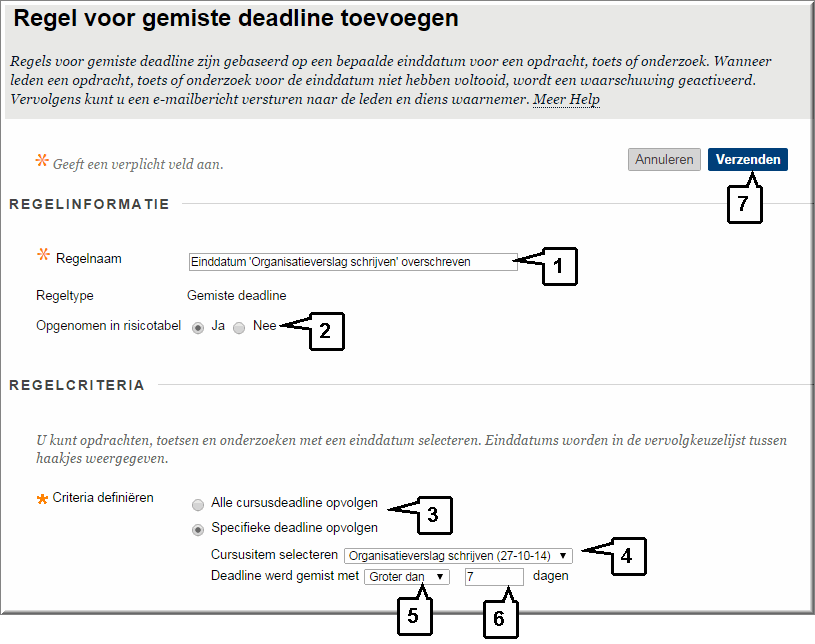
- In het invoerveld 'dagen' kan je het aantal dagen opgeven, waarmee de einddatum werd overschreden ('Groter dan') of dat nog van de einddatum verwijderd moet zijn ('Kleiner dan') om de waarschuwing te genereren.
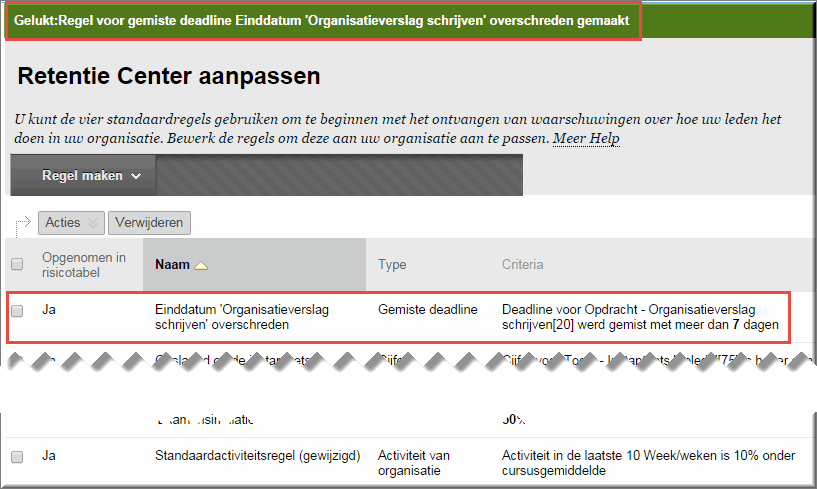
- Klikken op de knop 'Verzenden' voegt de nieuwe regel toe aan de pagina 'Retentie Center'.
Je kan een eerder opgestelde regel wijzigen door:
- in het configuratiescherm op de menu-optie 'Evaluaties' te klikken
- en vervolgens op de optie 'Retentie Center'. Klik in het Retentie Center op de knop 'Aanpassen'. In het gelijknamige beeldscherm wordt een overzicht van alle ingevoerde regels getoond.
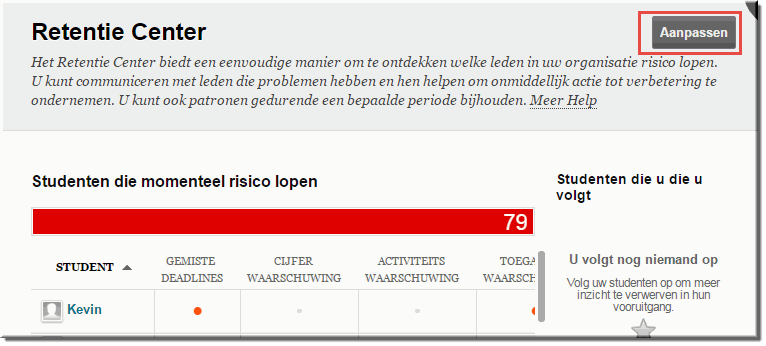
- Klik achter regelnaam op de knop 'Menu-opties'
 om een vervolgmenu te openen
om een vervolgmenu te openen
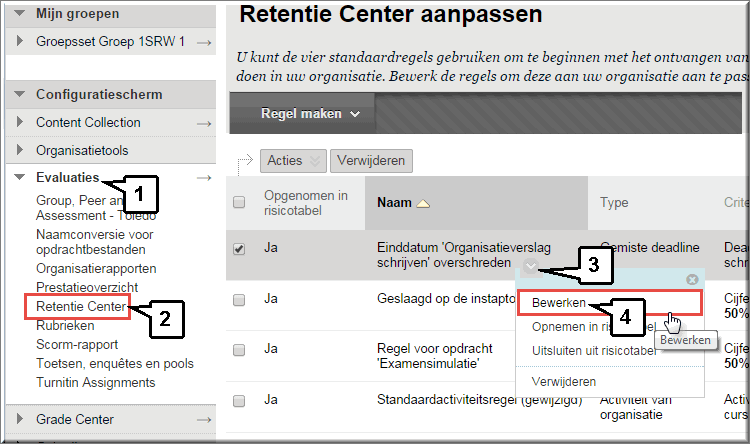
- Klik in het vervolgmenu op de optie 'Bewerken'
- Je komt (afhankelijk van het regeltype) terug in één van drie hoger besproken beeldschermen terecht waarmee je de regels hebt opgesteld en waarin je de nodige wijzigingen kan aanbrengen.
- Om regels uit het overzicht te verwijderen, vink je ofwel het selectievakje aan, dat een te verwijderen regel voorafgaat, en klik je vervolgens op de knop 'Verwijderen' (boven of onder het overzicht).
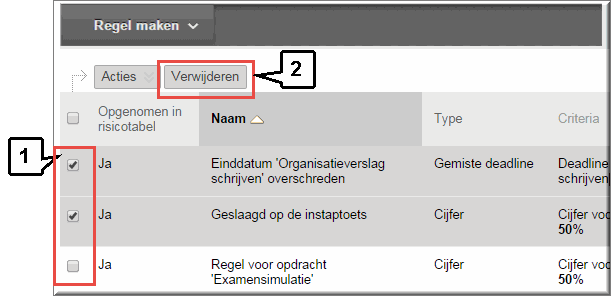
- Ofwel, klik je met de knop 'Menu-opties'
 het contextmenu open en klik je vervolgens op de menu-optie 'Verwijderen'
het contextmenu open en klik je vervolgens op de menu-optie 'Verwijderen'
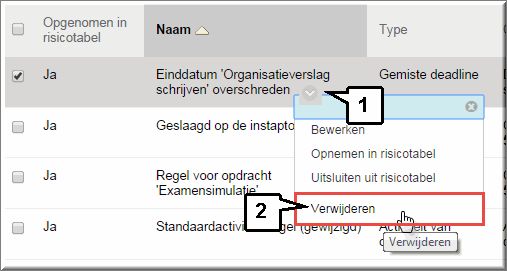



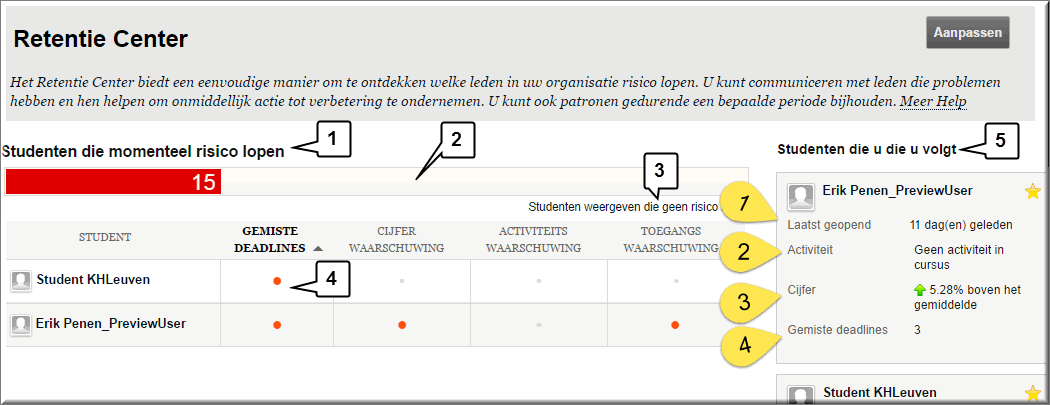
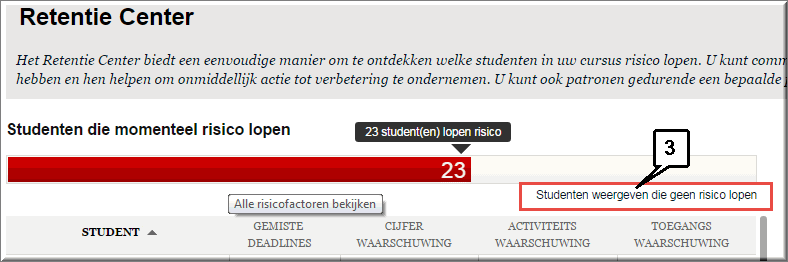
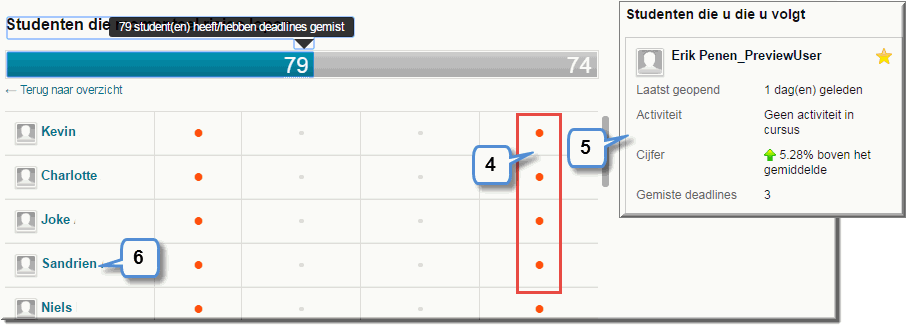
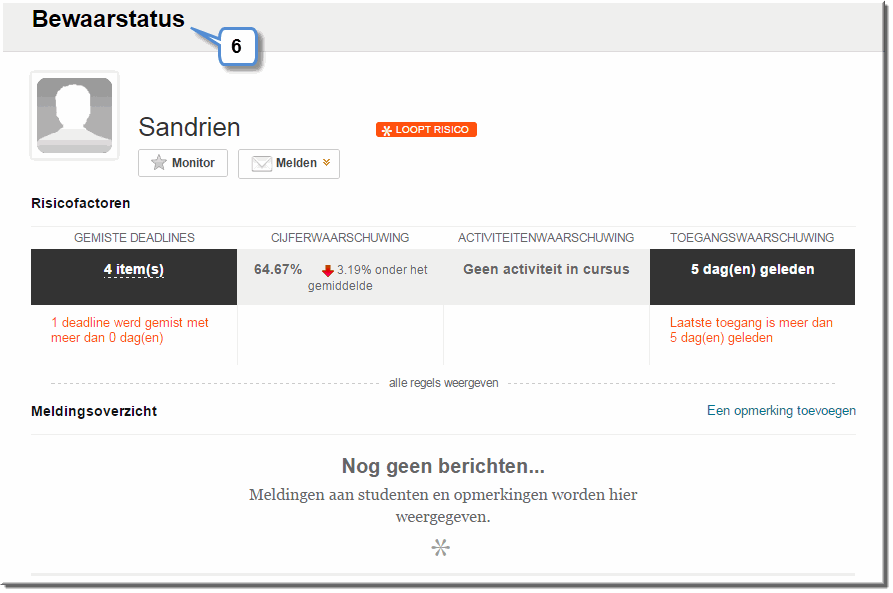
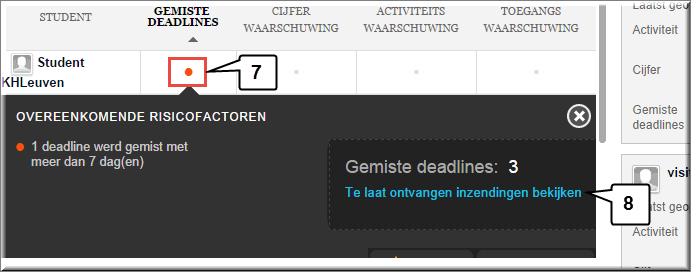
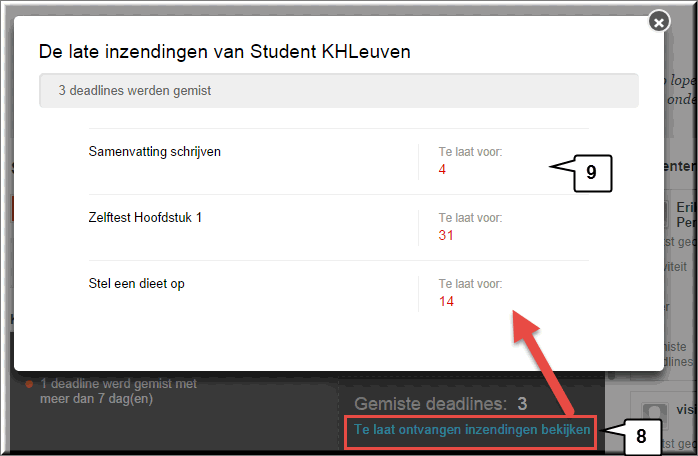
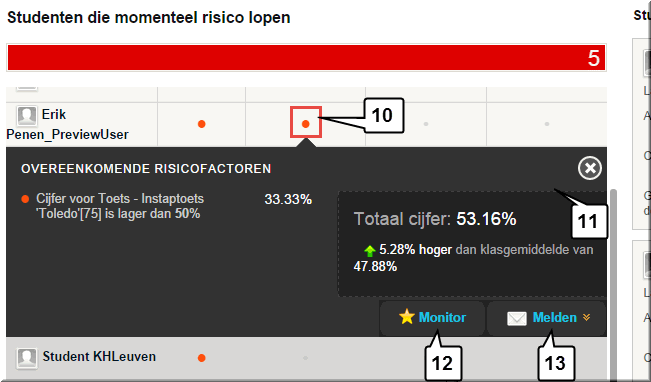
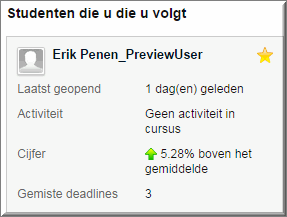
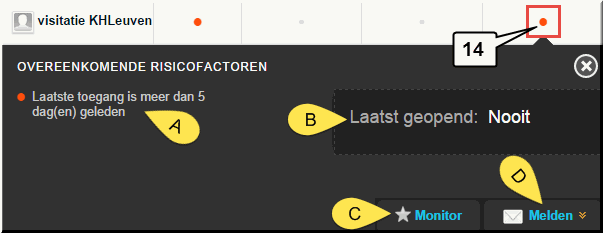
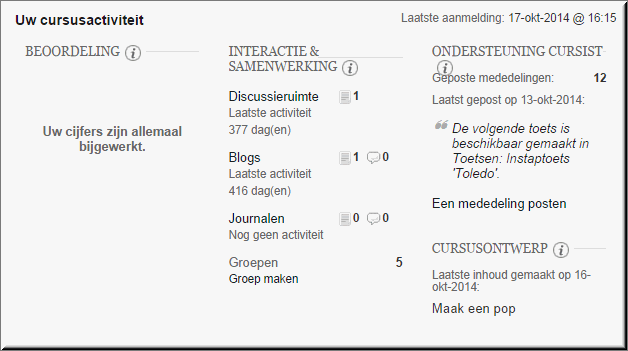
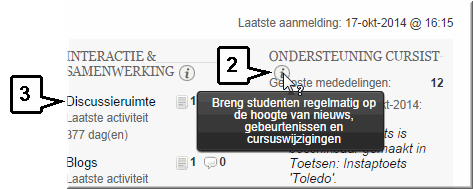
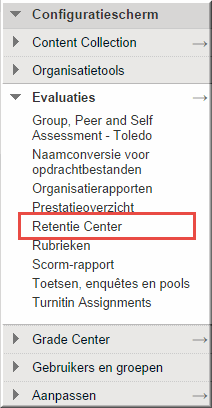
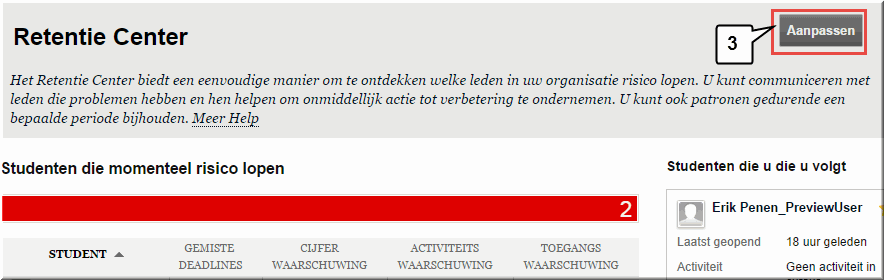
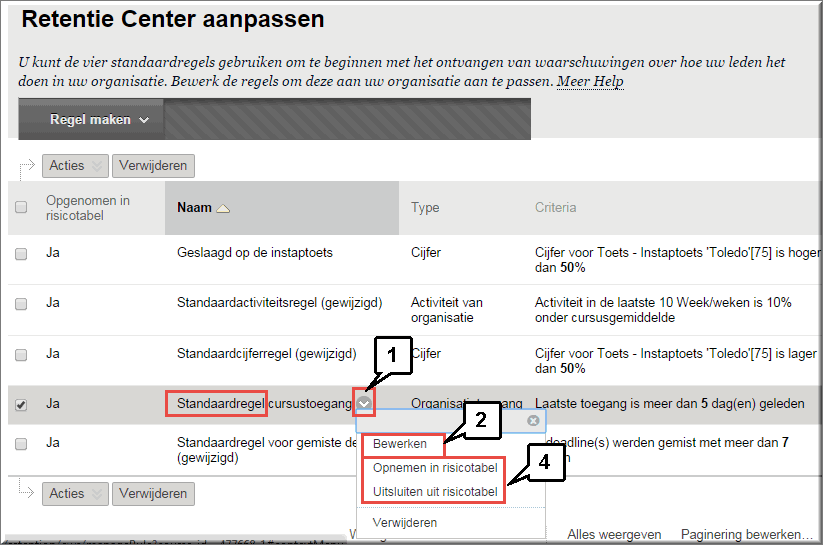
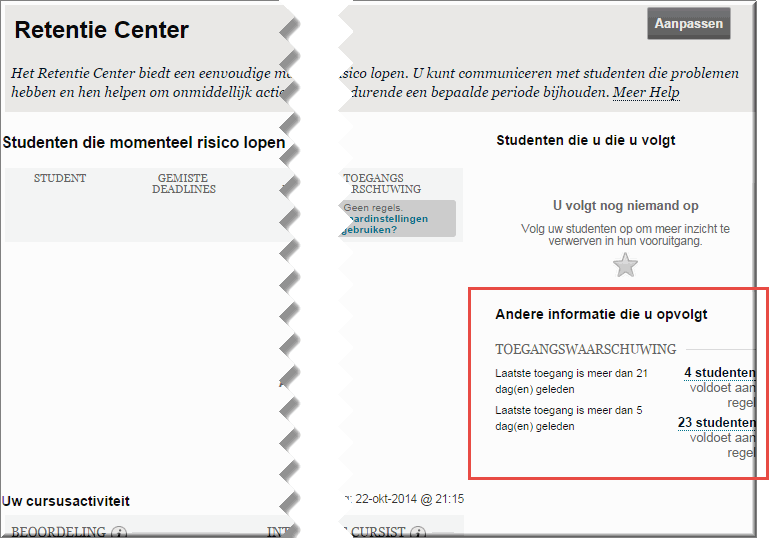
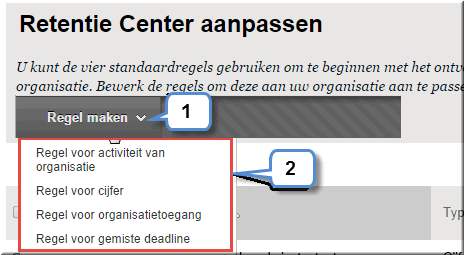
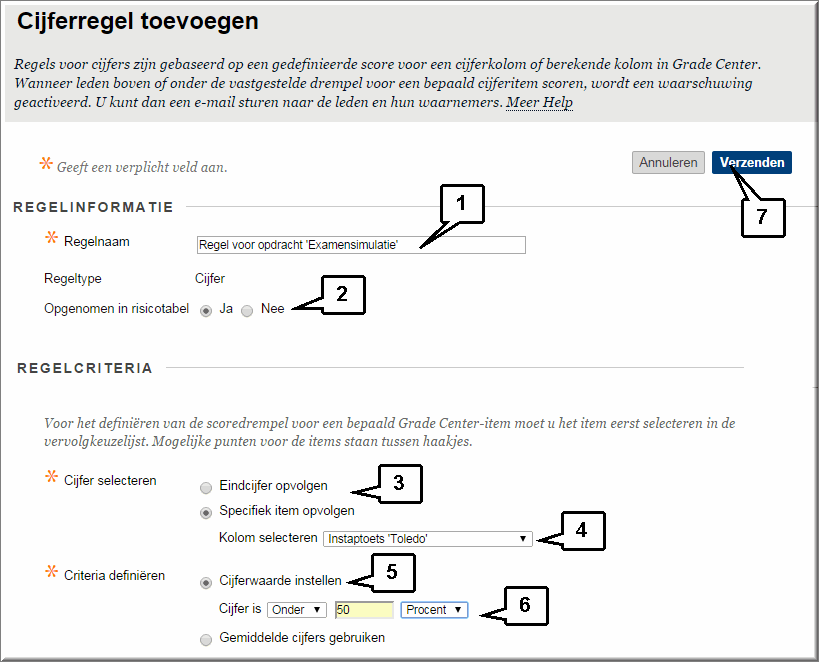
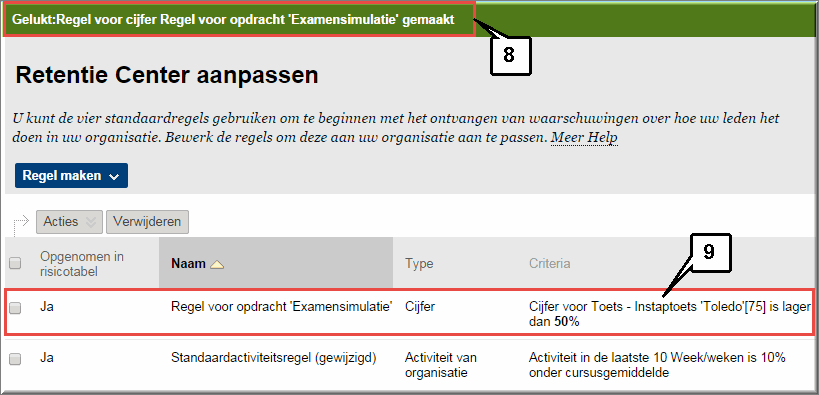
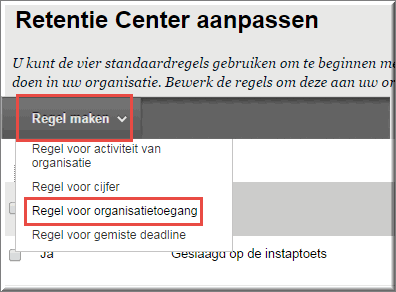 Kiezen voor de optie 'Regel voor cursustoegang' (of: 'Regel voor organisatietoegang' ) als regeltype opent onderstaand beeldscherm.
Kiezen voor de optie 'Regel voor cursustoegang' (of: 'Regel voor organisatietoegang' ) als regeltype opent onderstaand beeldscherm.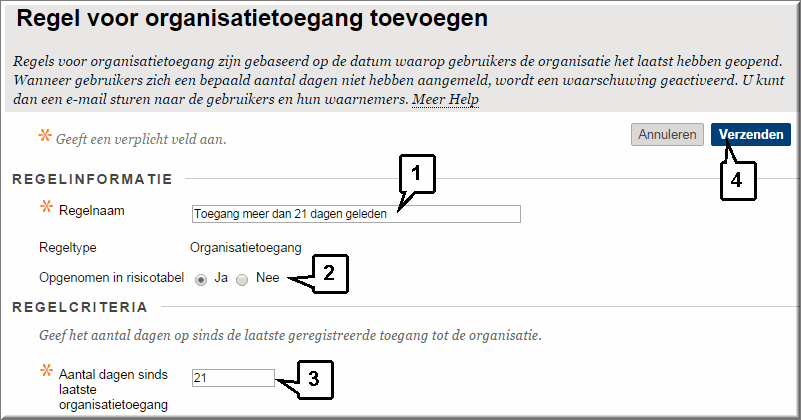
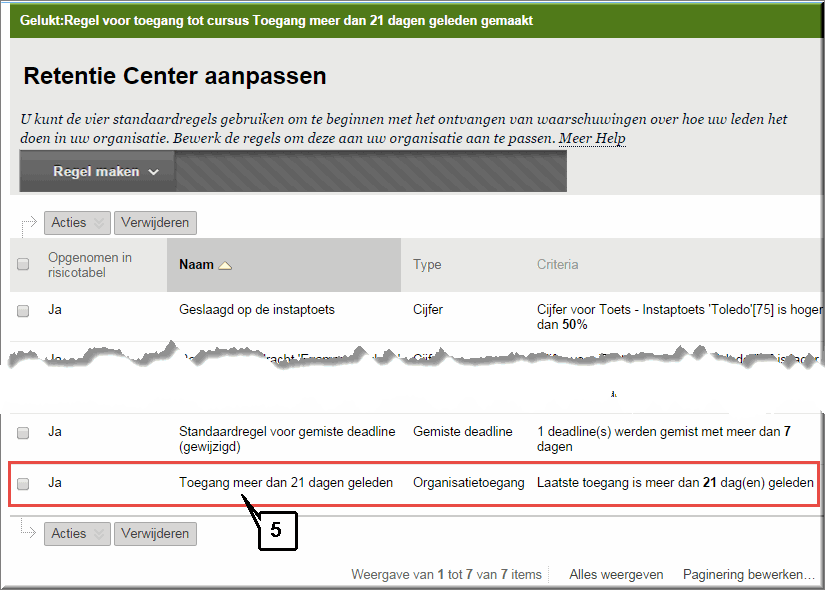
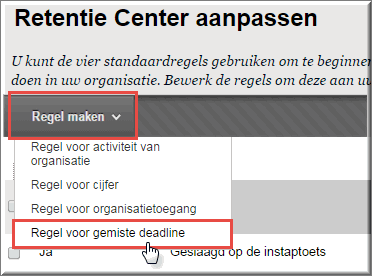 Een laatste regeltype kan je opstellen wanneer je voor de optie 'Regel voor gemiste deadline' kiest in het voornoemde vervolgmenu.
Een laatste regeltype kan je opstellen wanneer je voor de optie 'Regel voor gemiste deadline' kiest in het voornoemde vervolgmenu.