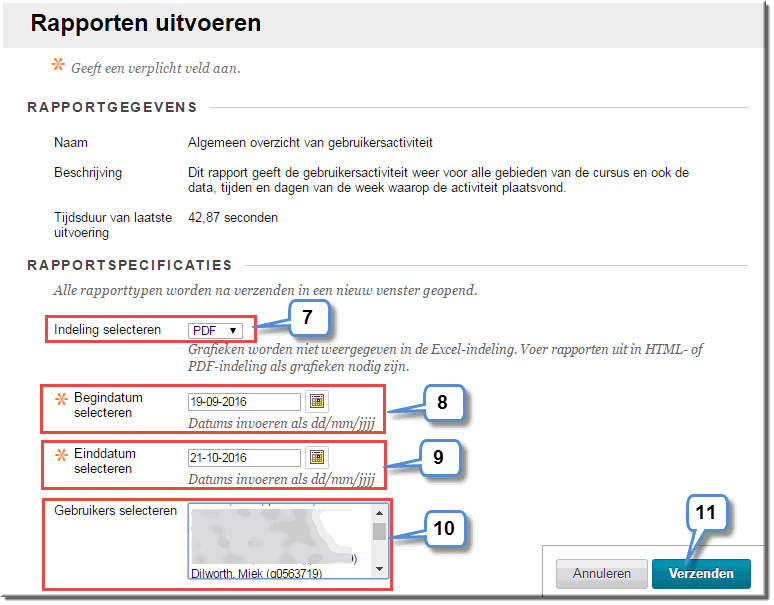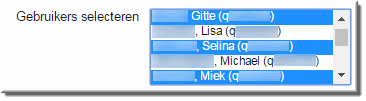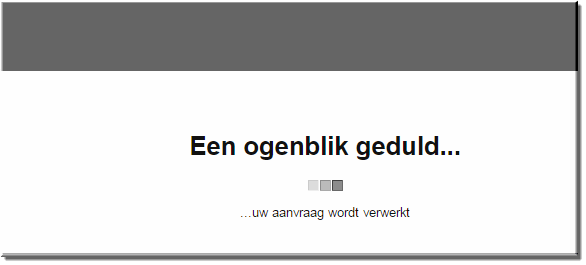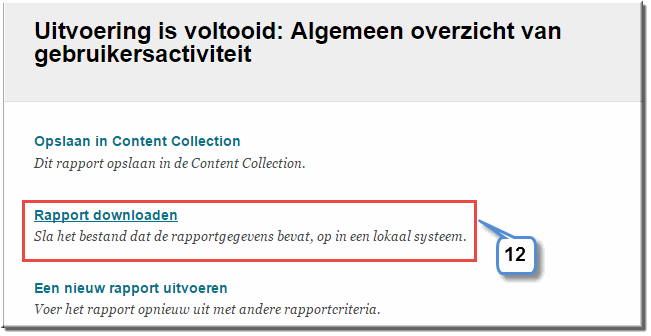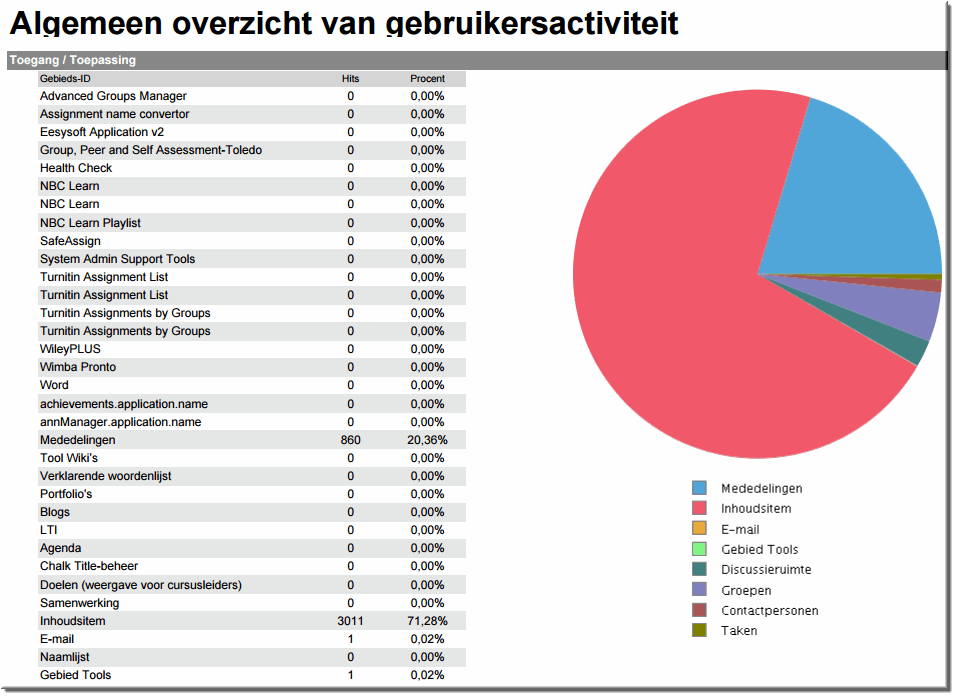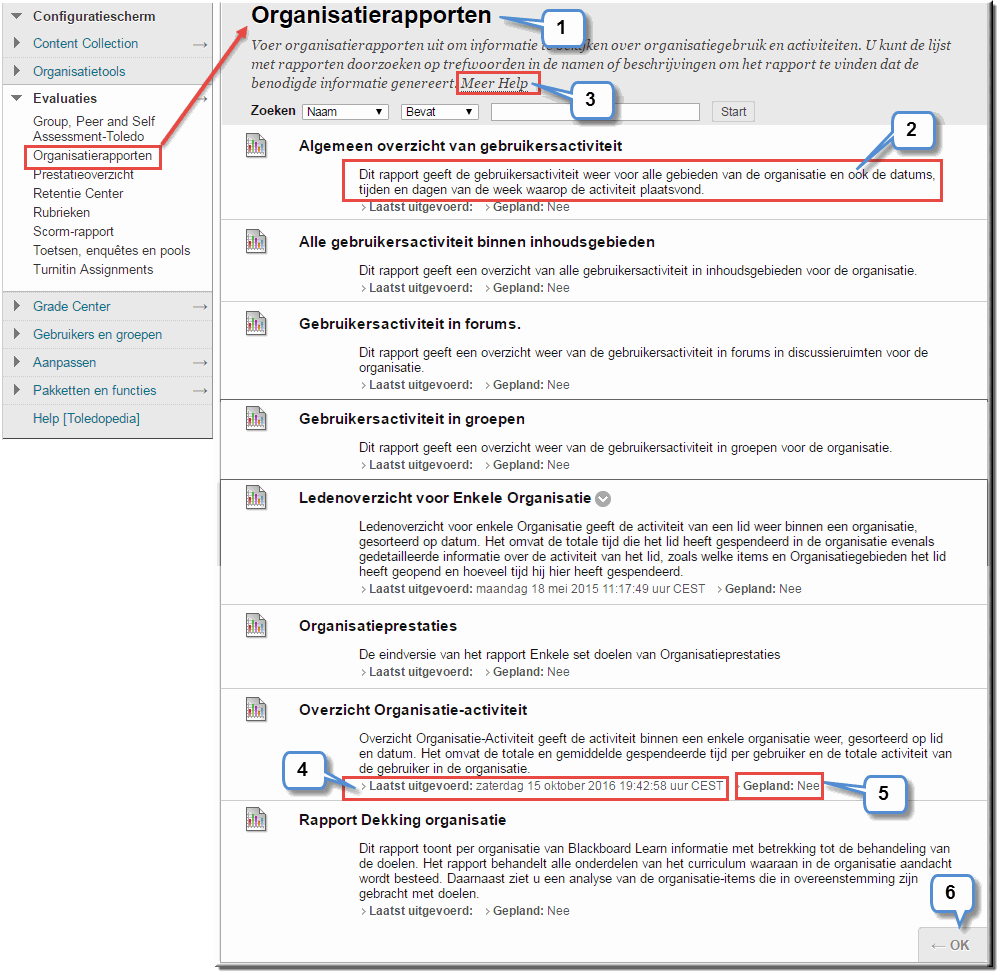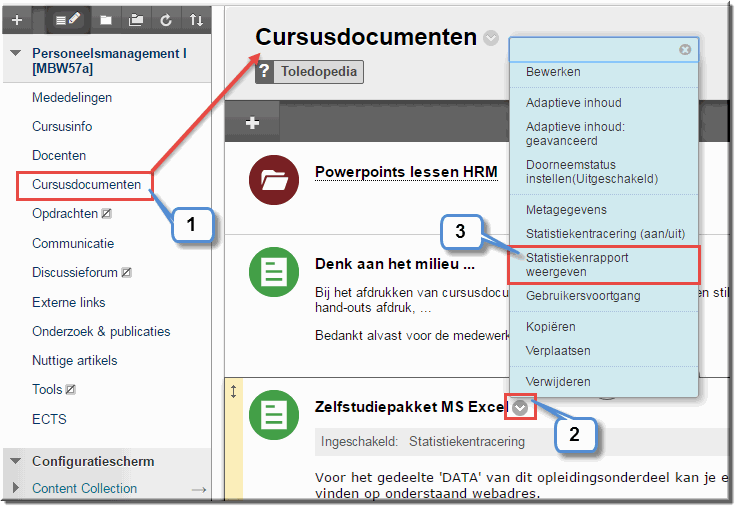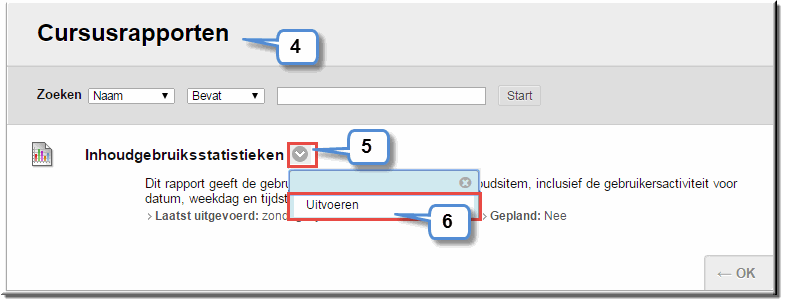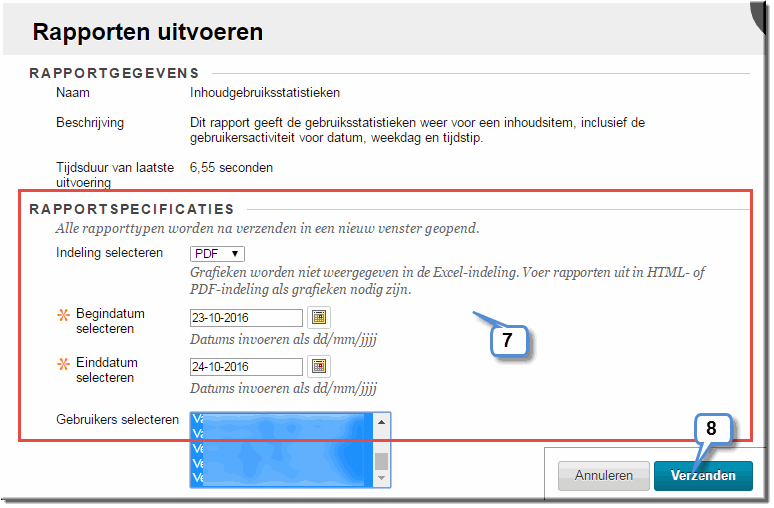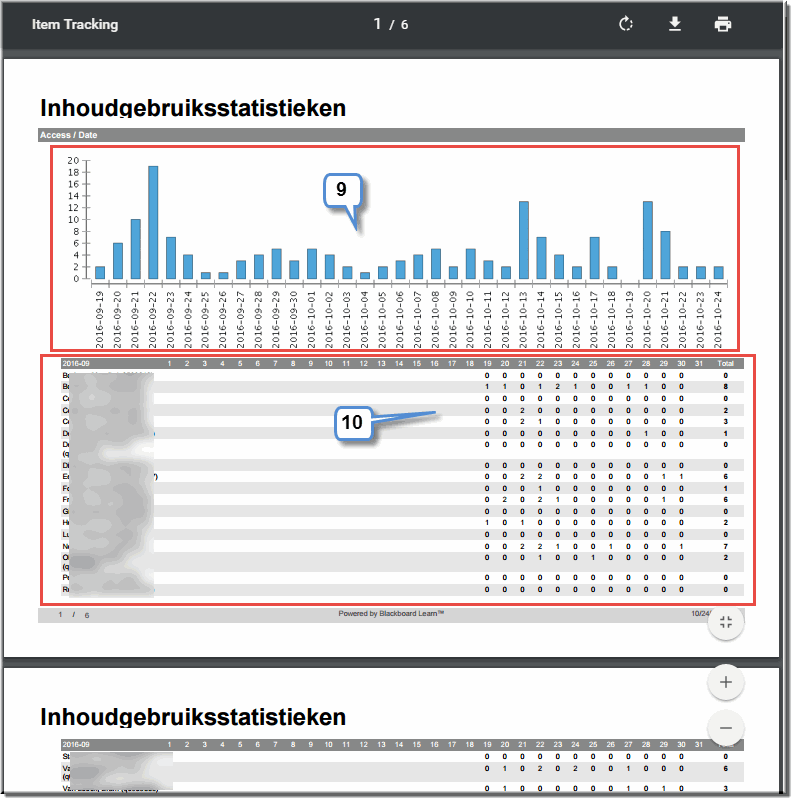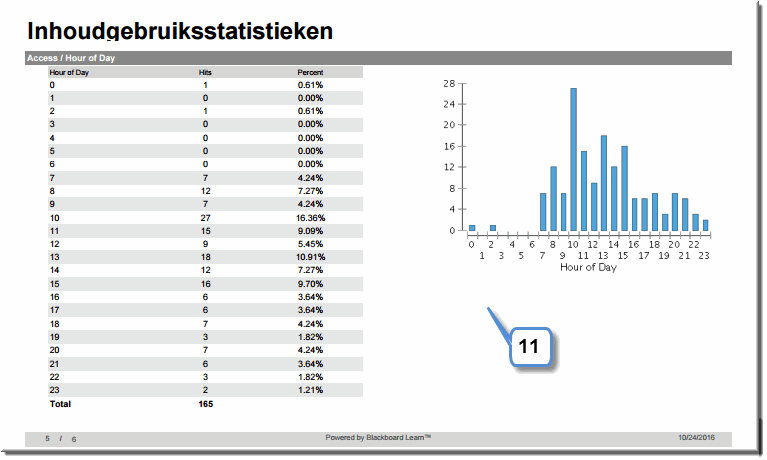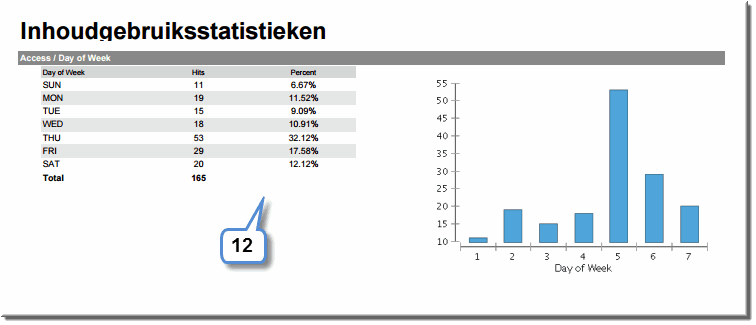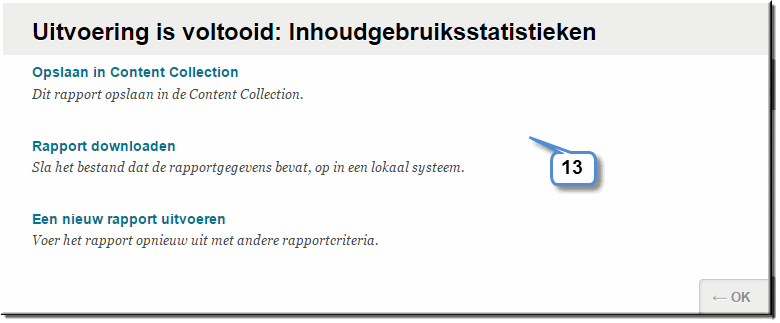Op deze pagina bespreken we twee procedures waarmee statistieken aangaande het gebruik van, en de activiteit binnen, je leeromgeving door studenten (en collega's) in kaart wordt gebracht:
- Gebruiksrapporten
- Inhoudgebruiksstatistieken
- In de voorgaande webpagina's werden de tools overlopen, die je kan inzetten om de studievoortgang van individuele studenten op te volgen: Gebruikersvoortgang, Prestatieoverzicht en Retentie Center.
- Toledo biedt je echter ook de mogelijkheid om het 'algemene' gebruik van je Toledo-cursus of -community en de mate van activiteit van je studenten (individueel, per groep of in totaal) in de verschillende 'inhoudsgebieden' en tools te rapporteren.
- Daartoe zijn meerdere 'gebruiksrapporten' beschikbaar, die elk het gebruik en de activiteit binnen een leeromgeving vanuit een specifiek perspectief in kaart brengen.
Eerder werd toegelicht dat je, bij het opstellen van een 'item' in een inhoudsgebied, de optie 'Aantal keren weergegeven bijhouden' kan activeren. Deze optie zorgt ervoor dat voor elke student wordt geregistreerd of en wanneer hij/zij het item (en dus niet een inhoudsgebied of tool van de cursus of community zoals in bij de 'gebruiksrapporten') heeft opengeklikt.
Aangaande deze registratie van de toegang tot één item kan je een zogenaamd 'Inhoudgebruiksstatistiek' opvragen en dat wordt op deze pagina eveneens toegelicht.
- Opgelet: de cijfers in de gebruiksrapporten (én overigens ook in de 'Inhoudgebruiksstatistieken') zijn gebaseerd op het aantal 'hits' dat door je studenten (of collega's) wordt geproduceerd bij het doorkruisen van je Toledo-cursus of -community. Dat wil zeggen: een telling van het aantal muiskliks tijdens het bezoek aan je cursus of community. Om deze reden kan op basis van de weergegeven cijfers nauwelijks iets geconcludeerd worden aangaande de studie-ijver van je studenten. Het is niet omdat een student op een item, discussieforum, wiki,... klikt, dat hij/zij er ook werkelijk enige vooruitgang in zijn/haar studie boekt.
- Een voorbeeld:
- bij het openen van de discussieruimte wordt één muisklik geteld,
- wanneer een student vervolgens een discussieforum opent, wordt een tweede muisklik geregistreerd,
- en wanneer deze student een discussiebijdrage openklikt, wordt een derde muisklik geteld
- Of nog: "When a student opens a content folder, all content that resides inside this folder (files, links, video) will be considered “accessed” by the student." (Bron: https://bbhelp.cit.cornell.edu/reports, 24/10/2016). Of met andere woorden: het klikken op een inhoudsgebied in het cursusmenu, om dit te openen, wordt als één muisklik geteld. Het openen van de (bijgevoegde) bestanden van items, koppelingen, video's, submappen,... in dat inhoudsgebied wordt niet geteld (maar daarvoor kan je de 'Inhoudgebruiksstatistieken' gebruiken.
- Het is dus niet uitgesloten dat het aantal getelde muiskliks méér zegt over de (on)gestructureerdheid, (on)overzichtelijkheid, (on)doorgrondelijkheid, ... van een leeromgeving dan over de door studenten aan de dag gelegde studie-ijver!
- Om deze redenen moet met deze rapporten en statistieken omzichtig worden omgesprongen: de weergegeven cijfers tonen in eerste instantie aan of studenten een item, wiki, discussieforum, Turnitin-opdracht, toets, 'gevonden' en 'geopend' hebben, wat niet meteen wil zeggen dat ze deze ook 'gebruikt' (in de zin van: gelezen, bestudeerd,...) hebben'.
Je kan de beschikbare 'Gebruiksrapporten' vinden als volgt:
- Open het configuratiescherm
- Plaats de muiswijzer op de menu-optie 'Evaluaties'
- Klik op de optie 'Cursusrapporten' (indien het een Toledo-cursus betreft) of op de pijl naar rechts (in geval van een community)
- Klik op de suboptie 'Organisatierapporten', indien het om een community gaat
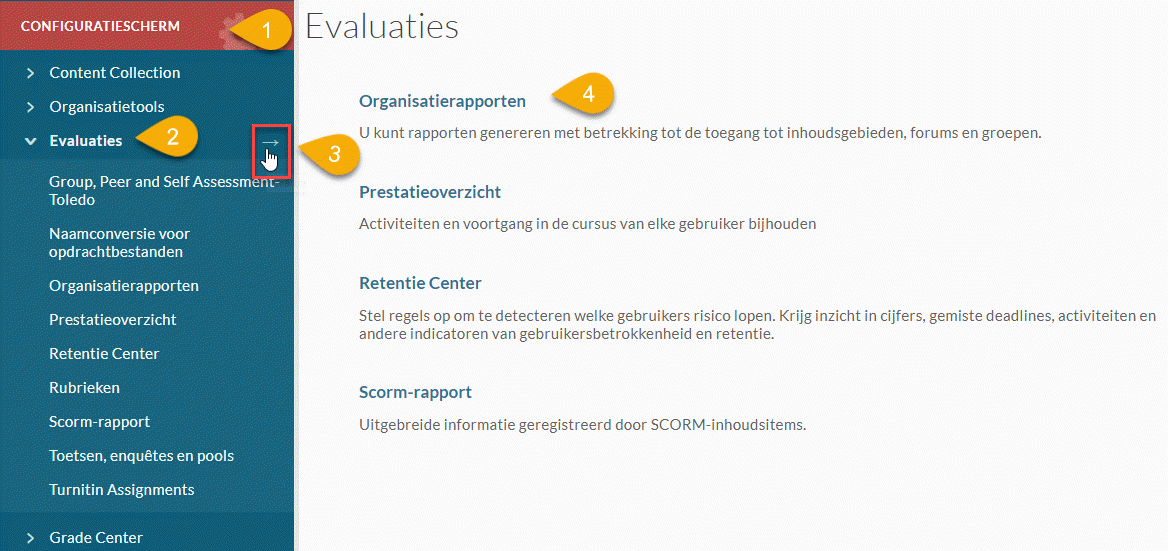
- Toledo opent daardoor een gelijknamige pagina waarin de verschillende beschikbare rapporttypes worden opgelijst
Noot: Bemerk dat elk rapporttype in deze pagina kort wordt toegelicht
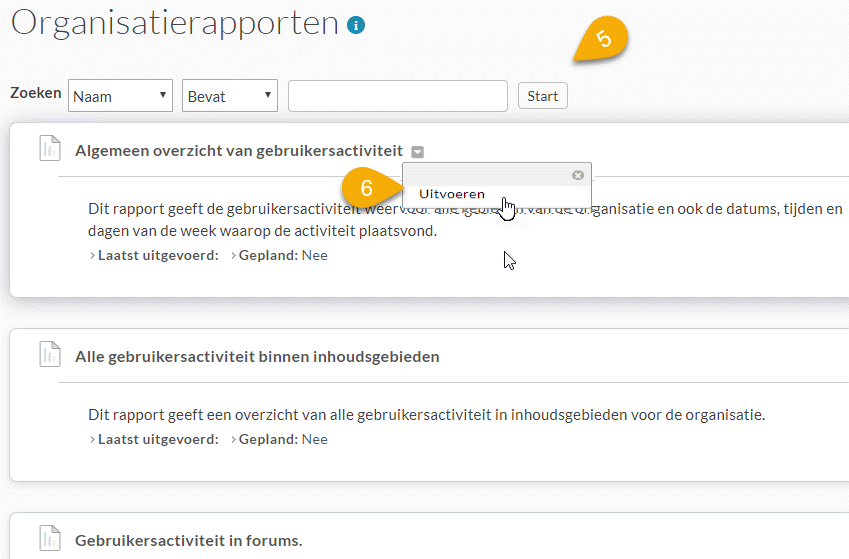
- Vermits elk rapporttype over dezelfde gebruiksmogelijkheden beschikt om het rapport aan te maken, kiezen we bij wijze van voorbeeld voor het eerste rapporttype 'Algemeen overzicht van gebruiksactiviteit' door de muiswijzer op dit rapporttype te positioneren en op de knop 'Menu-opties'
 te klikken
te klikken
- In het daardoor geopende vervolgmenu, kies je voor de (enige) optie 'Uitvoeren'
- In de sectie 'Rapportspecificaties' kan je vooreerst de rapportindeling selecteren:
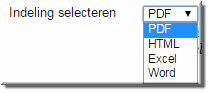 , waarbij de opties 'PDF' en 'HTML' aangewezen zijn, wanneer je ook grafieken in het rapport wil opnemen en de opties 'Excel' en 'Word' wanneer je de becijferde uitkomsten nadien nog wil 'bewerken'.
, waarbij de opties 'PDF' en 'HTML' aangewezen zijn, wanneer je ook grafieken in het rapport wil opnemen en de opties 'Excel' en 'Word' wanneer je de becijferde uitkomsten nadien nog wil 'bewerken'.
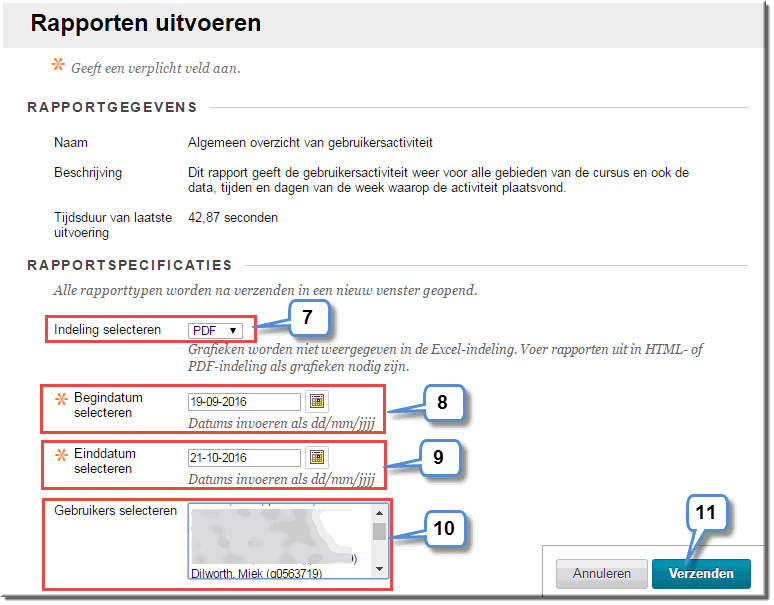
- In het invoerveld 'Begindatum' voer je de begindatum van de periode in, waarvoor de statistieken moeten worden berekend
- De einddatum is laatste dag van deze periode
- Je moet in de keuzelijst 'Gebruikers selecteren' opgeven voor welke studenten of deelnemers de gegevens in het rapport moeten worden opgenomen:
- Klik op één van de gebruikersnamen om het rapport voor één student aan te maken
- Klik op een (eerste) studentnaam, druk de hoofdlettertoets van je klavier in en hou deze ingedrukt, scroll naar de laatste studentnaam met behulp van de verticale schuifbalk en klik deze aan, om een rapport aan te maken aangaande een aaneengesloten groep studentnamen, laatde hoofdlettertoets pas dan weer los
- Of nog: klik op een eerste studentnaam, hou de Control-toets op je klavier ingedrukt, klik op alle (niet aaneengesloten) studentnamen om een willekeurige selectie studentnamen te maken en laat de Control-toets pas los, wanneer je de laatste studentnaam hebt aangeklikt:
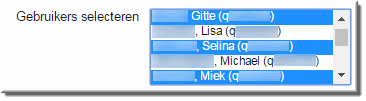
Opgelet: in de keuzelijst worden niet enkel student- of deelnemersnamen opgelijst, maar ook deze van de cursusleiders of communitybeheerders. Gebruik de Control-toets en vink ze aan om deze uit een geselecteerde lijst namen te verwijderen indien je eerst alle gebruikersnamen hebt geselecteerd
- Klik ten slotte op de knop 'Verzenden', waarna Toledo aan het rekenen gaat
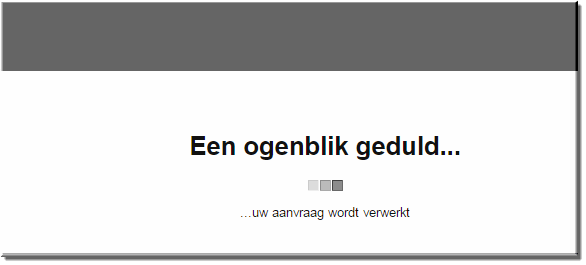
- Nadien verschijnt onderstaand beeldscherm, waarin je bijvoorbeeld op de optie 'Rapport downloaden' klikt om het rapport meteen te openen
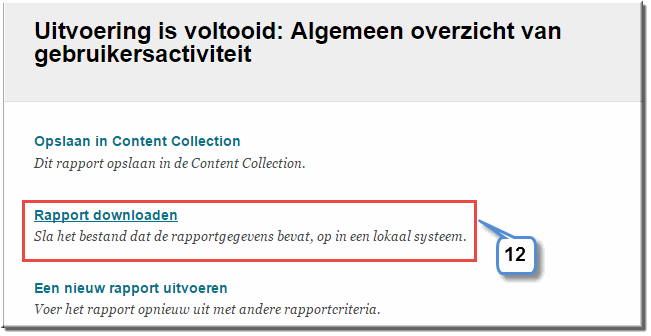
- Daardoor wordt het rapport geopend in een afzonderlijk venster. Het beslaat veelal meerdere pagina's
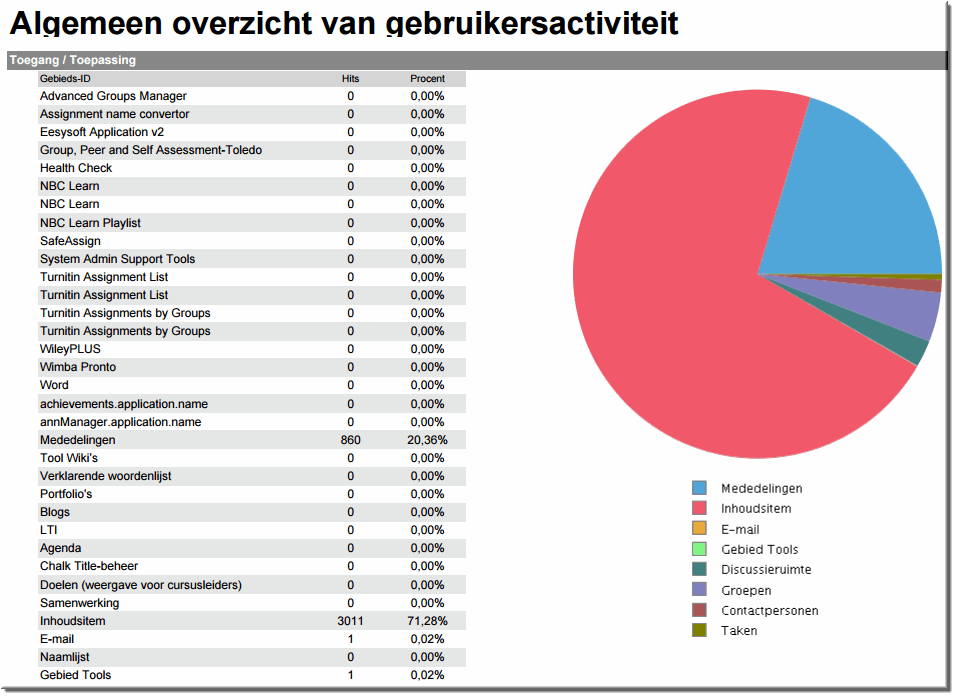
- Door in het configuratiescherm achter de menu-opties 'Evaluaties' op de pijl naar rechts te klikken en vervolgens 'Cursusrapporten' of 'Organisatierapporten' aan te klikken opent het gelijknamige beeldscherm waarin je uit een achttal rapporten kan kiezen
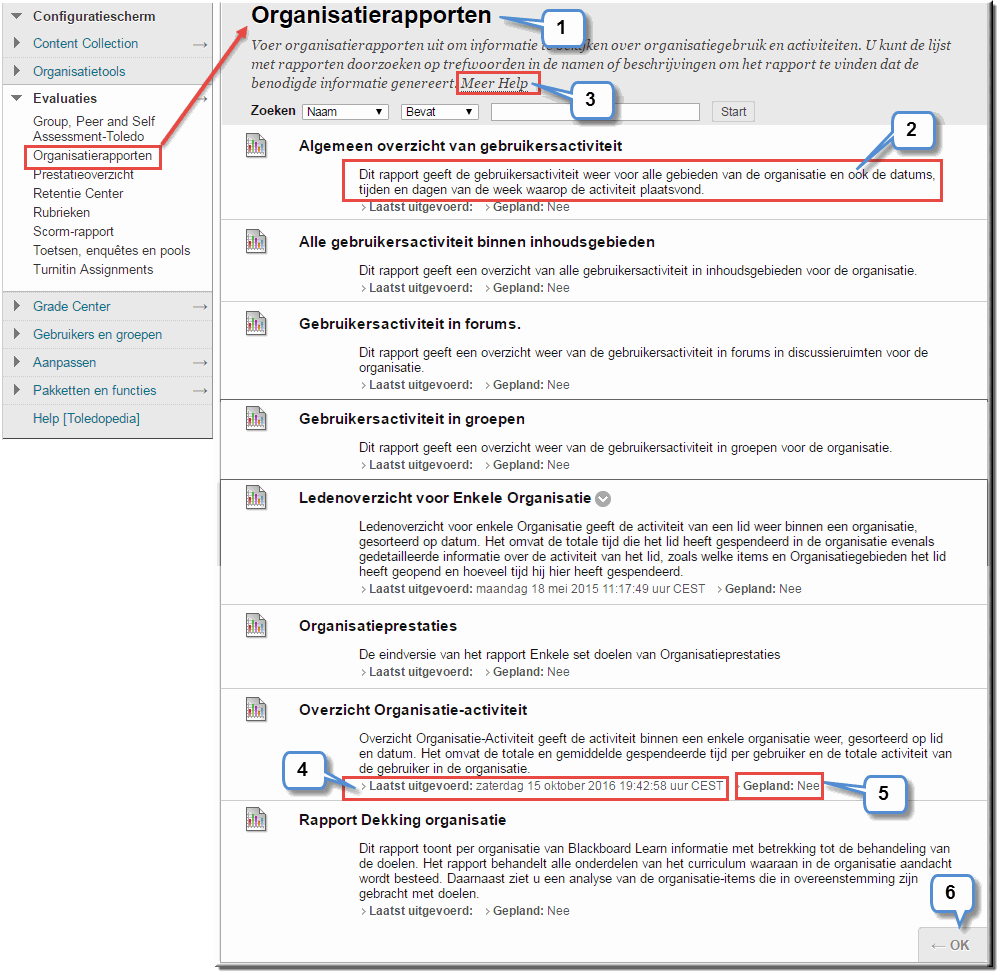
- Bij elk rapport wordt een korte omschrijving gegeven van de gebruiksmogelijkheden en de berekende data
- Door op de koppeling 'Meer help' te klikken wordt een wat meer uitgewerkte toelichting bij het eerste rapport getoond

- Wanneer je een rapport reeds eerder hebt uitgevoerd, dan wordt de laatste fatum van uitvoering weergegeven
- De optie om het aanmaken van gebruiksrapporten vooraf te plannen, is niet beschikbaar
- Wanneer je dit beeldscherm wil verlaten, klik je onderaan op de 'OK'-knop
Naast de voornoemde ('algemene') 'Gebruiksrapporten' kan je ook statistieken aangaande het gebruik van één specifiek item in een inhoudsgebied bekomen. Deze mogelijkheid wordt enkel aangeboden wanneer je eerder de optie 'Aantal keren weergegeven bijhouden' ('Statistiektracering') hebt aangevinkt, bij de creatie van een item in een inhoudsgebied.
Om een dergelijk rapport aan te maken, volg je onderstaande procedure, die overigens zeer gelijklopend is met de hoger beschreven procedure voor het aanmaken van 'Gebruiksrapporten'.
- Open het inhoudsgebied, waarin het betreffende item is opgenomen
- Plaats de muiswijzer op het item waarvoor eerder de 'Statistiekentracering' werd ingeschakeld via de optie 'Aantal keren weergegeven bijhouden' en klik op de daardoor getoonde knop 'Menu-opties'
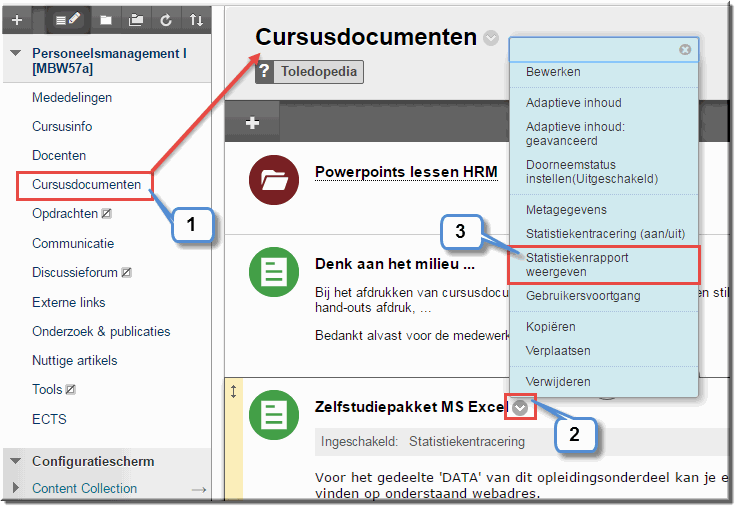
- Klik in het contextmenu op de optie 'Statistiekenrapport weergeven'
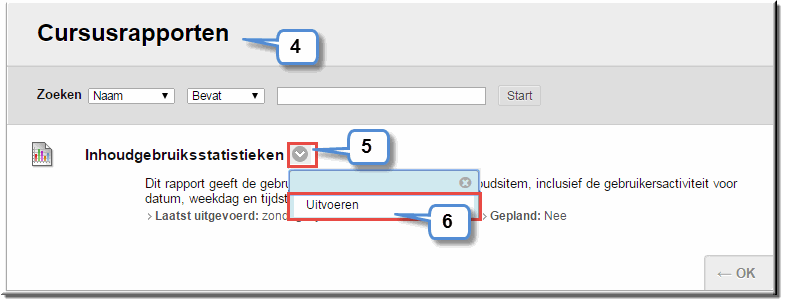
- Toledo opent daardoor de pagina 'Cursusrapporten' of 'Organisatierapporten' (wanneer het een community betreft) waarin slechts één optie voorkomt
- Plaats de muiswijzer op de optie 'Inhoudgebruiksstatistieken' en klik op de knop 'Menu-optie'
- Klik in het vervolgmenu op de optie 'Uitvoeren'
- Je komt in de pagina 'Rapporten uitvoeren' terecht waarin je in de sectie 'Rapportspecificaties' dezelfde opties aangaande de aanmaak van de statistieken kan vinden, als eerder beschreven bij de aanmaak van een gebruiksrapport.
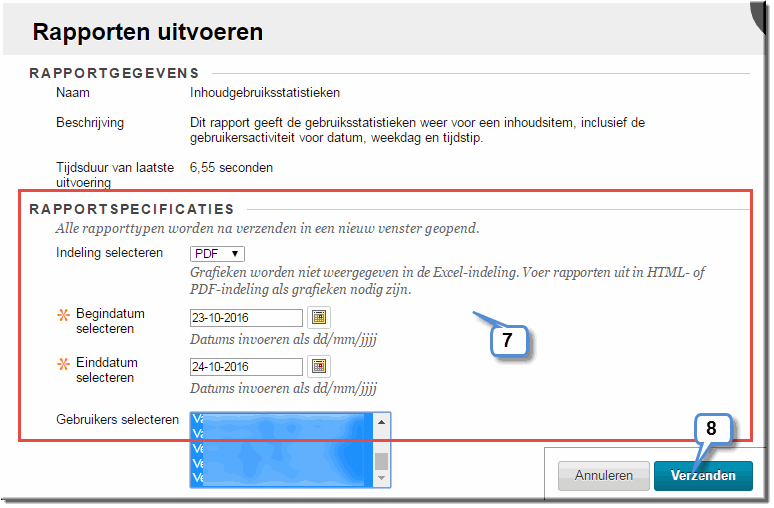
- Klik op 'Verzenden' wanneer je de nodige keuzes hebt gemaakt
- Na enige wachttijd verschijnen de statistieken op je beeldscherm, met bovenaan een grafiek met frequenties van toegang per dag (het aantal muiskliks) in de opgegeven periode. Daardoor kan je uitmaken in welke periodes het item het vaakst werd geopend.
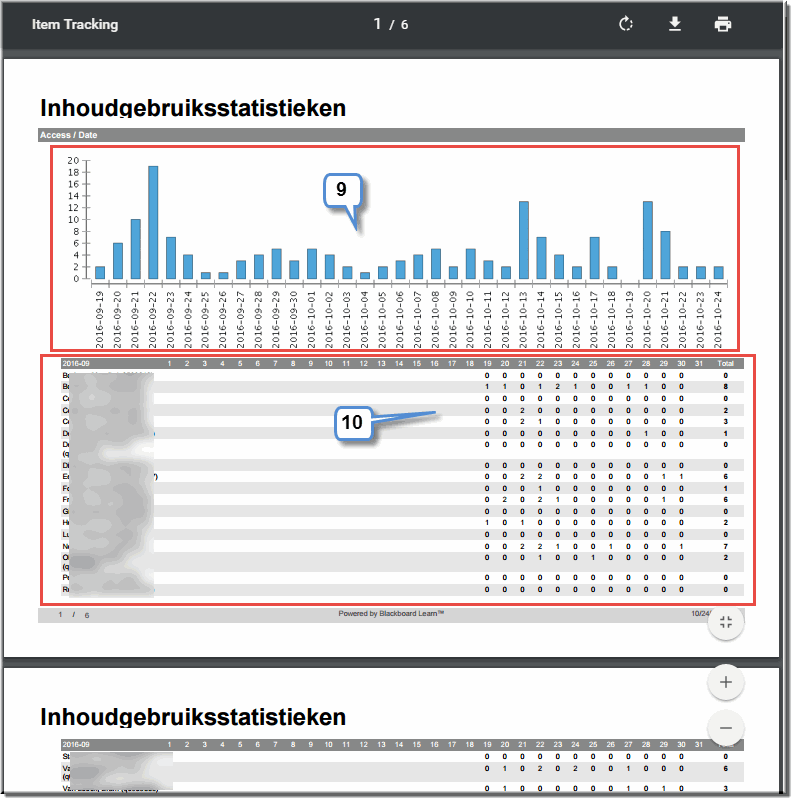
- Daaronder wordt per geselecteerde gebruiker van de leeromgeving en per maand het aantal toegangen tot het item per dag in de opgegeven periode weergegeven (het aantal keer dat het item werd opengeklikt). Daardoor kan je bekijken welke studenten hoeveel maal het item hebben geopend en welke het item nog nooit bekeken hebben.
- Daaronder volgen het aantal muiskliks om het item te openen op elk uur van de dag, waardoor je piekuren in het gebruik van het item kan achterhalen
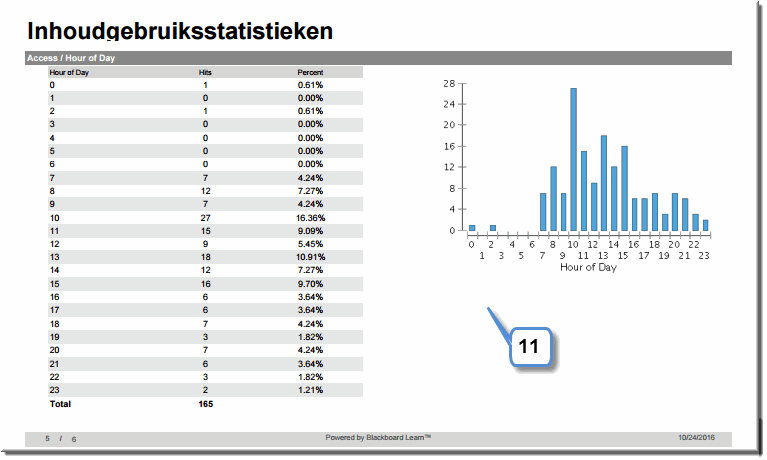
- Een laatste grafiek toont de frequenties van toegang per dag van de week
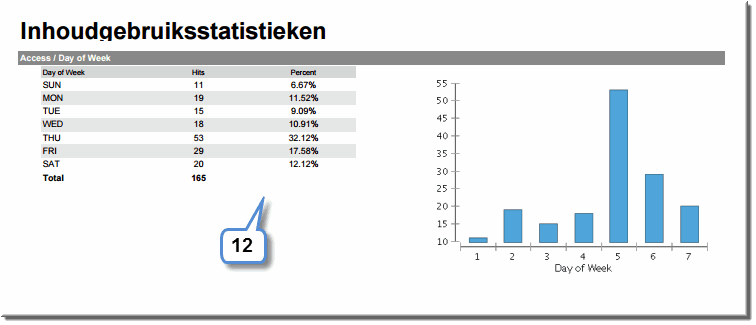
- Wanneer je de statistieken, die in een apart venster van je browser werden getoond, sluit, kom je in de onderstaande pagina terecht van waaruit je het rapport kan opslaan in je Content Collection, downloaden naar je eigen computer, of een nieuw rapport kan starten.
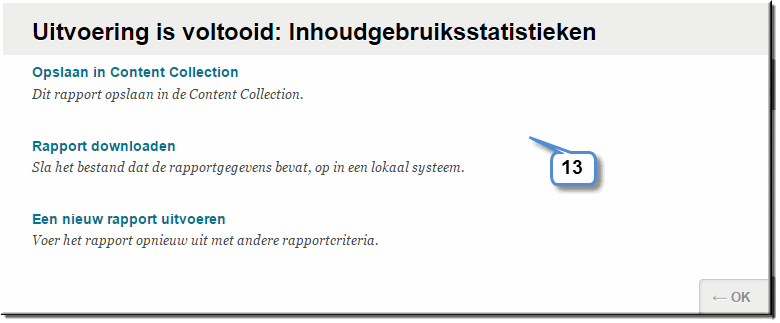



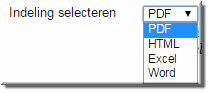 , waarbij de opties 'PDF' en 'HTML' aangewezen zijn, wanneer je ook grafieken in het rapport wil opnemen en de opties 'Excel' en 'Word' wanneer je de becijferde uitkomsten nadien nog wil 'bewerken'.
, waarbij de opties 'PDF' en 'HTML' aangewezen zijn, wanneer je ook grafieken in het rapport wil opnemen en de opties 'Excel' en 'Word' wanneer je de becijferde uitkomsten nadien nog wil 'bewerken'.