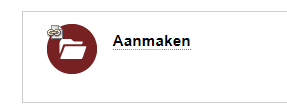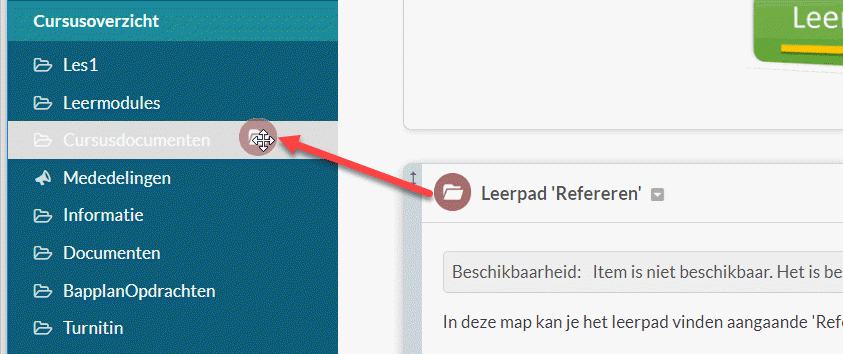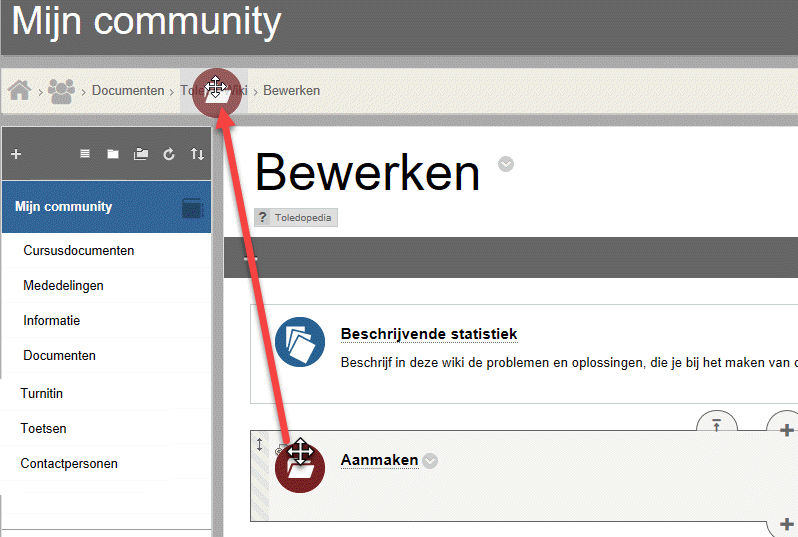Eén van de belangrijke functies van een leerplatform als Toledo - maar beslist niet de enige functie - is de beschikbaarstelling van allerhande gedigitaliseerde leermaterialen aan studenten onder de vorm van (Powerpoint-)presentaties, Word-documenten, PDF's, rekenbladen, foto's, afbeeldingen, schema's, mindmaps, enzovoort.
Om al deze materialen op een gestructureerde en meer toegankelijke wijze aan studenten aan te bieden kan je deze leermaterialen best ordenen in mappen (folders) en submappen.
Doorgaans wordt voorgesteld om op één beeldscherm nooit meer dan zeven 'onderdelen' aan te brengen: ofwel maximum zeven mappen, ofwel maximum zeven submappen, ofwel hooguit zeven items (bestanden). Zeven 'onderdelen' is namelijk het maximum aantal elementen op een beeldscherm dat snel door de lezer van de webpagina kan worden 'overschouwd'.
Het ordenen van leermaterialen in mappen en submappen is dus meer dan zinvol.
- Open vanuit het cursusmenu het inhoudsgebied waarin de map moet worden ingevoegd
- Zet de bewerkingsmodus aan

- Klik op de knop 'Inhoud toevoegen'
 om de knoppenbalk te openen
om de knoppenbalk te openen
- Klik in de knoppenbalk op de knop 'Map'
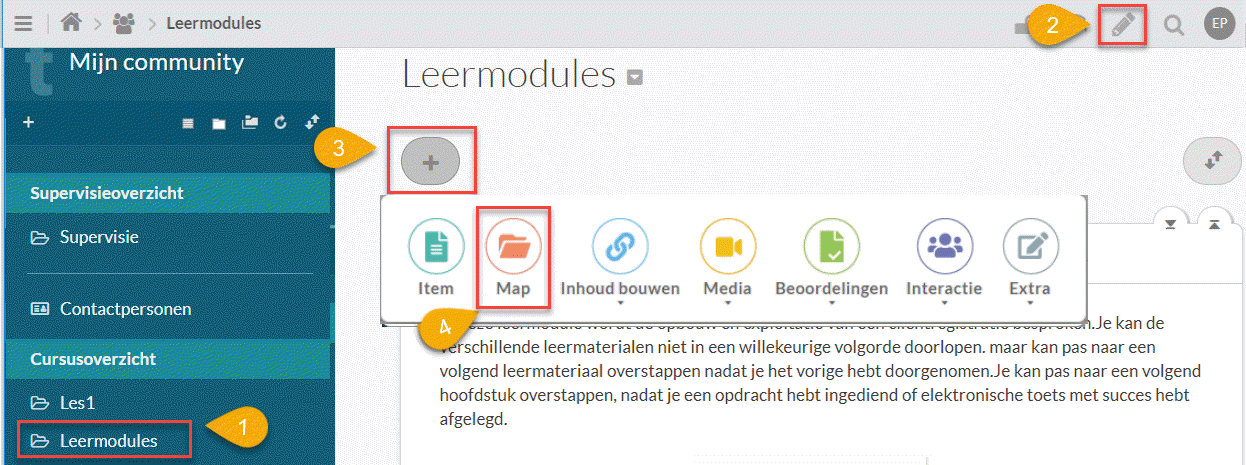
Vul de nodige informatie in in de daardoor geopende pagina 'Map maken'.
Noot: wanneer het inhoudsgebied reeds mappen bevat, waarin je een nieuwe map tussenvoegen, kan je tevens gebruik maken van de knoppen 'Voeg inhoud toe op deze positie'  .
.
- In de eerste sectie van deze pagina ben je als vanzelfsprekend verplicht om de naam van de map op te geven, door deze in het invoerveld 'Naam' in te tikken
- Met behulp van de kleurenkiezer 'Kleur van naam' kan je eventueel een andere kleur voor deze naam selecteren en je keuze bevestigen door op de knop 'Toepassen te klikken
- In het schrijfveld 'Tekst', dat je opent door op de knop
 te klikken, kan je een toelichting invoeren. Het is namelijk een goede gewoonte om in deze toelichting kort weer te geven welke 'items' (documenten, beeldmateriaal, opdrachten, ...) studenten in deze map kunnen vinden. Dergelijke toelichting kan veel onnodig muisgeklik voorkomen en zorgt meteen voor een meer duidelijke structurering van de leermaterialen.
te klikken, kan je een toelichting invoeren. Het is namelijk een goede gewoonte om in deze toelichting kort weer te geven welke 'items' (documenten, beeldmateriaal, opdrachten, ...) studenten in deze map kunnen vinden. Dergelijke toelichting kan veel onnodig muisgeklik voorkomen en zorgt meteen voor een meer duidelijke structurering van de leermaterialen.
Je kan deze tekst opmaken met behulp van de twee eerste werkbalken van de Teksteditor: lettertype instellen, lettergrootte, vetjes maken, cursief, onderstreept, ... knippen, plakken, kopiëren, ongedaan maken, hyperlink invoeren, tabel, video of afbeelding invoegen, enzovoort
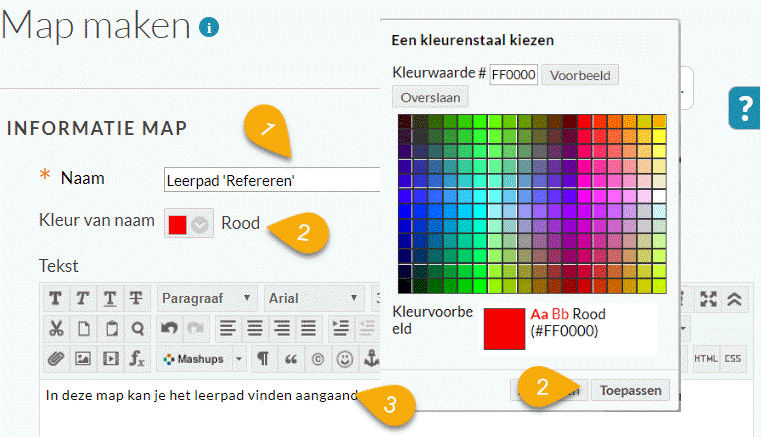
-
Je kan als docent een ander icoon dan het standaard-icoon  kiezen voor deze map door op het standaard-icoon te klikken:
kiezen voor deze map door op het standaard-icoon te klikken:
 Toledo opent een (eerste) galerij 'Informatie' met iconen waaruit je een gepast icoon kan kiezen door het aan te klikken
Toledo opent een (eerste) galerij 'Informatie' met iconen waaruit je een gepast icoon kan kiezen door het aan te klikken
- Een tweede galerij bevat iconen met 'Activiteiten'
- En een derde 'Cijfer'-galerij bevat cijfers van 0 tot 9
Op deze wijze kan je studenten duidelijk maken dat het inhoudsgebied verschillende soorten mappen bevat.
Noot: Deze iconen zijn enkel beschikbaar bij het invoegen van een item of een map en dus niet bij het toevoegen van toetsen, opdrachten, dicussiefora ,...
In de sectie 'Standaardopties' kan je eventueel de nodige mapopties instellen:
- Of de map al meteen door je studenten kan geopend worden, bepaal je via de optie 'Beschikbaar maken voor gebruikers'
- Als je dat wenst, kan je Toledo laten registreren hoe vaak de map werd geopend door een student (door de mapnaam aan te klikken).
Let wel: het is niet omdat een student de mapnaam aanklikt om de map te openen, dat aan de inhoud van de map
de nodige of gewenste aandacht werd gegeven. Je kan bijgevolg aan de hand van het aantal getelde muiskliks (om de map te openen) geen eenduidige conclusies maken aangaande de studie-ijver van je studenten.
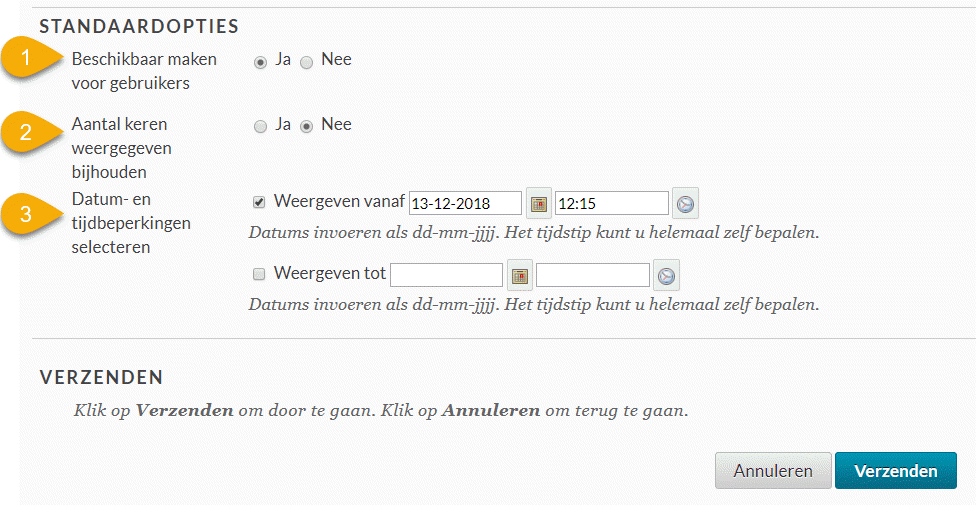
- Je kan eventueel een datum- en tijdbeperking selecteren voor het moment vanaf wanneer de map toegankelijk moet zijn voor de studenten en/of het moment waarop niet langer toegang tot de map wordt verleend.
Datumbeperkingen laten bijgevolg onder meer toe om (bij voorbeeld bij het begin van een semester/academiejaar) alle voorziene mappen (mét inhoud) aan te maken in Toledo, maar deze slechts op een latere datum en tijdstip beschikbaar te stellen voor je studenten.
- Vink het selectievakje van de begin- en/of einddatum waarvoor je een beperking wil opgeven aan
- Tik de datum in in het eerste invoerveld of klik op de knop 'Datumselectiekalender'
 om een datum te selecteren
om een datum te selecteren
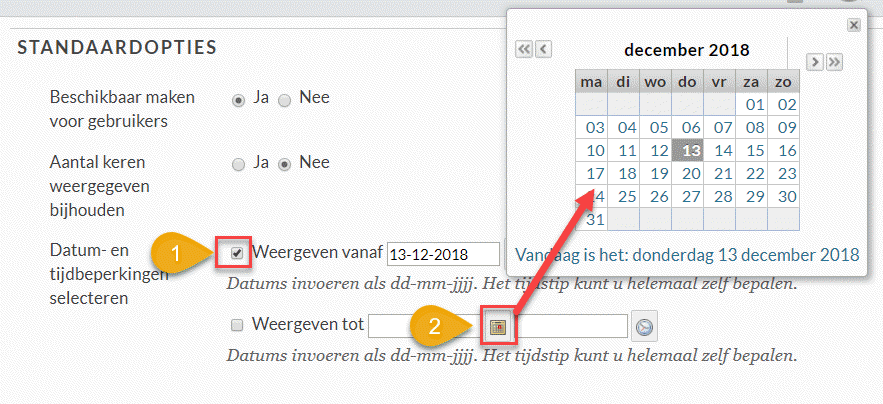
- Tik eventueel een tijdstip in het tweede invoerveld of klik op de knop 'Tijdselectiemenu'
 om een tijdstip te selecteren
om een tijdstip te selecteren
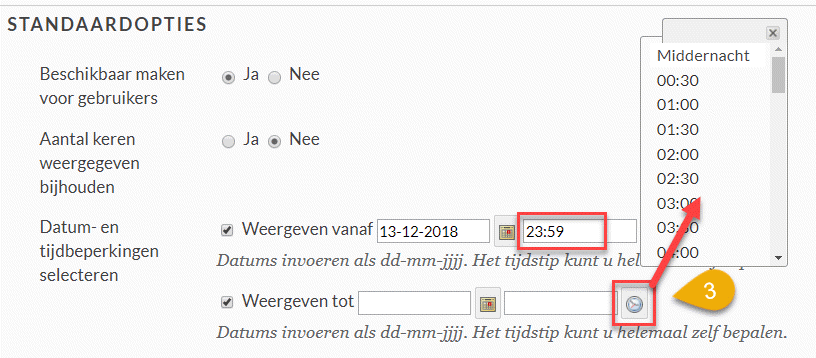
- Klik op de knop 'Verzenden' wanneer je de mapinformatie en mapopties hebt ingevoerd
- De map wordt onveranderlijk onder alle andere mappen en items ingevoegd in het inhoudsgebied
- Je kan ze evenwel op de hierna beschreven wijze naar om het even welke plaats in het overzicht van het inhoudsgebied verslepen
Om een map in het overzicht van een inhoudsgebied te verplaatsen:
- Plaats de muiswijzer op de dubbele pijl links van de mapnaam

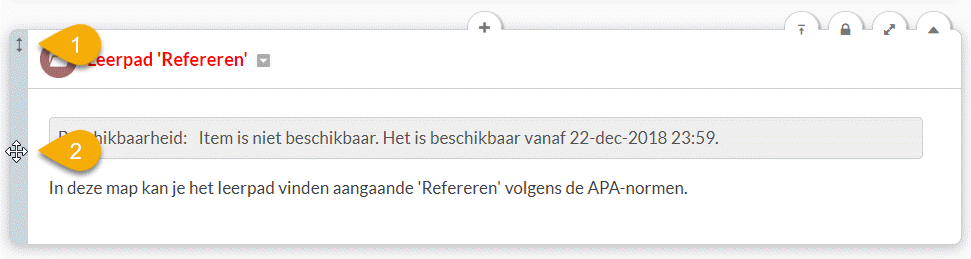
- Daardoor verandert de muiswijzer in een kruis

- Druk de linkermuisknop in
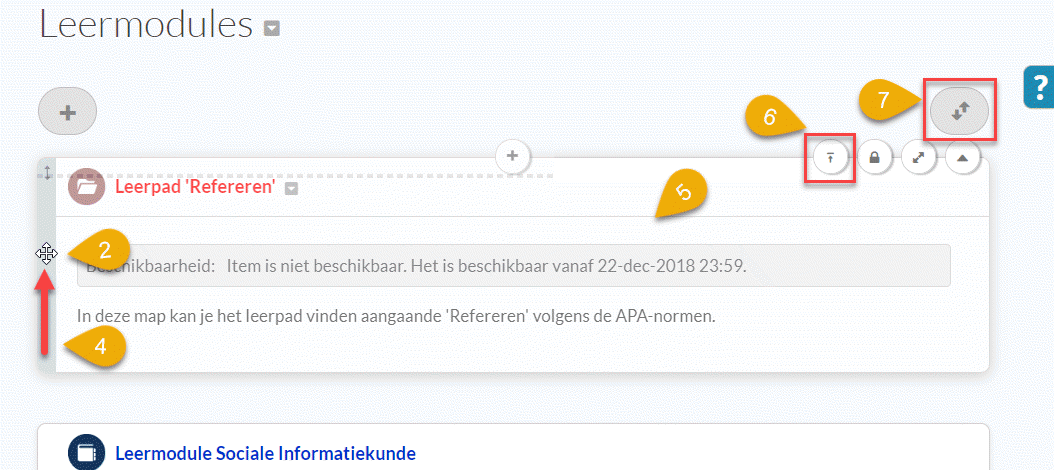
- Sleep de mapnaam naar de nieuwe locatie met ingedrukte linkermuisknop
- Laat pas dan de muisknop los
- Wanneer je een map meteen naar de eerste positie in het inhoudsgebied wil verplaatsen, klik dan op de knop

- Of gebruik de knop 'Volgordeaanpassing'
 om de map naar de gewenste positie in het inhoudsgebied te verplaatsen.
om de map naar de gewenste positie in het inhoudsgebied te verplaatsen.
Om de mapnaam, de kleur van de mapnaam of de toelichting bij de map te wijzigen, ga je als volgt te werk:
- Klik op de knop 'Itemopties'
 rechts van de mapnaam
rechts van de mapnaam
- Daardoor wordt het contextuele menu geopend
- Klik op de menu-optie 'Bewerken'
Om de map uit het overzicht te verwijderen kies je uiteraard voor de menu-optie 'Verwijderen'.
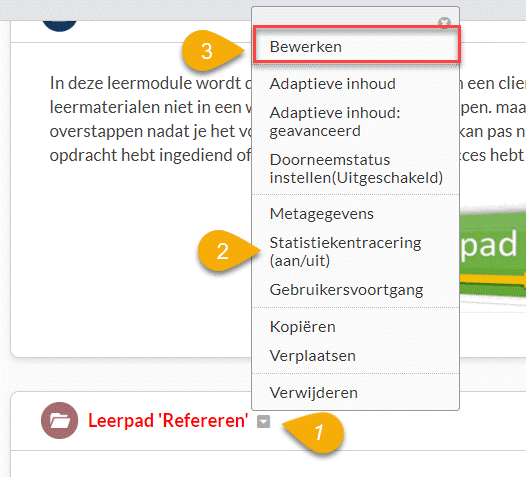
Wanneer je enkel de beschikbaarheid (toegankelijk van de map voor je studenten) wil wijzigen, kan je echter ook op de knop 'Maak dit item beschikbaar voor studenten'  klikken (of 'Maak dit item onbeschikbaar voor studenten'
klikken (of 'Maak dit item onbeschikbaar voor studenten'  in het andere geval).
in het andere geval).
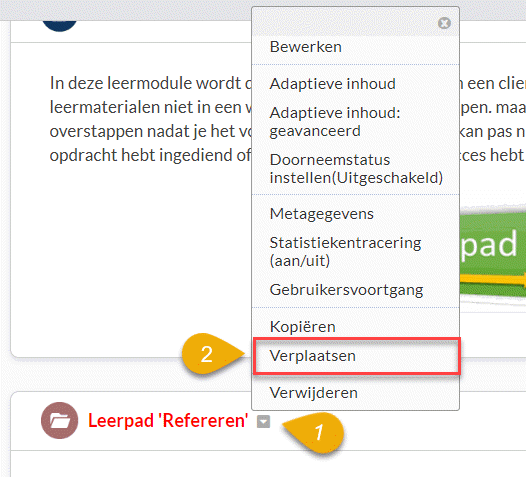 Je kan een map niet enkel verplaatsen in het overzicht van een inhoudsgebied zoals hoger werd uitgelegd.
Je kan een map niet enkel verplaatsen in het overzicht van een inhoudsgebied zoals hoger werd uitgelegd.
Het is namelijk ook mogelijk om een map (samen met alle items die hier in werden opgeladen) te verplaatsen naar een ander inhoudsgebied of zelfs naar een ander inhoudsgebied van een andere Toledo-cursus of -community waarvan je eigenaar (cursusleider) bent.
Bij het verplaatsen wordt de map (mét alle 'inhoud') verwijderd op de huidige locatie en ingevoegd op de nieuwe locatie.
Noot: Het is ook mogelijk om een map te verplaatsen, te kopiëren of een koppeling naar een item te leggen in een andere map, of (ander) inhoudsgebied van dezelfde Toledo-cursus of Toledo-community door de map te verslepen, wat vaak een handiger procedure is.
- Open het contextmenu van de te verplaatsen map door op de knop 'Itemopties'
 achter de mapnaam te klikken
achter de mapnaam te klikken
- Kies in het contextmenu de optie 'Verplaatsen', waardoor de gelijknamige pagina wordt geopend
- Selecteer eventueel een andere cursus of community in de keuzelijst 'Doelcursus' of 'Doel organisatie'
- Klik vervolgens op de knop 'Bladeren'
- Daardoor wordt het dialoogvenster 'Locatie selecteren' geopend
- Gebruik de plustekens om onderliggende mappen zichtbaar te maken en de mintekens om onderliggende mappen te verbergen.
- Selecteer de nieuwe locatie in het dialoogvenster (dit is het inhoudsgebied waarnaar de map moet verplaatst worden) door deze aan te klikken
- Daardoor wordt deze bestemming in het invoerveld 'Doelmap' ingevuld
- Klik op de knop 'Verzenden' om de map te verplaatsen naar de nieuwe bestemming
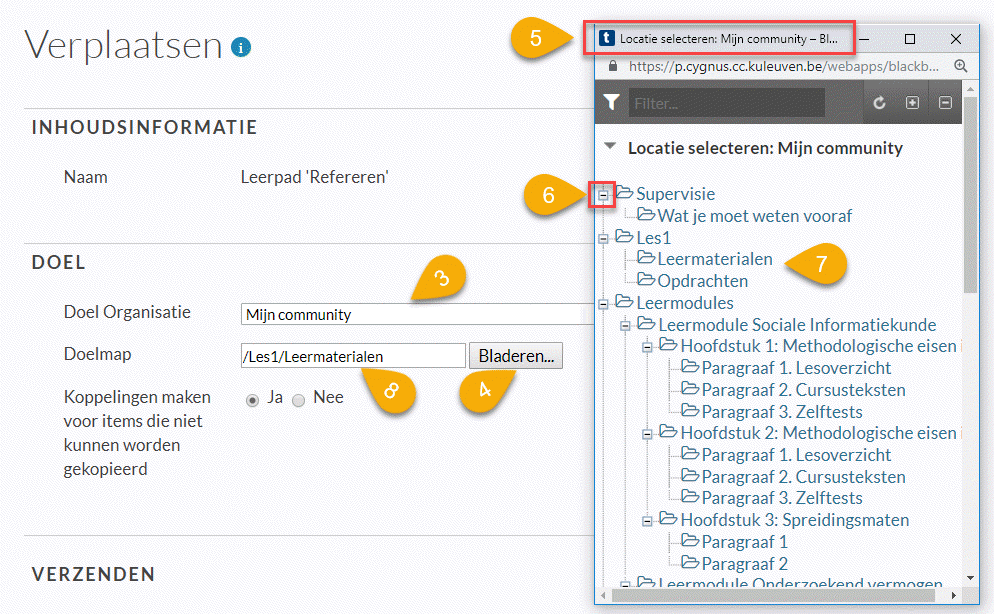
Op zeer gelijkaardige wijze kan een map (mét inhoud) worden gekopieerd naar een ander inhoudsgebied in dezelfde of een andere cursus of community waarvan je eigenaar bent.
Na het kopiëren bestaat de map zowel in de huidige locatie als in de locatie waar ze naartoe werd gekopieerd.
Noot: Het is ook mogelijk om een map te verplaatsen, te kopiëren of een koppeling naar een item te leggen in een andere map, of (ander) inhoudsgebied van dezelfde Toledo-cursus of Toledo-community door de map te verslepen, wat vaak een handiger procedure is.
- Open het contextmenu van de te kopiëren map door op de knop 'Itemopties'
 achter de mapnaam te klikken
achter de mapnaam te klikken
- Kies in het contextmenu de optie 'Kopiëren', waardoor de gelijknamige pagina wordt geopend
- Selecteer eventueel een andere cursus of community in de keuzelijst 'Doelcursus' of 'Doelorganisatie'
- Klik vervolgens op de knop 'Bladeren'
- Daardoor wordt het dialoogvenster 'Locatie selecteren' geopend
- Gebruik de plustekens om onderliggende mappen zichtbaar te maken en de mintekens om onderliggende mappen te verbergen.
- Selecteer de nieuwe locatie in het dialoogvenster (dit is het inhoudsgebied waarnaar de map moet verplaatst worden) door deze aan te klikken
- Daardoor wordt deze bestemming in het invoerveld 'Doelmap' ingevuld
- Wanneer je de map naar een inhoudsgebied van dezelfde Toledo-cursus of -community kopieert, kan je bepalen of 'Koppelingen moeten worden gemaakt voor de items die niet kunnen worden gekopieerd'. Dit laatste onderstelt evenwel dat je studenten in beide Toledo-omgevingen zijn ingeschreven!
Items die niet kunnen worden gekopieerd zijn bijvoorbeeld toetsen en elektronische opdrachten. Wanneer je dergelijke items toch poogt te kopiëren wordt er
een koppeling gemaakt naar de oorspronkelijk items als je het keuzerondje 'Ja' selecteert.
- Klik op de knop 'Verzenden' om de map te kopiëren naar de nieuwe bestemming
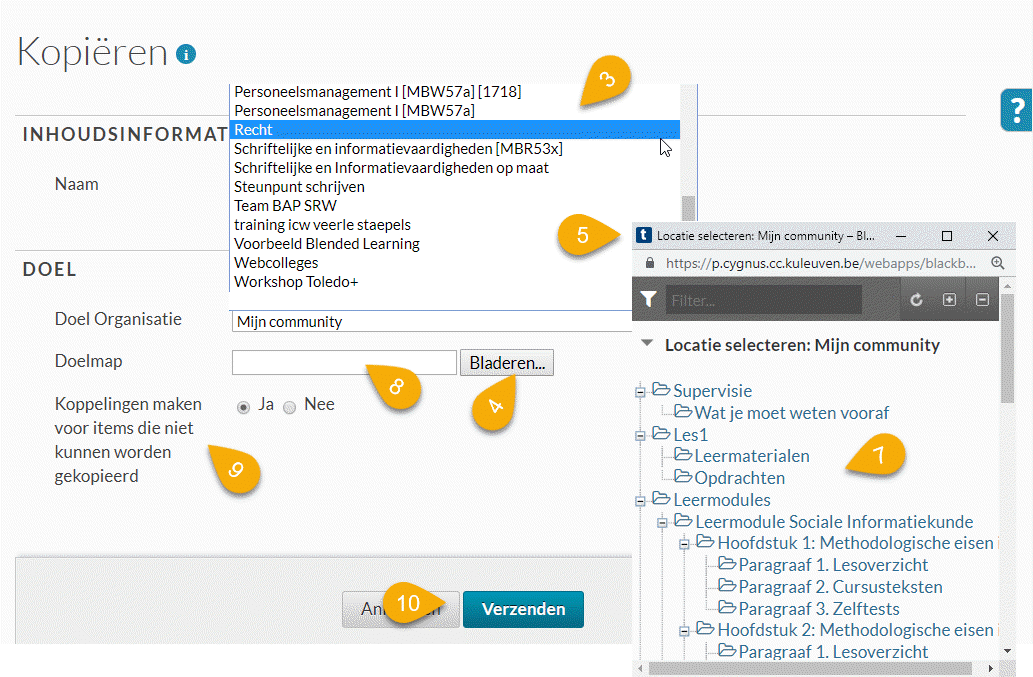
Net zoals 'Items' kunnen ook mappen versleept worden naar een andere locatie.
- Plaats de muiswijzer op het icoon van de map die moet worden versleept, waardoor je muiswijzer verandert in een

- Sleep het icoon met ingedrukte linkermuisknop naar de naam van de map van bestemming
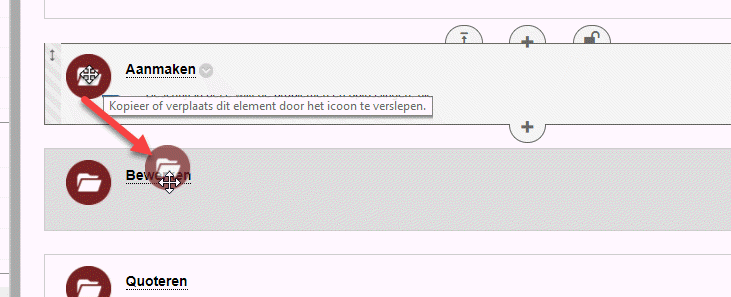
- Laat je linkermuisknop pas los wanneer het icoon bovenop de mapnaam van bestemming is gepositioneerd
- Toledo opent een dialoogvenster waarin je kan aangeven of je de map wil 'Verplaatsen', 'Kopiëren' of een 'Koppeling maken'
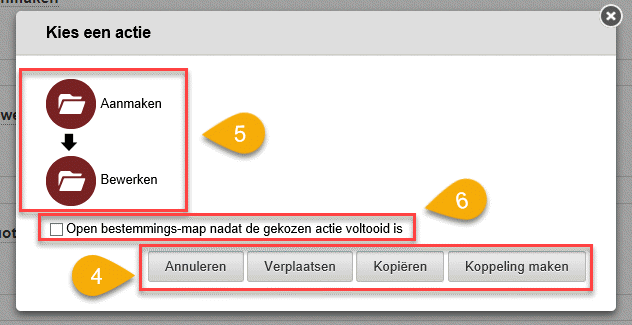
Noot: De optie 'Koppeling maken' betekent dat in de bestemmingsmap een aanklikbare 'Cursuskoppeling' of 'Organisatiekoppeling' naar de map wordt aangemaakt (aangegeven met het standaard-icoon  ), maar dat de mapinhoud in de oorspronkelijke map blijft opgeslagen. Je kan dit vergelijken met het leggen van een dergelijke koppeling vanuit het Cursus- of Organisatiemenu of vanuit een mededeling.
), maar dat de mapinhoud in de oorspronkelijke map blijft opgeslagen. Je kan dit vergelijken met het leggen van een dergelijke koppeling vanuit het Cursus- of Organisatiemenu of vanuit een mededeling.
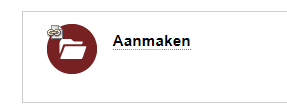
- De naam van de map en de bestemmingsmap worden ter controle in het dialoogvenster weergegeven
- Je kan tevens aangeven of de bestemmingsmap na het kiezen voor één van de sleepacties moet worden geopend
Je kan een map ook kopiëren of verplaatsen naar een map in een ander inhoudsgebied via het cursus- of organisatiemenu door de map op de hoger beschreven wijze te verslepen naar de gewenste locatie in dit menu.
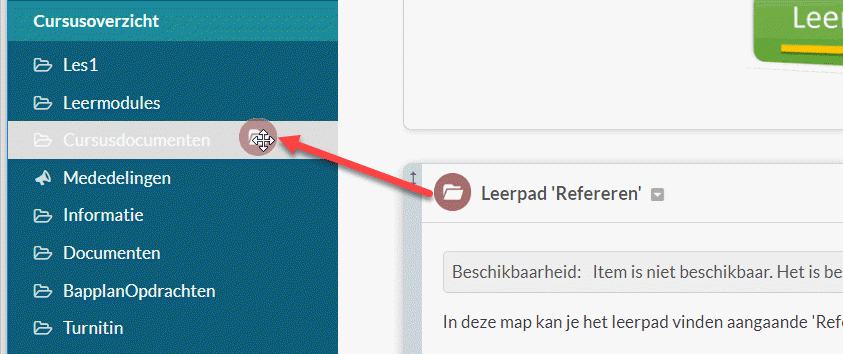
En je kan het icoon van een te verplaatsen of kopiëren map ook, volgens dezelfde procedure, met ingedrukte linkermuisknop naar de gewenste locatie verslepen in de 'navigatiebalk' (breadcrumbs).
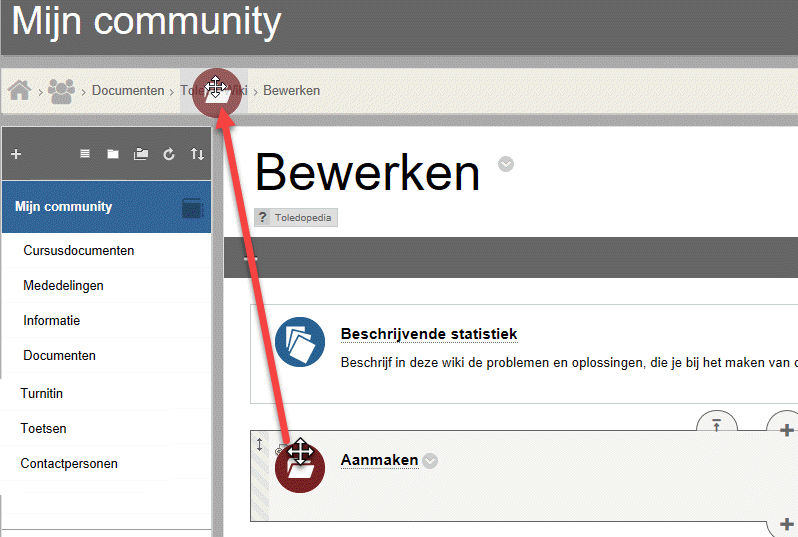



 om de knoppenbalk te openen
om de knoppenbalk te openen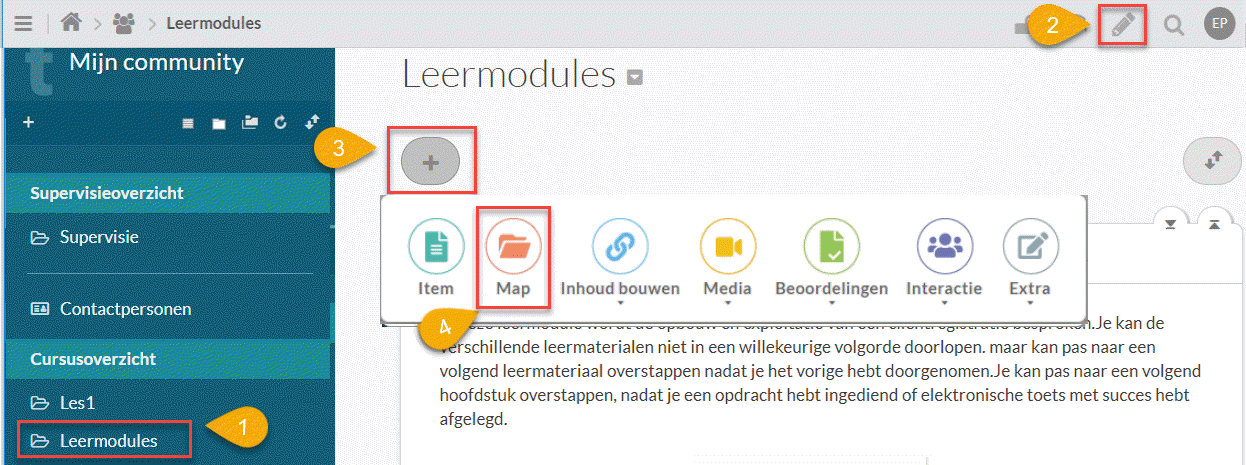
![]() .
.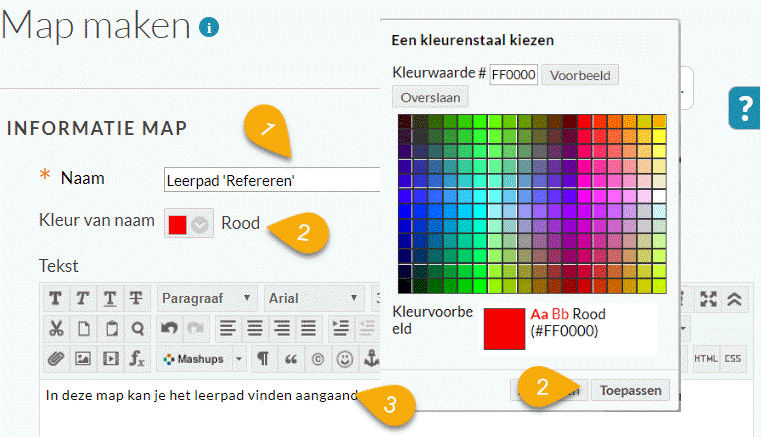
 kiezen voor deze map door op het standaard-icoon te klikken:
kiezen voor deze map door op het standaard-icoon te klikken: Toledo opent een (eerste) galerij 'Informatie' met iconen waaruit je een gepast icoon kan kiezen door het aan te klikken
Toledo opent een (eerste) galerij 'Informatie' met iconen waaruit je een gepast icoon kan kiezen door het aan te klikken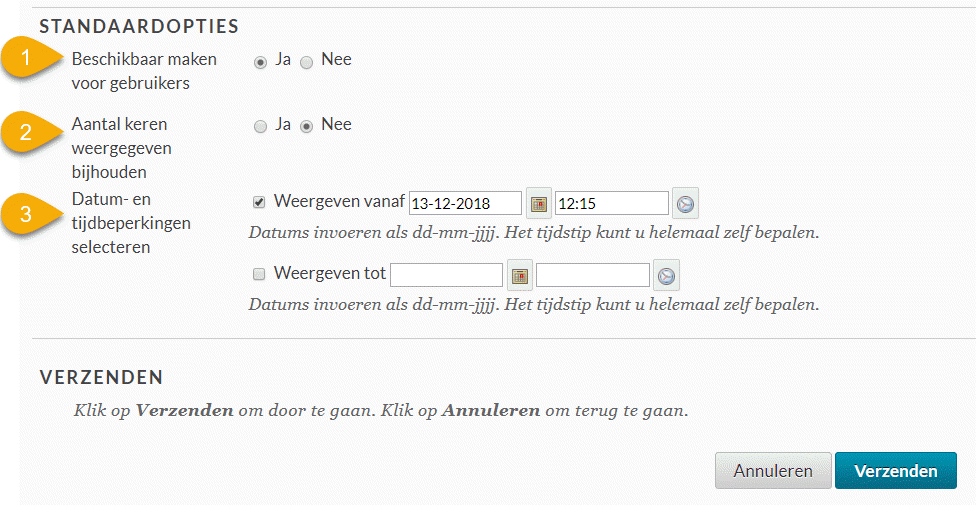
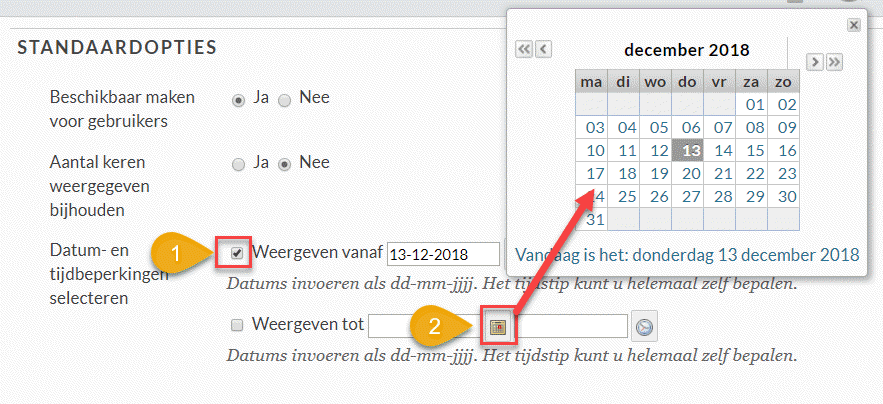
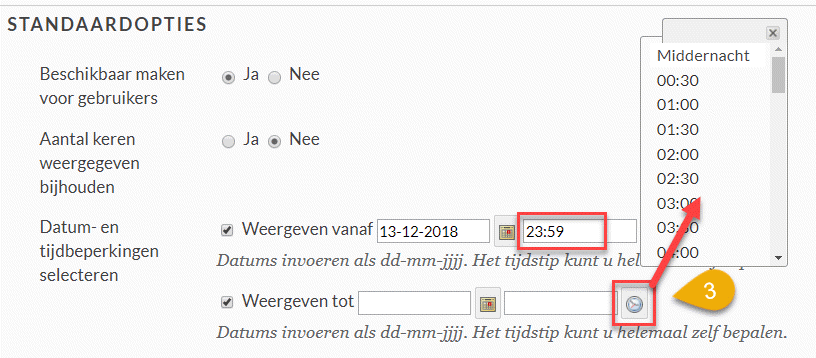
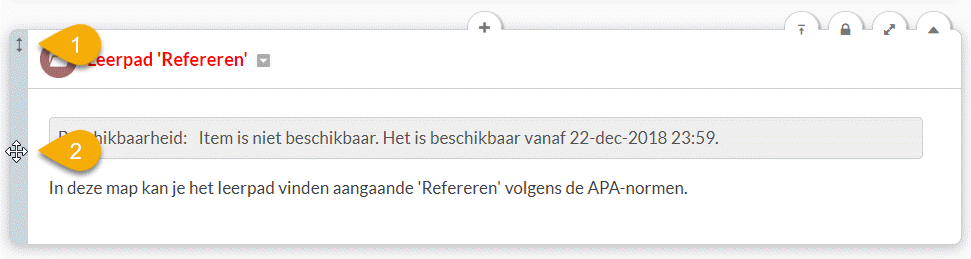
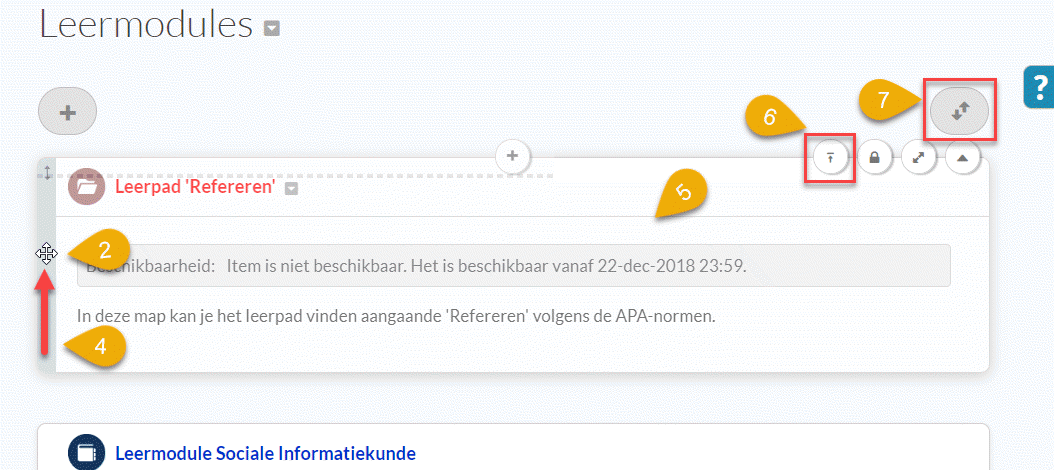
 om de map naar de gewenste positie in het inhoudsgebied te verplaatsen.
om de map naar de gewenste positie in het inhoudsgebied te verplaatsen.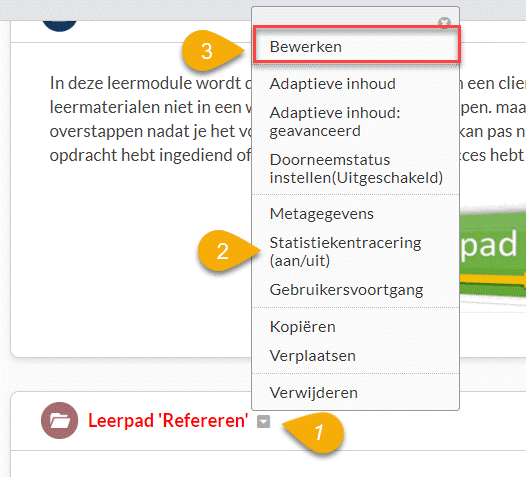
![]() klikken (of 'Maak dit item onbeschikbaar voor studenten'
klikken (of 'Maak dit item onbeschikbaar voor studenten' ![]() in het andere geval).
in het andere geval).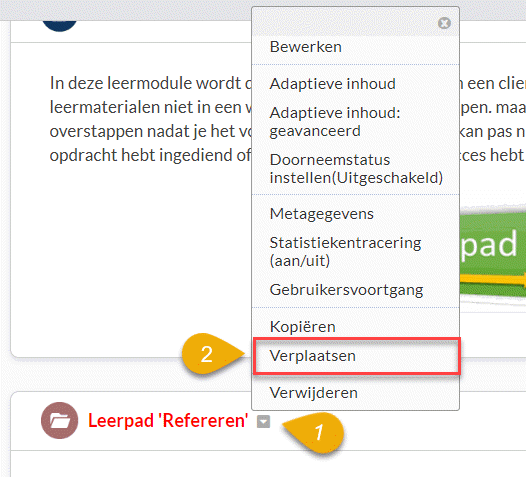 Je kan een map niet enkel verplaatsen in het overzicht van een inhoudsgebied zoals hoger werd uitgelegd.
Je kan een map niet enkel verplaatsen in het overzicht van een inhoudsgebied zoals hoger werd uitgelegd. 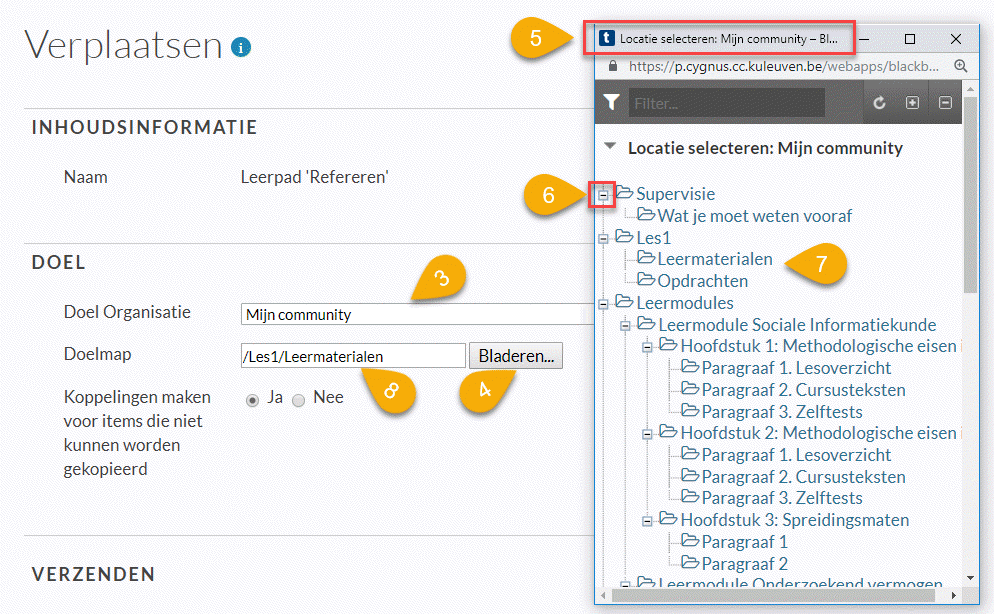
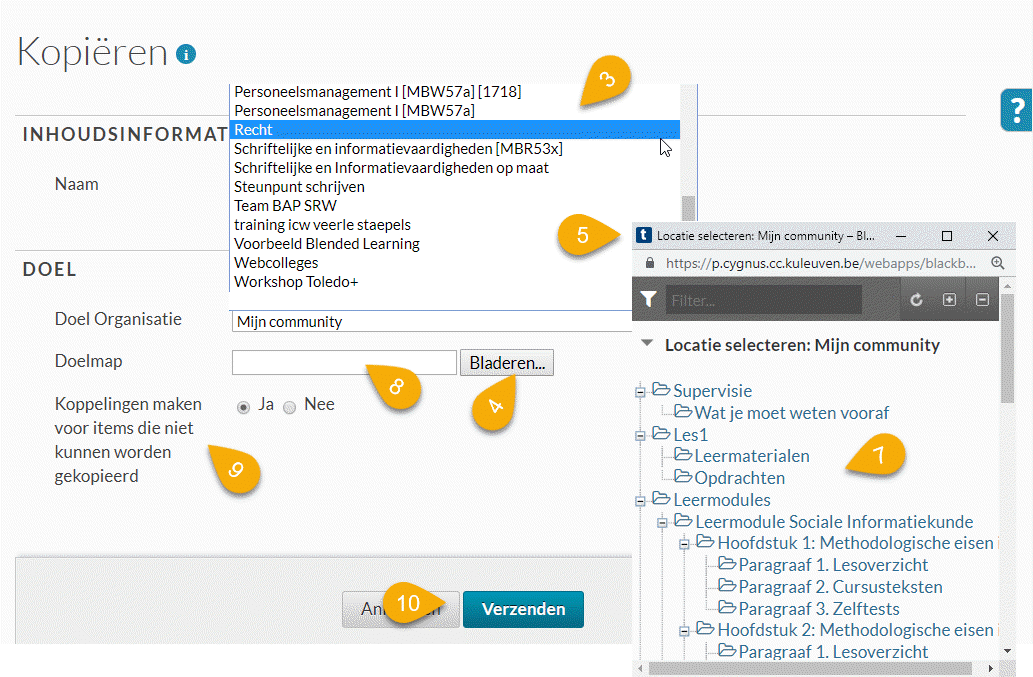
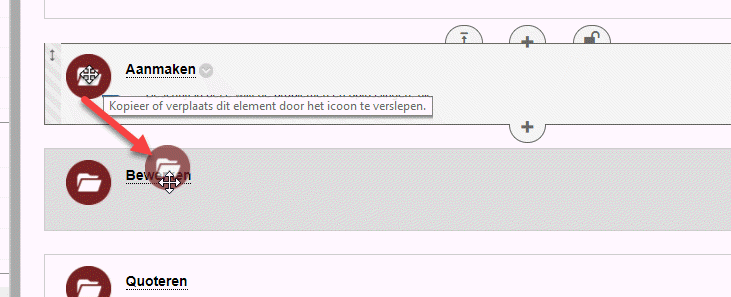
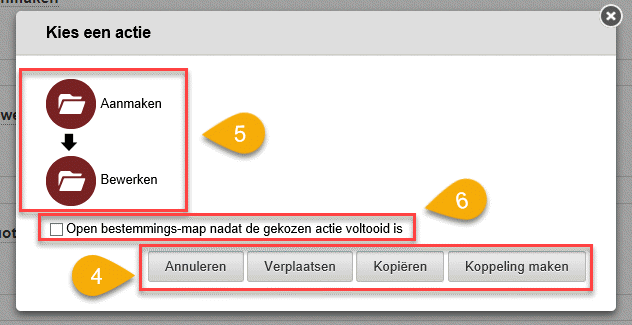
), maar dat de mapinhoud in de oorspronkelijke map blijft opgeslagen. Je kan dit vergelijken met het leggen van een dergelijke koppeling vanuit het Cursus- of Organisatiemenu of vanuit een mededeling.