Een Word-document, rekenblad, PowerPoint-presentatie, PDF-bestand, ... wordt in Toledo een 'Item' genoemd. Items kunnen rechtstreeks in een 'inhoudsgebied' worden opgeladen. Je kan er echter ook voor kiezen om eerst mappen aan te maken en vervolgens items in een map op te laden.
Om een item in een map te plaatsen moet je :
- er eerst voor zorgen dat de bewerkingsmodus 'AAN' staat

- dan het inhoudsgebied openen door de naam van het inhoudsgebied aan te klikken in het cursusmenu
- vervolgens op de naam van de map te klikken om deze openen
- en tenslotte het item toevoegen aan de map, zoals hierna wordt uitgelegd
- Zet de bewerkingsmodus 'AAN'

- Klik op in het cursusmenu op het inhoudsgebied waarin een document moet worden opgeladen
- Klik eventueel op de naam van de map waarin het document moet worden opgeladen
- Klik op de knop 'Inhoud toevoegen'
 om de knoppenbalk te openen
om de knoppenbalk te openen
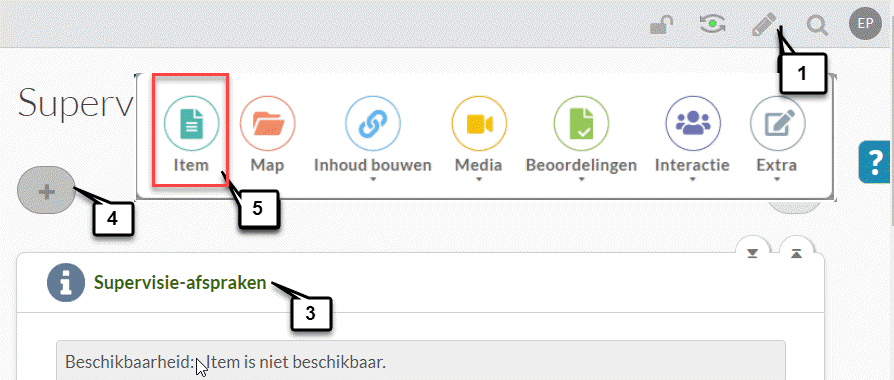
- Klik in de knoppenbalk op de knop 'Item' om de pagina 'Item maken' te openen
- In het invoerveld 'Naam' tik je de naam van het document dat je wil opladen of elke andere naam die de inhoud van het op te laden document zo accuraat mogelijk omschrijft (bijvoorbeeld 'Syllabus').
- Standaard zijn de documenttitels in Toledo zwart. Je kan echter een eigen kleur kiezen voor je titels. Klik daartoe op de gekleurde knop achter de melding 'Kleur van naam' waardoor het venster 'Een kleurenstaal kiezen' opent.
- Klik in de staalkaart op de gewenste kleur (of tik de hexadecimale code of 'kleurwaarde' van een kleur in het invoerveld)
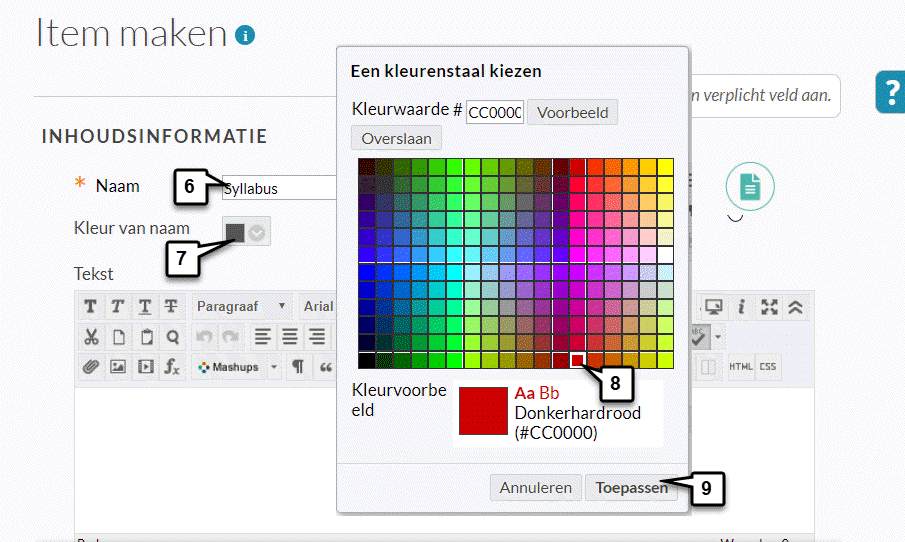
- Klik vervolgens op de knop 'Toepassen', waardoor het kleurvoorbeeld achter de melding 'Kleur van naam' de gekozen kleur aanneemt.
- Tik in de sectie 'Tekst' een toelichting bij het op te laden bestand, zodat je studenten weten welk document ze te zien zullen krijgen, wanneer ze op de koppeling naar het bestand klikken (dit kan veel overbodig geklik door je studenten voorkomen!). Bijvoorbeeld:
Deze cursus laat je kennismaken met de belangrijkste mogelijkheden van Toledo
-
Je kan deze tekst opmaken met behulp van de twee eerste werkbalken van de Teksteditor: lettertype instellen, lettergrootte, vetjes maken, cursief, onderstreept, ... knippen, plakken, kopiëren, ongedaan maken, hyperlink invoeren, tabel, video of afbeelding invoegen, enzovoort
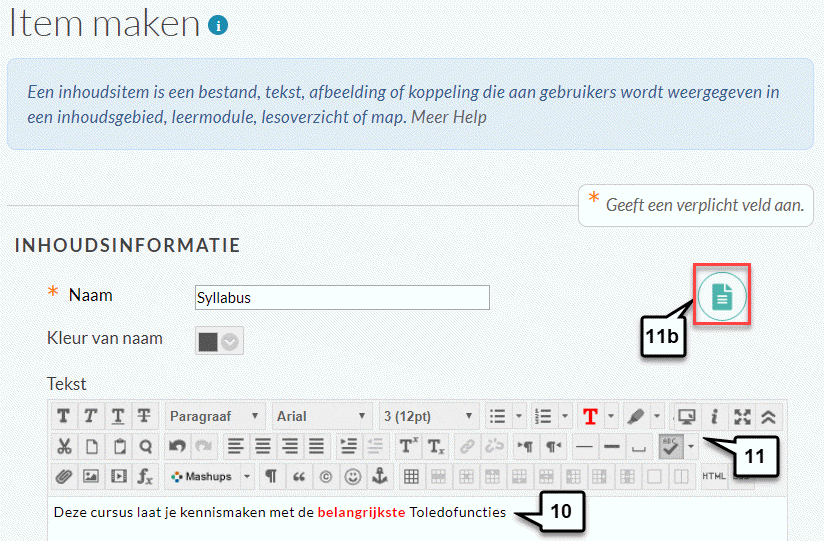
11B.  Je kan als docent een ander icoon dan het standaard-icoon
Je kan als docent een ander icoon dan het standaard-icoon  kiezen door op het standaard-icoon te klikken:
kiezen door op het standaard-icoon te klikken:
- Toledo opent een (eerste) galerij 'Informatie' met iconen waaruit je een gepast icoon kan kiezen door het aan te klikken
- Een tweede galerij bevat iconen met 'Activiteiten'
- En een derde 'Cijfer'-galerij bevat cijfers van 0 tot 9
Op deze wijze kan je studenten duidelijk maken dat het inhoudsgebied verschillende soorten leermaterialen bevat.
Noot: Deze iconen zijn enkel beschikbaar bij het invoegen van een item of een map en dus niet bij het toevoegen van toetsen, opdrachten, dicussiefora ,...
- Klik in de sectie 'Bijlagen' op de knop 'Bladeren in mijn computer'
- Daardoor wordt het venster 'Bestand selecteren voor uploaden' geopend. Ga naar de locatie waar het op te laden bestand zich op je computer bevindt.
- Klik op de naam van het op te laden bestand.
- Daardoor wordt het pad naar het bestand weergegeven in het veld 'Bestandsnaam'
- Klik op de knop 'Openen' onderaan in het venster 'Bestand selecteren voor uploaden'.
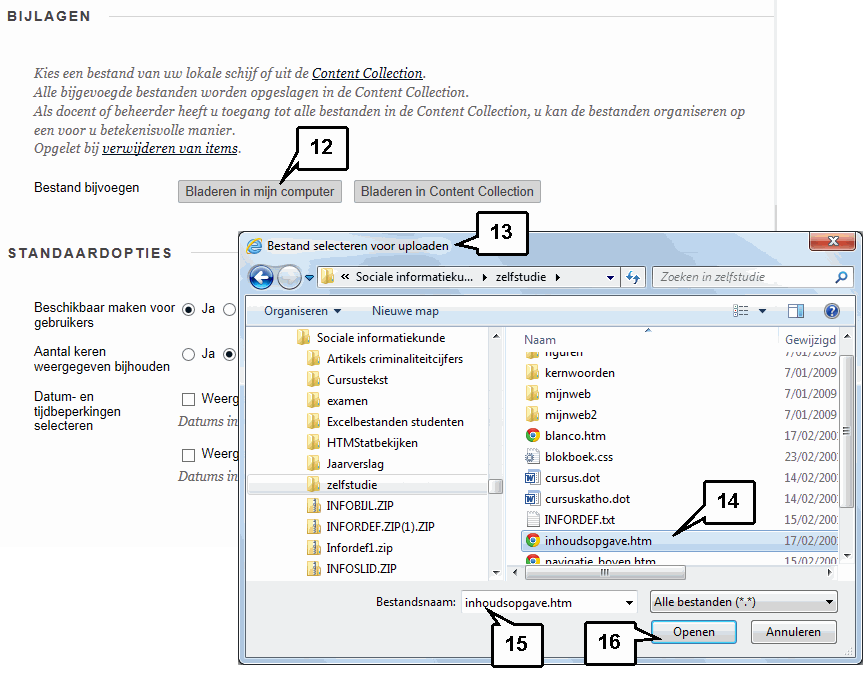
- Daardoor wordt dit venster gesloten en wordt de sectie '2. Bijlagen' uitgebreid met een raster 'Bijgevoegde bestanden', waarin het veld 'Bestandsnaam' de naam van het op te laden bestand vermeldt
- In het veld 'Titel koppeling' kan je een willekeurige naam invoeren voor het op te laden bestand. Indien je geen (alternatieve) naam invoert, wordt straks aan de student gevraagd om op een blauwe koppeling te klikken die exact dezelfde naam heeft als de bestandsnaam. Dit is wellicht niet altijd wenselijk, reden waarom je de naam van de koppeling naar het bestand zelf kan bepalen.
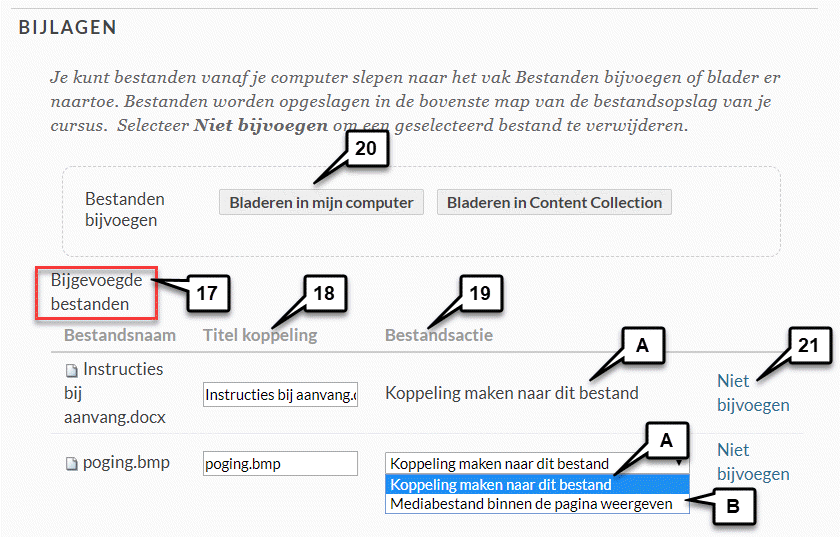
- Afhankelijk van de aard van het op te laden bestand geeft de kolom 'Bestandsactie':
- de melding 'Koppeling maken naar dit bestand' weer. Dit betekent dat, wanneer een student de koppeling aanklikt, het bestand zal worden geopend met het programma waarmee het bestand werd aangemaakt.
Noot: Je moet er bijgevolg aan denken dat studenten het opgeladen bestand in Toledo enkel kunnen openen, wanneer ze op de eigen computer over het programma beschikken waarmee het bestand kan worden geopend!
- een keuzelijst met meerdere opties weergeven:
- 'Koppeling maken naar dit bestand': zie voorgaande optie
- 'Mediabestand binnen de pagina weergeven': wanneer het op te laden bestand een afbeelding, foto, video,... betreft, dan kan je er voor kiezen om dit bestand meteen in het inhoudsgebied te tonen, waardoor een student niet op een koppeling moet klikken om het bestand te openen, te bekijken, af te spelen,...
- Wanneer je een tweede, derde,... bestand als bijlage wil opladen bij het item, klik dan andermaal op de knop 'Bladeren in mijn computer' om een volgend bestand te selecteren
- Indien je je bij het selecteren van een bestand vergist, klik dan op de koppeling 'Niet toevoegen' om het eerder geselecteerde bestand terug uit het raster te verwijderen
- In de sectie 'Standaardopties' kan je als eerste bepalen of het item al dan niet reeds zichtbaar is voor studenten in het inhoudsgebied. Meestal is 'Ja' aangewezen, tenzij je het item reeds wil klaarmaken, maar pas later voor studenten zichtbaar en dus aanklikbaar wil maken.
Noot: Wanneer je een item hebt opgeslagen, door op de knop 'Verzenden' te klikken, dan kan je nadien de beschikbaarheid van een item voor studenten tevens wijzigen door op het icoon  (beschikbaar) of
(beschikbaar) of  (onbeschibaar) te klikken
(onbeschibaar) te klikken
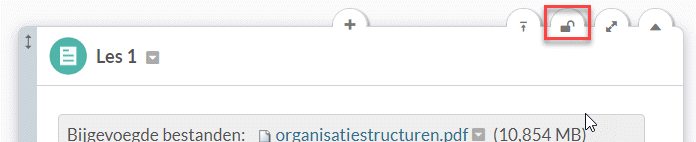
- Je kan aangeven of het 'Aantal keren weergegeven bijhouden' al dan niet moet worden aangezet, waardoor je later kan traceren door hoeveel studenten het document werd opengeklikt.
Let wel: het is niet omdat een student de koppeling
van een item openklikt, dat het daardoor geopende document ook effectief gelezen wordt! Je kan bijgevolg op grond van deze telling niet zonder meer conclusies maken aangaande bijvoorbeeld de studieijver van studenten.
Noot: Hoe je de resultaten van deze telling ('tracking') kan inkijken in de zogenaamde 'Inhoudsgebruikstatistieken' kan je hier vinden.
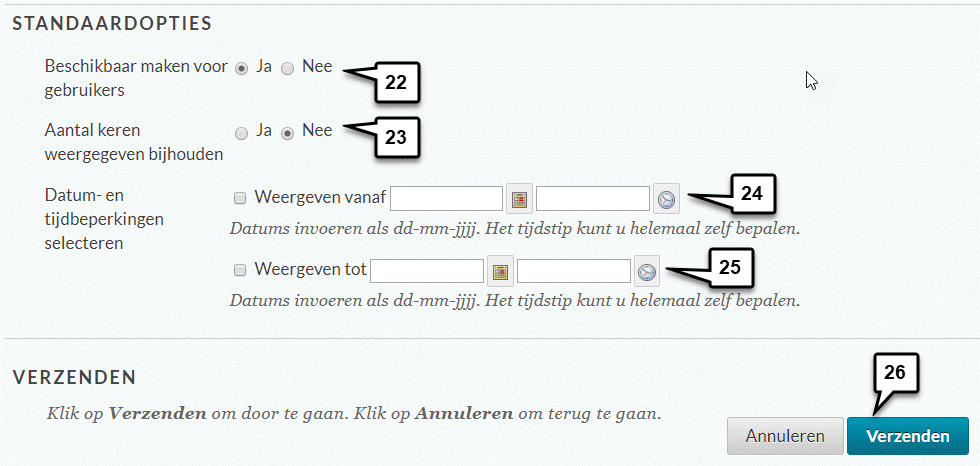
- Niet verplicht, maar soms wel handig, zijn de opties achter de melding 'Datum- en tijdbeperkingen selecteren':
- Vink het selectie vakje 'Weergeven vanaf' aan
- Voer een begindatum in (je kan daartoe op het kalendericoon
 klikken om een datumkiezer te openen)
klikken om een datumkiezer te openen)
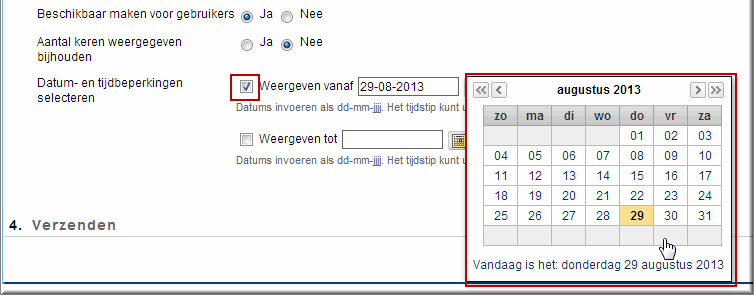
- Voer eventueel ook een beginuur in (je beschikt daartoe onder het klokicoon
 over een keuzelijst)
over een keuzelijst)
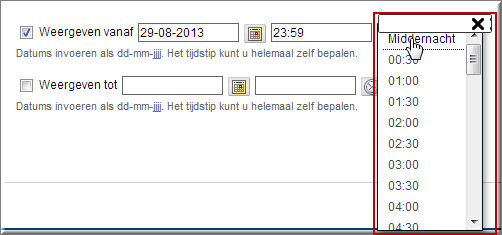
- Je kan op dezelfde wijze eventueel een einddatum en einduur opgeven, vanaf wanneer het item niet meer zichtbaar is voor studenten
- Klik tenslotte op de knop 'Verzenden'
- Toledo keert terug naar het inhoudsgebied van vertrek, waarin de afloop van het invoegproces van het zojuist toegevoegde item wordt weergegeven in een boodschap in de kop van de pagina
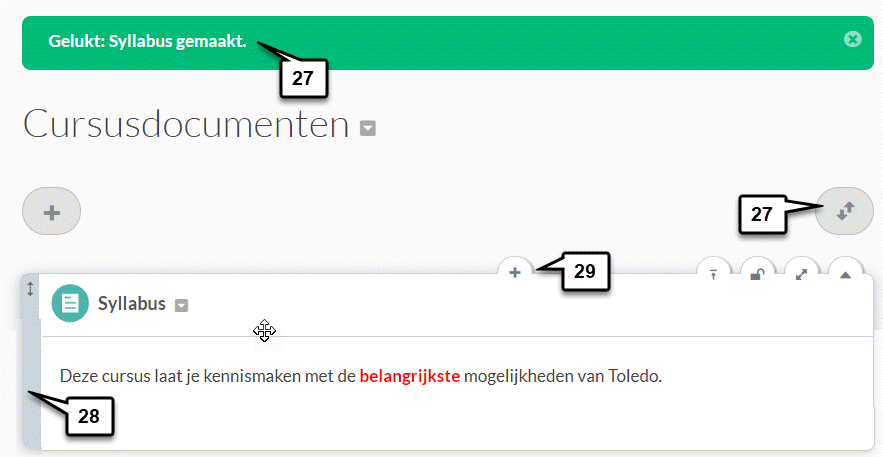
- Vermits het item onveranderlijk helemaal onderaan in de lijst met andere items op het inhoudsgebied wordt weergegeven, kan het nodig zijn het nieuwe item naar de gewenste locatie in de itemlijst te verslepen met behulp van de knop
 of te verplaatsen met de knop 'Volgordeaanpassing'
of te verplaatsen met de knop 'Volgordeaanpassing'  . Het verslepen van een item verloopt op precies dezelfde wijze als het verslepen van een map zoals eerder werd uitgelegd.
. Het verslepen van een item verloopt op precies dezelfde wijze als het verslepen van een map zoals eerder werd uitgelegd.
- Wanneer het inhoudsgebied reeds items bevat, waarin je een nieuw item wil tussenvoegen, kan je tevens gebruik maken van de knoppen 'Voeg inhoud toe op deze positie'
 .
.
Wanneer je wijzigingen aan een eerder ingevoerd item wil aanbrengen:
- Klik in het inhoudsgebied op de knop 'Itemopties'
 achter het ingevoegde item
achter het ingevoegde item
- Klik in het daardoor geopende contextmenu op de optie bewerken
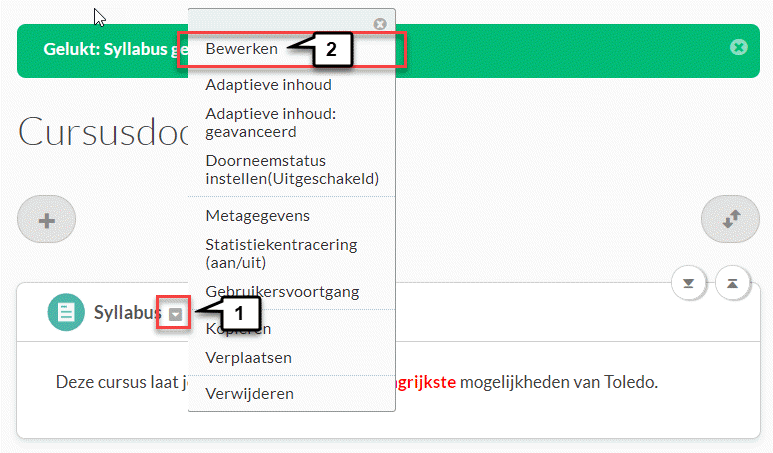
- Toledo opent daardoor het invoerformulier dat bij de creatie van het item werd opgesteld opnieuw, waarbij alle eerder ingevoerde gegevens kunnen worden gewijzigd.
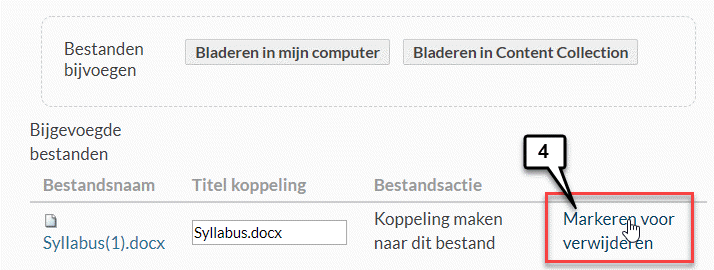
- Bemerk dat in het raster 'Bijgevoegde bestanden' een nieuwe koppeling werd toegevoegd achter elke opgeladen bijlage 'Markeren voor verwijderen', die je toelaat om verkeerdelijk opgeladen bestanden opnieuw te verwijderen.
NOOT: Wanneer je een eerder opgeladen bestand wijzigt op je eigen computer, dan MOET je het nadien uiteraard opnieuw opladen in Toledo, nadat je eerst de vorige (verkeerde) versie van het bestand hebt verwijderd (zoals in deze paragraaf uitgelegd).
- Klik op de knop 'Verzenden' om de gewijzigde item-gegevens op te slaan.
Documenten die verkeerdelijk als een item werden opgeladen, of verouderde documenten die niet langer als leermateriaal moeten worden aangeboden, kan je uiteraard terug uit de Toledo-cursus of -organisatie verwijderen.
- Open het contextmenu van het te verwijderen item door op de knop 'Itemopties'
 te klikken
te klikken
- Klik in het contextmenu op de optie 'Verwijderen'
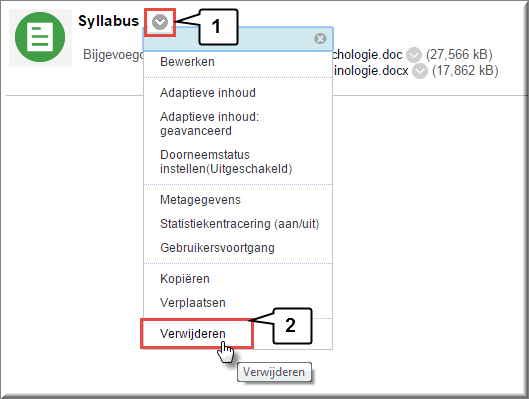
- Toledo vraagt eerst om bevestiging alvorens de verwijdering door te voeren
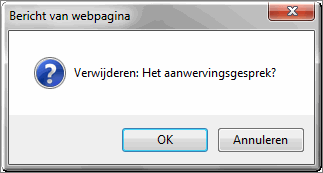
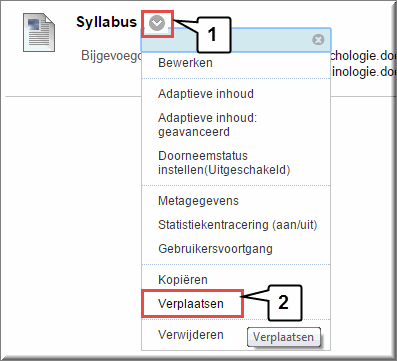
- Je kan een item naar een ander inhoudsgebied, naar een (andere) map of zelfs naar andere Toledo-cursus of -community verplaatsen door in het contextmenu van het item de optie 'Verplaatsen' te selecteren
- Selecteer eventueel een andere cursus of community in de keuzelijst 'Doelcursus' of 'Doel organisatie'
- Klik vervolgens op de knop 'Bladeren' om het dialoogvenster 'Locatie selecteren' te openen
- Gebruik de plustekens om onderliggende mappen zichtbaar te maken.
- Selecteer de nieuwe locatie in het dialoogvenster
- Daardoor wordt deze bestemming in het invoerveld 'Doelmap' ingevuld
- Klik op de knop 'Verzenden'
Noot: Het is ook mogelijk om een item te verplaatsen, te kopiëren of een koppeling naar een item te leggen in een andere map, of (ander) inhoudsgebied van dezelfde Toledo-cursus of Toledo-community door het item te verslepen, wat vaak een handiger procedure is.
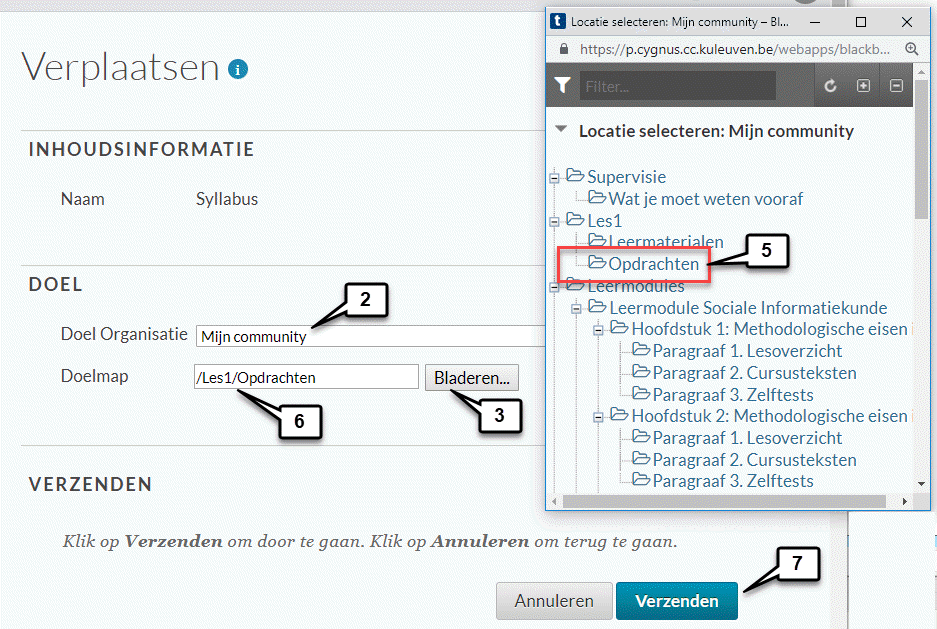
Toledo biedt je de mogelijkheid om items te kopiëren:
- naar een andere map binnen het zelfde inhoudsgebied
- naar een andere inhoudsgebied van de dezelfde leeromgeving
- of zelfs naar een andere leeromgeving waarvan je cursusleider (instructor) bent
Noot: In tegenstelling met de procedure 'Item verplaatsen', blijft bij het kopiëren een kopie van het item op de huidige locatie bewaard
Je volgt daarbij telkens dezelfde procedure door eerst op de knop 'Itemopties'  van het te kopiëren item te klikken en vervolgens in het vervolgmenu de optie 'Kopiëren' te selecteren:
van het te kopiëren item te klikken en vervolgens in het vervolgmenu de optie 'Kopiëren' te selecteren:
Noot: Het is ook mogelijk om een item te verplaatsen, te kopiëren of een koppeling naar een item te leggen in een andere map, of (ander) inhoudsgebied van dezelfde Toledo-cursus of Toledo-community door het item te verslepen, wat vaak een handiger procedure is.
- Een toelichting bij deze procedure kan je vinden door op de knop
 te klikken
te klikken
- Wanneer je in deze toelichting op de knop 'Meer help' klikt, verschijnt een uitgebreidere helptekst in een apart venster
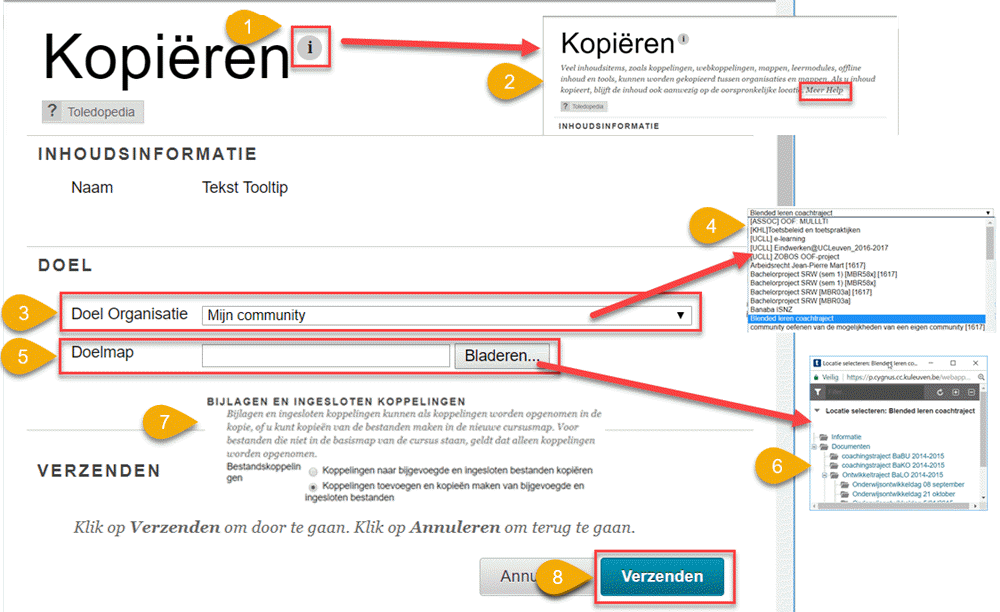
- Als je het item naar een andere leeromgeving wil kopiëren, klik dan de keuzelijst 'Doel Organisatie' of 'Doel cursus' open, omdat standaard de huidige leeromgeving in deze keuzelijst automatisch is geselecteerd
- Kies vervolgens in de keuzelijst, waarin alle leeromgevingen verschijnen waarvan je (mede-) eigenaar bent, de leeromgeving van bestemming
- Door op de knop 'Bladeren' te klikken, opent een afzonderlijk venster waarin alle inhoudsgebieden en mappen van de doelcursus of -community als selecteerbare opties worden weergegeven
- Selecteer de map waarnaar het item moeten worden gekopieerd
- Als je een andere dan de huidige leeromgeving selecteert, verschijnt een bijkomende sectie 'Bijlagen en ingesloten koppelingen' waarin je kan aangeven of de (eventueel) toegevoegde bijlagen en ingesloten koppelingen (naar een ander inhoudsgebied van de huidige leeromgeving) al dan niet moeten worden gekopieerd:
- Kies de eerste optie wanneer je in de doel-leeromgeving een verwijzing wil maken naar de bijlagen en koppelingen en in de huidige leeromgeving
- Kies de tweede optie om de bijgevoegde bestanden in de huidige leeromgeving te kopiëren naar het CMS van de doel-leeromgeving (wat veelal je bedoeling zal zijn)
- Klik op de knop 'Verzenden' om de kopieeractie te starten
- Toledo toont de afloop van deze actie in een boodschap
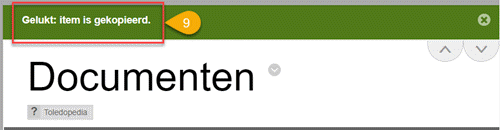
Items kunnen naar een nieuwe locatie worden verplaatst of gekopieerd door ze naar de nieuwe locatie in dezelfde cursus of community te verslepen ('drag en drop') via de navigatiebalk ('breadcrumbs') of het cursusmenu of naar een andere map. Je gebruikt daartoe het icoon dat je eerder aan het item hebt toegekend.
- Plaats de muiswijzer op het icoon van het item dat moet worden versleept, waardoor je muiswijzer verandert in een

- Sleep het icoon met ingedrukte linkermuisknop naar de navigatiebalk
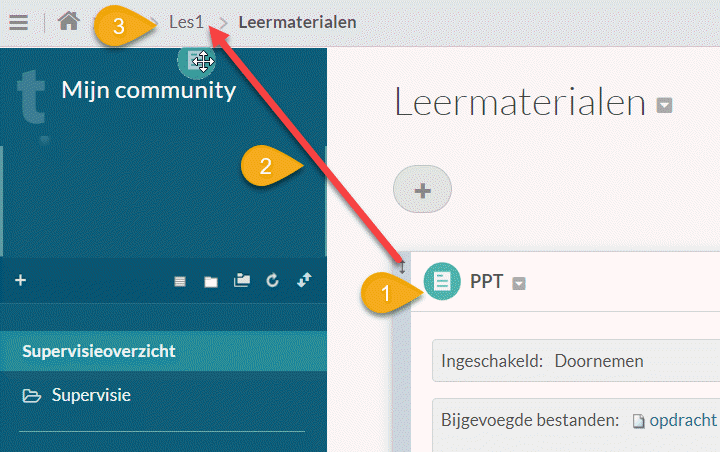
- Laat je linkermuisknop pas los wanneer het icoon bovenop de map van bestemming in de navigatiebalk is gepositioneerd
- Toledo opent een dialoogvenster waarin je kan aangeven of je het item wil 'Verplaatsen', 'Kopiëren' of een 'Koppeling maken'
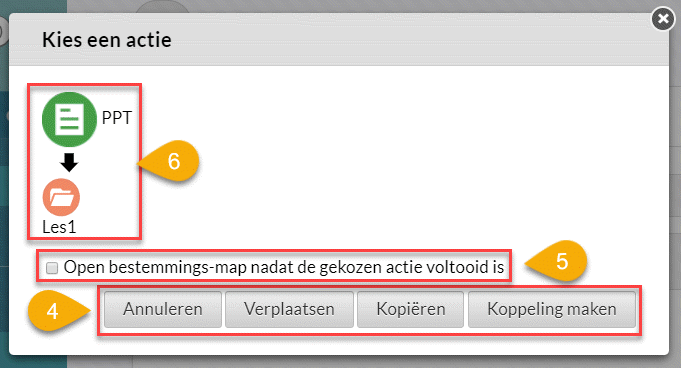
Noot: De optie 'Koppeling maken' betekent dat in de bestemmingsmap een aanklikbare 'Cursuskoppeling' of 'Organisatiekoppeling' naar het item wordt aangemaakt (aangegeven met het standaard-icoon  ), maar dat het item in de oorspronkelijke map blijft opgeslagen. Je kan dit vergelijken met het leggen van een dergelijke koppeling vanuit het Cursus- of Organisatiemenu of vanuit een mededeling.
), maar dat het item in de oorspronkelijke map blijft opgeslagen. Je kan dit vergelijken met het leggen van een dergelijke koppeling vanuit het Cursus- of Organisatiemenu of vanuit een mededeling.
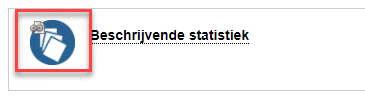
- De naam van het item en de bestemmingsmap worden ter controle in het dialoogvenster weergegeven
- Je kan tevens aangeven of de bestemmingsmap na het kiezen voor één van de sleepacties moet worden geopend

Je kan een item ook kopiëren, verplaatsen of koppelen naar een map in een ander inhoudsgebied via het cursus- of organisatiemenu door het item op de hoger beschreven wijze te verslepen naar de gewenste locatie in dit menu.
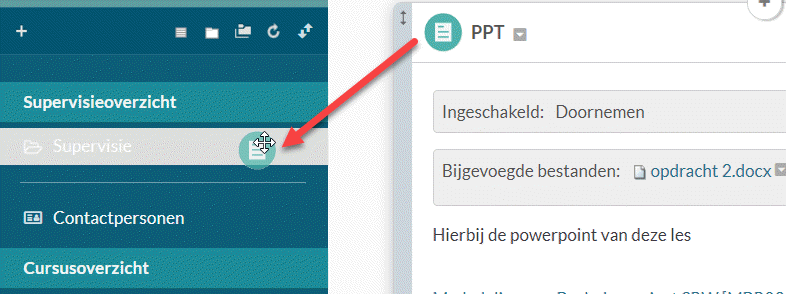
Ten slotte kan je een item tevens naar een andere map binnen hetzelfde inhoudsgebied verplaatsen, kopiëren of koppelen volgens een hoger beschreven sleepactie naar de map van bestemming.
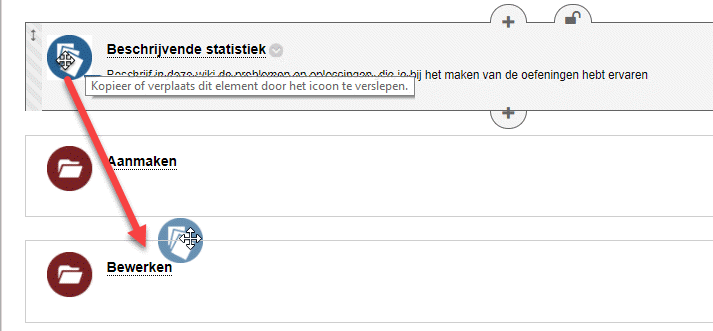
Je kan de volgorde, waarin de toegevoegde items worden getoond in een inhoudsgebied, ook wijzigen met behulp van de knop  of van de knop 'Volgordeaanpassing'
of van de knop 'Volgordeaanpassing'  rechtsboven in een inhoudsgebied.
rechtsboven in een inhoudsgebied.
En om een item meteen naar de allereerste positie in een inhoudsgebied te verplaatsen, gebruik je de knop 
Klik hier voor meer informatie.
- Wanneer de bewerkingsmodus 'Aan' of 'Uit' staat dan kan je het overzicht over de verschillende items in een inhoudsgebied makkelijker behouden door alle items 'samen te vouwen' met behulp van de knop 'Alle items dichtklappen'
 , die boven het eerste item in het inhoudsgebied wordt getoond, waardoor enkel de titel van de items in het inhoudsgebied zichtbaar zijn.
, die boven het eerste item in het inhoudsgebied wordt getoond, waardoor enkel de titel van de items in het inhoudsgebied zichtbaar zijn.
- De samengevouwen items kunnen allemaal opnieuw worden ingekeken door ze open te klappen met behulp van de knop 'Alle items openklappen'
 , die weer boven het eerste item wordt getoond
, die weer boven het eerste item wordt getoond
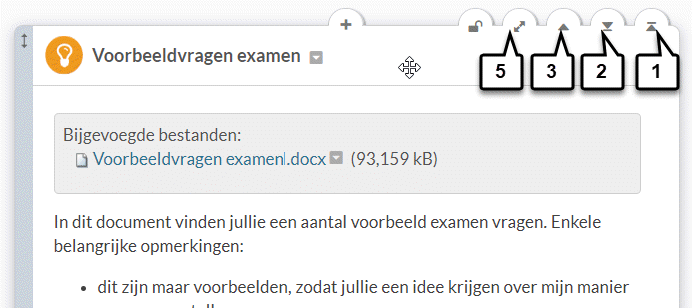
- Om één enkel item in het inhoudsgebied dicht te klappen beschik je over de knop 'Item dichtklappen'
 die verschijnt, wanneer je de muiswijzer op een item positioneert
die verschijnt, wanneer je de muiswijzer op een item positioneert
- En je kan ook een dichtgeklapt item weer uitvouwen door op de knop 'Item openklappen'
 te klikken
te klikken
- Het samenvouwen of uitklappen van een item wordt niet langer onthouden dan voor de duur van de sessie: zodra je het inhoudsgebied verlaat en weer opent, zijn alle items automatisch opengeklapt.
- Deze vier knoppen zijn eveneens beschikbaar voor studenten.
- Wanneer je een item paginabreed wil bekijken of afdrukken, dan kan je het beeldschermvullend weergeven met behulp van de knop
 . Nadien kan je deze wergave verlaten door op de knop
. Nadien kan je deze wergave verlaten door op de knop  te klikken.
te klikken.
In een inhoudsgebied kan je items en mappen, maar ook opdrachten en toetsen, op eenvoudige wijze tussenvoegen in een lijst met mappen of items.
- Plaats de muiswijzer op een item of op een map waarboven of -onder een nieuw item of nieuwe map moet worden tussengevoegd
- Klik op één van de plustekens die boven of onder het item of de map verschijnen
- Klik in de daardoor geopende knoppenbalk op de gewenste optie
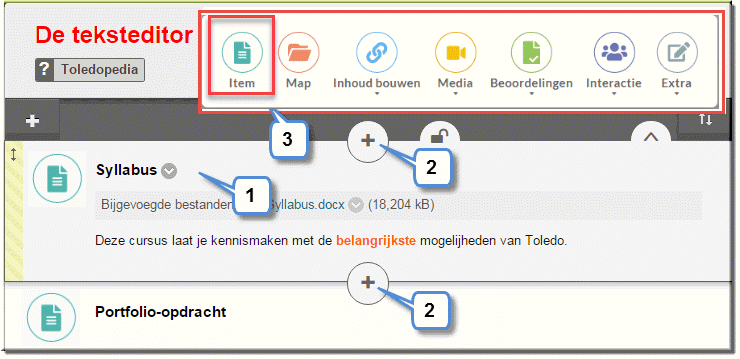
Bovenstaande procedure legt uit hoe je een koppeling naar een bestand maakt. In onderstaande procedure leggen we uit hoe je een afbeelding kunt opladen in Toledo en deze meteen in het inhoudsgebied kan weergeven.
- Klik in het cursusmenu op de naam van het inhoudsgebied waarin de afbeelding moet worden ingevoegd
- Klik eventueel op de naam van de map waarin je de afbeelding wil opladen
- Klik op de knop 'Inhoud toevoegen'

- Klik in de knoppenbalk op de knop 'Media' en in het uitklapmenu op de koppeling 'Afbeelding'
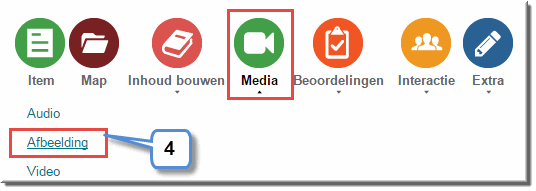
- Daardoor wordt de pagina 'Afbeelding maken' geopend
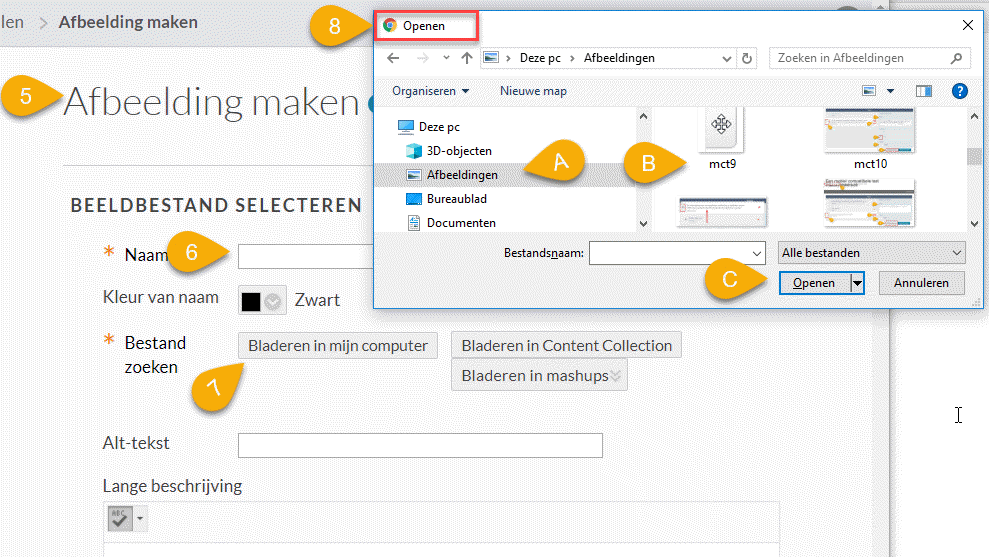
- Voeg een naam voor het nieuwe item toe in het invoerveld 'Naam' en selecteer eventueel een andere kleur voor de naam
- Klik op één van de knoppen om - afhankelijk van de locatie van de afbeelding - de afbeelding op te zoeken, te selecteren en op te laden naar de Toledo-server:
- 'Bladeren in mijn computer' (meer info)
- 'Bladeren in Content Collection' (meer info)
- 'Bladeren in mashups' (meer info)
- Als je voor de knop 'Bladeren in mijn computer' kiest, wordt het dialoogvenster 'Bestand selecteren voor uploaden' geopend:
- Navigeer naar de schijf en/of folder waarin de afbeelding eerder werd opgeladen
- Klik op de bestandsnaam om de afbeelding te selecteren
- Klik op de knop 'Openen' om het dialoogvenster te sluiten
- De bestandsnaam van de geselecteerde afbeelding, evenals het bestandstype, wordt in de sectie 'Beeldbestand selecteren' van de pagina weergegeven en - indien je je van bestand hebt vergist - kan je via de knop 'Een ander bestand selecteren' een andere afbeelding opzoeken
- In het invoerveld 'Alt-tekst' kan je een tekst intikken die de afbeelding beschrijft en die getoond wordt als 'tooltip' waardoor gebruikers met een visuele beperking toch de betekenis van de afbeelding kunnen achterhalen, aan de hand van de alternatieve tekst
- Voer een begeleidende, toelichtende tekst in het schrijfveld 'Lange beschrijving'
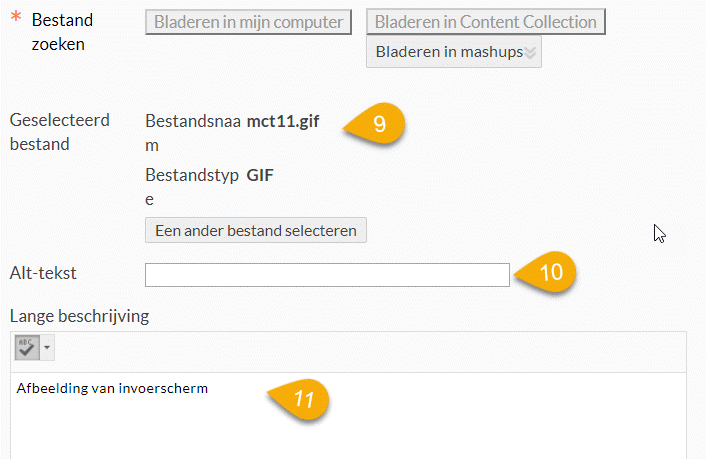
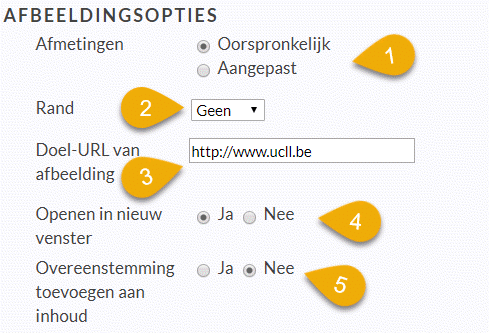 In de sectie 'Afbeeldingsopties' kan je opgeven of de afbeelding in het oorspronkelijke formaat moet worden getoond, dan wel in een aangepast formaat.
In de sectie 'Afbeeldingsopties' kan je opgeven of de afbeelding in het oorspronkelijke formaat moet worden getoond, dan wel in een aangepast formaat.
Als je de optie 'Aangepast' selecteert, kan je de nieuwe breedte en hoogte van de afbeelding invoeren
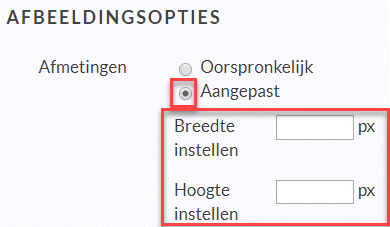
- Bepaal in de keuzelijst 'Rand' de dikte van de omkadering rond de afbeelding
- Indien je wenst dat bij het aanklikken van de afbeelding een website wordt geopend, kan je in het invoerveld 'Doel-URL van afbeelding' het betreffende webadres intikken
- Als je inderdaad een webadres invoert, dan is het zinvol om ook op te geven of de betreffende website al dan niet in een nieuw venster moet worden geopend
- De optie 'Overeenstemming toevoegen aan inhoud' kan je ongemoeid laten, want deze optie verwijst naar de mogelijkheid om leerinhouden te aligneren met gestandaardiseerde leerdoelen (wat in Toledo niet voorzien is).
In de sectie 'Standaardopties' kan je de gebruikelijke opties inzake beschikbaarheid, bezoekersteller en datumbeperkingen invoeren (klik hier voor meer info)
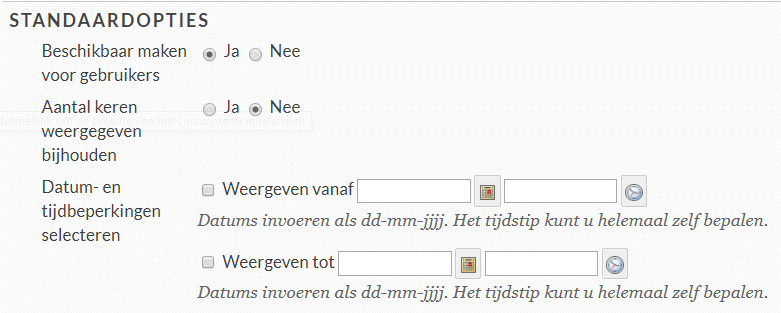
Klik tenslotte op de knop 'Verzenden' om de opgeladen afbeelding helemaal onderaan in het inhoudsgebied in te voegen. Gebruik de knop 'Verslepen'  om de afbeelding eventueel naar een andere plaats in het inhoudsgebied te slepen met ingedrukte linkermuisknop
om de afbeelding eventueel naar een andere plaats in het inhoudsgebied te slepen met ingedrukte linkermuisknop
Het resultaat:
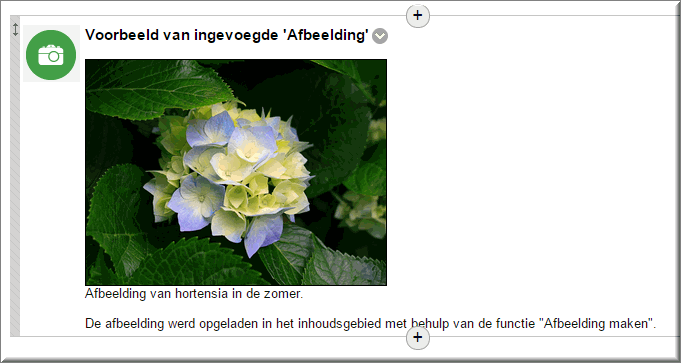
In de voorgaande paragrafen werd toegelicht hoe je mappen, documenten en afbeeldingen aan een inhoudsgebied kan toevoegen. Vertrekpunt is telkens de knoppenbalk die in de kop van een inhoudsgebied verschijnt en dan meer bepaald de optie 'Inhoud bouwen'.
Andere opties van de knoppenbalk, kwamen reeds elders in deze Toledo-handleidingen aan bod. Een overzicht van de opties, waarover je meer info kan vinden in deze zelfstudiepakketten, kan je hier vinden.
Aangaande niet in deze Toledo-zelfstudiepakketten besproken opties kan je meer informatie vinden op de website 'Toledopedia', waarnaar je een link kan vinden op de 'Help'-pagina van Toledo of via de knop 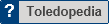 rechtsboven op de meeste Toledo-pagina's.
rechtsboven op de meeste Toledo-pagina's.



 om de knoppenbalk te openen
om de knoppenbalk te openen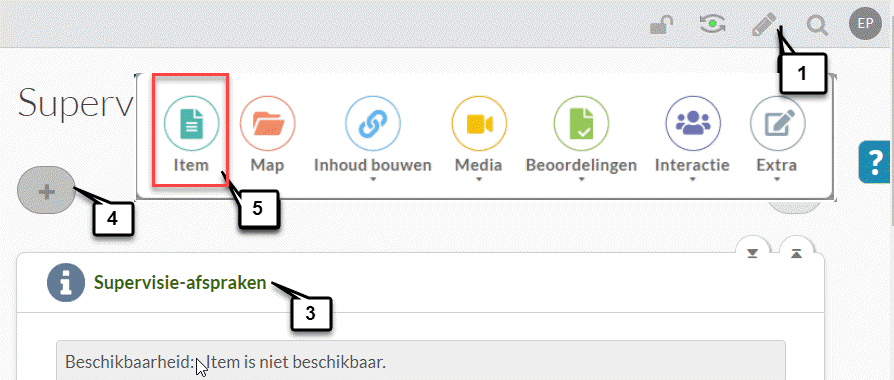
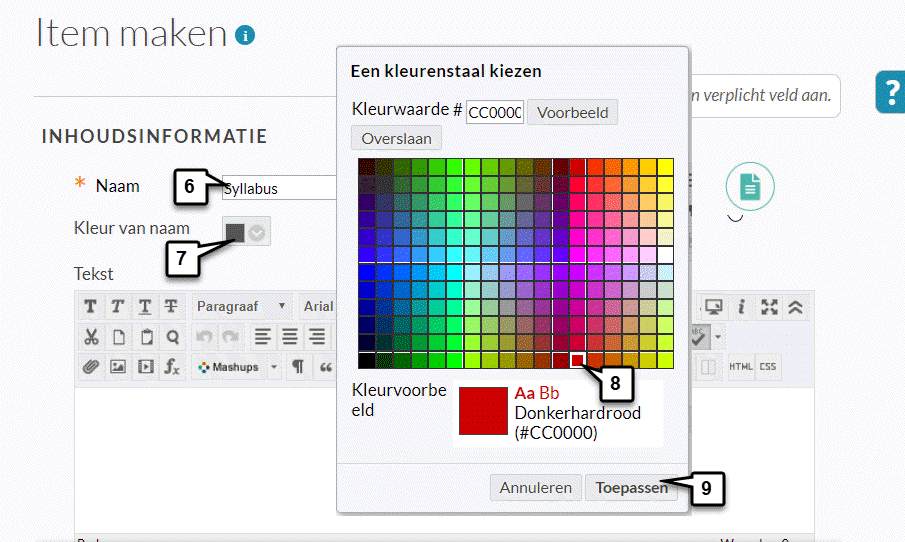
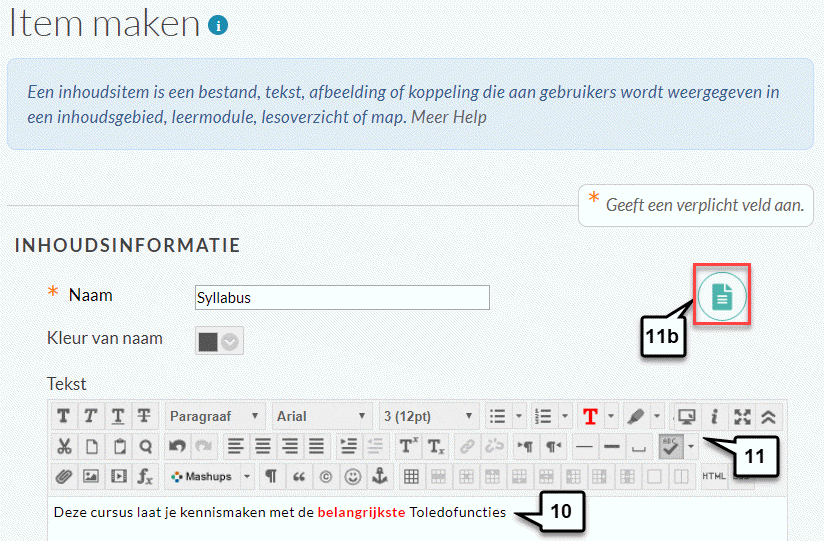
Je kan als docent een ander icoon dan het standaard-icoon
kiezen door op het standaard-icoon te klikken:
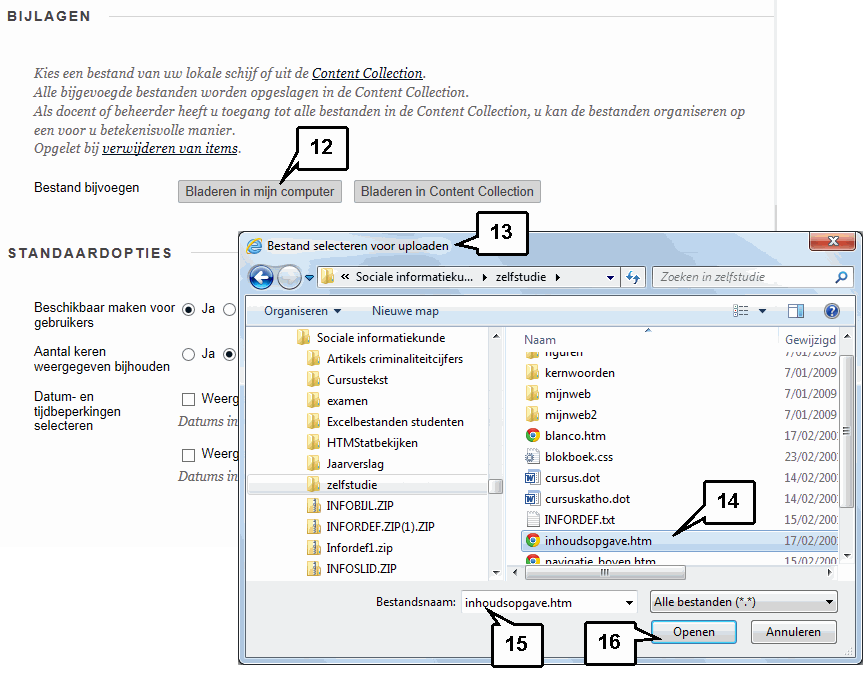
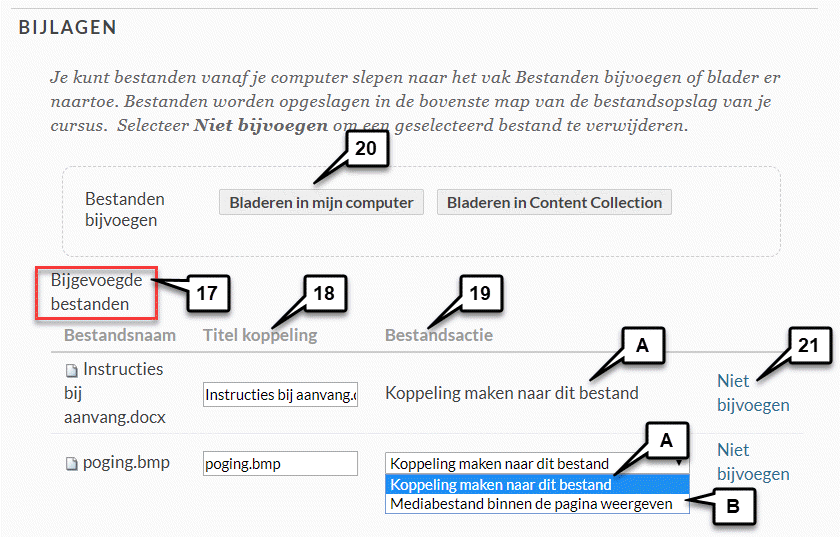
(beschikbaar) of
(onbeschibaar) te klikken
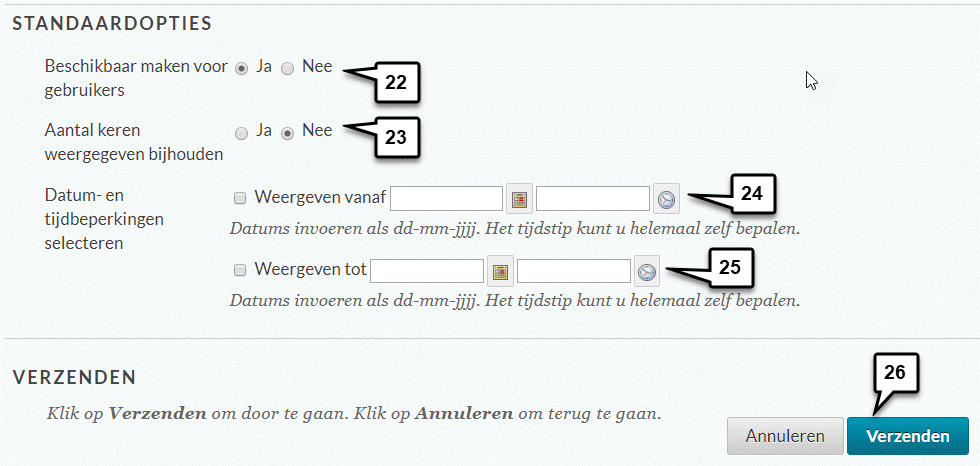
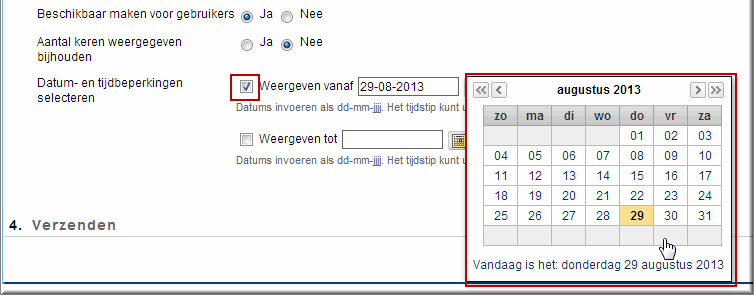
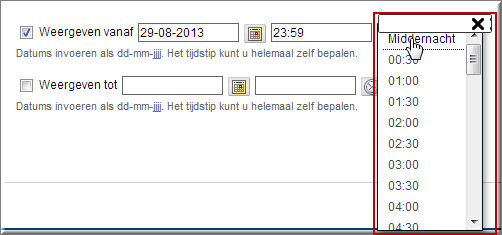
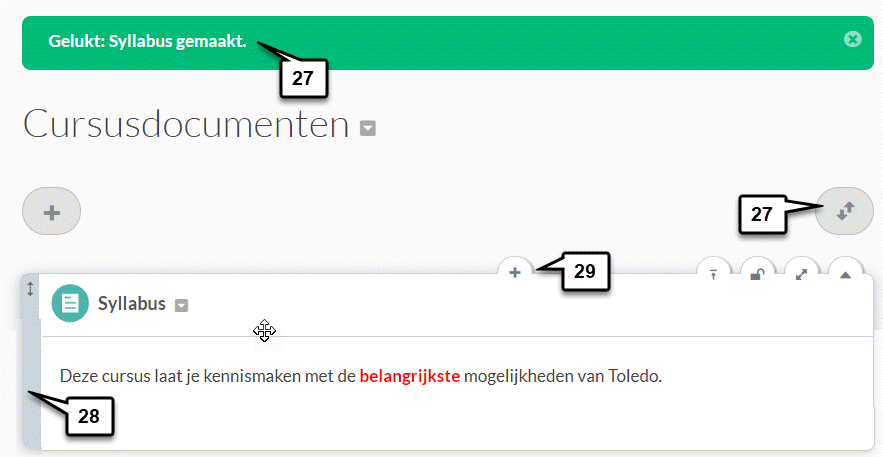
 . Het verslepen van een item verloopt op precies dezelfde wijze als het verslepen van een map zoals eerder werd uitgelegd.
. Het verslepen van een item verloopt op precies dezelfde wijze als het verslepen van een map zoals eerder werd uitgelegd.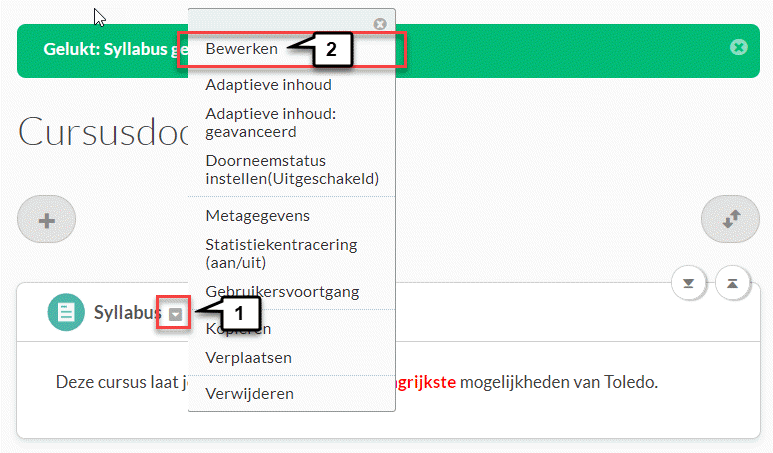
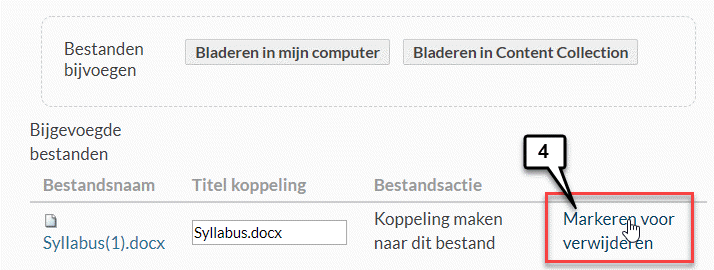
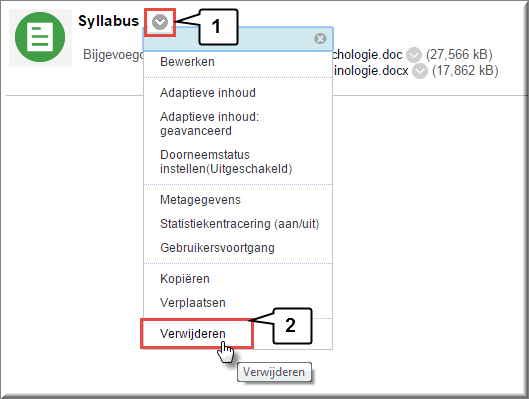
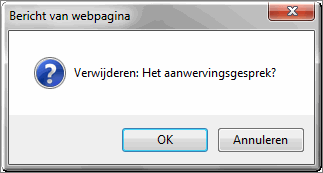
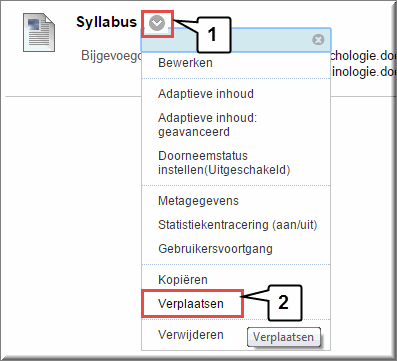
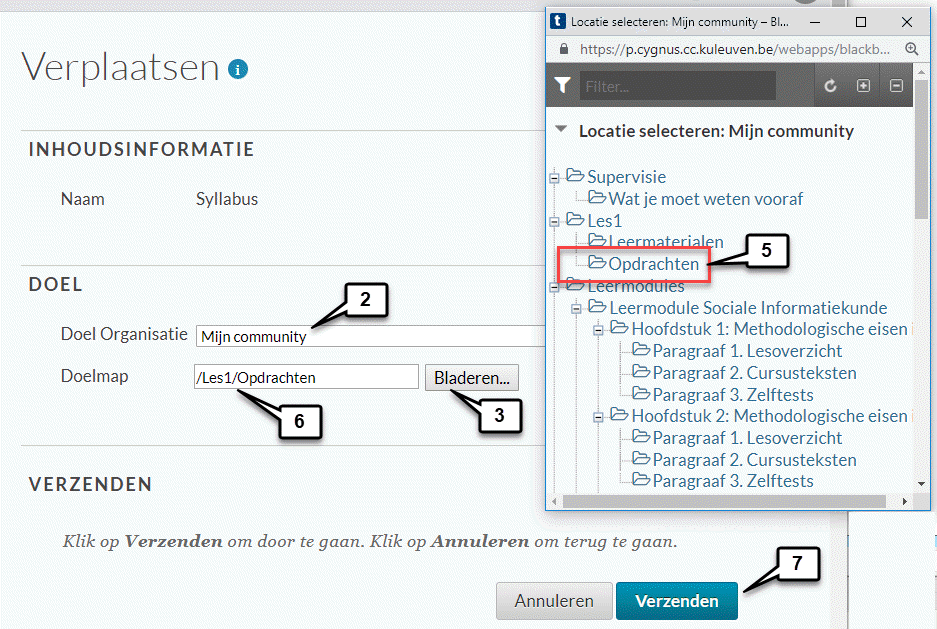
![]() van het te kopiëren item te klikken en vervolgens in het vervolgmenu de optie 'Kopiëren' te selecteren:
van het te kopiëren item te klikken en vervolgens in het vervolgmenu de optie 'Kopiëren' te selecteren: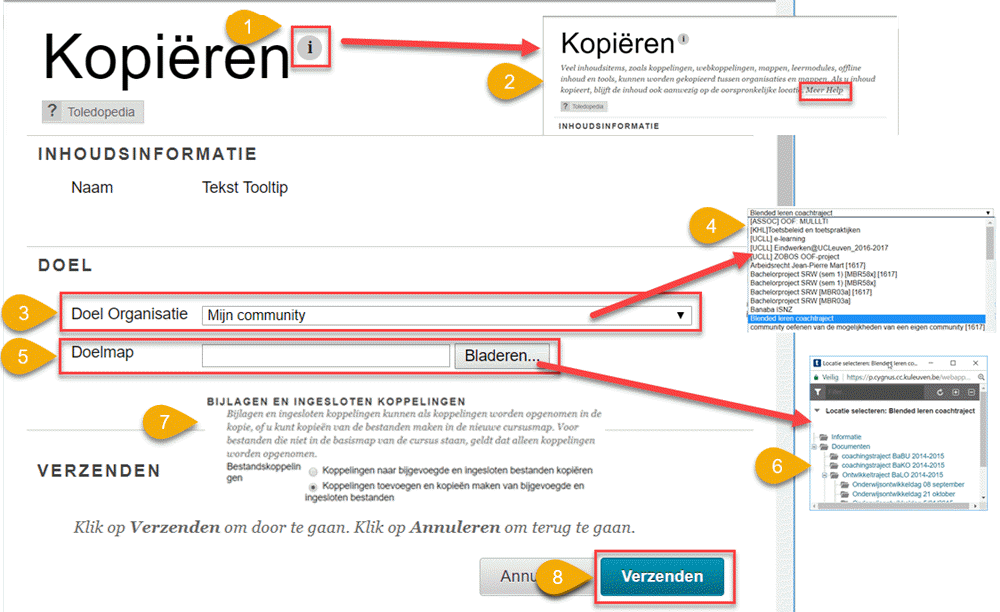
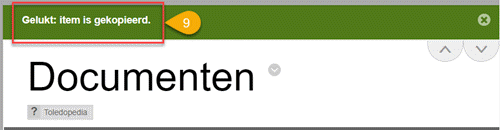
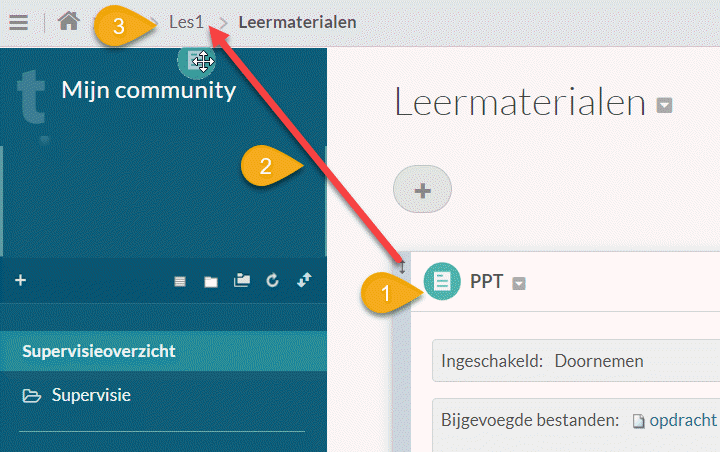
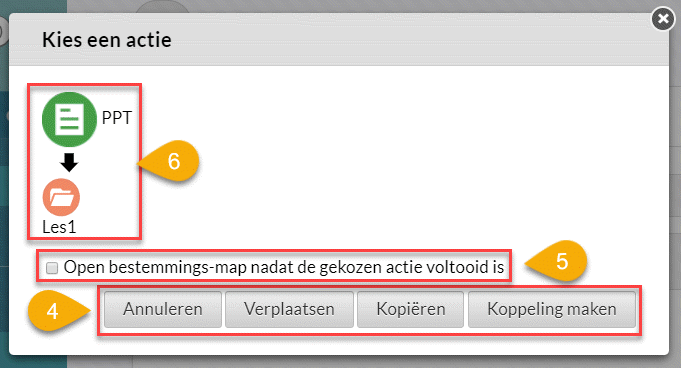
), maar dat het item in de oorspronkelijke map blijft opgeslagen. Je kan dit vergelijken met het leggen van een dergelijke koppeling vanuit het Cursus- of Organisatiemenu of vanuit een mededeling.
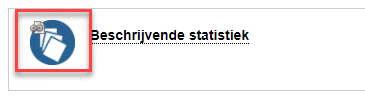
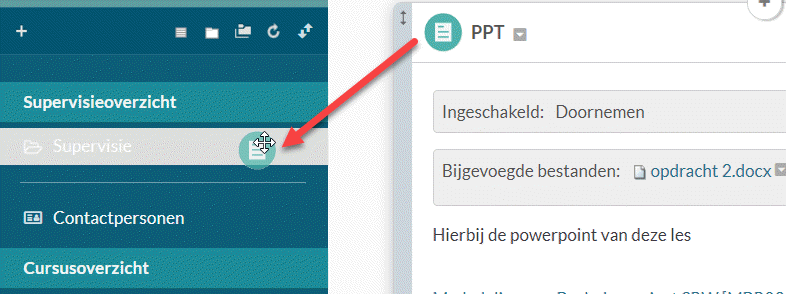
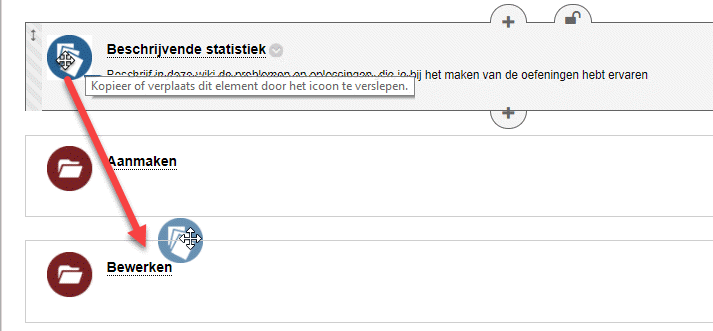
![]() of van de knop 'Volgordeaanpassing'
of van de knop 'Volgordeaanpassing'  rechtsboven in een inhoudsgebied.
rechtsboven in een inhoudsgebied. ![]()
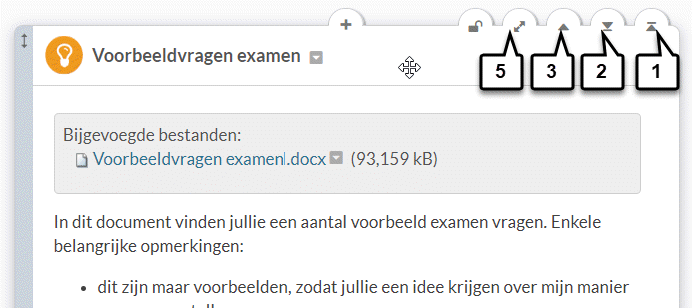
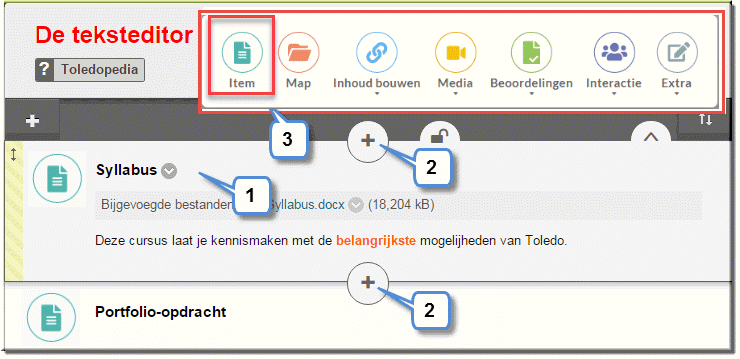

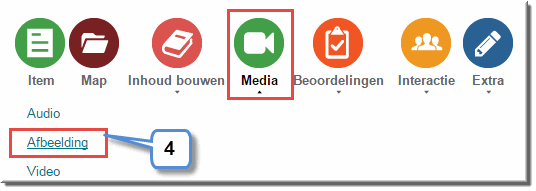
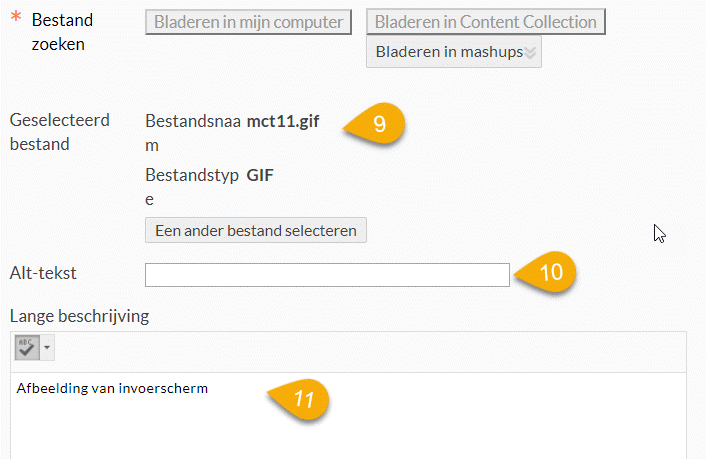
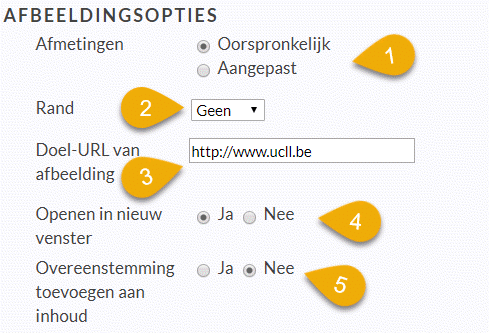 In de sectie 'Afbeeldingsopties' kan je opgeven of de afbeelding in het oorspronkelijke formaat moet worden getoond, dan wel in een aangepast formaat.
In de sectie 'Afbeeldingsopties' kan je opgeven of de afbeelding in het oorspronkelijke formaat moet worden getoond, dan wel in een aangepast formaat.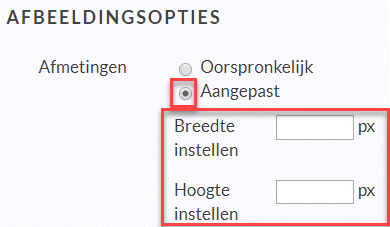
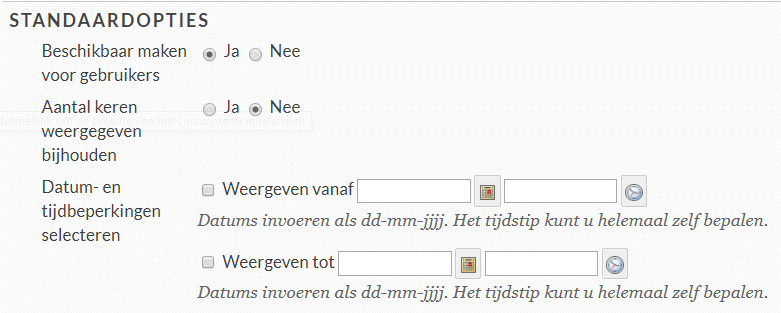
![]() om de afbeelding eventueel naar een andere plaats in het inhoudsgebied te slepen met ingedrukte linkermuisknop
om de afbeelding eventueel naar een andere plaats in het inhoudsgebied te slepen met ingedrukte linkermuisknop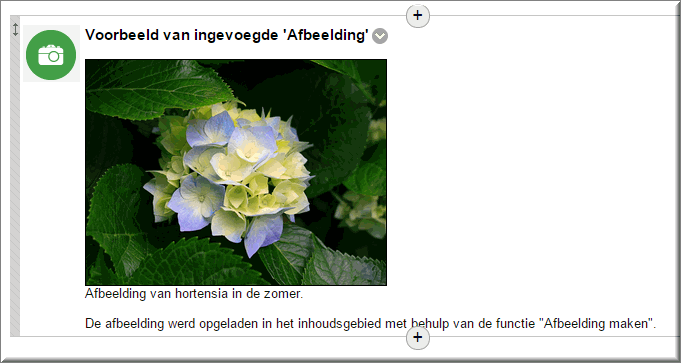
![]() rechtsboven op de meeste Toledo-pagina's.
rechtsboven op de meeste Toledo-pagina's.