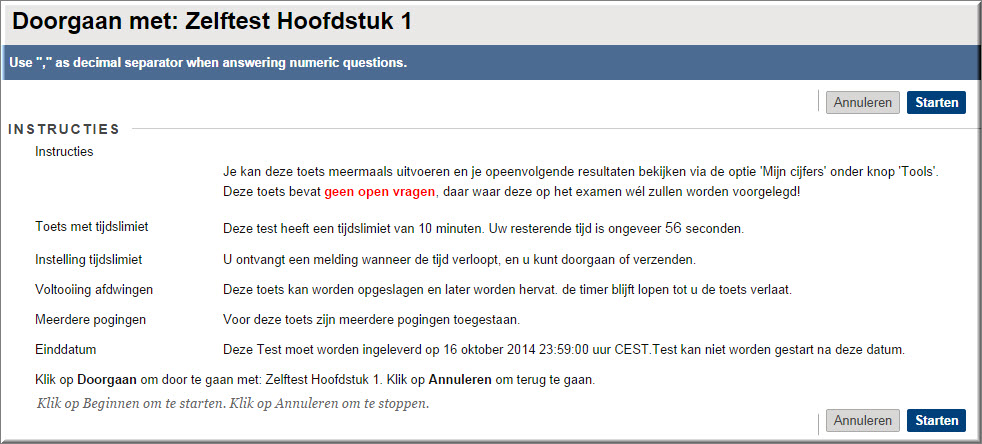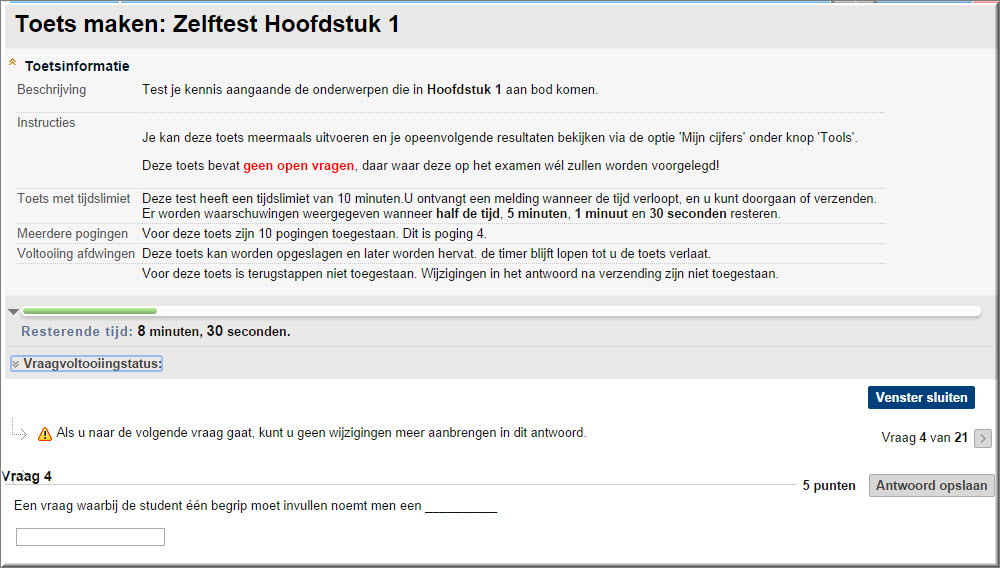Wanneer een toets geheel klaar is - wat wil zeggen dat alle vragen werden toegevoegd en de nodige toetsinformatie werd ingevoerd - dan is deze klaar om ter beschikking te worden gesteld van je studenten.
Hoe dat in zijn werk gaat wordt op deze webpagina uitgelegd. Daarna lichten we toe hoe je een afgewerkte toets kan testen, om na te gaan hoe studenten de toets straks te zien krijgen.
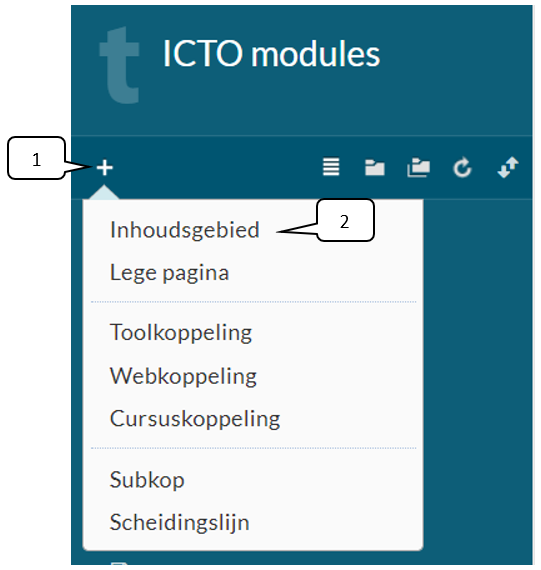
Als je daarentegen het aanmaken van een toets gestart bent vanuit een inhoudsgebied, dan heb je onderstaande procedure reeds doorlopen en kan je meteen naar het volgende hoofdstuk op deze pagina overstappen.
Het toevoegen van een vragenlijst aan een inhoudsgebied gaat als volgt:
Noot:
- je kan in het inhoudsgebied ook op de knop
klikken om de knoppenbalk te openen
- om een toets beschikbaar of niet beschikbaar te stellen voor je studenten kan je ook de knop
gebruiken
- en om een toets af te drukken (bijvoorbeeld als papieren backup tijdens een elektronisch afgenomen toets) gebruik je de knop
. Klik hier voor meer info.
Als je de toets hebt aangemaakt door deze meteen in een inhoudsgebied toe te voegen, dan kan je de toetsopties nog instellen/wijzigen/controleren.
Bij het aanmaken van een toets in een inhoudsgebied opent zich de pagina Toetsopties. Je kan deze ook nadien nog terug open door:
In de pagina 'Toetsopties' wordt in de sectie 'Toetsinformatie' de eerder ingevoerde toetsinformatie andermaal getoond: de naam van de toets en de omschrijving van de toets. Beide gegevens zullen straks in het gekozen inhoudsgebied worden getoond aan de student bij wijze van aankondiging van deze nieuwe toets.
Om studenten je toets in een groter en door hen aanpasbaar venster te tonen, kan je best het keuzerondje 'Ja' aanklikken.
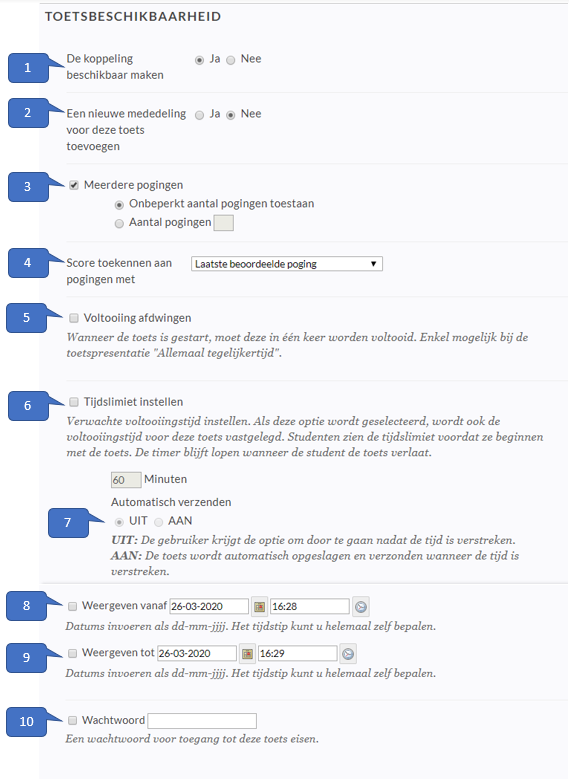
Koppeling beschikbaar maken:
Klik op 'Ja' om de koppeling naar deze toets voor studenten zichtbaar te maken in het eerder geselecteerde inhoudsgebied.

LET WEL: Indien je deze optie op 'Ja' zet en er een student de toets invult, dan moet je later met de nodige omzichtigheid wijzigingen aan de toets aanbrengen (zoals elders uitgelegd)! Maak de koppeling dus pas beschikbaar wanneer je toets helemaal klaar is.
Een nieuwe mededeling aan deze toets toevoegen:
Klik op 'Ja' om een 'Mededeling' aan te maken, waarin deze toets wordt aangekondigd aan je studenten. Deze mededeling bevat de startdatum en boodschap 'De volgende toets is beschikbaar gemaakt in ...' gevolgd door de naam van het inhoudsgebied waarbinnen de koppeling naar de toets beschikbaar is.
- Meerdere pogingen:
Standaard kan je student een toets slechts één keer invullen en opslaan. Selecteer dit selectievakje om studenten daarentegen de mogelijkheid te bieden om dezelfde toets meermaals door te maken en de uitkomsten te bewaren.
- 'Onbeperkt aantal pogingen toestaan': klik dit keuzerondje aan wanneer studenten de toets steeds opnieuw moeten kunnen invullen, bijvoorbeeld omdat het een zelftest betreft
- 'Aantal pogingen': klik op dit keuzerondje en geef het aantal invulpogingen op in het invoerveld, wanneer je het aantal pogingen nauwkeurig wil bepalen
Noot: De optie 'Meerdere pogingen' lijkt uiteraard enkel zinvol indien het om een zelftest gaat. De opeenvolgende toetsresultaten van elke poging worden daarbij opgeslagen in het Grade Center. Zowel de student als een cursusleider (docent) kunnen de opeenvolgende toetsresultaten en hun quotering inkijken.
Noot: Na het aanklikken van de koppeling naar de toets in het inhoudsgebied, verschijnt op het beeldscherm 'Beginnen met ...' van de student een boodschap aangaande het aantal voorziene pogingen voor deze test.
: wanneer je de hierna besproken optie 'Kwis? Feedback tonen na elke vraag' activeert, dan wordt de optie 'Meerdere pogingen' automatisch gedesactiveerd: het correcte antwoord wordt dan namelijk meteen bij de eerste poging getoond aan de student!
Score toekennen aan pogingen met: Wanneer je je studenten meerdere pogingen geeft om de toets af te leggen, dan wordt in je Grade Center en in de pagina 'Mijn Cijfers' van de studenten standaard de score van de laatst gequoteerde poging weergegeven. In deze keuzelijst kan je echter bepalen welke andere score (van verschillende pogingen) de student krijgt te zien.
- Voltooiing afdwingen:
Wanneer dit selectievakje niet wordt aangevinkt, dan kan de student de toets gedeeltelijk invullen en de toets vervolgens verlaten door op de knop 'Alle antwoorden opslaan' te klikken. Nadien kan de toets opnieuw worden geopend en kunnen de resterende vragen worden beantwoord.
Wanneer voltooiing niet wordt afgedwongen en de student evenwel op de knop 'Opslaan en verzenden' klikt, dan wordt een gedeeltelijk ingevulde toets toch afgesloten, en kan die nadien niet meer worden aangevuld.Wanneer dit selectievakje wél wordt aangevinkt, dan zijn studenten verplicht om de toets geheel te doorlopen en alle vragen te beantwoorden wanneer deze voor het eerst wordt afgelegd. Studenten kunnen de toets in dit geval niet verlaten en er ook niet aan verder werken op een later moment door op de knop 'Alle antwoorden opslaan' te klikken (klikken op deze knop sluit de toets in dat geval namelijk niet af).
Ongeacht of alle vragen werden beantwoord of niet heeft het klikken op de knop 'Opslaan en verzenden' tot gevolg dat de toets definitief wordt afgesloten.
In de kop van de toets wordt ten behoeve van de student aangegeven of voltooiing al dan niet wordt afgedwongen.
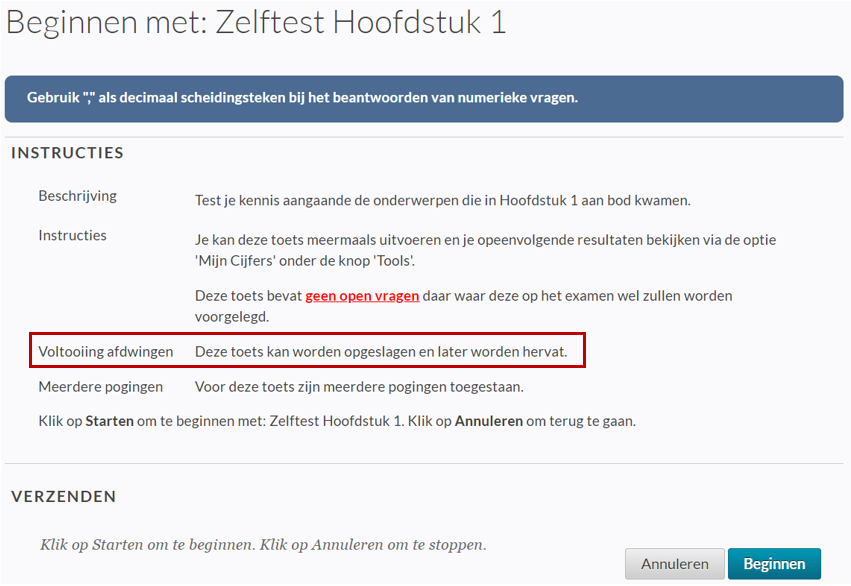
: wanneer je de hierna besproken optie 'Kwis? Feedback tonen na elke vraag' activeert, dan wordt de optie 'Voltooiing afdwingen' automatisch gedesactiveerd, waardoor de student de toets wél kan onderbreken en hervatten!
- Tijdslimiet instellen:
Vink deze optie aan om een tijdslimiet op het beëindigen van de toets in te stellen. Je moet dan het aantal minuten invoeren dat een student aan de toets kan werken.
Opgelet: het instellen van een tijdslimiet wordt afgeraden: wanneer de computer vastloopt en/of de internetverbinding wordt verbroken, loopt de timer gewoon verder en kan de student bijgevolg de toets nooit binnen de tijdslimiet afwerken!
: wanneer je een tijdslimiet hebt ingesteld én de optie 'Voltooiing afdwingen' niet hebt aangevinkt, dan kan de student het invullen van de toets onderbreken en later hervatten, zolang de opgegeven tijdslimiet niet bereikt werd.
Bij het starten van de toets door je studenten verschijnt onder de toetsinstructies een mededeling aangaande de opgegeven tijdslimiet.
: wanneer je een tijdslimiet hebt ingesteld én de optie 'Voltooiing afdwingen' niet hebt aangevinkt, dan kan de student het invullen van de toets onderbreken en later hervatten, zolang de opgegeven tijdslimiet niet bereikt werd. Bij het hervatten, wordt in de 'Instructies', de resterende tijd van de student voor het invullen van de toets weergegeven.
- Wanneer je toch een tijdslimiet wil instellen, dan kan je daarenboven bij de optie 'Automatisch verzenden' opgeven wat er gebeurt wanneer de tijdslimiet wordt bereikt:
- UIT: ofwel ziet de student een boodschap die het einde van de toegemeten tijd aankondigt en kan de student er desondanks voor kiezen om het invullen van de toets verder te zetten. De 'Gebruikte extra tijd' wordt dan aangegeven tijdens het verder invullen.
- AAN: ofwel wordt automatisch afgesloten en ingediend wanneer de tijdslimiet wordt overschreden
De voortgang van de tijdslimiet wordt tijdens het invullen van de toets aan de student getoond.
Eén minuut en ook nog eens 30 seconden vóór het verlopen van de tijdslimiet verschijnt op het beeldscherm van de student een waarschuwing aangaande het einde van toets-tijd.
Weergeven vanaf:
Indien de toets niet onmiddellijk ontsloten wordt voor studenten selecteer dan de datum en het uur waarop de toets beschikbaar wordt gesteld. Met 'beschikbaarstellen' wordt bedoeld dat de koppeling naar de toets vanaf de ingestelde datum en uur voor studenten zichtbaar is in het inhoudsgebied waarlangs de toets wordt ontsloten.- Weergeven tot:
Vink het selectievakje van deze optie aan wanneer je het moment wil invoeren waarop de koppeling naar de toets niet langer getoond wordt in het eerder geselecteerde inhoudsgebied.
Wachtwoord:
Wanneer je dit selectievakje aanvinkt, kan je de toegang tot de toets beveiligen met een wachtwoord. Tik vervolgens een wachtwoord in het invoerveld 'Wachtwoord'. Wachtwoorden kunnen niet langer zijn dan 15 karakters.
Deze optie lijkt (ook) aangewezen indien je de toets bij wijze van (proef-) examen of instaptoets klassikaal aan studenten wil voorleggen: je deelt het wachtwoord dan pas mee op het moment dat het examen aanvangt.
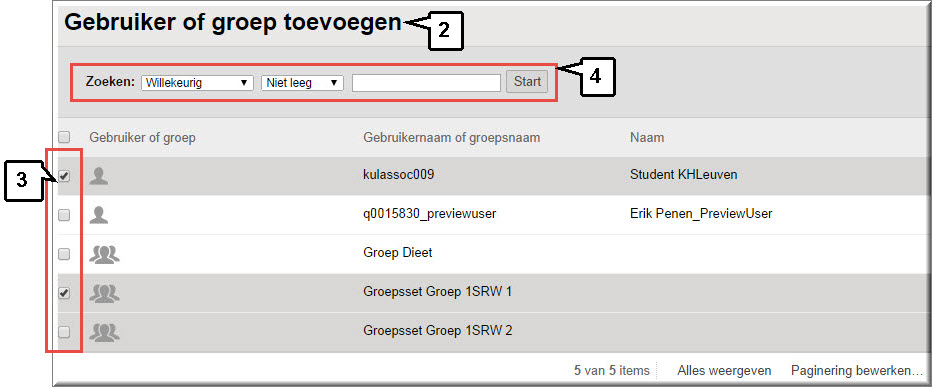
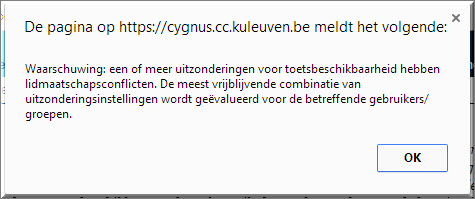 Toledo keert daardoor terug naar de pagina 'Toetsopties' waarin de geselecteerde studenten en groepen nu worden getoond
Toledo keert daardoor terug naar de pagina 'Toetsopties' waarin de geselecteerde studenten en groepen nu worden getoondNoot: Indien je studenten selecteert die tevens behoren tot een geselecteerde groep of meerdere groepen selecteert waarin de geselecteerde studenten gelijktijdig groepslid zijn van meer dan één groep, dan verschijnt een waarschuwing, omdat door het groepslidmaatschap van deze geselecteerde studenten een conflict kan ontstaan bij het toekennen van verschillende uitzonderingen aan de studenten en groepen.
In geval van conflict zullen de minst beperkende uitzonderingen worden toegepast.
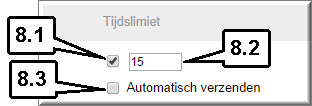 In de kolom 'Tijdslimiet' kan je:
In de kolom 'Tijdslimiet' kan je: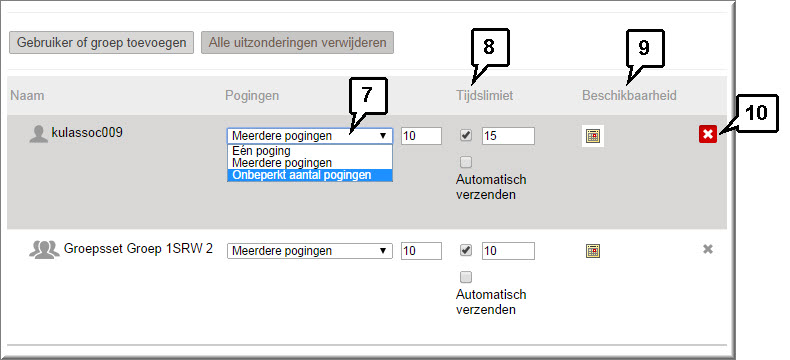
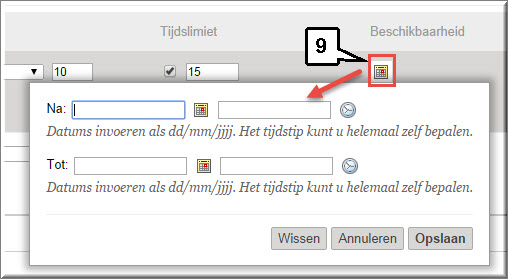
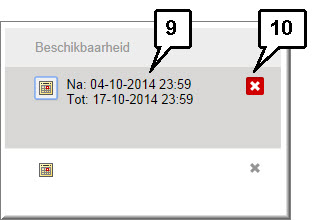
Je studenten kunnen bij het starten van de toets de opgegeven settings voor de einddatum aflezen onder de toetsinstructies:
In de sectie 'Resultaten en feedback van toets weergeven aan studenten' kan je de wijze waarop je studenten de toegevoegde Feedback kunnen inkijken na afloop van de toets instellen:
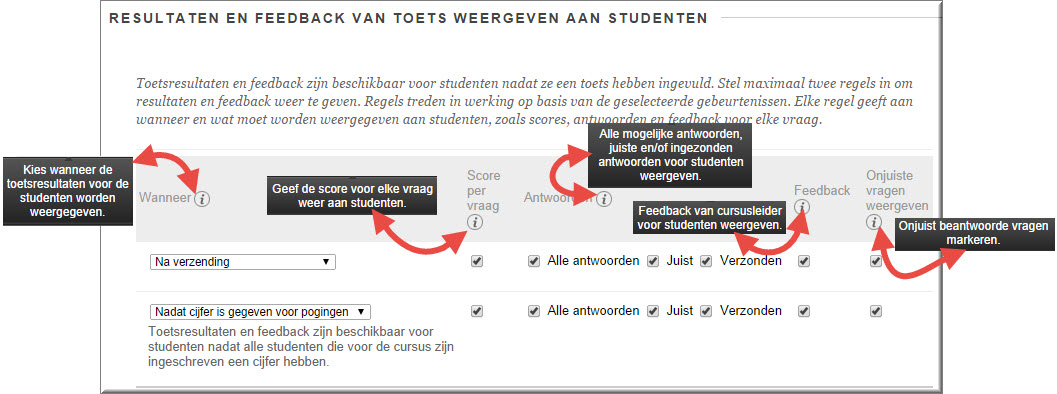
Deze sectie bevat vijf kolommen waarvan de betekenis kan worden ingekeken door je muiswijzer op de iconen ![]() te plaatsen, die achter de kolomkoppen werden voorzien:
te plaatsen, die achter de kolomkoppen werden voorzien:
- Wanneer:
In deze kolom kan je met behulp van twee keuzelijsten maximum twee momenten instellen waarop de toetsresultaten zichtbaar worden voor je studenten en welke feedbackgegevens op dat moment getoond worden.In de eerste keuzelijst kies je een eerste moment:
In de tweede keuzelijst kan je eventueel nog een tweede moment kiezen:
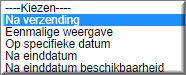
Wanneer je in een keuzelijst de optie 'Op specifieke datum' selecteert, dan kan je deze datum uiteraard opgeven in een bijkomend invoerveld:
Voor beide momenten kan je daarna in de andere kolommen instellen welke scores en feedbackgegevens vrijgegeven worden.
- Score per vraag:
Vink dit selectievakje aan om aan de student niet enkel de totaalscore op de toets te tonen maar daarenboven de score op elke vraag- Antwoorden:
Vink eventueel drie selectievakjes aan die bepalen welke antwoorden aan de student worden getoond:
- 'Alle antwoorden': toont alle antwoordmogelijkheden, het gegeven antwoord door de studenten én het juiste antwoord
- 'Juist': toont aan de student enkel het juiste antwoord
- 'Verzonden' toont aan de student enkel het antwoord dat hij/zij heeft gegeven
- Feedback:
Toont de antwoorden van de student, de correcte antwoorden, de totaalscore én de Feedback in geval van foutieve en juiste antwoorden- Onjuiste vragen weergeven:
Toont de student voor de vragen, die niet correct werden beantwoord, de foutief gegeven antwoorden
Aangaande de wijze waarop de vragenlijst aan de student wordt aangeboden, beschik je over de volgende presentatie-opties in de sectie 'Toetspresentatie':
- Allemaal tegelijkertijd:
Markeer dit keuzerondje om alle vragen in de toets onder elkaar op één enkele webpagina te tonen. Enkele seconden nadat een vraag werd beantwoord, wordt het antwoord automatisch bewaard.
- Eén tegelijk:
In dit geval wordt elke vraag op een afzonderlijke webpagina aangeboden. De student beschikt dan over navigatieknoppen om vooruit en (en wanneer je dat toestaat) achteruit doorheen de vragenlijst te bladeren. Telkens een nieuwe vraag wordt getoond, wordt de voorgaande bewaard.
De 'Opslaan en verzenden'-knop wordt evenwel enkel bij de allerlaatste vraag van de toets getoond.
- Terugstappen niet toestaan:
Vink dit selectievakje aan wanneer je wil voorkomen dat studenten terugkeren naar een reeds eerder ingevulde vraag. De knoppenen
(zie bovenstaande figuur) worden in dat geval niet getoond (zie onderstaande figuur).
Wanneer niet naar een vorige vraag kan worden teruggekeerd en de vraag werd door de student niet beantwoord, dan vraagt Toledo bij het klikken op de knop
om bevestiging:
Vragen in willekeurige volgorde aanbieden:
Markeer dit vakje om de vragen in de toets in een willekeurige volgorde aan te bieden, telkens de toets wordt afgelegd door dezelfde of door verschillende studenten.
Bepaal in de sectie 'Kwis?' of je na elk ingevoerd antwoord door je student, meteen de feedback moet worden getoond.
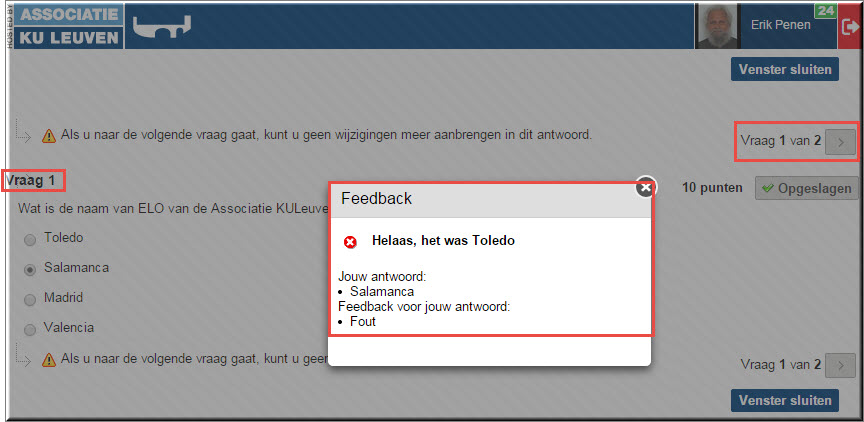
Wanneer je deze optie niet aanvinkt verschijnt de feedback - indien die voorzien is - pas nadat de allerlaatste vraag werd ingevoerd of op het moment zoals eerder bepaald in de sectie 'Resultaten en feedback van toets weergeven aan studenten'.
: Wanneer je de optie 'Feedback tonen na elke vraag' aanvinkt, dan worden in de beeldschermsectie 'Toetsbeschikbaarheid' de opties 'Meerdere pogingen' en 'Voltooiing afdwingen' meteen gedesactiveerd. Met de eerder opgegeven settings van deze opties wordt dan geen rekening meer gehouden bij het invullen van de toets.
: Evenzo, wanneer je de optie 'Feedback tonen na elke vraag' aanvinkt, dan worden in de beeldschermsectie 'Toetspresentatie' de opties 'Allemaal tegelijk', 'Eén tegelijk' en 'Terugstappen niet toestaan' gedesactiveerd. Je kan deze opties dan ook niet meer aan of uit zetten, omdat - in geval van een kwis - de vragen onveranderlijk één na één worden gepresenteerd aan je studenten.
Wanneer je bovenstaande opties hebt ingesteld, klik dan op 'Verzenden' om je keuzes te bevestigen.

De Toledo-server stuurt een boodschap aangaande de afloop van de terbeschikkingstelling boven de titel van het inhoudsgebied waarin de toets werd ingevoegd.
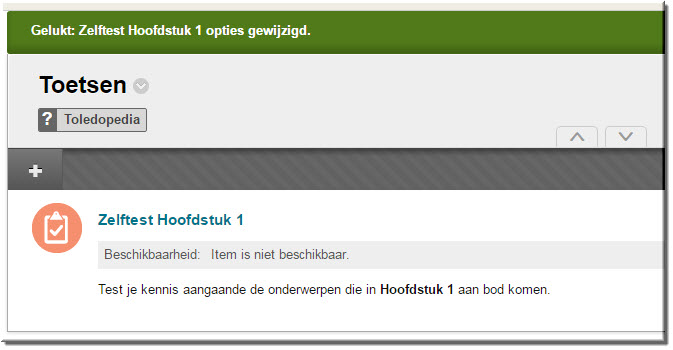
Vanaf dit moment kunnen studenten de toets afleggen, althans indien je in de sectie 'Toetsbeschikbaarheid' de optie 'De koppeling beschikbaar maken' met 'Ja' hebt gemarkeerd.
Standaard kunnen je studenten de eindscore op een toets inkijken, ook al heb je bij de 'Toetsopties' ingesteld dat studenten de toetsresultaten en je feedback niet mogen inzien.
Je studenten kunnen de eindscore namelijk inkijken door:
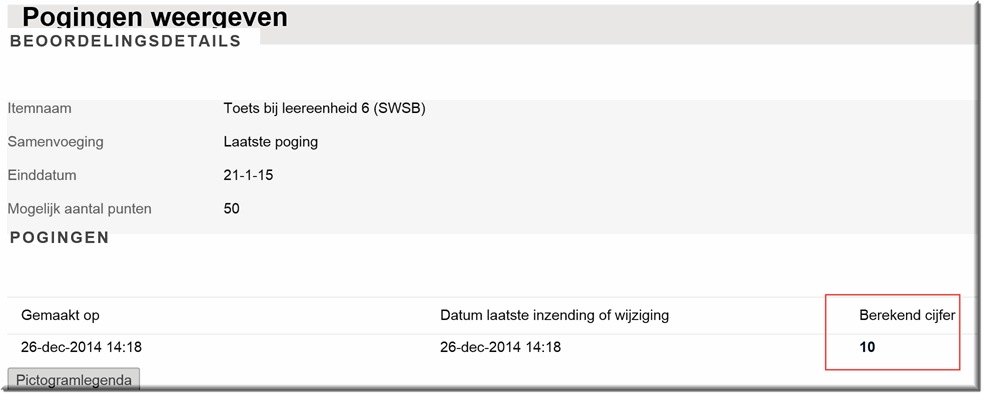
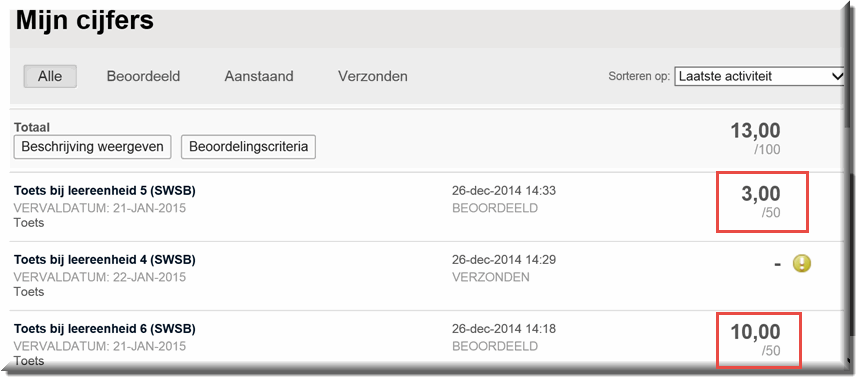
totdat je via het Grade Center hebt ingesteld dat het eindcijfer moet worden verborgen voor je studenten.
Dat kan je instellen vanuit het Grade Center door voor de betreffende cijferkolom de optie 'Verbergen voor studenten' aan te zetten (klik hier voor een toelichting).