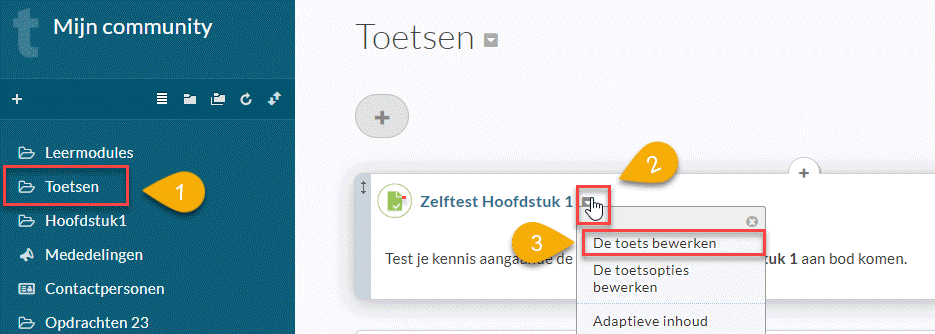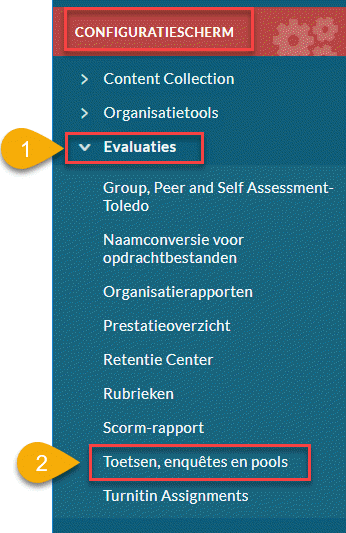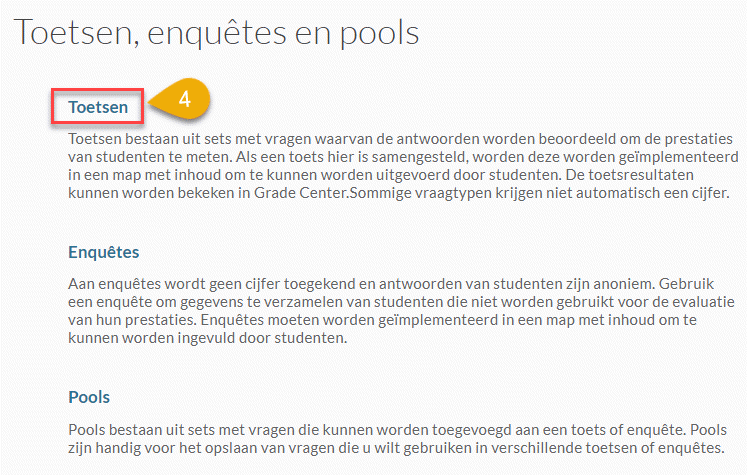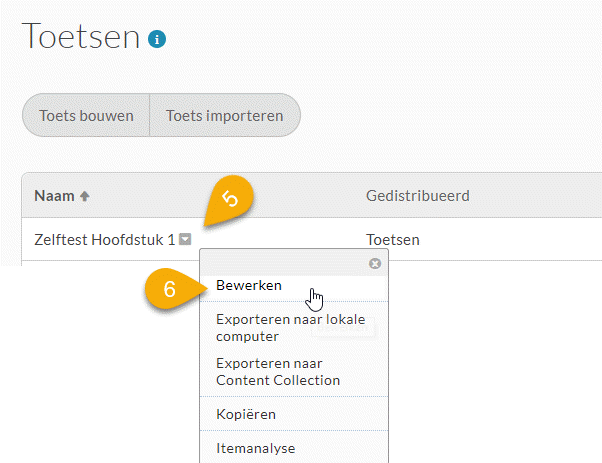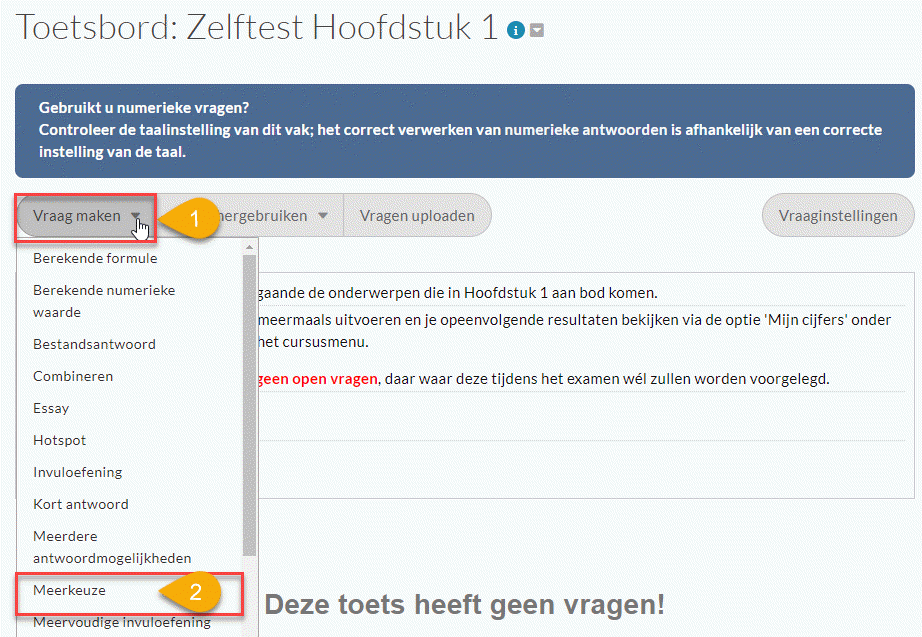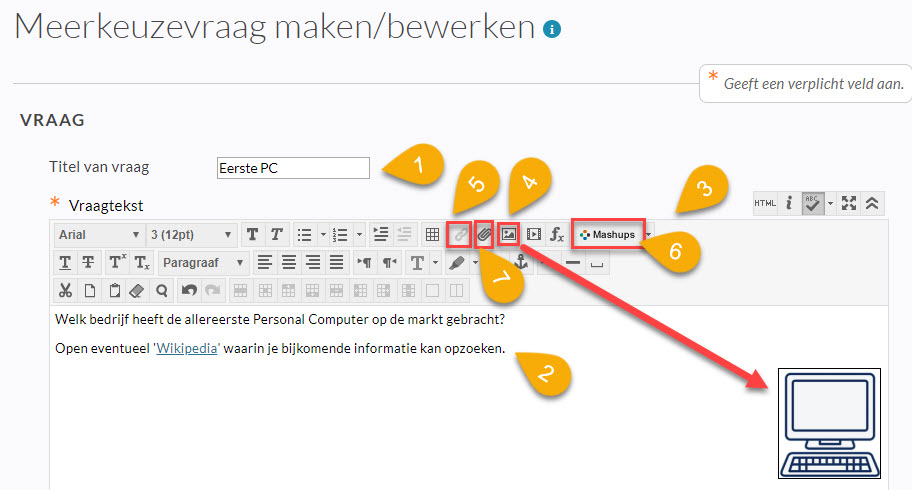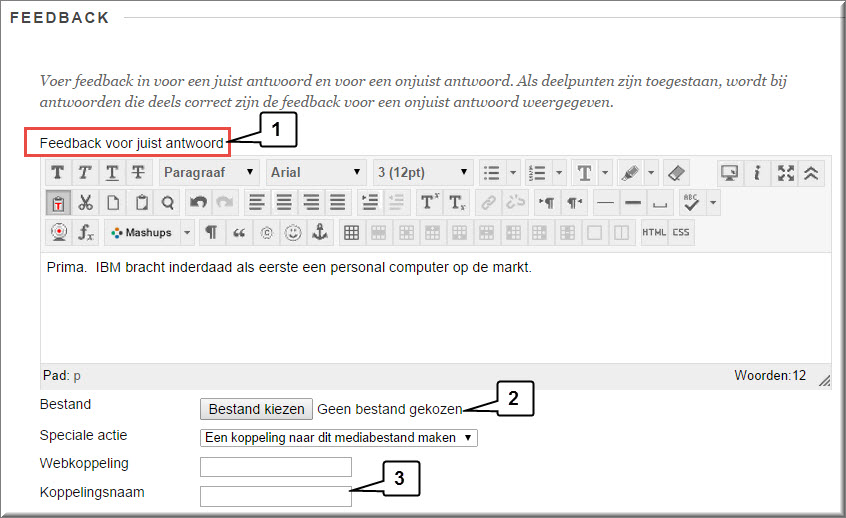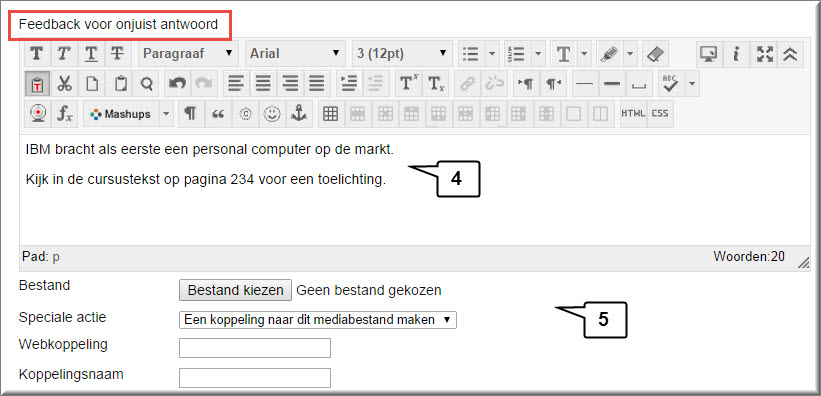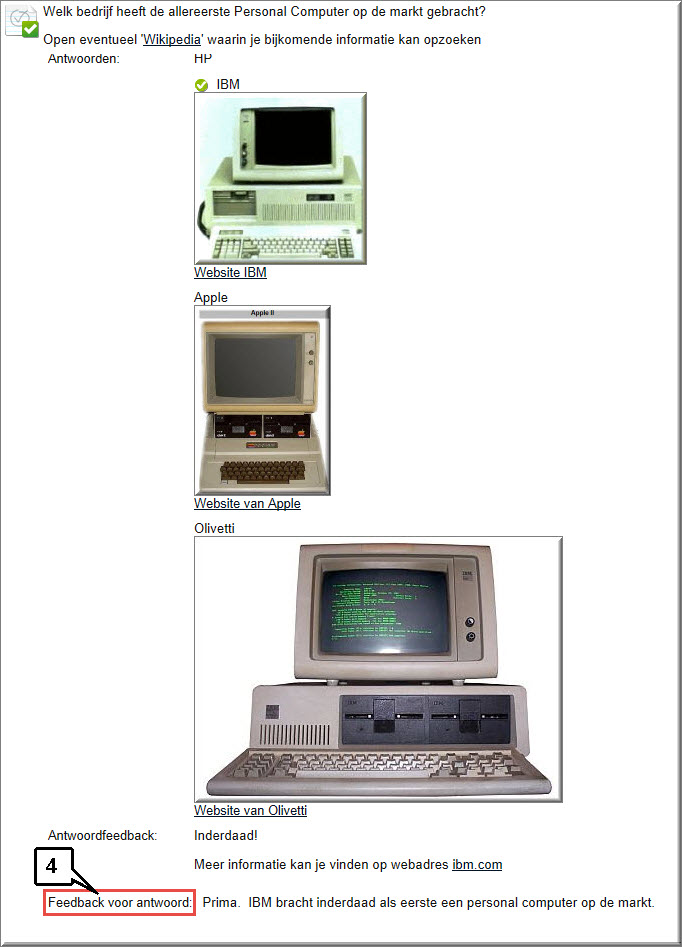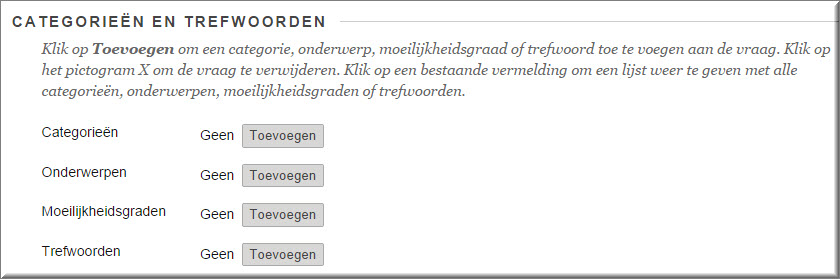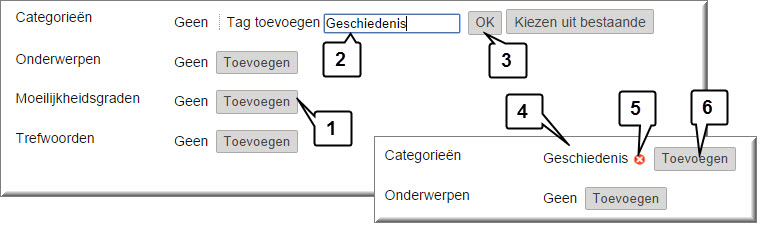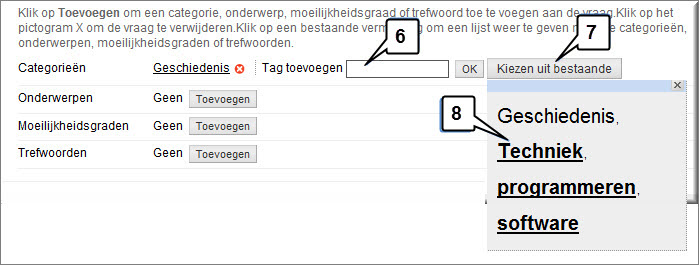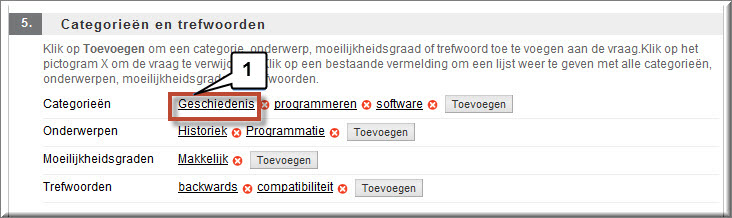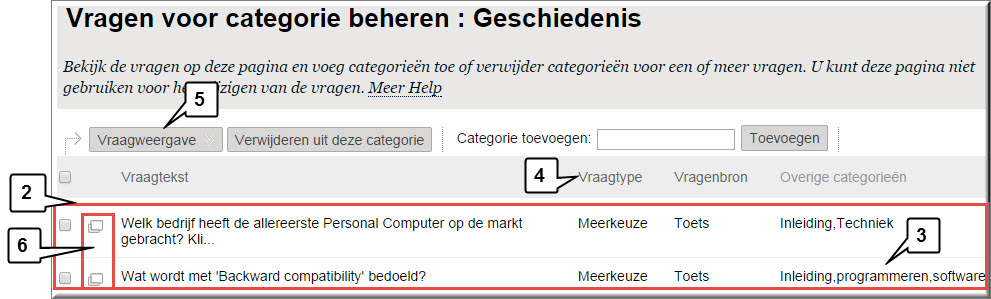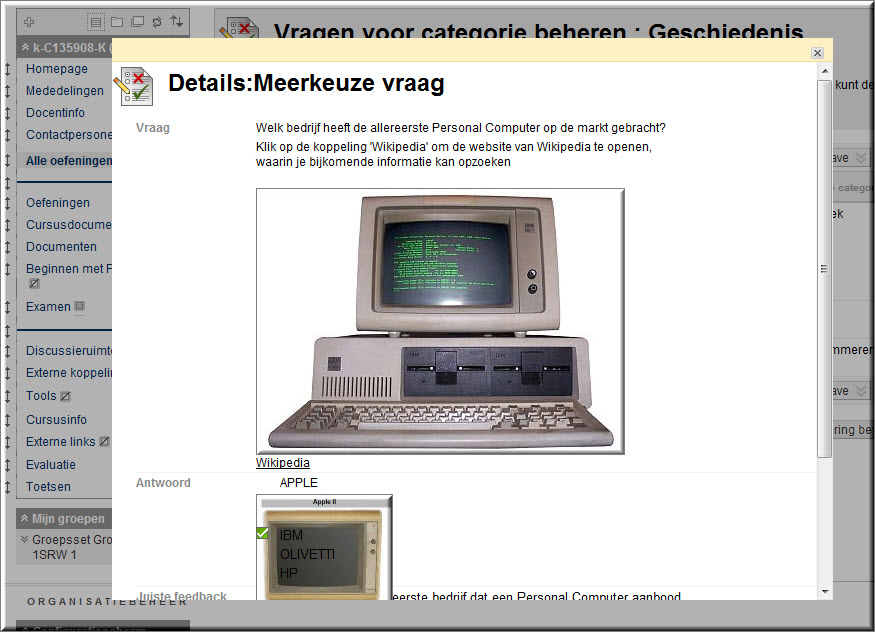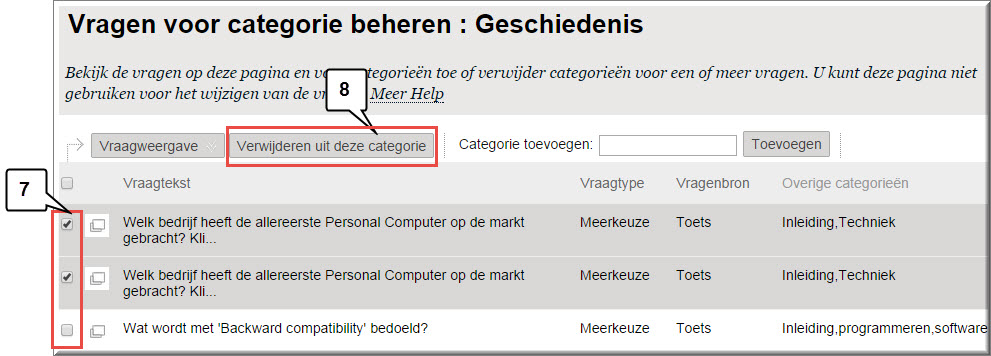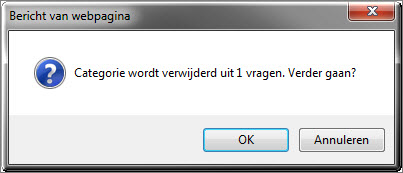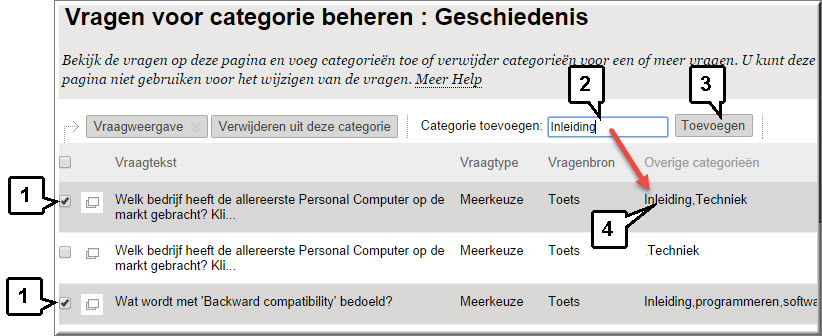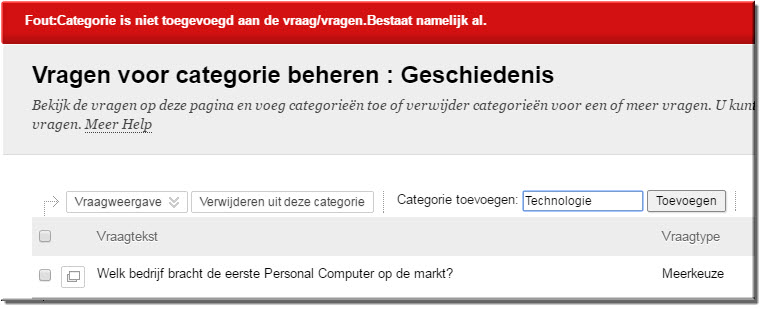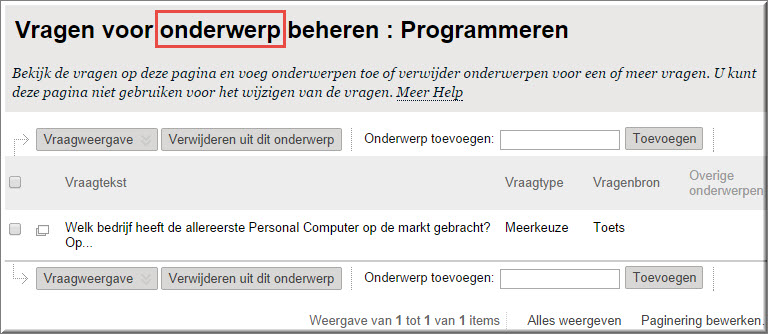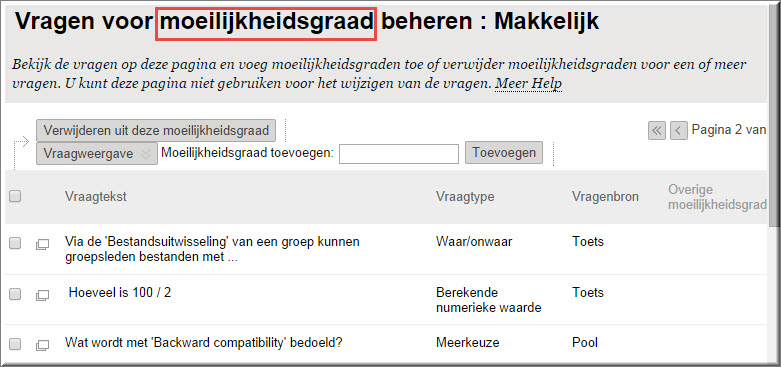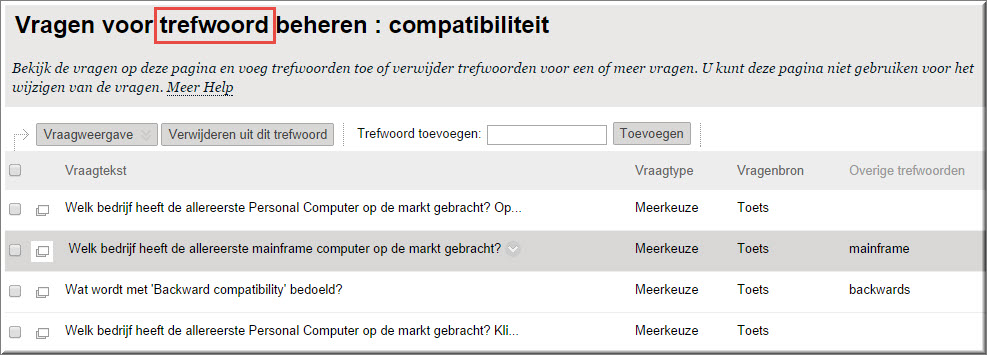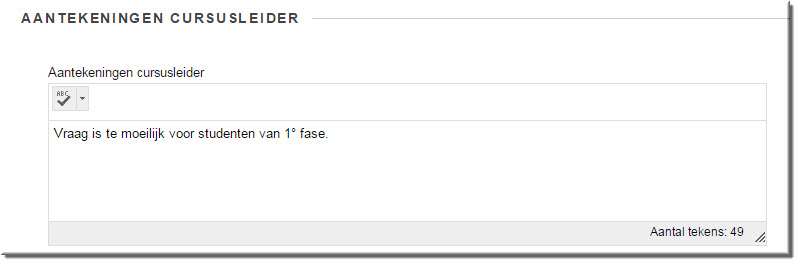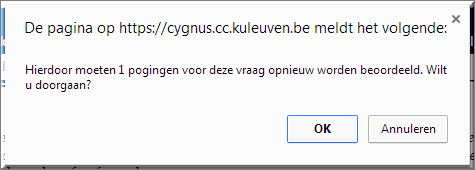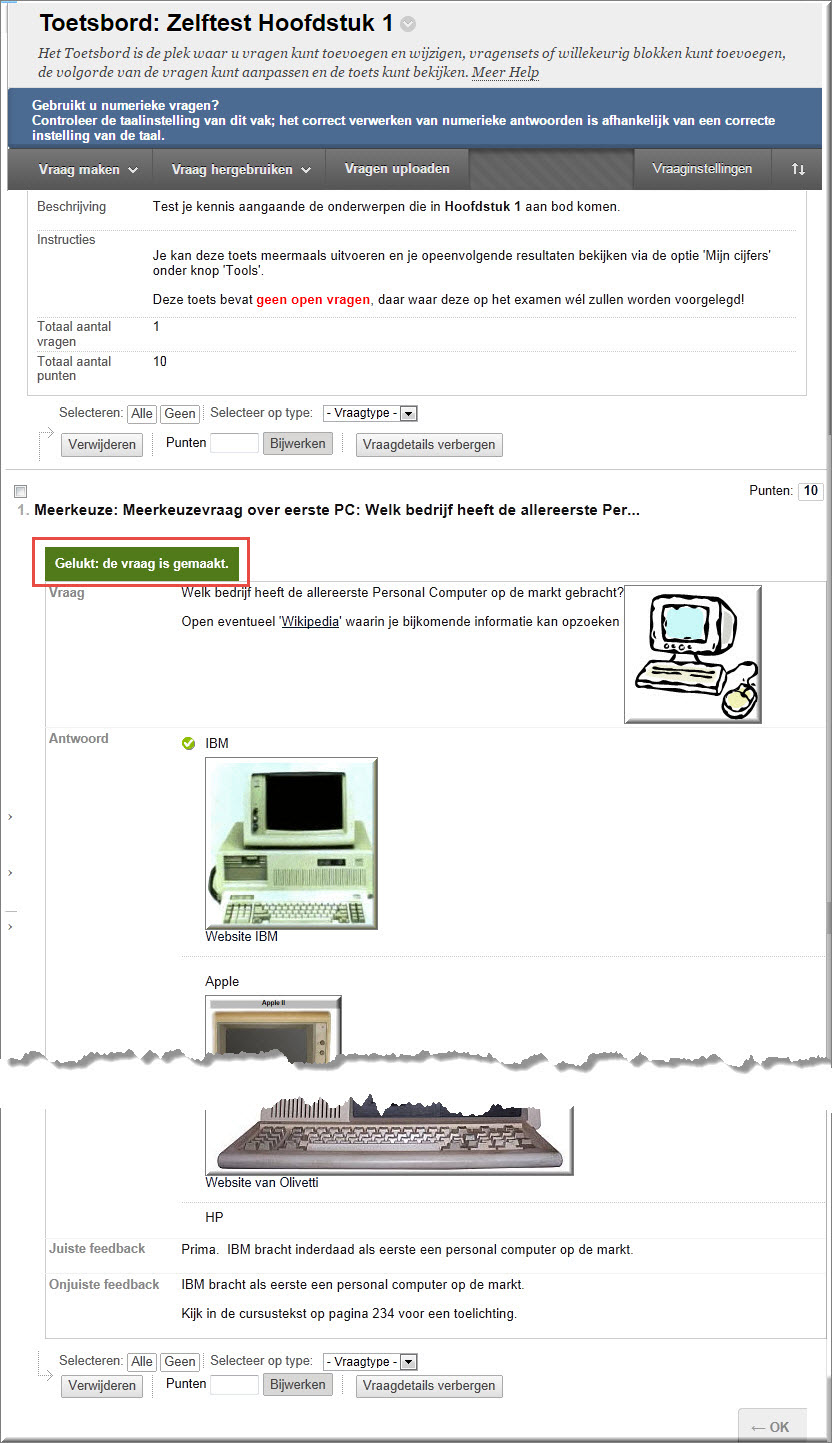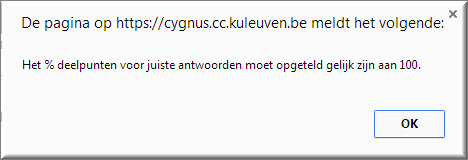Om de procedure waarmee je vragen aan een vragenlijst toevoegt te bespreken, voegen we bij wijze van voorbeeld een Meerkeuzevraag (Multiple Choice-vraag) toe aan de in de vorige pagina aangemaakte nieuwe vragenlijst.
Een Meerkeuzevraag laat de student toe één antwoord te kiezen
uit een lijst met twee of meerdere antwoordmogelijkheden.
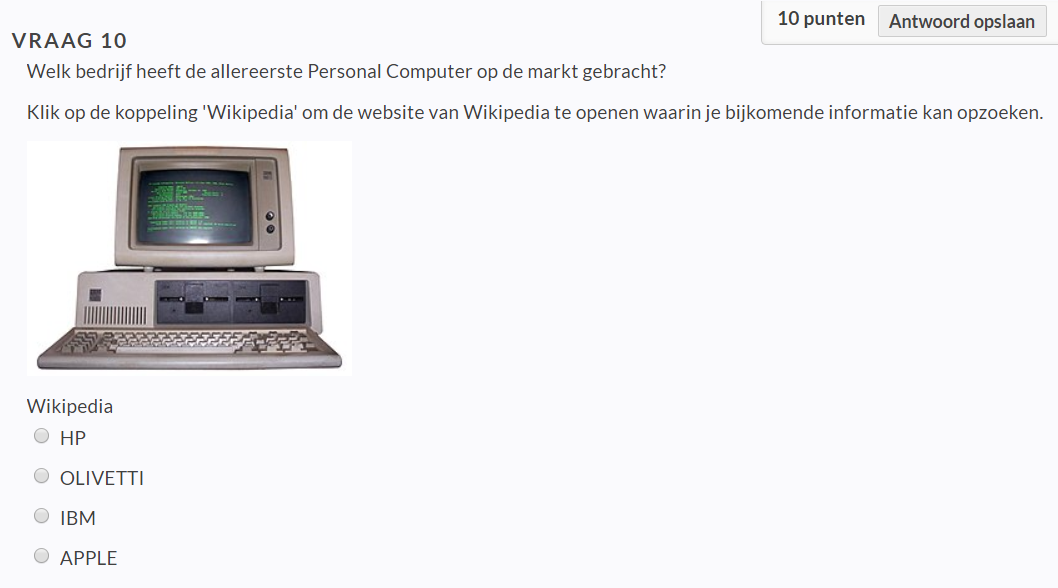
Om een eerste (en elke volgende) vraag in de Toets
in te voeren, moet je eerst het 'Toetsbord' van de betreffende vragenlijst openen. Daartoe kan je twee verschillende wegen bewandelen:
- Open het inhoudsgebied waaraan je eerder reeds een toets hebt toegevoegd bij het aanmaken van de nieuwe toets.
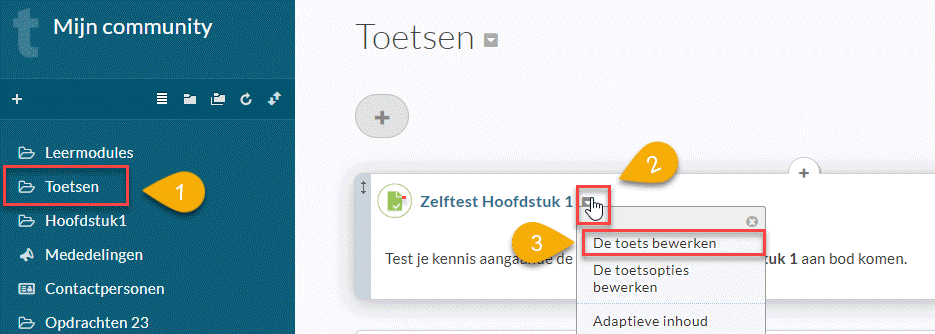
- Klik op de knop 'Menu-opties'
 om een contextmenu te openen
om een contextmenu te openen
- Klik in het contextmenu op de optie 'De toets bewerken'
- Daardoor wordt het 'Toetsbord' van deze toets opnieuw geopend en kan je een eerste of volgende vraag aan de toets toevoegen.
- Klik links op je beeldscherm op de knop 'Configuratiescherm'
- Klik in het configuratiescherm op de optie 'Evaluaties'
- Klik in het uitklapmenu op de optie 'Toetsen, enquêtes en pools'
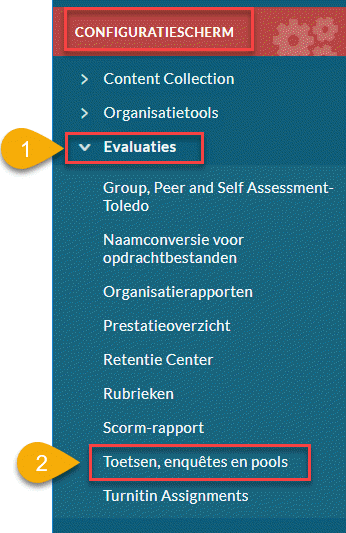
- Klik in de gelijknamige Toledo-pagina op de koppeling 'Toetsen'
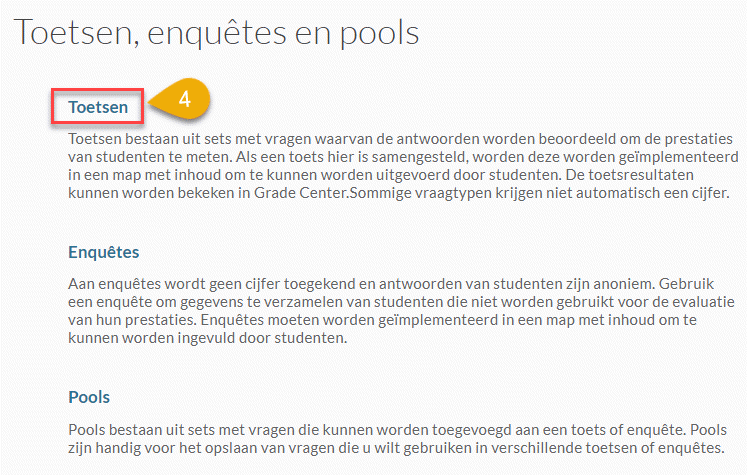
- Klik in de pagina 'Toetsen' achter de naam van de eerder ingevoerde toets op de knop 'Menuopties'

- In het daardoor geopende contextmenu kies je voor de optie 'Bewerken'
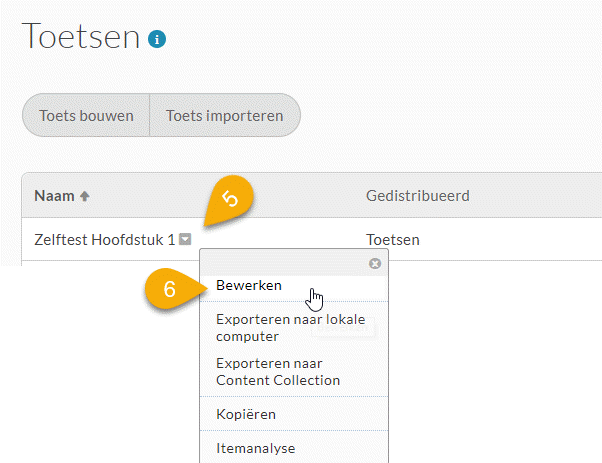
- Ook dan wordt het 'Toetsbord' van deze vragenlijst weer geopend en kan je een eerste of volgende vraag aan de toets toevoegen
- Om een meerkeuzevraag aan de vragenlijst toe te voegen, klik je in het 'Toetsbord' op de voor de hand liggende knop 'Vraag maken'
- Klik in het daardoor geopende contextmenu op de optie 'Meerkeuze'
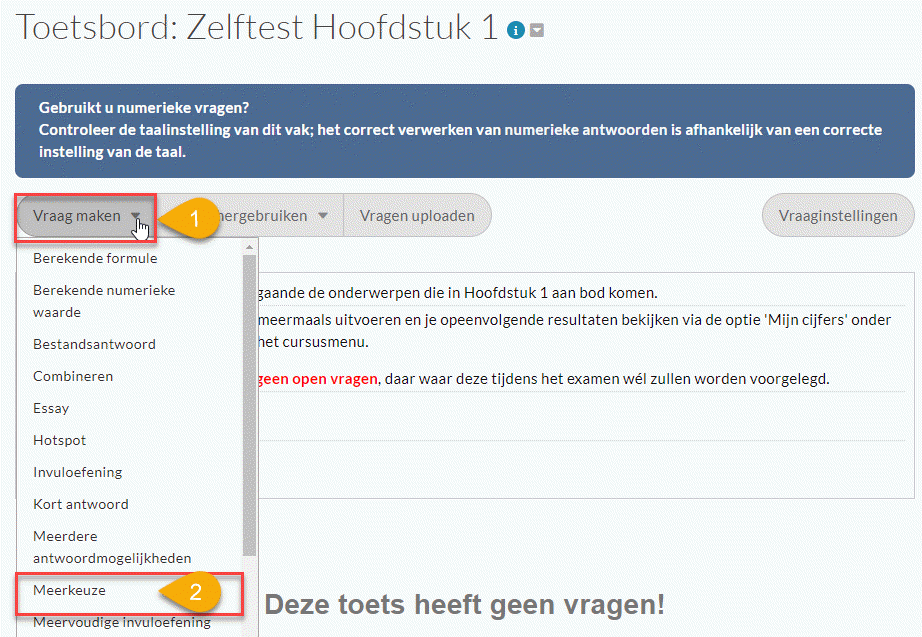
In het beeldscherm 'Meerkeuzevraag maken/bewerken' kan je in een eerste sectie 'Vraag' volgende gegevens invoeren met betrekking tot de vraagstelling:
- Titel van vraag is een optioneel schrijfveld waarin je al dan niet een titel voor de vraag kan intikken
- Deze titel verschijnt wel in het Toetsbord, waartoe enkel de cursusleider toegang heeft (in onderstaand voorbeeld werd als titel opgegeven 'Optionele titel van de vraag'),
- maar verschijnt niet wanneer een student de toets invult
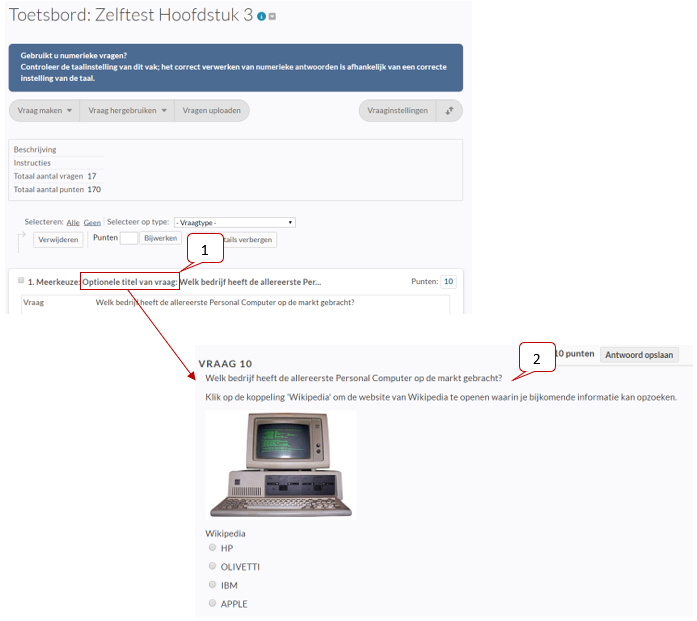
- Vraagtekst: tik in dit schrijfveld de tekst van de vraagstelling.
Bijvoorbeeld: Welk bedrijf heeft de allereerste Personal Computer op de markt gebracht?
- Je kan gebruik maken van de visuele teksteditor om de vraagtekst op te maken
- Zo kan je bijvoorbeeld een koppeling naar een externe website aan de vraagstelling toevoegen
- Of een figuur invoegen
- Je beschikt tevens over heel wat mogelijkheden om videomateriaal in de vraagtekst op te nemen
- Of een koppeling naar een opgeladen bestand
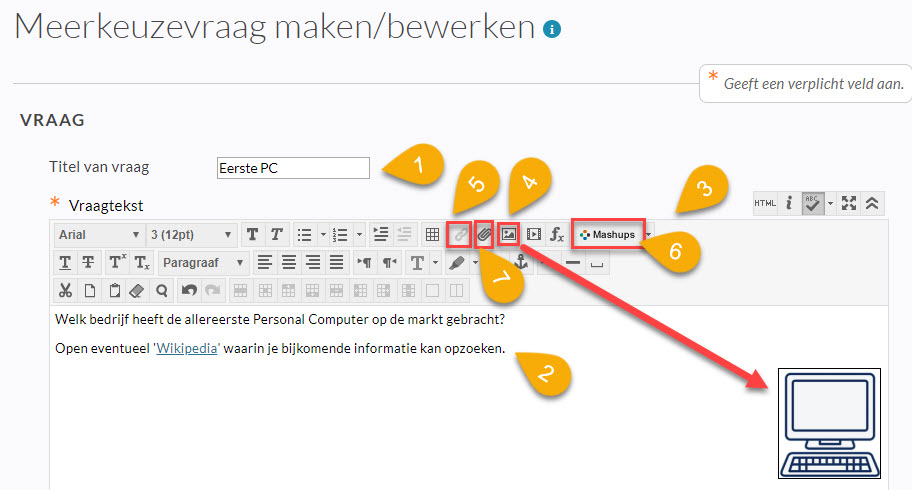
In de sectie 'Opties'
kan je een aantal opties aangaande de antwoordmogelijkheden opgeven, wanneer
je daartoe de nodige opties hebt ingesteld in de 'Instellingen toetsvraag'.

- Antwoordnummering:
laat je toe al dan niet voor genummerde antwoordmogelijkheden te kiezen en,
zo ja, het nummerformaat.

- Antwoordrichting: toont een keuzelijst die je toelaat de
antwoordmogelijkheden 'horizontaal' (naast elkaar zoals in onderstaande
figuur) of 'verticaal' (onder
elkaar) uit te lijnen in de vragenlijst.

- Deelpunten toestaan: Indien aangevinkt, wordt toch een gedeelte (percentage) van de maximumscore van de
vraag toegekend wanneer een antwoordmogelijkheid wordt aangevinkt die gedeeltelijk juist
of onjuist kan worden beschouwd
- Negatieve scores toestaan voor onjuiste antwoorden: Indien aangevinkt, kan je straks een percentage van de score als 'giscorrectie' invoeren
- Antwoorden in willekeurige volgorde weergeven: Indien aangevinkt worden de antwoorden in een willekeurige
volgorde weergegeven (telkens een andere volgorde wanneer de student de
vragenlijst meermaals mag invullen of telkens wanneer een andere student de vragenlijst opent).
In het schermgedeelte 'Antwoorden'
kan je het aantal antwoordmogelijkheden voor deze meerkeuzevraag instellen
via de keuzelijst 'Aantal antwoorden'.
- Standaard toont Toledo meteen vier antwoordmogelijkheden. Om méér dan vier antwoordmogelijkheden te voorzien, kies je het gewenste aantal in de keuzelijst.
- Indien je minder
antwoordmogelijkheden wil aanbieden dan kan je op de knop 'Verwijderen' klikken rechts van een overbodige antwoordmogelijkheid.
- Vergeet niet het keuzerondje van het enige juiste antwoord aan te
klikken onder de melding 'Juist'.
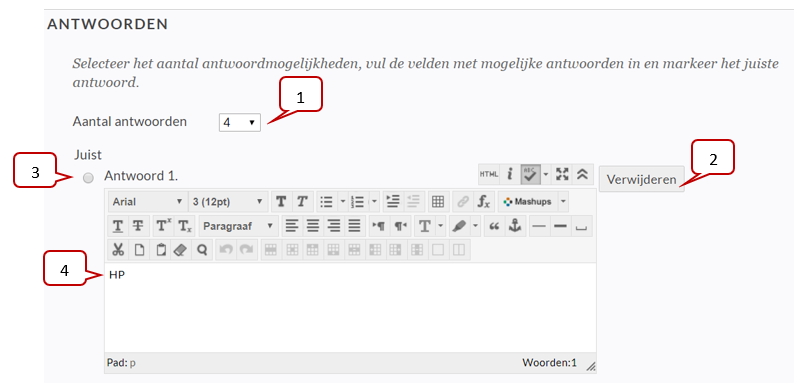
Vul
voor elke antwoordmogelijkheid van de meerkeuzevraag volgende gegevens
in.
- Antwoord 1:
Tik in dit invoerveld de tekst van de eerste antwoordmogelijkheid, die eventueel met behulp van de
visuele teksteditor kan worden opgemaakt.
De invoer van een tekst voor de antwoordmogelijkheid is uiteraard
verplicht. De onderstaande mogelijkheden zijn daarentegen optioneel
en worden thans enkel aangeboden omdat je daarstraks deze opties in de 'Instellingen toetsvraag' hebt aangevinkt.
- Feedback:
Tik in het Feedback-gedeelte eventueel een tekst die aan de student
getoond wordt indien hij/zij deze antwoordmogelijkheid als het correcte
antwoord opgeeft.
- Indien dit antwoord fout is, zou de feedback bijvoorbeeld kunnen luiden:
'Apple was
niet de eerste om een pc op de markt te brengen.
Klik op onderstaande koppeling voor meer info'
- Indien het antwoord correct is zou je in de feedback de student kunnen feliciteren.
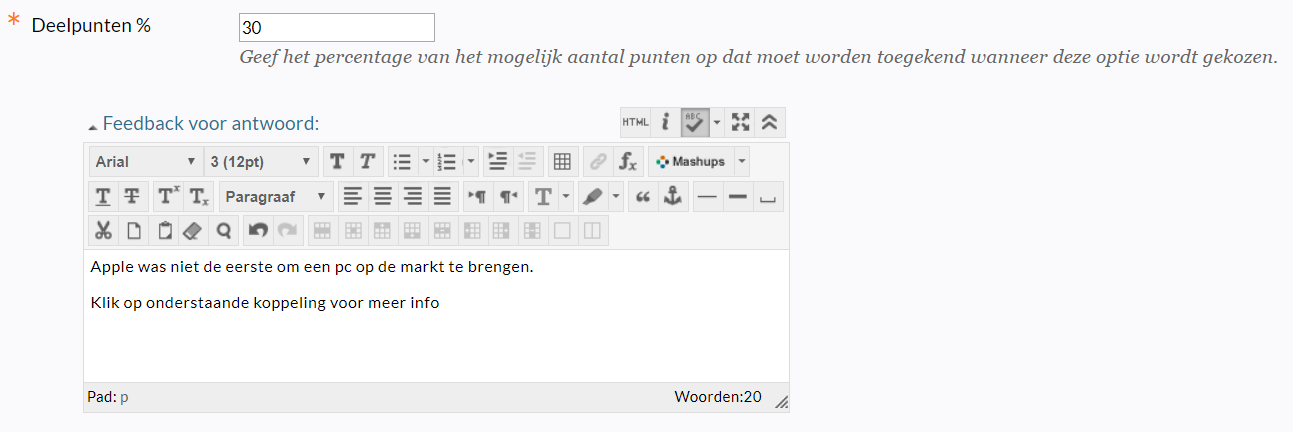
- Herhaal bovenstaande procedure voor alle antwoordmogelijkheden
van deze
meerkeuzevraag.
- Wanneer de optie 'Deelpuntopties voor antwoorden opgeven' werd aangevinkt in de 'Instellingen toetsvraag' én wanneer in het schermgedeelte 'Opties' de optie 'Deelpunten toestaan' werd aangevinkt dan kan
je voor een niet correcte antwoordmogelijkheid toch een bepaald percentage
van de maximale vraagscore toekennen. Tik daartoe een getal tussen 0 en
100 in dat het percentage weergeeft dat je voor het foute antwoord tóch
wil toekennen.
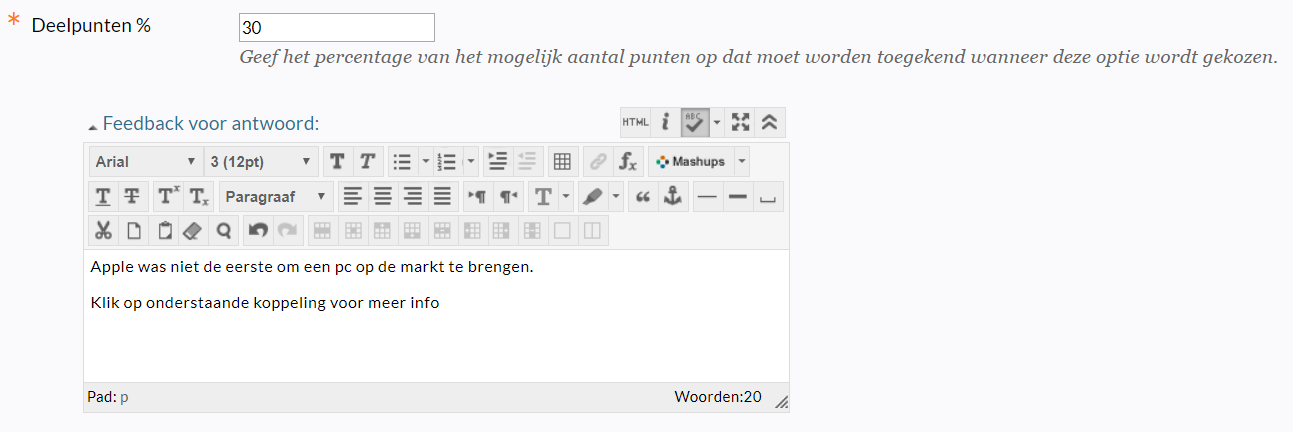
Nadat een student de
Toets heeft afgelegd kan deze het toetsresultaat inkijken. Voor de
thans ingevoerde Meerkeuzevraag zou onderstaand resultaat kunnen
worden getoond:
- de student heeft
het antwoord 'APPLE' geselecteerd (Geselecteerd antwoord) als fabrikant van de eerste
personal computer
- het juiste
antwoord is evenwel 'IBM' (aangegeven met het icoon
 )
)
- de feedback bij
het (verkeerde) antwoord 'APPLE' wordt getoond achter de melding 'Antwoordfeedback'
- de student krijgt in dit geval dan toch nog een gedeeltelijke score, ook als het antwoord fout
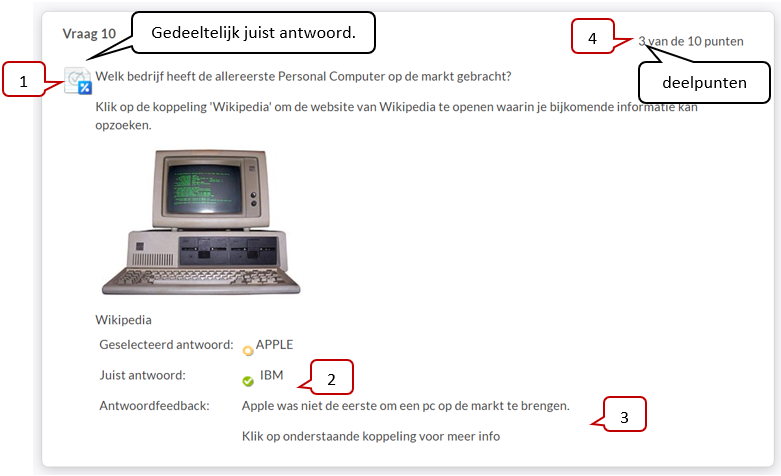
- Voeg
in het schermgedeelte 'Feedback' eerst de mededeling in die aan de
student wordt getoond indien een correct antwoord wordt ingevoerd (Feedback voor juist antwoord).
- Je kan, indien je dit
in de 'Instellingen toetsvraag' hebt ingesteld, ook
bij deze feedback een
bijgevoegd bestand insluiten, met behulp van de knop 'Bladeren' of 'Bestand kiezen'.
- En je kan tevens een aanklikbare URL toevoegen in het
invoerveld 'Webkoppeling' met eventueel een aangepaste koppelingsnaam.
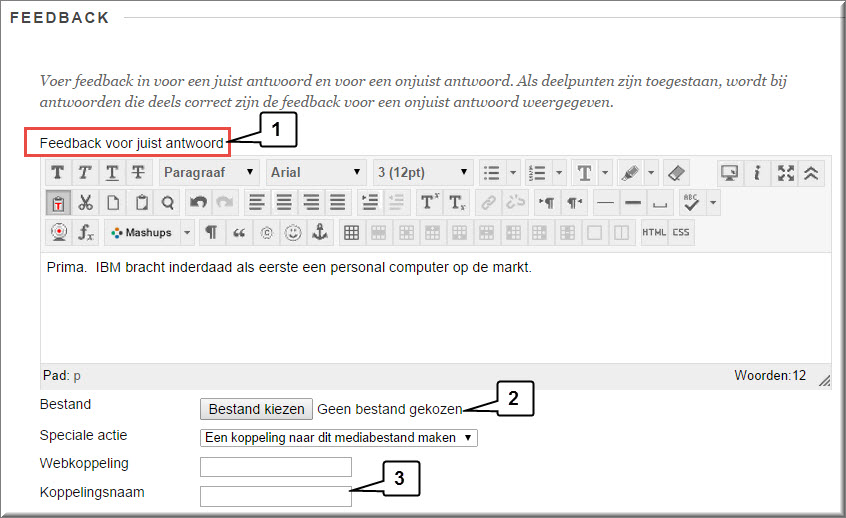
- Vul in het schrijfveld 'Feedback voor onjuist antwoord' de mededeling in
die verschijnt wanneer de student een foutief antwoord invoert.
- Voeg eventueel een bijgevoegd bestand of hyperlink toe aan deze feedback op de
eerder beschreven wijze.
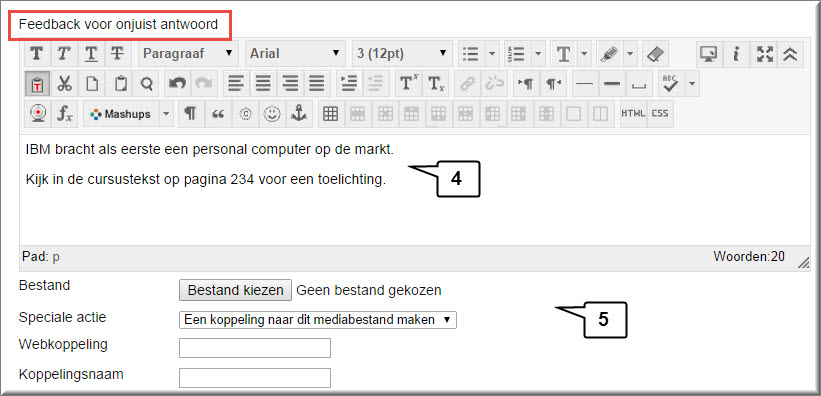
Zoals
onderstaande figuur weergeeft, wordt - nadat een student de toets heeft afgelegd
- de feedback op het correcte of incorrecte antwoord ('Feedback voor antwoord') net onder de hoger
ingevoerde 'Antwoordfeedback' bij een antwoordmogelijkheid getoond:
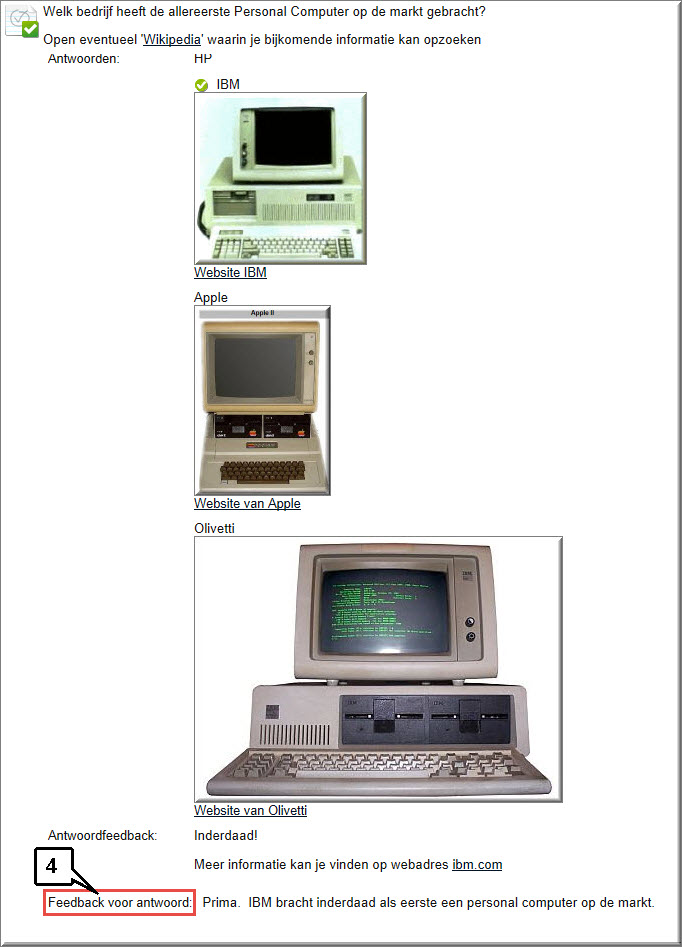
Indien je in de 'Instellingen toetsvraag' de optie 'Categorieën, onderwerpen, moeilijkheidsgraden, trefwoorden en aantekeningen van cursusleiders aan vragen toevoegen'
hebt aangevinkt, wordt een vijfde schermgedeelte 'Categorieën en trefwoorden'
getoond, waarin aan de thans ingevoerde vraagstelling één of meerdere
categorieën, moeilijkheidsgraden, topics en/of trefwoorden kan worden toegekend.
Deze categorieën en
trefwoorden laten je later toe om via de Pool Manager bepaalde vragen uit
eerder aangemaakte toetsen te selecteren - ten einde ze aan een nieuwe toets toe
te voegen - op basis van:
- hun vraagtype,
- de er aan toegekende categorieën
- de toegekende
moeilijkheidsgraad
- het toegekende onderwerp
- of eraan toegekende
trefwoorden.
Of met andere
woorden:
- Bij elkaar horende vragen (bijvoorbeeld aangaande eenzelfde onderwerp)
kan je toewijzen aan eenzelfde categorie, trefwoord, onderwerp of moeilijkheidsgraad, waardoor ze allen 'onder
eenzelfde noemer' worden geplaatst.
- Wanneer je gelijkaardige vragen uit een vragenpool aan een categorie,
trefwoord of moeilijkheidsgraad toewijst, kan je later een toets (vragenbatterij) opstellen waarin
bijvoorbeeld van elke categorie, trefwoord of moeilijkheidsgraad in de vragenpool twee, drie, vier,....
vragen voorkomen.
Bijvoorbeeld: Twee vragen uit de vragen in de categorie 'Freud', twee
vragen uit de categorie 'Jung',...., of drie met moeilijkheidsgraad
'Makkelijk' en twee met moeilijkheidsgraad 'Zeer moeilijk',...
- Op deze wijze kan Toledo je later helpen om steeds nieuwe/andere
toetsen op te stellen waarin een steeds wisselende selectie van de
vragen uit de vragenpool worden opgenomen op basis van de toegekende
categorieën, trefwoorden, moeilijkheidsgraden
én van het vraagtype.
Bijvoorbeeld: Alle (of een handmatig te maken selectie) Meerkeuzevragen uit de vragen in de categorie
'Freud', alle (of enkele) Meerkeuzevragen en één open vraag uit de
categorie 'Jung',....
- Het onderbrengen van elke vraag in de vragenpool in een bepaalde
categorie, trefwoord, onderwerp en/of moeilijkheidsgraad biedt dus voordelen, omdat je dan later nieuwe toetsen kan aanmaken met
steeds anders gecategoriseerde en/of andersoortige poolvragen. Klik hier voor meer info.
Het lijkt dus een goed
idee om vragen inderdaad consequent te categoriseren in functie van
later hergebruik!
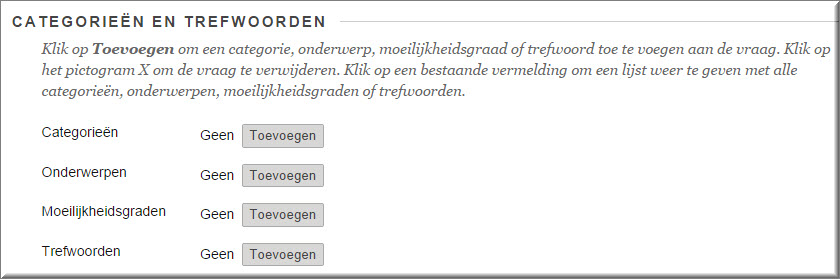
Om deze vraagstelling onder te brengen in een nieuwe categorie in functie van
hergebruik:
- klik op de knop 'Toevoegen' achter de melding 'Categorieën'
- tik een nieuwe categorienaam in het daardoor geopende invoerveld
- klik op 'OK'
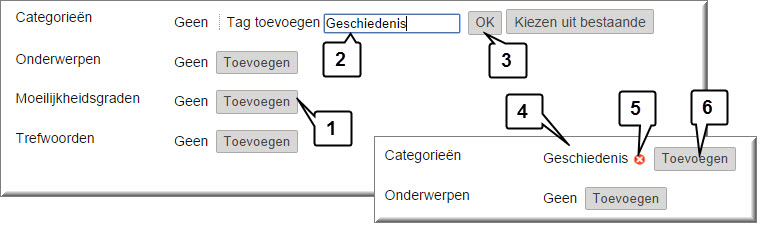
- Daardoor wordt de toegevoegde categorienaam achter de melding 'Categorie' weergegeven
- Een eerder toegevoegde categorie kan je verwijderen door op het verwijdericoon
 te klikken
te klikken
- Je kan de vraag tevens in een bijkomende categorie onderbrengen door andermaal op de knop 'Toevoegen' te klikken en een nieuwe categorienaam in te tikken
- Of je kan op de knop 'Kiezen uit bestaande' klikken,
- om één van de eerder ingevoerde categorieën (toegekend aan andere vragen) te selecteren in de daardoor geopende keuzelijst. Hoe groter een categorienaam in deze lijst wordt weergegeven, hoe vaker deze naam aan een vraag in één van je toetsen of pools werd toegekend.
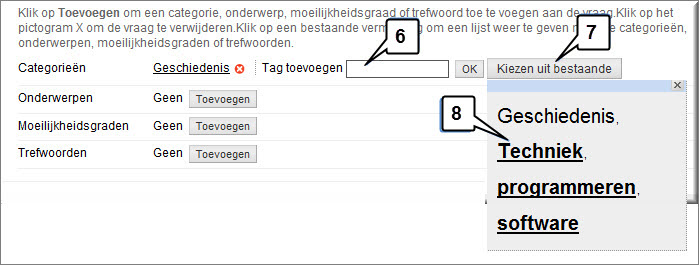
Noot: De knop 'Kiezen uit bestaande' verschijnt enkel wanneer je reeds eerder aan een andere vraag een categorie hebt toegewezen of wanneer je de eerste vraag van de vragenlijst reeds hebt 'Verzonden'.
Toledo beschikt over een beheerfunctie voor categorieën waarmee nieuwe categorieën kunnen worden aangemaakt (en deze meteen aan één of meerdere vragen toe te wijzen) en vragen, die eerder aan een categorie werden toegewezen, uit een categorie te verwijderen. Aangezien deze functie toelaat om alle vragen waaraan een categorie werden toegewezen in beeld te brengen (ongeacht de toets, enquête of pool waartoe ze behoren) hoef je niet al deze toetsen,... afzonderlijk te openen om de toegewezen categorieën te wijzigen.
- Klik op een eerder toegevoegde categorie aan een willekeurige vraag in de toets
Noot: een categorienaam verschijnt enkel als een aanklikbare koppeling, wanneer je de eerste vraag, waaraan je de categorie hebt toegewezen, hebt bewaard door op de knop 'Verzenden' te klikken of wanneer deze categorie reeds eerder aan een andere vraag werd toegewezen.
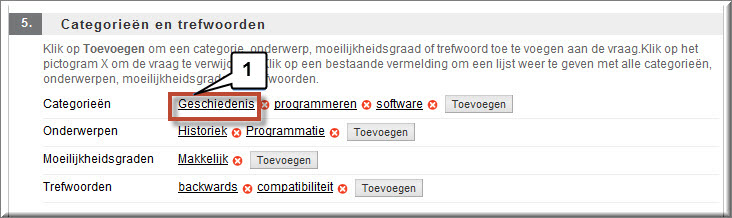
- Daardoor wordt de beheerfunctie van de aangeklikte categorie geopend (in onderstaande figuur is de beheerfunctie van de categorie 'Geschiedenis' geopend, zoals bovenaan in het beeldscherm wordt aangegeven), waarin in het midden een oplijsting wordt gemaakt van alle vragen waaraan de betreffende categorie werd toegewezen. Deze vragen kunnen behoren tot verschillende toetsen, verschillende enquêtes en verschillende vragenpools.
- In de laatste kolom van dit overzicht wordt tevens aangegeven welke andere categorieën aan elke vraag in het overzicht eveneens werden toegewezen
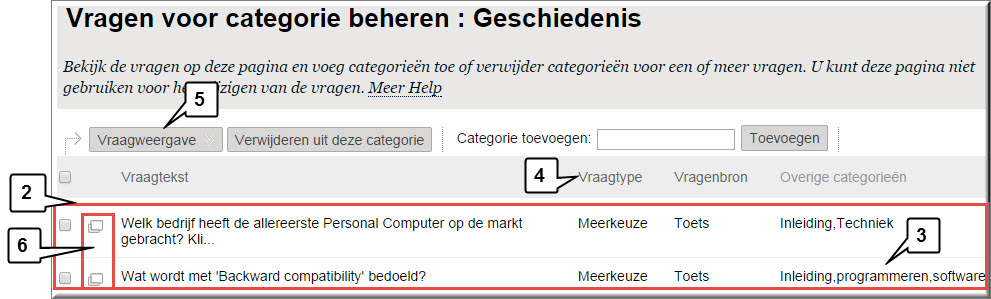
- In de kolom 'Vraagtype' kan je aflezen welk vraagtype automatisch aan elke vraag werd toegewezen
- De kolom 'Vraagtekst' toont standaard de afgekorte vraagteksten. Wanneer je de vraagteksten wil bekijken, zoals ze door jou werden ingevoerd, klik dan op knop 'Vraagweergave' en selecteer de optie 'Volledige tekst'
- Door op het icoon
 te klikken, dat een vraagtekst voorafgaat, kan je alle details van een vraagstelling bekijken in een afzonderlijk venster
te klikken, dat een vraagtekst voorafgaat, kan je alle details van een vraagstelling bekijken in een afzonderlijk venster
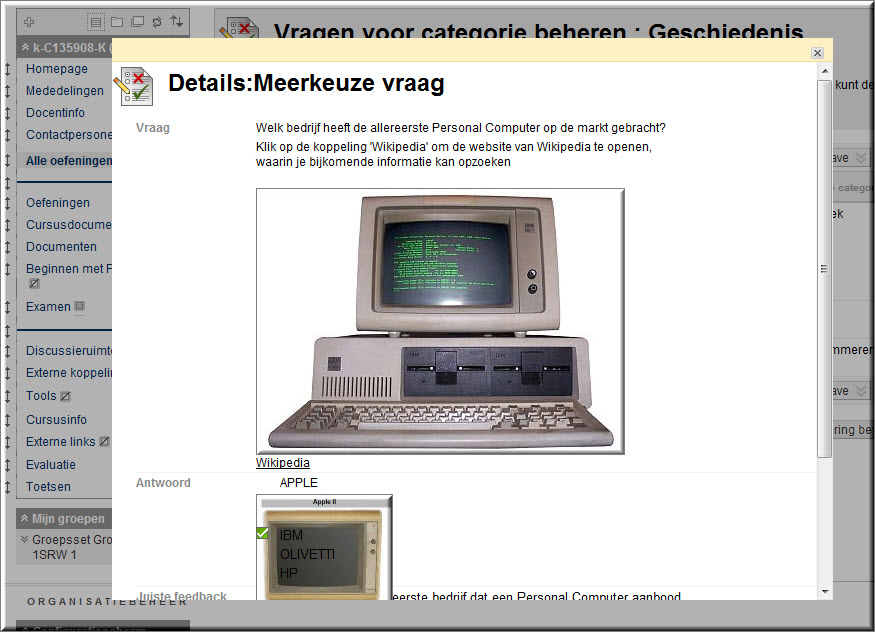
Wanneer je meerdere vragen, die eerder aan de categorie werden toegewezen, terug uit de categorie wil verwijderen:
- Vink de vragen aan waaruit de aangeklikte categorie moeten verwijderd worden
- Klik vervolgens op de knop 'Verwijderen uit deze categorie'
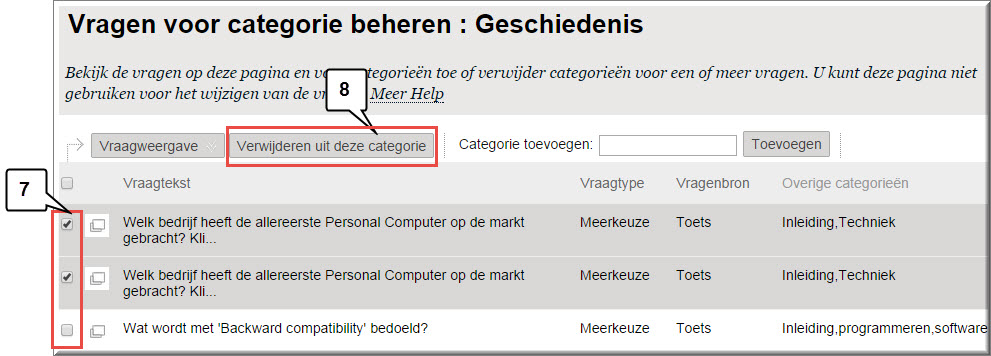
Alvorens tot de onherstelbare verwijdering over te gaan, vraagt Toledo om bevestiging.
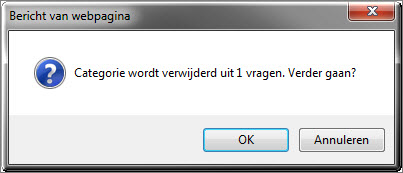
Om een nieuwe categorie toe te voegen, die dan meteen aan de geselecteerde vragen wordt toegewezen:
- Vink de vragen aan waaraan je de nieuwe categorie wil toewijzen
- Tik de naam van een nieuwe categorie in (in ons voorbeeld 'Inleiding')
- Klik op de knop 'Toevoegen'
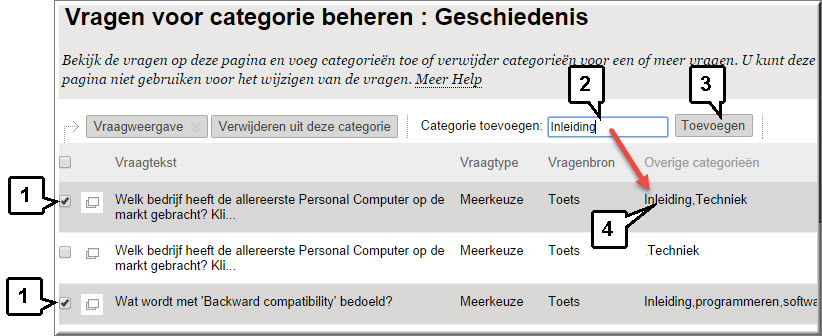
- De naam van de zojuist toegevoegde categorie verschijnt vervolgens in de kolom 'Overige categorieën' van de geselecteerde vragen.
- Wanneer je een 'nieuwe' categorienaam intikt en wil 'Toevoegen', verschijnt een foutmelding, die duidelijk maakt dat deze categorie reeds eerder werd ingevoerd.
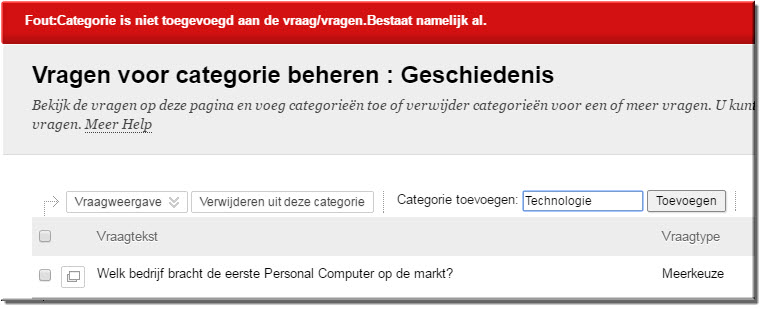
Op geheel analoge wijze
kan je voor elke vraag één of meerdere onderwerpen, moeilijkheidsgraden en trefwoorden opgeven. En elk van deze functies beschikt over een beheerfunctie, die op precies dezelfde wijze kan worden aangesproken als de hoger besproken categoriebeheerfunctie.
Zoals we later zullen zien, kan je deze 'Onderwerpen', 'Moeilijkheidsgraden' en 'Trefwoorden' later in
het Poolbord invoeren om bepaalde vragen te selecteren die in een
nieuwe toets moeten worden opgenomen.
Beheerfunctie voor 'Onderwerpen'
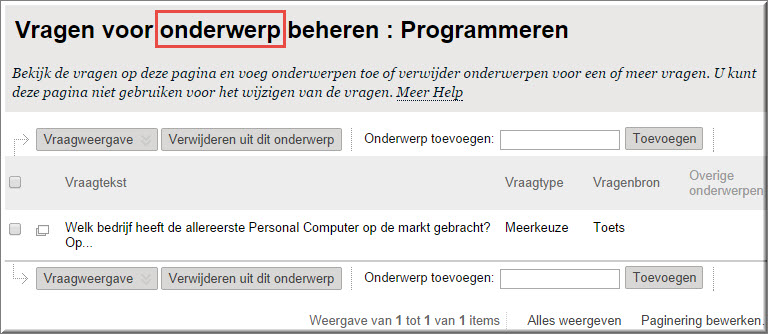
Beheerfunctie voor 'Moeilijkheidsgraden'
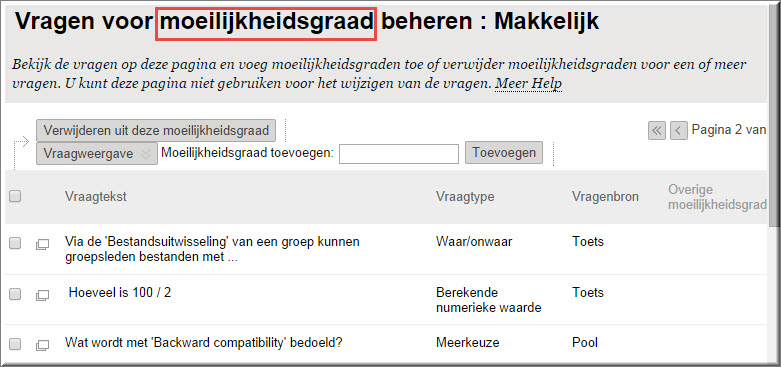
Beheerfunctie voor 'Trefwoorden'
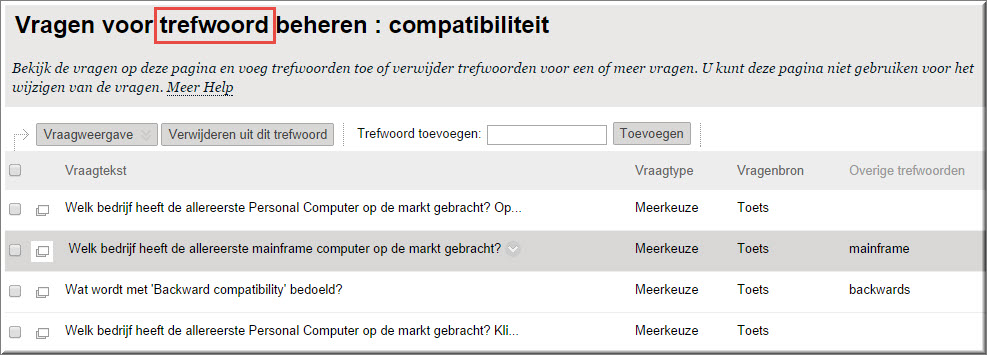
Een laatste sectie van de pagina waarmee je een nieuwe vraag opstelt (of een bestaande vraag wijzigt) maakt het mogelijk om betreffende deze vraag een aantal aantekeningen in te voeren.
- Het invoeren van aantekeningen is optioneel.
- Deze aantekeningen kunnen ook nooit door studenten worden ingekeken
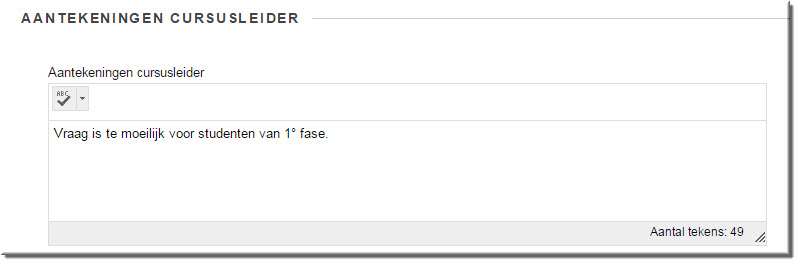
Nadat alle voornoemde gegevens met betrekking tot deze meerkeuzevraag (of elk
ander vraagtype) werden ingevoerd, slaat een klik op de knop 'Verzenden'
al deze gegevens op.
Noot: Wanneer de vragenlijst, waartoe deze vraag behoort inmiddels reeds werd ingevuld door één of meer studenten, dan verschijnt daarentegen een knop 'Verzenden en pogingen bijwerken', die ervoor zorgt dat deze pogingen worden herberekend overeenkomstig de aangebracht wijzigingen in de quotering. Toledo toont daarenboven onderstaande vraag om bevestiging:
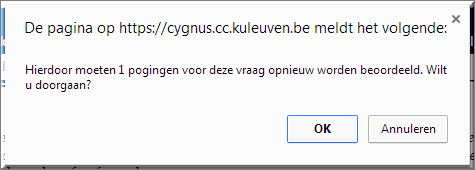
Je komt dan terug in het
Toetsbord van de vragenlijst terecht, waarin thans niet enkel de 'Toetsinformatie' bovenaan
wordt weergeven, maar tevens de reeds ingevoerde vraag (of vragen).
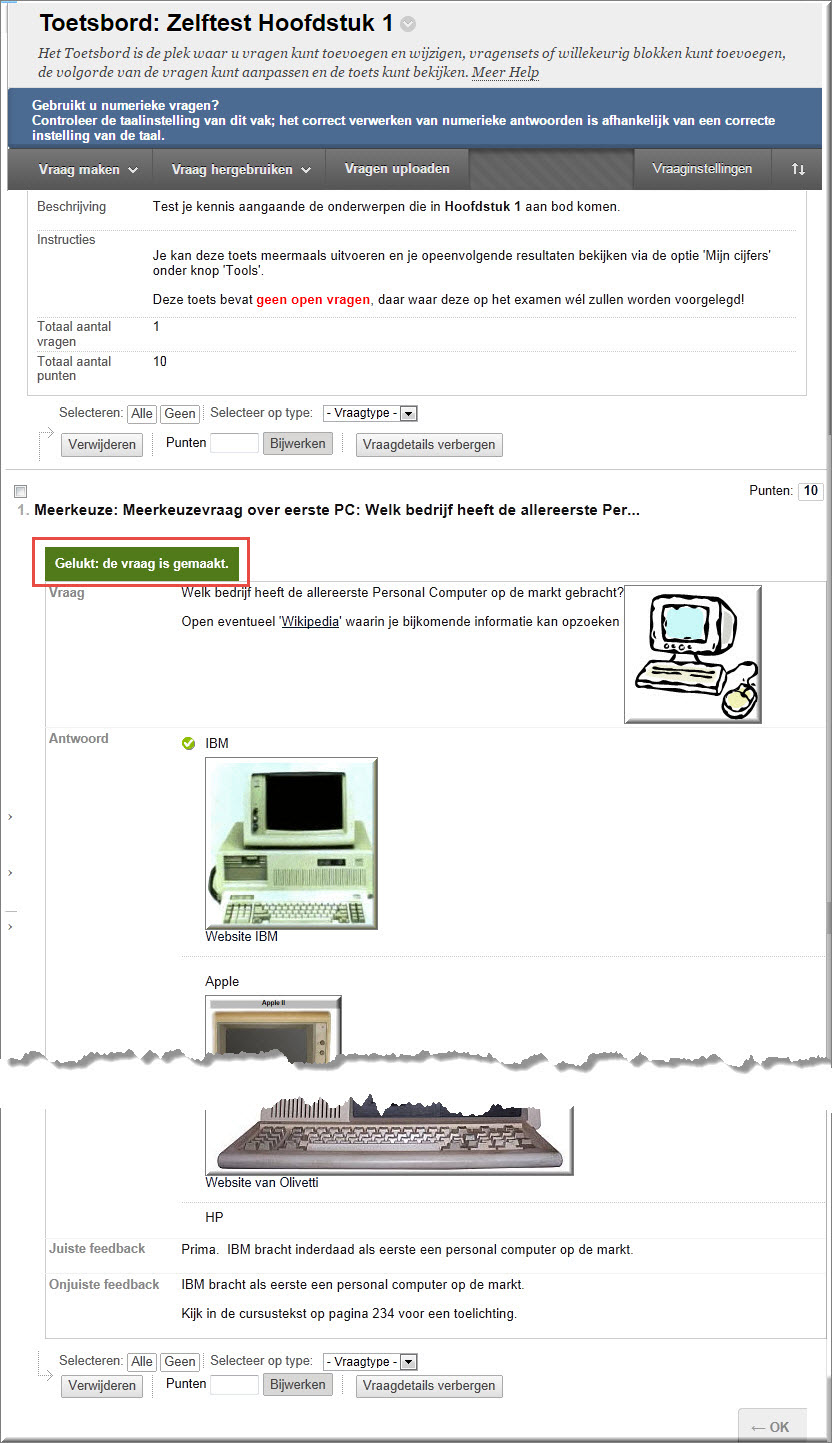
Noot: Wanneer je deelpunten voor onjuiste antwoorden hebt opgegeven en deze niet totaliseren tot exact 100%, dan verschijnt onderstaande foutmelding.
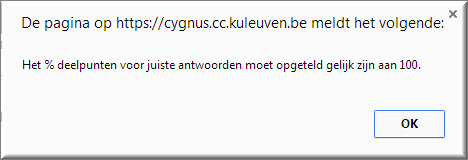
Zoals elders, uitgelegd kan je de puntwaarde van een vraag instellen vanuit het Toetsbord