

Het 'Toetsbord' is de verzamelplaats van alle informatie betreffende een vragenlijst en van alle vragen die aan een vragenlijst werden toegevoegd.
Wanneer je de voorgaande webpagina's van dit zelfstudiepakket hebt doorgelezen, dan heb je reeds met enkele functies van het 'Toetsbord' kennisgemaakt.
In deze webpagina brengen we alle informatie aangaande het 'Toetsbord' samen, zodat we in andere webpagina's van dit zelfstudiepakket naar déze pagina kunnen verwijzen.
Om het Toetsbord te openen kan je twee procedures volgen:
Beide procedures leiden naar onderstaand beeldscherm
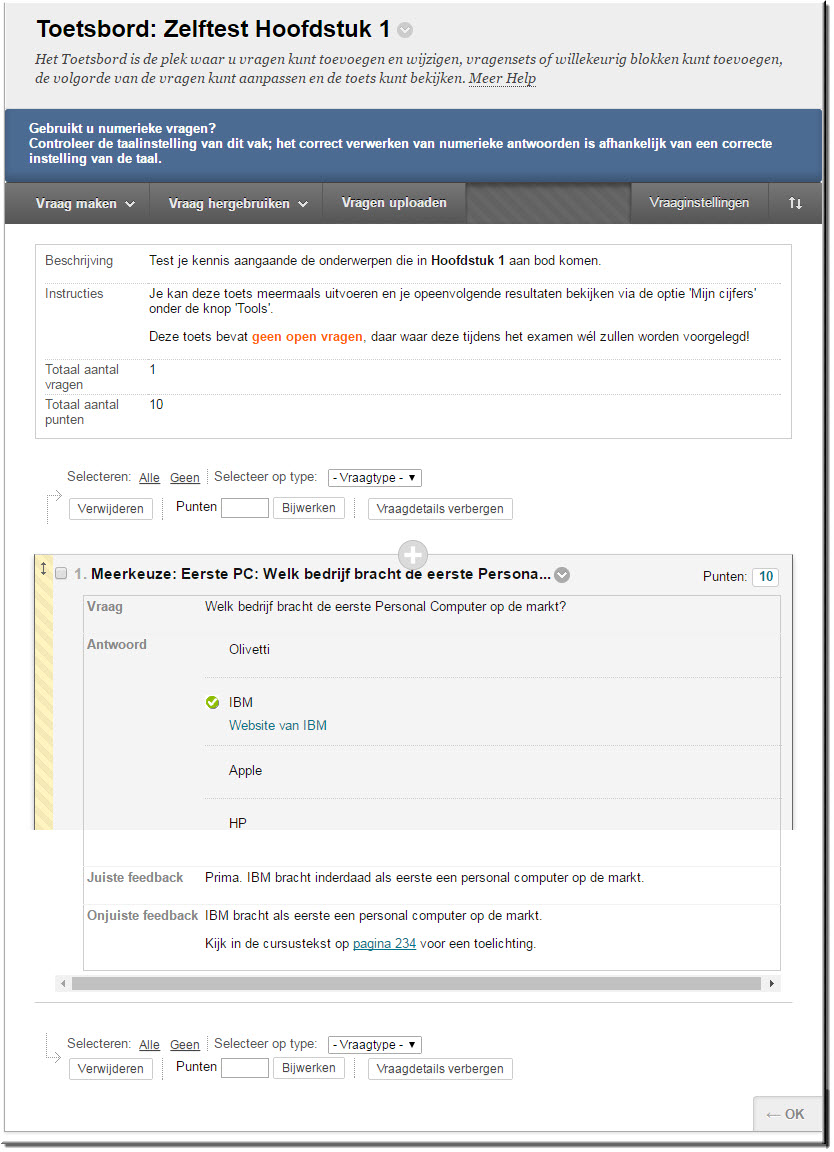
Opgelet: Via het Toetsbord kan je onder meer vragen toevoegen, vragen verwijderen, vragen editeren, puntwaarden wijzigen, enzovoort.
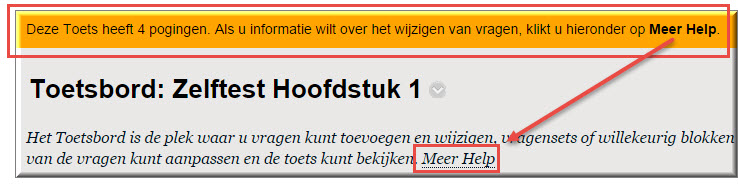
Dat je je met de opgegeven restricties in de helptekst strikt rekening moet houden, behoeft uiteraard geen betoog.
Noot: Wanneer de toets op het moment dat je het 'Toetsbord' opent door een student wordt ingevuld, dan kan je geen vragen verwijderen.

Opgelet: Als de toets numerieke vragen bevat, lees dan eerst de reeds eerder aangehaalde instructies aangaande de afhandeling van cijfermatige antwoorden va je studenten door op de koppeling 'numerieke antwoorden' te klikken!

Bovenaan in het Toetsbord wordt de eerder ingevoerde 'Toetsinformatie' getoond. Deze informatie werd door jou ingevoerd, op het moment dat de nieuwe vragenlijst werd aangemaakt, zoals elders reeds werd toegelicht.
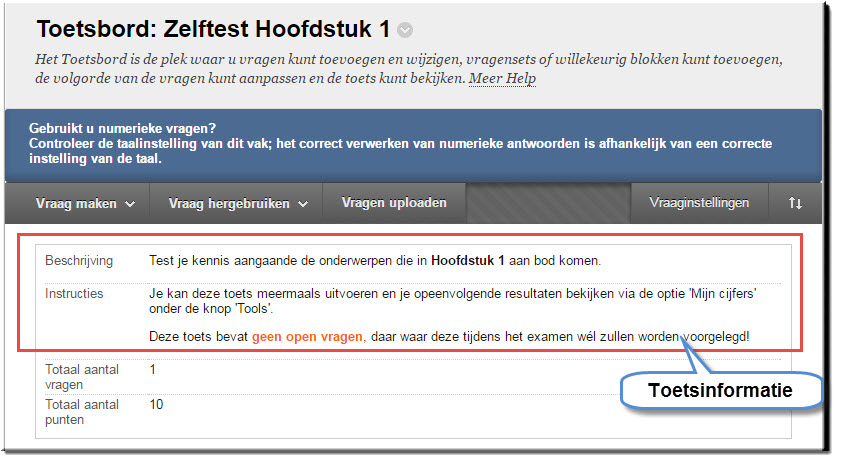
Je kan deze eerder ingevoerde Toetsinformatie wijzigen door achter de naam van de toets op de knop 'Menu-optie' ![]() te klikken. Kies voor de optie 'Bewerken'. Je komt dan opnieuw bij de pagina 'Toetsinformatie' terecht waarin je de naam, de beschrijving en instructies van de toets kan aanpassen.
te klikken. Kies voor de optie 'Bewerken'. Je komt dan opnieuw bij de pagina 'Toetsinformatie' terecht waarin je de naam, de beschrijving en instructies van de toets kan aanpassen.
Onder de Toetsinformatie wordt:
Eerder hebben we aangeraden om, alvorens een eerste vraag aan de toets toe te voegen, de zogenaamde 'Vraaginstellingen' te bekijken. Dat kan door in het Toetsbord op de knop 'Vraaginstellingen' te klikken.
Je kan dan de eerder ingestelde vraaginstellingen aanpassen in de pagina 'Instellingen toetsvraag'.
Het toevoegen van een vraag aan een toets kwam ook reeds eerder aan bod. Je kan daartoe in het Toetsbord op de knop 'Vraag maken' klikken en in de daardoor geopende keuzelijst op het gewenste vraagtype. Zoals hoger uitgelegd, verschijnt deze knop enkel, wanneer nog geen enkele student de toets heeft ingevuld.

Je kan echter ook op één van de knoppen 'Vraag toevoegen'  klikken, die boven en onder een eerder ingevoerde vraag verschijnen, wanneer je de muiswijzer op een vraagtekst plaatst. De knop boven een vraagtekst voegt een nieuwe vraag in boven de geselecteerde vraagtekst en de knop onder de vraagtekst voegt een nieuwe vraag in onder de geselecteerde vraagtekst.
klikken, die boven en onder een eerder ingevoerde vraag verschijnen, wanneer je de muiswijzer op een vraagtekst plaatst. De knop boven een vraagtekst voegt een nieuwe vraag in boven de geselecteerde vraagtekst en de knop onder de vraagtekst voegt een nieuwe vraag in onder de geselecteerde vraagtekst.

Klikken op deze knoppen opent een venster waarin het gewenste vraagtype kan worden gekozen

Voer de nodige vraaggegevens in en klik op 'Verzenden'
Je kan ook een nieuwe vraag toevoegen aan een toets door een eerder ingevoerde vraag te kopiëren:
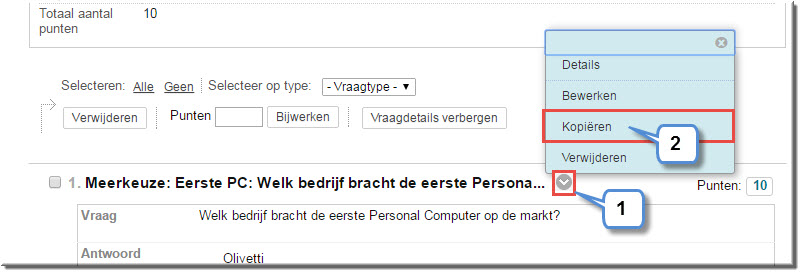
Je kan eerder ingevoerde vragen tevens hergebruiken door deze in de huidige toets te importeren vanuit een andere vragenlijst of vanuit een vragenpool. Je gebruikt daartoe de knop 'Vraag hergebruiken'. Klik hier voor meer informatie aangaande het hergebruiken van vragen.
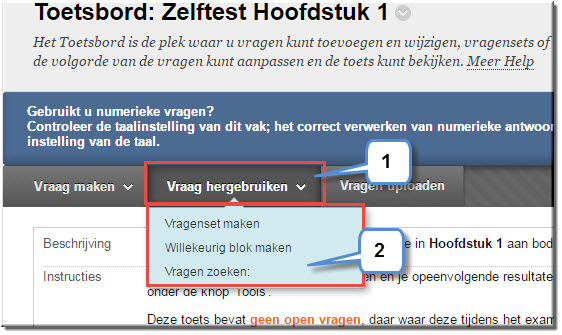
Een andere mogelijkheid bestaat er in om vragen aan je huidige vragenlijst toe te voegen door ze vanuit een tekstbestand up te loaden naar de huidige vragenlijst.

Het grootste deel van het Toetsbord wordt ingenomen door een lijst van alle op dat moment ingevoerde toetsvragen. Van elke vraag wordt daarbij quasi alle ingevoerde informatie getoond.

Vragen, die je aan je vragenlijst hebt gekoppeld vanuit een andere vragenlijst of vanuit een vragenpool worden voorafgegaan door een icoon ![]()
Wanneer je de vragenlijst wat overzichtelijker wil maken door de vraagdetails te verbergen, klik dan op de knop 'Vraagdetails verbergen'.
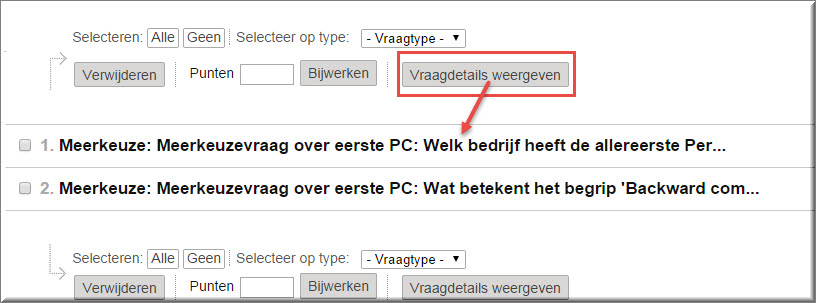
De knopnaam wordt daardoor gewijzigd in 'Vraagdetails weergeven' en in het vragenoverzicht wordt enkel het vraagtype en de afgekorte vraagtekst getoond.
Je kan de getoonde vragen in het overzicht filteren door in de keuzelijst 'Selecteer op type' het gewenste te tonen vraagtype te selecteren, zodat enkel de vragen van het gekozen vraagtype worden getoond

Om de volgorde van de vragen in de vragenlijst te wijzigen, beschik je over twee tools:

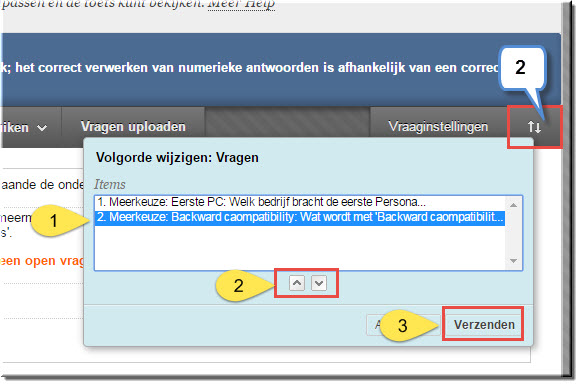
Onder de toetsinformatie wordt - zoals gezegd - het' Totaal aantal punten' van de toets weergegeven. Dit is als vanzelfsprekend de optelsom van alle puntwaarden, die aan de vragen van de toets werd toegewezen.
Wanneer vragen worden toegevoegd of verwijderd, of wanneer de puntwaarde van een vraag wordt gewijzigd, dan wordt het totaal automatisch opnieuw berekend.
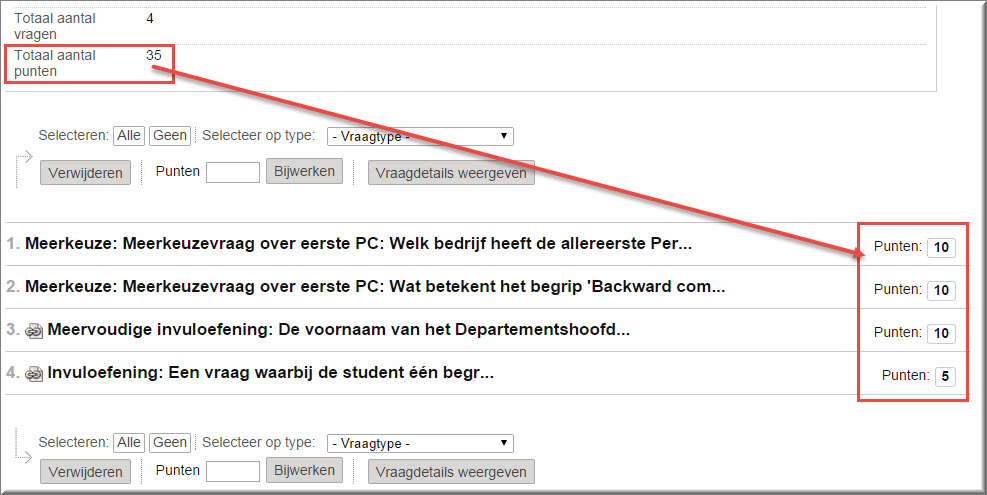
Eerder werd uitgelegd dat in de 'Vraaginstellingen' de standaardpuntwaarde voor elke vraag in een toets kan worden ingesteld.
Wanneer je, nadat de vraag is toegevoegd aan de toets, deze standaarpuntwaarde wil wijzigen, dan kan je in het invoerveld 'Punten', rechts achter de vraagtekst, de standaardwaarde vervangen door om het even welke andere waarde:

Als er inmiddels reeds minstens één student de vragenlijst heeft ingevuld en je vervolgens de puntwaarde van een vraag wil wijzigen:
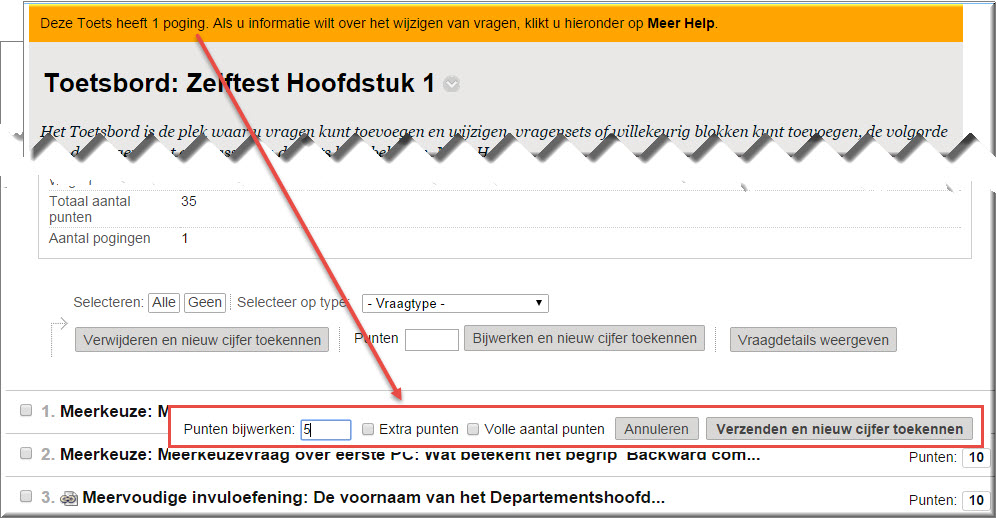
Wanneer je de puntwaarde van meerdere vragen wil aanpassen, dan kan het handig zijn om onderstaande procedure te volgen:
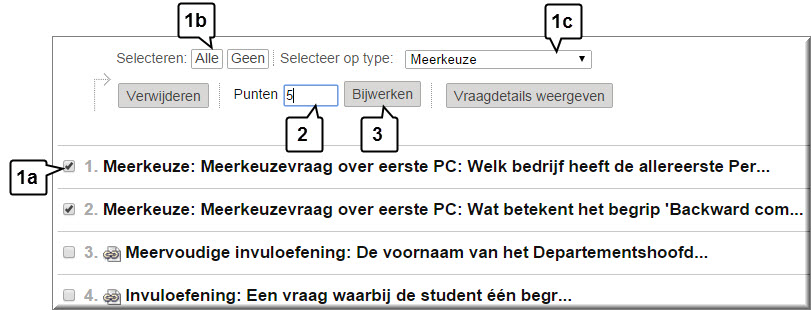
Wanneer de vragenlijst reeds werd beschikbaar gesteld voor studenten, dan verschijnt bij het wijzigen van de puntwaarde een knop 'Bijwerken en nieuw cijfer toekennen' die bij het aanklikken een nieuwe quotering berekend voor alle door studenten reeds ingevulde toetsen.
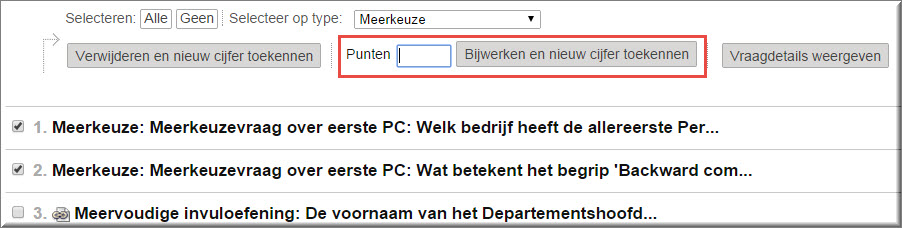
Om de vraaggegevens van een toetsvraag te wijzigen:
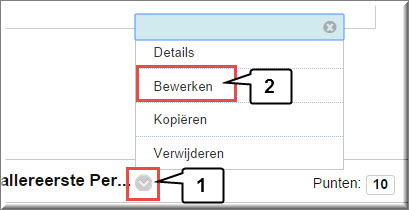
 Klik in het Toetsbord op de knop 'Menu-opties'
Klik in het Toetsbord op de knop 'Menu-opties' ![]() achter de vraag die je wenst te verwijderen.
achter de vraag die je wenst te verwijderen.
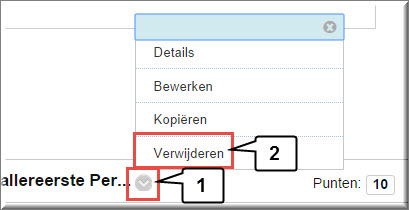
Wanneer de toets reeds gepubliceerd werd en door minstens één student werd ingevuld, dan verschijnt in het contextmenu een optie 'Verwijderen en nieuw cijfer toekennen', die er voor zorgt dat - na de verwijdering van de vraag - de reeds gequoteerde vragenlijsten opnieuw worden berekend.

Wanneer de toets op het moment dat je het 'Toetsbord' opent door een student wordt ingevuld, dan kan je geen vragen verwijderen.

