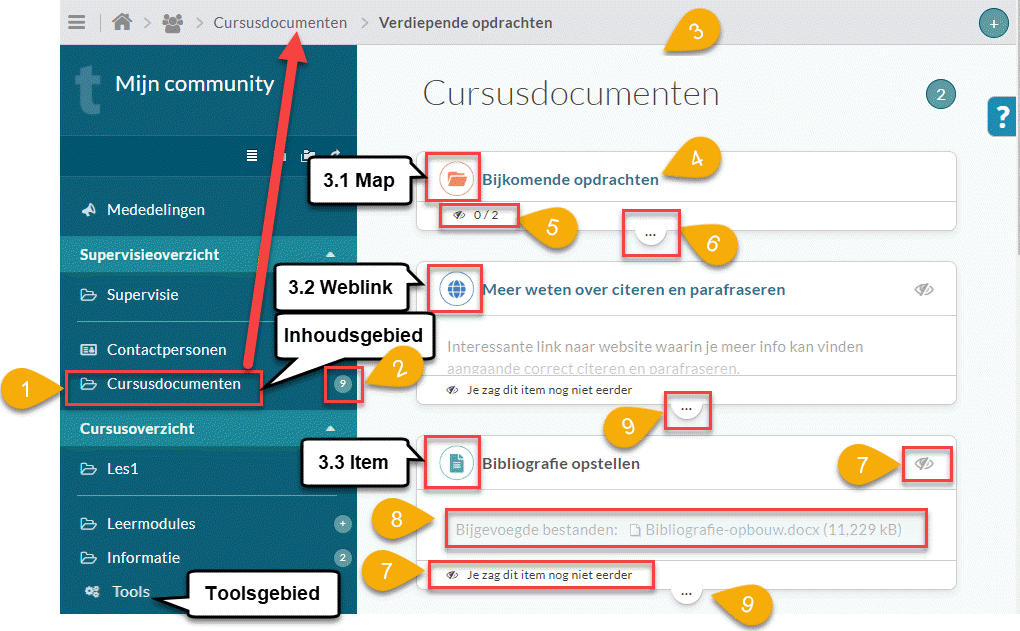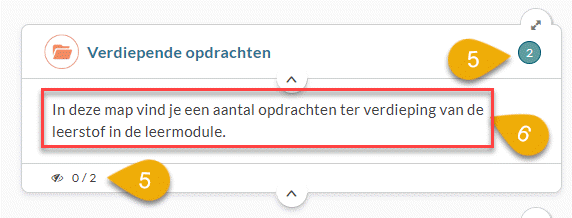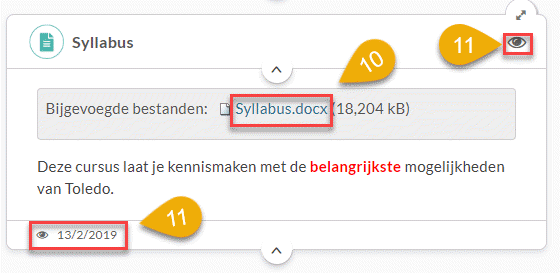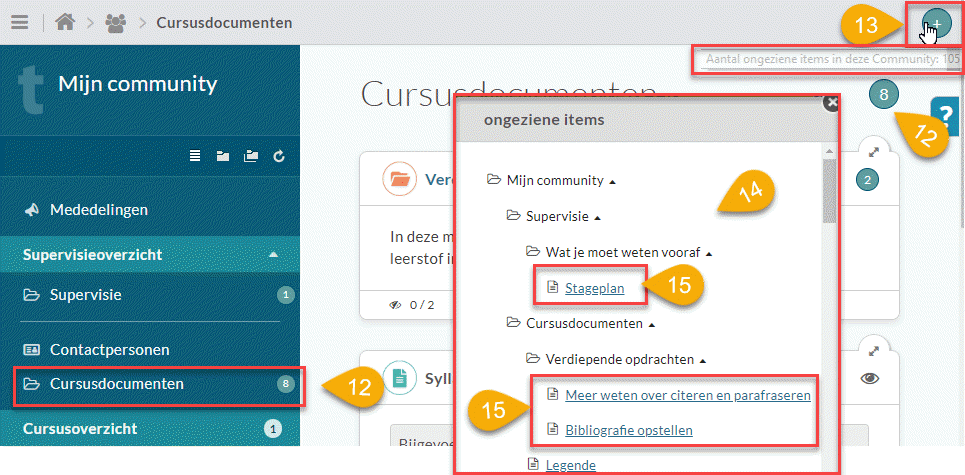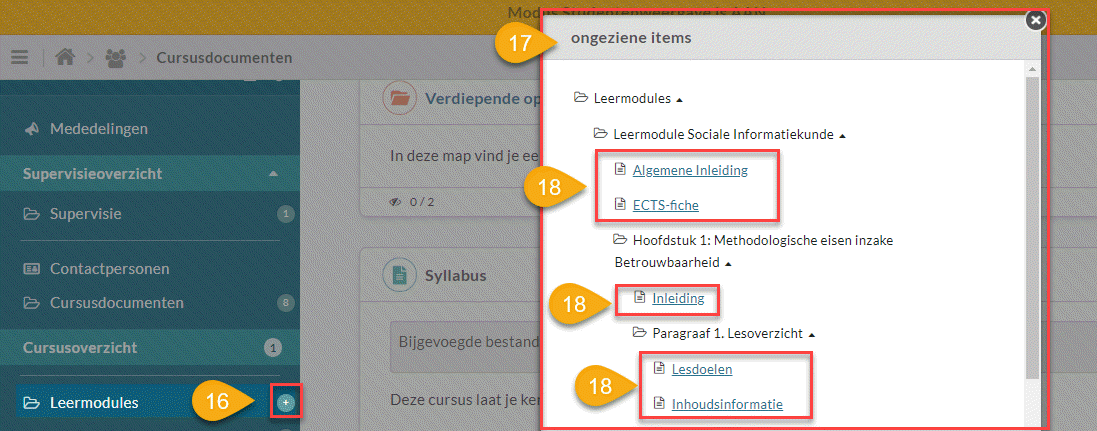Soms vraag je je af hoe je studenten een Toledo-pagina, die je net hebt ontworpen, te zien krijgen. Het 'Studentenoverzicht' biedt daartoe een uitkomst, omdat er een 'voorbeeldgebruiker' ('dummy-student') wordt aangemaakt die in je Toledo-cursus of -community wordt ingeschreven, waardoor je de wijze waarop je studenten de leeromgeving bekijken, kan 'nabootsen'.
Je zal tevens merken dat aan je studenten de mogelijkheid wordt geboden om snel te achterhalen welke, door jou toegevoegde, items en mappen ze reeds gezien hebben (en op welke datum dat gebeurde) en welke ze nog nooit geopend en bekeken hebben hebben. Daardoor kunnen ze makkelijker hun voortgang doorheen de leeromgeving opvolgen. Om deze studievoortgang te traceren werd aan Toledo een functionaliteit toegevoegd, die het openen van een item of map registreert. Meer informatie aangaande deze opvolging van de studievoortgang kan je verder op deze pagina vinden.
Om als docent over te schakelen naar het zogenaamde 'Studentenoverzicht' volg je onderstaande procedure:
- Klik op de knop 'Studentenoverzicht openen'
 , die op elke Toledo-pagina rechtsboven wordt aangeboden
, die op elke Toledo-pagina rechtsboven wordt aangeboden
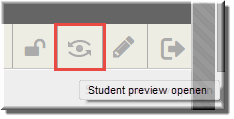
- Na enkele seconden is de kopie van je leeromgeving gemaakt en wordt het 'docentoverzicht' vervangen door het 'studentenoverzicht'
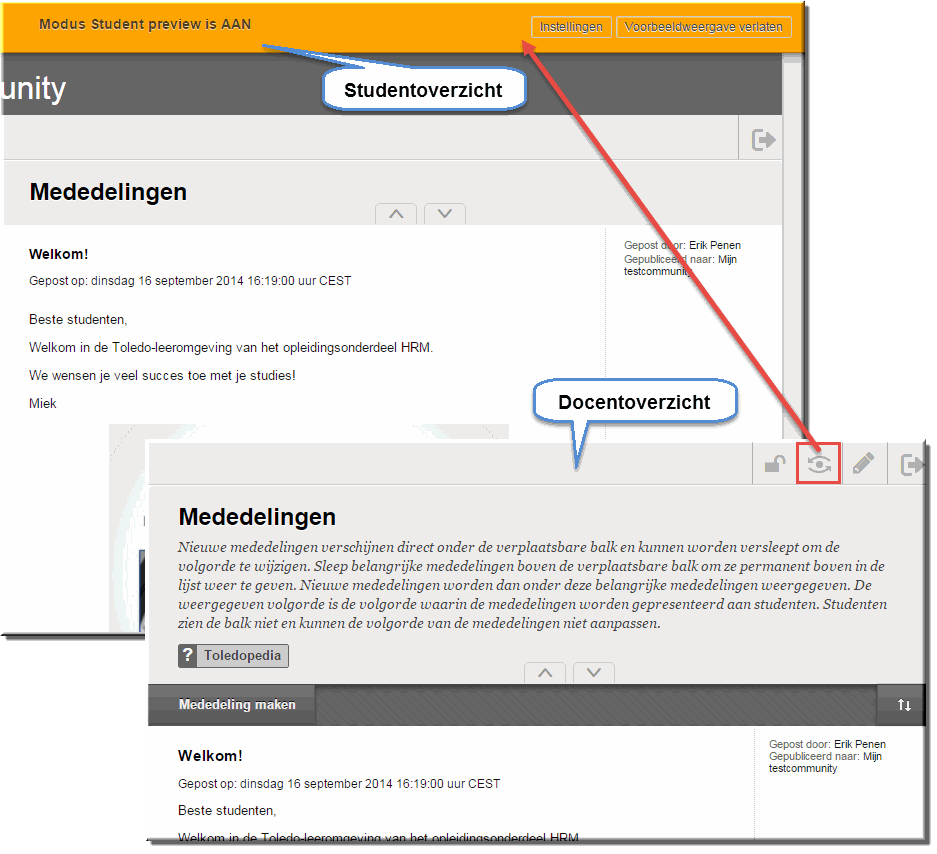
- In het studentenoverzicht kan je doorheen je leeromgeving navigeren en de leerinhouden openen, precies zoals je studenten dat zullen doen.
- Maar je kan ook testen over welke functionaliteiten een student beschikt bij het doorlopen van andere cursusonderdelen, zoals:
|
|
|
- Opdrachtbestanden indienen
|
|
|
|
|
- Om het studentenoverzicht te verlaten, klik je rechtsboven op de knop 'Voorbeeldweergave verlaten'

- Initieel verschijnt vervolgens een dialoogvenster waarin wordt gevraagd of je de gegevens, die je als voorbeeldgebruiker hebt ingevoerd in de leeromgeving, wil verwijderen of bewaren.
Maak je keuze
door het gewenste keuzerondje aan te vinken
Noot: verder op deze pagina worden aan de hand van enkele voorbeelden de mogelijkheden van de optie 'De voorbeeldgebruiker en alle gegevens bewaren' toegelicht
- Wanneer je de gemaakte keuze wil bewaren, zodat je later niet meer met dit dialoogvenster wordt geconfronteerd, vink dan het selectievakje 'Deze keuze onthouden en mij niet meer vragen' aan
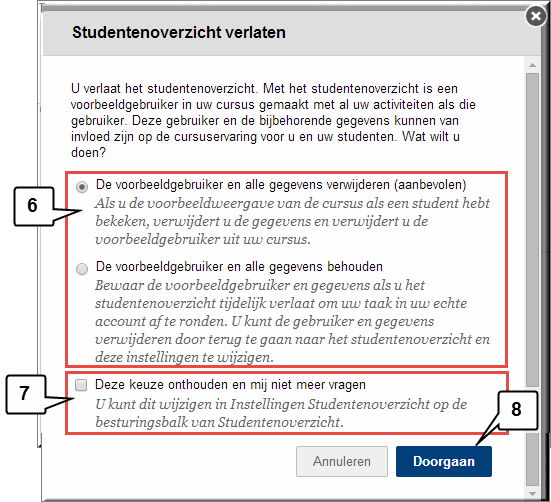
- Klik vervolgens op de knop 'Doorgaan' om terug te keren naar het docentoverzicht
- Je kan deze gemaakte keuze later nog steeds wijzigen door op de knop 'Instellingen' te klikken

- In het dialoogvenster 'Instellingen Studenten preview', kan je dan je eerdere keuze aanpassen en op de knop 'Opslaan' klikken, alvorens op de knop 'Voorbeeldweergave verlaten' te klikken
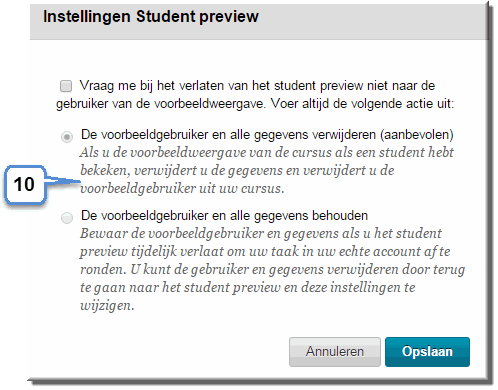
Noot:
Wanneer je voor de optie 'De voorbeeldgebruiker en alle gegevens behouden' kiest dan zal, bij wijze van voorbeeld, een bericht dat door de voorbeeldgebruiker werd toegevoegd aan een discussielijn bewaard blijven, wanneer je het Studentenoverzicht verlaat:
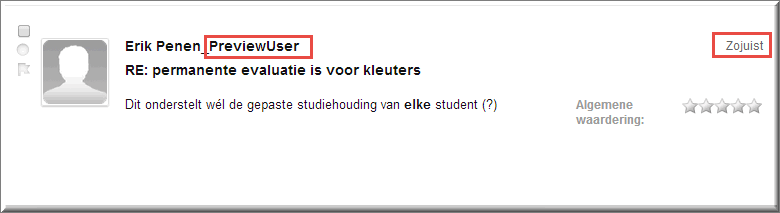
Een door de voorbeeldgebruiker uitgevoerde opdracht kan je dan bijvoorbeeld ook terugvinden in het Grade Center
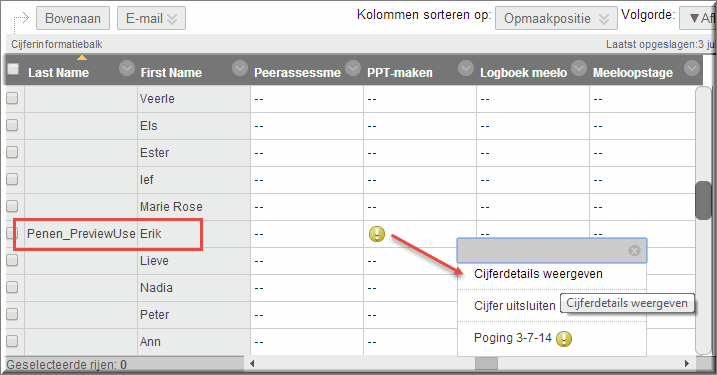
Je kan ze zelfs bij wijze van test de inzending van de voorbeeldgebruiker quoteren, annoteren en feedbacken
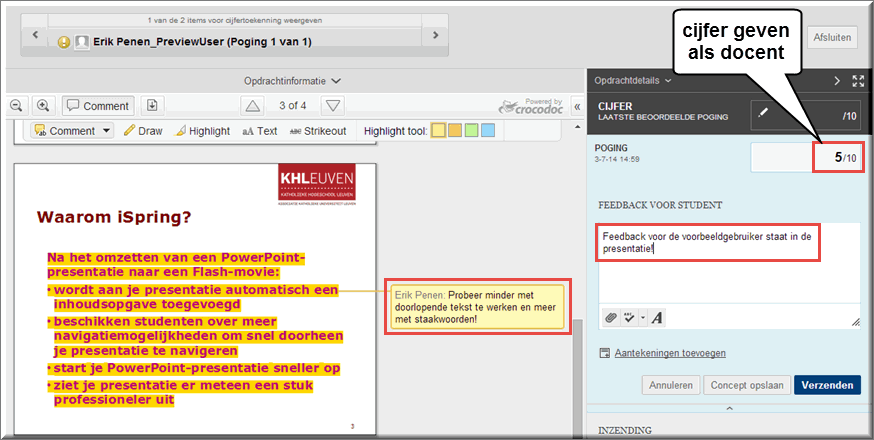
Wanneer je nadien terug overschakelt naar het Studentenoverzicht, kan je als voorbeeldstudent de quoteringen, annotaties en feedback bekijken die je eerder 'als docent' hebt ingevoerd.
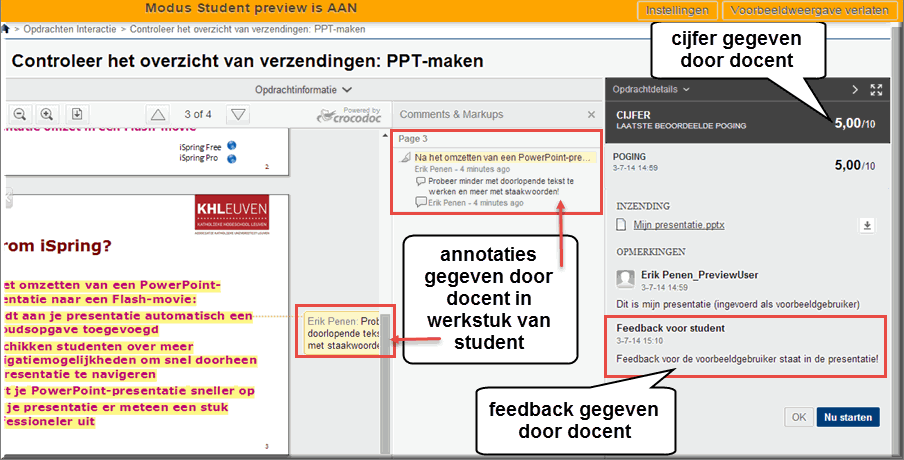
Uit deze voorbeelden mag blijken dat het studentoverzicht een krachtig hulpmiddel is!
Wanneer je bij het verlaten van het studentenoverzicht de optie 'De voorbeeldgebruiker en alle gegevens behouden' hebt geselecteerd, dan licht de knop 'Studentenoverzicht openen'  vanaf nu groenkleurig op
vanaf nu groenkleurig op  , zodat je weet dat de gegevens van de voorbeeldgebruiker werden bewaard.
, zodat je weet dat de gegevens van de voorbeeldgebruiker werden bewaard.
Zoals hoger aangegeven kan een student de eigen studievoortgang in je Toledo-cursus of -community opvolgen, omdat voortdurend wordt aangegeven hoeveel en welke items, leermodules of mappen nog niet werden geopend. Bij het openen van het 'Studentenoverzicht' wordt deze voortgang eveneens weergegeven, voor jezelf in de rol van student (voorbeeldgebruiker).
- Inhoudsgebieden worden in het cursusmenu als aanklikbare koppelingen of knoppen met een herkenbare naam weergegeven, zoals 'Cursusmaterialen', 'Documenten', 'Opdrachten', 'Toetsen', enzovoort.
- Het aantal inhoudsgebieden dat nog niet door de student (in dit geval jezelf in de rol van student) werd geopend wordt achter elk inhoudsgebied in het cursusmenu weergegeven
- Door op dergelijke koppeling te klikken in het cursusmenu, verschijnt de inhoud van het Inhoudsgebied rechts op het beeldscherm met daarin:
3.1 mappen (om leermaterialen te ordenen) en submappen,
3.2 weblinks naar externe websites,
3.3 'Items' met tekstmaterialen en/of 'bijgevoegde bestanden' (Word-documenten, Excel-bestanden, afbeeldingen, PDF's,...),
3.4 enzovoort.
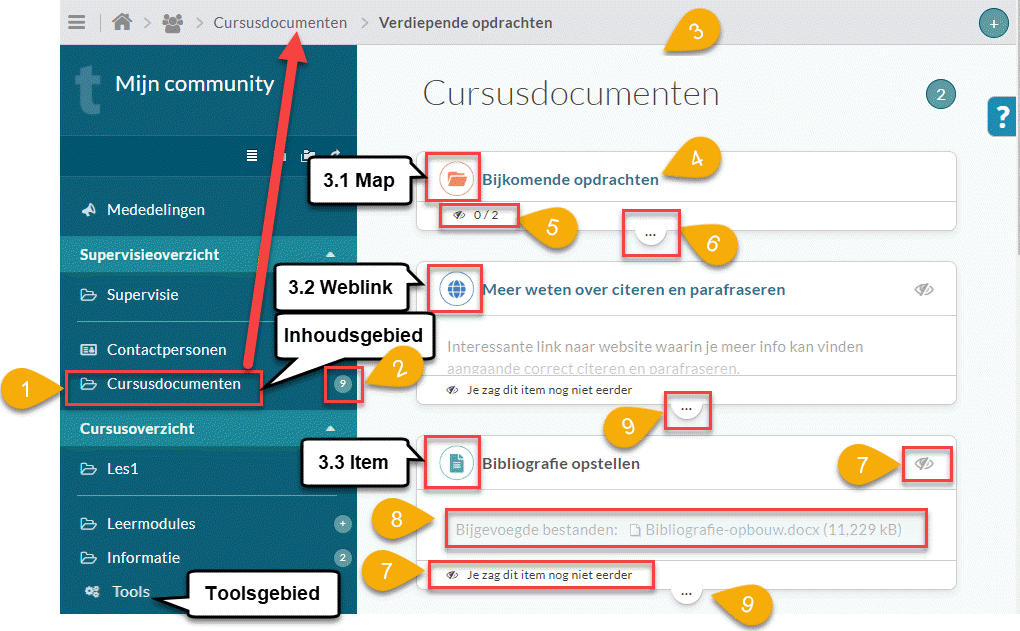
- Om de inhoud van een map te bekijken, kan je op de naam van map klikken
- Het aantal ongeziene items in een map wordt onder de mapnaam aangegeven én door een cijfericoon, rechts van de mapnaam
- Als je als docent een toelichting bij de mapinhoud invoerde, dan kan de student deze lezen door onder mapnaam op de knop
 te klikken
te klikken
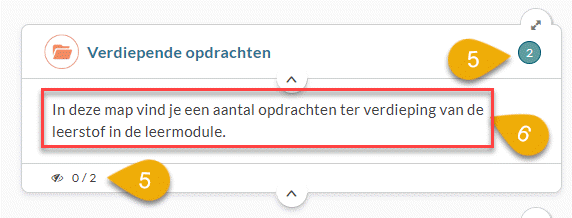
- Items, die een student nog niet bekeken hebt, worden gemarkeerd met een icoon
 en de melding: 'Je zag dit item nog niet eerder'
en de melding: 'Je zag dit item nog niet eerder'
- Wanneer aan een item een 'bijlage' werd toegevoegd (Word-document, Excel-bestand, PowerPointpresentatie,...) dan wordt dit in een ongezien item reeds aangekondigd
- Om een item te openen en de inhoud daarven te lezen, klik je op de knop
 'Bekijk de inhoud van dit item'
'Bekijk de inhoud van dit item'
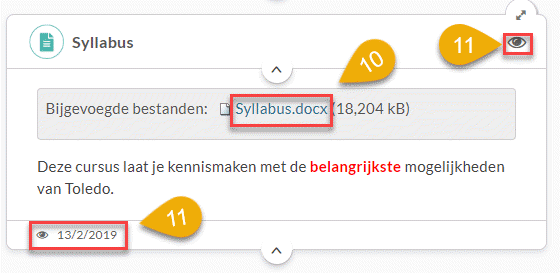
- Eventuele bijlagen, die aan het item werden toegevoegd, kan een student daardoor openen door op de bestandsnaam te klikken
- De datum waarop een student dit item opende wordt onderaan weergeven en het icoon
 geeft, van dan af, aan dat de student dit item reeds geopend heeft
geeft, van dan af, aan dat de student dit item reeds geopend heeft
- Tevens wordt de teller van het aantal ongeziene items aangepast achter het betreffende inhoudsgebied in het cursusmenu én naast de paginatitel
- Als je student wil weten hoeveel ongezien items en mappen er nog in de leeromgeving overblijven, dan kan deze de muiswijzer op het plusicoon
 , rechtsbovenaan plaatsen, waardoor dit aantal wordt getoond in een tooltip
, rechtsbovenaan plaatsen, waardoor dit aantal wordt getoond in een tooltip
- Je student kan een volledig overzicht van alle 'Ongeziene items' openen door op deze knop te klikken
- Door in dit overzicht op de link naar een item of map te klikken, wordt de betreffende map geopend of het betreffende item getoond
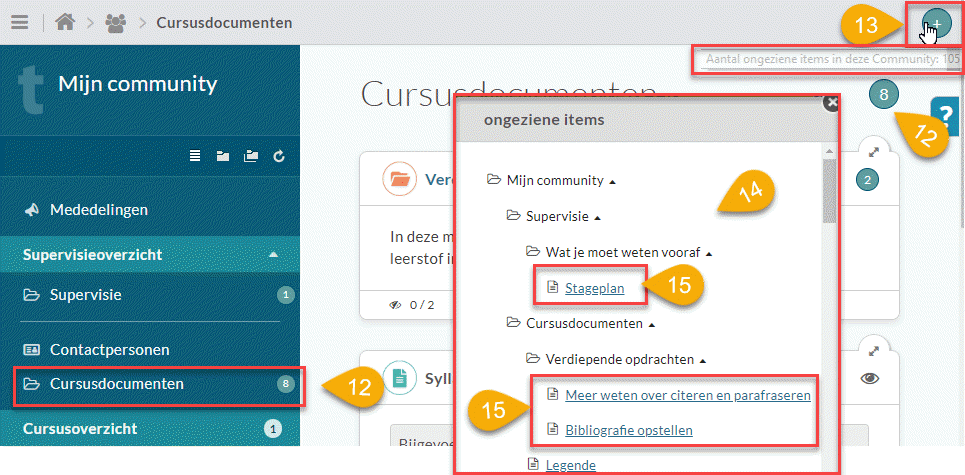
- Achter de knop naar een leermodule in het cursusmenu verschijnt eveneens een plusteken

- Door op dit plusteken te klikken, wordt een overzicht van de ongeziene items in deze leermodule geopend
- Door weer op een link naar een item of map in dit overzicht te klikken, wordt de betreffende map of het item geopend
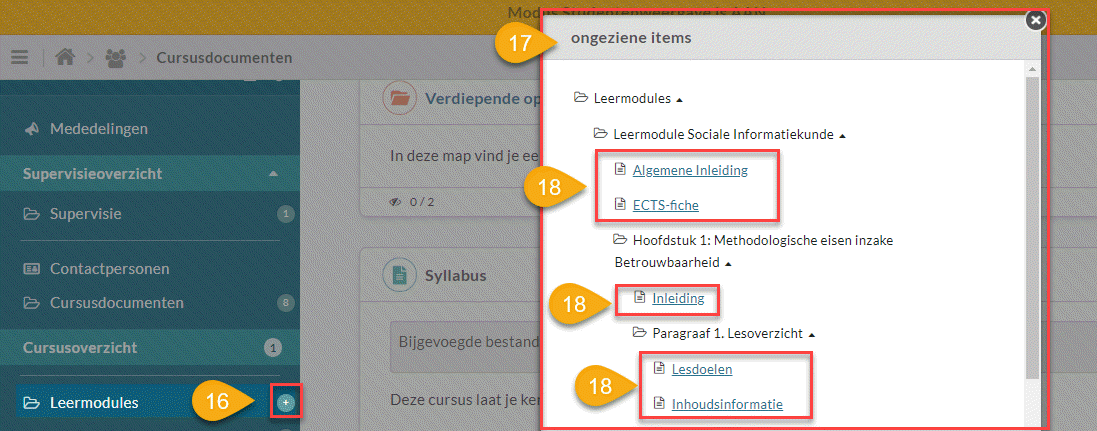
Na het verlaten van het studentenoverzicht én wanneer de eerder besproken optie 'De voorbeeldgebruiker en alle gegevens behouden' hebt aangevinkt, zal je bij het opnieuw openen van het studentenoverzicht de wijzigingen in het aantal geziene en ongeziene items en mappen van de voorbeeldgebruiker zien.



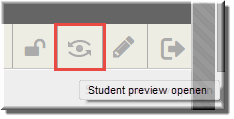
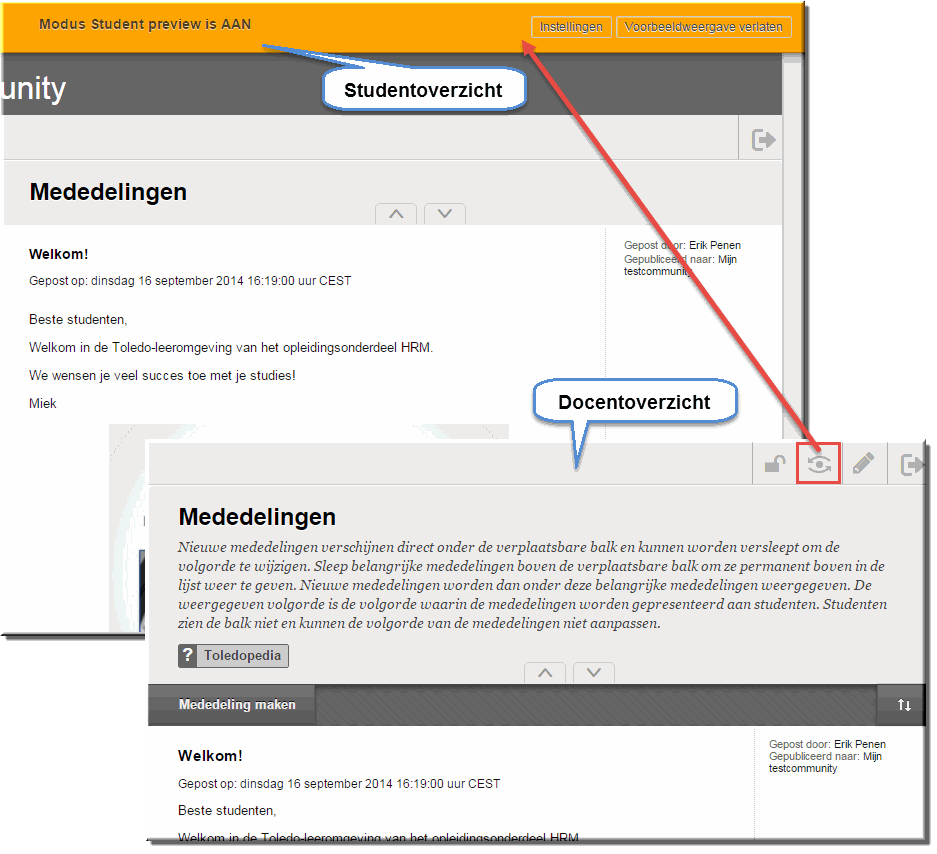

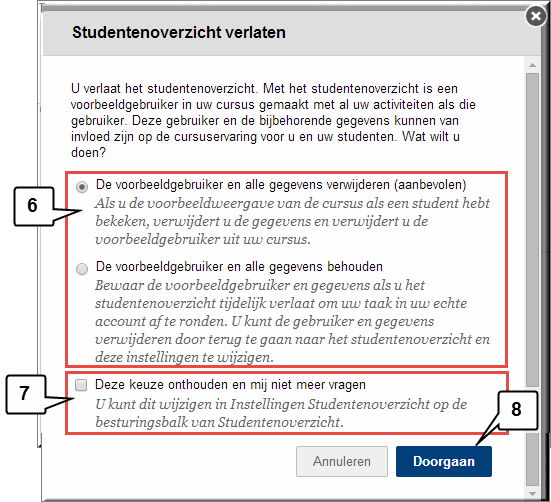

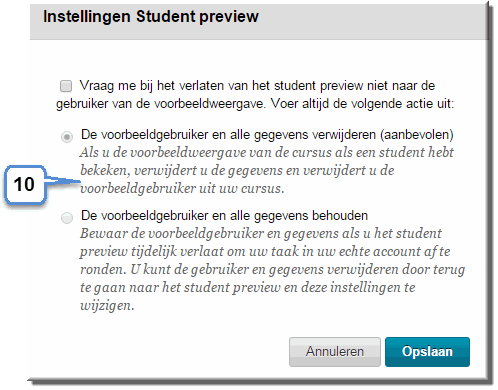
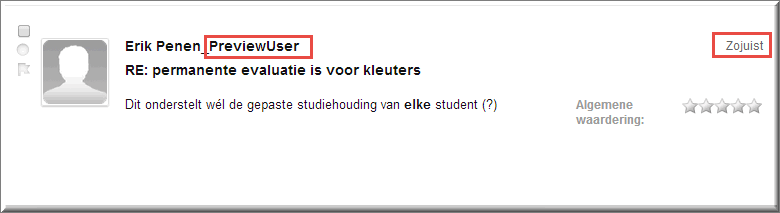
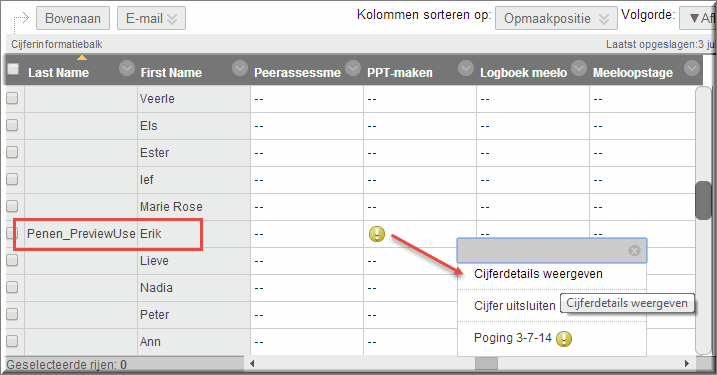
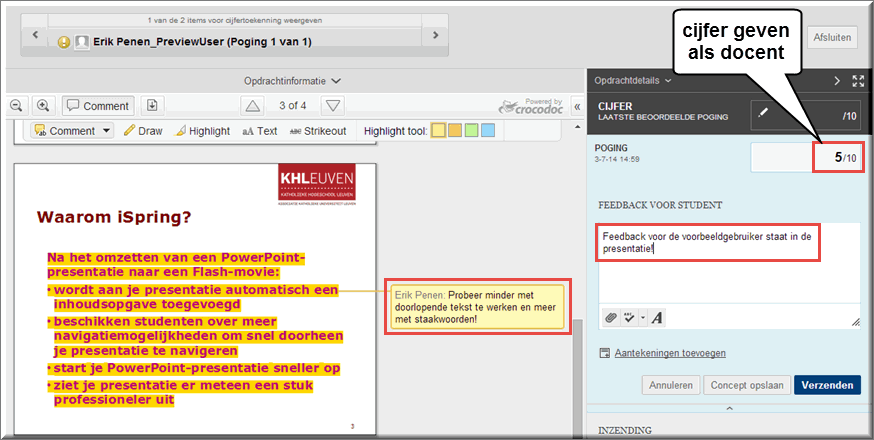
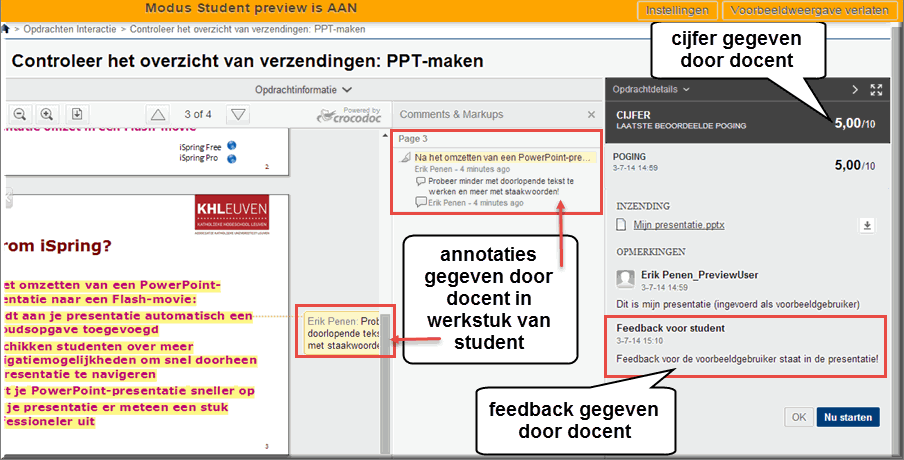
![]() vanaf nu groenkleurig op
vanaf nu groenkleurig op ![]() , zodat je weet dat de gegevens van de voorbeeldgebruiker werden bewaard.
, zodat je weet dat de gegevens van de voorbeeldgebruiker werden bewaard.