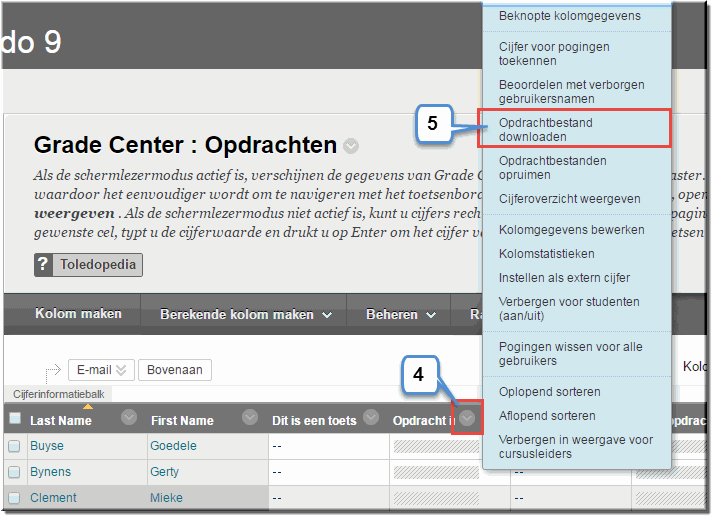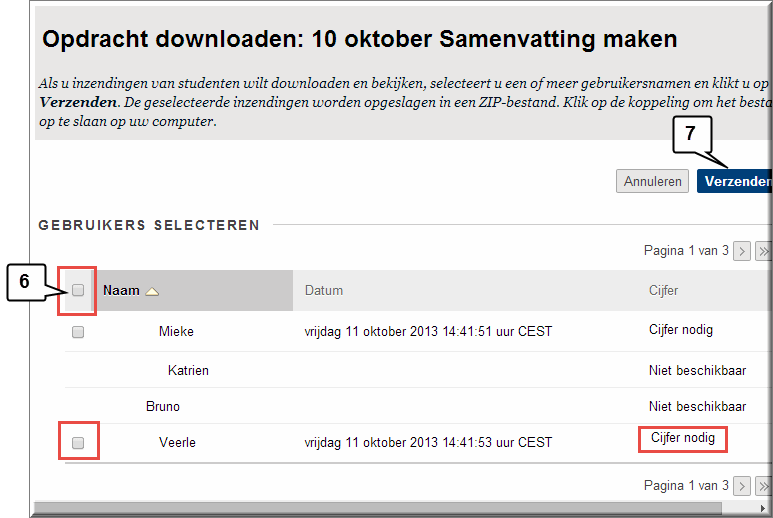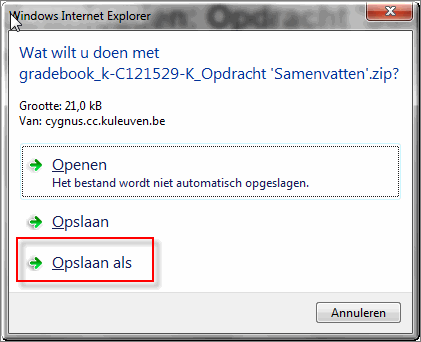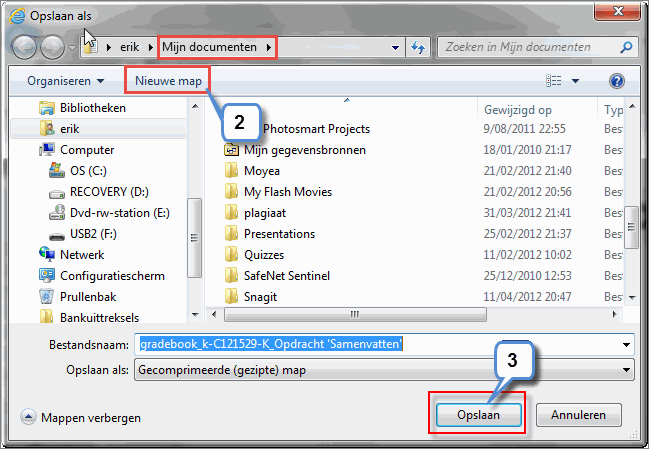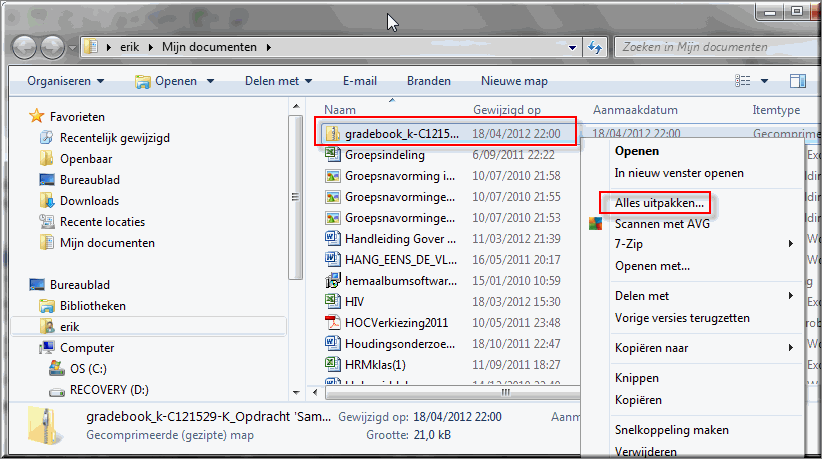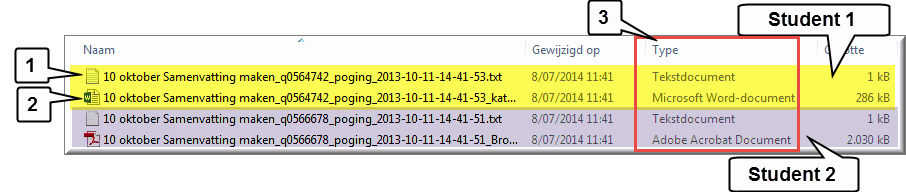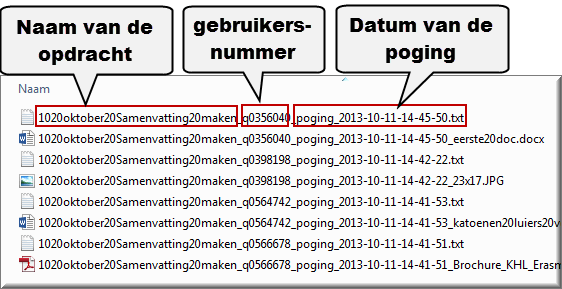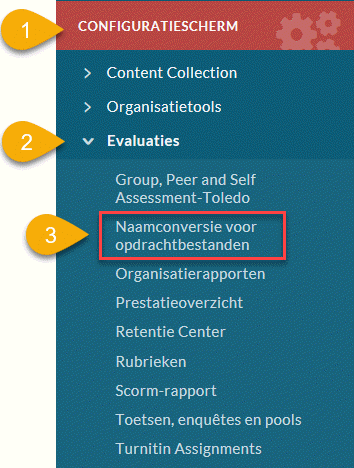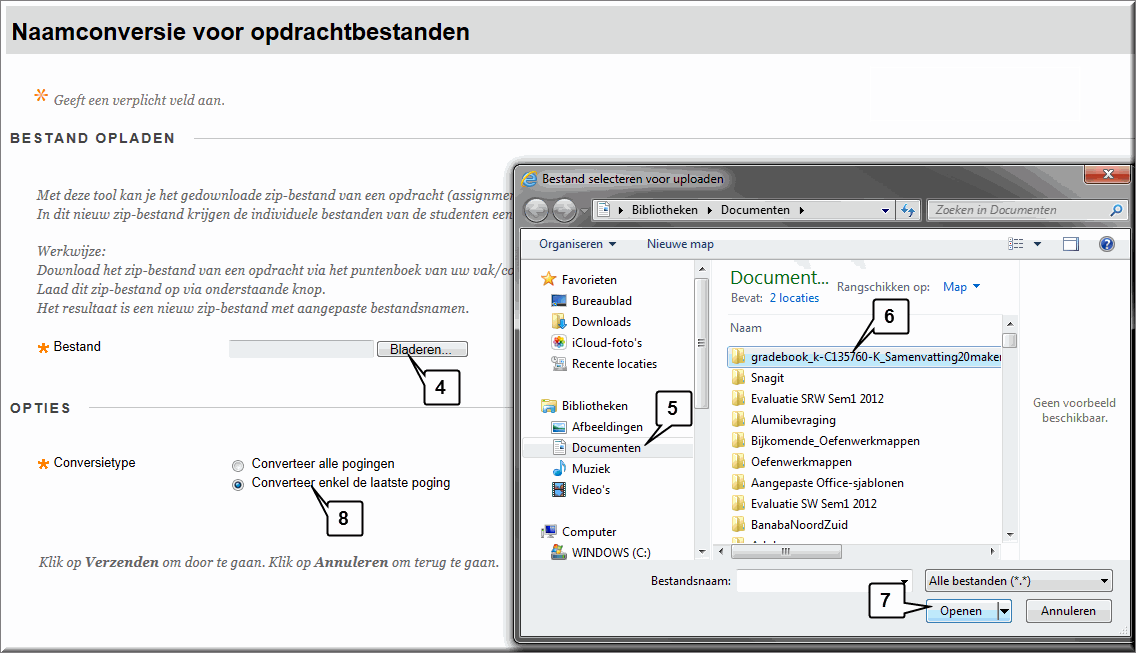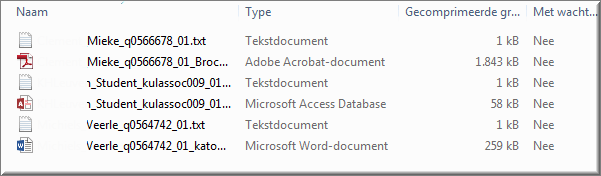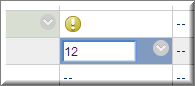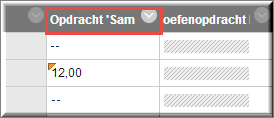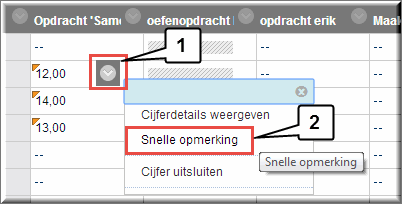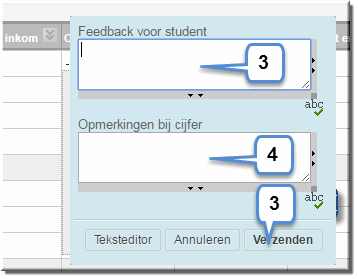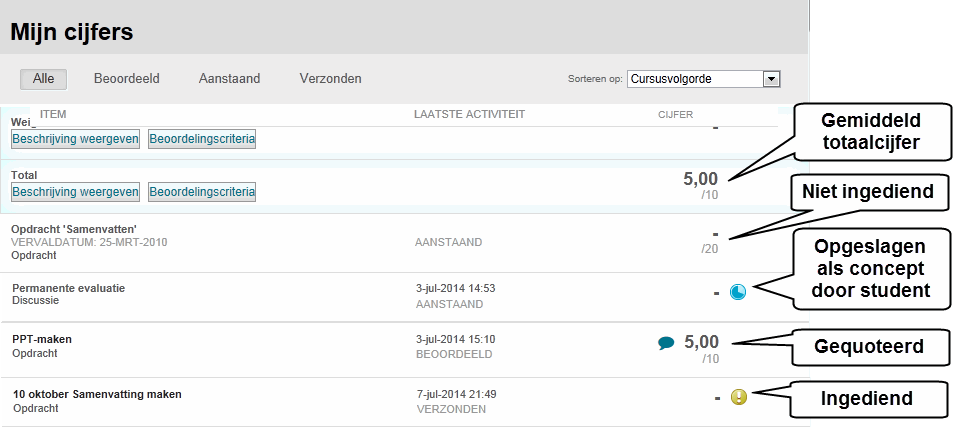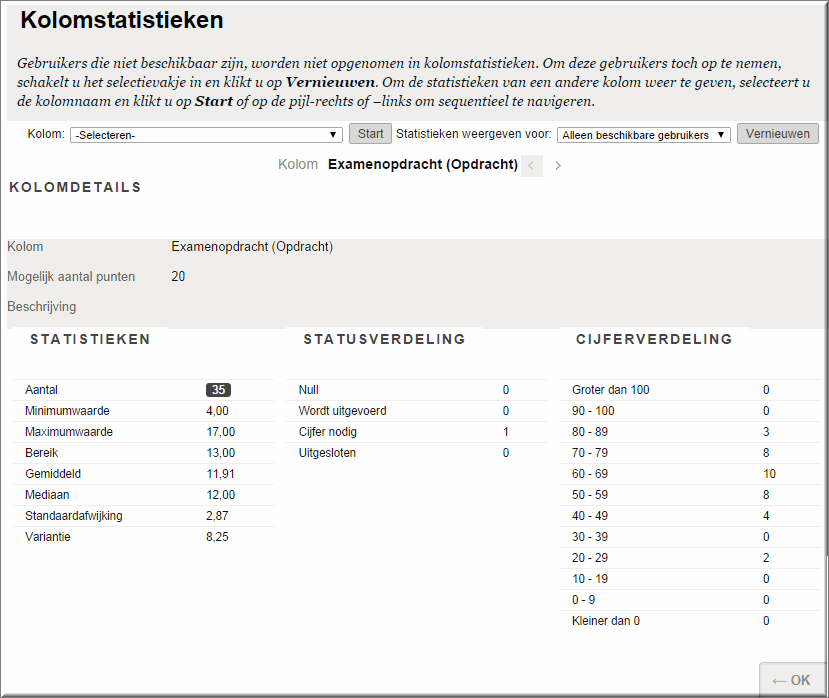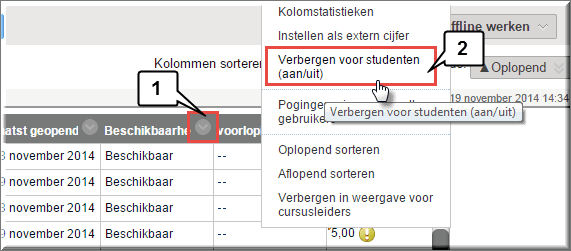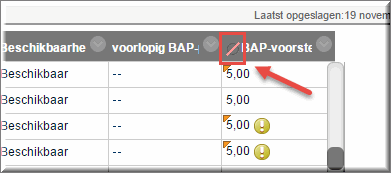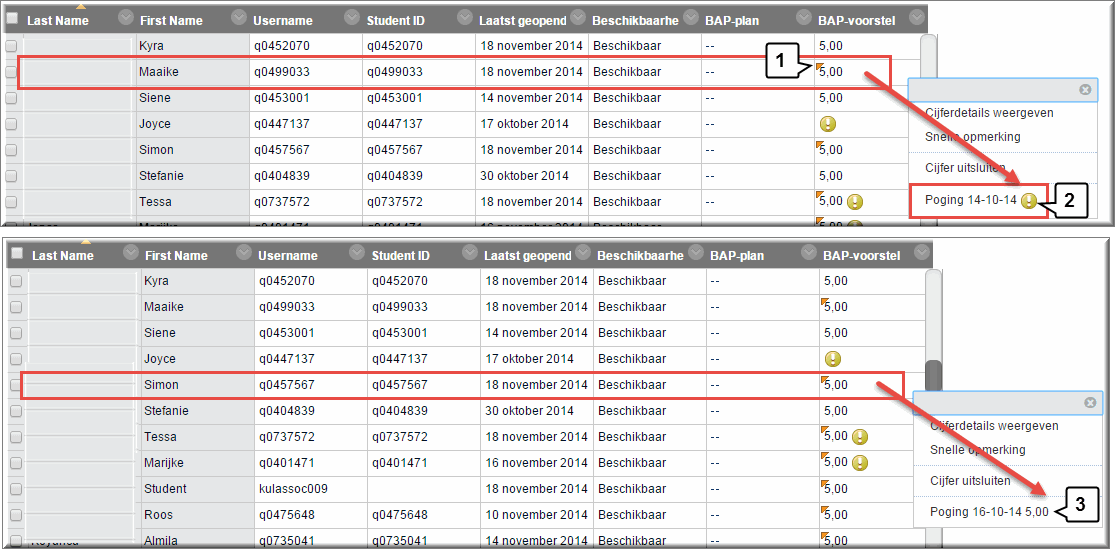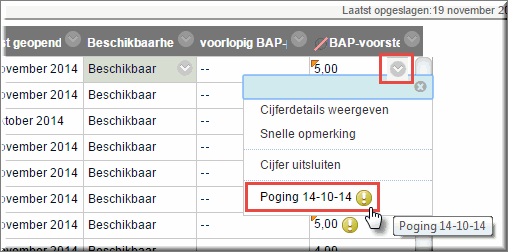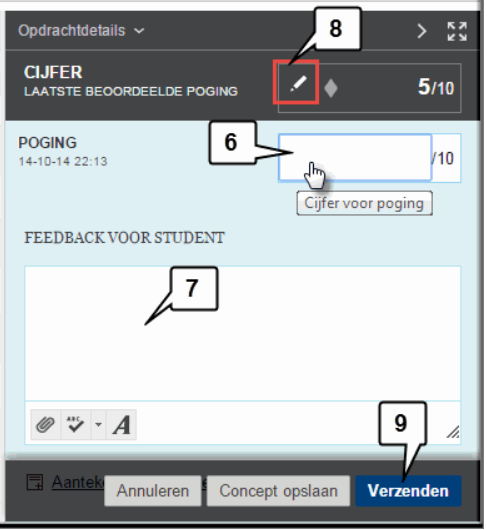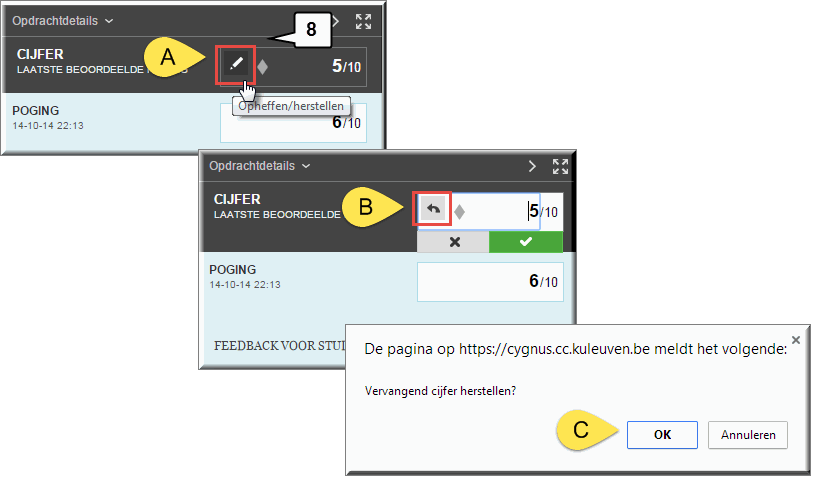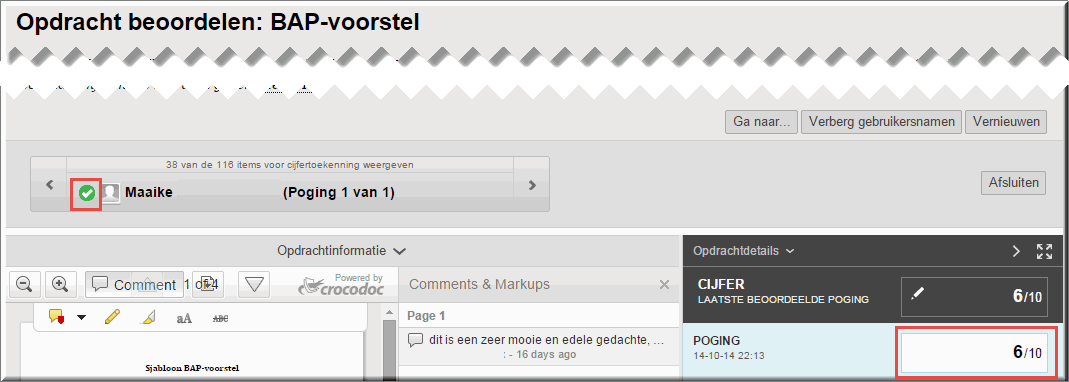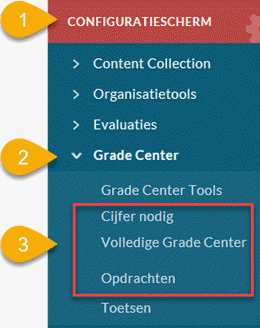 Wanneer studenten het werkstuk of portfolio, waarvoor je een Opdracht hebt uitgeschreven,
indienen, wordt daarvan automatisch in het puntenboek (Grade center) een
registratie bijgehouden.
Wanneer studenten het werkstuk of portfolio, waarvoor je een Opdracht hebt uitgeschreven,
indienen, wordt daarvan automatisch in het puntenboek (Grade center) een
registratie bijgehouden.
Noot: Je kan het quoteren van elektronische opdrachten makkelijk simuleren door gebruik te maken van het 'Studentenoverzicht', waardoor je niet hoeft te wachten totdat je 'echte studenten' een opdracht hebben ingediend:
- Stel een opdracht op, zoals eerder werd toegelicht
- Klik op de knop 'Studentenoverzicht' om jezelf als 'voorbeeldgebruiker' ('preview-student') in je cursus of community in te schrijven
- Voer de opdracht uit zoals je studenten dat later zullen doen
- Verlaat het 'Studentenoverzicht' waarbij je de optie 'De voorbeeldgebruiker en alle gegevens behouden' selecteert
- Open het Grade center en zoek de inzending van de voorbeeldgebruiker op (zie verder)
- Je kan de inzending van de voorbeeldgebruiker inkijken, quoteren en van feedback voorzien, alsof het een 'échte student' betreft
- Keer terug naar het 'Studentenoverzicht' om als voorbeeldstudent de beoordeling van de docent te bekijken
- Bij het verlaten van het 'Studentenoverzicht' kan je zelf uitmaken of je de ingevoerde gegevens van de voorbeeldstudent al dan niet wil bewaren
|
Om deze werkstukken en portfolio's in te kijken, te corrigeren en te voorzien van commentaar
ga je als volgt te werk.
- Klik in het configuratiescherm op de optie 'Grade Center'
- Kies in het uitklapmenu voor de optie 'Opdrachten', 'Cijfer nodig' of 'Volledig Grade center'
- Daardoor wordt het cijferboek geopend waarin voor elke ingeschreven student een reeks gegevens wordt weergegeven in meerdere kolommen
Noot: Door op de knop 'Vergroot / verklein grade center'  te klikken wordt het grade center gemaximaliseerd voor een betere leesbaarheid
te klikken wordt het grade center gemaximaliseerd voor een betere leesbaarheid
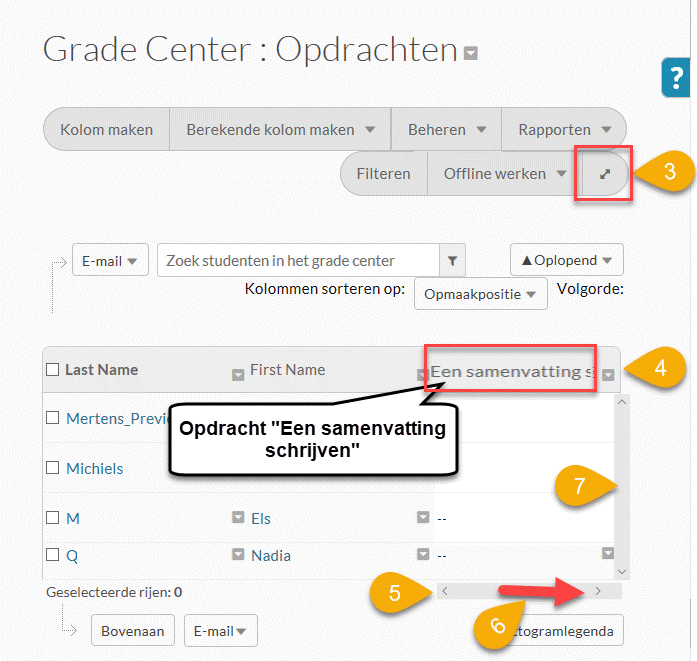
- Vermits elke Opdracht die je opstelt automatisch in een afzonderlijke kolom wordt toegevoegd aan het cijferboek, moet je de kolom, waarboven in de kolomkop de naam van de opdracht is weergegeven, opzoeken.
- Het cijferboek beschikt daartoe over een horizontale schuifbalk, onderaan de namenlijst.
- Sleep de schuifbalk naar rechts totdat de kolomkop 'Samenvatting schrijven' (de naam van de opdracht in ons voorbeeld) zichtbaar wordt. Elke elektronische opdracht wordt in het cijferboek automatisch voorafgegaan door de melding 'Opdracht'.
- Wanneer niet alle studenten in één beeldscherm kunnen getoond worden, gebruik dan de verticale schuifbalk om de niet getoonde studenten in beeld te brengen.
Toledo beschikt sinds juli 2014 over de mogelijkheid om ingezonden werkstukken (bijgevoegde bestanden) inline te annoteren, te quoteren en van de nodige feedback te voorzien. Het downloaden van de ingezonden werkstukken (zie verder op deze pagina) en ze na je 'bewerking' naar de student versturen per e-mail, wat voorheen de enig mogelijke procedure was om in de werkstukken feedback aan te brengen, is nog steeds mogelijk maar eigenlijk wat achterhaald.
Het inline annoteren van werkstukken wordt mogelijk gemaakt met behulp van een Blackboard annotate (sinds 2020). De eerdere applicaties 'Crocodoc' en 'Box' worden bijgevolg niet langer door Toledo ondersteund, maar alle bestanden, die met Crocodoc of Box werden geannoteerd, zijn naar de nieuwe annotatietool
geconverteerd.
Noot: 'Tekstinzendingen' van je studenten en ingezonden portfolio's kan je niet inline annoteren!
Om het inline annoteren te starten, volg je onderstaande procedure:
- Wijs in het Grade Center het icoon
 van de te beoordelen student aan in de kolom van de te beoordelen opdracht
van de te beoordelen student aan in de kolom van de te beoordelen opdracht
- Klik op de knop 'Menu-opties'
 die daardoor verschijnt
die daardoor verschijnt
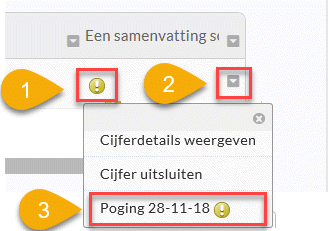
- In het daardoor geopende contextmenu klik je op de optie 'Poging XX/XX/XX' (met vermelding van de datum van indienen door de student). Toledo opent vervolgens de pagina 'Opdracht beoordelen'.
Noot:
Indien de student meerdere pogingen mocht ondernemen om het werkstuk in te dienen, kies je wellicht best voor de laatste (meest definitieve) poging, tenzij je uiteraard de opeenvolgende pogingen van de student wil opvolgen of beoordelen.
Noot: Wanneer je een groepsopdracht hebt uitgedeeld dan kan je het werkstuk, dat door één van de leden van de studentengroep namens alle groepsleden werd ingediend, terugvinden door voor èèn van de groepsleden in het contextmenu op de optie 'Groepspoging XXXX' te klikken.
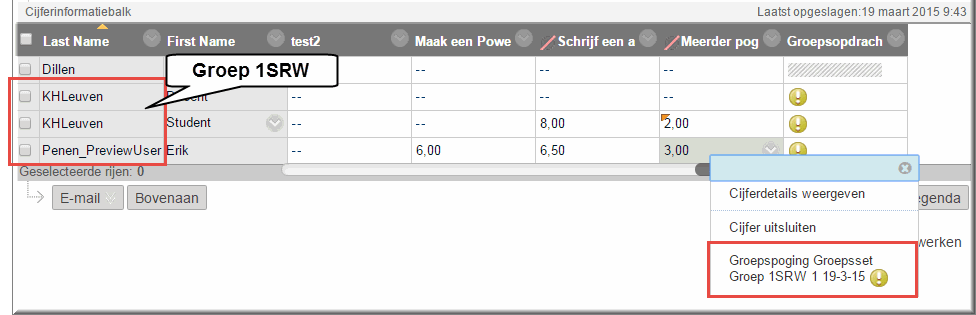
Noot: Wanneer je meerdere werkstukken na elkaar wil beoordelen, kan je in het configuratiescherm achtereenvolgend de opties 'Grade Center' en 'Cijfer nodig' aanklikken. Daardoor wordt een overzicht geopend van alle opdrachten, toetsen, discussiebijdragen,... die wachten op je quotering. Door op een naam van student te klikken wordt de pagina 'Opdracht beoordelen' eveneens geopend.
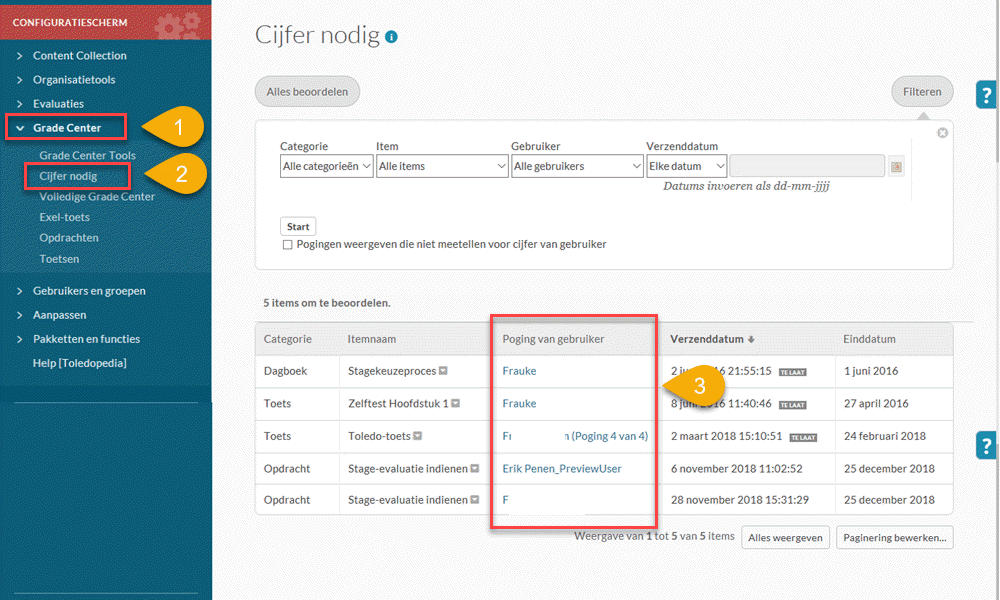
- De pagina 'Opdracht beoordelen' bevat drie grote delen:
- het navigatievenster
- het venster 'Opdrachtdetails' waarin de opdracht wordt omschreven
- een 'Annotatievenster' waarin de opdracht van de docent of het werkstuk van de student wordt getoond en geannoteerd
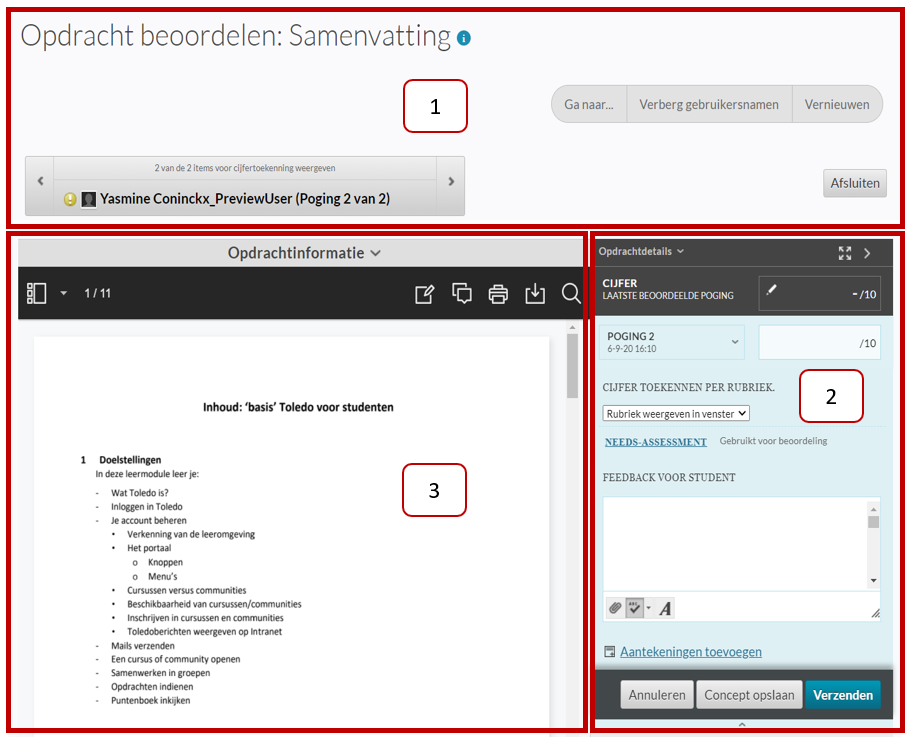
Deze drie venster worden hierna besproken.
Het navigatievenster bevat volgende gebruiksmogelijkheden:
- Je kan naar het ingezonden werkstuk of portfolio van een volgende of vorige student navigeren met behulp van de pijltoetsen naast de studentnaam.
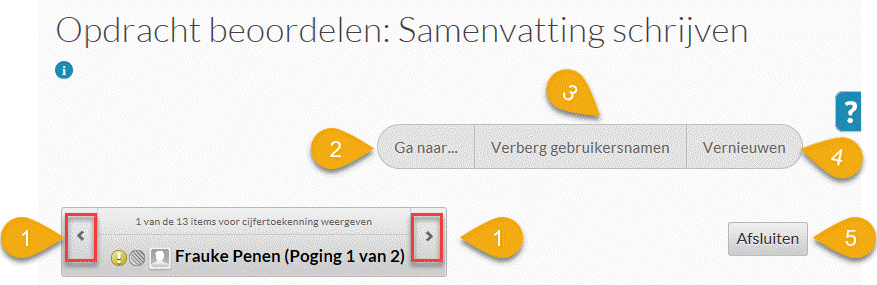
- Klikken op de knop 'Ga naar...' opent, onder de menubalk, drie keuzelijsten ('Item', 'Gebruiker' en 'Poging') waarin je:
- een andere te quoteren opdracht, toets,... kan selecteren,
- vervolgens een student, die de geselecteerde opdracht, toets,... heeft uitgevoerd, kan selecteren,
- en dan de poging, die deze geselecteerde student heeft opgeladen, selecteren.
- Klik op de knop 'Start' wanneer je deze keuzen hebt gemaakt, waardoor je meteen bij de geselecteerde poging terecht komt.
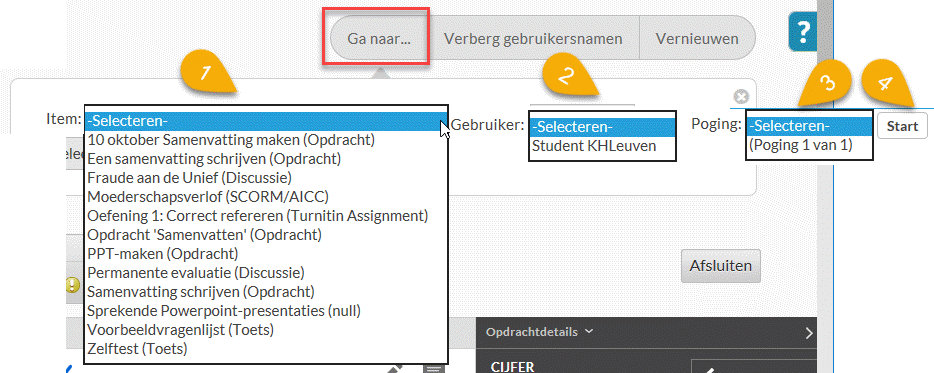
- Wanneer je je studenten anoniem wil quoteren - met de bedoeling een meer objectieve beoordeling los van de persoon van de student te maken - klik dan op de knop 'Verberg gebruikersnamen'
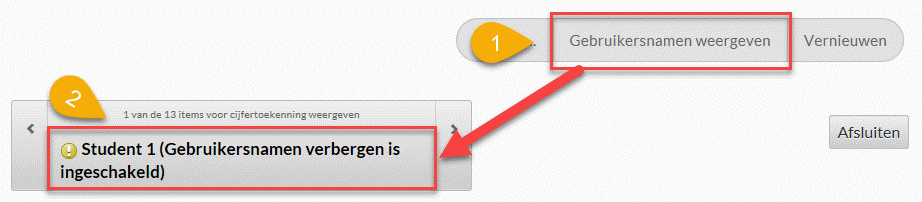
- Na een vraag om bevestiging wordt de studentnaam vervangen door 'Student 1', 'Student 2', enzovoort
- Klik op de knop 'Gebruikersnamen weergeven' om de verborgen studentnamen weer zichtbaar te maken
- Klik op de knop 'Vernieuwen' om het beeldscherm te verversen waardoor de meest recente wijzigingen worden weergegeven
- Wanneer je het inline quoteren, annoteren en feedback-geven wil beëindigen, klik dan op de knop 'Afsluiten'
Het ongetwijfeld meest boeiende schermgedeelte is het 'Annotatievenster' waarin onder meer de annotatie van het werkstuk kan gebeuren.
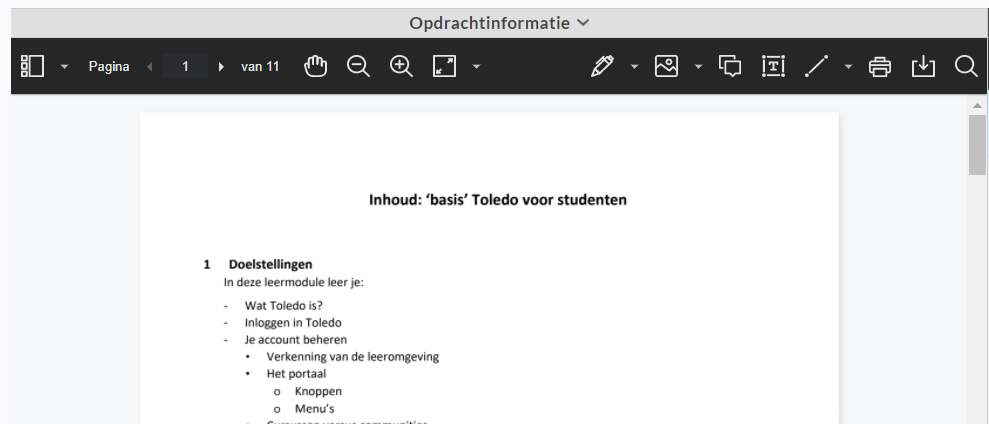
Opdrachtinformatie
Klik op de knop 'Opdrachtinformatie' om de originele opdracht, zoals jij ze hebt ingevoerd bij het opstellen van de opdracht, op het beeldscherm te zetten, net boven het ingezonden werkstuk van de student. Je kan via dezelfde knop de opdrachtinformatie opnieuw verbergen
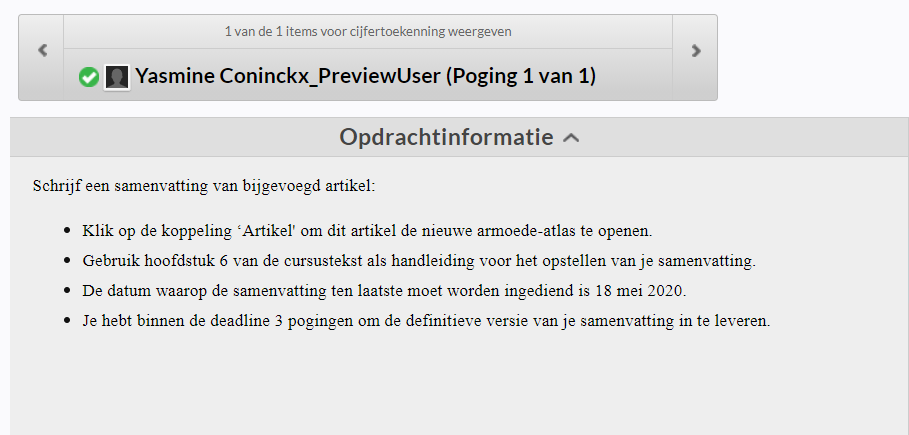
Annotatiegereedschap
De annotatietool Blackboard Annotate stelt je in staat om in de inzending van een student feedback te geven door te tekenen (borstel, pen, tekstvakje of figuren), opmerkingen toe te voegen en het document met feedback te downloaden en/of printen.
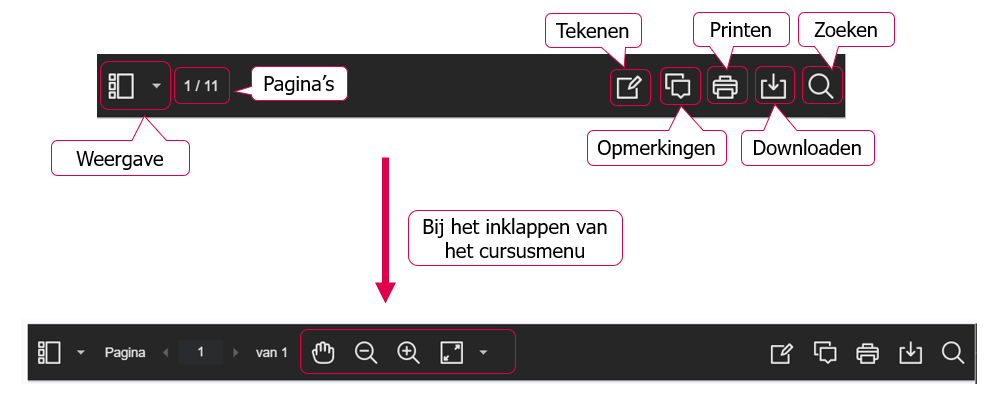
Wanneer kan je de annotatietool wel/niet gebruiken?
- In het beeldscherm 'Opdrachten beoordelen' kunnen meer dan 100 verschillende bestandstypes worden getoond via het annotatieprogramma 'Blackboard Annotate':
- Word-documenten (DOC en DOCX), PowerPoint-presentaties (PPT, PPTX), Excel-rekenbladen (XLS, XLSX), PDF-bestanden... De door de student aangebrachte opmaak en ingevoerde afbeeldingen worden daarbij bewaard.
- Maar ook afbeeldingen AI, BMP, DCM, EPS, GIF, PNG, PS, PSD, SVS, TGA, TIF, and TIFF
- En zelfs video- en audiobestanden en programmeercode
Maar dat betekent niet dat al deze bestandstypen ook door Blackboard Annotate kunnen geannoteerd worden.
Wanneer een student een bestandstype heeft opgeladen, dat niet wordt ondersteund, ontvang je een bericht om het bestand te downloaden, waardoor je het buiten Toledo kan openen en quoteren.
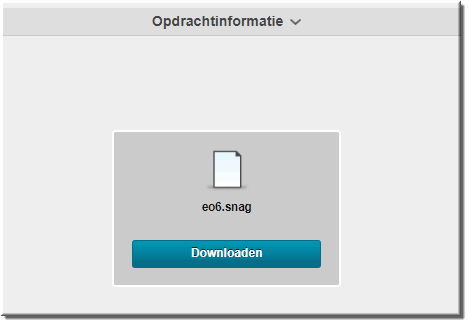
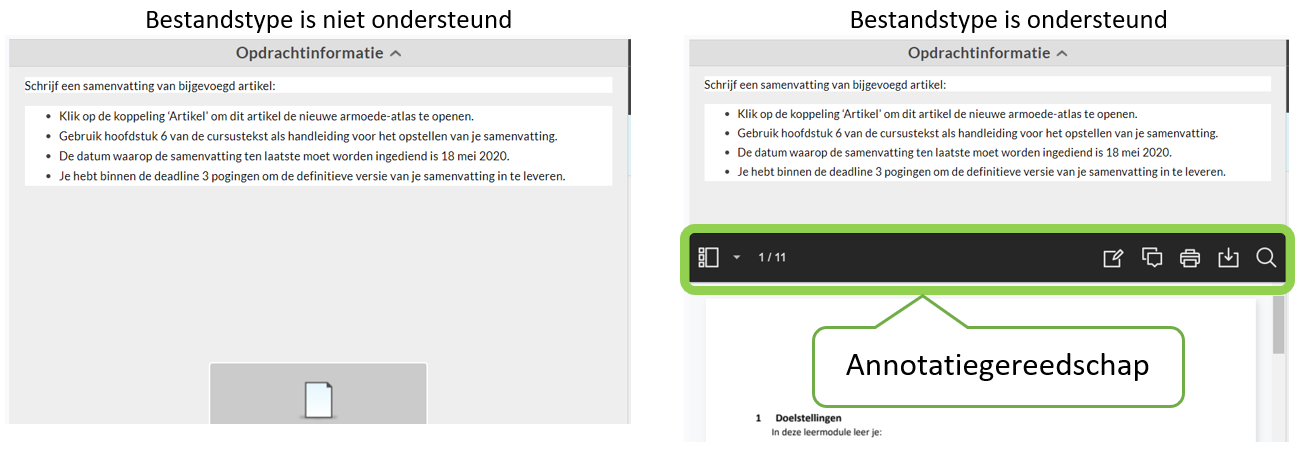
- Opdrachten, die door de student werden ingezonden, niet als een bijgevoegd bestand, maar waarbij de tekst van de inzending rechtstreeks in het invoerveld 'Tekstinzending' werd ingevoerd, kunnen wél worden getoond, maar kunnen niet door jou worden geannoteerd! Dat kan je merken aan de ontbrekende werkbalk met annoteringsgereedschappen (zie eerstvolgende figuur).
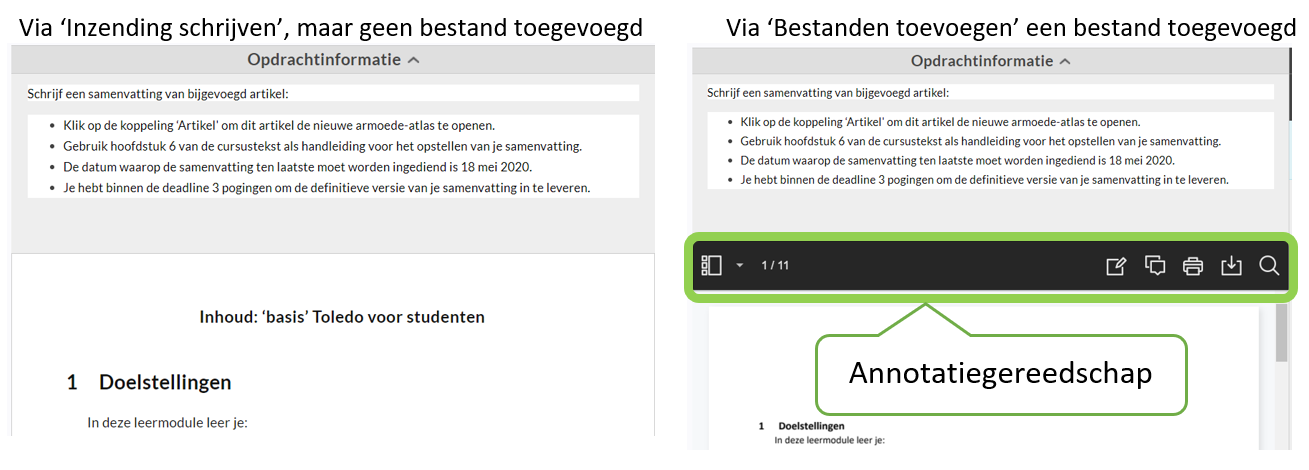
- Hetzelfde geldt voor ingezonden portfolio's: je kan ze wel via het Grade Center inkijken, quoteren en van algemene feedback voorzien, maar niet annoteren (specifieke feedback in de inzending)!
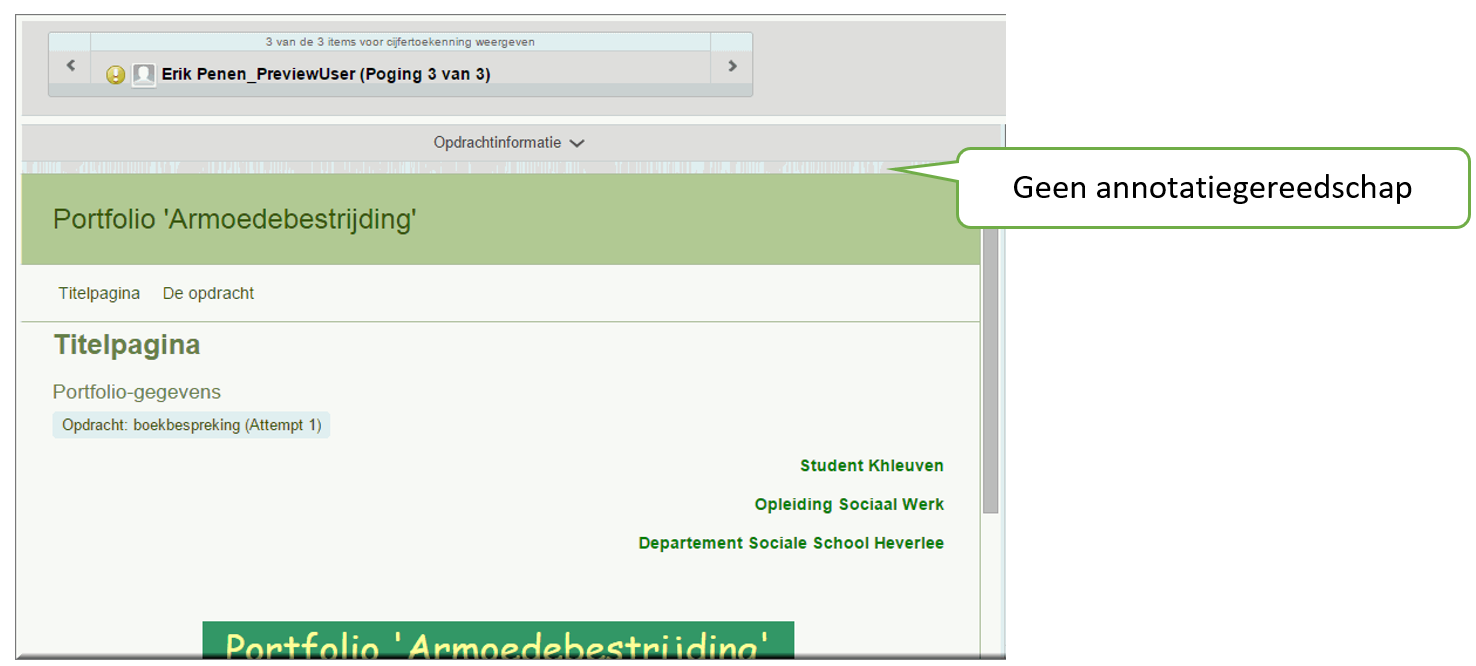
- Je kan op de inzending van de student inzoomen met behulp van de knop
 , die rechts in het venster 'Opdrachtdetails' wordt weergegeven.
, die rechts in het venster 'Opdrachtdetails' wordt weergegeven.

- Maar je kan ook inzoomen met de knop
 en weer uitzoomen door op de knop
en weer uitzoomen door op de knop  te klikken in de knoppenbalk, die helemaal bovenaan in de zwarte annotatiebalk staat.
te klikken in de knoppenbalk, die helemaal bovenaan in de zwarte annotatiebalk staat.
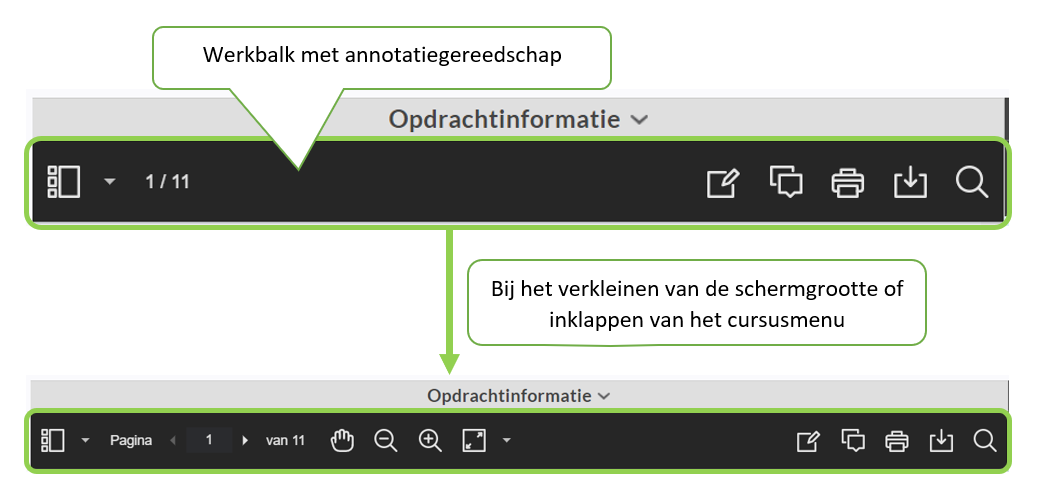
Je kan op twee manieren opmerkingen toevoegen met de annotatietool.
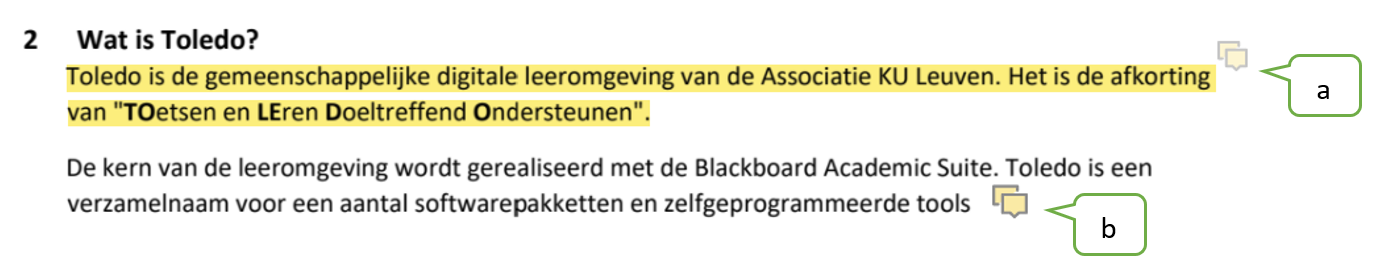
- Via de knop bovenaan in het annotatievenster
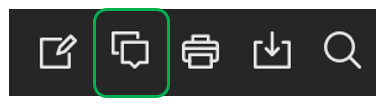
- De tekst selecteren en hier een opmerking bij toevoegen
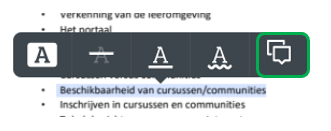
Hoe kan je annotaties aanbrengen via de knop  .
.
- Om annotaties aan te brengen, klik je op de knop 'Opmerking'
 waardoor je een opmerking kan toevoegen in het document.
waardoor je een opmerking kan toevoegen in het document.
- Klik op de plaats in het document waar je een opmerking wil toevoegen.
- Klik in het schrijfveld en typ de feedback, boodschap of bericht die je aan de student wil meergeven.
- Klik op 'Opslaan' om je opmerking te posten.
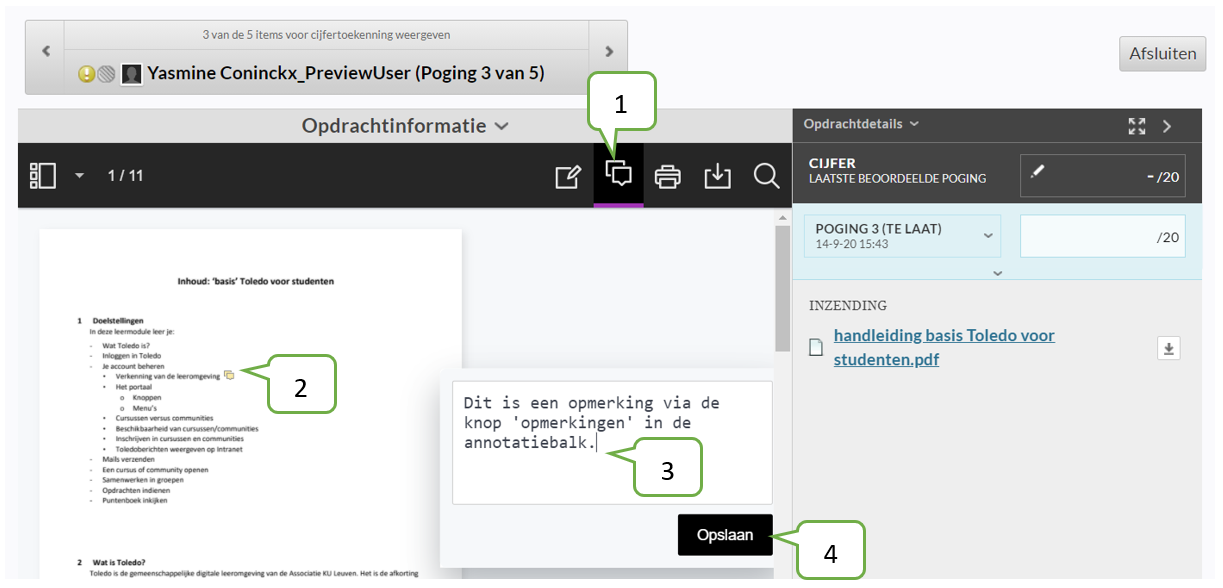
- Je kan een opmerking nog terug verwijderen door de opmerking aan te klikken en vervolgens op het vuilbakje te klikken.
Noot: Studenten kunnen je annotaties niet verwijderen
- Ben je iets vergeten in je vorige opmerking, dan kan je reageren op je eigen opmerking. Klik in het tekstvakje onder de opmerking en type je reactie.
- Om te bevestigen klik je op 'Reageren'
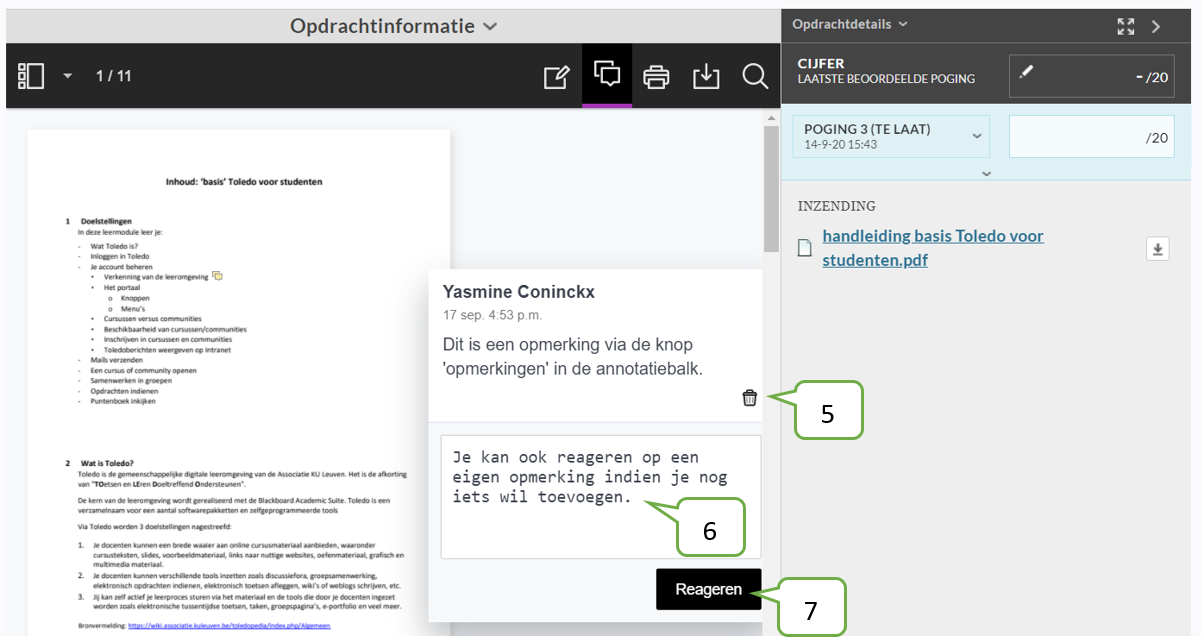
- Je kan je opmerkingen in het document verplaatsen door:
- Klik op het icoontje van de opmerking die je wil verplaatsen.
- Klik en houd de muis ingedrukt wanneer je cursor veranderd naar een aanwijzer
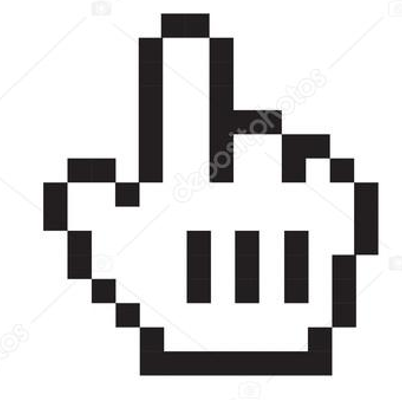 .
.
- Je cursor zal veranderen naar een vuisje wanneer je de muis beweegt
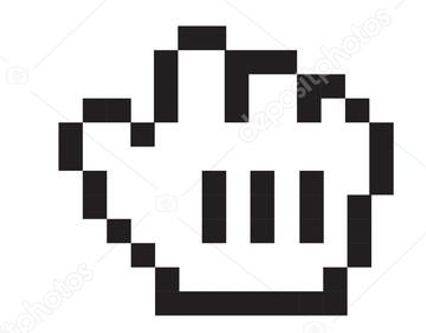 .
.
- Laat je muis los wanneer je op de gewenste locatie staat.
- Je kan een tekstdeel markeren door er met ingedrukte linkermuisknop over te slepen
- Wanneer je de muisknop loslaat verschijnt een balk met vijf knoppen
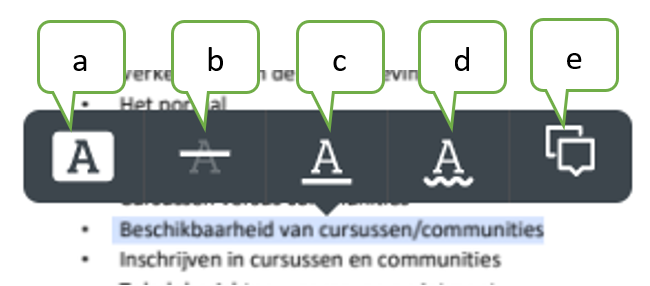
- Tekst markeren
- Doorstrepen
- Onderstrepen
- Krabbelen
- Opmerking
- Klik op de gemarkeerde tekst om de aanduiding te bewerken. Er verschijnt dan bovenaan een balk waarmee je de aanduiding kan aanpassen.

Blackboard Annotate geeft je een tool waarmee je op de inzending van de student kan tekenen 
- Klik op de knop
 om je feedback te 'tekenen' op de inzending van een student.
om je feedback te 'tekenen' op de inzending van een student.
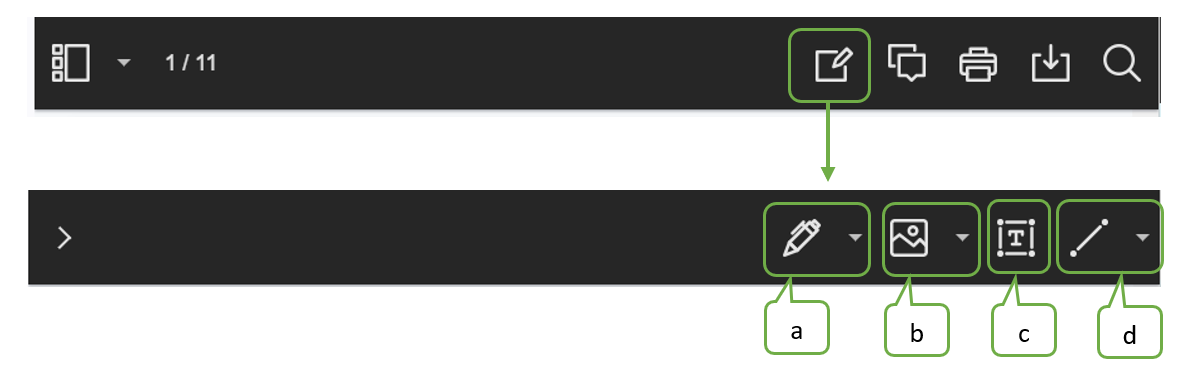
- Een nieuw menu opent zich waarbij je als docent kan kiezen uit:
- Tekenen
Je kan via deze knop uit de vrije hand op de inzending tekenen met een pen of borstel waarbij je gebruik kan maken van verschillende kleuren, diktes en dekking. Deze aantekening kan je dan verwijderen via de gom of door te tekening te selecteer en deze als geheel te verwijderen.
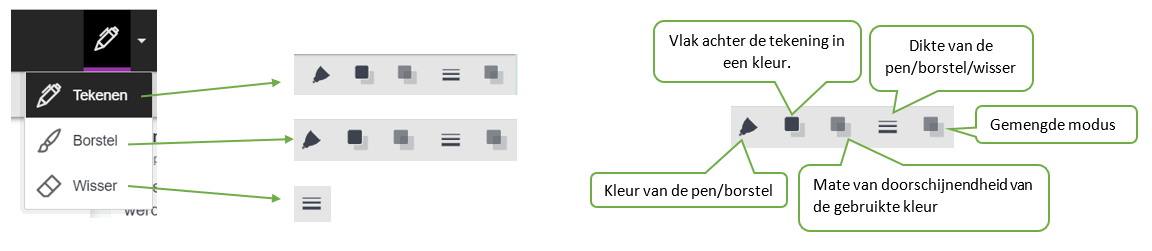
- Afbeelding
Via deze knop kan je kiezen om een afbeelding of vooraf geladen stempel aan de inzending toe te voegen of zelf een aangepaste stempel te maken en deze toe te voegen aan de inzending van de student.
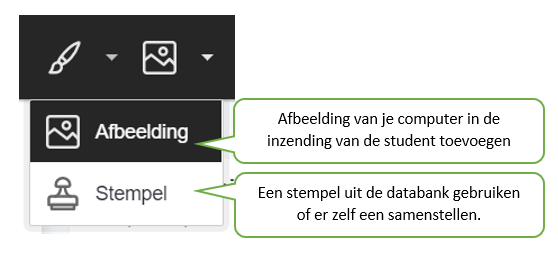
- Tekst
Je kan direct tekst toevoegen aan een inzending. Je kan de tekst verplaatsen, bewerken en wijzigen en het lettertype, de grootte, de uitlijning en de kleur van de tekst selecteren.
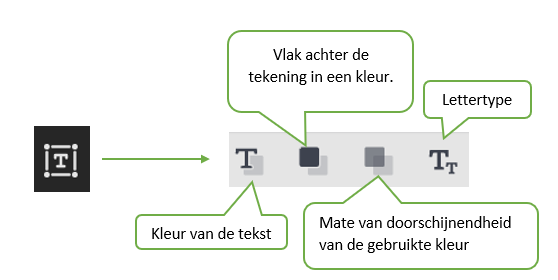
- Figuur
Je kan ook een figuur toevoegen aan een inzending. Hierbij kan je kiezen uit een lijn, pijl, rechthoek, ellips, veelhoek en polylijn. Elke vorm heeft zijn eigen instellingen voor het wijzigen van de kleur, breedte, dekking en meer.
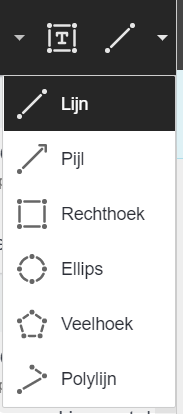
- Om te stoppen met tekenen en terug naar de originele knoppenbalk te gaan klik je op

- Je kan de originele inzending van een student afdrukken door op de knop 'Downloaden' te klikken.
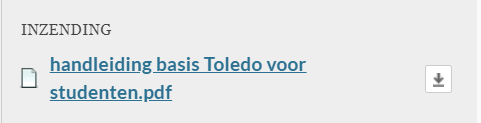
- Je kan de geannoteerde inzending van een student afdrukken door op de knop
 of downloaden door op de knop
of downloaden door op de knop  te klikken in de annotatiebalk te klikken.
te klikken in de annotatiebalk te klikken.

Let op:
Printen van geannoteerde inzending : document inclusief toevoegingen via ‘tekenen’ printen, maar comments niet.
Downloaden van geannoteerde inzending : document inclusief alle toevoegingen (comments door hoover) downloaden
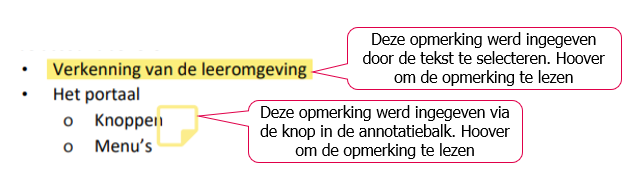
Zoals eerder toegelicht kan je zowel een individuele opdracht, als een groepsopdracht aan je studenten uitdelen. Eerst bespreken we de quoteerwijze voor individuele inzendingen. De quotering van groepsopdrachten komt daarna aan bod.
OPGELET: Voor het scoren, annoteren en invoeren van feedback beschik je over een tijdsbudget van één uur. Je zal een waarschuwing ontvangen wanneer deze tijdslimiet er aan komt. Na het verstrijken van deze tijdslimiet kan je je ingevoerde cijfer, feedback en annotaties niet meer bewaren!
- In het venster 'Opdrachtdetails' beschik je over de mogelijkheid om de verschillende pogingen van een student te bekijken, door op de knop
 te klikken. Dit is uiteraard enkel mogelijk wanneer je bij het opstellen van de opdracht hebt ingesteld dat meerdere pogingen tot het inzenden van een werkstuk is toegestaan.
te klikken. Dit is uiteraard enkel mogelijk wanneer je bij het opstellen van de opdracht hebt ingesteld dat meerdere pogingen tot het inzenden van een werkstuk is toegestaan.
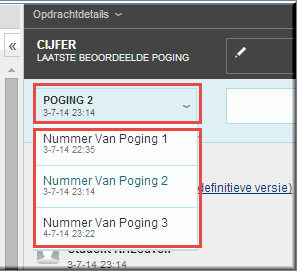
- Je kan een poging quoteren door een gepast cijfer in het invoerveld 'Cijfer voor poging' rechts van de weergegeven poging in te tikken. Wanneer een student meerdere pogingen heeft ingediend, en je die allemaal wenst te quoteren, klik je op de knop
 om de volgende poging te openen en op dezelfde wijze een cijfer voor de poging in te voeren.
om de volgende poging te openen en op dezelfde wijze een cijfer voor de poging in te voeren.
- Onder de melding 'CIJFER' verschijnt de keuze die je, bij het opstellen van de opdracht, hebt gemaakt in de keuzelijst 'Score toekennen aan pogingen met' (in ons voorbeeld 'Laatste beoordeelde poging'). Het cijfer dat je aan deze geselecteerde poging toekende in het invoerveld 'Cijfer voor poging', wordt achter het icoon met potloodje
 automatisch weergegeven. Je kan dit automatisch toegekende cijfer, dat nu meteen als definitief cijfer wordt toegewezen aan de student, toch nog wijzigen door op de knop 'Opheffen/herstellen'
automatisch weergegeven. Je kan dit automatisch toegekende cijfer, dat nu meteen als definitief cijfer wordt toegewezen aan de student, toch nog wijzigen door op de knop 'Opheffen/herstellen'  te klikken. Je kan dan een zogenaamd 'vervangend' cijfer intikken (bijvoorbeeld omdat je van oordeel bent dat deze studenten een 'extra' punt verdient of om welke reden ook - bijvoorbeeld laattijdig indienen - één of meerdere punten verliest) en vervolgens op de knop 'Opslaan'
te klikken. Je kan dan een zogenaamd 'vervangend' cijfer intikken (bijvoorbeeld omdat je van oordeel bent dat deze studenten een 'extra' punt verdient of om welke reden ook - bijvoorbeeld laattijdig indienen - één of meerdere punten verliest) en vervolgens op de knop 'Opslaan'  klikken.
klikken.
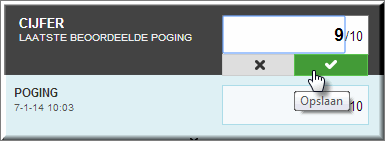
OPGELET: Een student zal je annotaties bij een ingediende poging enkel kunnen inkijken, wanneer je de betreffende poging hebt gequoteerd (zie voorgaande alinea met het nummer 2). Het invoeren van een 'vervangend' cijfer zoals in déze alinea besproken, zonder quotering van de geannoteerde poging, leidt er namelijk toe dat je student wél het 'vervangend' cijfer kan inkijken (wanneer je dat hebt toegestaan), maar niet je annotaties! Quoteer bijgevolg elke poging waarvoor je het ingediende werkstuk hebt geannoteerd, alvorens een vervangend cijfer in te voeren (zie ook '7.9. Problemen bij het inkijken van annotaties door studenten')
Wanneer je een vervangend cijfer invoert, dan verschijnt nadien een oranje driehoekje in de Grade Center-cel van de opdracht voor de betreffende student.
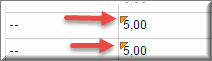
OPGELET: het ingevoerde 'vervangend cijfer' kan je nadien opnieuw verwijderen door andermaal op de knop 'Opheffen/herstellen'  te klikken en vervolgens op de knop 'Herstellen'
te klikken en vervolgens op de knop 'Herstellen'  .
.
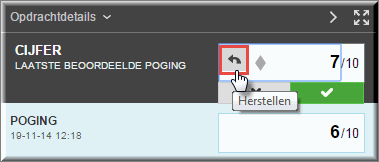
Toledo vraagt eerst je bevestiging om het vervangend cijfer te herstellen.
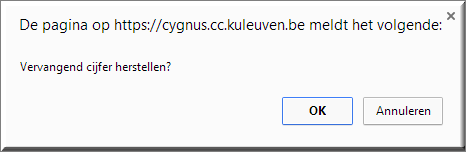
- In de 'kolomstatistieken' wordt de gemiddelde quotering en de mediaan van je eerdere quoteringen, die je dusver aan de reeds gequoteerde studenten voor déze opdracht hebt gegeven, berekend. Wanneer de kolomstatistieken niet verschijnen in de 'Opdrachtdetails', klik dan op de knop
 in onderstaande figuur om deze zichtbaar te maken.
in onderstaande figuur om deze zichtbaar te maken.
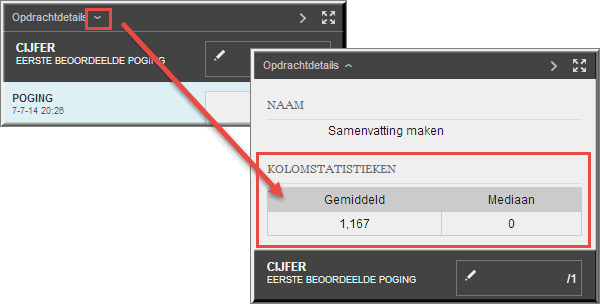
- Je kan je feedback voor de student aangaande het werkstuk in zijn geheel intikken in het invoerveld 'Feedback voor student'. Wanneer dit veld niet meteen zichtbaar is in de 'Opdrachtdetails' klik dan op de knop in onderstaande figuur om het te openen.
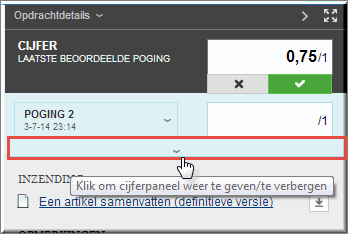
Noot: wanneer je bij het opstellen van opdracht een rubriek hebt voorzien, als hulpmiddel bij het consistent en gedetailleerd quoteren en feedbacken per vooraf gedefinieerd beoordelingscriterium, dan verschijnt boven het invoerveld voor het intikken van je feedback het kopje 'Cijfer toekennen per rubriek'.
Klik rechts van de rubrieknaam (in ons voorbeeld: 'Beoordeling van een samenvatting') op de knop 'Rubriek weergeven in venster'  om deze rubriek te openen.
om deze rubriek te openen.
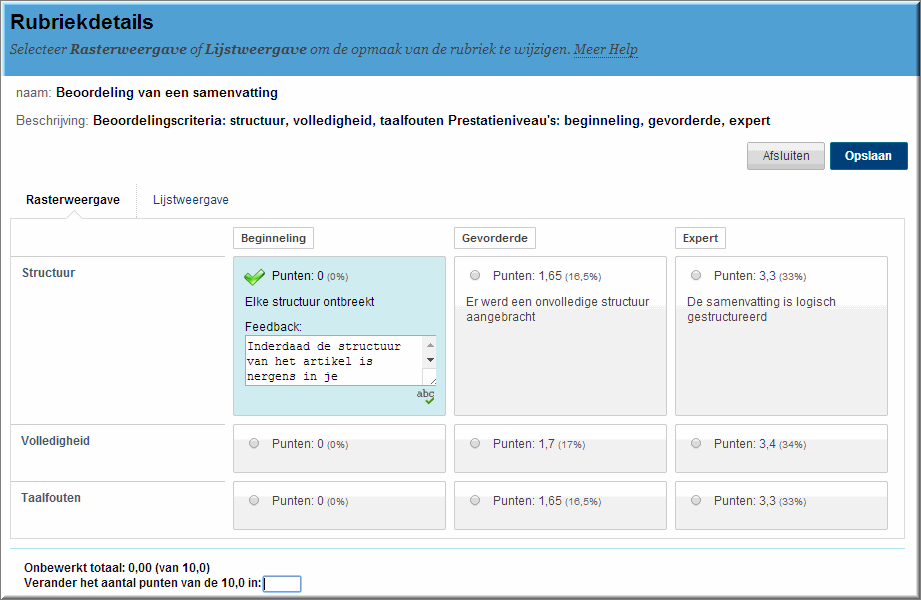
Klik hier voor een toelichting aangaande het quoteren met behulp van rubrieken.
- Je kan aan je feedback een koppeling naar een document toevoegen (bijvoorbeeld: met klassikale feedback) door op de knop 'Bestand invoegen'
 te klikken ; je kan het bestand dan opzoeken op je computer of in je Content Collection.
te klikken ; je kan het bestand dan opzoeken op je computer of in je Content Collection.
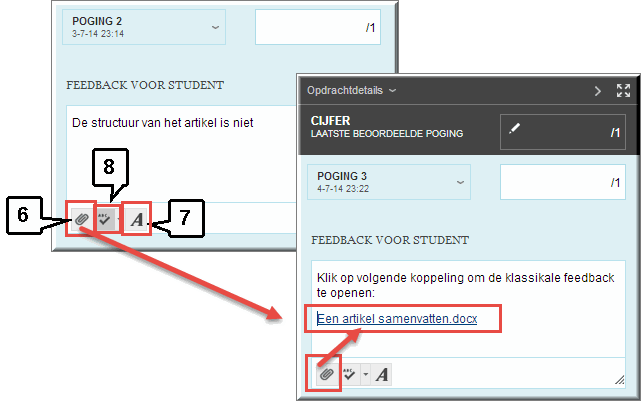
- Klik op de knop 'Editor'
 om je feedback eventueel op te maken met visuele teksteditor waarover je elders meer informatie kan vinden
om je feedback eventueel op te maken met visuele teksteditor waarover je elders meer informatie kan vinden
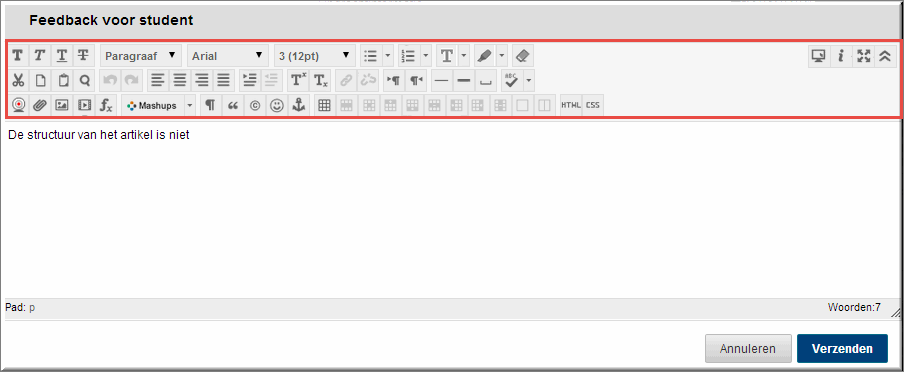
- Gebruik de knop 'Spellingcontrole in-/uitschakelen'
 om je Engels- of Spaanstalige feedback te controleren op spelfouten
om je Engels- of Spaanstalige feedback te controleren op spelfouten
- Wanneer je een opmerking wil toevoegen, die nooit voor de studenten zichtbaar is, klik dan op de knop 'Aantekeningen toevoegen'
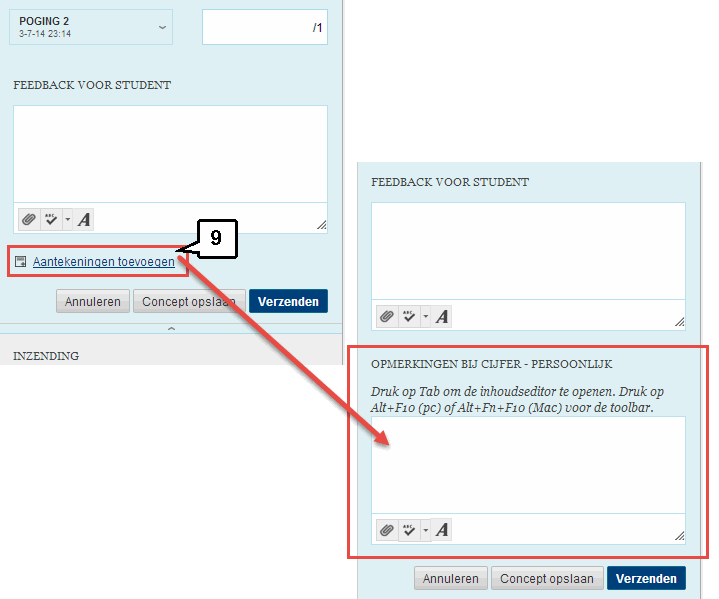
- Onder het kopje 'Inzending' worden de (eventueel) verschillende inzendingen van de student, die bij het opladen van de momenteel geëvalueerde poging werden ingezonden, uitgelijst. Door op één van deze inzendingen te klikken, wordt ze geopend in het venster 'Opdrachtinformatie'.
Noot: het gaat dus niet om de inzendingen, die bij het indienen van meerdere opeenvolgende pogingen worden ingediend, maar wel om de eventueel meerdere bestanden die tijdens het indienen van één en dezelfde poging (degene die je nu aan het quoteren bent) werden ingediend.
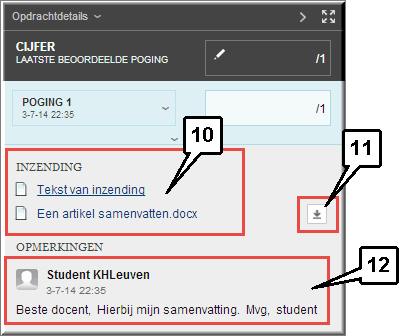
- Je kan de originele inzending van de student (zonder je annotaties!) ook downloaden door op de knop
 achter de naam van de inzending (bestandsnaam of portfolionaam) te klikken. (zie hoger).
achter de naam van de inzending (bestandsnaam of portfolionaam) te klikken. (zie hoger).
- Onder het kopje 'Opmerkingen' vind je de tekst van de opmerking terug, die de studenten bij het inzenden van de poging toevoegde in het invoerveld 'Opmerkingen'
- Je kan je ingevoerde gegevens bewaren als kladversie door op de knop 'Concept opslaan' te klikken. Je student kan je quotering en annotaties dan nog niet inkijken. Je kan later aan de kladversie verder werken door de poging opnieuw te openen
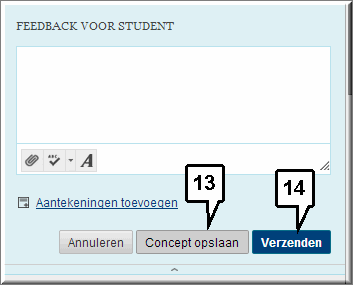
- Wanneer je quotering is ingevoerd en je correctiewerk geheel klaar is, klik je op de knop 'Verzenden' om alle door jouw ingevoerde gegevens op te slaan. Je komt dan automatisch bij de inzending van de volgende student terecht.
Je student kan je cijfer en de annotaties daarna terugvinden door opnieuw op de naam van de opdracht te klikken in het inhoudsgebied waarin je de elektronische opdracht hebt toegevoegd of via de 'Tool' 'Mijn Cijfers'
Bij het openen van een groepsopdracht verschijnt onderstaand beeldscherm, waarin verschillende quoteringswijzen zijn toegestaan:
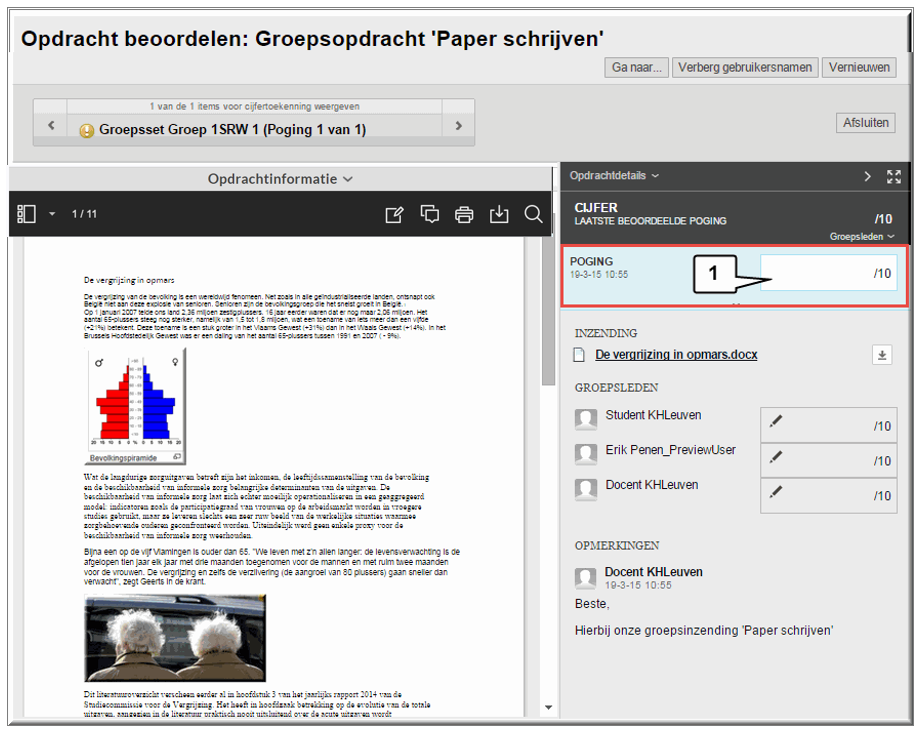
- Door een cijfer in te voeren voor een ingezonden poging, keer je na het klikken op 'Verzenden' terug naar het Grade center, waarin voor alle groepsleden hetzelfde cijfer nu wordt weergegeven
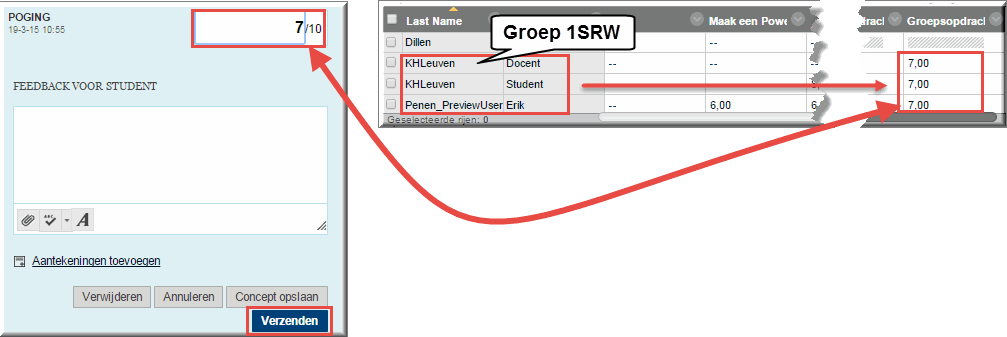
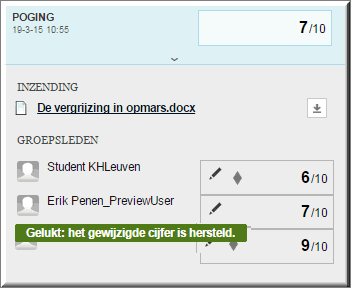 Vermits de namen van alle groepsleden in de 'Opdrachtdetails' worden uitgelijst, kan je nadien echter nog steeds het cijfer voor één of meerdere groepsleden wijzigen:
Vermits de namen van alle groepsleden in de 'Opdrachtdetails' worden uitgelijst, kan je nadien echter nog steeds het cijfer voor één of meerdere groepsleden wijzigen:
- Klik achter de studentnaam op de knop
 'Opheffen herstellen'
'Opheffen herstellen'
- Voer een ander cijfer in
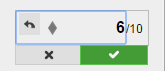
- Klik op het groene vinkje om het cijfer te bewaren, waardoor de boodschap verschijnt

- De wijziging van het oorspronkelijk toegekende groepscijfer wordt dan aangegeven met de knop
 'Handmatig vervangend cijfer'
'Handmatig vervangend cijfer'
- De verdere afhandeling van een groepsopdracht verloopt voor het overige op dezelfde wijze als de hoger beschreven afhandeling van een individuele opdracht: annoteren, feedback geven, gebruik van rubrieken, enzovoort
Een alternatief voor het inline annoteren van ingezonden studentwerkstukken met behulp van 'Blackboard Annotate', bestaat er in om de ingezonden werkstukken eerst te downloaden naar je computer in een ZIP-bestand, waarna je ze offline kan openen, annoteren en ze desgevallend weer naar je studenten toesturen per mail. Dit ZIP-bestand kan je evenwel ook gebruiken om alle ingezonden werkstukken te laten controleren op plagiaat via Turnitin.
Deze werkwijze wordt hierna uitgelegd, maar we wijzen er op dat bovenstaande werkwijze, waarbij je gebruik maakt van 'Blackboard annotate', veel meer mogelijkheden biedt en uiteindelijk meer tijdbesparend is, omdat je elk inline geannoteerd werkstuk van de student niet manueel moet terugsturen per mail naar elke student afzonderlijk of niet moet afdrukken en verspreiden.
Nadat je zoals hoger beschreven, het Grade Center hebt geopend, volg je onderstaande procedure om het downloaden van de werkstukken of portfolio's te starten:
- Aanvankelijk worden in de kolom met de opdrachtnaam ('Samenvatting' in ons voorbeeld) enkel pictogrammen
 weergegeven.
weergegeven.
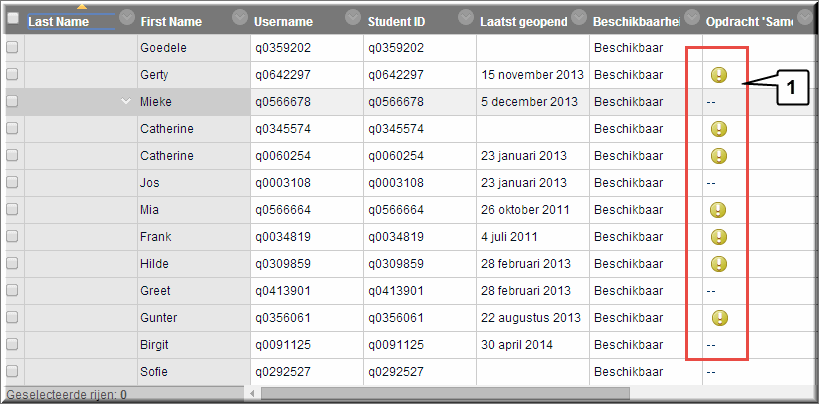
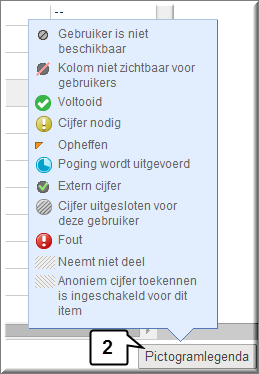 Je kan de betekenis van deze pictogrammen achterhalen door op de knop 'Pictogramlegenda' te klikken:
Je kan de betekenis van deze pictogrammen achterhalen door op de knop 'Pictogramlegenda' te klikken:
- uitroepteken
 : wil zeggen dat het werkstuk door de student werd ingediend en door de cursusleider kan worden geopend, gecorrigeerd en gequoteerd;
: wil zeggen dat het werkstuk door de student werd ingediend en door de cursusleider kan worden geopend, gecorrigeerd en gequoteerd;
- een twee liggende streepjes
 : geen informatie, de student leverde het werkstuk nog niet
in;
: geen informatie, de student leverde het werkstuk nog niet
in;
- een uurwerk
 : student is momenteel bezig met het werkstuk en je kan het bijgevolg als docent nog niet openen.
: student is momenteel bezig met het werkstuk en je kan het bijgevolg als docent nog niet openen.
- Voor alle studenten die hun opdrachtbestand of portfolio reeds hebben ingediend, verschijnt in de kolom een uitroepteken
 . Je kan deze ingediende opdrachtbestanden of portfolio's in één beweging vanuit Toledo downloaden naar je eigen computer. Daarna kan je deze bestanden op je eigen computer openen, lezen en quoteren.
. Je kan deze ingediende opdrachtbestanden of portfolio's in één beweging vanuit Toledo downloaden naar je eigen computer. Daarna kan je deze bestanden op je eigen computer openen, lezen en quoteren.
Belangrijk: Wanneer in het
cijferboek een hangslot verschijnt in de kolom van een opdracht, dan heeft de
student het werkstuk wel bewaard (door op de knop 'Als concept opslaan')
te klikken maar niet verzonden (door op 'Verzenden' te klikken). Vraag
in dat geval aan deze student om de opdracht in te dienen alvorens aan het
corrigeren van de opdracht te beginnen, omdat je anders het werkstuk van de
student niet kan inkijken.
Noot: je kan de werkstukken van je studenten ook één na één openen, lezen, downloaden, corrigeren en quoteren. Het lijkt evenwel veel eenvoudiger om ze allemaal samen te downloaden zoals hier na wordt toegelicht.
- Om de opdrachtbestanden te downloaden klik je op de knop 'Menu-opties'
 achter de naam van de opdracht in de kolomkop, waardoor een contextmenu wordt geopend
achter de naam van de opdracht in de kolomkop, waardoor een contextmenu wordt geopend
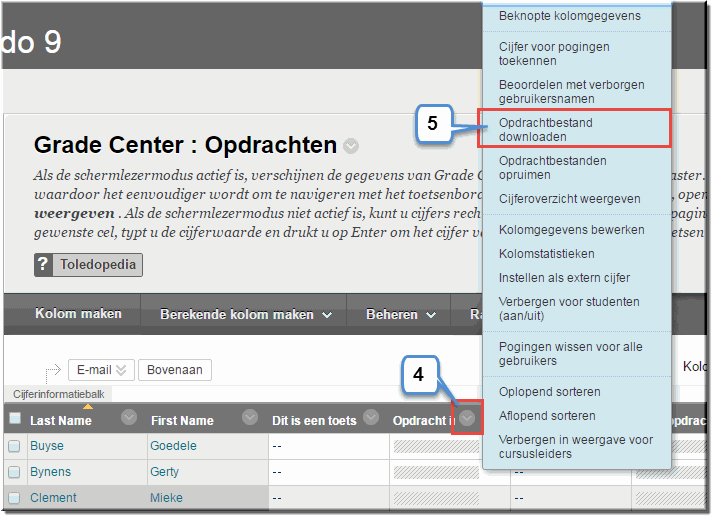
- Klik in het contextmenu op de optie 'Opdrachtbestand downloaden' waardoor Toledo de gelijknamige pagina voor de betreffende opdracht opent
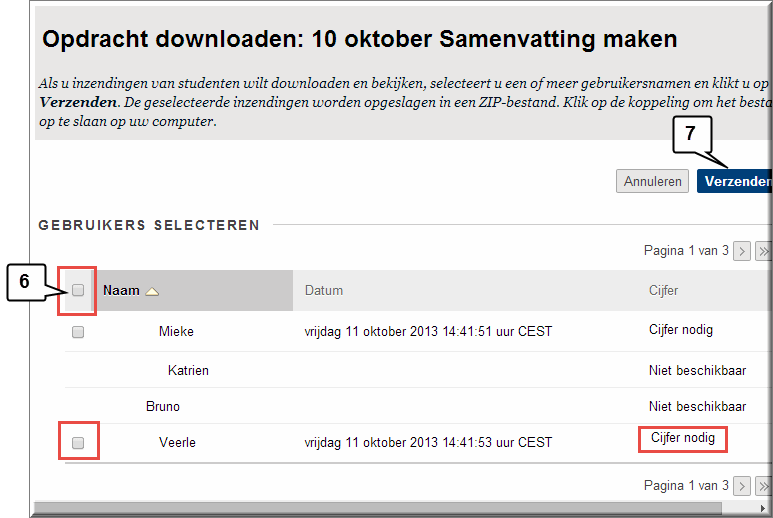
- Zoals de helptekst bovenaan de pagina uitlegt, moet je de studenten- waarvan het ingezonden opdrachtbestand moet worden gedownload - selecteren door de selectievakjes, die de studentnaam voorafgaan, aan te vinken. Je kan alle selectievakjes met één muisklik selecteren door op het selectievakje in de kolomkop te klikken (zie nummer 6 in bovenstaande figuur).
Tip: Standaard worden in bovenstaand beeldscherm slechts 25 studenten getoond. Wanneer in je Toledo-cursus of -community daarentegen méér dan 25 studenten zijn ingeschreven, dan kan je er best eerst voor zorgen dat alle studenten in de lijst 'Gebruikers selecteren' worden getoond, alvorens op het selectievakje bij nummer 6 in bovenstaande figuur te klikken. Klik daartoe eerst op de knop 'Alles weergeven', alvorens op het selectievakje bij nummer 6 in bovenstaande figuur te klikken.
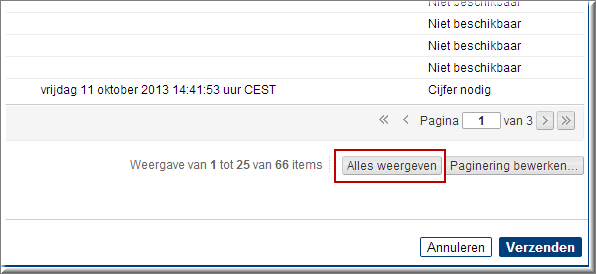
- Klik vervolgens op de knop 'Verzenden', waardoor Toledo in een receipt (ontvangstbewijs) de aanmaak van een zip-bestand aankondigt waarin alle geselecteerde werkstukken zijn opgeslagen in
gecomprimeerde vorm.

Wanneer je Toledo hebt geopend in Internet Explorer (versie 9, 10 of later), dan kan je het ZIP-bestand als volgt vanaf de Toledo-server naar je eigen computer downloaden.
- Klik op de koppeling 'Opdrachten nu downloaden' in het
receipt (zie voorgaande figuur), waardoor Windows je in het dialoogvenster 'Bestand downloaden' vraagt of je het zip-bestand
wil openen of opslaan.
Noot: In het
dialoogvenster kan je zien dat de naam van dit zip-bestand meteen ook de naam is van
de opdracht die je uitdeelde (in ons voorbeeld: Opdracht 'Samenvatten'.zip).
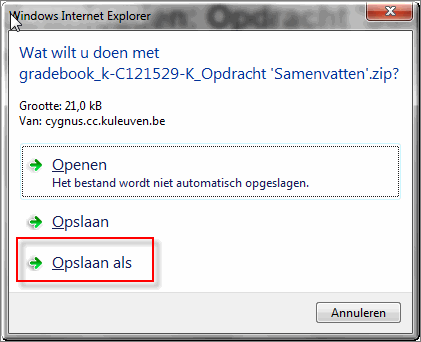
- Kies thans in het
dialoogvenster voor de knop 'Opslaan als',
waardoor je naar de map kan navigeren waarin je het zip-bestand wil bewaren. In onderstaande figuur werd bij wijze van voorbeeld naar de map 'Documenten' genavigeerd.
Noot: het lijkt zinvol om voor elke opdracht een eigen
(nieuw) mapje aan te maken op je pc omdat dan alle werkstukken aangaande één
opdracht bij elkaar zitten wanneer je het ZIP-bestand uitpakt. Je kan daartoe op de knop 'Nieuwe map' klikken.
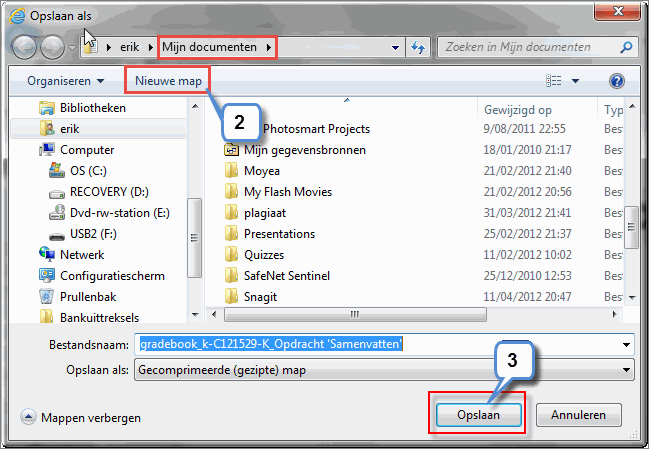
- Klik in het dialoogvenster 'Opslaan
als' op de knop 'Opslaan' om
het downloaden van het zip-bestand naar de geselecteerde map te starten.
Na afloop vraagt Windows in een dialoogvenster of je het bestand wil openen, dan
wel de map waarin het werd opgeslagen wil openen.

- Kies bij wijze van voorbeeld voor de knop 'Openen' (afhankelijk van je
verdere werkzaamheden, kan je uiteraard voor de knop 'Openen' of 'Map openen' kiezen).
Noot: Wanneer je bijvoorbeeld kiest voor 'Map openen' en vervolgens met de rechtermuisknop op het ZIP-bestand klikt, dan kan je in het vervolgmenu vragen om het bestand 'uit te pakken' door op de optie 'Alles uitpakken' te klikken.
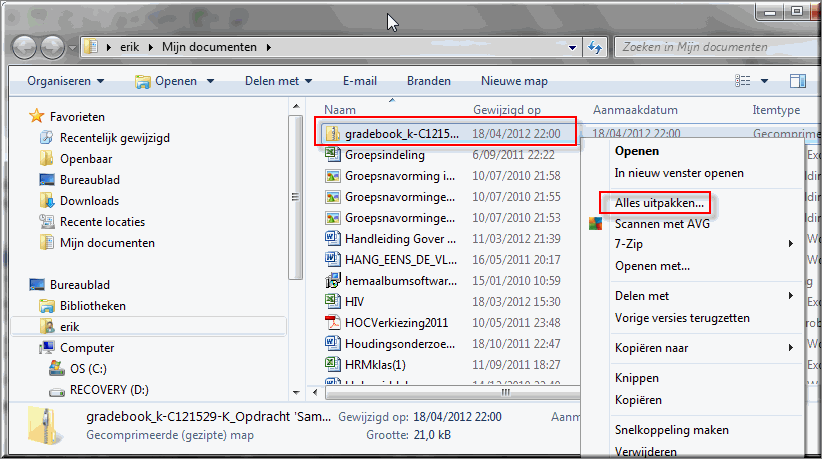
- Windows opent daardoor het ZIP-bestand, waardoor de inhoud van het ZIP-bestand kan worden ingekeken. Het ZIP-bestand bevat per student twee bestanden:
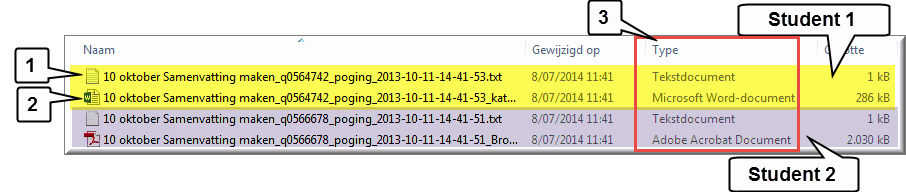
- een eerste tekstbestand waarvan in de bestandsnaam
het 'gebruikersnaam' (q-nummer) van de student voorkomt en waarvan de extensie '.txt' luidt. Dit bestand bevat de meta-data betreffende het ingediende werkstuk.
- een tweede bestand, waarin dezelfde 'gebruikersnaam'
voorkomt, maar met als extensie de standaardextensie van het programma
waarmee de student het werkstuk heeft aangemaakt: .docx voor MS Word, .pptx
voor MS PowerPoint, enzovoort.
- Het bestandstype van elk van deze bestanden kan je aflezen in de kolom 'Type'
- Klik op het tekstbestand met extensie '.txt' om de gegevens
die de student bij het toesturen van het werkstuk invoerde na te lezen
(naam, commentaar, werkstuk)

- Klik op het bijbehorende ingezonden bestand (Word-document, PowerPoint-presentatie) om het werkstuk zélf te
openen en te corrigeren.
OPGELET: wanneer je in stap 2 van bovenstaande procedure kiest voor de optie 'Openen' en het ZIP-bestand wordt daardoor geopend door Windows Verkenner, dan is het niet uitgesloten dat het aanklikken van de werkstukken van je studenten er niet toe leidt dat het bestand wordt geopend. Zorg er in dat geval voor dat het ZIP-bestand wordt geopend - en eventueel 'uitgepakt' - met een ZIP-programma als 'Winzip', '7-Zip',... Hoe je dergelijk programma op je eigen computer kan installeren en gebruiken, kan je lezen in dit zelfstudiepakket.
Vermits in de bestandsnamen in het Zip-bestand enkel de 'gebruikersnaam' (het zogenaamde 'q-nummer') van de student voorkomt, valt moeilijk te achterhalen welke student auteur is van welk gezipt werkstuk.
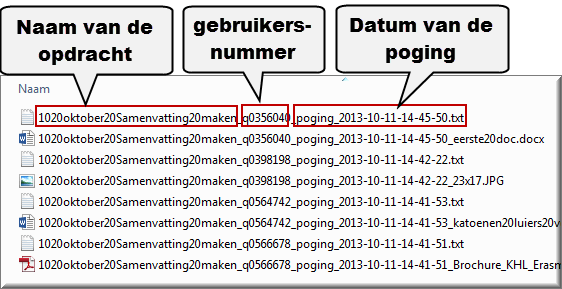
Je kan daartoe een eenvoudige procedure doorlopen, die er voor zorgt dat de q-nummers worden omgezet in voor- en familienamen.
- Klik het 'Configuratiescherm' open
- Klik op de menu-optie 'Evaluaties'
- Klik op de optie 'Naamconversie voor opdrachtbestanden'
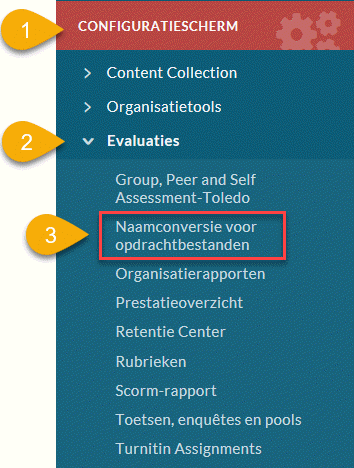
- Klik in het daardoor geopende, gelijknamige beeldscherm op de knop 'Bladeren' (in Internet Explorer) of 'Bestand kiezen' (wanneer je met Google Chrome aan het werk bent)
- Zoek het zojuist gedownloade Zip-bestand op in het dialoogvenster 'Openen'
- en klik de bestandsnaam aan om het te selecteren
- Klik op de knop 'Openen' om het dialoogvenster 'Openen' te sluiten
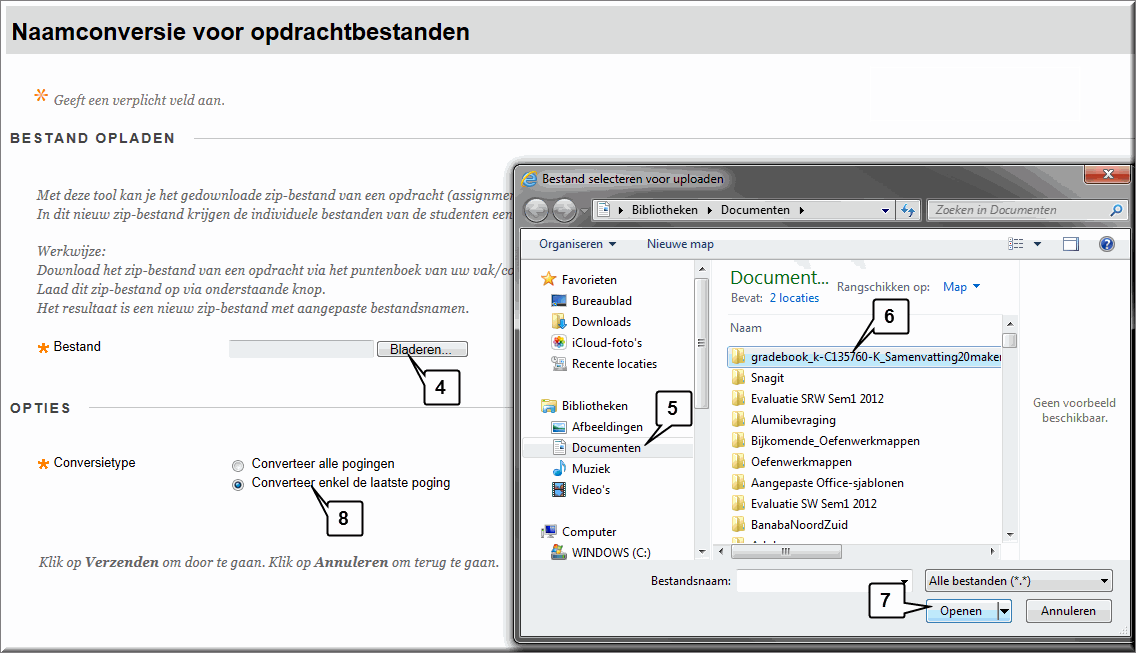
- Bepaal in de sectie 'Conversietype' of je alle pogingen van de student wil converteren of enkel de laatste poging
- Klik op 'Verzenden' om de conversie te starten
- Toledo maakt een nieuw ZIP-bestand aan, dat je op dezelfde wijze kan openen als hoger beschreven, maar waarin de opdrachtnaam werd vervangen door de studentnaam.
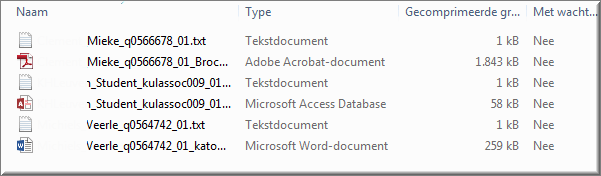
Wanneer je na lezing van een ingezonden werkstuk voor de betreffende student een quotering wil invoeren via het Grade Center, dan kan dat als volgt:
OPGELET: onderstaande procedure is enkel zinvol wanneer je een werkstuk quoteert dat je student op papier heeft ingediend, wanneer het om de quotering van bijvoorbeeld een klassikale presentatie gaat, enzovoort. ; kortom wanneer het om een opdracht gaat die niet via 'Blackboard annotate' kan worden gequoteerd (zoals hoger uitgelegd).
- Klik op het pictogram met het uitroepteken
 van de student
van de student
- Het cijferboek vervangt het pictogram meteen door een invoerveld, waarin je de gewenste quotering kan intikken, net zoals je dat in een rekenblad van MS Excel zou doen.
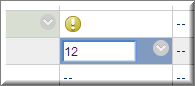
- Na het intikken van het cijfer druk je op de Enter-toets om de invoer te beëindigen
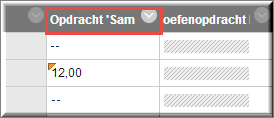
- Op deze wijze kan je voor elke student de quotering invoeren, die door de student kan worden ingekeken.
Vanuit het cijferboek kan je niet enkel een quotering invoeren invoeren, maar ook een zogenaamde 'Snelle opmerking'.
- Klik in de kolom met opdracht achter de quotering van een student op de knop 'Menu-opties'
 .
.
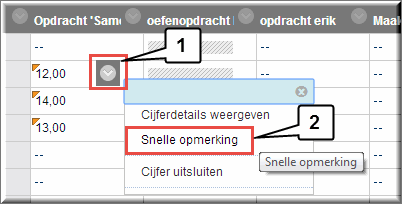
- Klik in het daardoor geopende contextmenu voor de optie 'Snelle opmerking'
- Tik je feedback voor de student in het schrijfveld 'Feedback voor gebruiker'
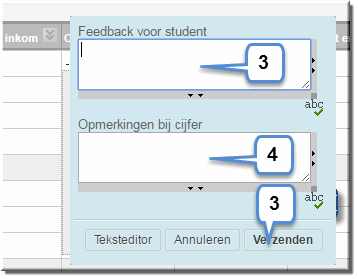
- Tik eventueel een opmerking in bij het cijfer, die enkel door de cursusleider kan worden ingezien.
- Klik op de knop 'Verzenden'
Je student kan je 'Snelle opmerking' vinden in de kolom 'Opmerkingen' wanneer het cijferboek wordt geconsulteerd:
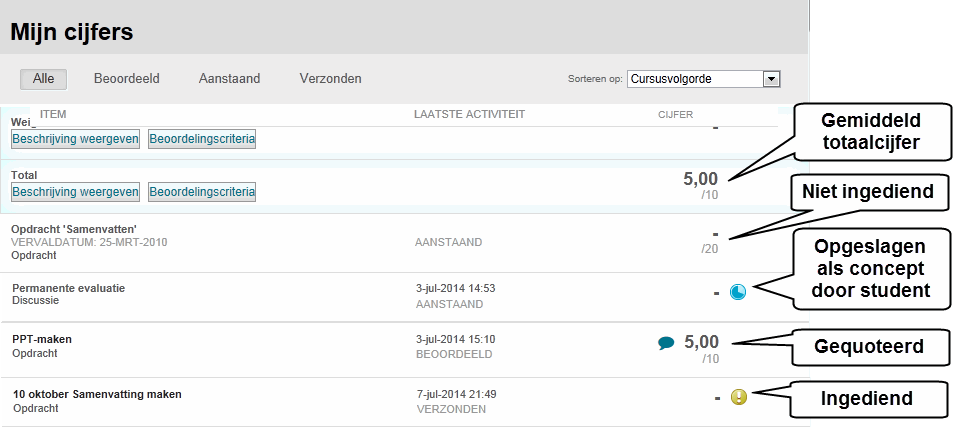
Je kan voor elke elektronische opdracht statistieken inkijken: minimum- en maximumquotering, gemiddelde, mediaan, cijferverdeling, ...
Klik hier voor meer informatie.
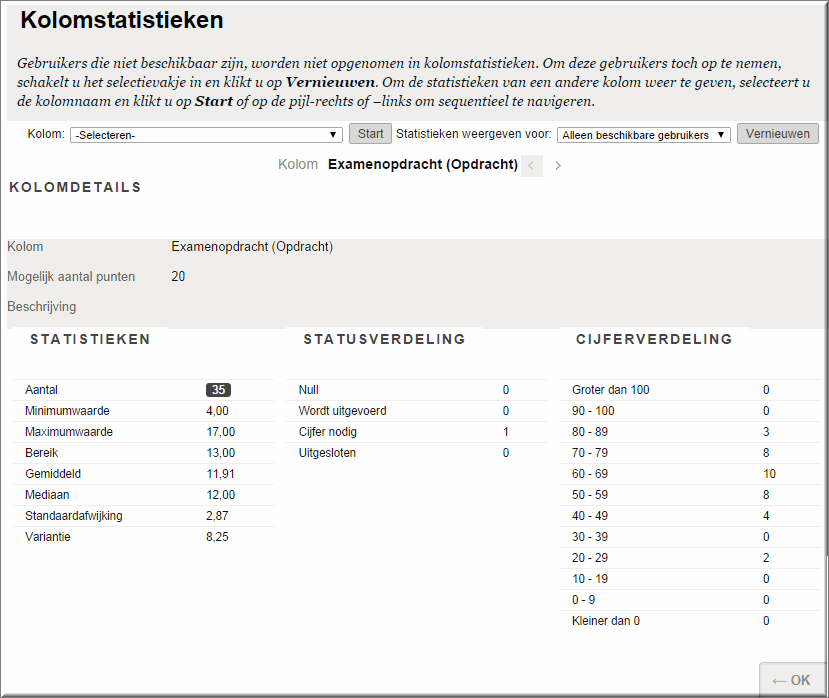
Wanneer je studenten melden dat zij de annotaties, die je met behulp van 'Blackboard annotate' hebt ingevoerd, niet kunnen inkijken, dan kan dit probleem het gevolg zijn van onderstaande settings.
Je kan in het Grade Center voor elke kolom instellen of je studenten de geannoteerde inzending en je feedback bij de quotering al dan niet kunnen inkijken:
- Klik op de knop 'Menuopties'
 van de kolom waarin de inzendingen voor de opdracht worden weergegeven
van de kolom waarin de inzendingen voor de opdracht worden weergegeven
- Kies in het contextmenu voor de optie 'Verbergen voor studenten (aan/uit)'
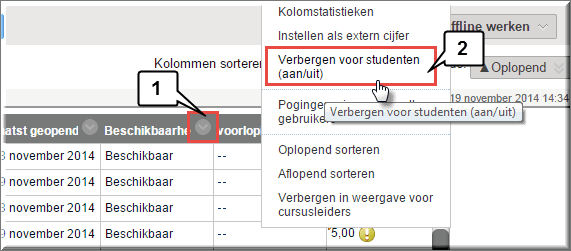
- Wanneer de annotaties en feedback niet zichtbaar zijn voor studenten, dan wordt dat in het Grade Center aangegeven door een icoon
 dat de kolomnaam voorafgaat
dat de kolomnaam voorafgaat
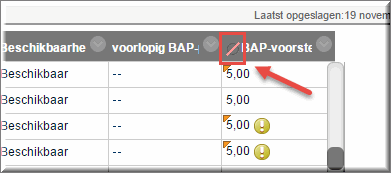
- Klik in dat geval opnieuw op de optie 'Verbergen voor studenten (aan/uit)' in het contextmenu waardoor het icoon
 verdwijnt en je studenten je annotaties en feedback wél kunnen inkijken
verdwijnt en je studenten je annotaties en feedback wél kunnen inkijken
Wanneer je, zoals eerder uitgelegd, een 'vervangend cijfer' hebt ingevoerd alvorens de poging(en) van de student te quoteren, dan kunnen je studenten de annotaties en feedback voor elke niet-gequoteerde poging niet inkijken.
- Je kan dat makkelijk controleren, omdat onder meer in dat geval rechtsboven in de Grade-Center-cel een oranje driehoekje verschijnt
- In onderstaande figuur kreeg Maaike verkeerdelijk een ‘vervangend’ cijfer voor de opdracht, waardoor de door haar ingediende poging nog steeds om een cijfer vraagt. Dat kan je zien aan het uitroepteken dat achter de poging verschijnt in het contextmenu wanneer je het opent door in de cel van de betreffende opdracht op de knop 'Meer opties'
 te klikken. Maaike zal bijgevolg je annotaties en feedback niet kunnen inzien.
te klikken. Maaike zal bijgevolg je annotaties en feedback niet kunnen inzien.
- Simon heeft daarentegen een cijfer gekregen voor zijn poging van 16-10_2014, ook al werd eveneens een 'vervangend cijfer' ingevoerd, waardoor hij nu niet enkel het cijfer ziet maar ook de annotaties en feedback.
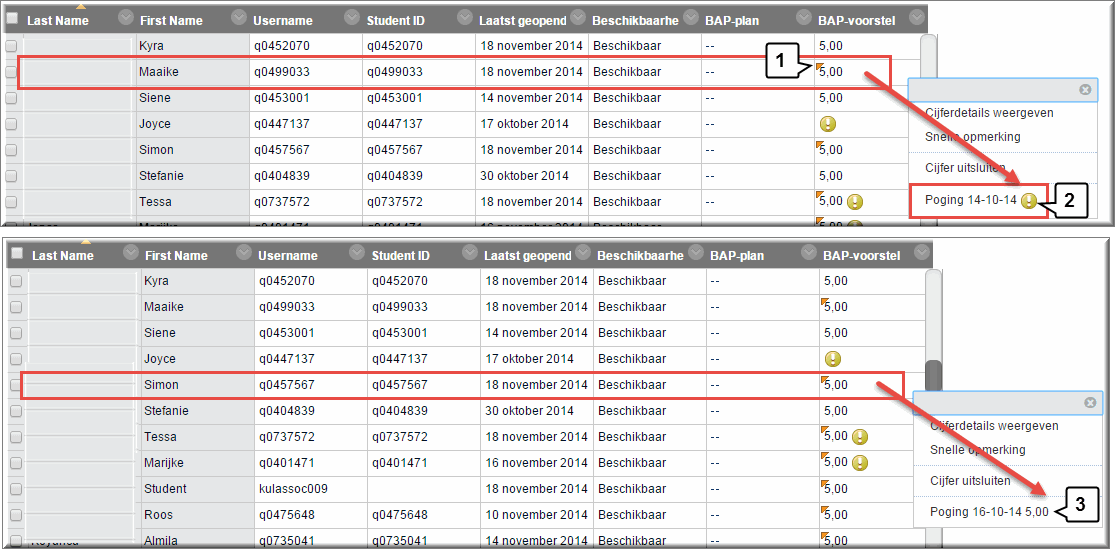
- Je kan de ontbrekende quotering van een poging toevoegen door in het Grade Center eerst op de knop 'Menu-opties'
 te klikken en vervolgens op de naam van de niet-gequoteerde poging
te klikken en vervolgens op de naam van de niet-gequoteerde poging
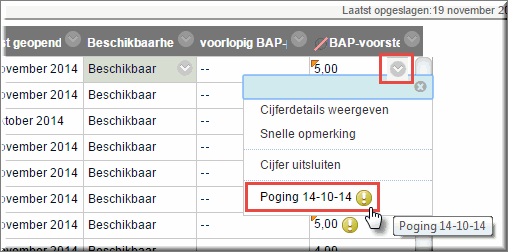
- Daardoor wordt de pagina 'Opdracht beoordelen' geopend, waarin inderdaad wordt aangegeven dat de opdracht niet werd beoordeeld

- Tik de quotering voor de poging in het invoerveld 'Cijfer voor poging'
- Voer eventueel een 'algemene' feedback toe
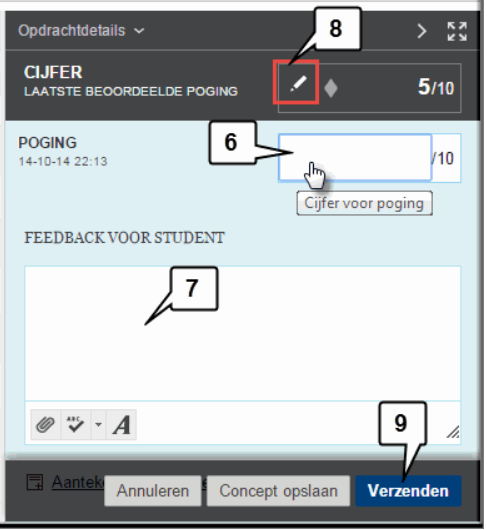
- Verwijder het verkeerdelijk ingevoerde 'vervangende cijfer':
- klik op de knop 'Opheffen/herstellen'

- klik op de knop 'Herstel'

- bevestig de verwijdering van het 'vervangend cijfer'
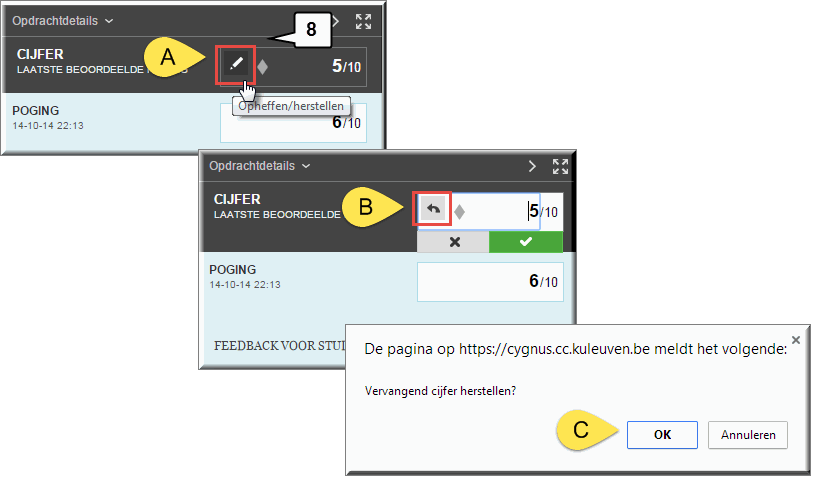
- Klik op de knop 'Verzenden' wanneer je daarmee klaar bent, waardoor je automatisch bij de pagina 'Opdracht beoordelen' van de volgende student terecht komt
- Wanneer je nu terugkeert naar de pagina 'Opdracht beoordelen' van de student, waarvoor je het vervangend cijfer herstelde, dan kan je aan het icoon
 zien dat de poging correct gequoteerd werd, waardoor de student nu wél je annotaties en feedback kan inkijken
zien dat de poging correct gequoteerd werd, waardoor de student nu wél je annotaties en feedback kan inkijken
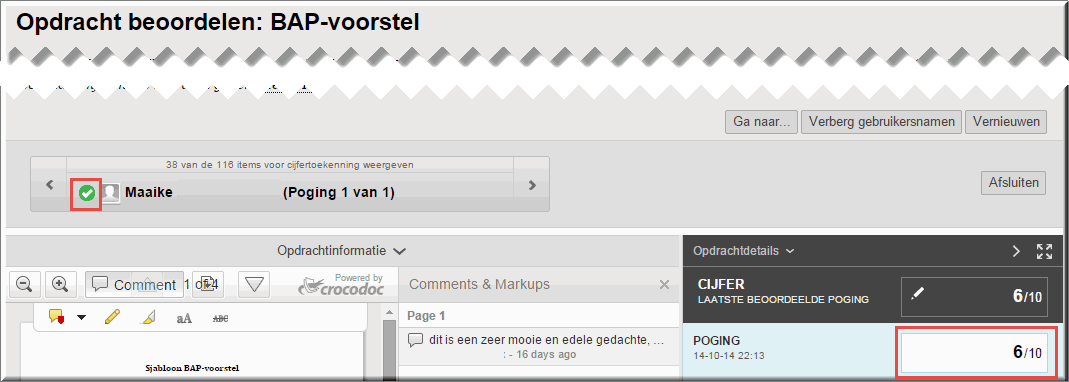
Wanneer je een kolom, waarin de opdrachtgegevens worden bijgehouden, niet meer kan vinden in het Grade Center, dan is deze kolom wellicht (ongewild) 'verborgen in de weergave voor cursusleiders' (klik hier voor meer informatie aangaande het tijdelijk verbergen van kolommen).
Je kan een verborgen kolom weer zichtbaar maken, zoals elders in dit zelfstudiepakket wordt beschreven.



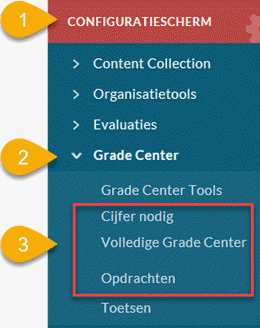 Wanneer studenten het werkstuk of portfolio, waarvoor je een Opdracht hebt uitgeschreven,
indienen, wordt daarvan automatisch in het puntenboek (Grade center) een
registratie bijgehouden.
Wanneer studenten het werkstuk of portfolio, waarvoor je een Opdracht hebt uitgeschreven,
indienen, wordt daarvan automatisch in het puntenboek (Grade center) een
registratie bijgehouden.te klikken wordt het grade center gemaximaliseerd voor een betere leesbaarheid
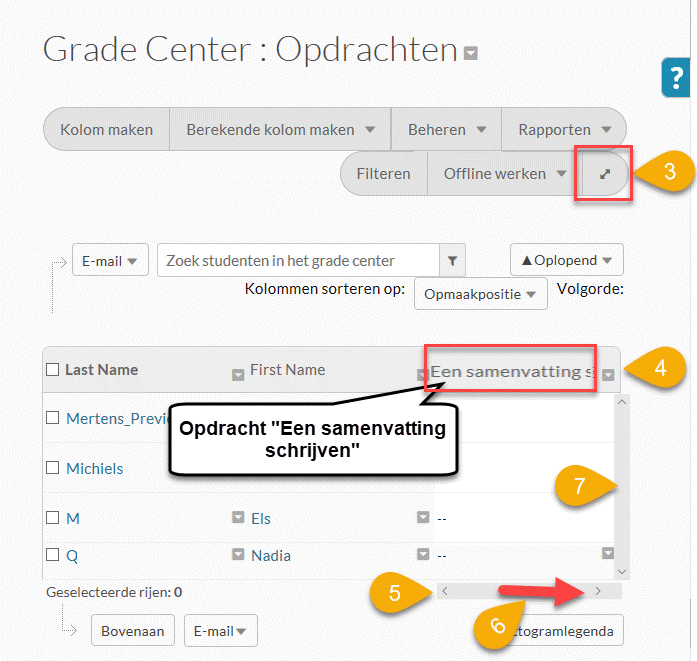
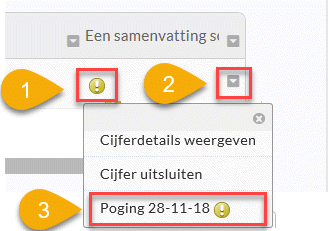
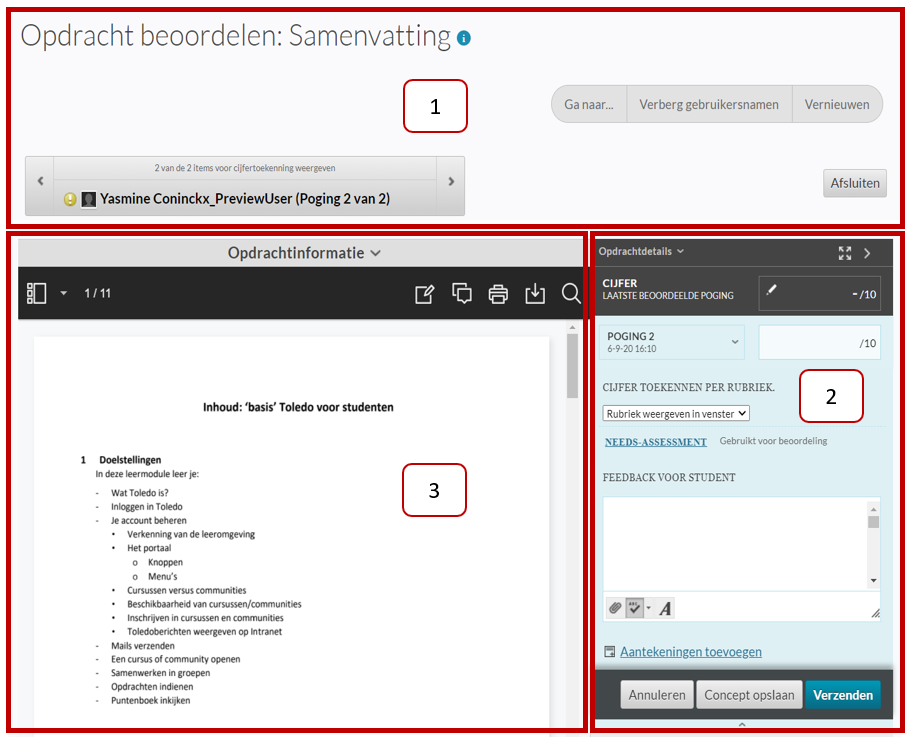
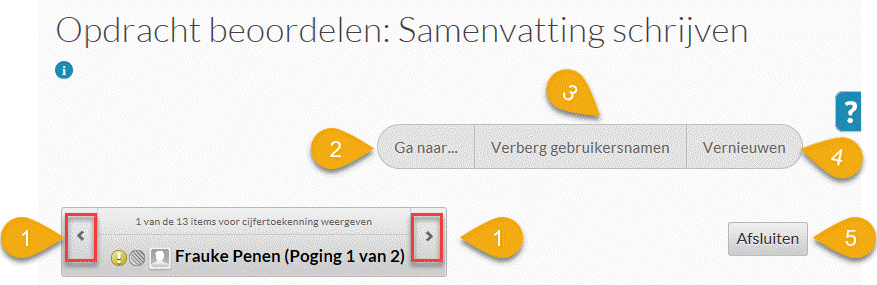
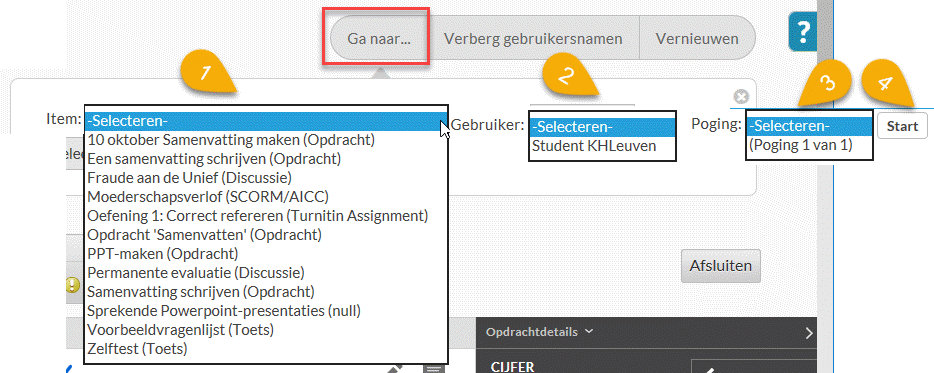
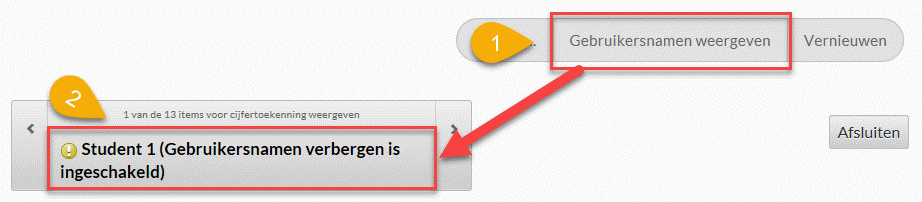
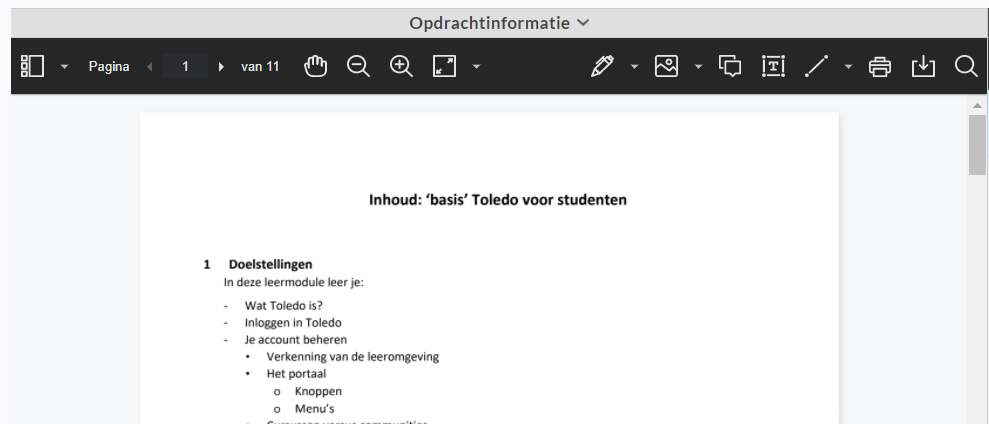
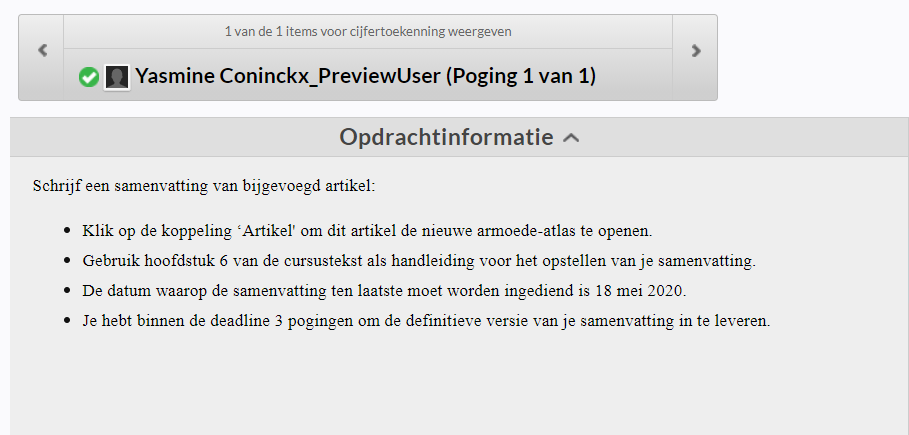
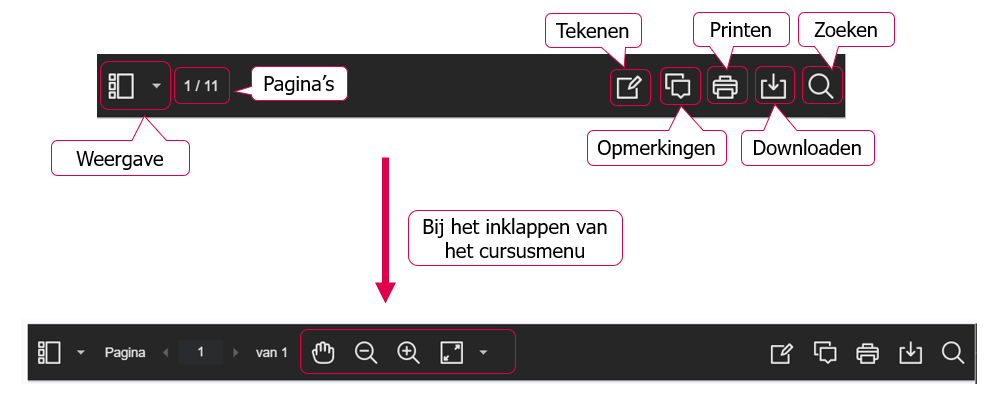
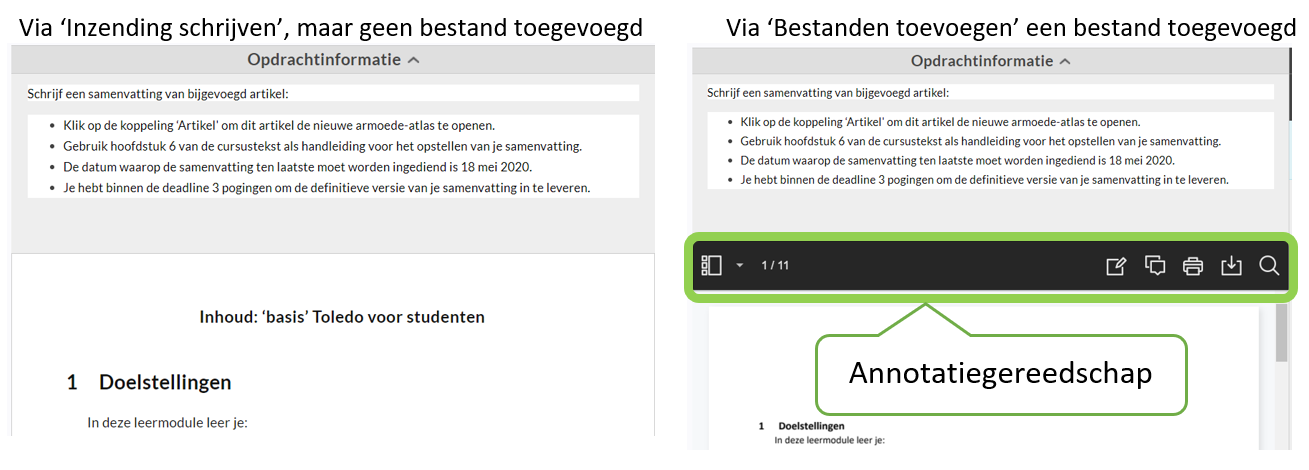
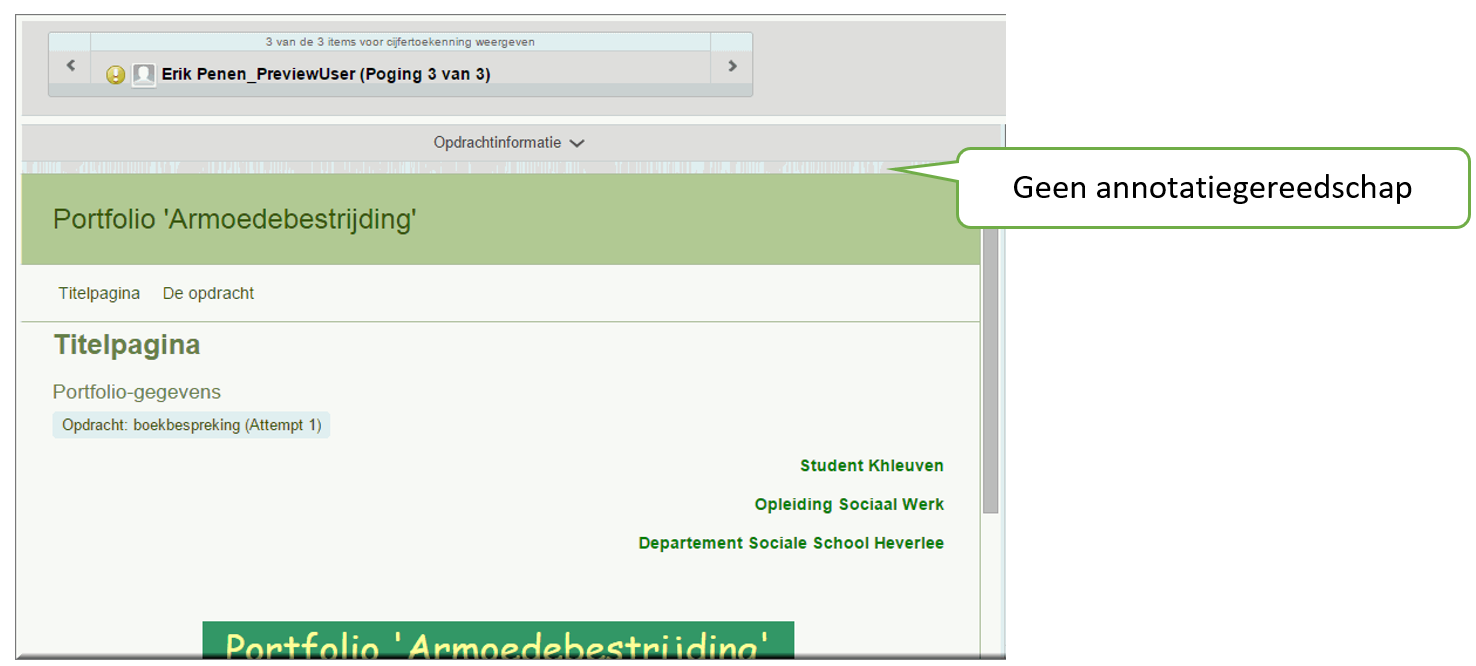

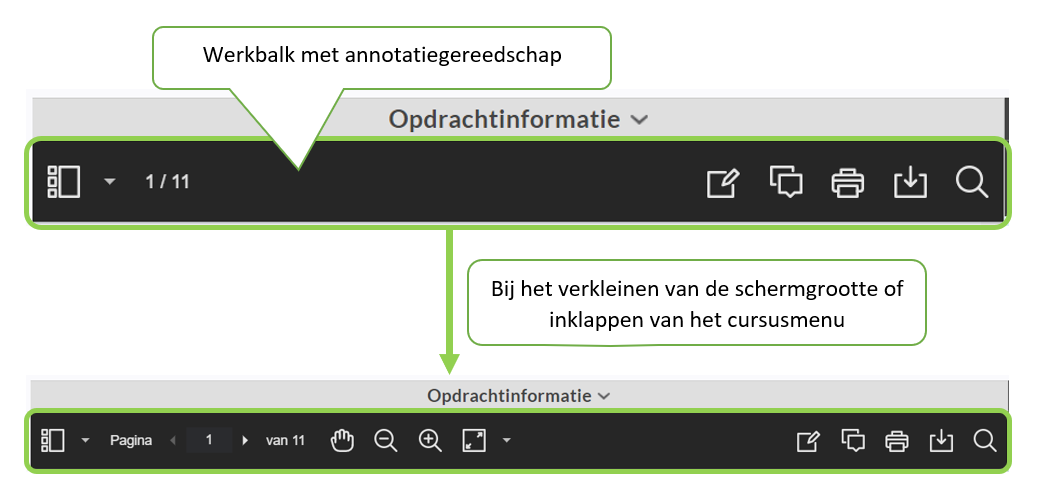
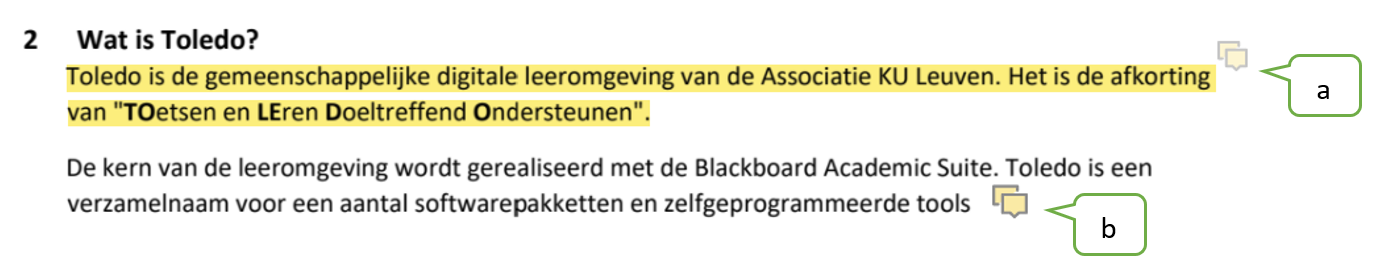
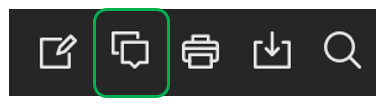
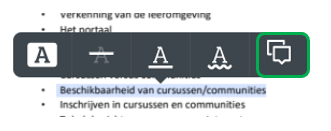
![]() .
.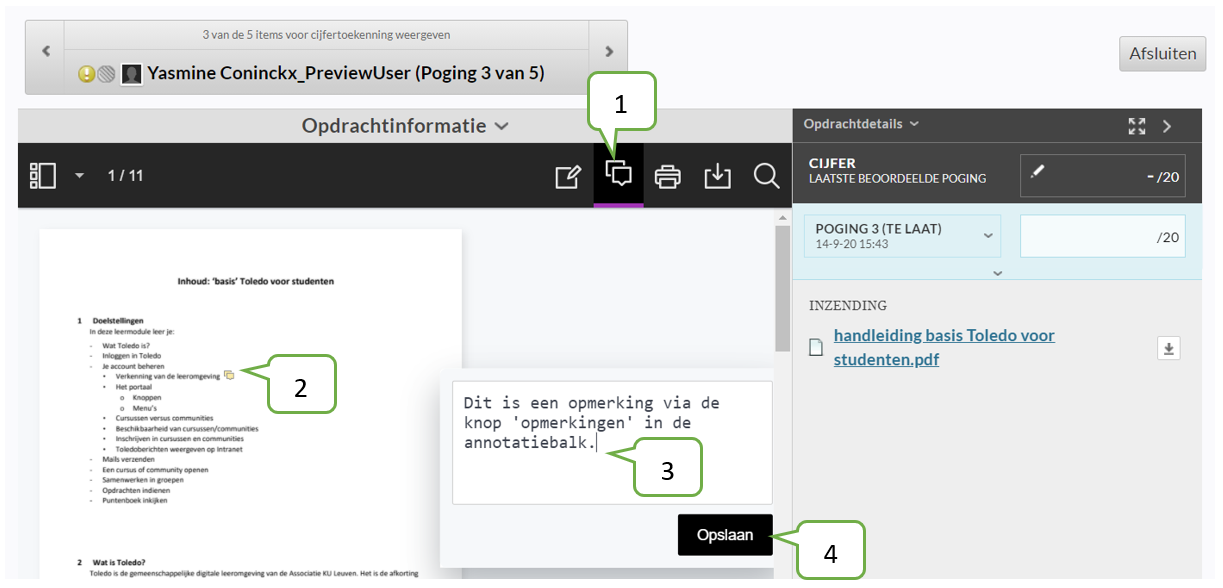
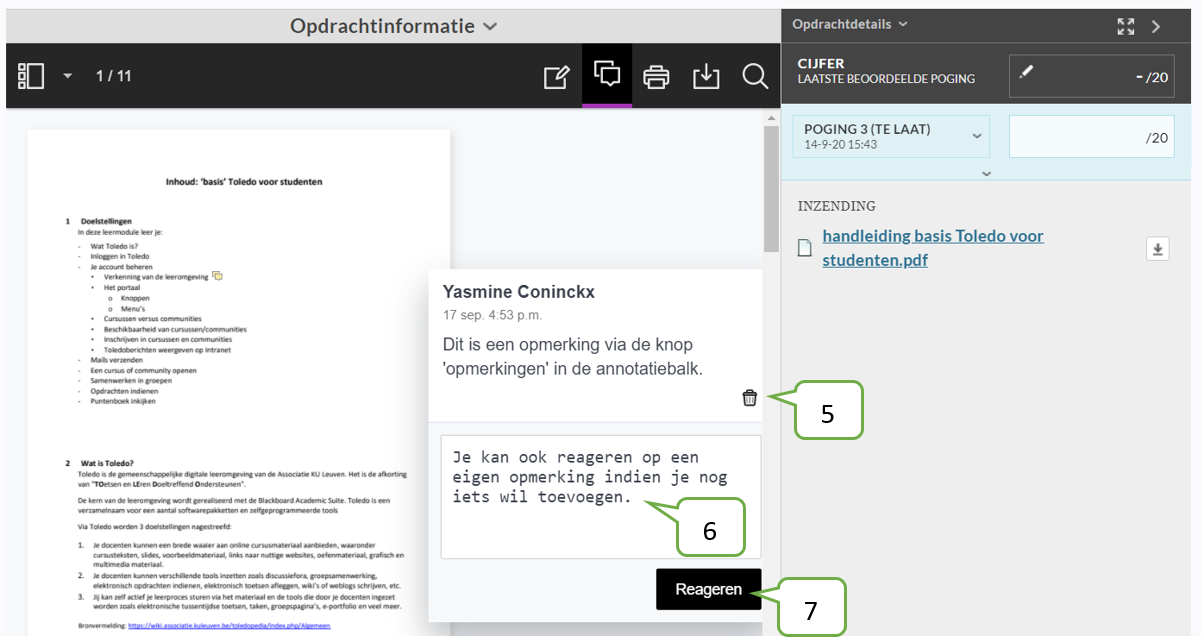
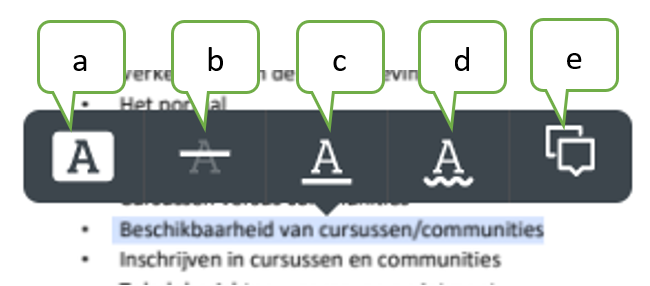
![]()
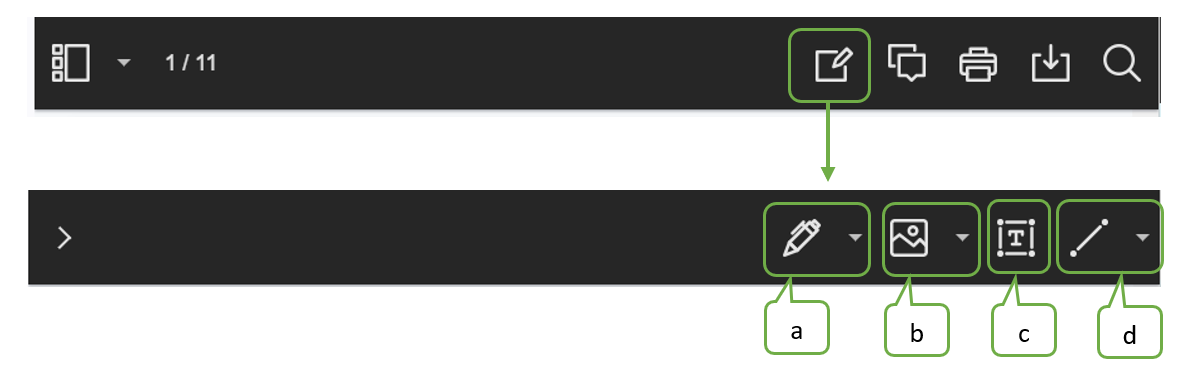
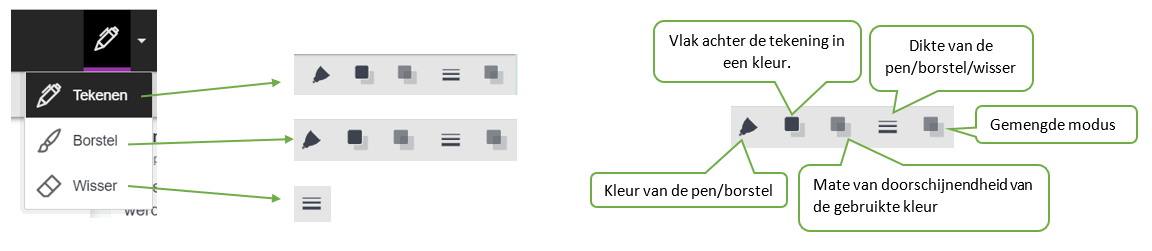
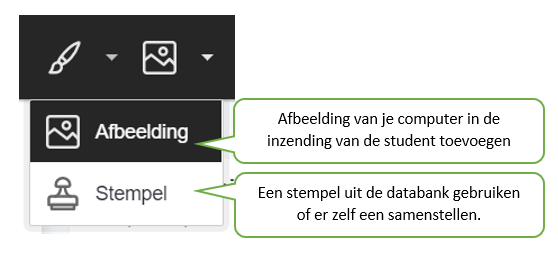
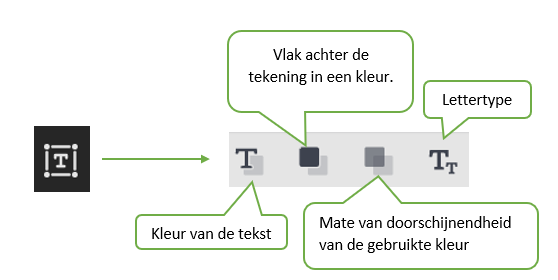
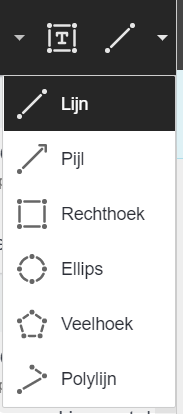
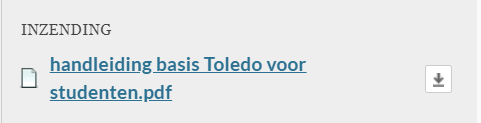

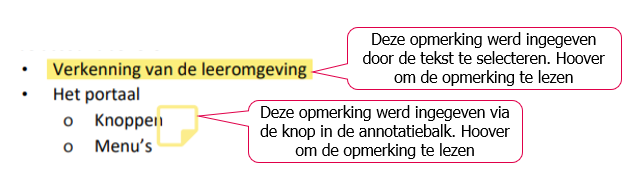
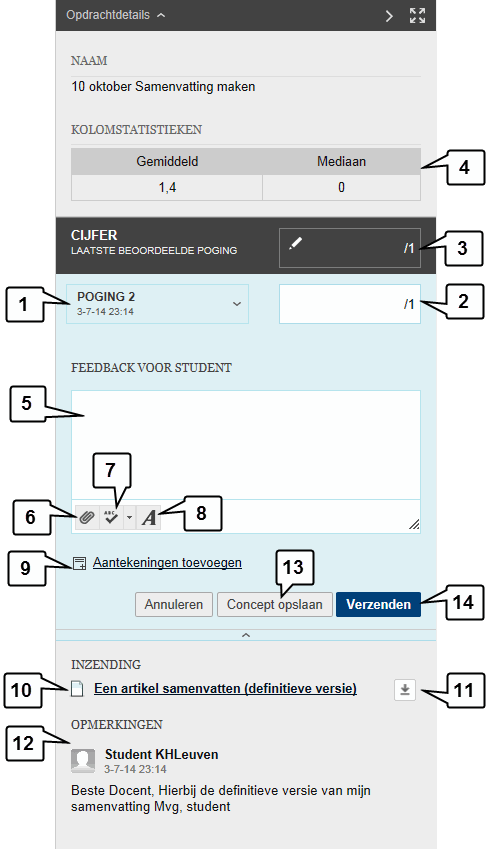 7.2.4.1 Individuele opdrachten quoteren
7.2.4.1 Individuele opdrachten quoteren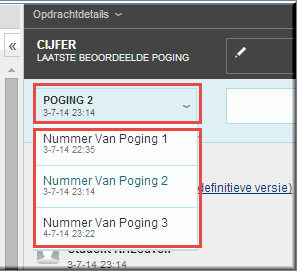
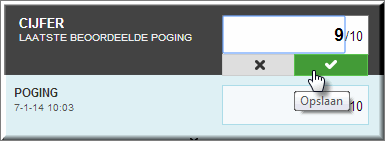
te klikken en vervolgens op de knop 'Herstellen'
.
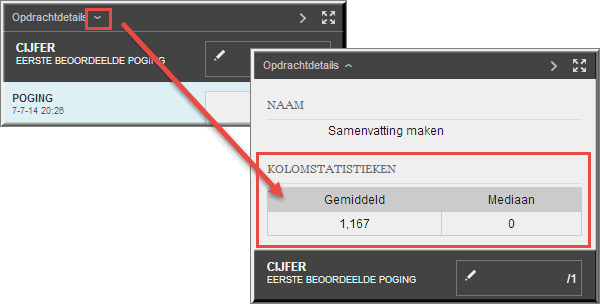
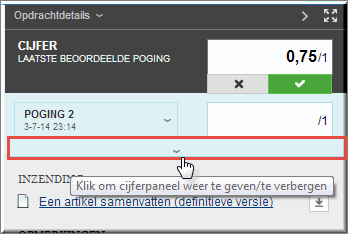
om deze rubriek te openen.
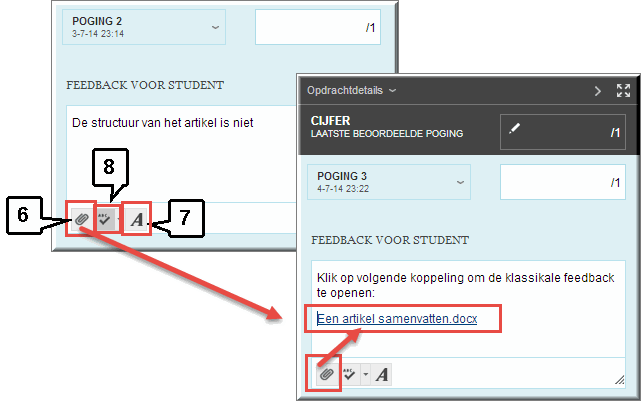
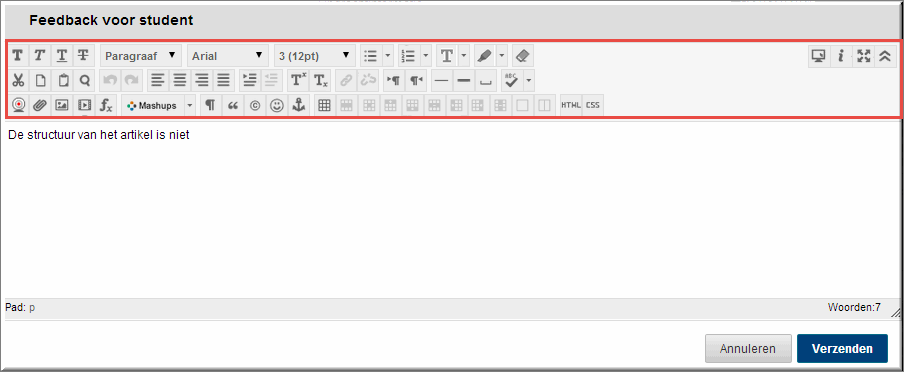
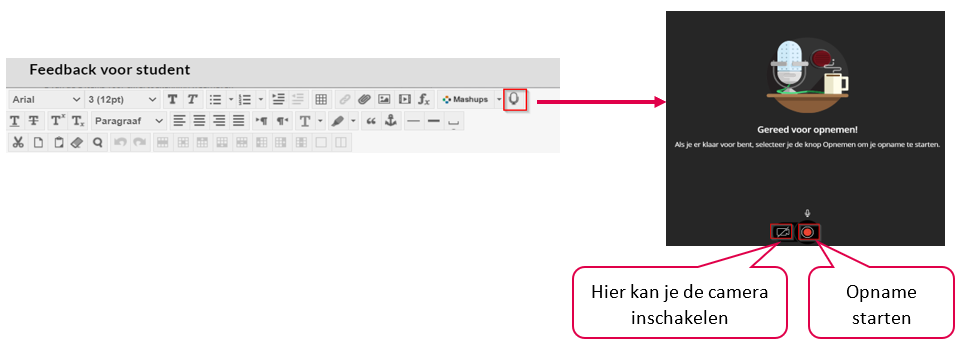
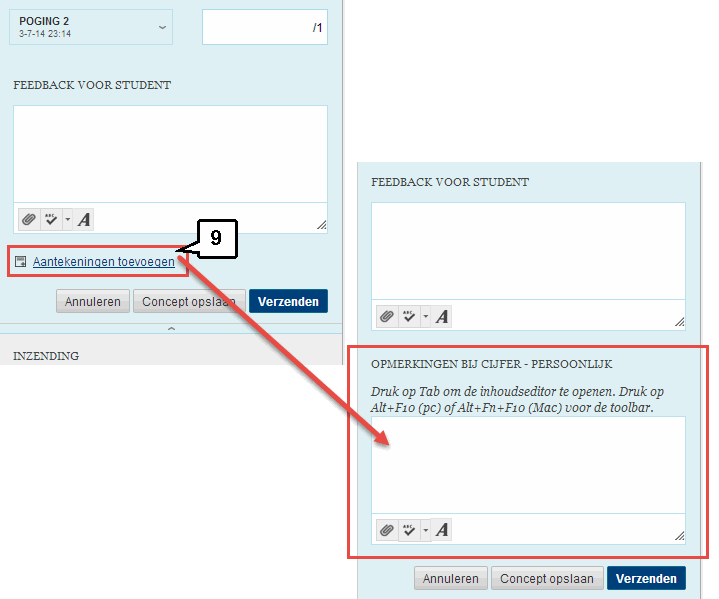
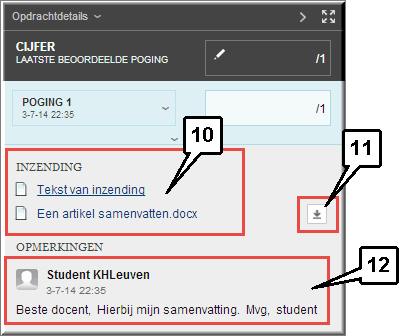
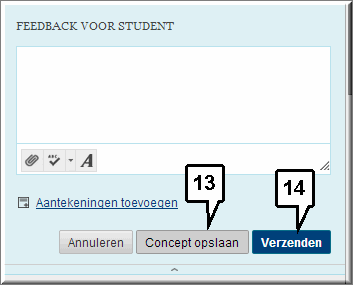
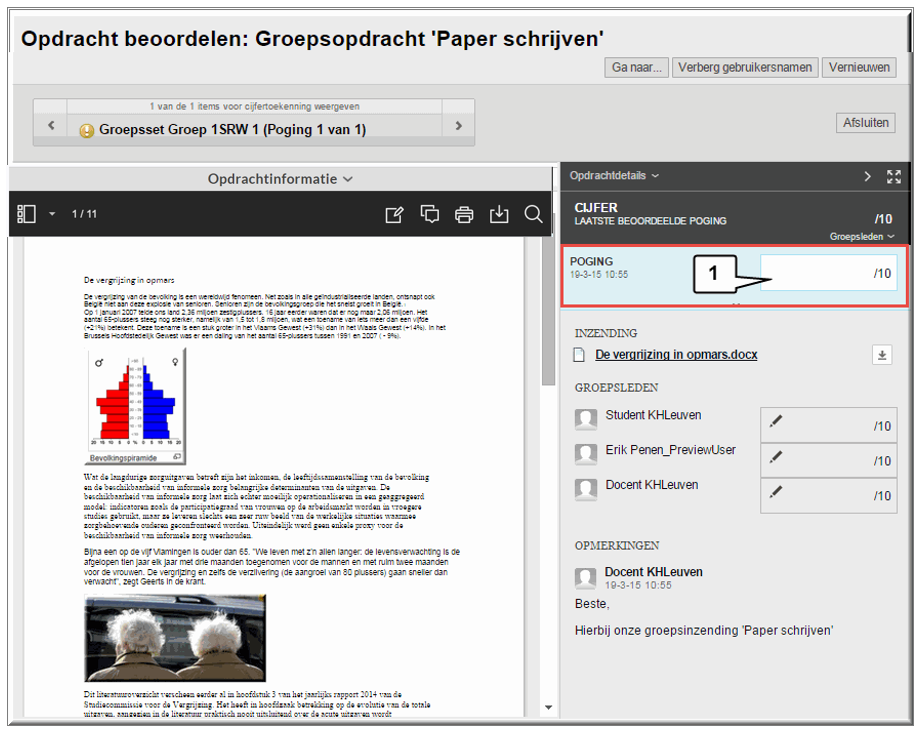
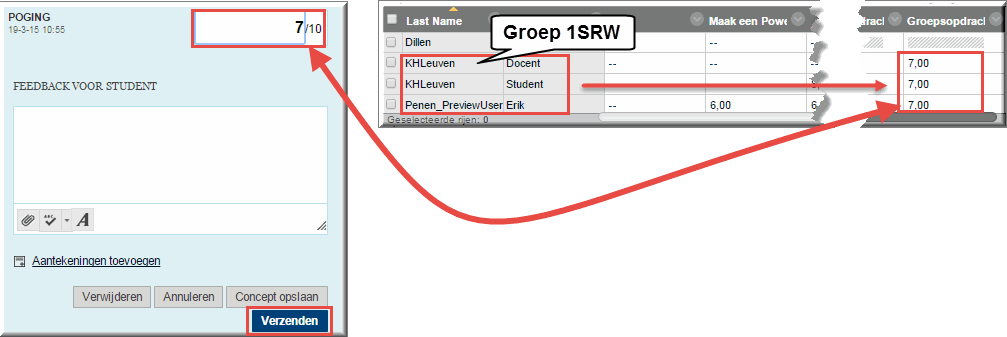
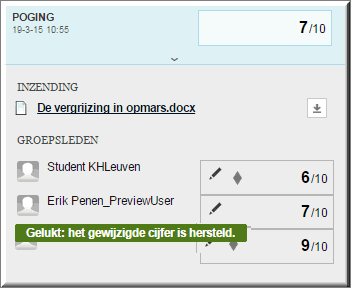 Vermits de namen van alle groepsleden in de 'Opdrachtdetails' worden uitgelijst, kan je nadien echter nog steeds het cijfer voor één of meerdere groepsleden wijzigen:
Vermits de namen van alle groepsleden in de 'Opdrachtdetails' worden uitgelijst, kan je nadien echter nog steeds het cijfer voor één of meerdere groepsleden wijzigen: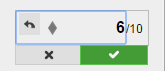
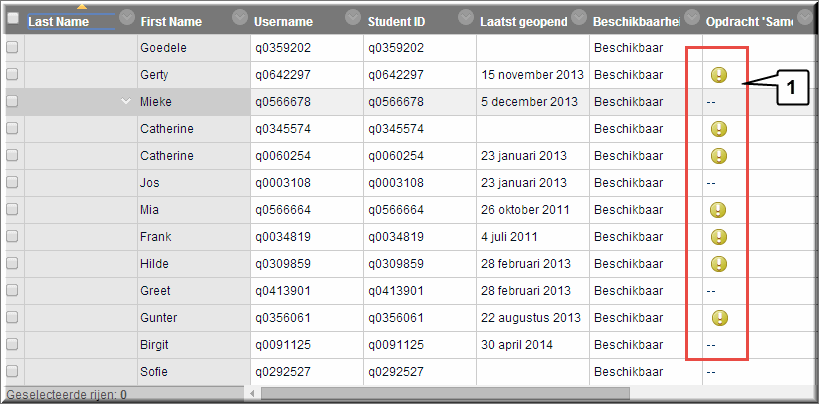
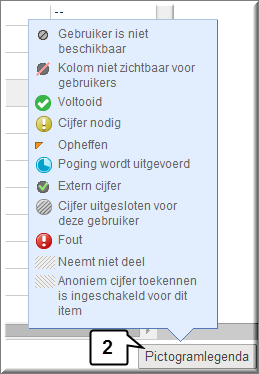 Je kan de betekenis van deze pictogrammen achterhalen door op de knop 'Pictogramlegenda' te klikken:
Je kan de betekenis van deze pictogrammen achterhalen door op de knop 'Pictogramlegenda' te klikken: