

In deze inleidende pagina's bespreken we een aantal belangrijke beeldschermen en functies van Toledo. Wanneer dit je eerste kennismaking met Toledo is, bieden onderstaande toelichtingen je de noodzakelijke informatie om nadien vlot de onderwerpen op de andere pagina's van dit zelfstudiepakket te begrijpen.
Bij het opstarten van Toledo verschijnt de zogenaamde 'Portaalpagina'. Deze pagina kan je op twee manieren bekijken, waarbij je van de ene weergave naar de andere kan overstappen door op de knoppen ![]() te klikken. Beide weergaven van de Portaalpagina bevatten dezelfde informatie, enkel het uitzicht verschilt ('Tegelweergave' of 'Lijstweergave').
te klikken. Beide weergaven van de Portaalpagina bevatten dezelfde informatie, enkel het uitzicht verschilt ('Tegelweergave' of 'Lijstweergave').
Je kan op elk moment zeer snel naar de portaalpagina terugkeren, omdat boven elk Toledo-beeldscherm een knop 'Portaal' ![]() wordt weergegeven in de menubalk. Bij het aanklikken van deze knop kom je steeds bij onderstaand beeldscherm terecht.
wordt weergegeven in de menubalk. Bij het aanklikken van deze knop kom je steeds bij onderstaand beeldscherm terecht.
Klik in onderstaande figuur op de verschillende onderdelen van de portaalpagina om een toelichting bij dit onderdeel te vinden. Je muiswijzer zal daartoe, bij het aanwijzen van een onderdeel, wijzigen in ![]()
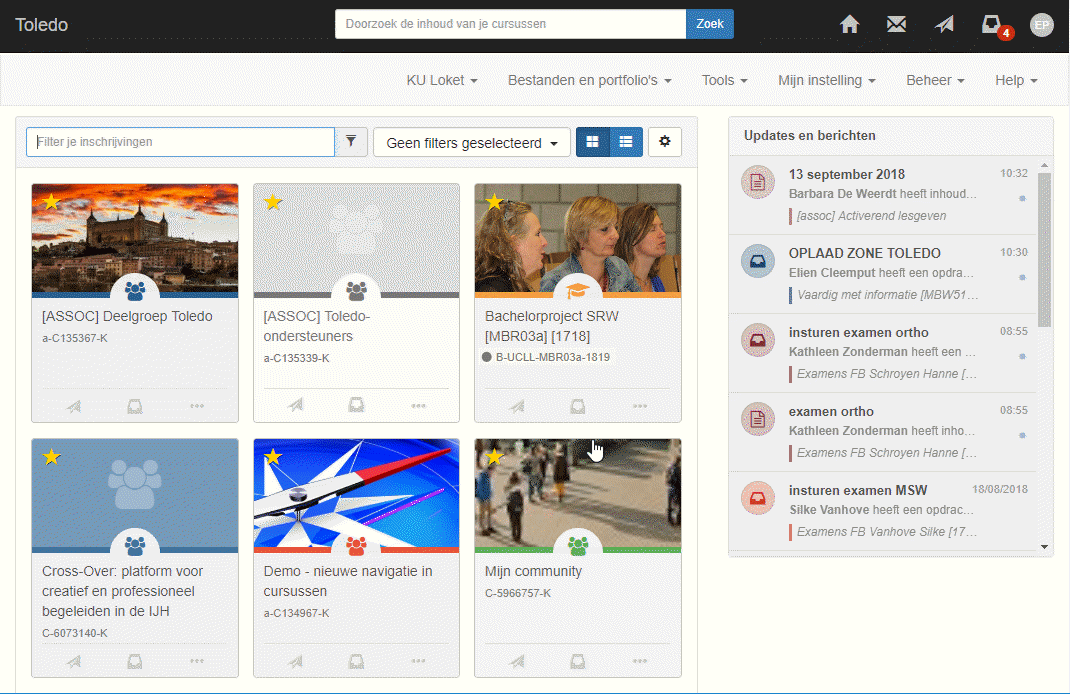
Klikken op de knop 'Toledo' brengt je, vanuit al de Toledo-pagina's, waarop deze knop voorzien is, steeds terug naar de portaalpagina (http://toledo.kuleuven.be/portal/#/home)
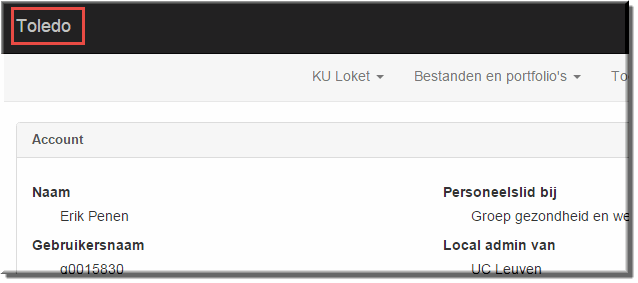

: Toledo beschikt tevens over een zoekfunctie voor het opzoeken binnen één Toledo-cursus of -community. Klik hier voor meer info.
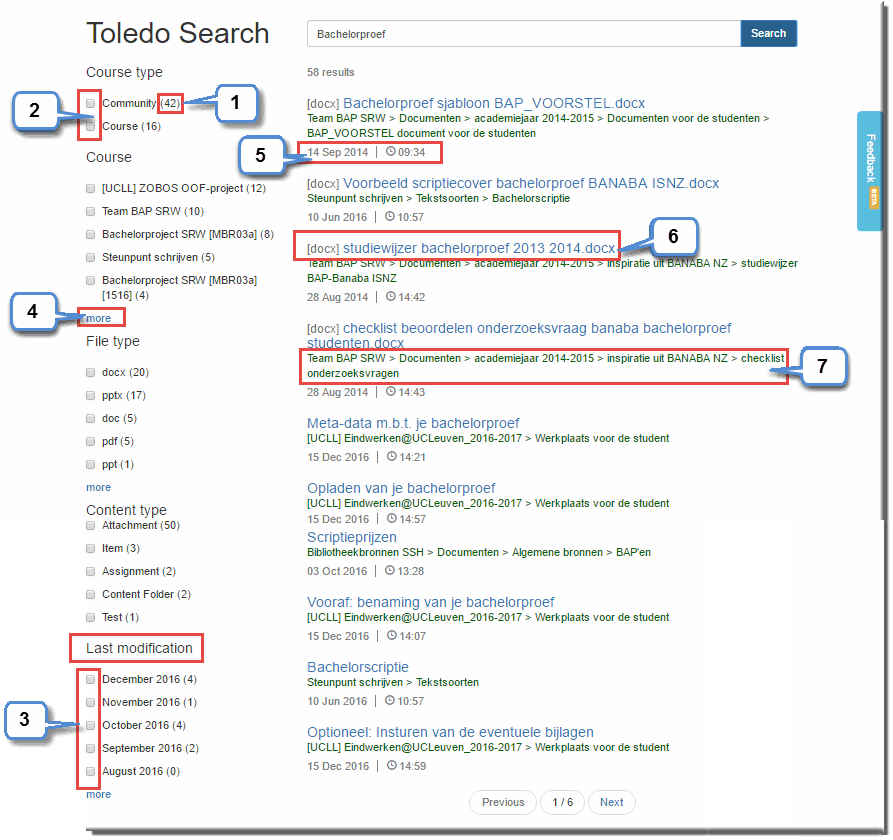
In onderstaande tabellen worden de 'gebieden' (inhoudsgebieden, functies of tools), die door de zoekfunctie worden doorzocht, opgelijst. In de eerste tabel de gebieden, die wél worden doorzocht, en in de tweede tabel deze die niet worden doorzocht.
Noot: Bij het opstellen van onderstaande tabellen was enkel een Beta-versie van de zoekfunctie beschikbaar. Het is dus niet uitgesloten dat in de uiteindelijke versie nog meer functionaliteit aan de zoekfunctie werd meegegeven.
Vindplaats |
Toelichting |
|---|---|
| Leeromgevingen | |
Alle leeromgevingen waarin je bent ingeschreven (ook niet beschikbare) |
Toledo-cursussen, Toledo-communities, B-cursussen, x-Toledocursussen (ook gearchiveerde) |
Inhoudsgebieden |
|
Items |
item-namen en -inhoud |
Lege pagina's |
pagina-namen en -inhoud |
Bijgevoegde bestanden |
bestandsnaam en inhoud |
Mappen |
mapnamen en -toelichtingen |
Elektronische opdrachten |
opdracht-namen, -toelichtingen en bijgevoegde bestandsnamen |
Toetsen |
toets-namen en -beschrijving |
Web-koppelingen |
koppelingnaam |
Group- Peer and Selfassessment |
GPS-naam |
Leermodules |
naam, inhoud op pagina's en bijgevoegde bestandsnamen |
Turnitin |
naam van de opdracht en instructies |
Scorm-pakketten |
naam van de Scormkoppeling |
Toledo-Wiki |
naam en toelichting |
| Bestandstypes | |
| Word-documenten, Excel-werkbladen, PowerPointpresentaties, PDF-bestanden, MP4-video's,... | bestandsnaam en bestandsinhoud (inhoud van Word-documenten, presentaties, werkbladen,... |
Afbeeldingen |
|
| Bestandsnamen van afbeeldingen: | .jpg .gif .png ... |
Volgende gebieden, functies en tools worden niet doorzocht:
Niet gevonden |
Toelichting |
|---|---|
Koppelingen in het cursusmenu |
|
Mededelingen |
|
Content collection |
|
Tekst van toetsvragen en toetsinstructies |
|
Discussiebijdragen |
maar een discussieforum heeft een eigen zoekfunctie |
Webkoppelingen |
noch de beschrijving van webkoppelingen en webadressen |
| Dagboeken | inhoud wordt niet doorzocht |
Blogs |
inhoud wordt niet doorzocht |
Toledo-Wiki's |
inhoud wordt niet doorzocht |
Associatie-Wiki's |
bestaan geheel buiten Toledo, maar hebben eigen zoekfunctie |
Opgeladen materiaal in Videolab |
maar Videolab heeft eigen zoekfunctie |
Groepen |
groepsnamen |
Contactpersonen |
noch namen, noch aantekeningen |
| Elektronische Portfolio's | maar portfolio's hebben een eigen zoekfunctie voor portfolio-namen en -beschrijvingen |
Klikken op de knop 'Home' ![]() brengt je, eveneens vanuit al de Toledo-pagina's, waarop deze knop voorzien is, evenzo terug naar de portaalpagina (http://toledo.kuleuven.be/portal/#/home)
brengt je, eveneens vanuit al de Toledo-pagina's, waarop deze knop voorzien is, evenzo terug naar de portaalpagina (http://toledo.kuleuven.be/portal/#/home)
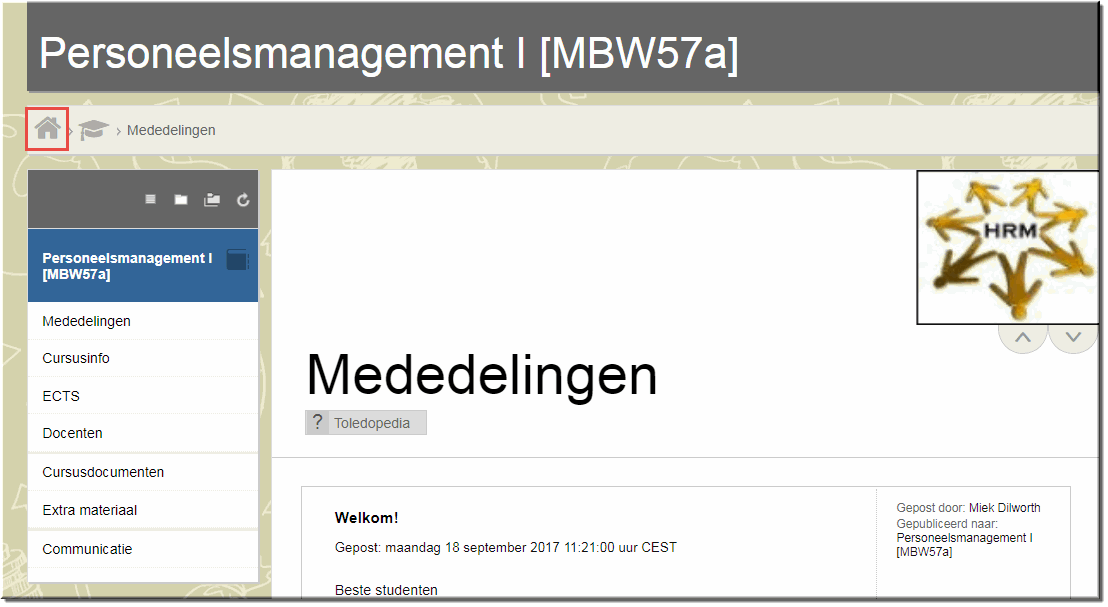
Om de intranetpagina van UCLL te openen, van waaruit je in de 'Quicklinks' je webmail kan starten, klik je op de knop 'UCLL webmail' ![]()
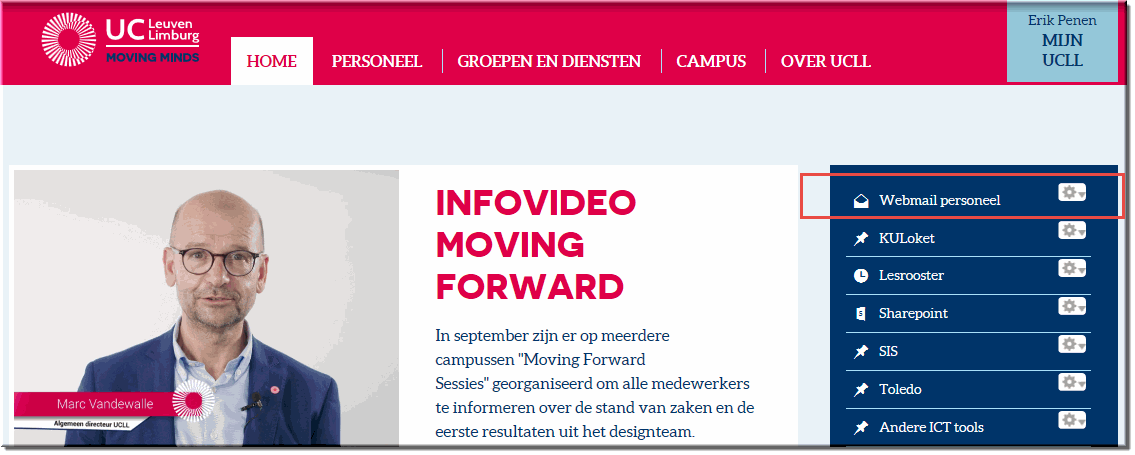
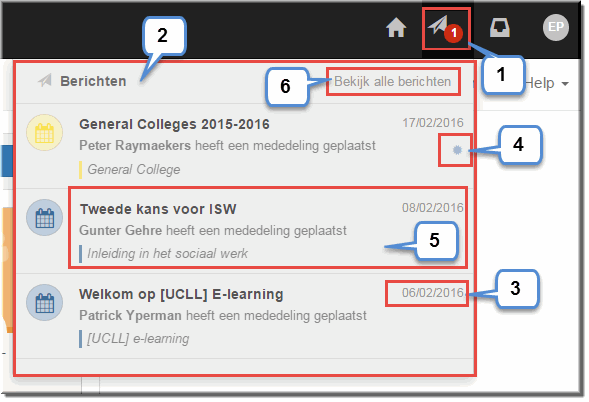 De knop 'Berichten'
De knop 'Berichten' 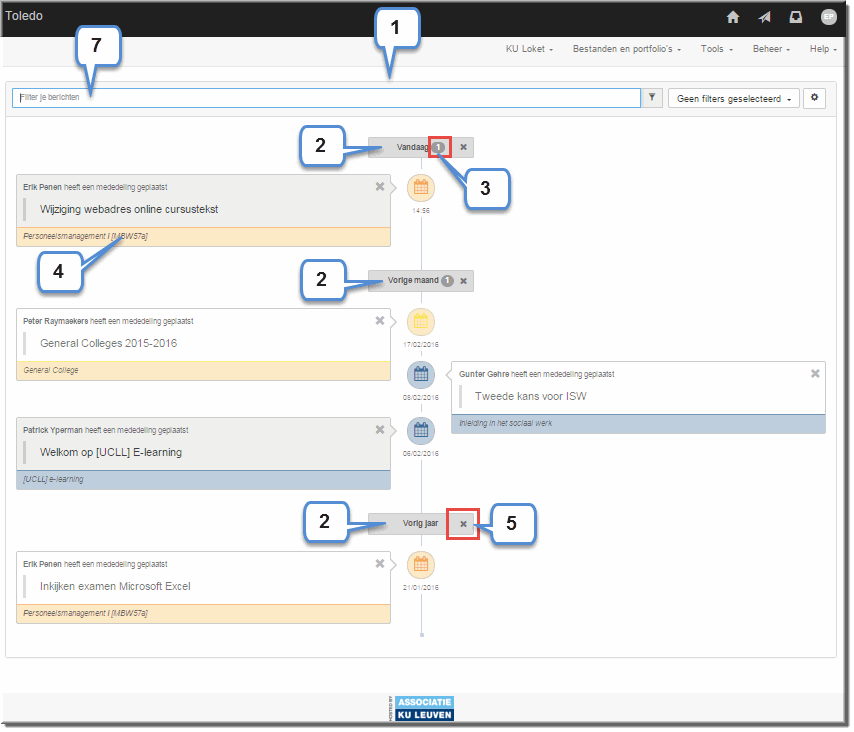

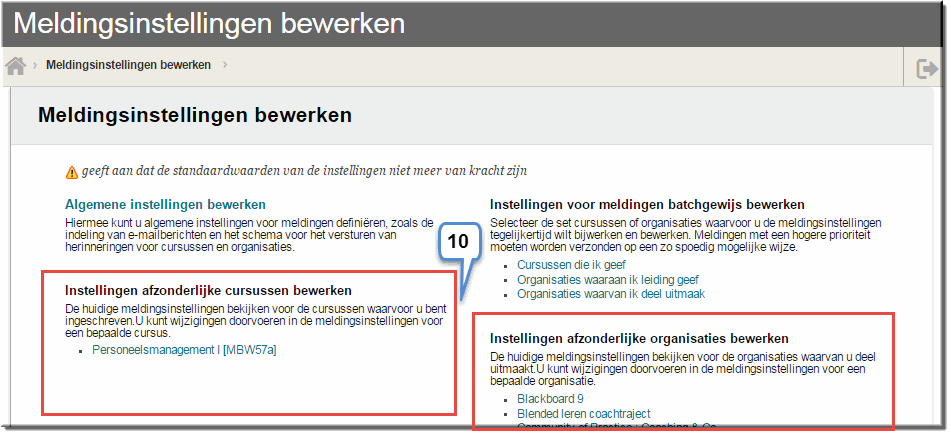
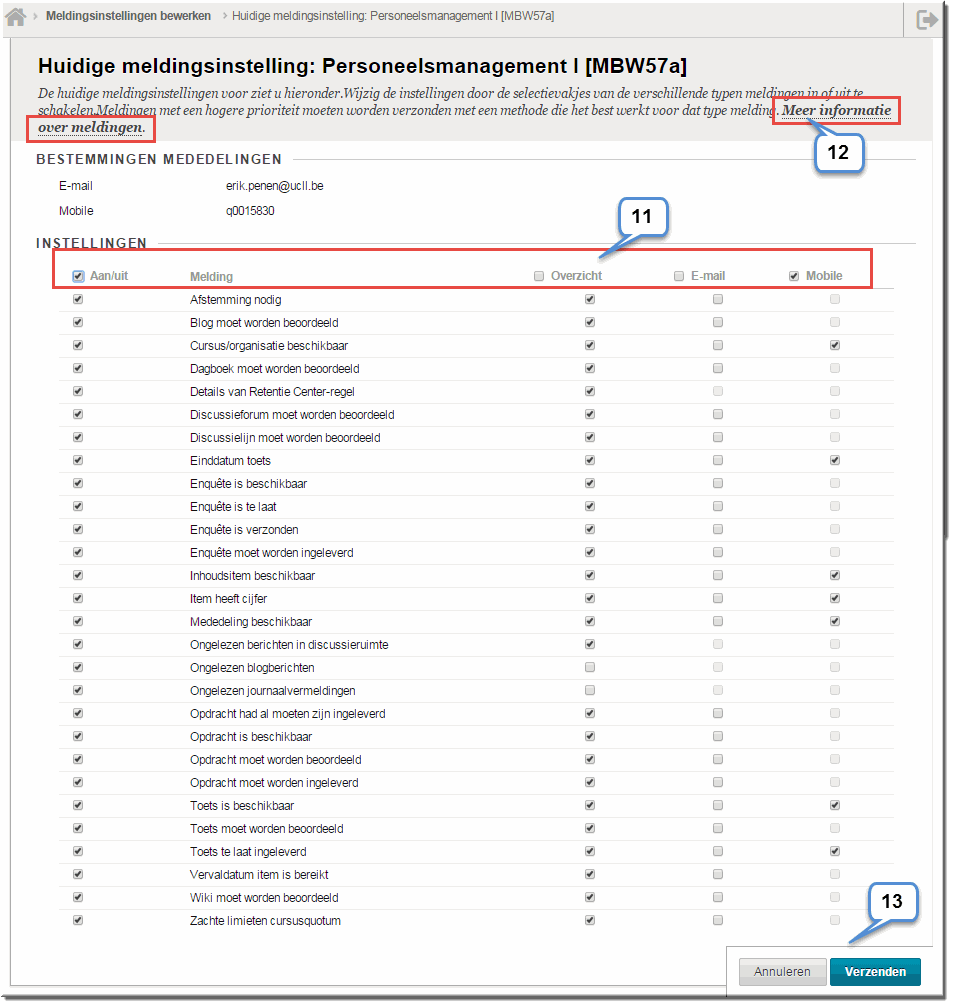
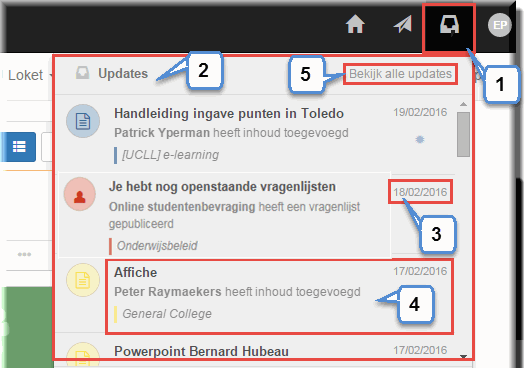 De knop 'Updates'
De knop 'Updates' 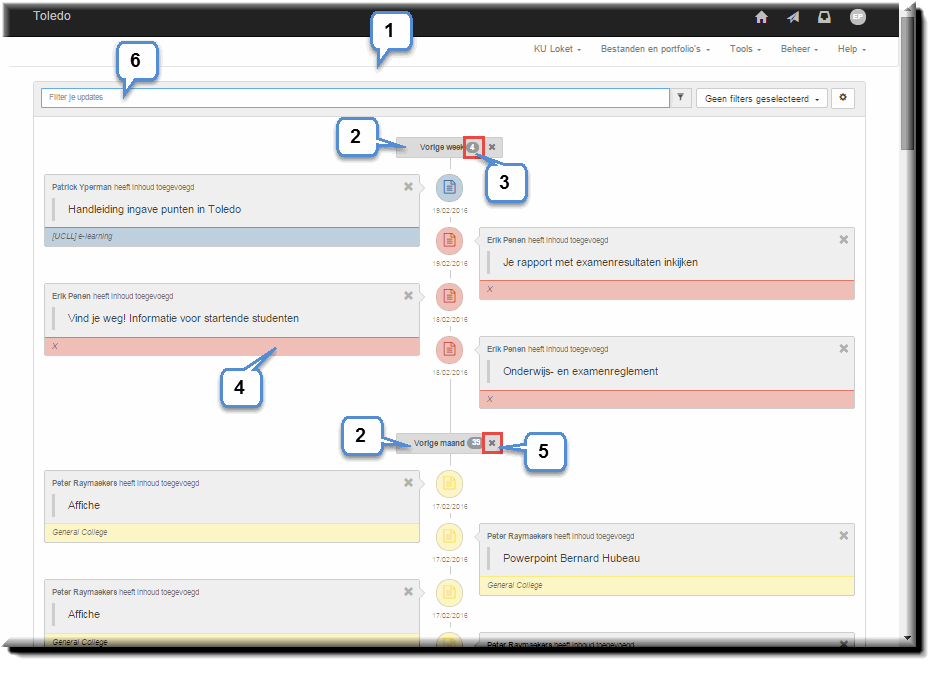

Sedert juli 2018 werd aan de portaalpagina de module 'Updates en berichten' toegevoegd, waarin de (nieuwe) berichten en updates van de leeromgevingen waarin je bent ingeschreven worden uitgelijst: toegevoegde items, elektronische of Turnitin-opdrachten, mededelingen, enzovoort.
Deze module kan het aanklikken van de voornoemde knoppen 'Berichten' en 'Updates' beperken.
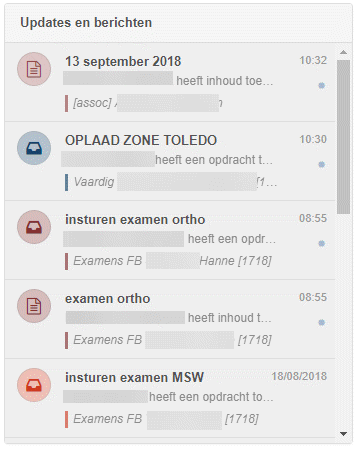
De knop 'Systeemopties' ![]() geeft je initialen weer. Klikken op deze knop opent een submenu, waarvan we de opties hierna overlopen.
geeft je initialen weer. Klikken op deze knop opent een submenu, waarvan we de opties hierna overlopen.
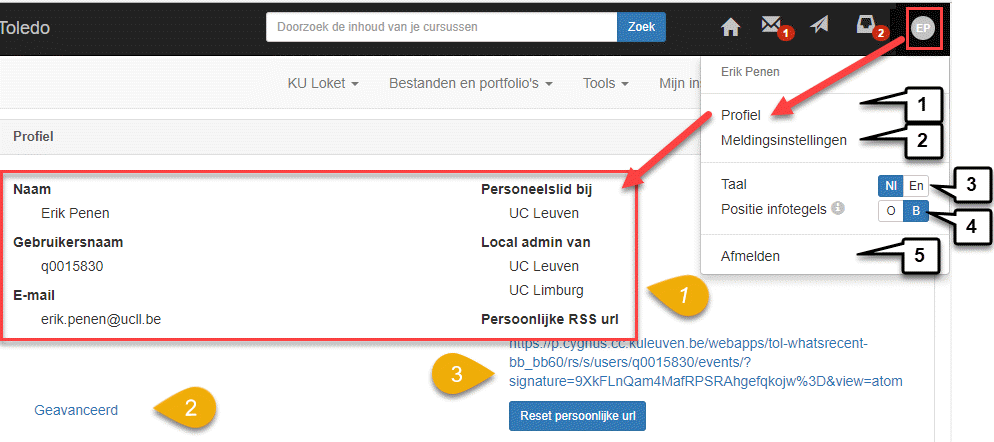
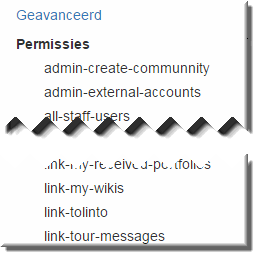
Deze optie brengt je andermaal bij de pagina 'Meldingsinstellingen bewerken', die reeds eerder op deze pagina besproken werd.
De ingestelde taalmodule van Toledo bepaalt in welke taal de knoppen, koppelingen, tabbladen en helpschermen zijn opgesteld. De taalmodule kan je zelf instellen.
Standaard wordt Toledo met een Engelstalige interface (beeldschermlayout) geopend, waardoor alle teksten, toelichtingen, knoppen, menuopties,.. in het Engels worden weergegeven. Binnen de UCLL wordt echter als standaard een Nederlandstalige interface voorgestaan.
Je kan als Toledo-gebruiker er bijgevolg voor kiezen om de Nederlandse taalmodule van Toledo te activeren. Dit heeft als voordeel dat - wanneer je docent Toledo opent in een klaslokaal - je de interface van Toledo kan afstemmen op deze van je docent.
Noot: In Toledo kan je een taalpakket kiezen op twee verschillende niveaus:
Je kan de taal van de interface wijzigen door in het submenu van de knop 'Systeemopties' ![]() , die je initialen weergeeft, op de knop 'Nl' of 'En' te klikken achter de melding 'Taal'.
, die je initialen weergeeft, op de knop 'Nl' of 'En' te klikken achter de melding 'Taal'.
Vanaf dan verschijnt de interface van Toledo in de gekozen taal.
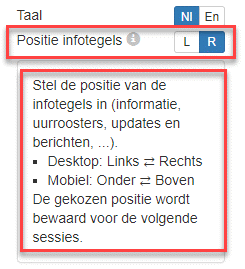
Wanneer je Toledo wil verlaten kan je jezelf best eerst afmelden door deze optie aan te klikken, zodat geen andere gebruikers - wanneer je de PC waarop je aan het werk bent verlaat - toegang tot jouw leeromgevingen kunnen verkrijgen.
Zoals de melding aangeeft, die na het aanklikken van de optie 'Afmelden' verschijnt, kan je daarenboven de browser, waarin je Toledo hebt geopend, best helemaal afsluiten.
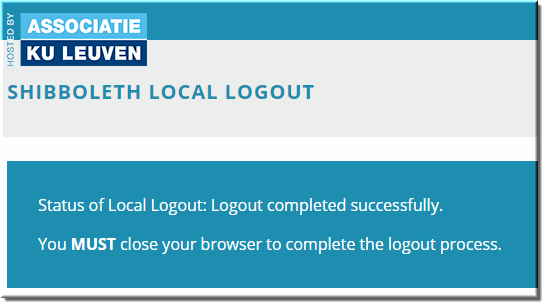
Het eerste menu in de navigatiebalk is deze welke je toegang geeft tot KULoket. Voor studenten worden bij het openen van dit menu meerdere rechtstreekse koppelingen naar onderdelen van KULoket als menu-opties van het vervolgmenu aangeboden.
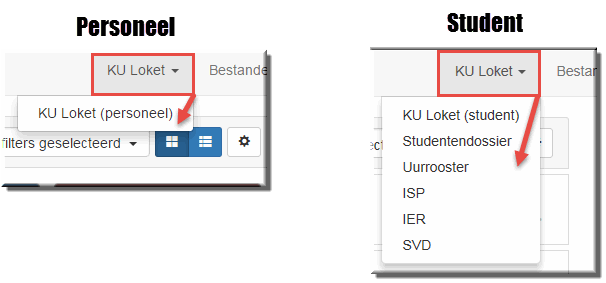
In het KULoket kan je onder meer:
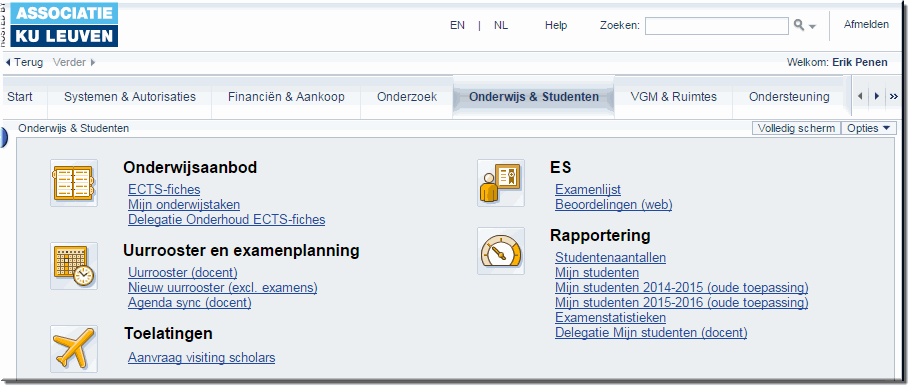
Het menu 'Bestanden en portfolio's' opent bij het aanklikken twee opties aangaande het beheer van bestanden in het Content Management Systeem (CMS) van Toledo, enerzijds, en het beheer en gebruik van elektronische portfolio's, anderzijds.
We overlopen de gebruiksmogelijkheden van beide opties in het vervolgmenu.
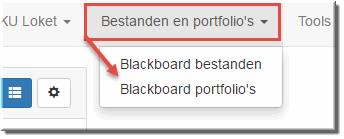
Noot: de vermelding 'Blackboard' verwijst naar de naam van het (Amerikaans) bedrijf dat de leeromgeving 'Toledo' ontwikkelt. In de Associatie KULeuven wordt het computerprogramma 'Blackboard' echter 'Toledo' genoemd, wat staat voor 'Toetsen en Leren Doeltreffend Ondersteunen'.
De optie 'Blackboard bestanden' brengt je bij het Content Management System (CMS) van Toledo. In het CMS worden alle bestanden bewaard, die je onder meer aan items of leerpaden in je cursussen of communities toevoegt (als 'bijlagen').
Met 'bestanden' worden hier dan bedoeld: MS Word-documenten, Excel-werkmappen of PowerPoint-presentaties, foto's en afbeeldingen, video's,...
Ook wanneer je bestanden aan een Elektronisch Portfolio toevoegt, worden deze in het CMS opgeslagen.
Meer informatie aangaande het gebruik van het CMS kan je hier vinden.
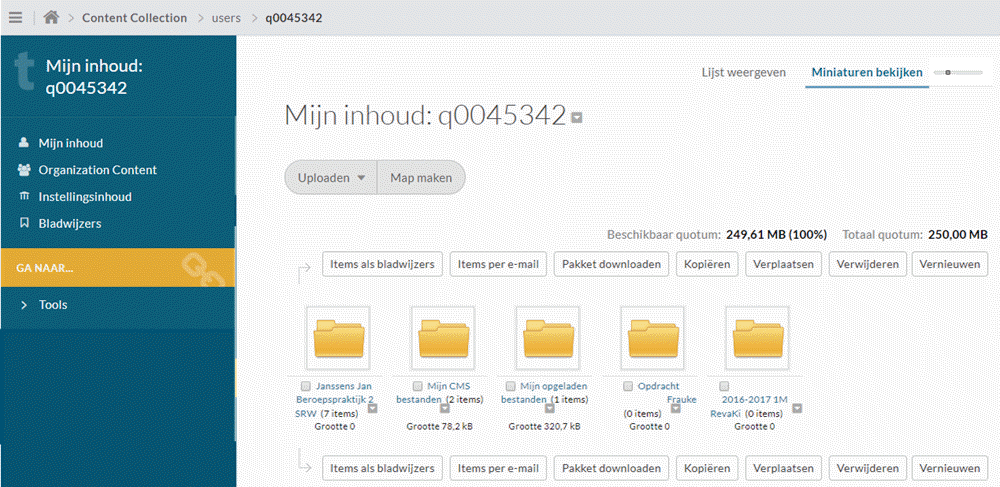
Om meteen een overzicht van al je portfolio's in te kijken, kan je de optie 'Blackboard portfolio's' selecteren, die je naar de pagina 'Mijn porfolio's' voert. Vanuit deze pagina kan je portfolio's aanmaken, en beheren.
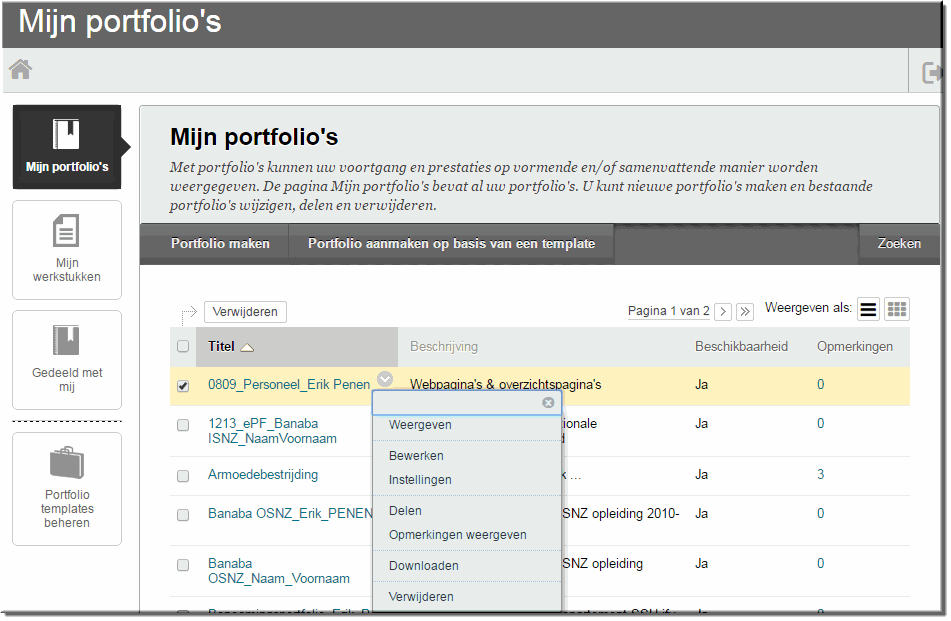
Elders in deze zelfstudiepakketten aangaande Toledo kan je meer informatie vinden betreffende het 'Werken met elektronische portfolio's' als docent.
Ook je studenten kunnen in het zelfstudiepakket 'Toledo voor studenten' dergelijke toelichting vinden.
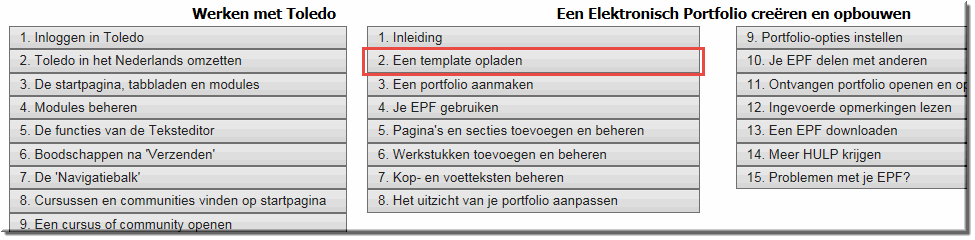
Het menu 'Tools' opent bij het aanklikken een aantal opties aangaande 'externe' tools, die je bij wijze van uitbreiding van Toledo kan gebruiken.
We overlopen kort de gebruiksmogelijkheden van de opties in het vervolgmenu.

"Tolinto is een internettoepassing waarmee men studenten en/of personeelsleden kan laten inschrijven voor allerlei 'evenementen' (events). Een dergelijk event kan bijvoorbeeld een studiebegeleidingssessie, een tussentijdse toets, een spreekuur, een nabespreking van een examen, een reeks seminaries, een reeks thema's voor groepswerk, een bestellijst voor een boek of een excursie zijn. Deze inschrijvingstool is enkel beschikbaar binnen Toledo."
Bron: Tolinto-documentatie, https://wiki.associatie.kuleuven.be/toledopedia/index.php/Tolinto
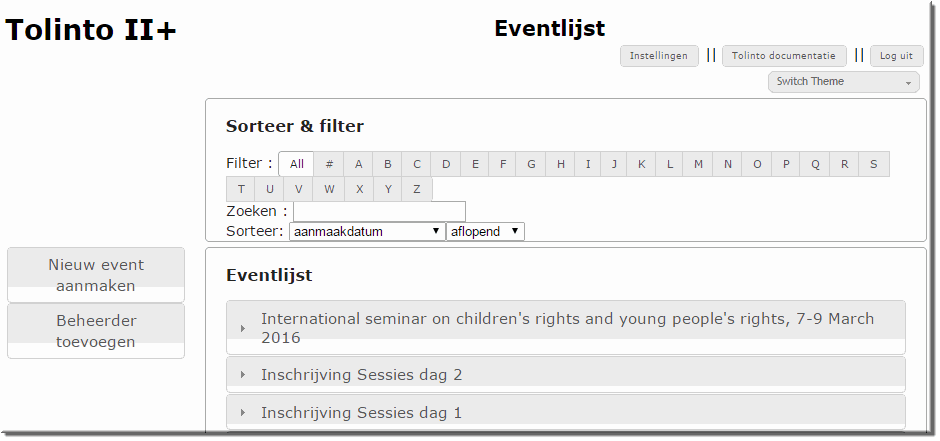
Klik hier voor de handleiding over het gebruik van Tolinto.
OPGELET:
Vanaf 2019 kunnen er geen video's meer worden opgeladen in Videolab, maar alle in Videolab opgeladen video's blijven tot nader order bewaard en beschikbaar.
Videolab wordt nu reeds vervangen door Kaltura waarin video's kunnen worden opgeladen, bewerkt en beschikbaar gesteld voor studenten.
Er is evenwel geen dringende noodzaak om je bestanden over te zetten van Videolab naar Kaltura. Alvorens de Videolab definitief verdwijnt, zullen de daarin opgeladen video's op geautomatiseerde wijze overgezet worden naar Kaltura.

Bron: Videolab-handleiding, https://wiki.associatie.kuleuven.be/toledopedia/index.php/Videolab
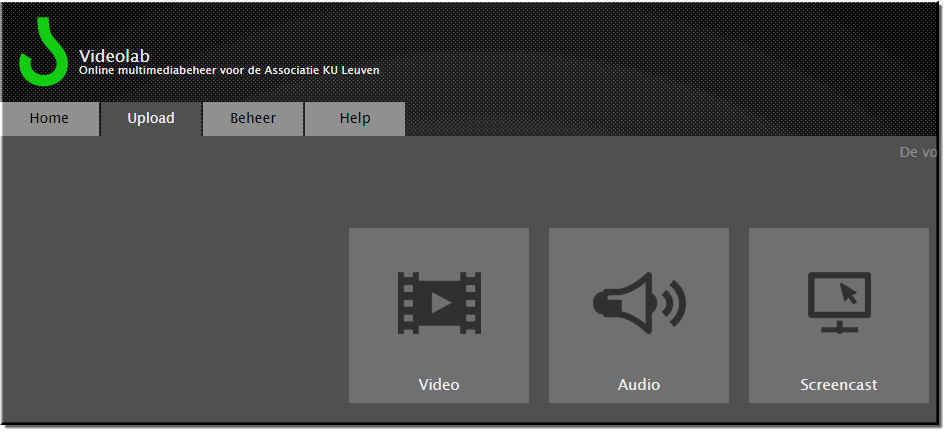
Een uitgebreide handleiding aangaande Videolab kan je vinden op bovenstaand webadres of op de helppagina van Videolab (https://videolab.avnet.kuleuven.be/secure/help/) waarop je tevens een heel aantal videotutorials kan bekijken.
Deze menu-optie brengt je bij je 'WordPress Dashboard' van waaruit je je eigen blogs kan aanmaken, onderhouden en delen, volledig buiten Toledo.
Documentatie aangaande het bouwen van een blog kan je vinden op webadres: http://codex.wordpress.org/Dashboard_Screen.
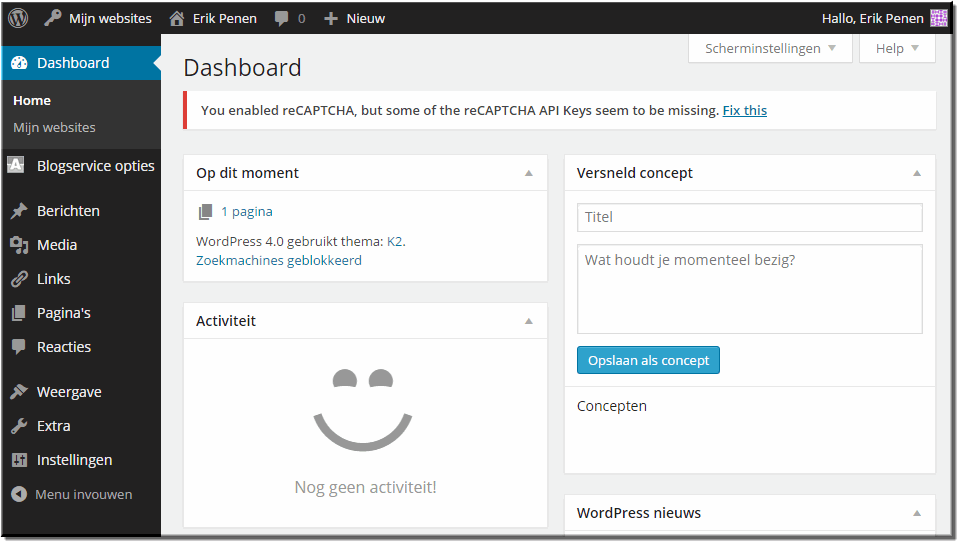
Echter, biedt Toledo eveneens de mogelijkheid aan om een blog aan te maken per student, per groep studenten of voor alle studenten, ingeschreven in je cursus of community. Meer info aangaande deze Toledo-weblogs kan je hier vinden.
Je kan je eigen wiki's bouwen via de wiki-service van de KULeuven. De menu-optie 'Wiki's' van het menu 'Tools' brengt je daartoe bij de 'Wiki beheertoepassing' van waaruit je je eigen wiki kan aanvragen.
Naast deze 'externe' wiki-service, waarnaar je vanuit Toledo kan linken, zodat je deze kan delen met je studenten of andere docenten, beschikt Toledo over een eigen 'Blackboard wiki'. Aangaande deze 'interne' wiki kan je een omstandige toelichting vinden op déze webpagina van het zelfstudiepakket 'Werken met wiki's, weblogs en journalen'.
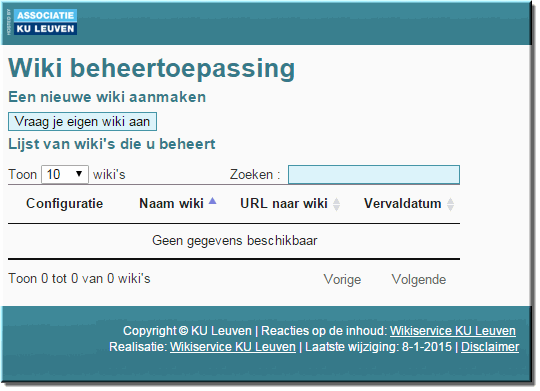
De menu-optie 'Limo' brengt je bij de portaalpagina van het online bibliotheekprogramma 'Limo'. Klik op het logo van de UCLL om je zoektocht naar relevante bronnen aan te vangen.
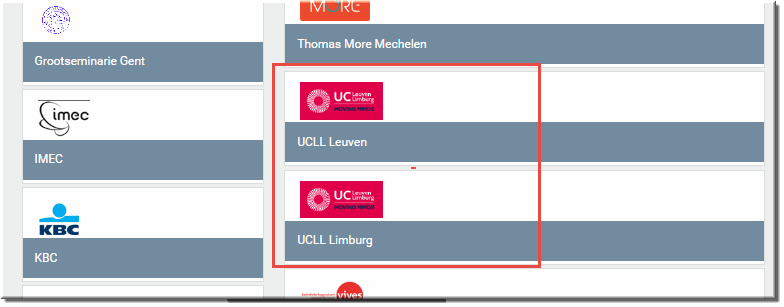
Limo bundelt de collectie van alle bibliotheken, die aangesloten zijn bij het Libis-netwerk - o.a. alle bibliotheken van de associatie KULeuven - en een selectie van e-bronnen. De link naar het programma in Toledo geeft aan dat het ook van thuis uit voor studenten en docenten van de UCLL benaderbaar is.
Deze menu-optie opent bij het aanklikken de kalender, die door Blackboard werd ontwikkeld.
In deze kalender worden de agenda's van alle Toledo-cursussen en -communities samengebracht, waardoor een student een overzicht heeft op alle agendaberichten die door de verschillende docenten, van de cursussen en communities waarvoor hij/zij is ingeschreven, werden ingevoerd.
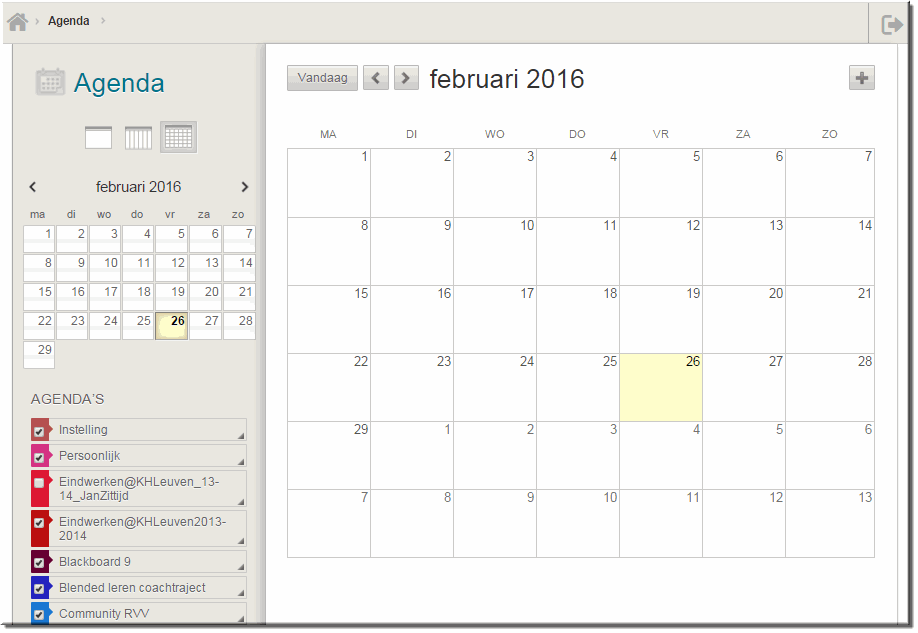
Een bespreking van alle mogelijkheden van de Blackboard-kalender kan je vinden op déze pagina van het zelfstudiepakket 'Interactie'.
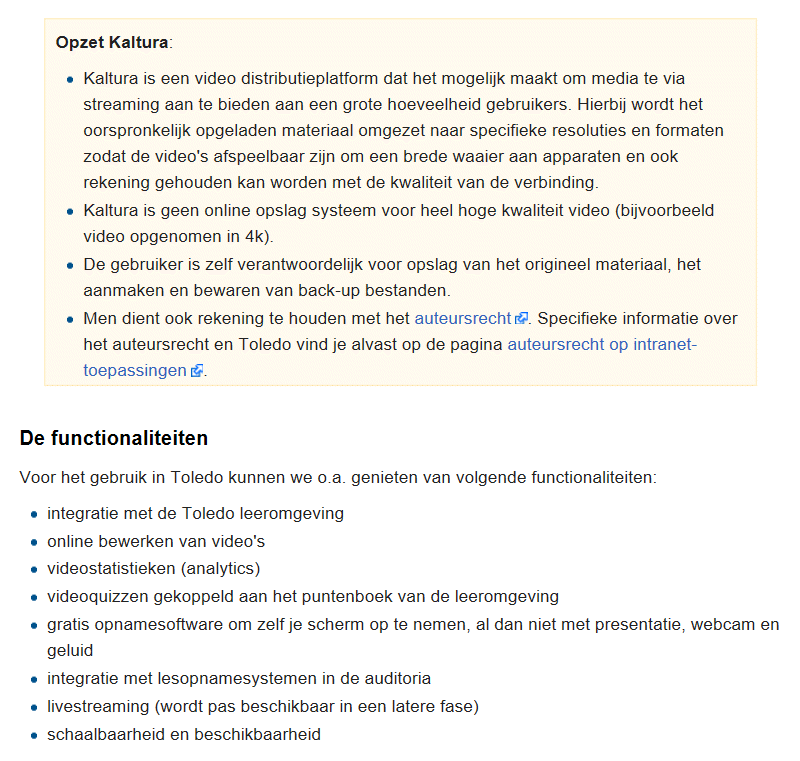
Bron: https://wiki.associatie.kuleuven.be/toledopedia/index.php/Kaltura
Het nieuwe videoplatform Kaltura is bereikbaar vanuit deze optie. Ze brengt je bij het startpunt van Kaltura 'Mijn Media'.
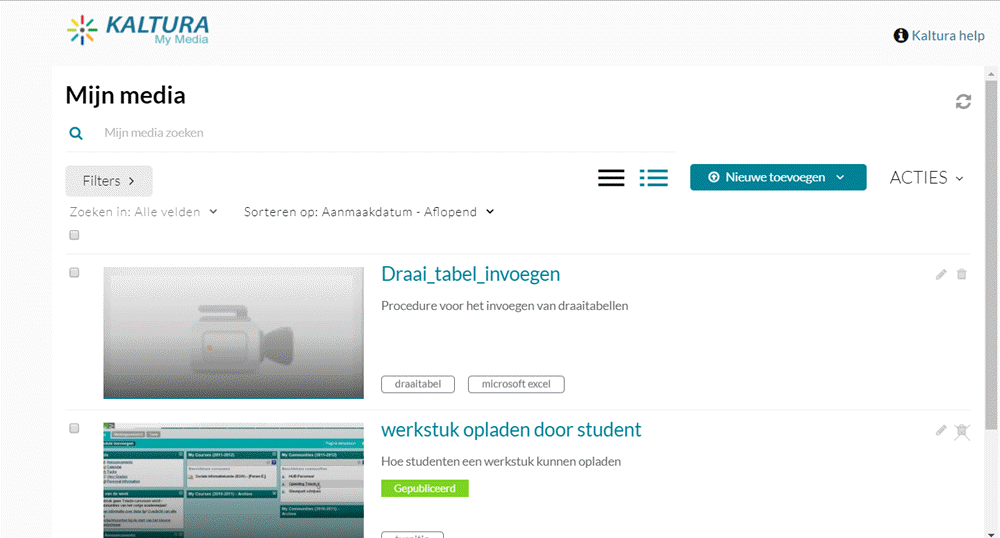
Een uitgebreide handleiding aangaande het gebruik van Kaltura kan je vinden in Toledopedia op webadres:
https://wiki.associatie.kuleuven.be/toledopedia/index.php/Kaltura
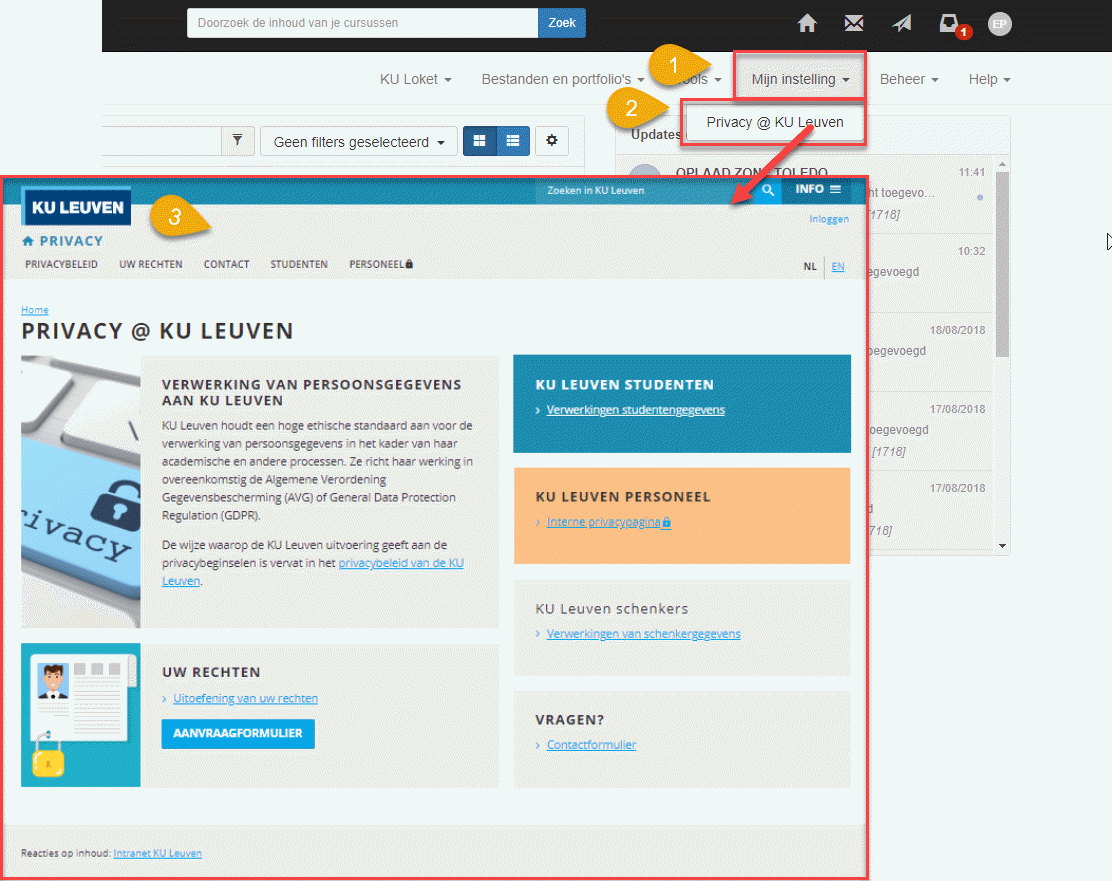
Het menu 'Beheer' opent een vervolgmenu met een aantal opties aangaande het beheer van (je) Toledo-cursussen en -communities:
We overlopen de gebruiksmogelijkheden van deze opties in het vervolgmenu en verwijzen daarbij naar de pagina's in het zelfstudiepakket 'Toledo' met een diepgaande toelichting.
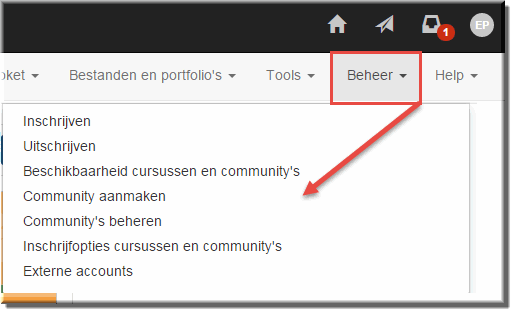
Deze optie brengt je bij de inschrijfmodule van Toledo, waarin je Toledo-cursussen en -communities kan opzoeken en jezelf daarin inschrijven, althans indien de eigenaar van deze leeromgeving dit toestaat.
Meer info over deze module kan je hier vinden.
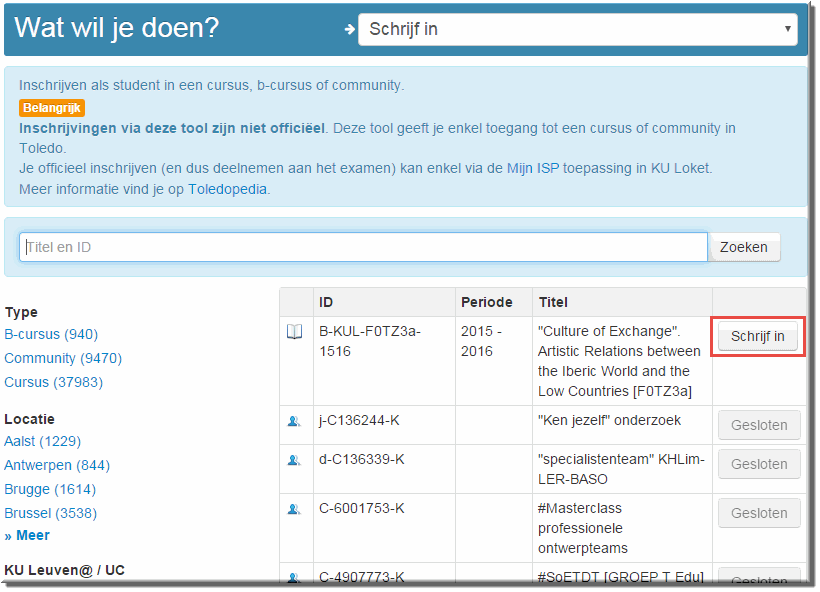
Deze optie brengt je bij de uitschrijfmodule van Toledo, waarmee je jezelf in Toledo-cursussen en -communities kan uitschrijven, behalve:
Klik hier voor meer info aangaande deze uitschrijfmodule
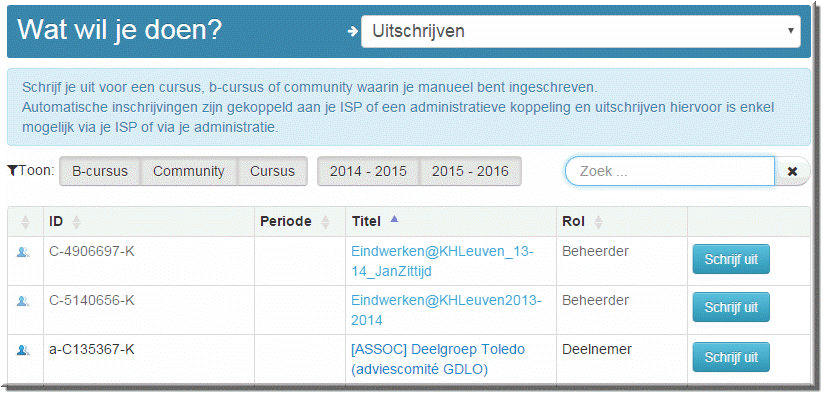
Om Toledo-cursussen en -communities toegankelijk te maken voor je studenten, moet de beschikbaarheidsvariabele op 'Beschikbaar' worden gezet. Dit is belangrijk en ook noodzakelijk, omdat bij de start van elk academiejaar elke Toledo-cursus, maar ook de 'jaarlijkse' Toledo-communities gekopieerd worden naar een nieuwe versie (zonder studenten, noch studentgegevens zoals discussiebijdragen, wikipagina's, quoteringen in het Grade Book, opgeladen werkstukken, enzovoort). Daarbij wordt de nieuwe versie automatisch op 'Onbeschikbaar' gesteld zodat studenten de leeromgeving niet kunnen betreden, totdat je klaar bent met het aanpassen van de leeromgeving aan het nieuwe academiejaar om ze 'Beschikbaar' te maken.
Het beschikbaar stellen van je leeromgeving kan je onder meer instellen door op de optie 'Beschikbaarheid cursussen en communities' te klikken in het vervolgmenu 'Beheer'.
Hoe je met het daardoor geopende beeldscherm aan de slag gaat, kan je hier vinden.
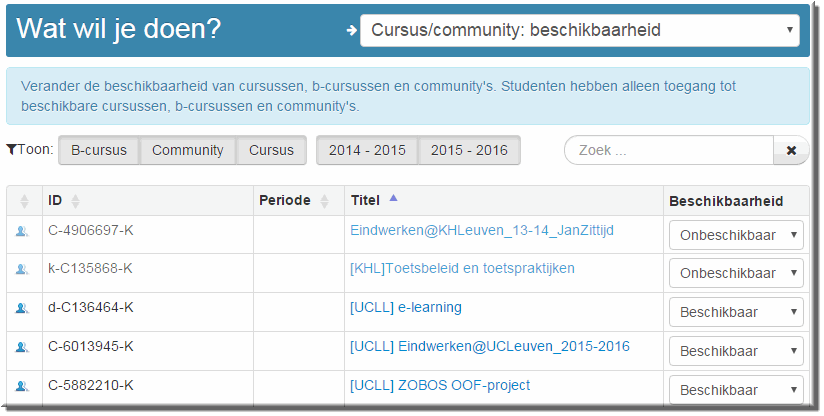
Deze optie brengt je bij de gelijknamige pagina waarin je de eigenschappen van een nieuwe community kan definiëren en vervolgens deze nieuwe leeromgeving kan aanmaken.
Elders in dit zelfstudiepakket kan je vinden hoe dit in zijn werk gaat.
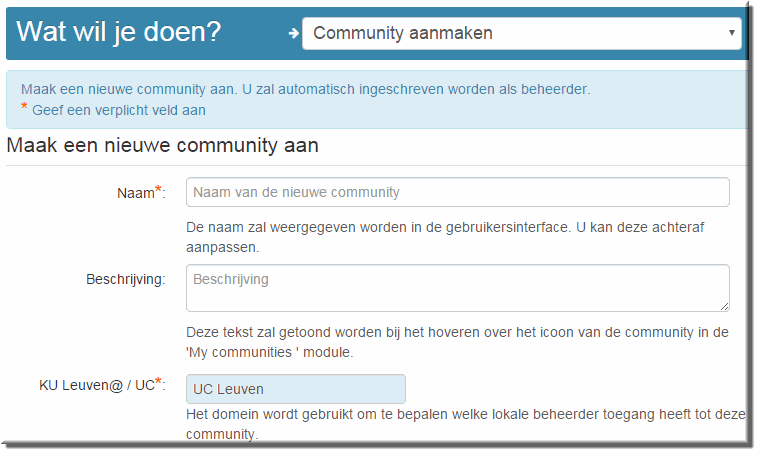
communities, waarvan je beheerder bent, kan je via deze optie beheren:
Meer info kan je hier vinden.
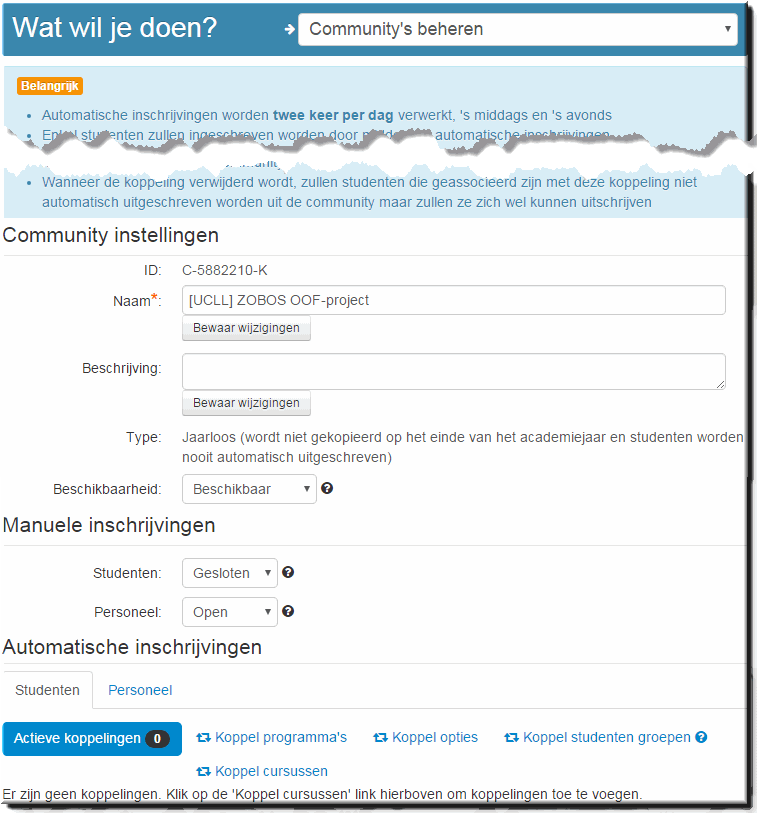
Deze optie brengt je bij de pagina 'Cursus/community: afscherming' waarin je voor alle cursussen en communities waarvan je eigenaar bent, kan instellen of studenten en personeelsleden zich al dan niet zélf in de leeromgeving kunnen inschrijven.
Meer info over deze pagina kan je hier vinden.
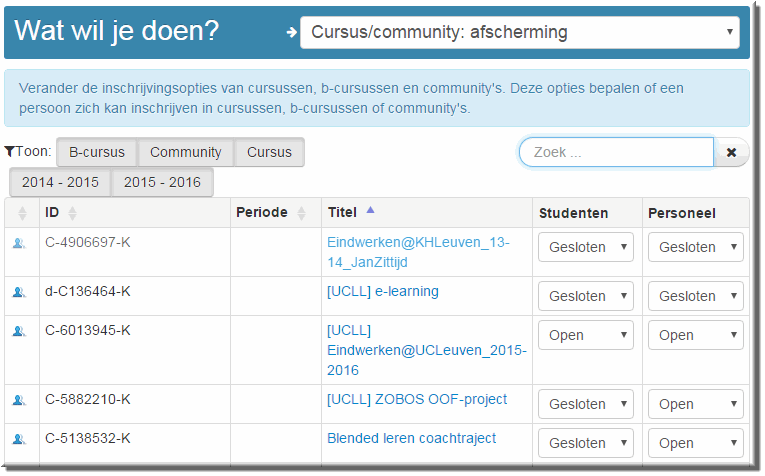
Soms wil je personen toegang geven tot een leeromgeving, die echter niet kunnen inloggen in Toledo, omdat ze geen personeelslid, noch student zijn van de Associatie KULeuven.
Toledo biedt voor dergelijke situaties de mogelijkheid om 'Externe accounts' aan te maken waardoor bijvoorbeeld externe experten, stageleiders, mentoren, ... toch een wachtwoordbeveiligde toegang tot de leeromgeving wordt verschaft.
Meer informatie aangaande deze procedure kan je hier vinden.
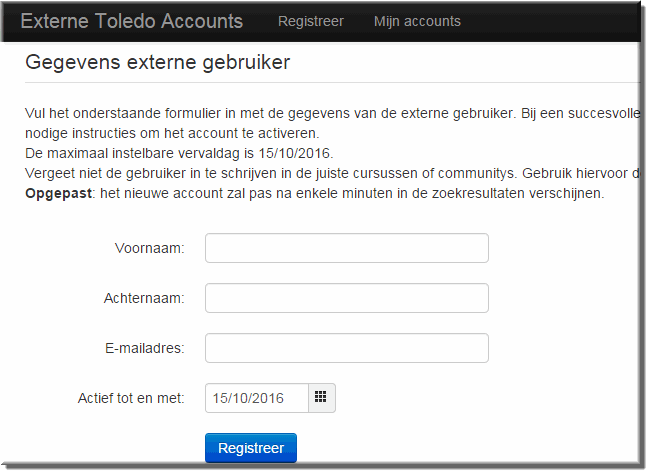
Het menu 'Help' opent een vervolgmenu met een drietal opties:
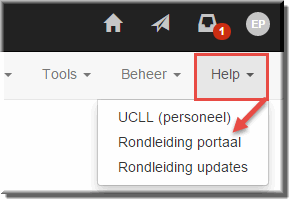
Klik op deze optie om de helppagina van de UCLL te openen waarin je onder meer kan vinden:
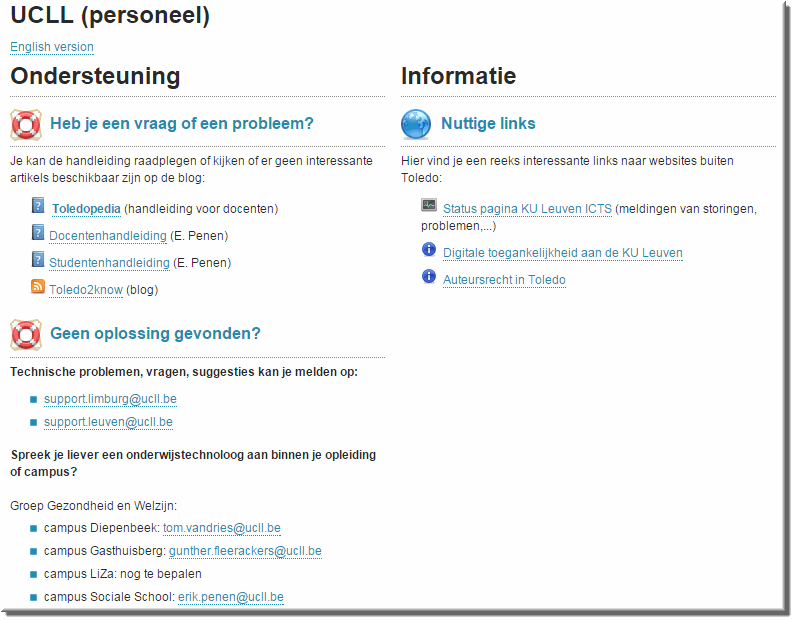
Selecteer deze optie om een korte rondleiding aangaande de portaalpagina te starten. Je kan de tour voortijdig afbreken door rechtsboven op de sluitknop ![]() te klikken.
te klikken.

Selecteer deze optie om een korte rondleiding aangaande het opzoeken en inkijken van 'Updates' (gewijzigde of nieuwe items die aan de leeromgevingen werden toegevoegd) te starten.
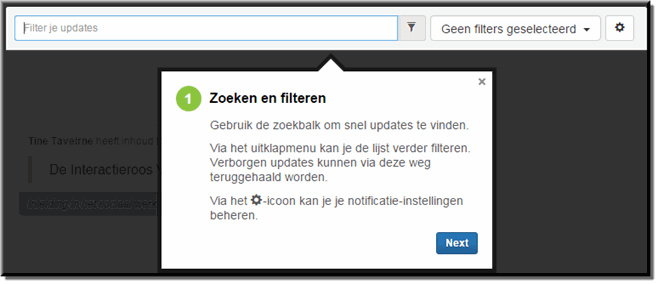
Gebruik de zoekbalk om een cursus of community, waarin je bent ingeschreven, snel op te zoeken in het overzicht van je leeromgevingen.
Zodra je een letter in de zoekbalk intikt, worden in het overzicht enkel de leeromgevingen getoond waarvan in de titel de ingetikte letter voorkomt. Op deze wijze kan je de gewenste leeromgeving snel terugvinden.
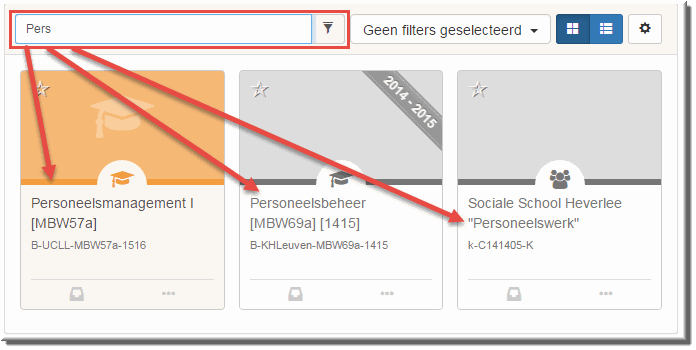
Je kan het opzoeken verder verfijnen door één van de opties in het menu 'Filters' aan te klikken, die elk het aantal getoonde leeromgevingen in het overzicht beperken:
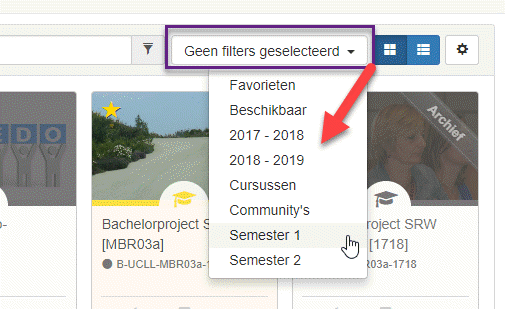
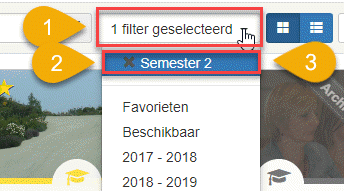 Opgelet:
Opgelet:
Klikken op de knop 'Tegelweergave' ![]() zorgt ervoor dat de leeromgevingen, waarin je bent ingeschreven, worden weergegeven als tegels.
zorgt ervoor dat de leeromgevingen, waarin je bent ingeschreven, worden weergegeven als tegels.
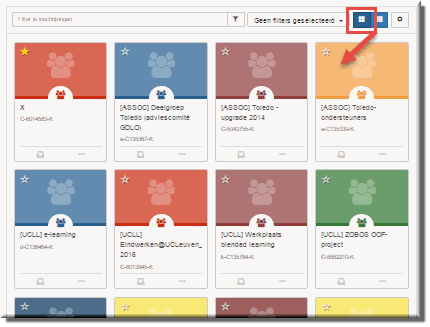
Klikken op de knop 'Lijstweergave' ![]() zorgt ervoor dat de leeromgevingen, waarin je bent ingeschreven, worden weergegeven in een lijst.
zorgt ervoor dat de leeromgevingen, waarin je bent ingeschreven, worden weergegeven in een lijst.
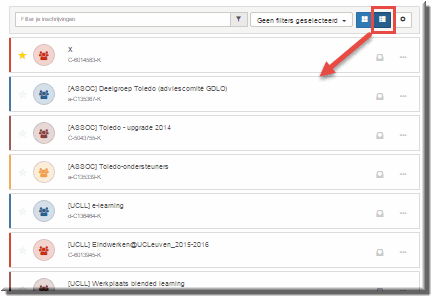
De knop 'Instellingen' ![]() opent een menu, waarmee je:
opent een menu, waarmee je:
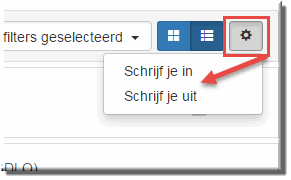
De knop 'Favorieten' ![]() zet de markering van een leeromgeving als favoriet 'aan' of 'uit'. Wanneer je een leeromgeving markeert als een favoriet, door de knop aan te klikken, dan verschijnt deze leeromgeving vanaf dan bovenaan in het tegeloverzicht en ook in de lijstweergave.
zet de markering van een leeromgeving als favoriet 'aan' of 'uit'. Wanneer je een leeromgeving markeert als een favoriet, door de knop aan te klikken, dan verschijnt deze leeromgeving vanaf dan bovenaan in het tegeloverzicht en ook in de lijstweergave.
Bij een favoriet kleurt de knop 'Favorieten' geel in de plaats van wit ![]() .
.
Gebruik favorieten om vaak gebruikte leeromgevingen snel terug te vinden.
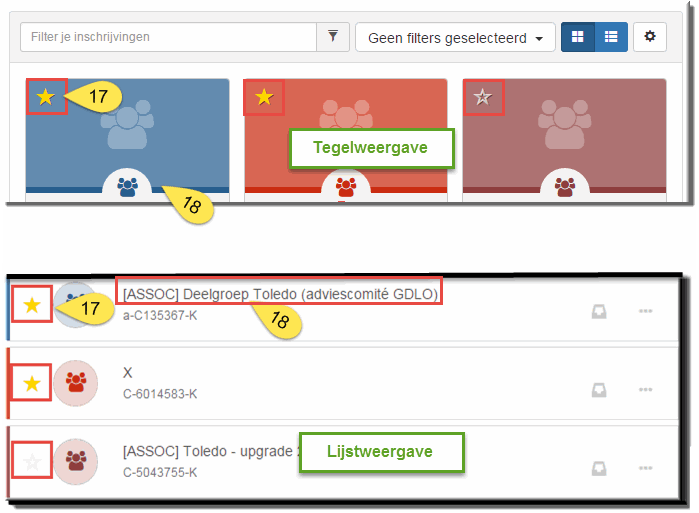
Noot: na het toevoegen van een favoriet kan het nodig zijn om de webpagina te vernieuwen, om de deze wijziging zichtbaar te maken.
Tip: wanneer je enkel je favorieten in de tegel- of lijstweergave wil oplijsten in het cursusoverzicht, selecteer dan in het vervolgmenu van de keuzelijst 'Filters' de optie 'Favorieten'. Alle andere leeromgevingen, waarin je bent ingeschreven, blijven dan tijdelijk verborgen.
Om één van de weergegeven leeromgevingen te openen, klik je in de lijstweergave op de titel van de leeromgeving. In de tegelweergave klik je op of naast de titel van leeromgeving of in het gekleurde gedeelte bovenaan.
Je kan enkel leeromgevingen openen die op dat moment 'Beschikbaar' zijn. Beschikbare Toledo-cursussen en -communities zijn in de tegelweergave ingekleurd.
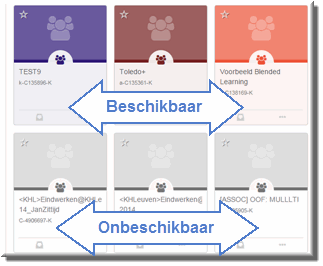
LET OPNa het opstellen van het ISP duurt het soms nog tot de volgende dag alvorens de cursuskoppelingen in Toledo verschijnen, maar doorgaans zijn de cursuskoppelingen vrijwel onmiddellijk beschikbaar!
Wanneer in het cursusoverzicht een cursus of community grijskleurig wordt weergegeven, dan betekent dit dat de betreffende cursusleider of communitybeheerder (docent) de cursus (nog) niet toegankelijk heeft gemaakt voor studenten. Je kan dus enkel Toledo-cursussen openen die op een gekleurde achtergrond worden weergegeven.
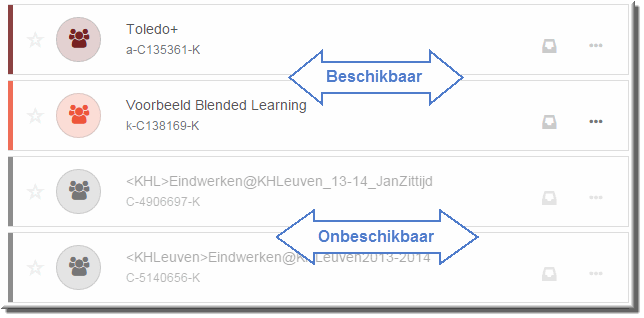
Als een Toledo-cursus of community met een grijskleurige achtergrond verschijnt, dan kan je enkel aan de betreffende docent vragen om deze cursus ‘Beschikbaar’ (toegankelijk voor studenten of deelnemers) te maken, want niemand anders dan de betreffende docent beslist over het al dan openstellen van een Toledo-cursus of community.
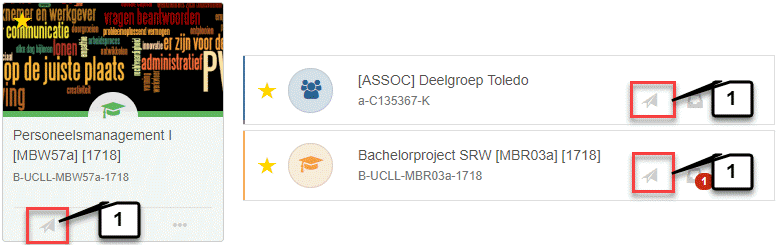
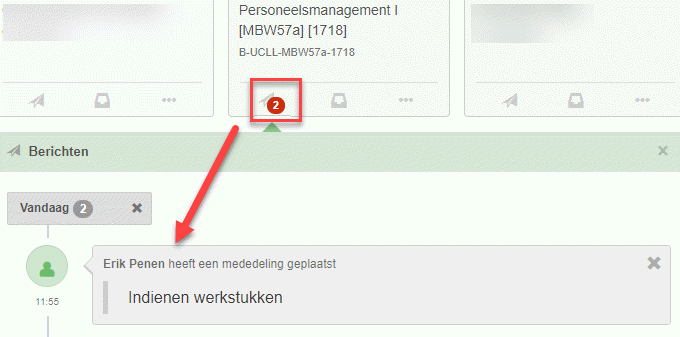
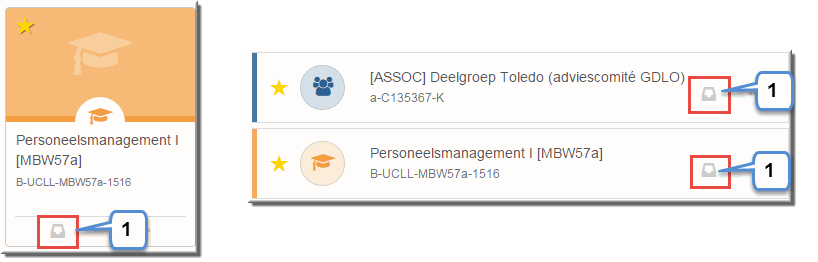
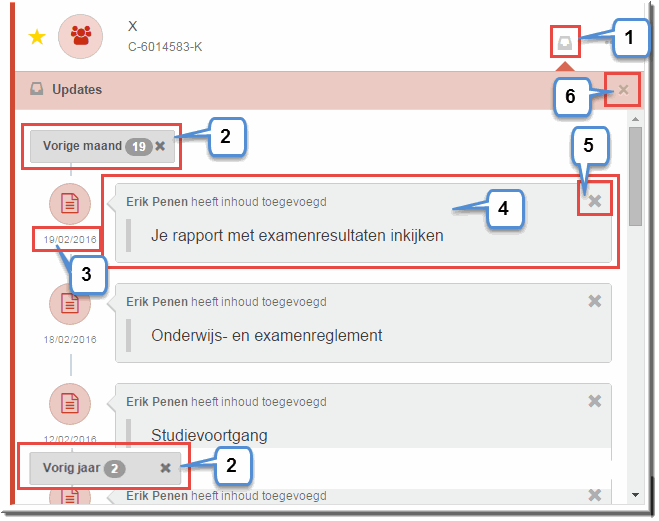
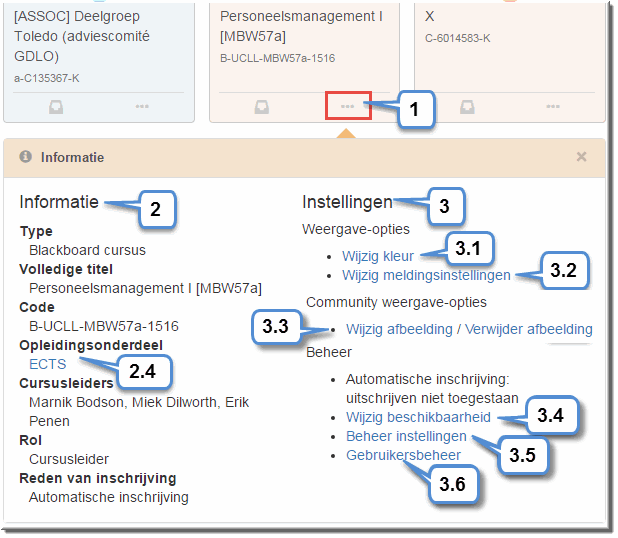 Eveneens onderaan in de tegels van de tegelweergave en rechts van de titel in de lijstweergave, werd een knop 'Informatie en instellingen'
Eveneens onderaan in de tegels van de tegelweergave en rechts van de titel in de lijstweergave, werd een knop 'Informatie en instellingen' ![]() aangebracht.
aangebracht.
1.1 Lees in de informatiebalk onder meer dat de afbeelding zichtbaar zijn voor alle ingeschreven Toledo-gebruikers
1.2. Lees eveneens dat de afbeelding pas zichtbaar wordt (ook voor jezelf) wanneer de leeromgeving beschikbaar wordt gesteld, maar dat de onderstaande previews je - tijdens het invoegen van de afbeelding - tonen hoe je afbeelding er vanaf dan zal uitzien.
3.1 naar het station en de map waarin de gewenste afbeelding is opgeslagen
3.2 selecteer de bestandsnaam of de miniatuurweergave van de afbeelding door deze aan te klikken
3.3. en klik op de knop 'Openen' om het dialoogvenster te sluiten en de gekozen afbeelding onder de knop 'Bladeren...' weer te geven
4.1 met behulp van de blauwkleurige vulgrepen in de hoeken en het midden van de kantlijnen van het kader
4.2 door de muiswijzer op een rand van het kader te plaatsen, verandert deze in een kruisje waarmee je het kader met ingedrukte linkermuisknop naar de gewenste positie op de afbeelding kan verplaatsen
4.3 door de muiswijzer op de afbeelding zélf te plaatsen kan je op dezelfde wijze de afbeelding naar de gewenste positie verslepen
4.4 met behulp van de knoppen onder de afbeelding kan je op de afbeelding in- of uitzoomen
4.5 of je kan de afbeelding verschuiven met de pijlknoppen
4.6 en kan je de afbeelding roteren
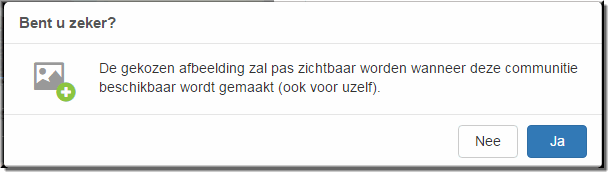
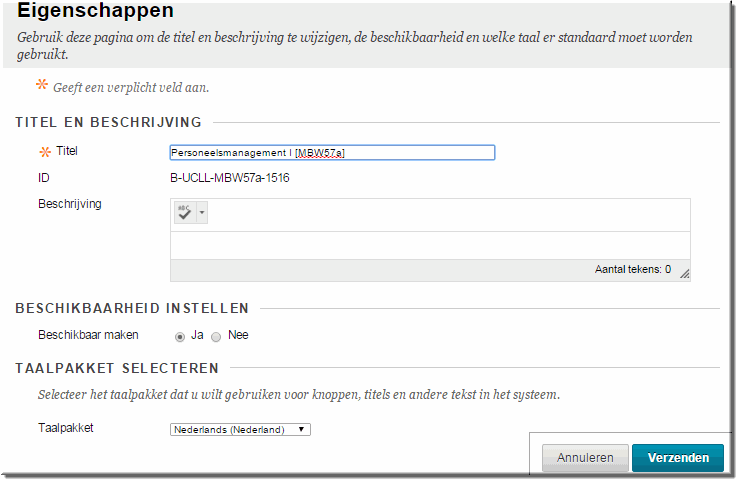
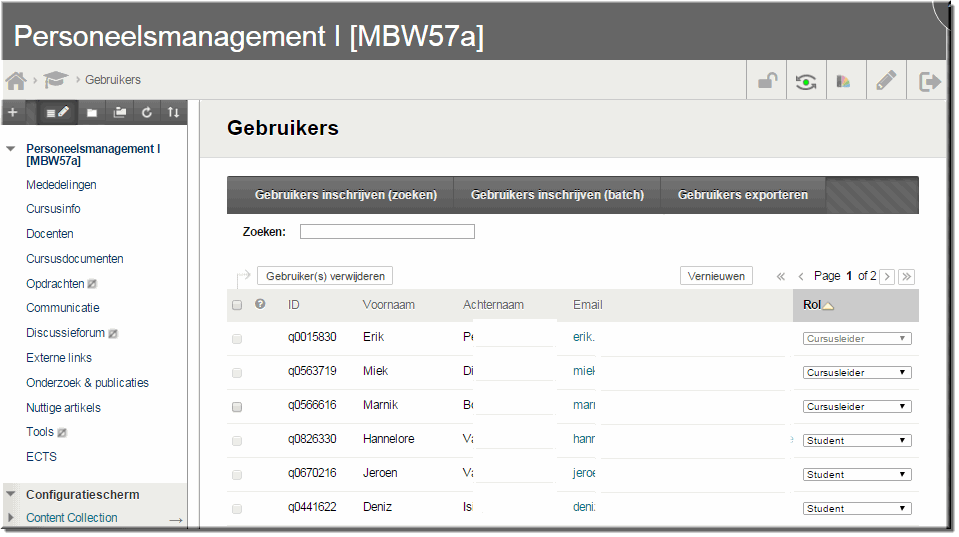
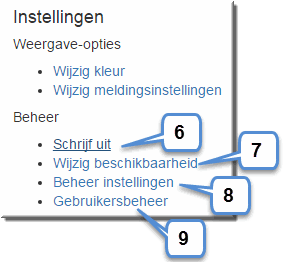 Wanneer je de kolom 'Instellingen' van een Toledo-community bekijkt, beschik je over een koppeling 'Schrijf uit', waarmee je bij de pagina 'Uitschrijven' terecht komt, die je toelaat om jezelf uit cursussen en communities uit te schrijven.
Wanneer je de kolom 'Instellingen' van een Toledo-community bekijkt, beschik je over een koppeling 'Schrijf uit', waarmee je bij de pagina 'Uitschrijven' terecht komt, die je toelaat om jezelf uit cursussen en communities uit te schrijven.
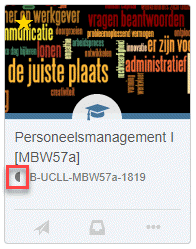 Zowel in de tegelweergave als in de lijstweergave toont de knop 'Semesterinformatie', die enkel zichtbaar is bij Toledo-cursussen (en dus niet bij communities), de looptijd van het betreffende vak:
Zowel in de tegelweergave als in de lijstweergave toont de knop 'Semesterinformatie', die enkel zichtbaar is bij Toledo-cursussen (en dus niet bij communities), de looptijd van het betreffende vak:
![]() geeft aan dat het vak in het eerste semester doorgaat
geeft aan dat het vak in het eerste semester doorgaat
![]() geeft aan dat het vak in het tweede semester doorgaat
geeft aan dat het vak in het tweede semester doorgaat
![]() betekent dat het een jaarvak betreft
betekent dat het een jaarvak betreft
