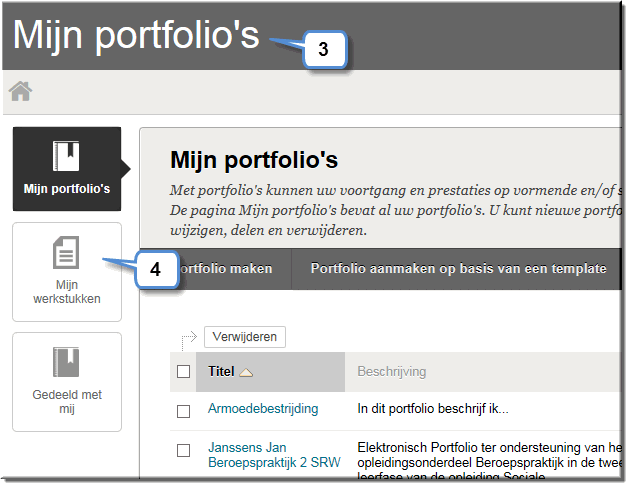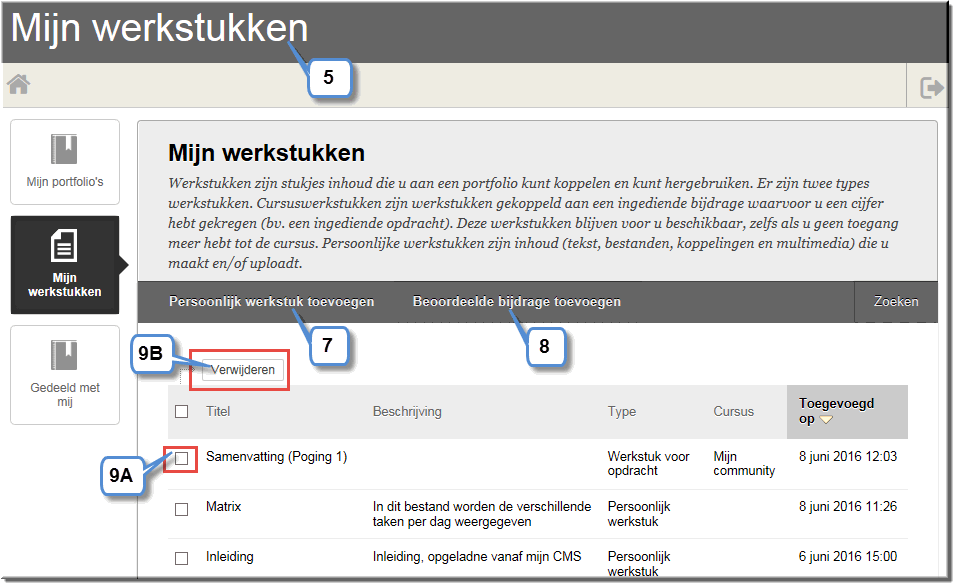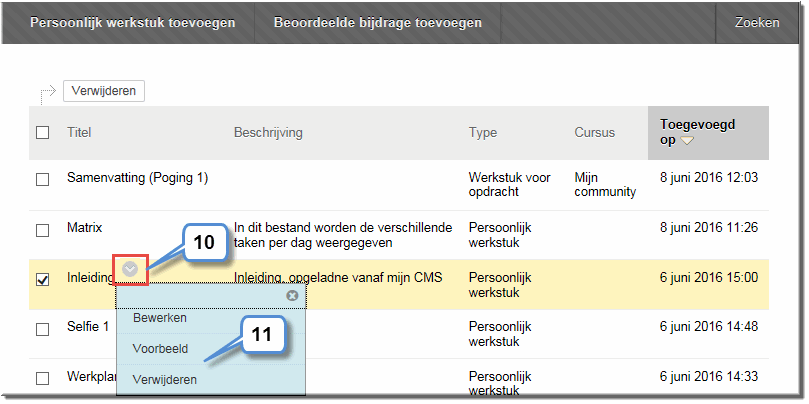Aan elke sectie van een portfolio-pagina kan je zogenaamde 'werkstukken' (of 'artefacten') toevoegen. Met dit begrip worden documenten en mappen aangeduid die materialen bevatten, die je als 'bewijsstuk' (van bijvoorbeeld je verworven competenties of als bewijs voor het uitvoeren van bepaalde taken) aan je portfolio wil toevoegen.
- Het kan daarbij gaan om één document: een verslag in MS Word, een presentatie, foto of video,...
- Maar ook over een verwijzing naar een map (folder) of meerdere mappen in je Content Collection waarin je verschillende werkstukken hebt verzameld
- En ook het resultaat (de quotering en feedback van je docent) van een uitgevoerde elektronische opdracht
Omdat 'werkstukken' bewaard worden in je CMS, kan je ze in meerdere portfolio's hergebruiken en wanneer je een bestand in je CMS overschrijft (door er bijvoorbeeld een andere, verbeterde versie van op te laden in je CMS), dan is deze wijziging meteen zichtbaar in alle portfolio's waarin naar het werkstuk wordt verwezen.
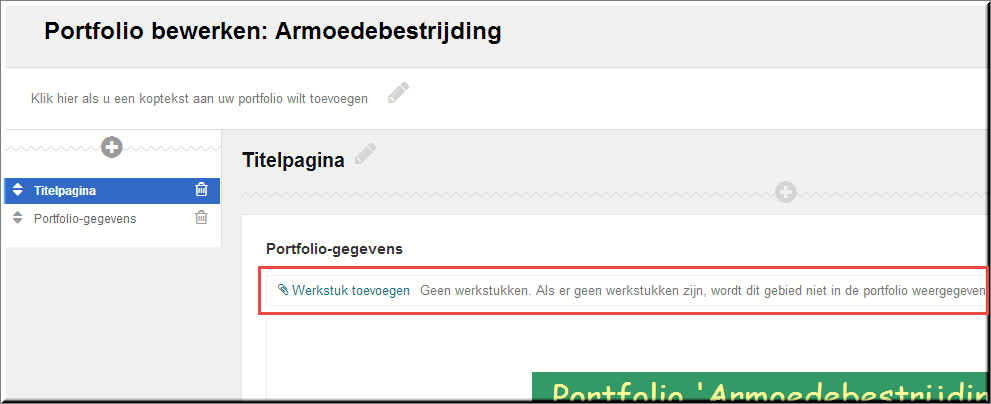
Je kan de 'bewijsstukken' ('artefacten'), die je aan je portfolio wil toevoegen als 'werkstuk' op twee manieren opzoeken ; met name via de knoppen:
- Persoonlijk werkstuk toevoegen (wanneer het om een door jou opgesteld bestand gaat)
- Beoordeelde bijdrage toevoegen (wanneer het om een rapport aangaande een opdracht gaat, die je hebt uitgevoerd in een Toledo-cursus of -community en die door je docent werd beoordeeld)
Beide bronnen kan je op deze wijze openen:
- Klik in de sectie waaraan je het werkstuk wil toevoegen op de knop 'Werkstuk toevoegen'
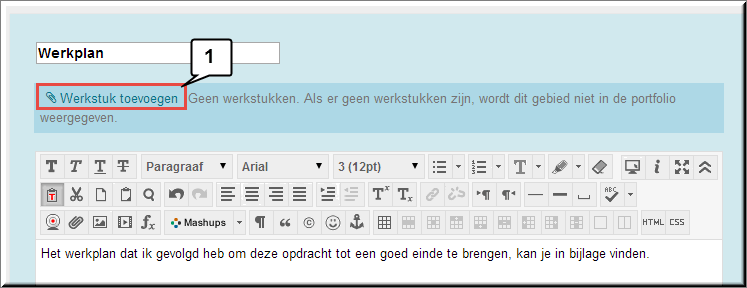
- Selecteer in de daardoor geopende Toledo-pagina 'Werkstukken toevoegen aan portfoliopagina' op de gewenste knop
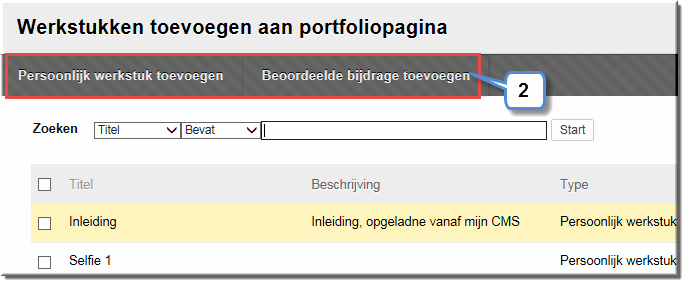
- Klik op de knop 'Persoonlijk werkstuk toevoegen' wanneer je ofwel je 'bewijsstuk' rechtstreeks wil intikken in een schrijfveld, ofwel het 'bewijsstuk' reeds eerder in een bestand (MS Word-document, Excel-rekenblad, foto, video,...) hebt opgeslagen op de harde schijf van je computer, netwerkschijf, geheugenstaafje of een ander medium
- Daardoor wordt de pagina 'Persoonlijk werkstuk toevoegen' geopend
- Voeg een gepaste titel toe
- En tik desgevallend een beschrijving in van de aard van het op te laden werkstuk in het invoerveld 'Beschrijving'
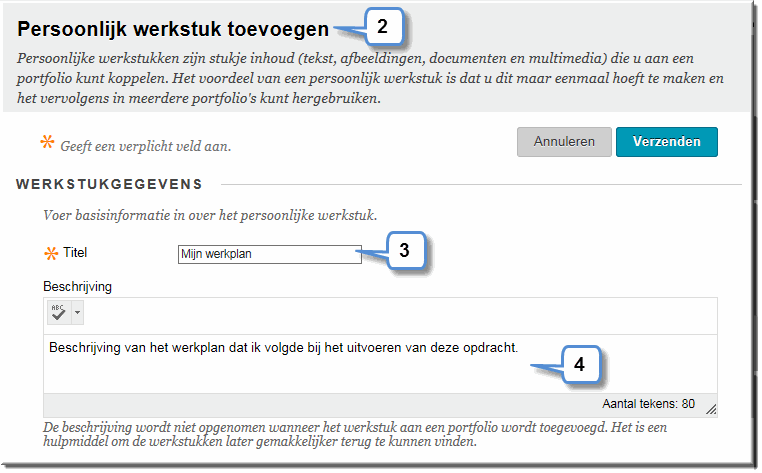
- Wanneer je werkstuk bestaat uit een stuk tekst dat je rechtstreeks aan het portfolio wil toevoegen (en dus niet als een bestand in bijlage) tik dan dit stuk tekst in het invoerveld 'Inhoud'. Als je daarentegen een bestand in bijlage wil opladen, dat het werkstuk bevat, laat het invoerveld 'Inhoud' dan blanco.
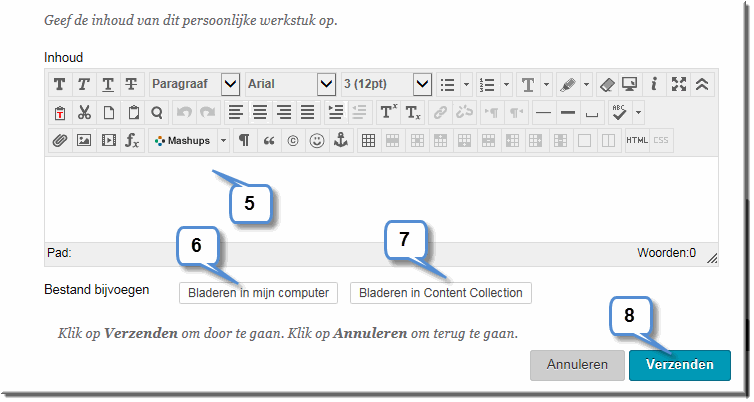
- Als je het toe te voegen werkstuk reeds eerder in een bestand hebt bewaard op je computer, klik dan op de knop 'Bladeren in mijn computer' om het werkstuk op te zoeken en te selecteren:
- Navigeer in het daardoor geopende venster 'Openen' naar de map waarin het bestand eerder werd bewaard
- Klik de bestandsnaam aan om het bestand te selecteren
- Klik op de knop 'Openen' om het dialoogvenster te sluiten en terug te keren naar Toledo
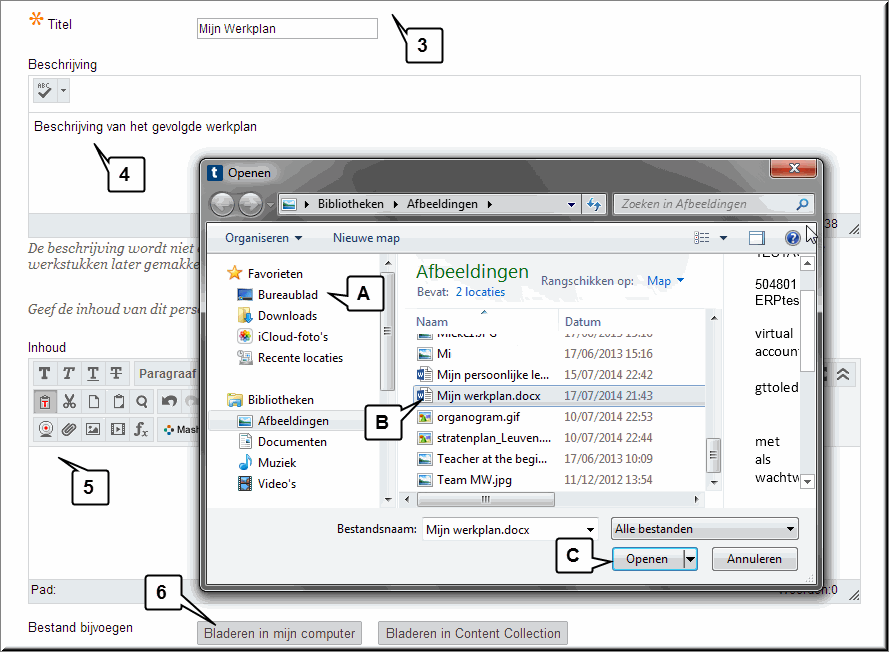
- Het geselecteerde bestand wordt daardoor toegevoegd onder de melding 'Bijgevoegde bestanden'
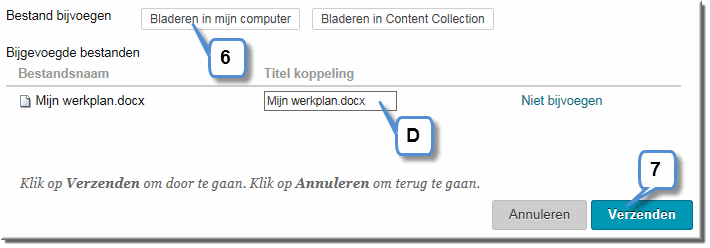
- Je kan door opnieuw op de knop 'Bladeren in mijn computer' te klikken, op dezelfde wijze, meerdere werkstukken gelijktijdig toevoegen aan een portfolio-sectie
- Wanneer je je vergist kan je een bestand verwijderen door op de knop 'Niet bijvoegen' te klikken, achter de bestandsnaam
Klik uiteindelijk op de knop 'Verzenden' om alle geselecteerde werkstukken aan je portfolio toe te voegen.
- Als je het bestand daarentegen eerder in je Content Collection hebt opgeladen, dan kan je het als werkstuk aan je portfolio toevoegen door op de knop 'Bladeren in Content Collection' te klikken, met de bedoeling van het in je CMS op te halen:
- Klik, na het aanklikken van de knop 'Bladeren in Content Collection', in het daardoor geopende venster op de knop 'Bladeren' indien deze niet is geactiveerd
- Kies vervolgens in het vervolgmenu op de optie 'Mijn inhoud'
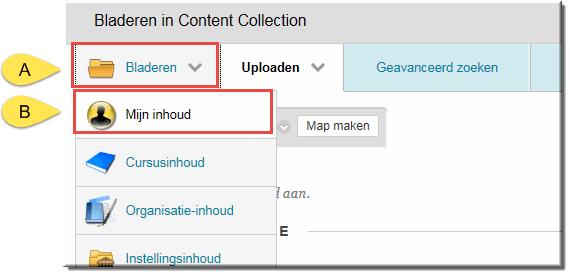
- Klik - in ons voorbeeld in 'miniatuurweergave' - op de map waarin je het te koppelen werkstuk eerder hebt opgeladen
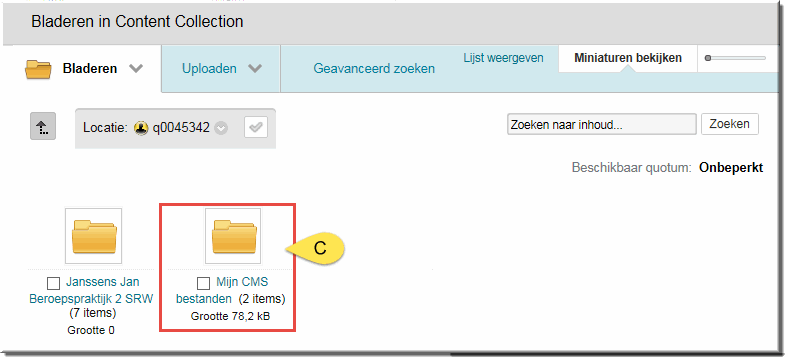
- Klik in de geopende CMS-map op het bestand dat je als werkstuk wil toevoegen aan je EPF
- Indien je gelijktijdig meerdere bestanden als werkstuk wil toevoegen, vink dan het selectievakje van de toe te voegen bestanden aan
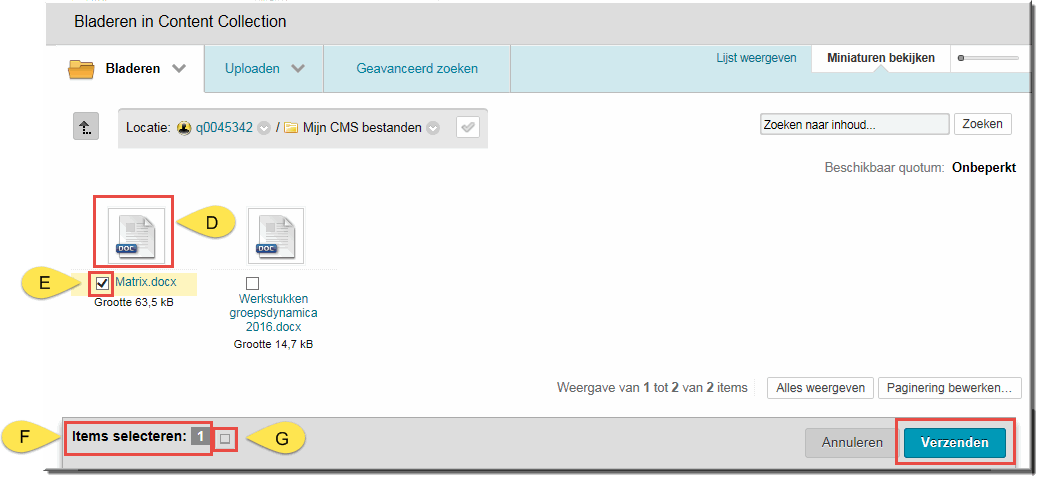
Noot: Je kan ook een koppeling leggen naar een map in je CMS waarin je vooraf meerdere bestanden hebt opgeladen. Vink in dat geval het selectievakje, dat de mapnaam voorafgaat aan.
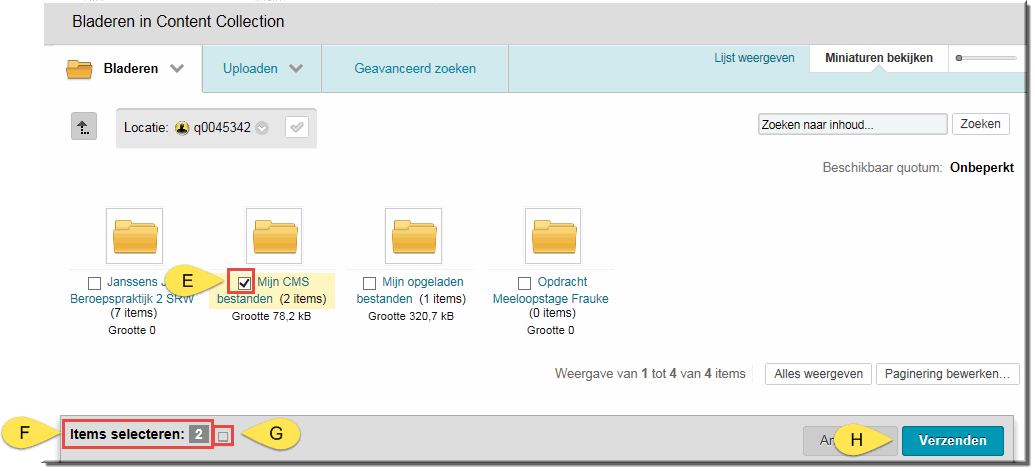
Daardoor kunnen je portfolio-lezers straks de bestanden, die in deze map zijn opgenomen, één na één openen:
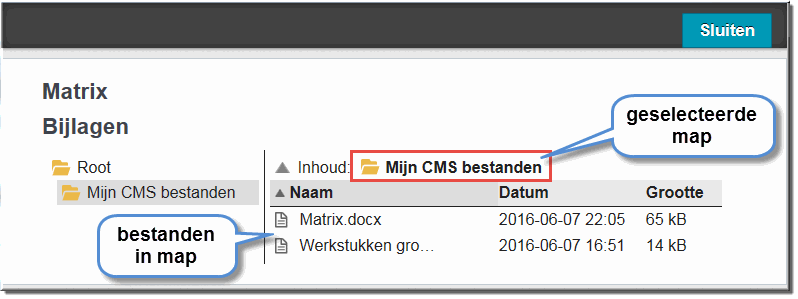
- Bemerk dat Toledo voortdurend aangeeft hoeveel bestanden en mappen je reeds selecteerde
- Je kan een overzicht van de reeds geselecteerde bestanden en mappen bekijken door op de knop 'Lijst tonen'
 te klikken. In dit overzicht kan je overbodige bestanden en mappen verwijderen door op de verwijderknop
te klikken. In dit overzicht kan je overbodige bestanden en mappen verwijderen door op de verwijderknop  te klikken, die het overbodige bestand voorafgaat.
te klikken, die het overbodige bestand voorafgaat.
Klik op de knop 'Lijst verbergen'  om de lijst weer te sluiten
om de lijst weer te sluiten
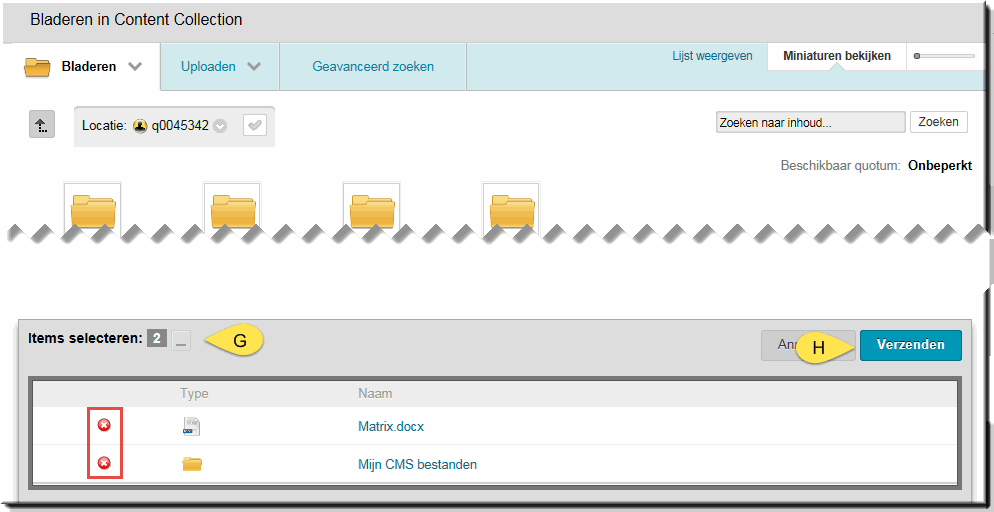
- Wanneer je de nodige bestanden en mappen hebt geselecteerd in je CMS, klik je op de knop 'Verzenden' om het venster te sluiten
Het geselecteerde bestand (of meerdere bestanden en mappen) wordt daardoor eveneens toegevoegd onder de melding 'Bijgevoegde bestanden', net zoals een bestand dat je via de knop 'Bladeren in mijn computer' hebt geselecteerd
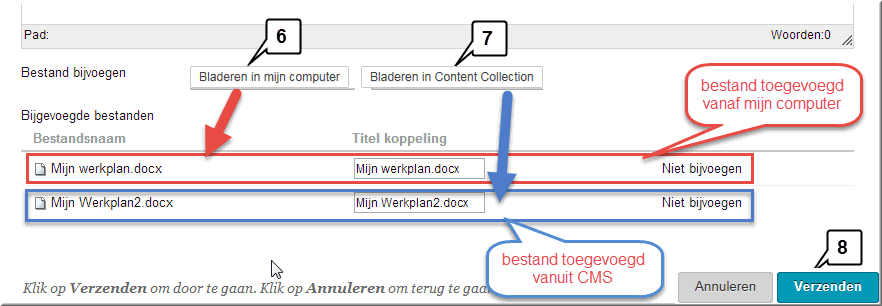
- Klik tenslotte op de knop 'Verzenden' om terug te keren naar de portfolio-sectie waarin je op de knop 'Werkstukken toevoegen' hebt geklikt
- Daarin wordt het gekoppelde bestand of map achter de knop 'Werkstuk toevoegen' weergegeven
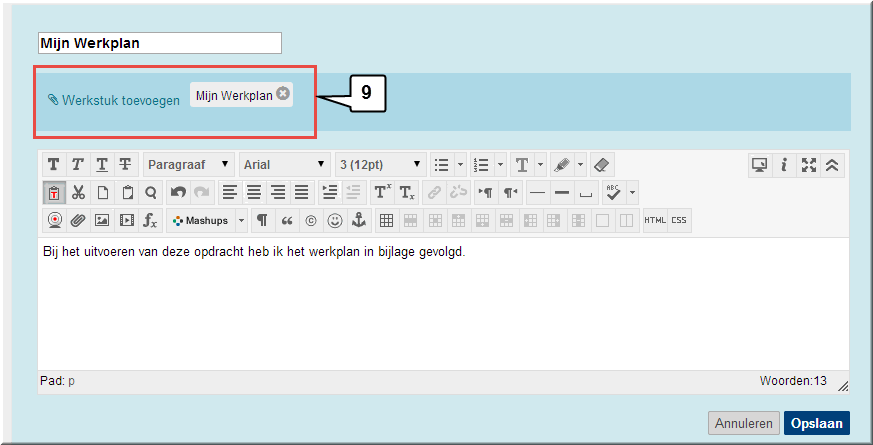
- Je kan nu op de knop 'Opslaan' klikken om het bewerken van de sectie te beëindigen en terug te keren naar de portfolio-pagina, waarin de toegevoegde werkstukken per sectie worden weergegeven
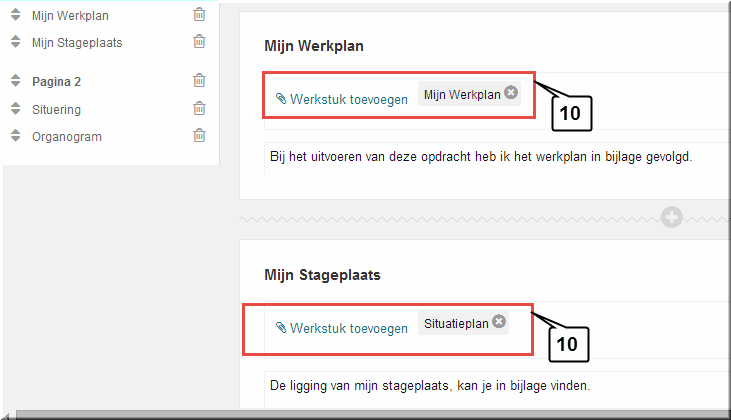
- Klik op de knop 'Beoordeelde bijdrage toevoegen' wanneer het 'bewijsstuk' van je competenties, dat je aan je portfolio wil toevoegen, een beoordeling (quotering) van je docent voor een elektronische opdracht betreft.
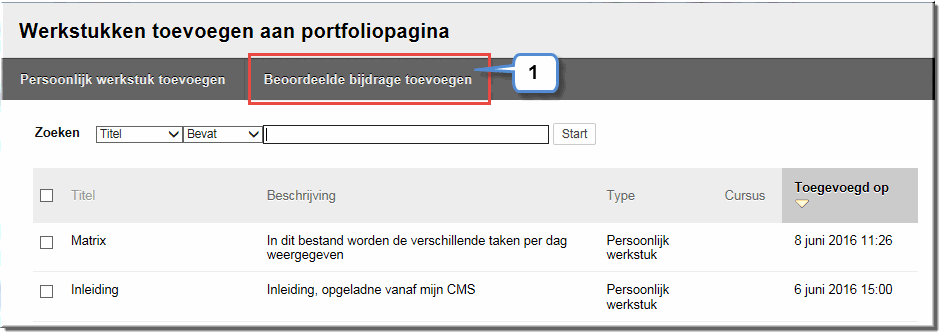
- Je komt dan in het venster 'Werkstukken toevoegen aan portfoliopagina' terecht, waarin alle Toledo-cursussen en -communities, waarvan je lid bent, worden uitgelijst.
Klik het selectievakje aan van de cursus of community
waarin het werkstuk moet worden opgehaald
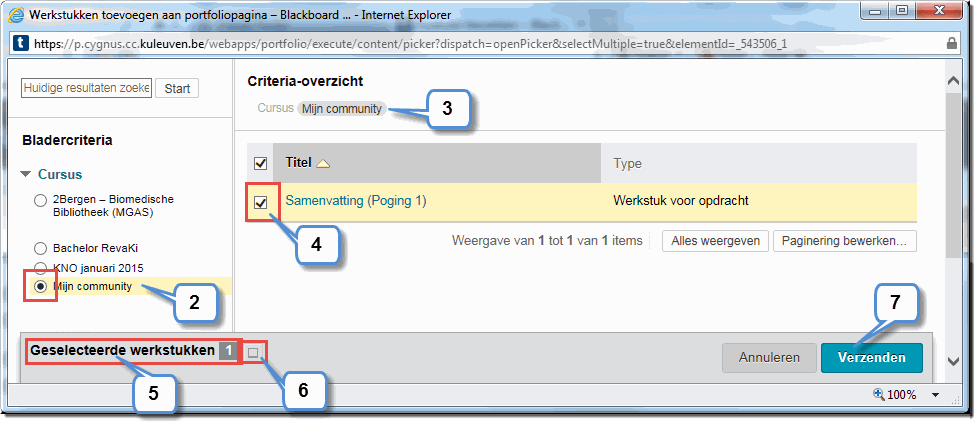
- Toledo toont dan meteen een overzicht van alle elektronische opdrachten die je binnen deze cursus of community hebt uitgevoerd en die gequoteerd werden door je docent.
- Klik het selectievakje aan van elke opdracht
waarvan je de quotering aan je EPF wil toevoegen als werkstuk
- Bemerk dat het aantal geselecteerde werkstukken rechtsonder wordt aangegeven
- Je kan door op de knop 'Lijst tonen'
 te klikken:
te klikken:
- een overzicht van alle op dat moment geselecteerde werkstukken openen,
- eventueel werkstukken verwijderen

- en de lijst weer sluiten

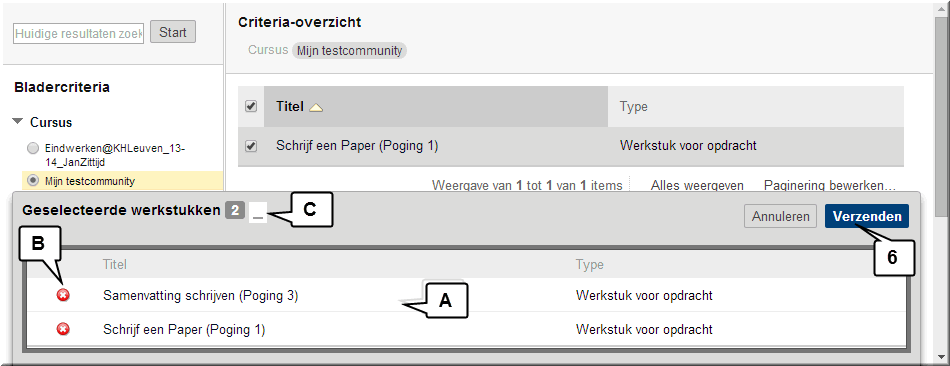
- Klik op de knop 'Verzenden' wanneer de gewenste werkstukken werden geselecteerd
- Toledo vraagt vervolgens welke gegevens betreffende de opdracht moeten worden opgenomen, waardoor je zelf in de lijst 'Opnemen' kan aanvinken welke quoteringsgegevens in je EPF zichtbaar zijn voor je lezers
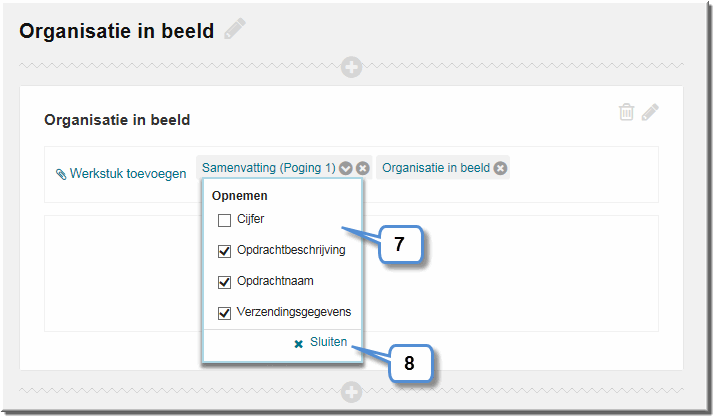
- Klik linksonder in de de lijst op de knop 'Sluiten' wanneer je daarmee klaar bent, waardoor de aanvinklijst 'Opnemen' wordt gesloten
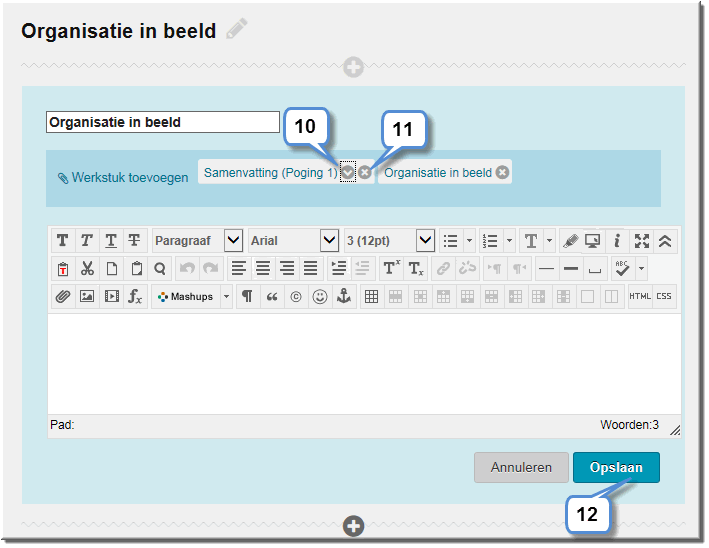
- Je kan deze aanvinklijst later echter nog steeds terug openen door op de knop 'Opnemen'
 te klikken
te klikken
- En je kan de toegevoegde werkstukken uit een Toledo-cursus of -community later eveneens nog verwijderen door op de knop
 te klikken
te klikken
- Vergeet nu niet op de knop 'Opslaan' te klikken zodat alle ingevoerde gegevens in de sectie worden bewaard en je terugkeert naar de portfolio-pagina waaraan de sectie werd toegevoegd
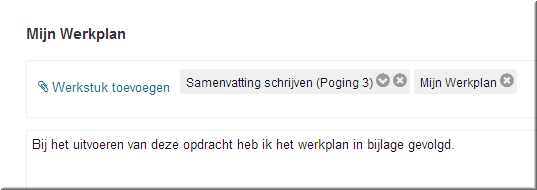
- Je kan de toegevoegde werkstukken vanuit een cursus of community bekijken, zoals je portfolio-lezers dat zullen doen, door op de naam van het werkstuk te klikken
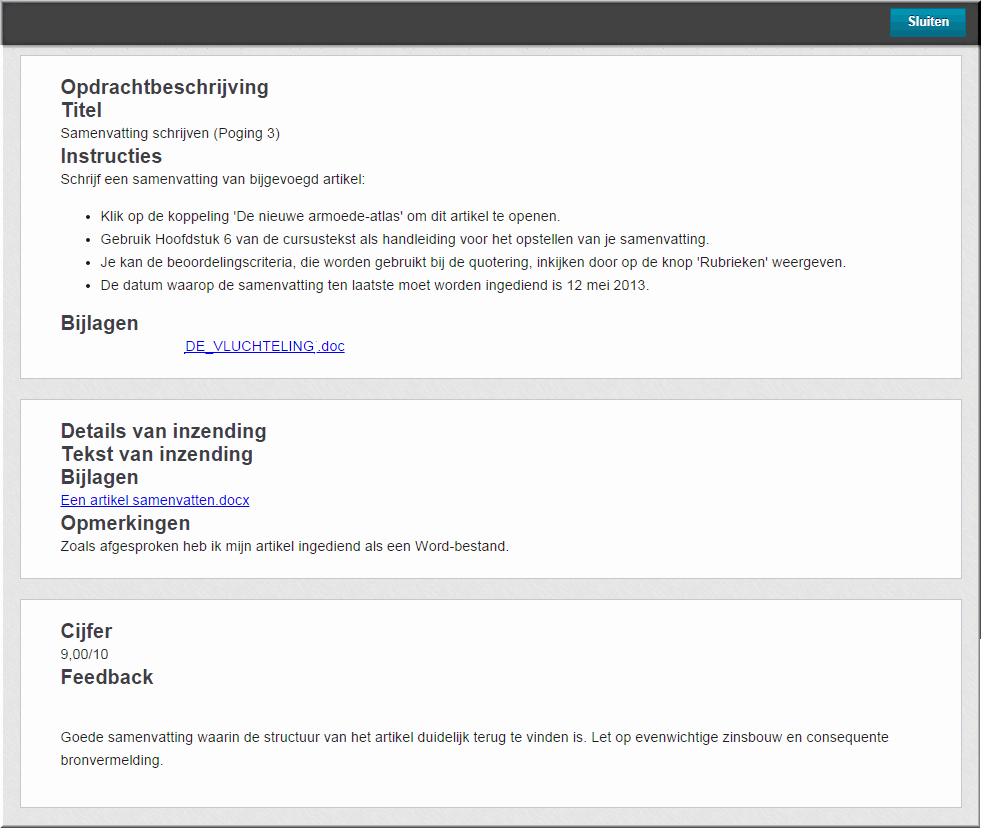
- Door op de knop 'Sluiten' te klikken worden de quoteringsgegevens van het werkstuk van het beeldscherm geveegd.
Wanneer je, zoals hoger werd beschreven, werkstukken toevoegt aan je portfolio door ze op te zoeken op je computer of door beoordeelde werkstukken op te halen in een cursus of community, dan worden deze werkstukken meteen ook in je CMS ('Content Management System' of 'Content Collection') opgeslagen.
Daardoor kan je deze eerder toegevoegde werkstukken later opnieuw aan een sectie van hetzelfde of van een ander portfolio toevoegen, door vanuit een sectie een nieuwe koppeling naar het werkstuk in het CMS te leggen.
Dit heeft als voordeel dat, wanneer je een nieuwe versie van het werkstuk in je CMS oplaadt, deze wijziging meteen in alle portfolio's en secties, waarin naar het bestand gekoppeld werd, zichtbaar is voor je lezers.
Om een nieuwe koppeling naar een eerder toegevoegd werkstuk te leggen, volg je onderstaande procedure:
- Klik in de sectie waaraan je het 'bewijsstuk' wil koppelen op de knop 'Werkstuk toevoegen'
- Toledo toont dan meteen je 'Content Collection' (CMS) in de pagina 'Werkstukken toevoegen aan portfoliopagina'
- Daarin worden alle eerder toegevoegde werkstukken aan je portfolio's opgelijst
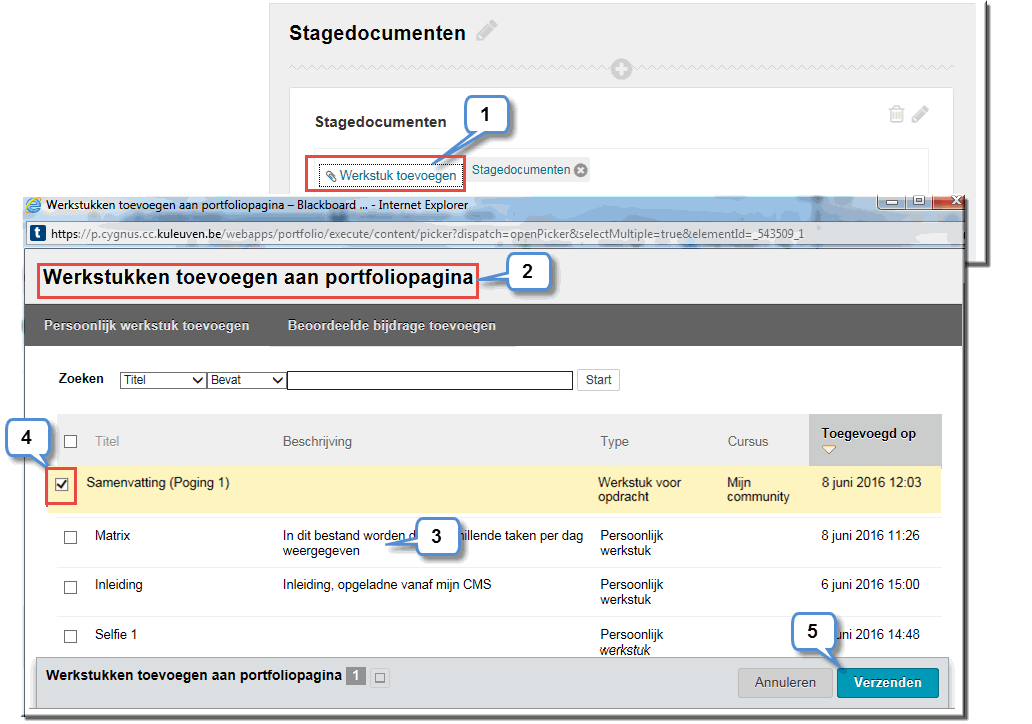
- Vink het selectievakje van het werkstuk aan dat je aan de sectie wil toevoegen. Je kan uiteraard ook meerdere werkstukken aanvinken, deze controleren en eventueel terug verwijderen zoals hoger uitgelegd
- Klik op de knop 'Verzenden' wanneer je daarmee klaar bent
- Je keert daardoor terug naar de sectie waarin je op de knop 'Werkstuk toevoegen' klikte en waarin de eerder besproken lijst 'Opnemen' wordt getoond. Deze lijst laat je toe te bepalen welke quoteringsgegevens aan je lezers worden getoond.
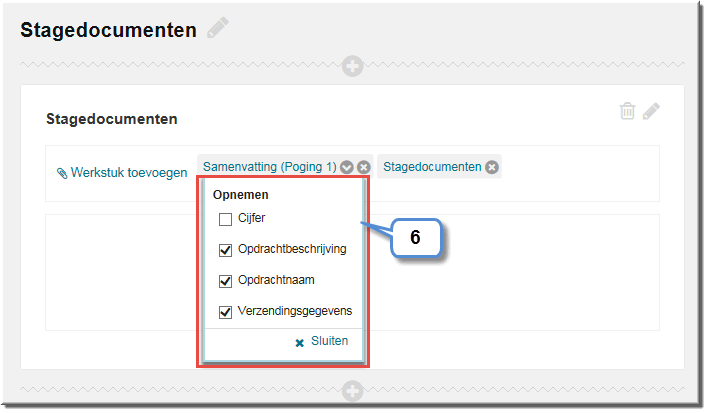
Wanneer het een niet-beoordeeld werkstuk betreft, verschijnt deze lijst uiteraard niet.
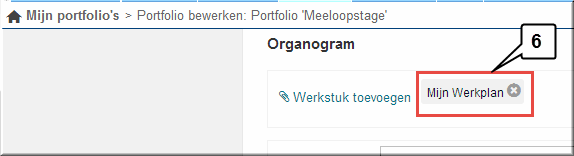
- Daarmee heb je een nieuwe koppeling naar een reeds eerder toegevoegd werkstuk in hetzelfde of een ander portfolio gelegd.
Om een eerder toegevoegd werkstuk terug uit een sectie te verwijderen, klik je op de knop  rechts van het werkstuk (zie bovenstaande figuur).
rechts van het werkstuk (zie bovenstaande figuur).
Hoger werd toegelicht dat toegevoegde werkstukken aan secties ook meteen in je Content Collection bewaard worden. Je kan deze werkstukken bijgevolg ook beheren (verwijderen, wijzigen,...) vanuit je CMS. Daarenboven kan je vanuit je CMS ook nieuwe werkstukken opladen, waarna je nadien naar deze werkstukken een koppeling kan leggen vanuit een sectie via de knop 'Werkstukken toevoegen', zoals we in de voorgaande paragraaf hebben toegelicht.
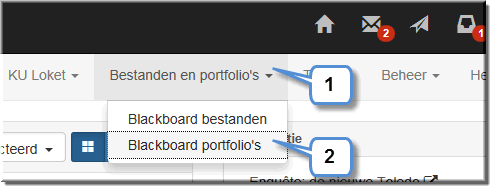 Om werkstukken in je Content Collection te beheren ga je als volgt te werk:
Om werkstukken in je Content Collection te beheren ga je als volgt te werk:
- Klik in de portaalpagina van Toledo op de menuknop 'Bestanden en Portfolio's'
- Kies in het vervolgmenu voor de optie 'Blackboard portfolio's'
- Daardoor wordt de pagina 'Mijn portfolio's' geopend in een nieuw venster van je browser waarin al je portfolio's worden opgelijst
- Klik in de menubalk, links op je beeldscherm, op de knop 'Mijn werkstukken'
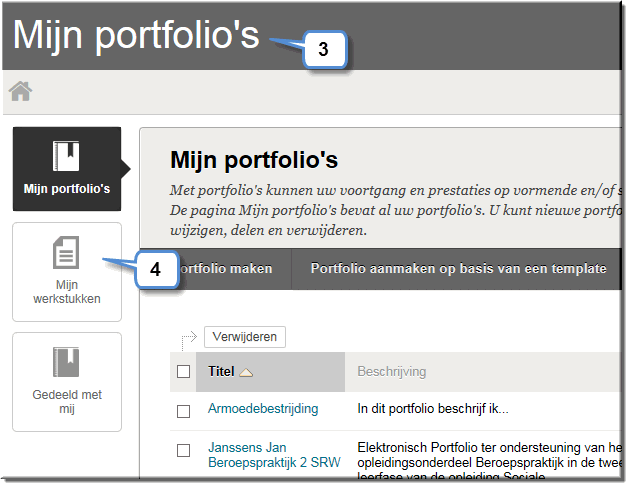
- Daardoor wordt de pagina 'Mijn Werkstukken'' geopend waarin al je eerder opgeladen werkstukken en beoordeelde bijdragen worden opgelijst
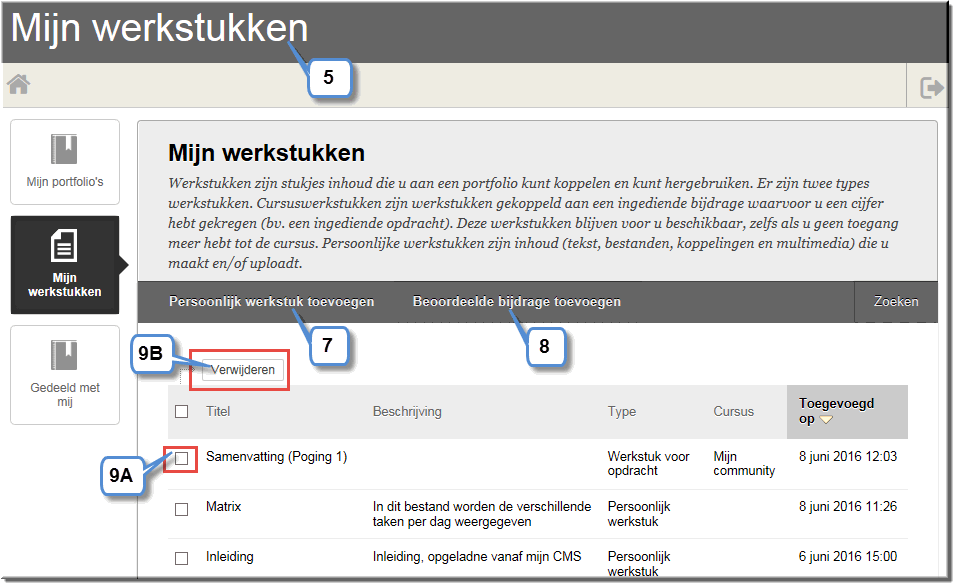
- Je kan vanuit deze pagina nieuwe werkstukken toevoegen en de eerder toegevoegde werkstukken als volgt beheren
- Klik op de knop ' Persoonlijk werkstuk toevoegen' om een werkstuk dat je zelf hebt opgesteld en bewaard hebt op je eigen computer op te laden in je Content Collection (zie hoger voor meer info)
- De knop 'Beoordeelde bijdrage toevoegen' laat je toe om de quoteringen, feedback, rubrieken,... van je docent voor jouw elektronische opdrachten in je CMS op te laden (zie hoger voor meer info)
- Vink het selectievakje dat een werkstuk voorafgaat aan en klik vervolgens op de knop 'Verwijderen' om overbodige werkstukken uit je CMS te verwijderen
- Plaats de muiswijzer op een 'Persoonlijk werkstuk', waardoor de knop 'Menu-opties'
 verschijnt
verschijnt
- Klik op de knop 'Menu-opties' om een contextmenu te openen met drie opties
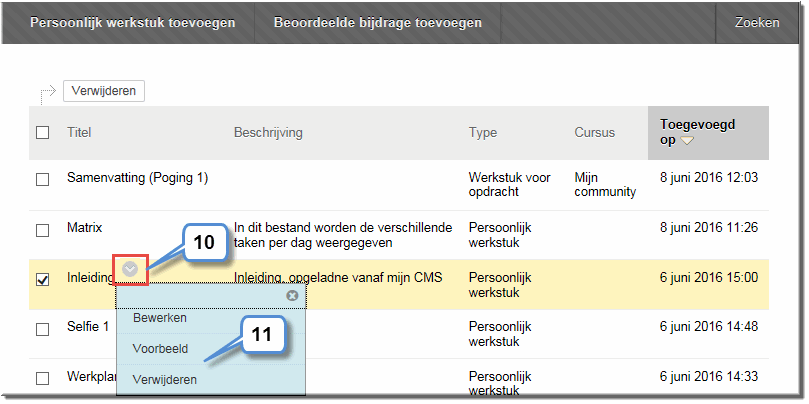
- 'Bewerken' opent de pagina 'Persoonlijk werkstuk bewerken' waarin je de eerder ingevoerde titel, beschrijving, inhoud en bijgevoegde bestanden kan wijzigen, zoals hoger werd uitgelegd
- 'Voorbeeld' opent een nieuw venster van waaruit je een voorbeeld van het werkstuk kan bekijken
- 'Verwijderden' verwijdert het werkstuk uit de pagina 'Mijn werkstukken' en dus meteen ook uit je Content Collection. Alvorens het werkstuk te verwijderen, vraagt Toledo om je bevestiging:
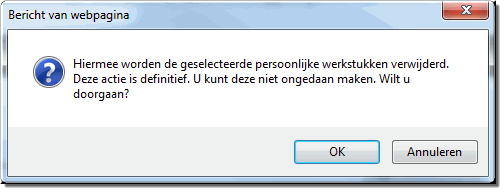
Wanneer je op de knop 'OK' klikt en Toledo merkt dat het werkstuk, dat je wil verwijderen, aan een sectie is gekoppeld van één of meerdere portfolio's, dan wordt het verwijderingsproces voortijdig afgebroken, om aldus verbroken koppelingen in je portfolio's te voorkomen
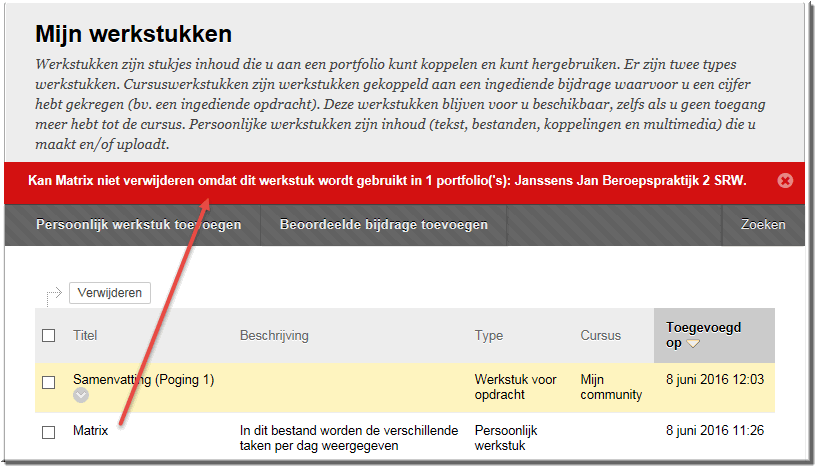
Noot: Het contextmenu van een 'Werkstuk voor opdracht' bevat slechts twee opties ('Voorbeeld' en 'Verwijderen') omdat je het rapport van een 'Beoordeelde bijdrage' uiteraard niet kan bewerken aangezien dit rapport door Toledo wordt aangemaakt.
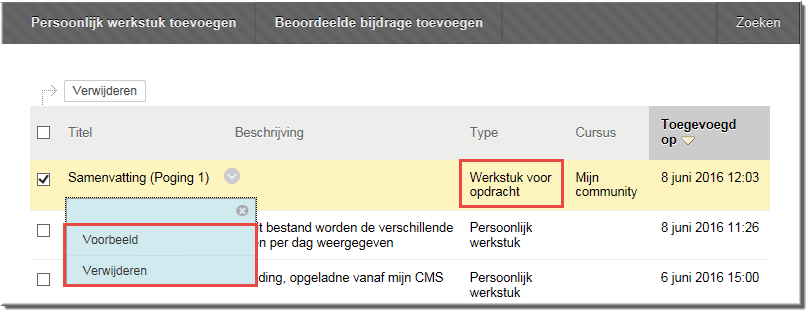



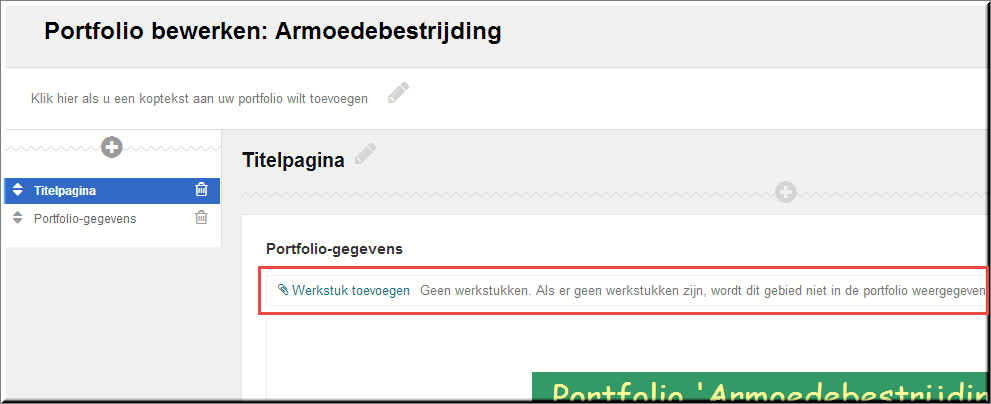
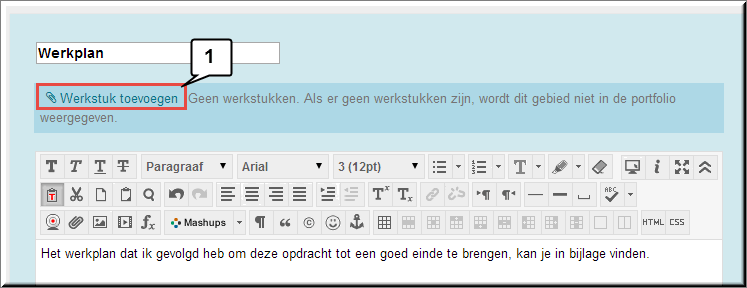
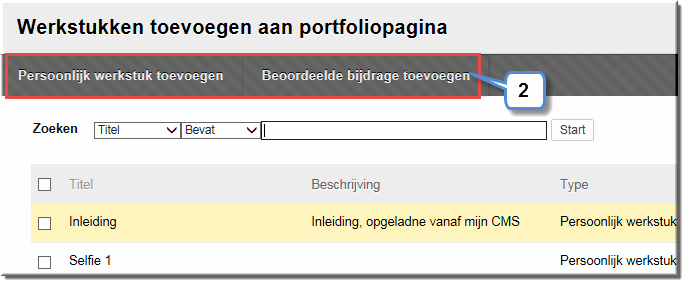
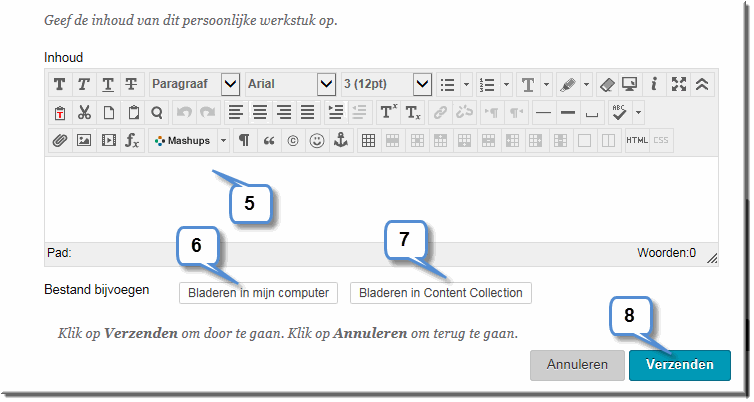
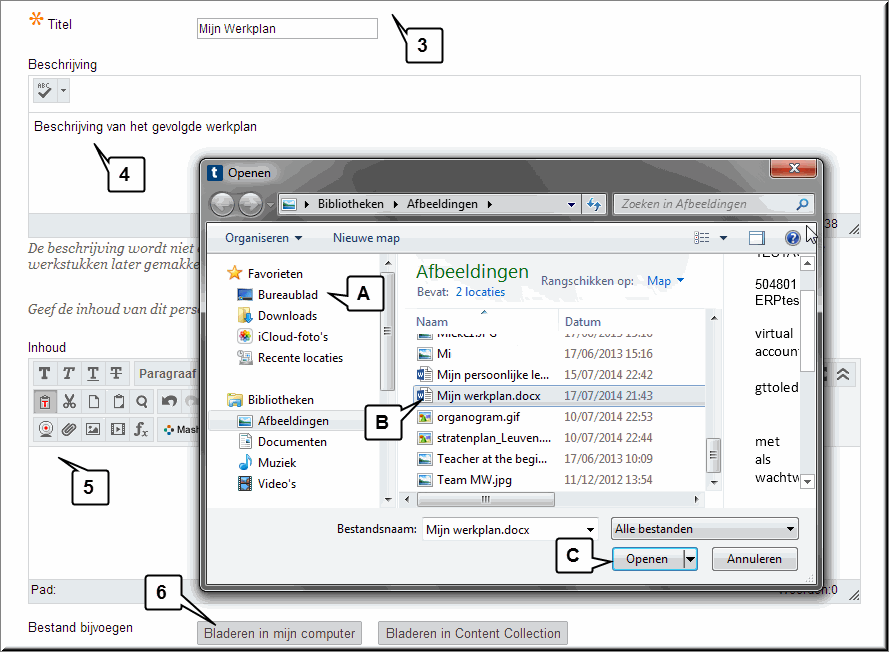
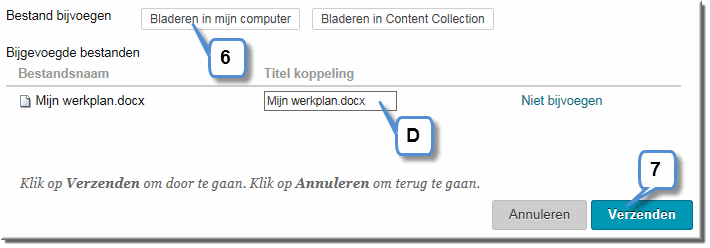
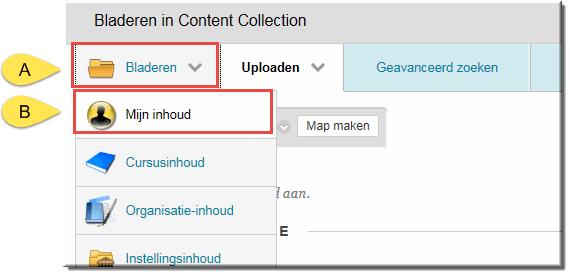
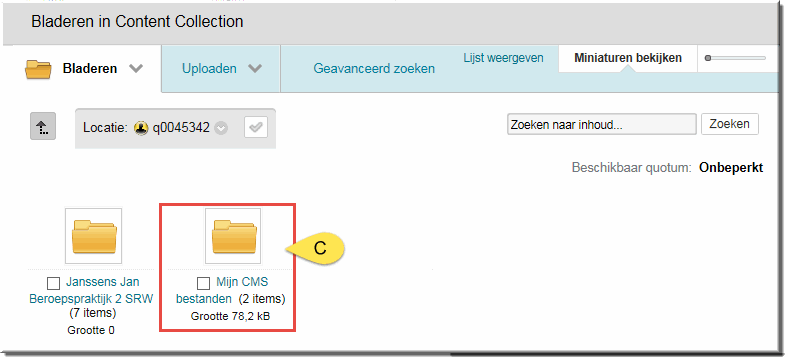
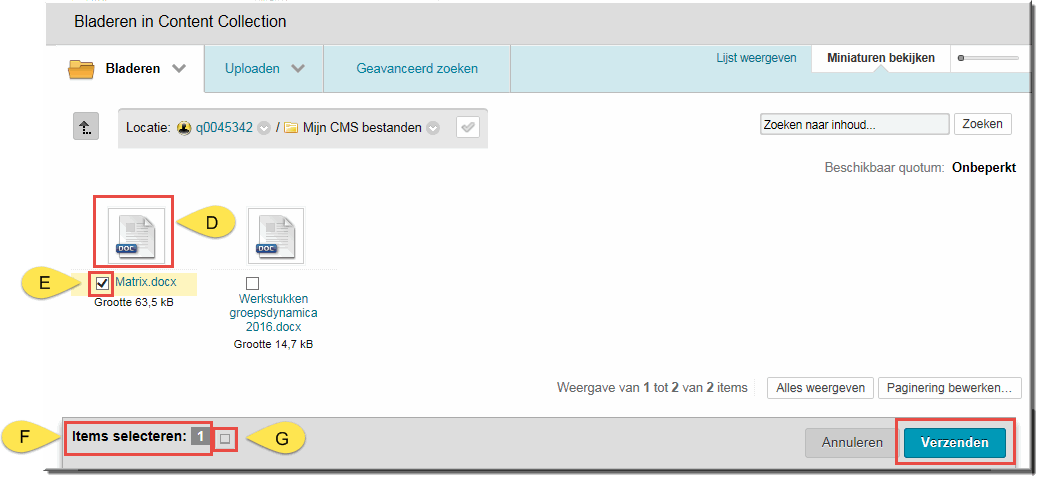
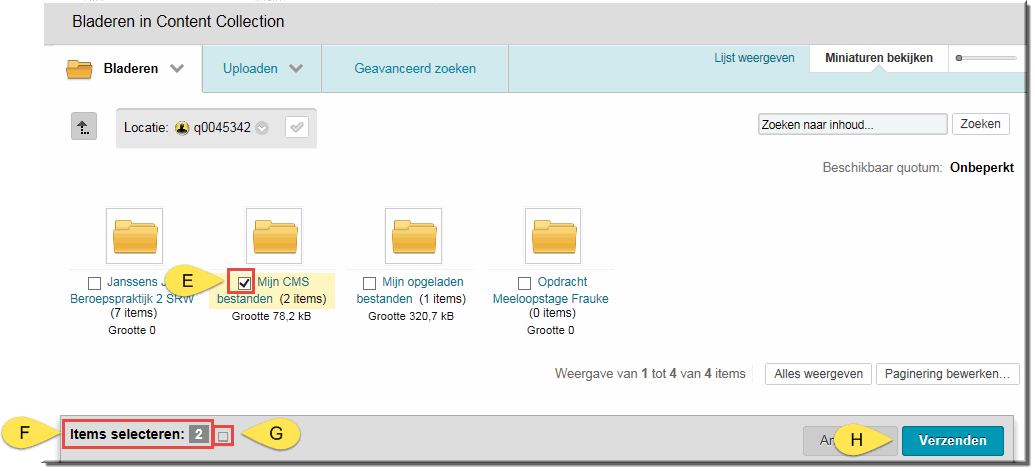
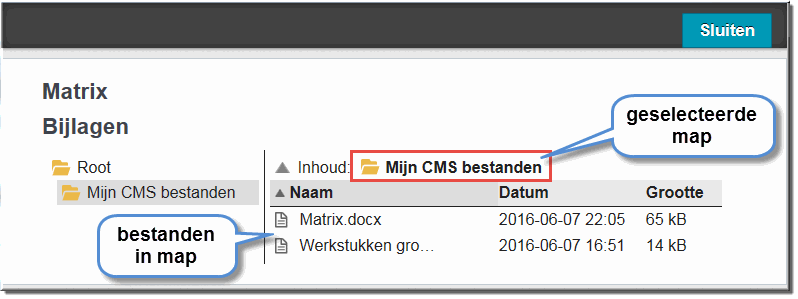
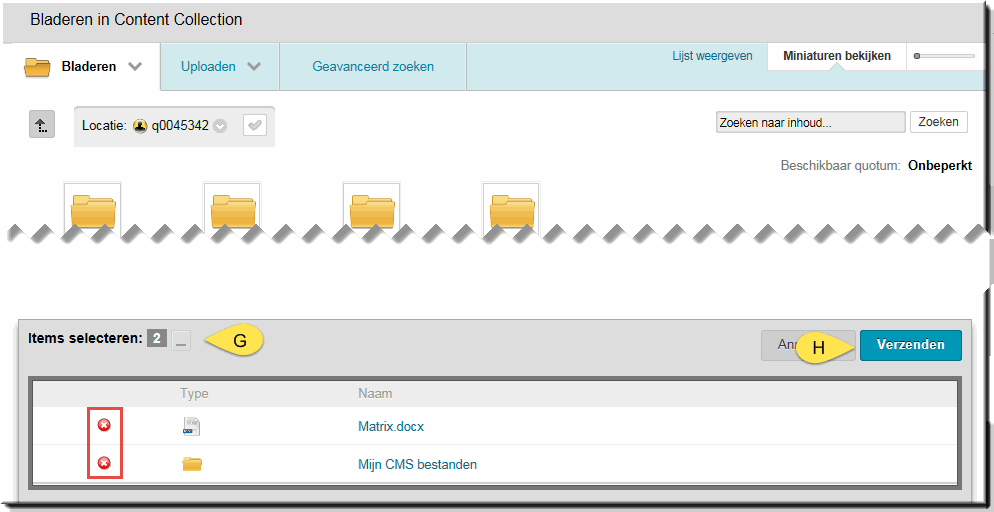
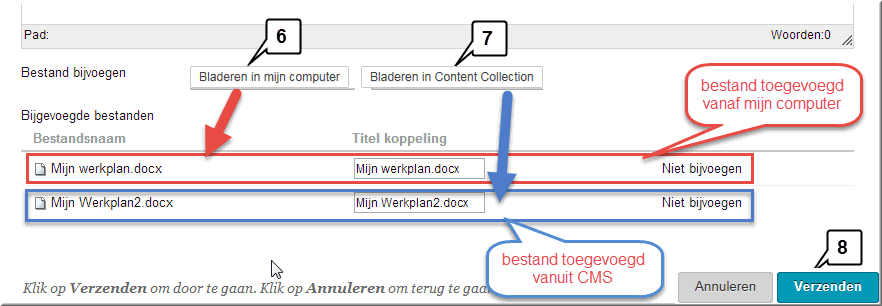
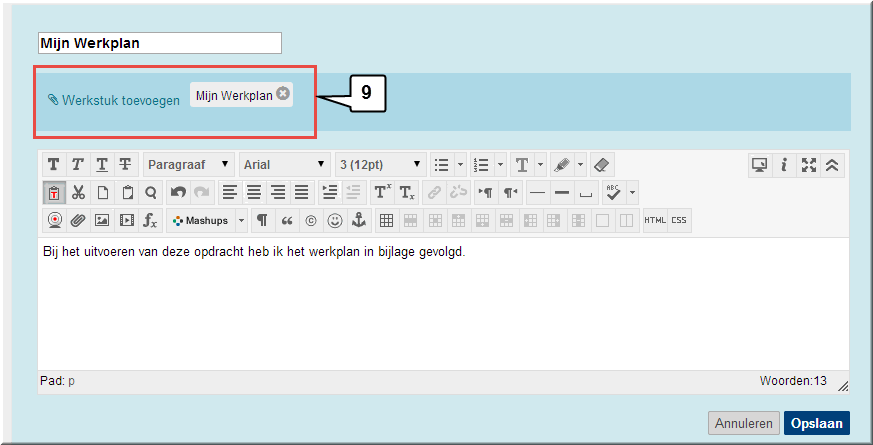
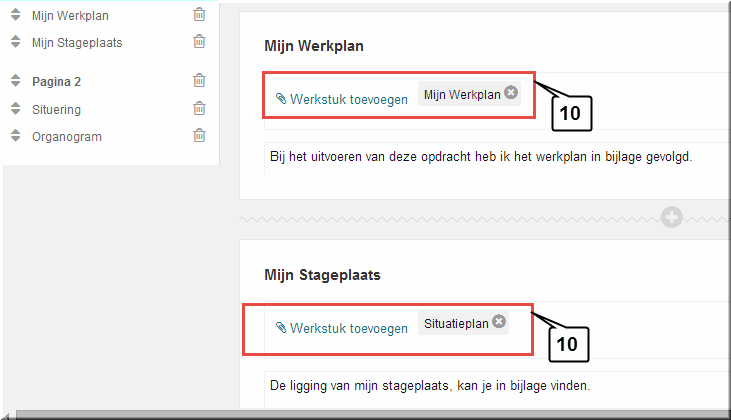
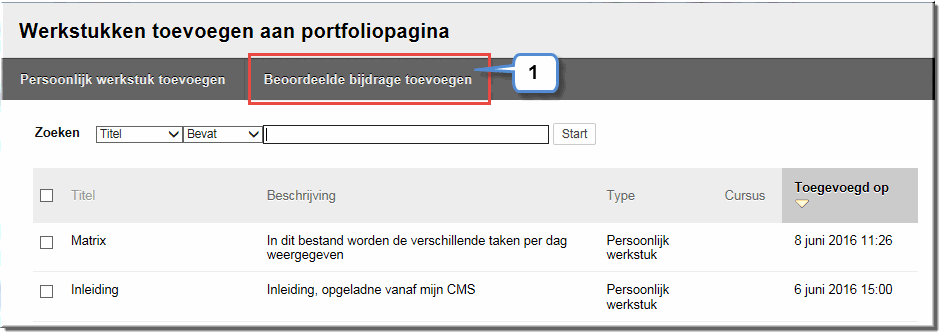
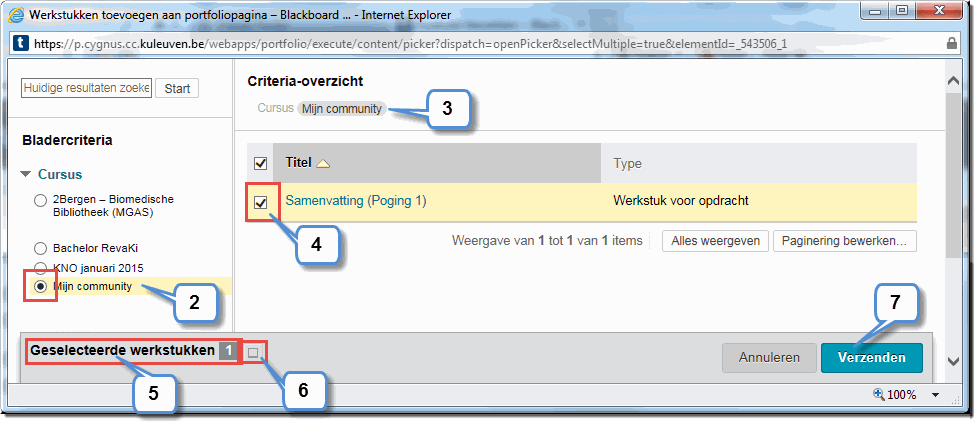
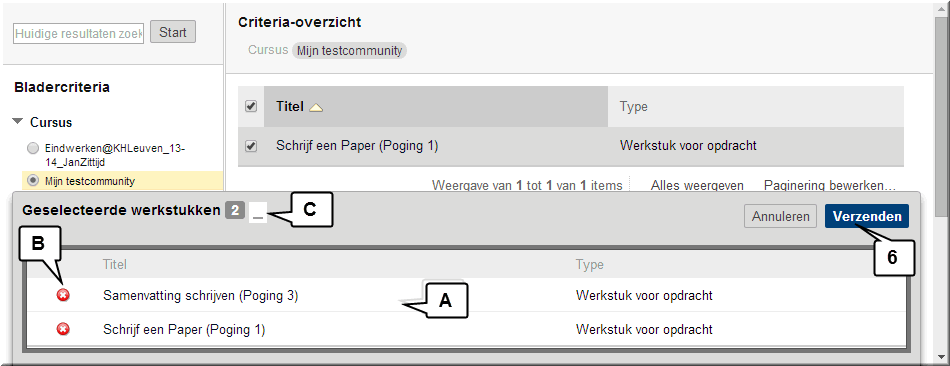
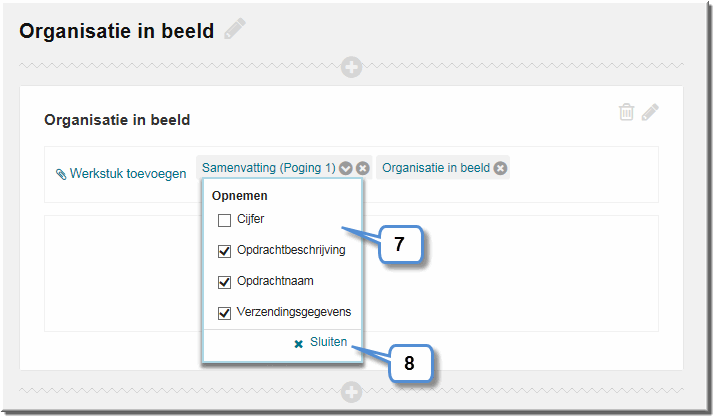
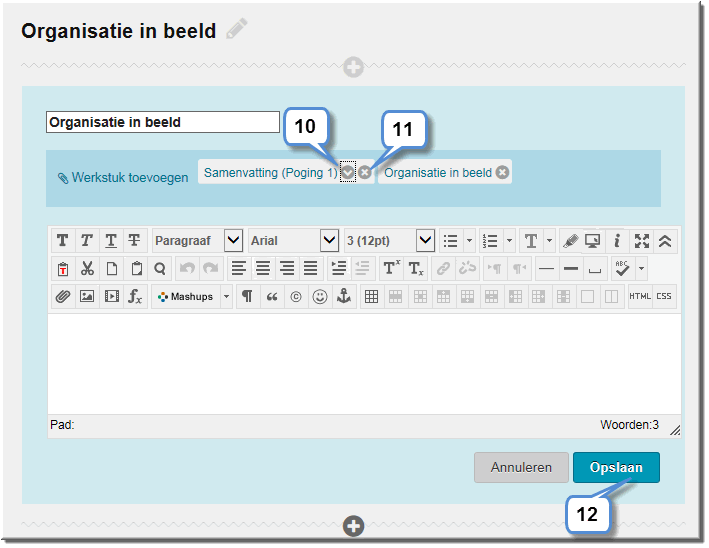
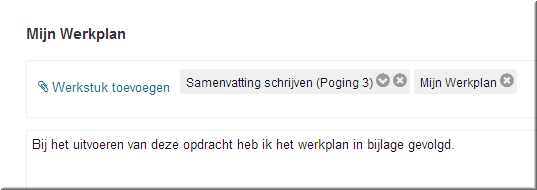
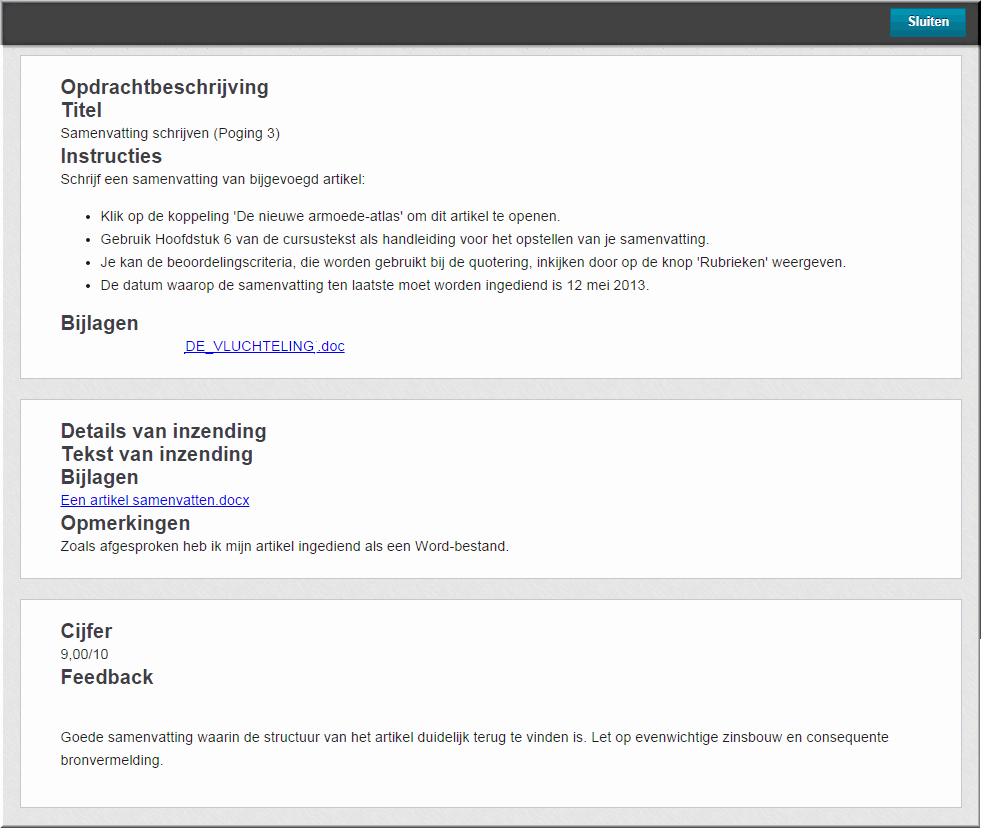
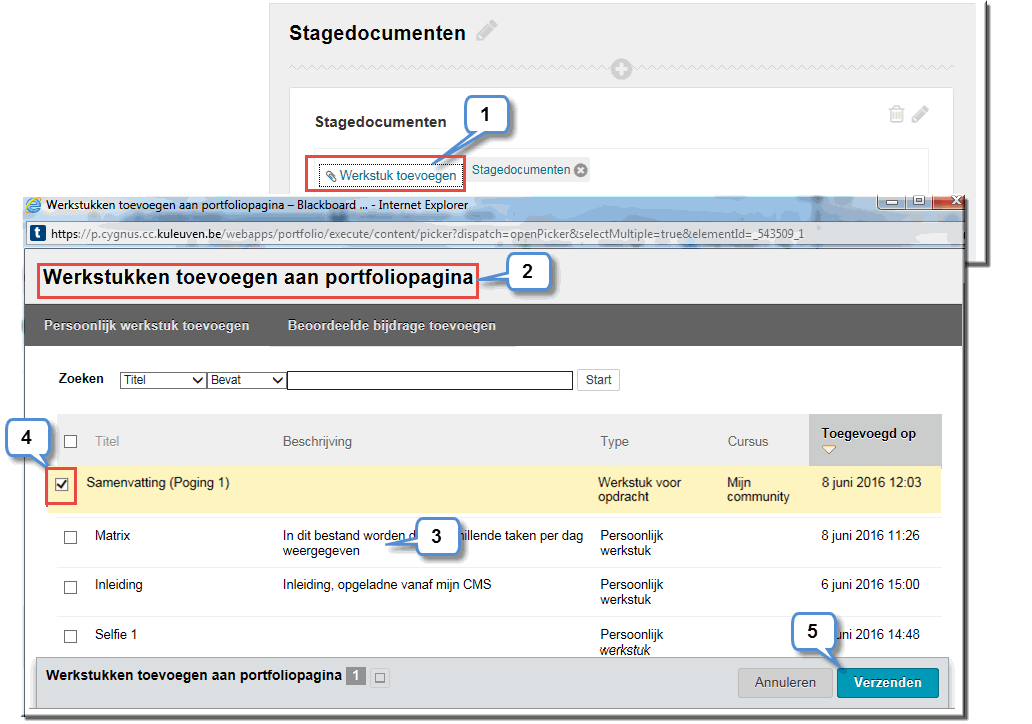
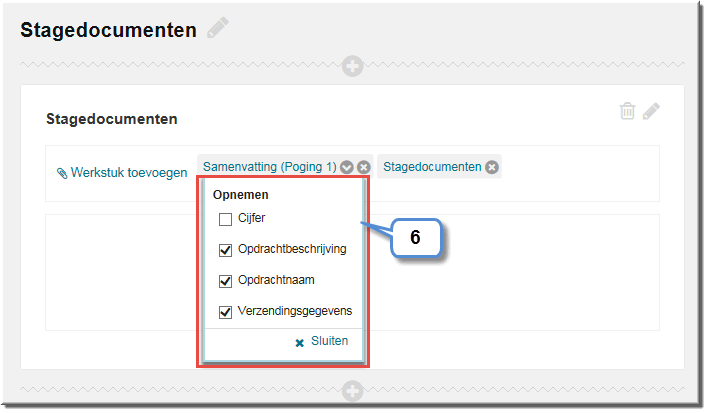
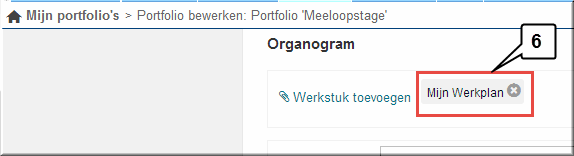
![]() rechts van het werkstuk (zie bovenstaande figuur).
rechts van het werkstuk (zie bovenstaande figuur).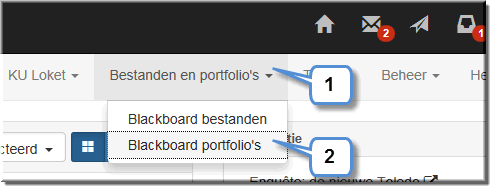 Om werkstukken in je Content Collection te beheren ga je als volgt te werk:
Om werkstukken in je Content Collection te beheren ga je als volgt te werk: