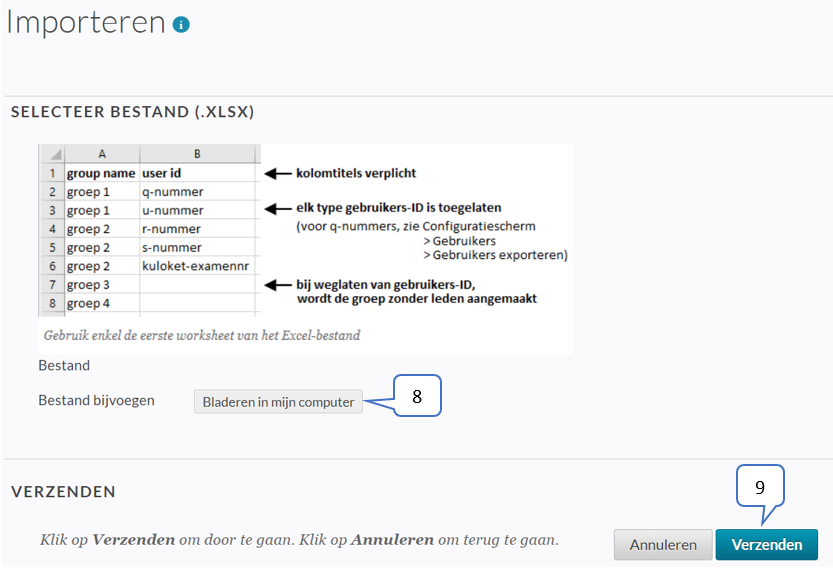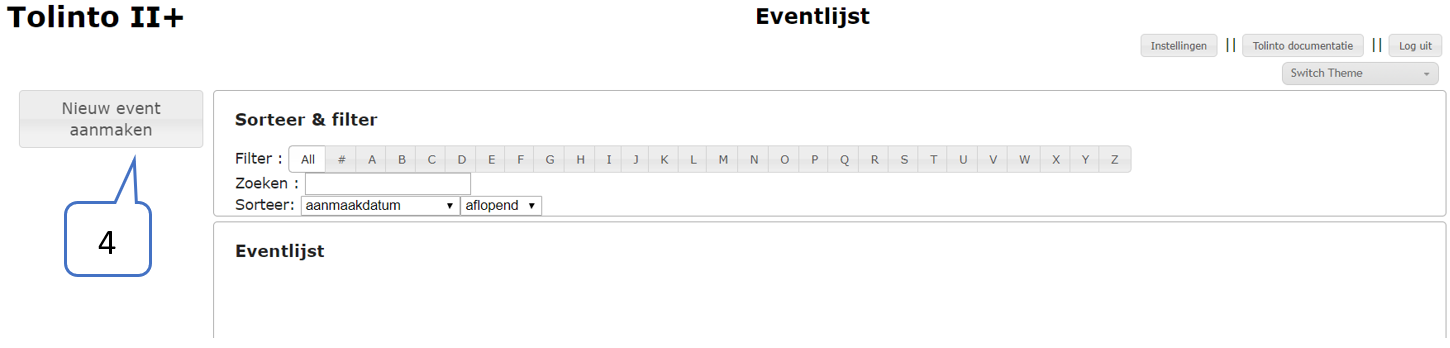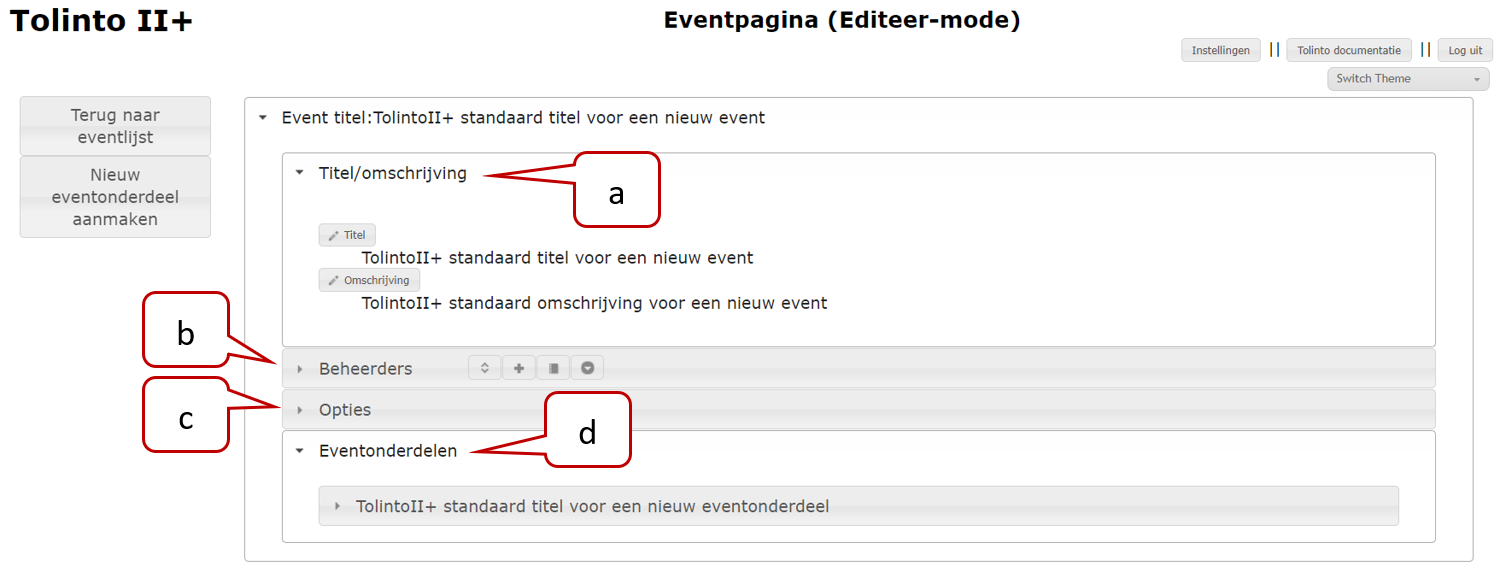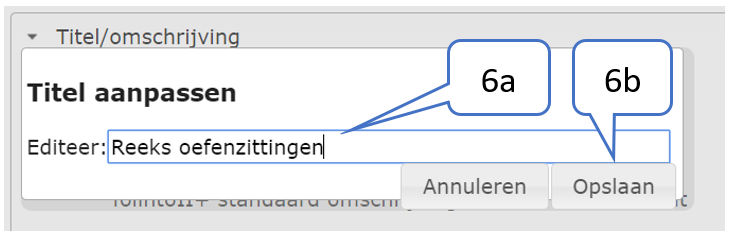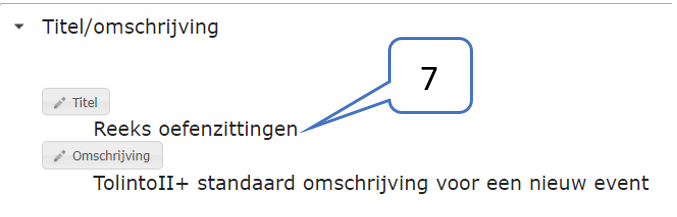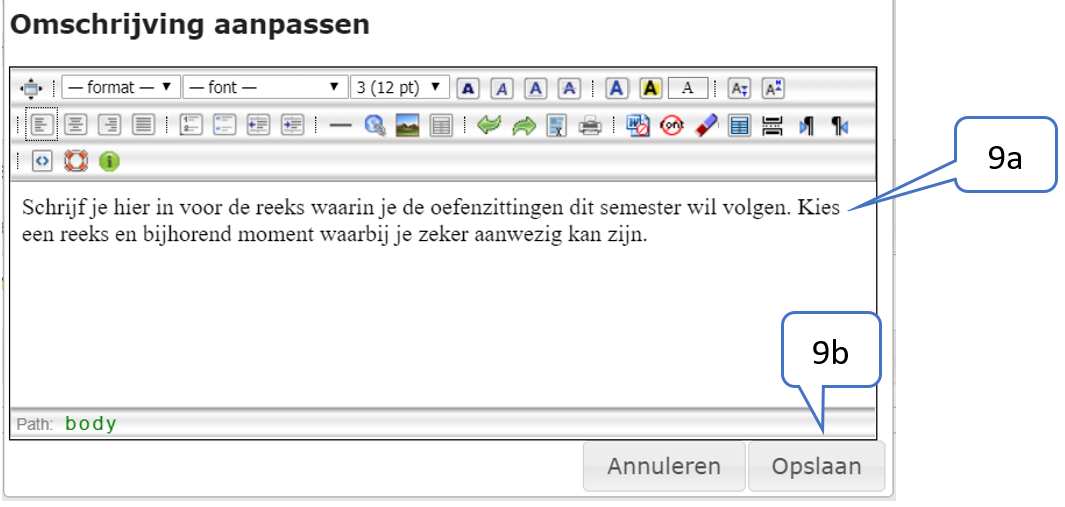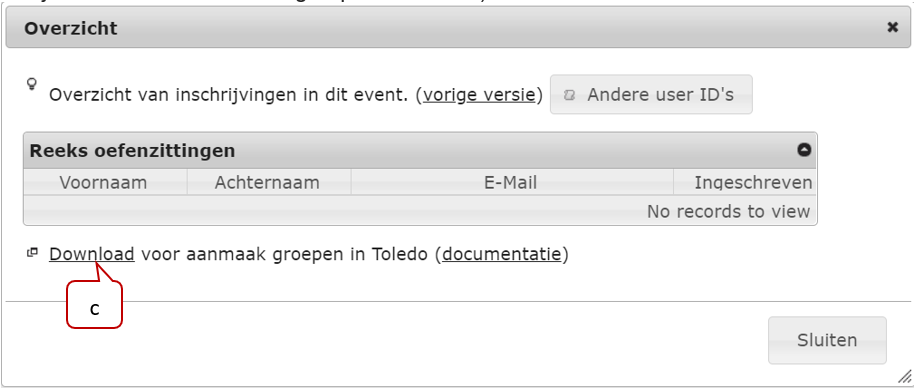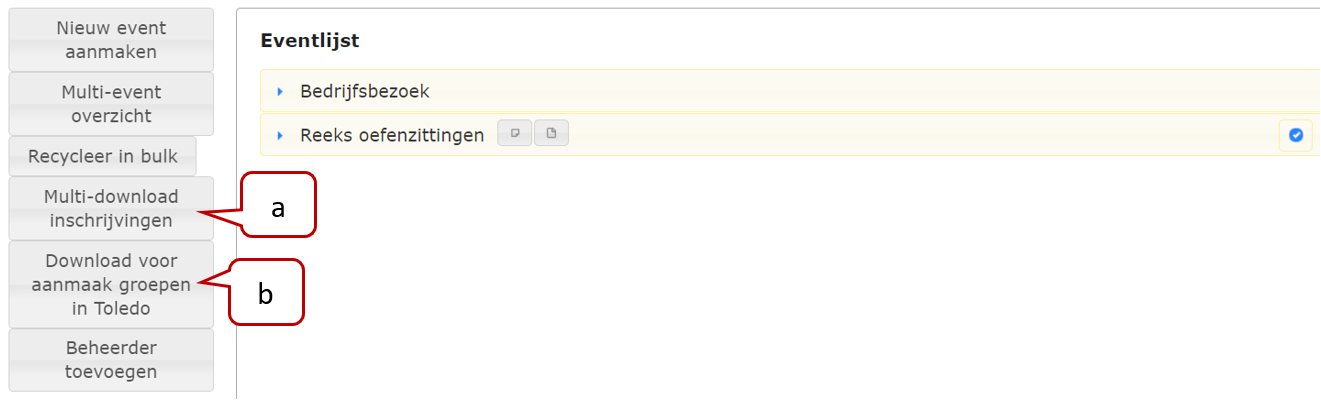Tolinto is een tools binnen Toledo waarmee je studenten en/of collega’s zich kunnen inschrijven voor een ‘event’ dat jij organiseert. Het kan hierbij gaan om een studiebegeleidingssessie, tussentijdse toets, feedbackmoment, nabespreking van een examen, reeksen bij oefenzittingen of seminaries, thema's voor groepswerk, bestellijst voor een boek, excursies, etc.
Tolinto laat je als medewerker toe om één (of meerdere) 'events' aan te maken en anderen te laten inschrijven voor 'events' (bv. een bezoek op maandag, op dinsdag of op donderdag). De Tool maakt voor jou een link aan die je via Toledo kan aanbieden in een cursus of community. De deelnemers kunnen via deze link zich inschrijven voor het event.
Het is ook mogelijk om een aantal restricties bij het inschrijven op te leggen, zoals het al dan niet weer mogen uitschrijven, de deadline voor inschrijven, ingeschreven deelnemers zichtbaar maken, aantal inschrijvingen tonen, meerdere onderdelen kunnen aanduiden...
LET OP:
- De tool is verbonden aan Toledo en kan dus enkel gebruikt worden door en voor personen die toegang hebben tot Toledo.
- De Tolinto-tool bestaat in feite uit twee delen:
- Een deel voor beheerders (docenten): Hierin kunnen zij een event met bijhorende eventonderdelen opstellen, wijzigen, verwijderen en inschrijfgegevens opvragen.
- Een deel deelnemers (studenten en docenten): Hierin krijgen zij de inschrijflijst waarmee zij zich kunnen inschrijven (en uitschrijven indien toegelaten) te zien. Afhankelijk van de restricties is het ook mogelijk om je hier uit te schrijven en bepaalde informatie zoals het aantal of de namen van de andere ingeschreven deelnemers te zien.
- Het gebruik van de terugknop van de browser
 is afgeraden. Gebruik steeds de navigatie (knoppen en links) voorzien in Tolinto zelf. Indien je toch komt vast te zitten, kan je de browser herladen (F5 of
is afgeraden. Gebruik steeds de navigatie (knoppen en links) voorzien in Tolinto zelf. Indien je toch komt vast te zitten, kan je de browser herladen (F5 of  ). Het is dan wel mogelijk dat je laatste aanpassingen verloren zijn.
). Het is dan wel mogelijk dat je laatste aanpassingen verloren zijn.
Tolinto laat elk personeelslid toe om één (of meerdere) 'events' aan te maken (bv. een excursie) en studenten te laten inschrijven voor 'eventonderdelen' (bv. vertrek op maandag, dinsdag of op woensdag). Je studenten of collega’s kunnen zich dan inschrijven via een link die wordt aangeboden via Toledo.
Hoe maak ik een inschrijvingsformulier voor een event aan?
- Klik in de startpagina van Toledo op de knop ‘Tools’
- Klik in het daardoor geopende vervolgmenu op de optie ‘Tolinto’
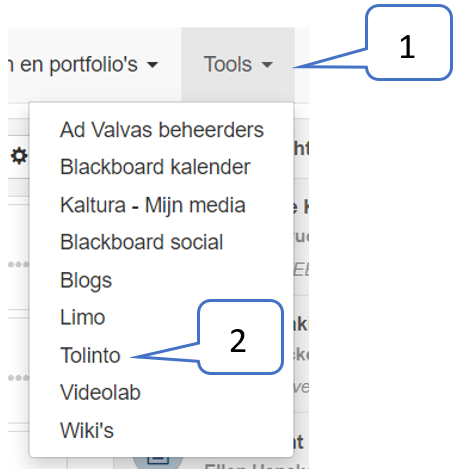
- Je krijgt nu een overzicht te zien van alle Tolino-events die je reeds beheert. Als je nog niet eerder gebruik maakte van deze tool, dan zal je nog geen events zien.
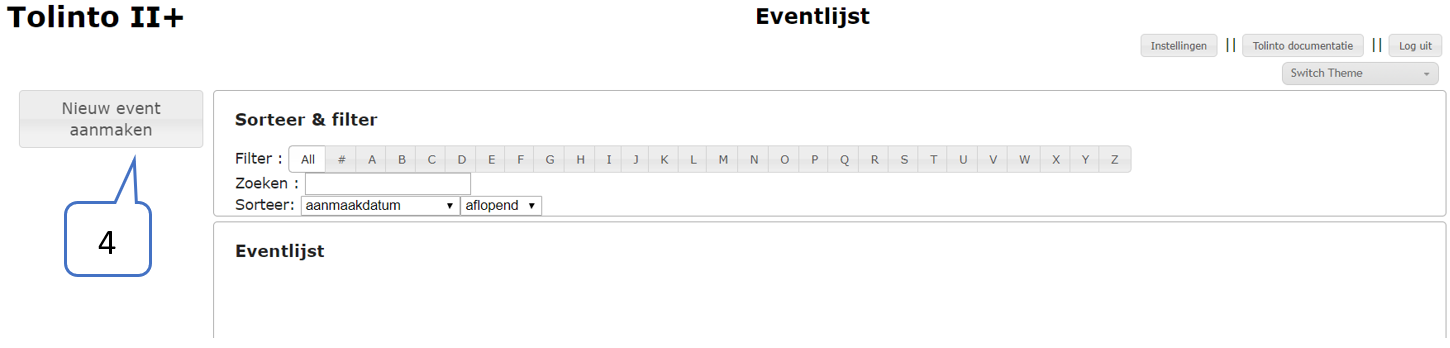
- Klik op de knop ‘Nieuw event aanmaken’. Er zal een nieuwe eventpagina voor jou geopend worden waarin je jouw event kan aanmaken. Hierin heb je 4 Panelen:
- Titel/omschrijving: hierin kan je de titel en de omschrijving van je event toevoegen.
- Beheerders: standaard sta je hier zelf in als eigenaar, maar je kan in dit paneel nog andere beheerders toevoegen.
- Opties: hierin kan je de restricties van je inschrijflink aangeven.
- Eventonderdelen: in dit paneel voeg je de verschillende eventonderdelen toe.
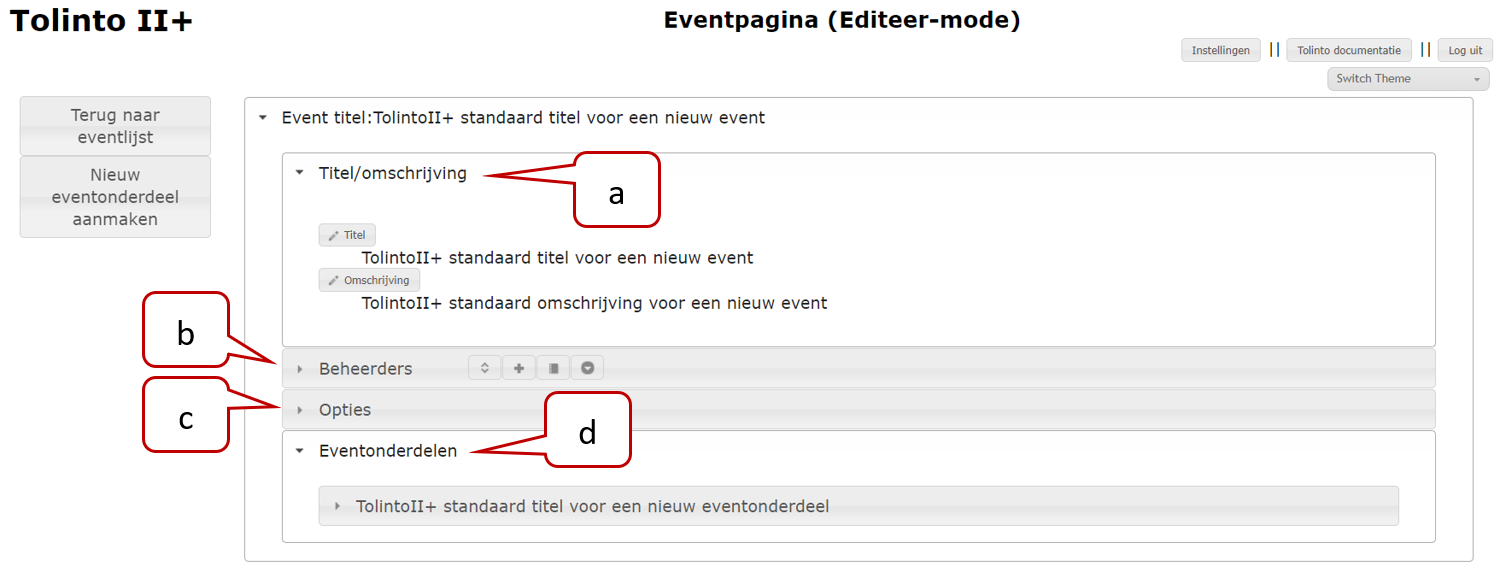
Elk event en eventonderdeel (zie Paneel eventonderdelen) krijgt een omschrijving die de deelnemers te zien krijgen. Zo weten zij ook waarvoor zij zich inschrijven.
- Klik op

- Voeg in het invoerveld de titel in van je event, bijvoorbeeld 'Reeks oefenzittingen', (a) en klik vervolgens op ‘Opslaan’ (b).
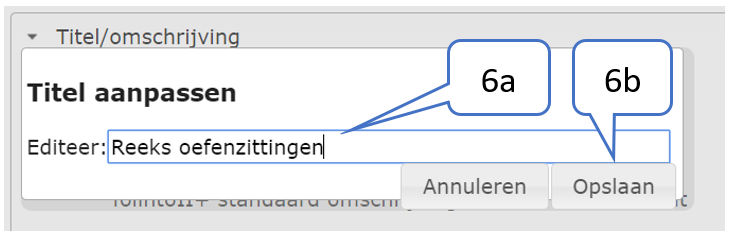
- Onder de optie titel zal jouw titel van het event verschijnen.
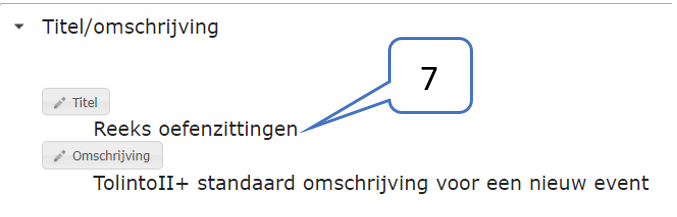
- Klik vervolgens op de knop
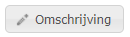
- Voeg in het invoerveld de beschrijving van je event toe zodat iedereen met de link weet waarvoor deze zich moet/kan inschrijven (a). Je kan eventueel nog gebruik van de WYSIWYG editor om de opmaak aan te passen. Wanneer je klaar bent klik je op ‘Opslaan’ (b).
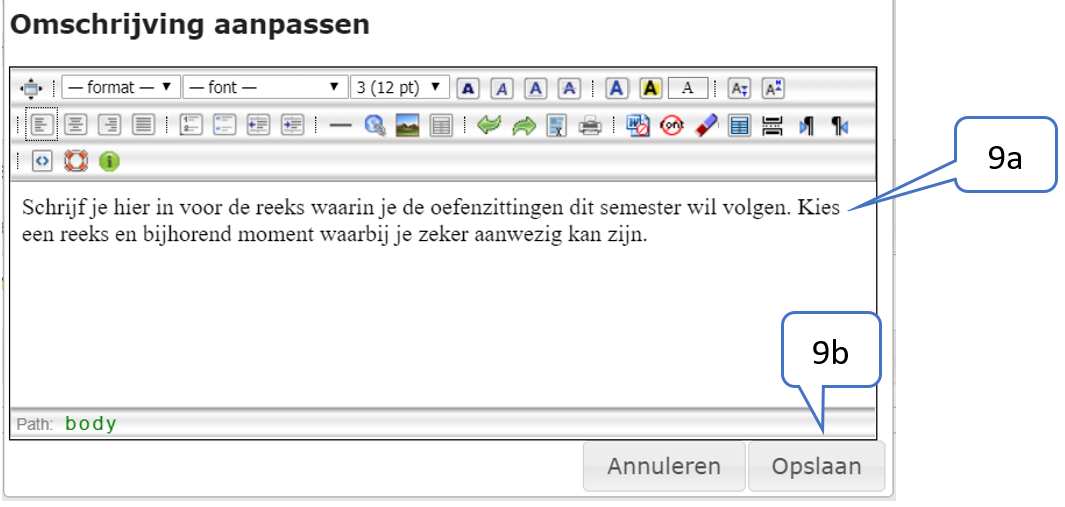
- Onder de optie omschrijving zal jouw omschrijving van het event verschijnen.

LET OP:
- Hou de omschrijving van event en eventonderdelen zo beknopt mogelijk. Indien er bv. bij een inschrijflijst voor een excursie heel wat informatie over het reisprogramma, de opdrachten en de benodigde documenten vermeld dient te worden, doe dit dan niet in de omschrijving van het Tolinto-event zelf, maar voeg deze informatie in Toledo via een item toe.
Het zou kunnen dat je nog iemand anders beheerder van jouw event wil maken. Wanneer het bijvoorbeeld gaat om een event in het kader van een OPO dat je met een collega geeft, kan je deze collega ook beheersrechten geven over het Tolinto-event.
- Klik op 'Beheerders' om het paneel te openen.
- In dit paneer zal je je naam zien staan bij de optie 'Eigenaar'(a). Om een beheerder toe te voegen klik je op ‘Beheerder toevoegen’ (b).
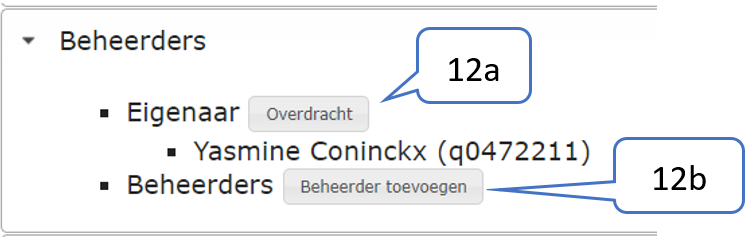
- Geef in het invoerveld de voor- of achternaam, het u-nummer of e-mailadres in van de persoon die je wenst toe te voegen.
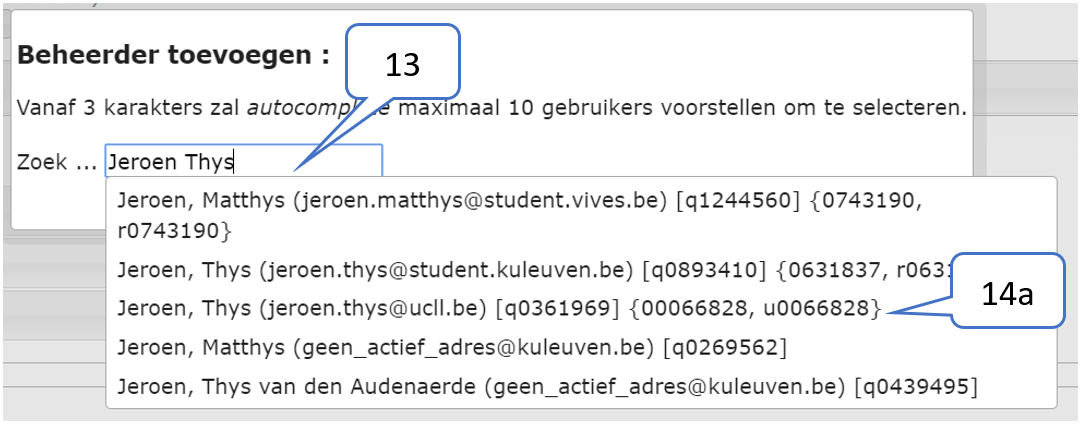
- Selecteer in het lijstje met overeenkomsten de juiste persoon (a) en klik daarna op toevoegen (b). Je collega zal nu verschijnen onder beheerders.
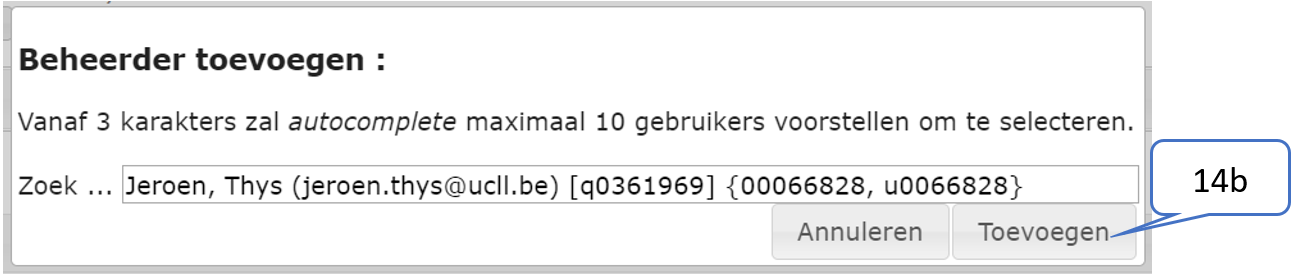
LET OP
Als beheerder van een event kan je:
- zelf deelnemers in- en uitschrijven.
- aan andere personen beheerrechten toekennen.
In het paneel opties kan je de restricties van je event bepalen.
- Klik op Opties om het paneel te openen.
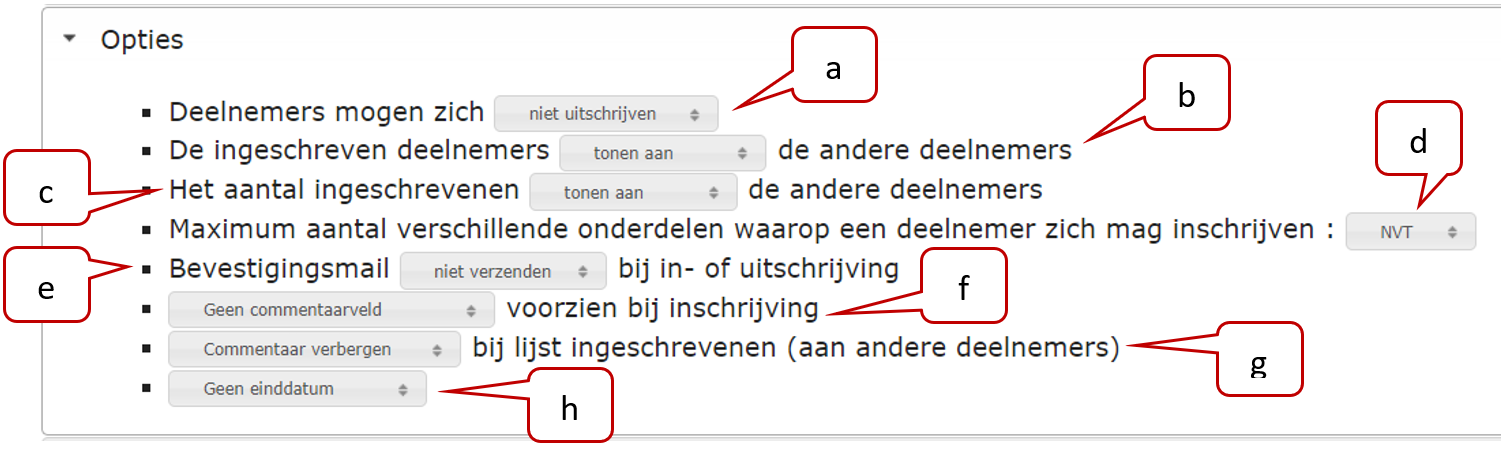
- Je kan volgende restricties opleggen aan je inschrijvingslink
- Deelnemers mogen zich

Dit wil zeggen dat een deelnemer die zich inschreef in een bepaald eventonderdeel zich kan uitschrijven en zich opnieuw in een ander eventonderdeel kan inschrijven.
- De ingeschreven deelnemers
 de andere deelnemers
de andere deelnemers
Via deze optie geef je de deelnemers de mogelijkheid om voor – en na de eigen inschrijving bij de verschillende eventonderdelen de namen van de andere ingeschreven deelnemers te bekijken.
- Het aantal ingeschrevenen
 de andere deelnemers
de andere deelnemers
Dit wil zeggen dat de deelnemers kunnen zien hoeveel mensen zich inschreven voor elk eventonderdeel, maar zij de namen van de ingeschrevenen niet kunnen zien.
- Maximum aantal verschillende onderdelen waarop een deelnemer zich mag inschrijven:

Met deze optie bepaal je voor hoeveel eventonderdelen een deelnemer zich kan inschrijven. Stel dat het de bedoeling is dat iemand zich maar voor 1, 2 of 3 onderdelen kan inschrijven, dan kan je hier deze restrictie opleggen. Het zou ook kunnen dat het niet uitmaakt op hoeveel eventonderdelen een deelnemer zich inschrijft, dan kies je voor de optie NVT.
- Bevestigingsmail
 bij in- of uitschrijving.
bij in- of uitschrijving.
Je kan ervoor kiezen om deelnemers een bevestigingsmail met daarin het eventonderdeel waarvoor zij zich in- of uitschreven te ontvangen, dan kies je voor de optie ‘wel verzenden’.
 voorzien bij inschrijving.
voorzien bij inschrijving.Misschien heb je nog een beetje informatie nodig over de mensen die zich inschreven voor een bepaald eventonderdeel. Dit kan je doen via het commentaarveld.
- Heb je geen nood aan een commentaarveld, dan kies je voor'geen commentaarveld'
- Bij een ‘vrijblijvend commentaarveld’ kan de deelnemer kiezen om bij zijn inschrijving een commentaar toe te voegen of niet. Dit kan bijvoorbeeld handig zijn indien je voor de reservatie om ergens te gaan eten wil vragen of er bepaalde allergieën zijn. Deelnemers met een voedselallergie kunnen deze dan in het commentaarveld ingeven.
- Je kan ook kiezen voor een ‘verplicht commentaarveld’ indien je van alle deelnemers nog bepaalde informatie wil krijgen. Wanneer je bijvoorbeeld een OPO geeft dat door studenten met verschillende opleidingen opgenomen wordt kan je aangeven dat zij hun studierichting in het commentaarveld moeten toevoegen.
 bij lijst ingeschrevenen (aan andere deelnemers).
bij lijst ingeschrevenen (aan andere deelnemers).Stel dat je in de vorige optie koos voor een verplicht of vrijblijvend commentaarveld, dan kan je in deze optie aangeven of je wil dat andere deelnemers dit kunnen zien of niet. Wil je bijvoorbeeld de onderwerpen voor een groepsproject verdelen en is het je bedoeling om de verschillende studierichtingen te mengen, dan kan je studenten aangeven dat er slechts 1 iemand per studierichting zich voor een bepaald onderwerp mag inschrijven. Studenten kunnen deze studierichting in het commentaarveld ingeven en dan kijken of er nog iemand uit dezelfde studierichting zich inschreef of niet.
 Einddatum ingesteld.
Einddatum ingesteld.Je kan ook een deadline aan de inschrijflink van je event koppelen. Dit wil zeggen dat deelnemers zich niet meer kunnen inschrijven na een bepaald moment.
Tolinto is opgebouwd uit 'events' dat één of meerdere ‘eventonderdelen’ kunnen hebben. Een event moet minstens één eventonderdeel bevatten. Indien je een inschrijving wil maken voor bv het al dan niet aankopen van een cursustekst dien je een event aan te maken met hierin één eventonderdeel.
Bijvoorbeeld: Event = 'Bibliotheekbezoek'
- Eventonderdeel 1 = 'Dinsdag 5/2 om 14.00 uur'
- Eventonderdeel 2 = 'Woensdag 6/2 om 9.00 uur
Bron: https://wiki.associatie.kuleuven.be/toledopedia/index.php/Tolinto
_________________________________________________________________________________________________________________________________________________________________________________
- Klik op ‘Eventonderdelen’ om het paneel te openen.

- Klik op het eventonderdeel met als naam 'TolintoII+ standaard titel om een eventonderdeel toe te voegen.
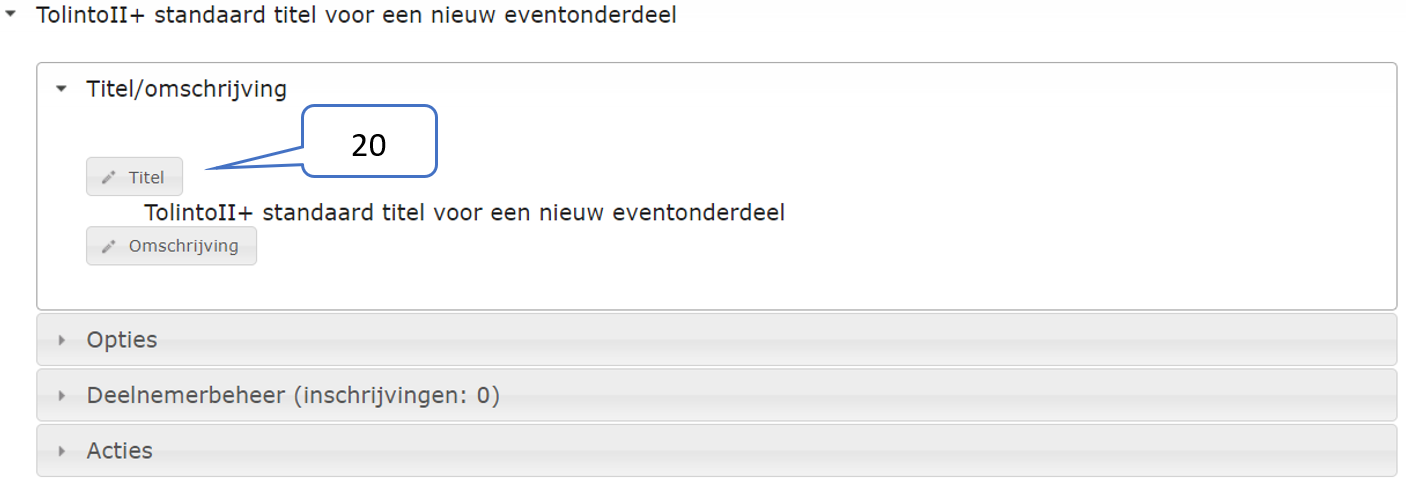
- Klik op en geef in het invoerveld de tekst in die als titel moet verschijnen bij het eerste eventonderdeel bijvoorbeeld 'Reeks 1' en klik op opslaan.
- Klik op en geef in het invoerveld de tekst die als omschrijving moet verschijnen bij het eerste eventonderdeel bijvoorbeeld 'Elke maandag van 10u tot 12u' en klik op opslaan. Je kan gebruik maken van de WYSIWYG editor om de opmaak aan te passen.
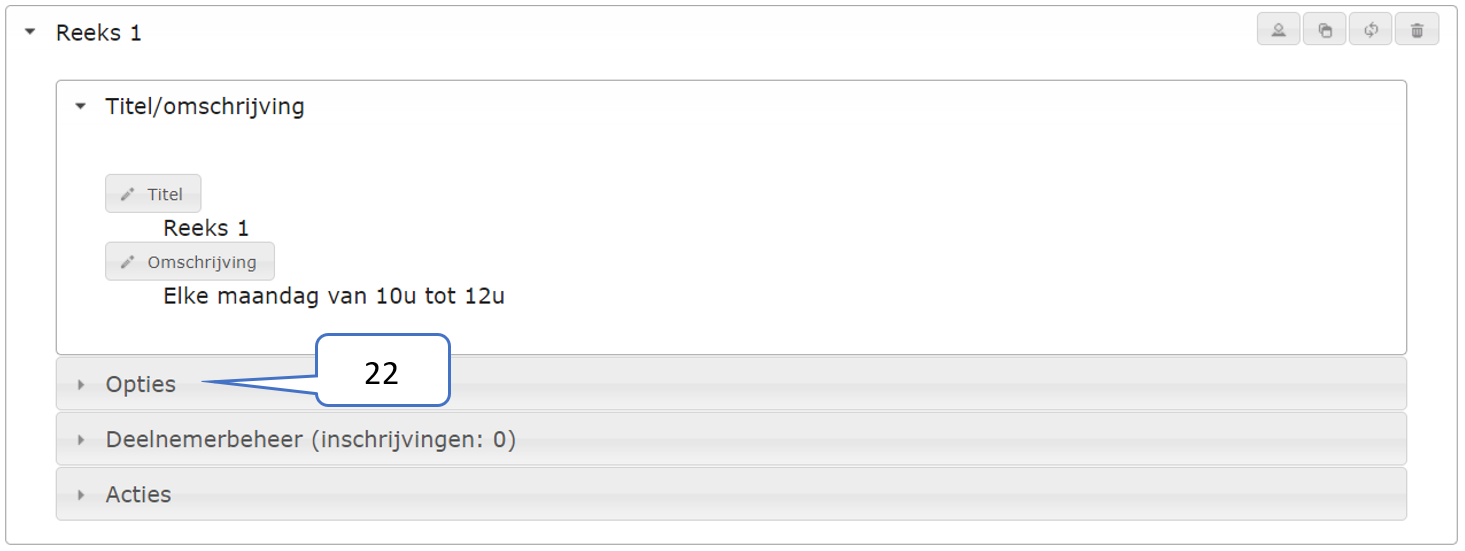
- Klik op ‘Opties’ om het maximaal aantal personen op die zich mogen inschrijven voor het eventonderdeel aan te geven. Standaard staat dit op onbeperkt, maar je kan dit aanpassen via
 . Je moet het maximaal aantal inschrijvingen op oneindig laten staan indien je geen beperking wenst te leggen op het aantal inschrijvingen voor het eventonderdeel.
. Je moet het maximaal aantal inschrijvingen op oneindig laten staan indien je geen beperking wenst te leggen op het aantal inschrijvingen voor het eventonderdeel.

- Geef je maximale aantal deelnemers in
- Klik op ‘Opslaan’ om je aantal te bevestigen.
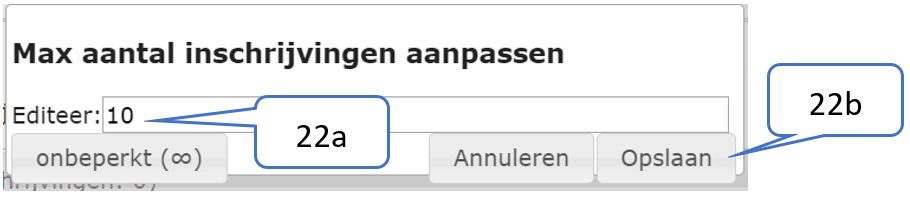
- Als je zelf de bepaalde deelnemers wil inschrijven voor een eventonderdeel, dan klik je op ‘deelnemerbeheer’ en vervolgens op ‘deelnemer toevoegen’. Daar kan je dan zoeken naar de studenten of collega’s en deze in dit event onderdeel inschrijven.

- Onder het tabblad ‘Acties’ heb je nog 3 mogelijkheden:
- Je kan het eventonderdeel klonen. Dit wil zeggen dat er een kopie aangemaakt wordt met daarin dezelfde beschrijving, titel en aantal inschrijvingen. De ingeschreven deelnemers worden niet meegenomen.
Tip: Om sneller te werken kan je een aangemaakt en aangepast eventonderdeel klonen en dan aanpassen waar nodig zoals de titel.
- Je kan de deelnemers uit een eventonderdeel in één keer verwijderen. Stel dat je een event dat je eerder maakte wil hergebruiken, dan kan je dit recycleren door de deelnemers te verwijderen.
- Je kan een eventonderdeel ook verwijderen.
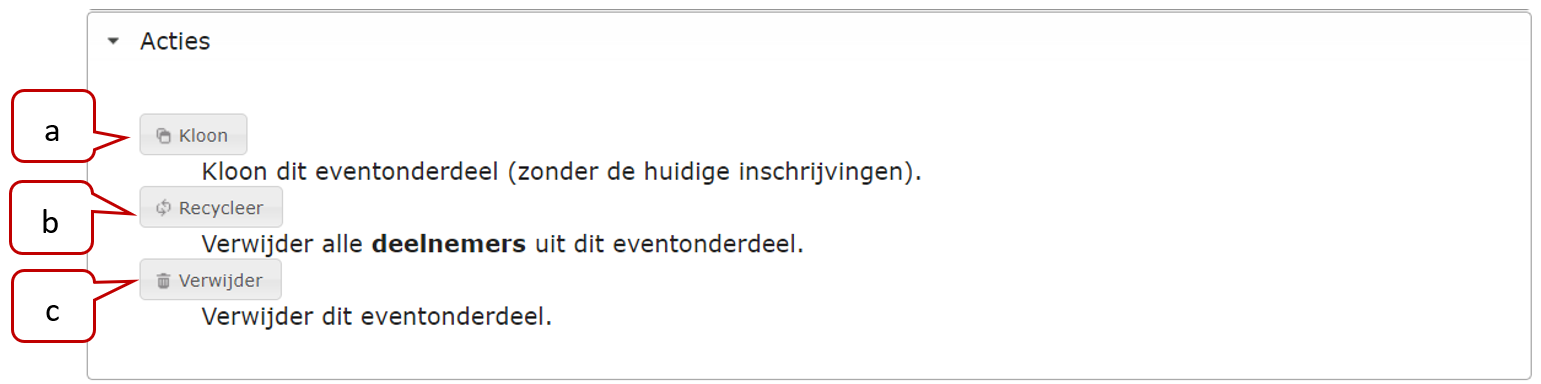
- Om een tweede, derde, vierde, etc. eventonderdeel aan te maken klik je op de knop ‘nieuw eventonderdeel aanmaken’ of op het plusteken naast het paneel. De opmaak van een nieuw eventonderdeel verloopt identiek aan het eerste.
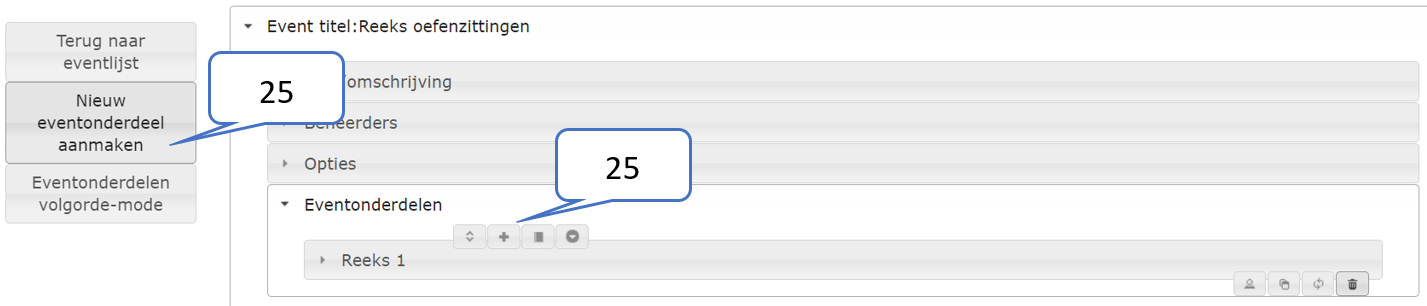
LET OP
Om performantieredenen wordt het aangeraden om het aantal eventonderdelen per event te beperken tot max. 10 à 15. Des te meer eventonderdelen, des te langer het duurt voor de lijst volledig opent voor studenten. Indien je bv. de inschrijvingen voor nabesprekingen van examens via Tolinto wil laten verlopen, en elke student krijgt 15 minuten, maak dan beter twee events, één voor de voormiddag en één voor de namiddag, in plaats van één event voor de hele dag met tientallen eventonderdelen.
- Wil je de volgorde van je eventonderdelen veranderen, dan klik je op of op ‘Eventonderdelen volgorde-mode’.
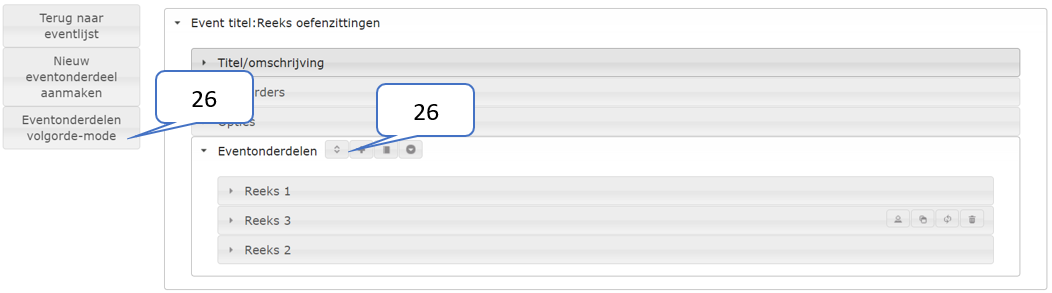
- De eventonderdelen kan je nu verslepen (a). Als je klaar bent dan klik je op ‘Eventonderdelen editeer-mode’(b).
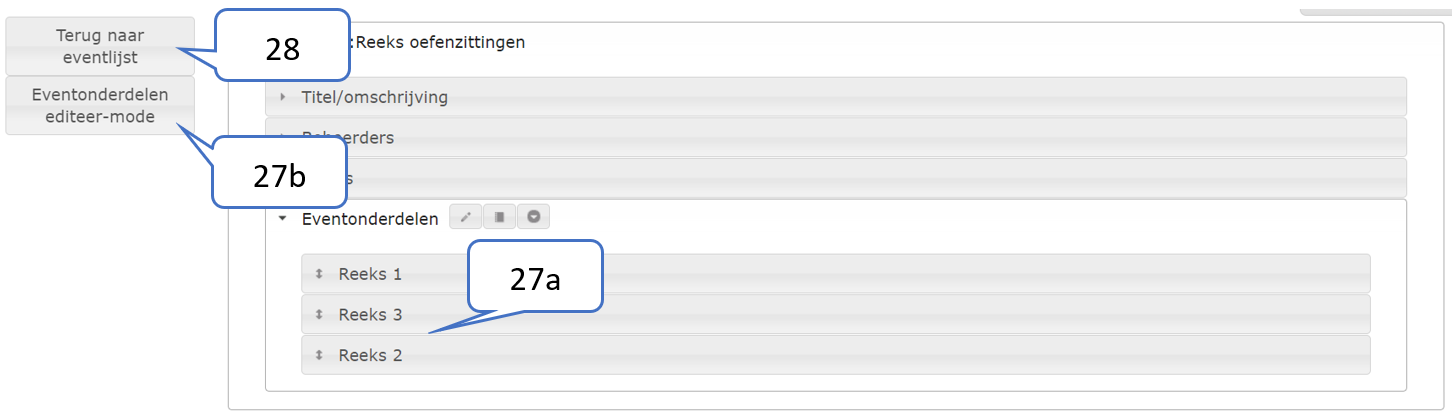
- Heb je al je eventonderdelen ingegeven, dan keer je terug naar het overzicht van je events door te klikken op de knop ‘Terug naar eventlijst’.
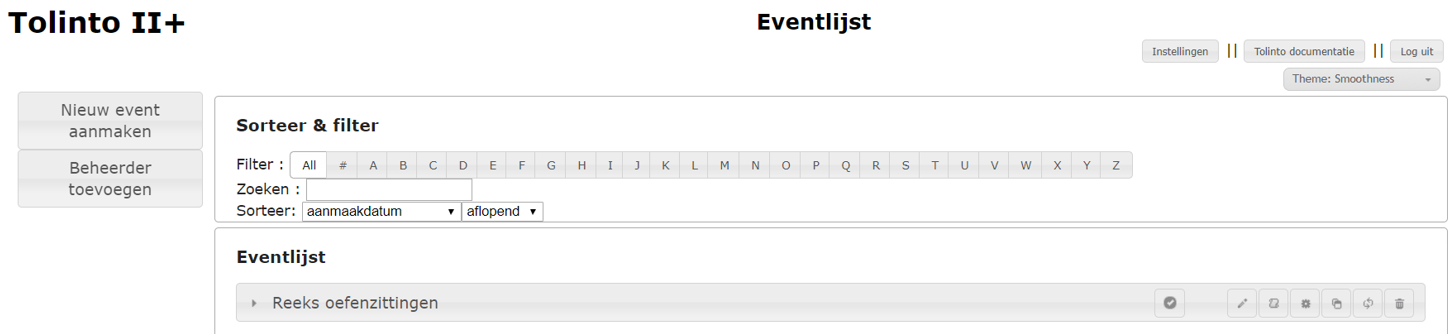
Indien je van meerdere events eigenaar of beheerder bent, zijn er een aantal mogelijkheden om in de lijst van events te zoeken of om deze te filteren.
LET OP:
- Als je met behulp van de voorziene tools in de lijst van events waarvan je eigenaar of beheerder is gaat zoeken of deze inkort dankzij een filter, vergeet dan niet dat u deze terug moet afzetten om opnieuw alle events te zien waarvan u eigenaar of beheerder bent.
- Je kan de filter, zoek en sorteer mogelijkheden uiteraard combineren.
Indien je van meerdere events eigenaar of beheerder bent, zijn er een aantal mogelijkheden om in de lijst van events te zoeken of om deze te filteren.
- Klik in de startpagina van Toledo op de knop ‘Tools’
- Klik in het daardoor geopende vervolgmenu op de optie ‘Tolinto’
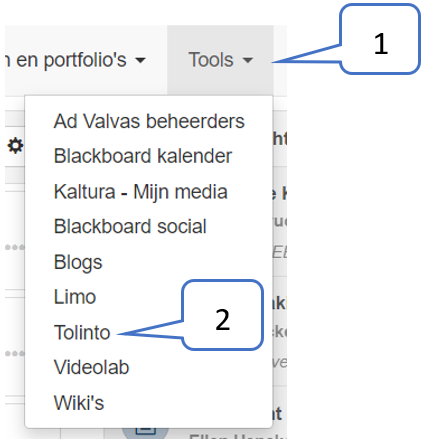
- Je krijgt nu een overzicht te zien van alle Tolino-events die je reeds beheert. Als je nog niet eerder gebruik maakte van deze tool, dan zal je nog geen events zien.
- Via de balk Sorteer & filter’ kan je events filteren in je volledige eventlijst. Dit kan je op verschillende manieren doen:
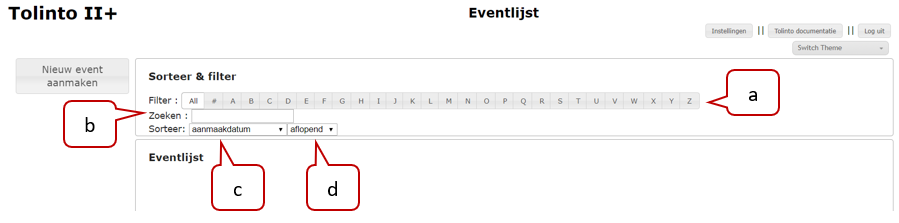
- Alle events filteren die beginnen met een bepaalde letter of met een cijfer (#).
- Zoeken naar delen van tekst voorkomend in titels van events. Het zoeken in de lijst van events begint van zodra je begint te typen.
- Het eerste uitklapmenu naast Sorteer waarbij je de lijst van events kan filteren op:
- aanmaakdatum
- datum laatst gewijzigd
- titel
- Het tweede uitklapmenu waarbij je kan kiezen om de lijst oplopend of aflopend te sorteren rekening houden met de waarde opgegeven in het eerste uitklapmenu.
Je kan altijd een Tolinto bekijken zoals een deelnemer deze te zien krijgt. Het kan handig zijn bij het aanmaken van het event om het resultaat te bekijken. Ten alle tijden kan je bekijken hoe een deelnemer deze te zien krijgt. Deelnemers kunnen zich pas inschrijven wanneer je de link naar de tolinto gaat verspreiden.
- Klik in de startpagina van Toledo op de knop ‘Tools’
- Klik in het daardoor geopende vervolgmenu op de optie ‘Tolinto’
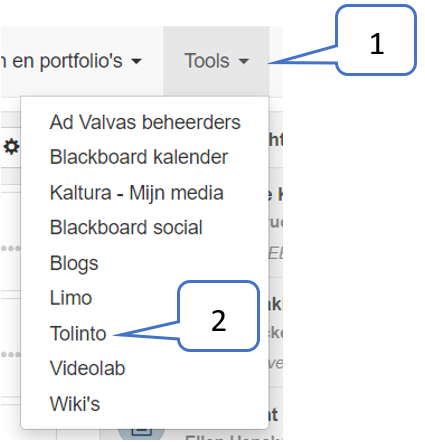
- Je krijgt nu een overzicht te zien van alle Tolino-events die je reeds beheert. Als je nog niet eerder gebruik maakte van deze tool, dan zal je nog geen events zien.
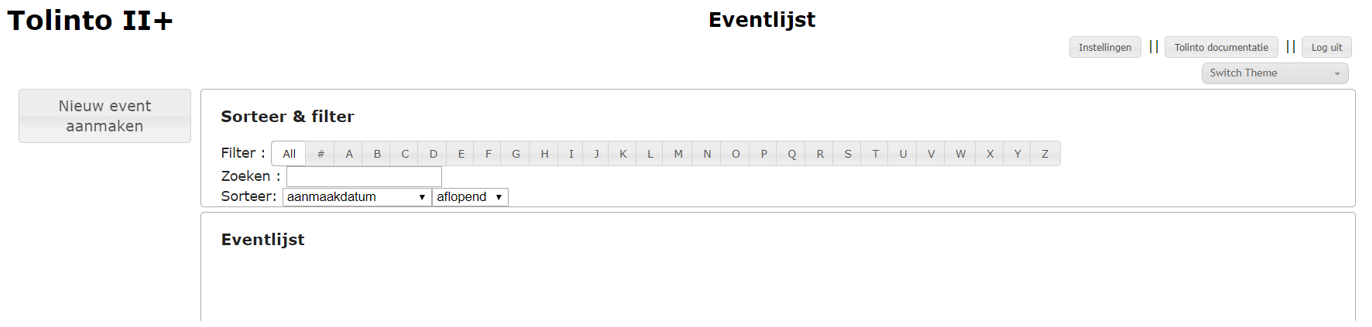
- Beweeg met de muis over het event waarvan je de link wil opvragen om deze te bekijken. Je zal zien dat er dan allemaal icoontjes verschijnen.

- Klik op het icoontje instellingen
 .
.
- Klik op ‘Test het Tolinto-event’ om je inschrijflink in een demo uit te testen.
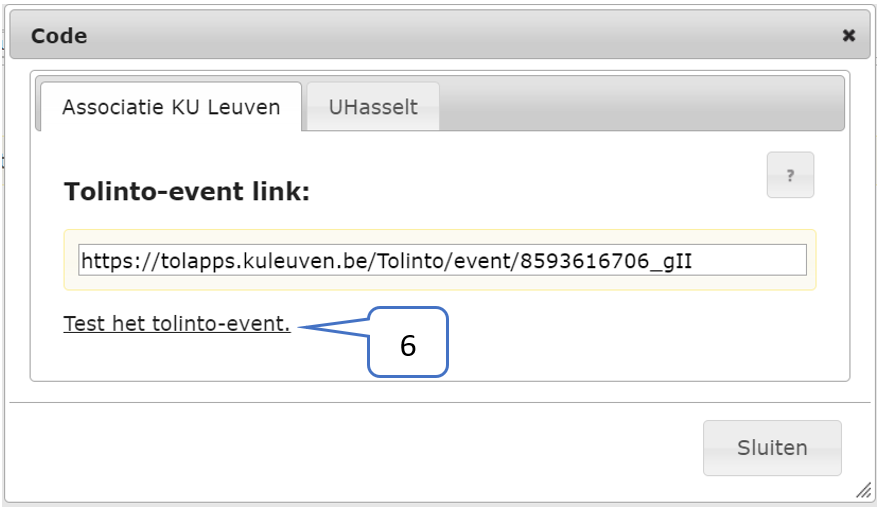
- De tolinto zoals deze zichtbaar zal zijn voor deelnemers opent zich in een nieuw venster of nieuw tabblad.
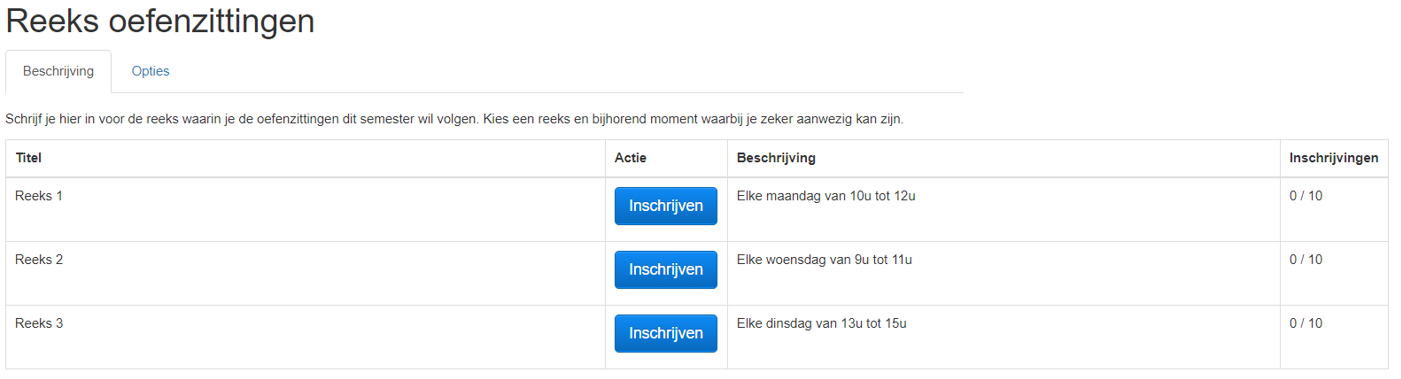
- Sluit het tabblad om de demo af te sluiten.
LET OP:
Wijzigingen die je aanbrengt terwijl de Tolinto reeds wordt aangeboden aan studenten hebben geen effect op de inschrijvingen die reeds gebeurd zijn. Iedereen die echter na de aanpassingen de Tolinto opent, zal de nieuwe instellingen te zien krijgen.
Een Tolinto event kan je steeds aanpassen.
- Je kan de titel, omschrijving en het aantal inschrijvingen per eventonderdeel nog veranderen.
- Je kan ook eventonderdelen toevoegen.
LET OP:
- De eventonderdelen die je toevoegt komen onderaan de lijst van eventonderdelen, maar deze volgorde kan je aanpassen
- Wijzigingen die je aanbrengt terwijl de Tolinto reeds wordt aangeboden aan studenten hebben geen effect op de inschrijvingen die reeds gebeurd zijn. Alle studenten die je Tolinto na de aanpassing openen zullen de nieuwe vorm en inhoud te zien krijgen.
- Klik in de startpagina van Toledo op de knop ‘Tools’
- Klik in het daardoor geopende vervolgmenu op de optie ‘Tolinto’
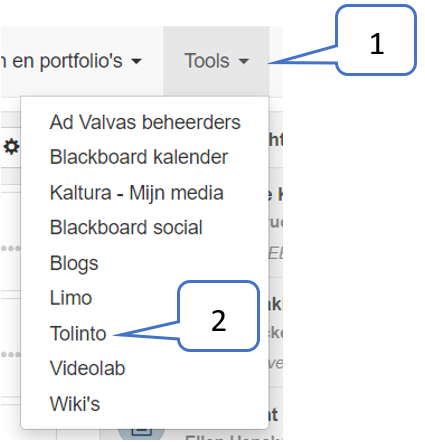
- Je krijgt nu een overzicht te zien van alle Tolino-events die je reeds beheert. Als je nog niet eerder gebruik maakte van deze tool, dan zal je nog geen events zien.
- Beweeg de muis over het event dat je wil aanpassen en klik vervolgens op de knop
 .
.
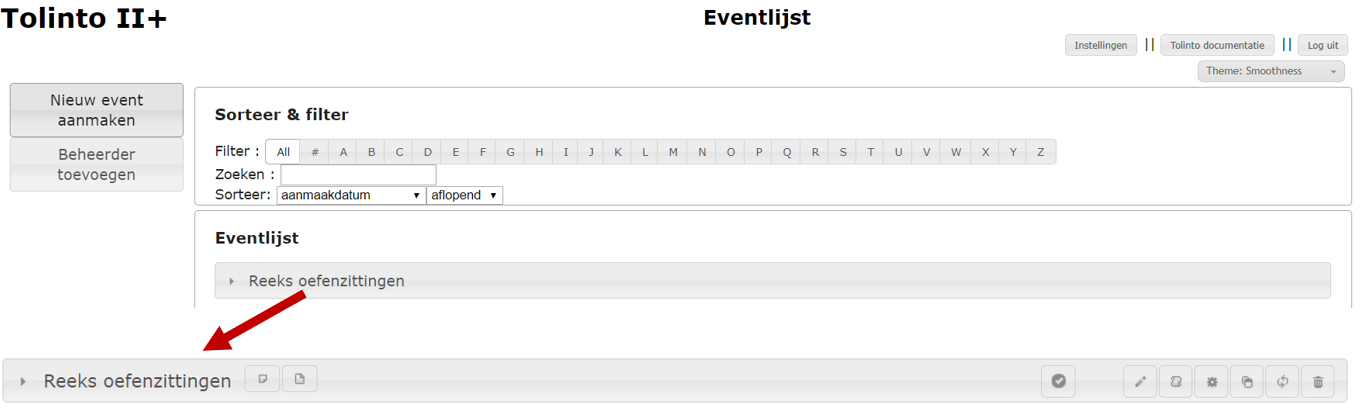
- De Eventpagina (Editeer-mode) opent zich. Deze heeft hetzelfde uitzicht en beschikt over dezelfde functies als de oorspronkelijke pagina waarin u het event aanmaakte.
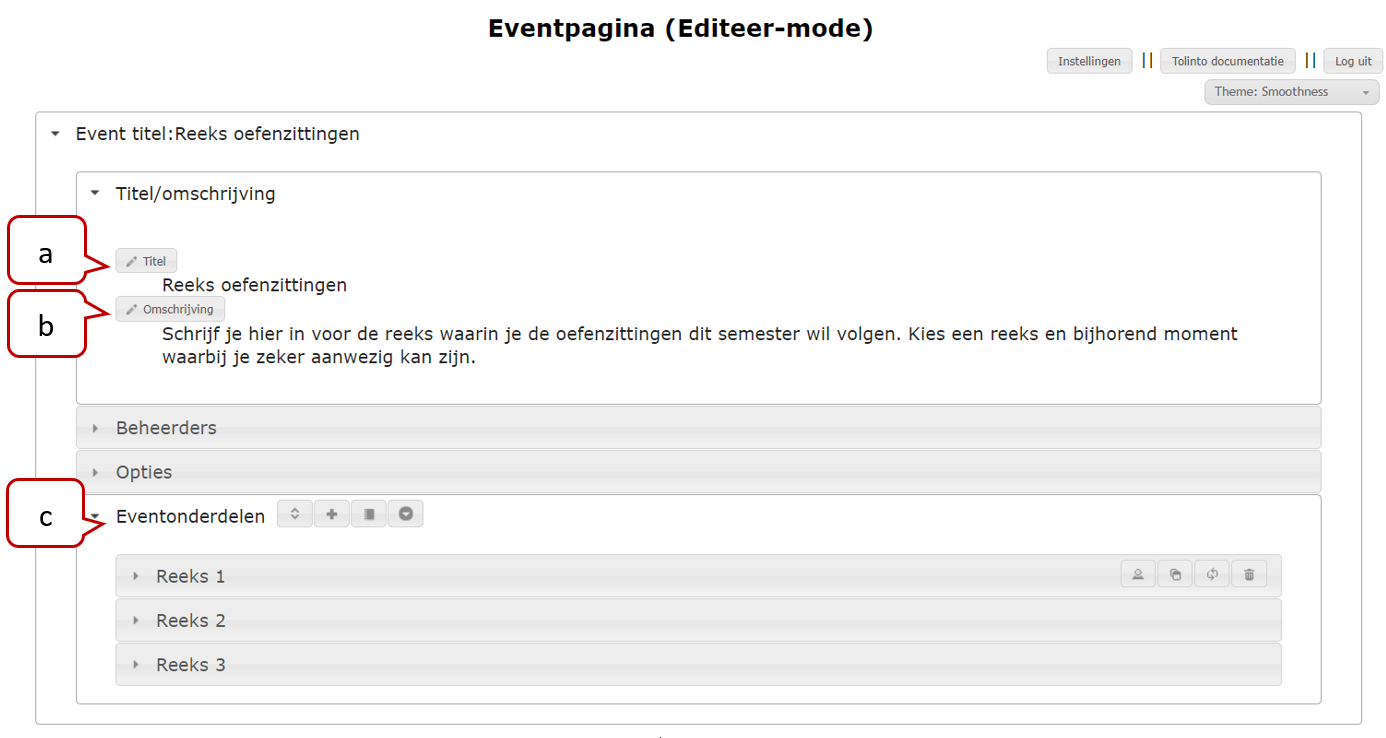
- Volgende elementen kan je aanpassen:
- Titel
 Klik hier voor meer informatie.
Klik hier voor meer informatie.
- Omschrijving
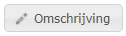 Klik hier voor meer informatie.
Klik hier voor meer informatie.
- Eventonderdelen Klik hier voor meer informatie.
- Titel
 of omschrijving
of omschrijving 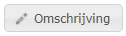 .
.
- Aantal inschrijvingen
 .
.
- Eventonderdeel toevoegen
 .
.
Je kan het thema van de interface van Tolinto. Dit heeft geen effect op het de Tolinto-inschrijftool voor je studenten.
- Klik in de startpagina van Toledo op de knop ‘Tools’
- Klik in het daardoor geopende vervolgmenu op de optie ‘Tolinto’
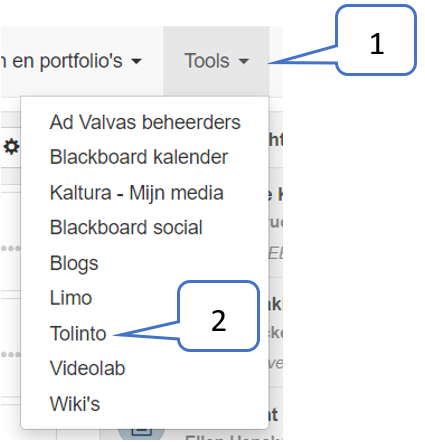
- Je krijgt nu een overzicht te zien van alle Tolino-events die je reeds beheert. Als je nog niet eerder gebruik maakte van deze tool, dan zal je nog geen events zien.
- Standaard zal je pagina weergegeven worden in het thema Smoothness.
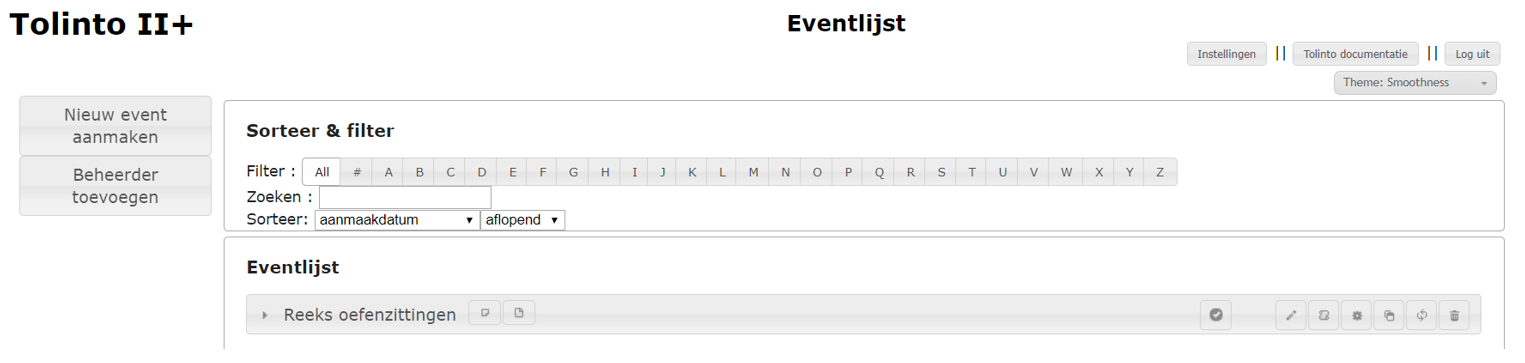
- Om dit thema te veranderen klik je op de knop 'Theme: Smoothness'.
- Je krijgt een overzicht van de verschillende thema’s waaruit je kan kiezen.
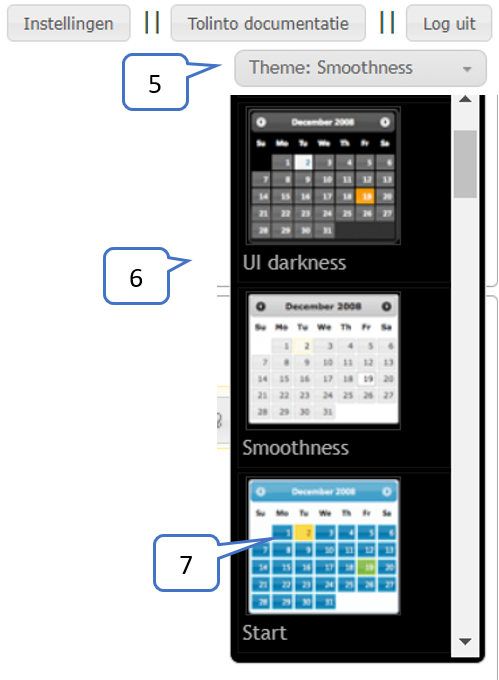
- Wanneer je bijvoorbeeld kiest voor het thema ‘Start’, veranderen de kleuren naar blauw en groen.
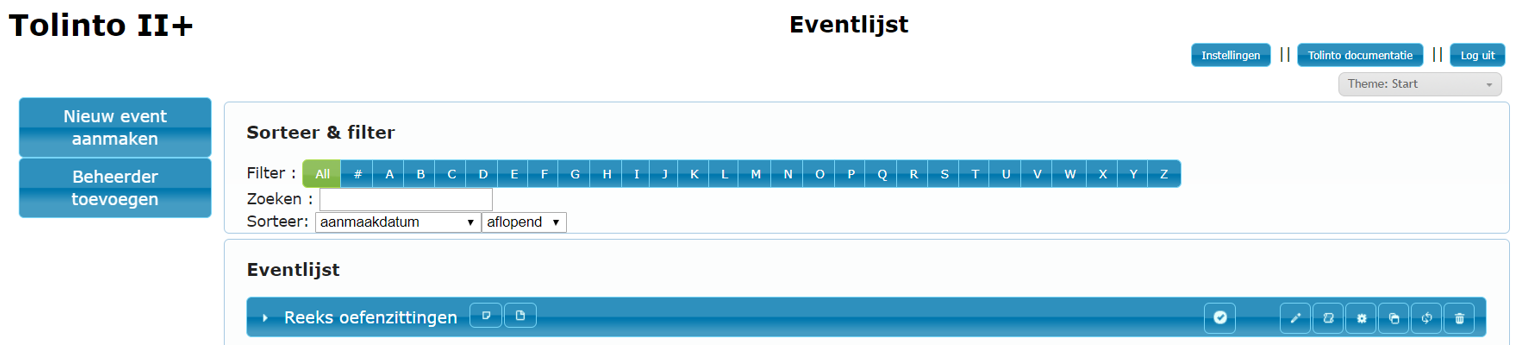
- Je zal zien dat je inschrijftool niet zal veranderen. Deze kleuren blijven hetzelfde ongeacht het gekozen thema van jouw interface.
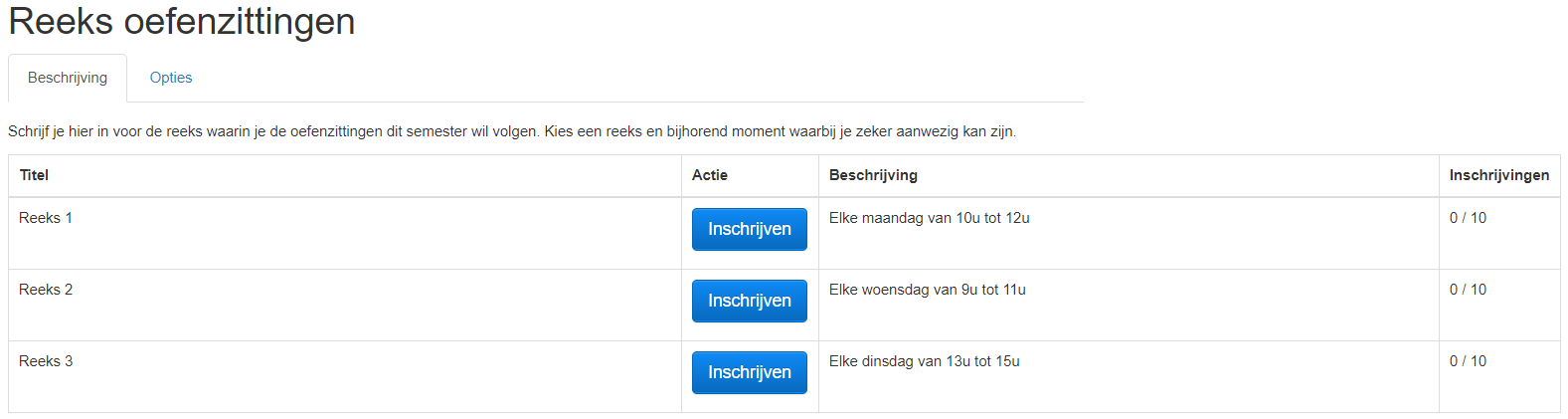
Als eigenaar van een event in Tolinto kan je:
- anderen beheersrechten toekennen en ontnemen (Klik hier).
- studenten of collega’s manueel inschrijven voor bepaalde eventonderdelen (Klik hier).
- de inschrijflijsten van je event ophalen (Klik hier).
Je kan op twee manieren beheersrechten geven:
Om een gebruiker snel beheerder te maken van meerdere van je events of nadien iemand beheersrechten toe te kennen kan je best gebruik maken van de eventlijst. Via deze lijst kan je snel je event(s) selecteren en je beheerders toevoegen.
- Klik in de startpagina van Toledo op de knop ‘Tools’
- Klik in het daardoor geopende vervolgmenu op de optie ‘Tolinto’
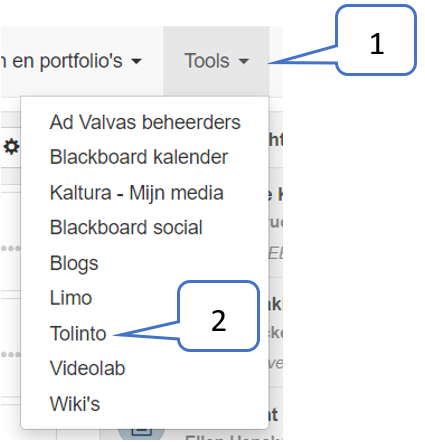
- Je krijgt nu een overzicht te zien van alle Tolino-events die je reeds beheert. Als je nog niet eerder gebruik maakte van deze tool, dan zal je nog geen events zien.
- Beweeg de muis over het event dat je wil aanpassen en klik vervolgens op de knop
 bij alle events die je wil selecteren.
bij alle events die je wil selecteren.
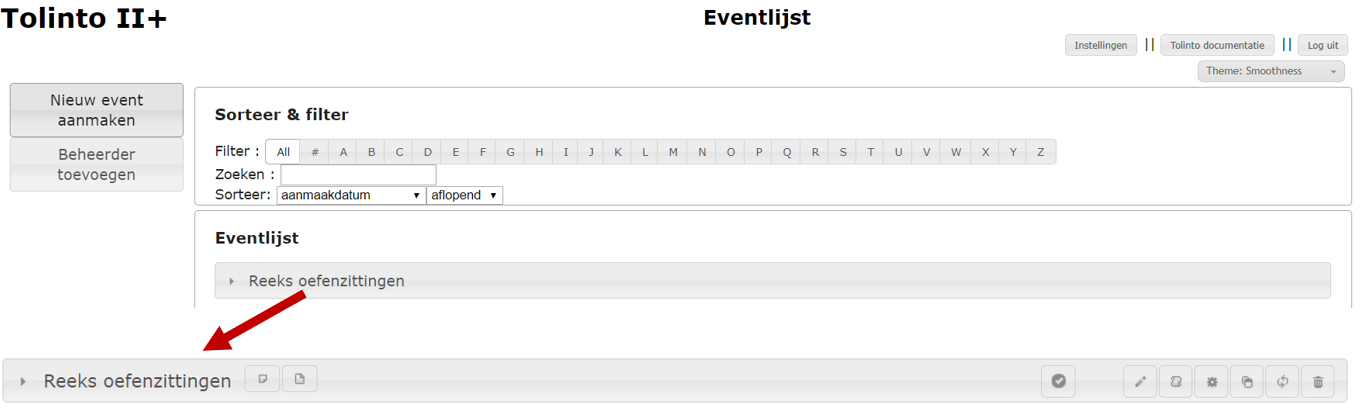
- Wanneer je een event selecteert zal deze ingekleurd worden. Om te deselecteren klik je terug op dezelfde knop bij het event dat je wil deselecteren.


- Wanneer je alle events hebt geselecteerd waaraan je een persoon beheersrechten wil toekennen kan je de persoon gaan toevoegen.
- Bij het selecteren van de events werden enkele nieuwe opties zichtbaar in de eventlijst. Klik op de knop ‘Beheerder toevoegen’ om één of meerdere gebruikers beheersrechten te verlenen voor de geselecteerde events.
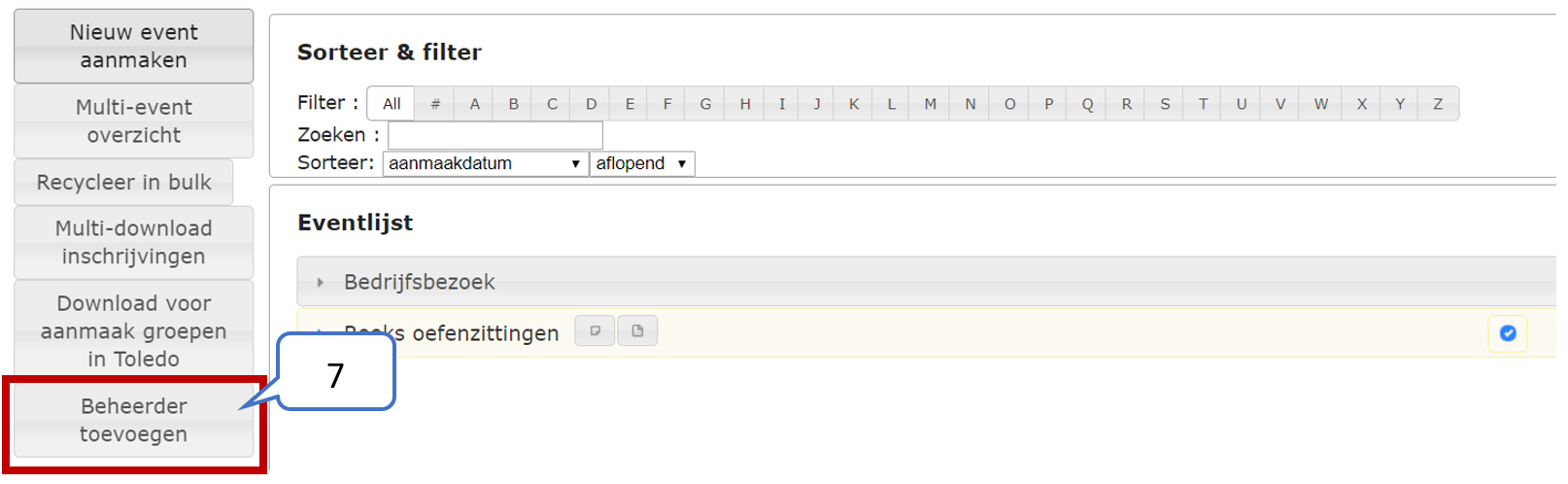
- In dit venster kan je een beheerder toevoegen. Geef in het invoerveld de voor- of achternaam, het u-nummer of e-mailadres in van de persoon die je wenst toe te voegen.
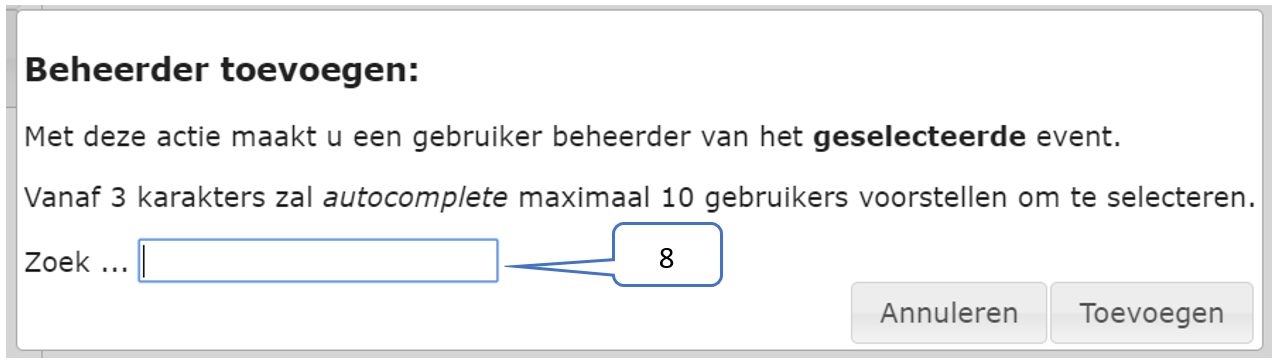
- Selecteer in het lijstje met overeenkomsten de juiste persoon (a) en klik daarna op toevoegen (b). Je collega zal nu bij het event verschijnen onder het paneel beheerders (klik hier voor meer informatie over waar je dit paneel kan raadplegen)..
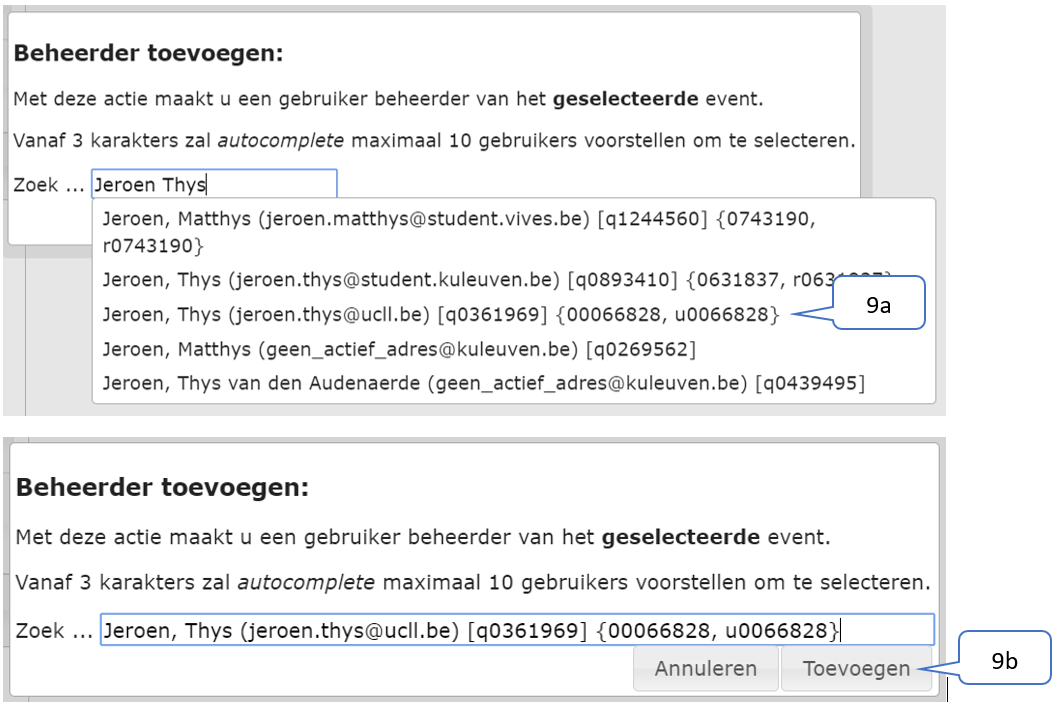
Wanneer je een event aanmaakt word je automatische eigenaar van dit event. Je kan ook één of meerdere van je collega’s hier beheerder van maken. Dit wil zeggen dat zij volledige aanpasrechten krijgen en dit event met zijn eventonderdelen kunnen wijzigen en/of wissen.
- Klik in de startpagina van Toledo op de knop ‘Tools’
- Klik in het daardoor geopende vervolgmenu op de optie ‘Tolinto’
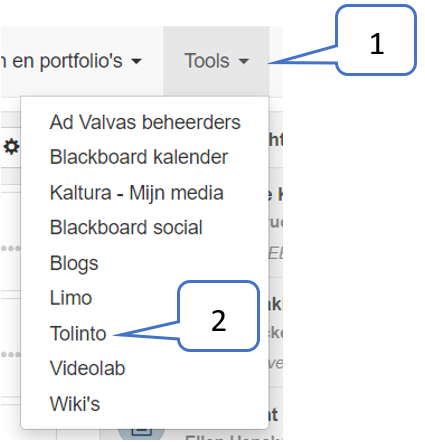
- Je krijgt nu een overzicht te zien van alle Tolino-events die je reeds beheert. Als je nog niet eerder gebruik maakte van deze tool, dan zal je nog geen events zien. Beweeg de muis over het event dat je wil aanpassen en klik vervolgens op de knop
 .
.
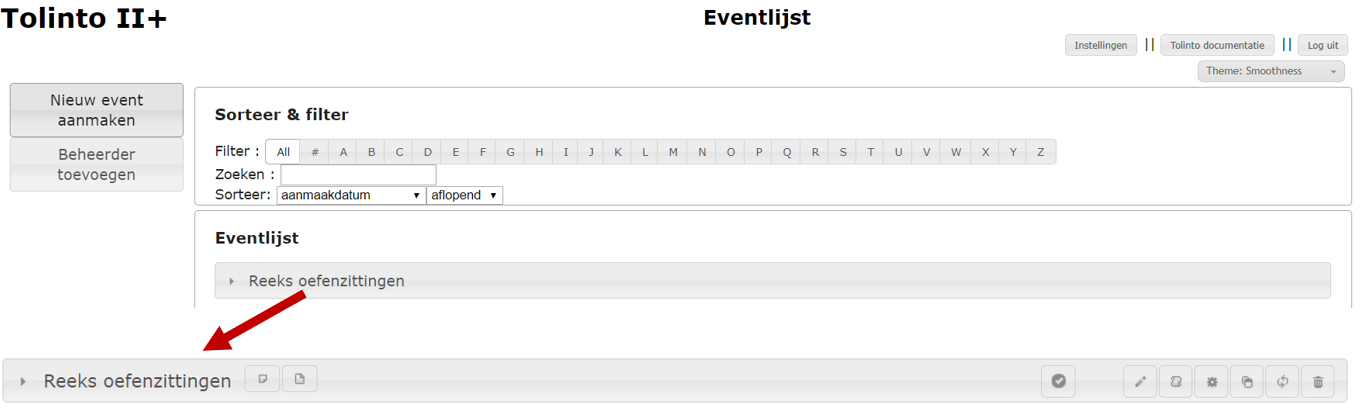
- De Eventpagina (Editeer-mode) opent zich. Deze heeft hetzelfde uitzicht en beschikt over dezelfde functies als de oorspronkelijke pagina waarin u het event aanmaakte.
- Open het paneel ‘Beheerders’ door erop te klikken.
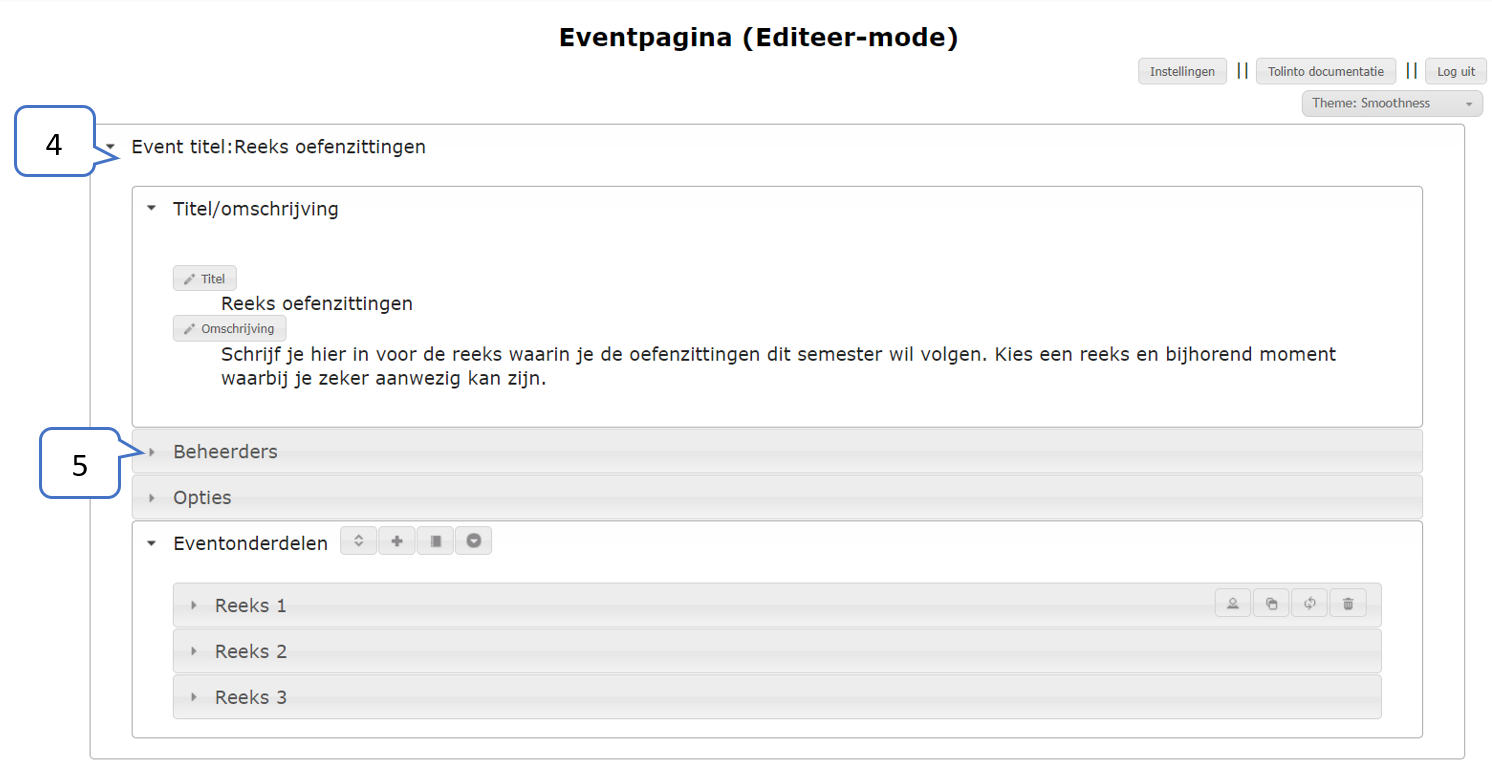
- Klik op het vuilbakje
 naast de gebruiker die u wil verwijderen uit de lijst van beheerders van het event.
naast de gebruiker die u wil verwijderen uit de lijst van beheerders van het event.
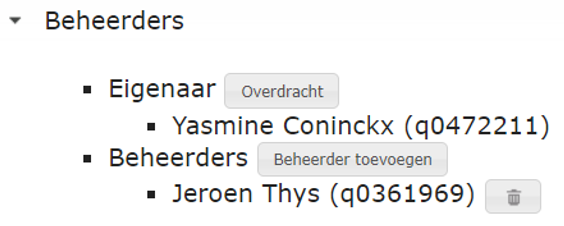
- Bevestig je keuze door op ‘Verwijderen’ te klikken.
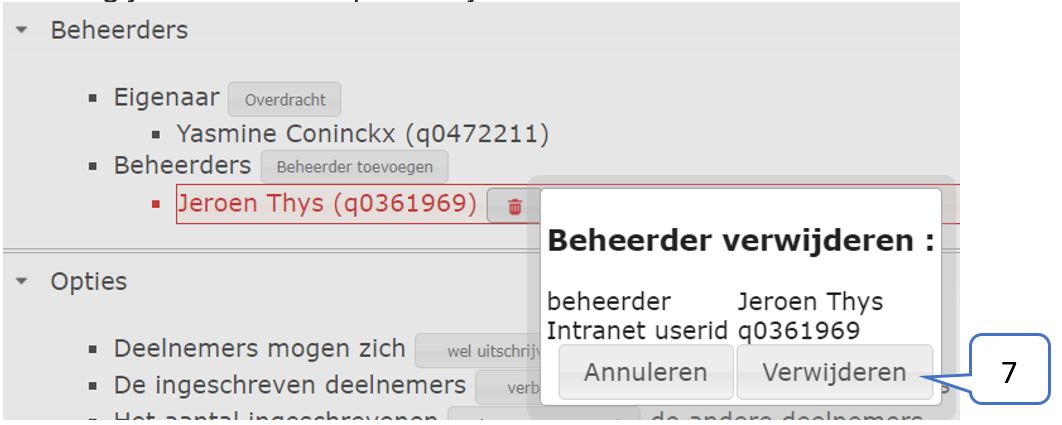
- Deze gebruiker zal je niet meer zien staan onder het paneel ‘Beheerders’ van het event.
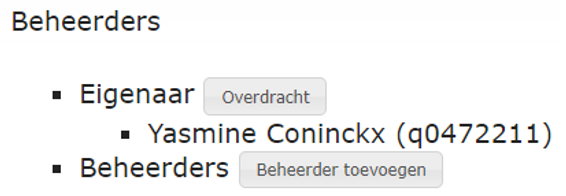
Na het aanmaken en gebruiken van een event kan je ervoor kiezen om dit event te verwijderen, te klonen om bijvoorbeeld in een andere klasgroep te gebruiken (kan je na klonen ook aanpassen) of recycleren door alle inschrijvingen te verwijderen en de Tolinto opnieuw te gebruiken.
Voor elk van deze opties ga je eerst naar je eventlijst.
- Klik in de startpagina van Toledo op de knop ‘Tools’
- Klik in het daardoor geopende vervolgmenu op de optie ‘Tolinto’
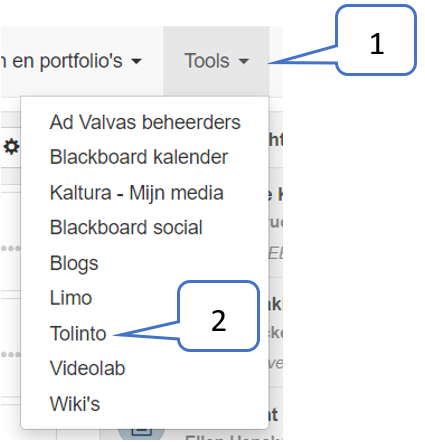
- Je krijgt nu een overzicht te zien van alle Tolino-events die je reeds beheert. Als je nog niet eerder gebruik maakte van deze tool, dan zal je nog geen events zien.
- Beweeg de muis over het event dat je wil verwijderen en klik vervolgens op de knop
 .
.
Deze knop is ook zichtbaar in het paneel eventonderdelen zodat je bepaalde eventonderdelen in een event kan verwijderen.
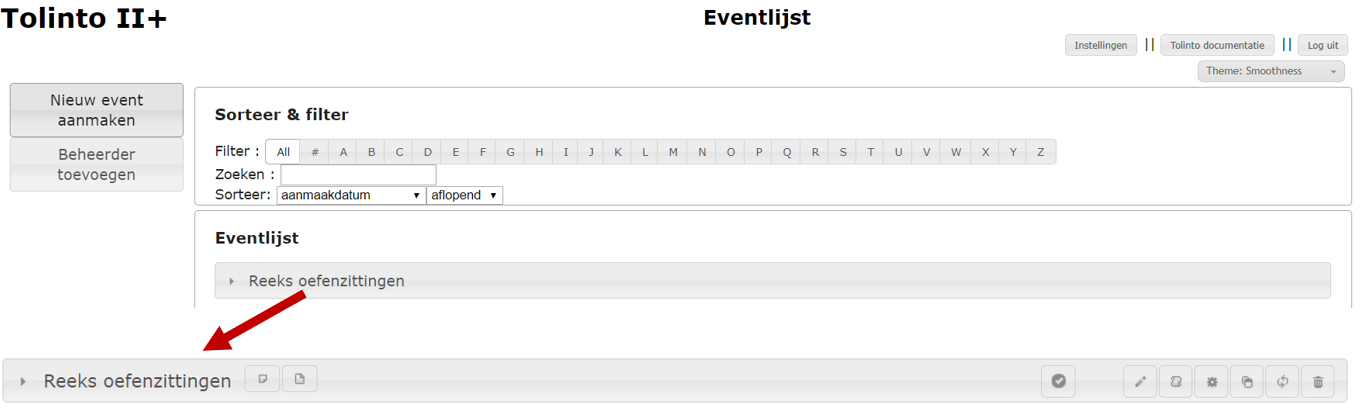
- Om definitief te verwijderen klik je op ‘Bevestigen’.
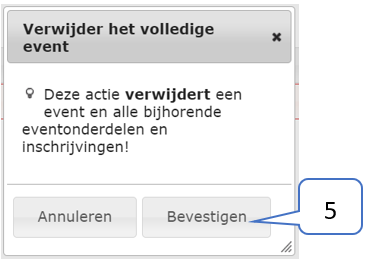
- Beweeg de muis over het event dat je wil klonen en klik vervolgens op de knop
 .
.
Deze knop is ook zichtbaar in het paneel eventonderdelen zodat je bepaalde eventonderdelen in een event kan klonen.
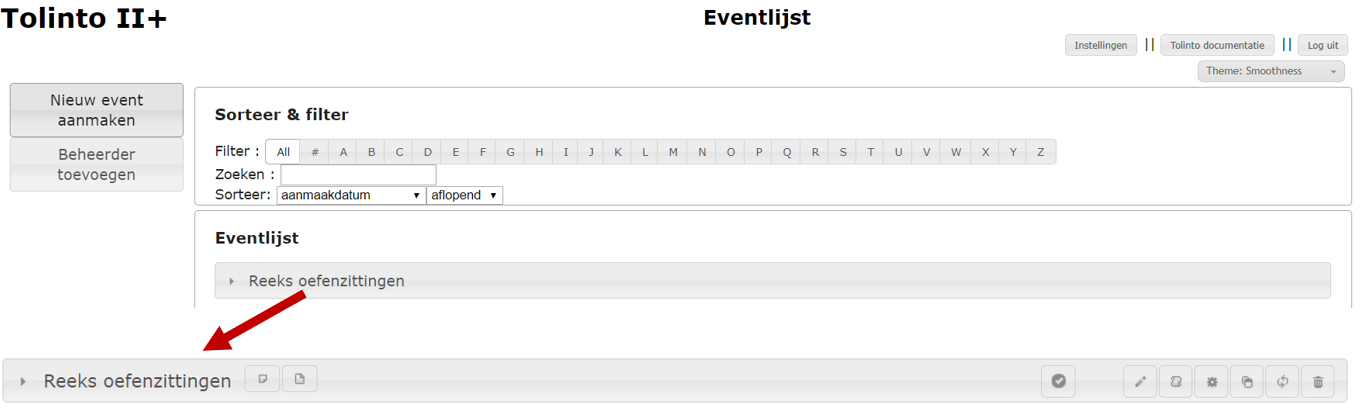
- Je krijgt nog de keuze of je bij het maken van de kopie ook je beheerders en/of inschrijvingen (namen van gebruikers) wil overnemen.
- Klik op ‘Bevestigen’ om de kopie te maken.
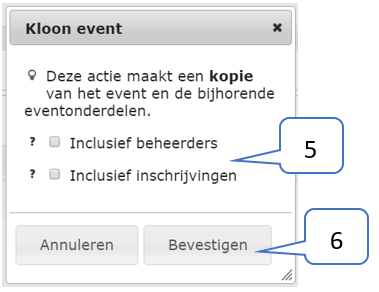
- Beweeg de muis over het event dat je wil recycleren en klik vervolgens op de knop
 .
.
Deze knop is ook zichtbaar in het paneel eventonderdelen zodat je bepaalde eventonderdelen in een event kan recycleren.
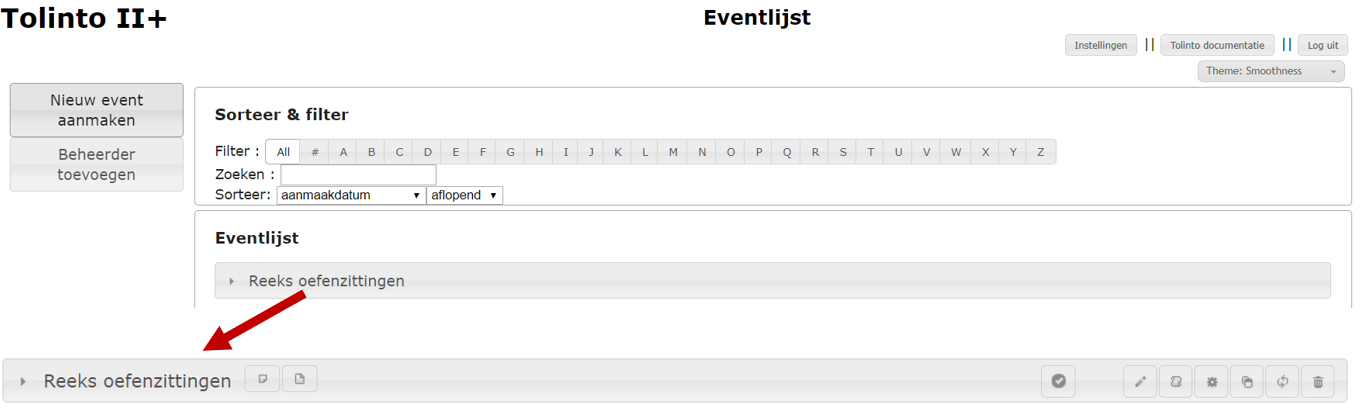
- Klik op ‘Bevestigen’ om alle inschrijvingen te wissen.
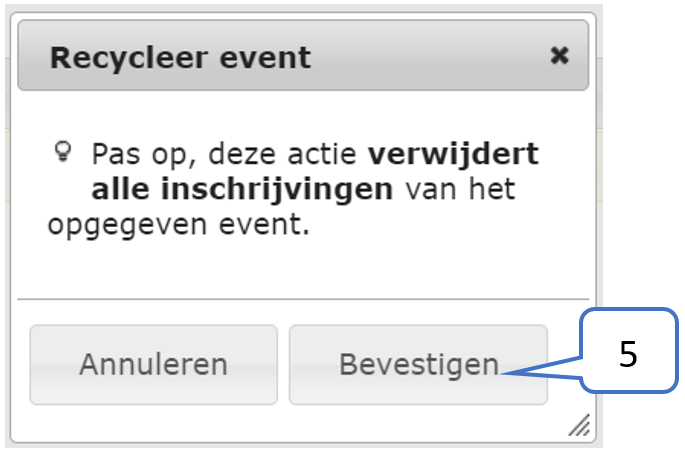
- Je kan ook meerdere events in 1 keer recycleren door deze in de eventlijst te selecteren (a) en in het nieuwe menu te kiezen voor ‘Recycleer in bulk’ (b)
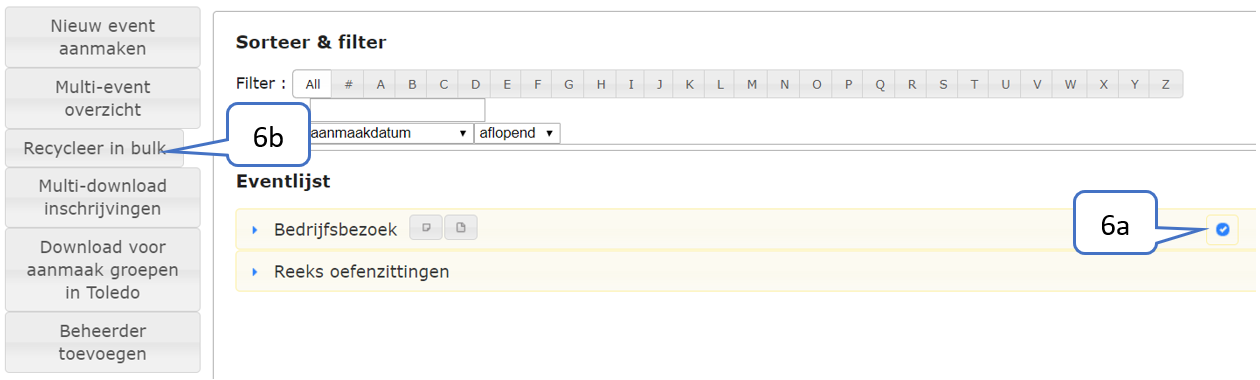
Tolinto inschrijflijsten kunnen binnen de Toledo-omgeving aangeboden worden, door de link op te nemen in een cursus of community. Je kan eventueel de link naar een inschrijflijst ook doormailen.
Enkel Toledo-gebruikers kunnen zichzelf inschrijven voor een Tolinto event.
- Klik in de startpagina van Toledo op de knop ‘Tools’
- Klik in het daardoor geopende vervolgmenu op de optie ‘Tolinto’
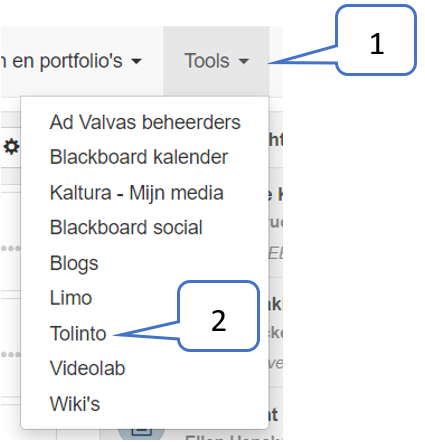
- Je krijgt nu een overzicht te zien van alle Tolino-events die je reeds beheert. Als je nog niet eerder gebruik maakte van deze tool, dan zal je nog geen events zien.
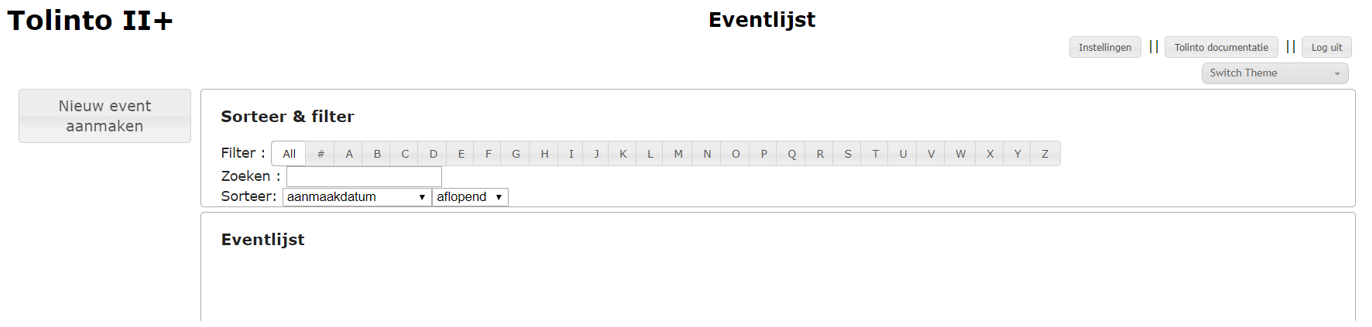
- Beweeg met de muis over het event waarvan je de link wil opvragen om deze te bekijken. Je zal zien dat er dan allemaal icoontjes verschijnen.

- Klik op het icoontje instellingen
 .
.
- Klik op ‘Test het Tolinto-event’ om je inschrijflink in een demo uit te testen.
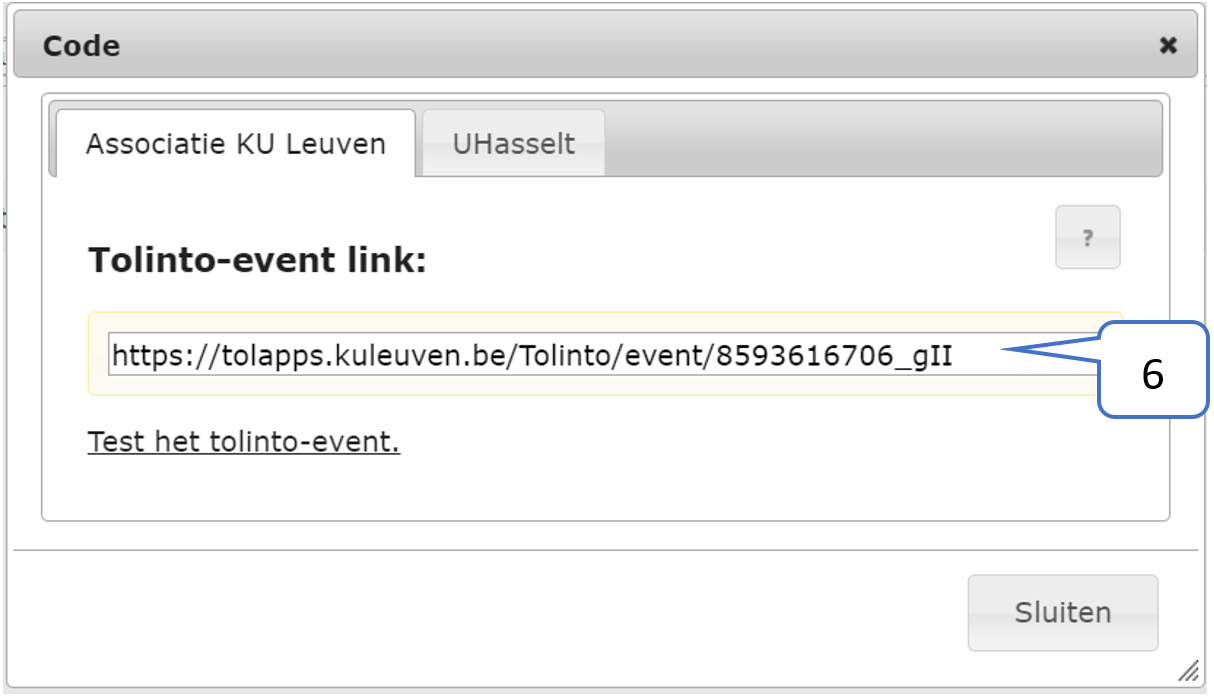
- Deze link kan je vervolgens toevoegen aan een mededeling in je cursus of community zodat je studenten door op deze link te klikken de Tolinto-inschrijflijst kunnen openen.
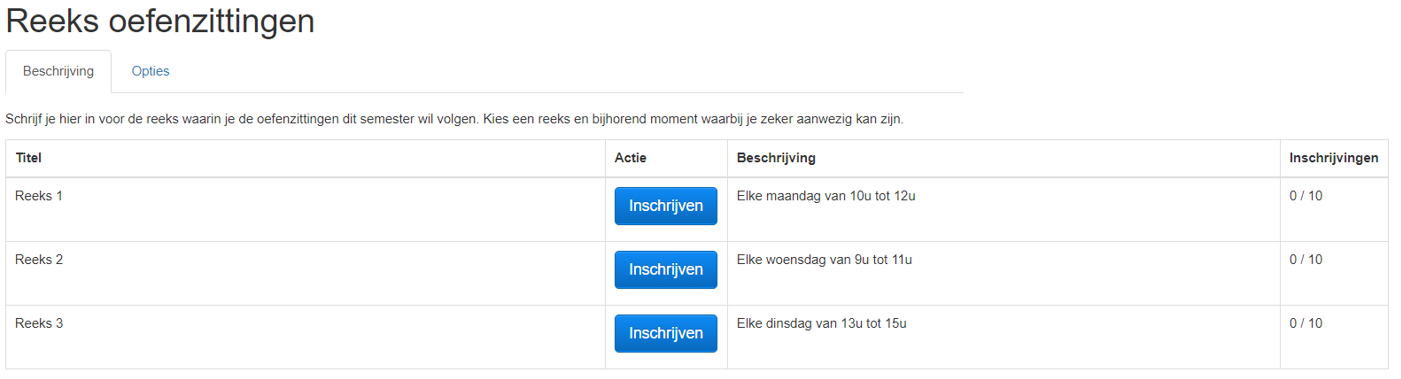
Tolinto-inschrijflijsten kunnen binnen de Toledo-omgeving aangeboden worden, door de link op te nemen in een cursus of community. Je kan eventueel de link naar een inschrijflijst ook doormailen. Enkel Toledo-gebruikers kunnen zichzelf inschrijven voor een Tolinto event.
- Klik in de startpagina van Toledo op de knop ‘Tools’
- Klik in het daardoor geopende vervolgmenu op de optie ‘Tolinto’
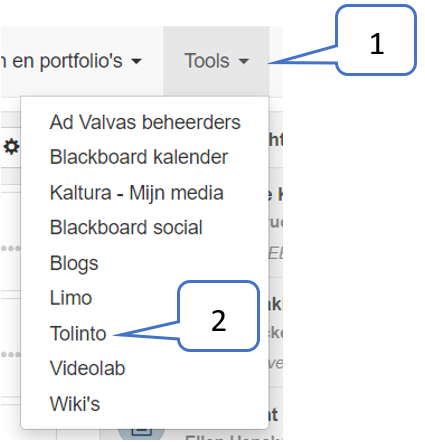
- Je krijgt nu een overzicht te zien van alle Tolino-events die je reeds beheert. Als je nog niet eerder gebruik maakte van deze tool, dan zal je nog geen events zien.
- Beweeg de muis over het event waarvan je de inschrijflijst wil bekijken/downloaden.
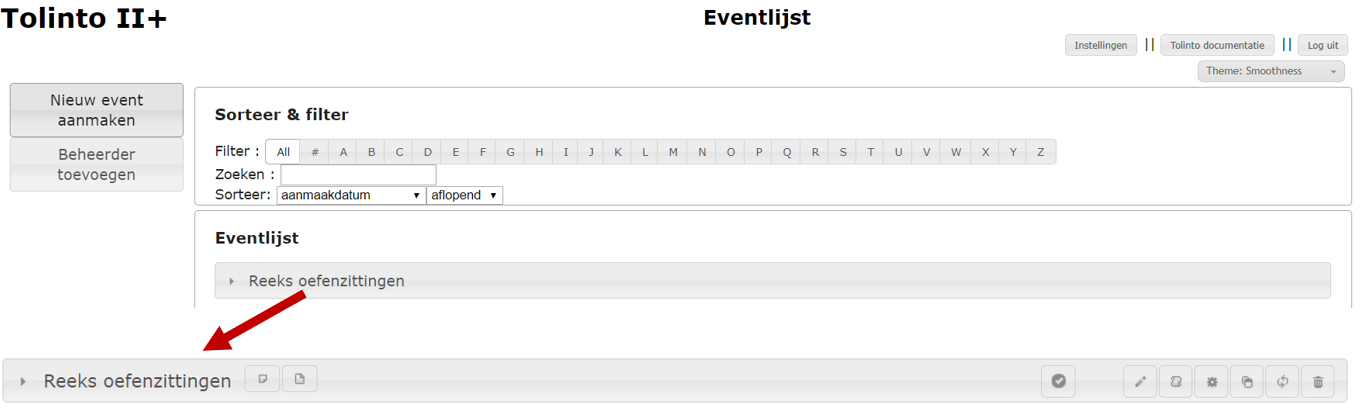
- Er verschijnen verschillende knoppen op de balk van je event. Je kan de inschrijflijst op 3 manieren raadplegen/downloaden:
- Klik op de knop
 om de inschrijflijst te downloaden voor de aanmaak van groepen in Toledo. De lijst die je op deze manier download kan je in een cursus of community opladen om zo de groepen aan te maken (meer informatie vind je hier). Er zal een Excel-bestand gedownload worden met twee kolommen:
om de inschrijflijst te downloaden voor de aanmaak van groepen in Toledo. De lijst die je op deze manier download kan je in een cursus of community opladen om zo de groepen aan te maken (meer informatie vind je hier). Er zal een Excel-bestand gedownload worden met twee kolommen:
- Klik op de knop
 om de standaard inschrijflijst te downloaden. Deze lijst geeft je meer informatie over de gebruikers die zich inschreven. Na het klikken op de knop wordt een Excel-bestand gedownload met 10 kolommen:
om de standaard inschrijflijst te downloaden. Deze lijst geeft je meer informatie over de gebruikers die zich inschreven. Na het klikken op de knop wordt een Excel-bestand gedownload met 10 kolommen:
| Voornaam |
Achternaam |
E-mail |
Eventonderdeel abc |
Gebruiker |
Ingeschrevenen |
Personeelslogin |
Studentenlogin |
Personeelsnummer |
Studentennummer |
- Klik op de knop
 om de lijst met inschrijvingen te bekijken. Je kan in dit menu de lijst voor de aanmaak van groepen zoals in punt a ook downloaden.
om de lijst met inschrijvingen te bekijken. Je kan in dit menu de lijst voor de aanmaak van groepen zoals in punt a ook downloaden.
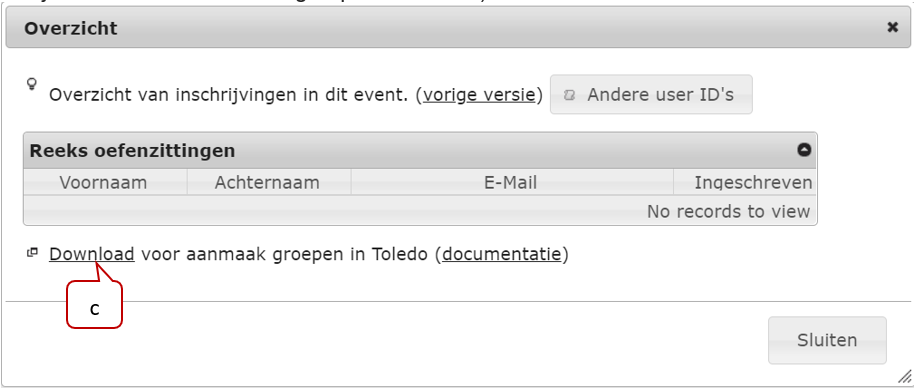
- Je kan ook de lijst van meerdere events in één keer downloaden door de events te selecteren en vervolgens te kiezen voor:
- ‘Multi-download’ waarbij je van de geselecteerde events een lijst download met 6 kolommen.
| Voornaam |
Achternaam |
E-mail |
Eventonderdeel abc |
Gebruiker |
Ingeschrevenen |
- ‘Download voor aanmaak groepen in Toledo’ waarbij je voor de geselecteerde events een lijst download die je kan opladen in een cursus of community om groepen aan te maken.
Let op: Dit is één Excel bestand met daarin de groepen van al je geselecteerde events en geen ZIP-bestand met de verschillende Excel-bestanden.
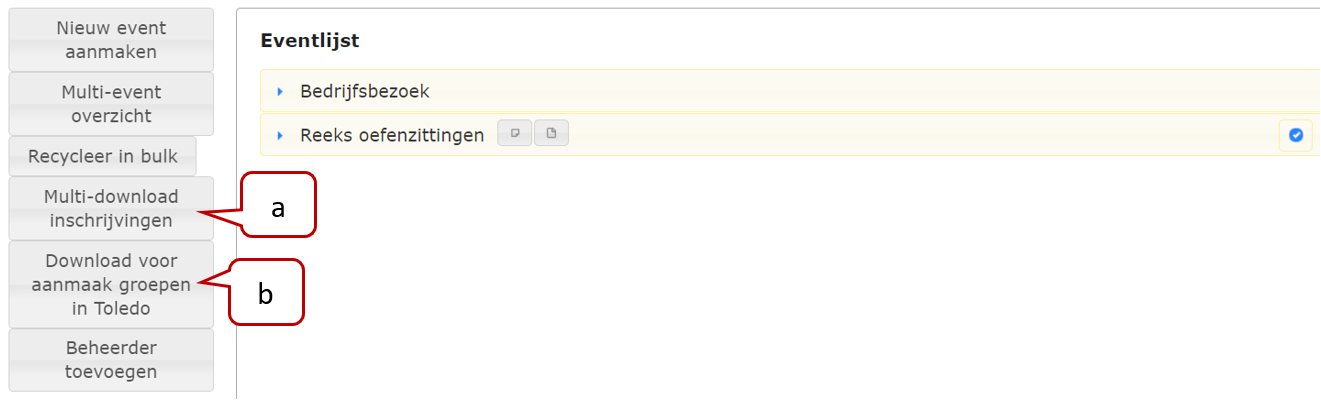
Je kan de gegevens van een Tolinto-inschrijflijst exporteren en deze vervolgens te gebruiken om in een vak of community groepen aan te maken met als namen de titels van de betreffende eventonderdelen. De gebruikers worden ook ingeschreven in de groepen overeenkomstig hun keuze in Tolinto.
- Klik in de startpagina van Toledo op de knop ‘Tools’
- Klik in het daardoor geopende vervolgmenu op de optie ‘Tolinto’
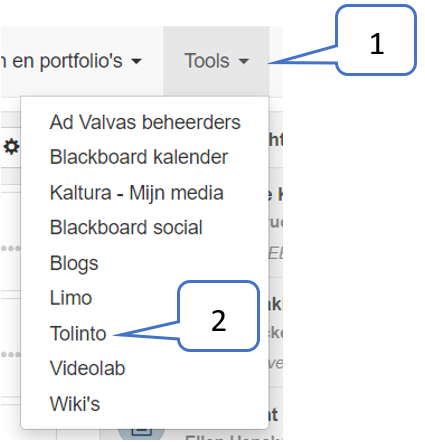
- Je krijgt nu een overzicht te zien van alle Tolino-events die je reeds beheert. Als je nog niet eerder gebruik maakte van deze tool, dan zal je nog geen events zien.
- Beweeg de muis over het event waarvan je de inschrijflijst wil bekijken/downloaden.
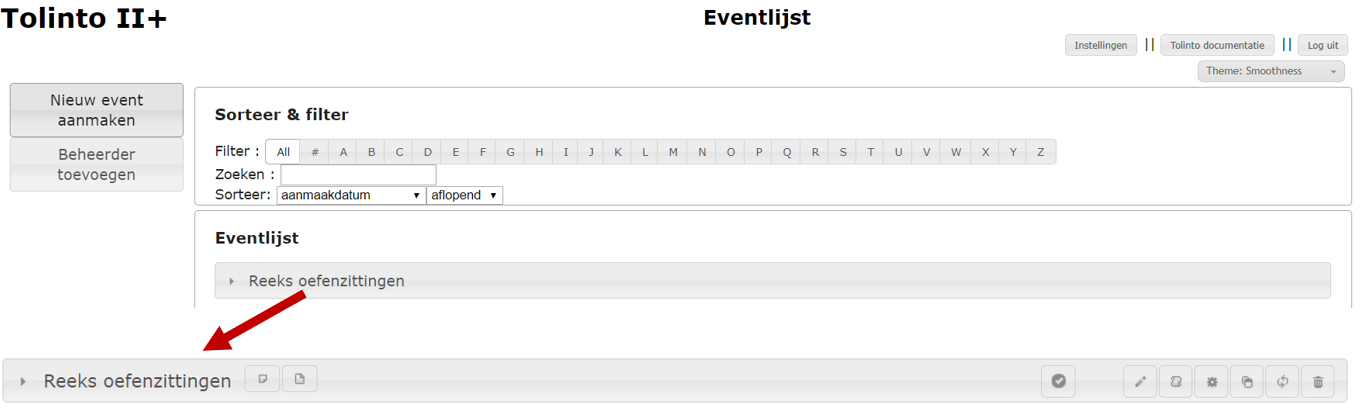
- Klik op de knop
 om de inschrijflijst te downloaden voor de aanmaak van groepen in Toledo. De lijst die je op deze manier download kan je in een cursus of community opladen om zo de groepen aan te maken (meer informatie vind je hier). Er zal een Excel-bestand gedownload worden met twee kolommen:
om de inschrijflijst te downloaden voor de aanmaak van groepen in Toledo. De lijst die je op deze manier download kan je in een cursus of community opladen om zo de groepen aan te maken (meer informatie vind je hier). Er zal een Excel-bestand gedownload worden met twee kolommen:
- Ga vervolgens naar de cursus of community waarin je de groep(en) wil toevoegen en klik in het configuratiescherm op de knop ‘gebruikers en groepen’ (a) en vervolgens op ‘groepen’ (b).
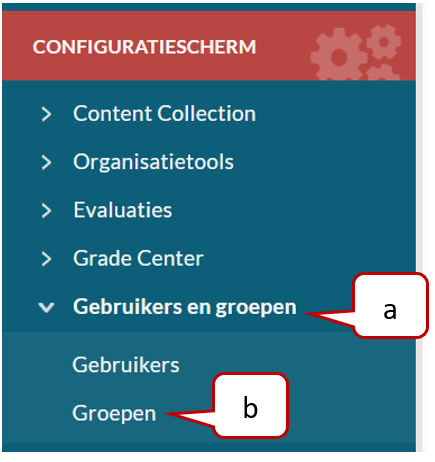
- Klik in het nieuwe menu op de knop ‘Importeren’ om je lijst uit Tolinto op te laden.
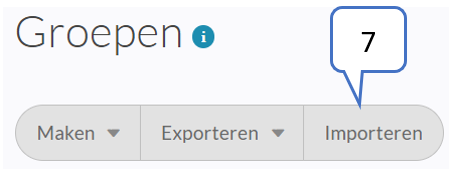
- Klik op ‘Bladeren in mijn computer’ en selecteer het bestand dat je uit Tolinto hebt gedownload.
- Bevestig door op ‘Verzenden’ te klikken.