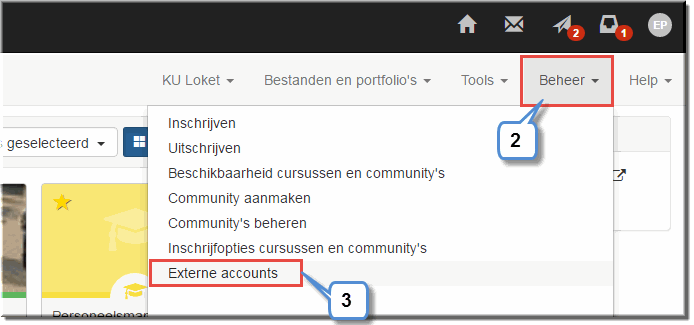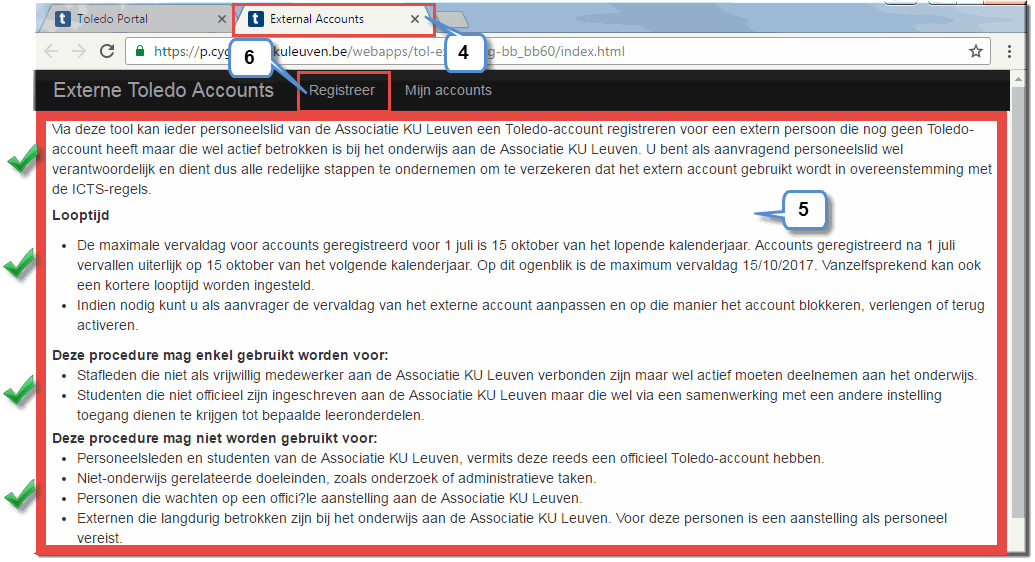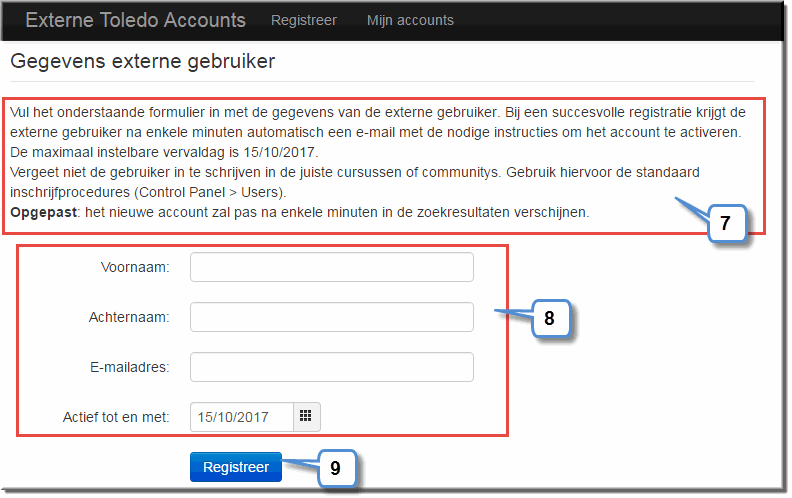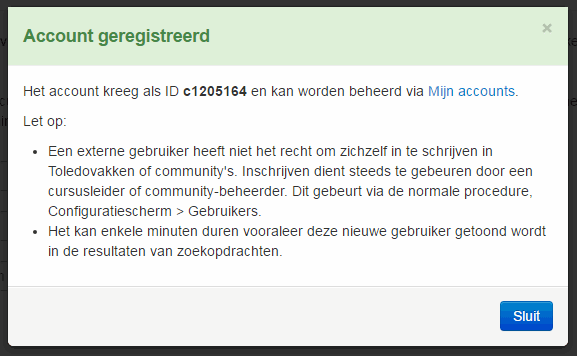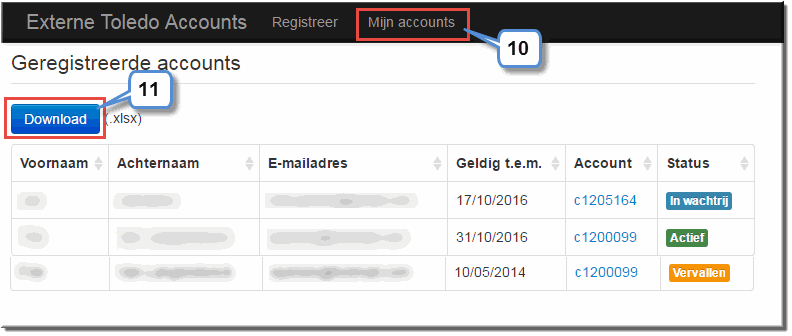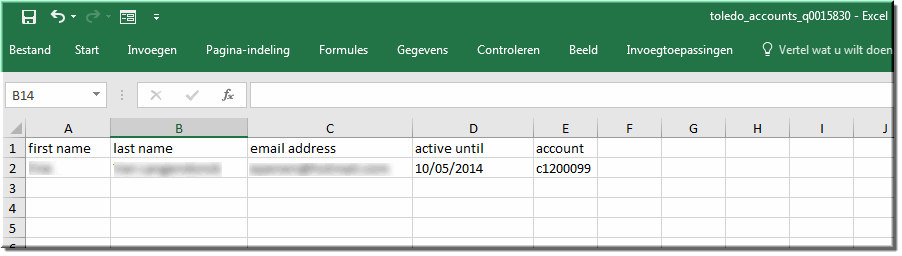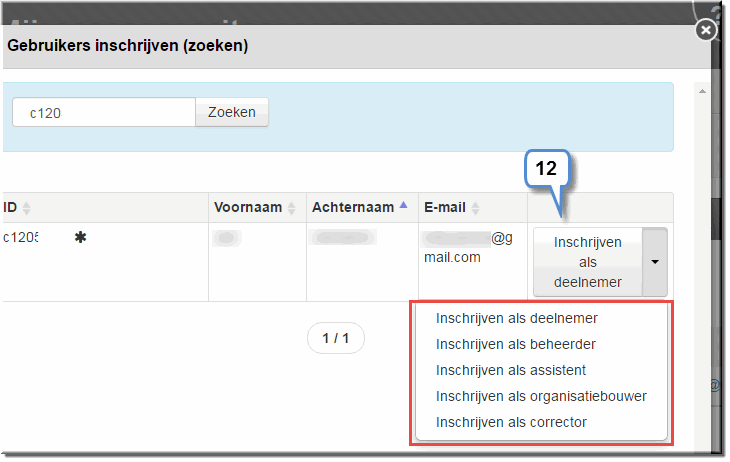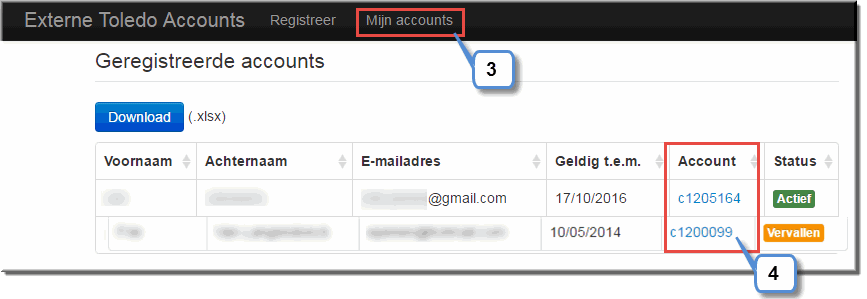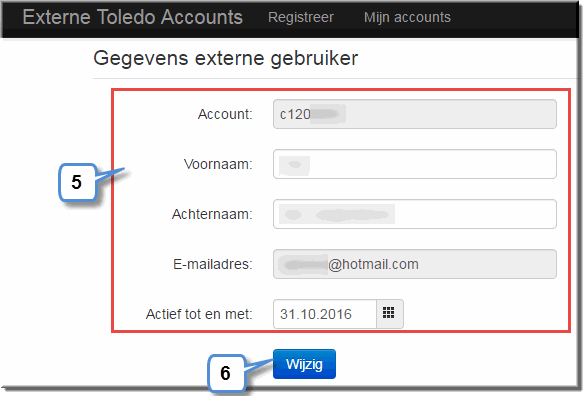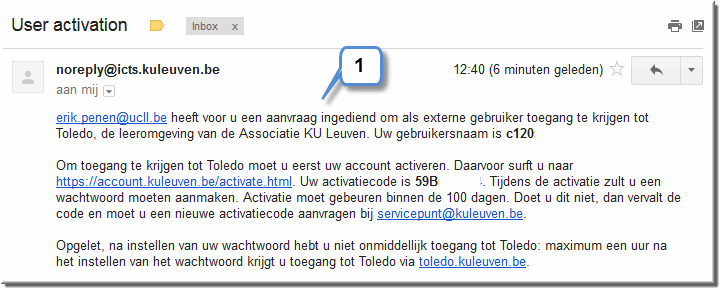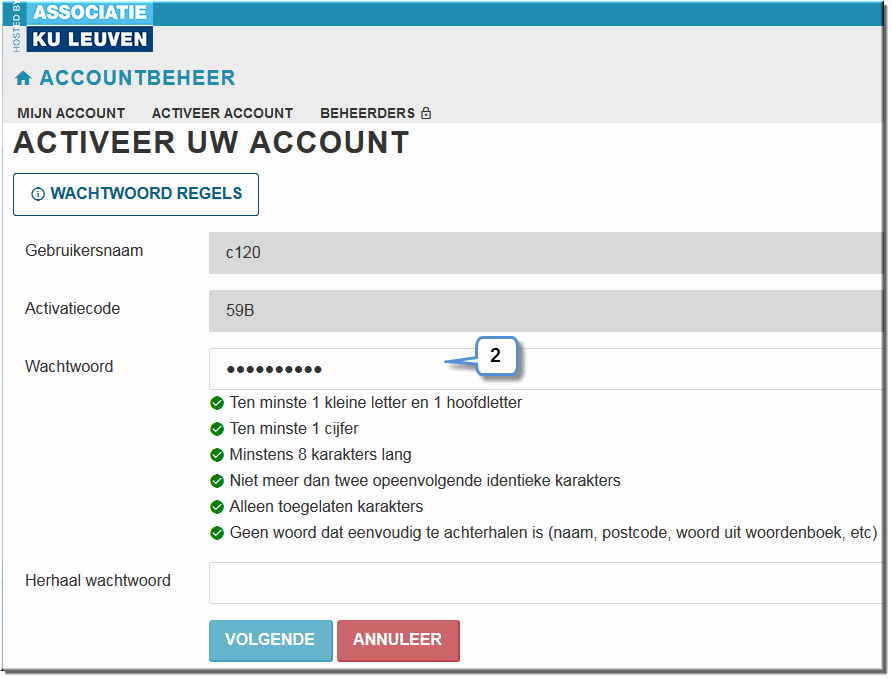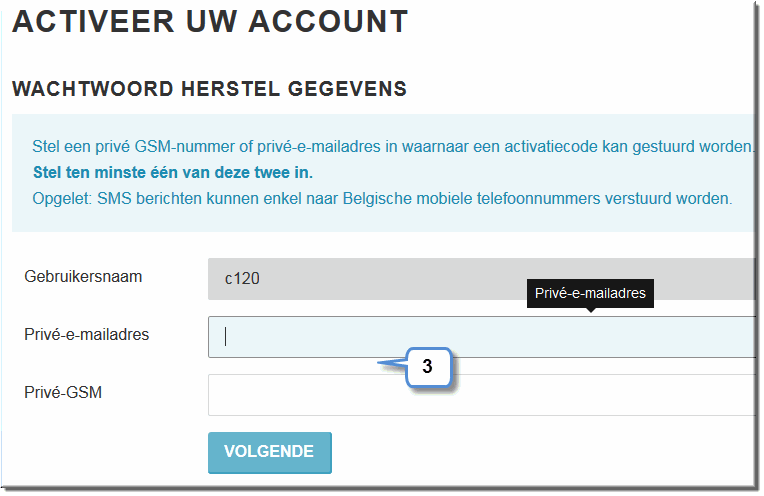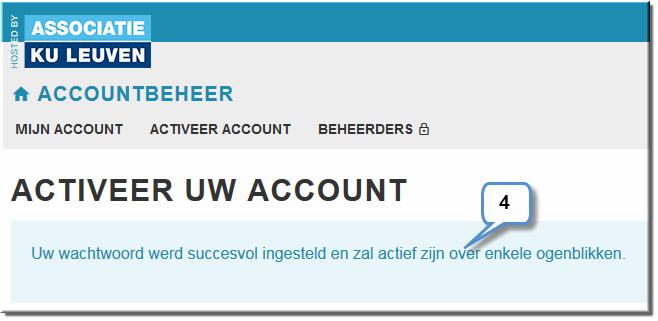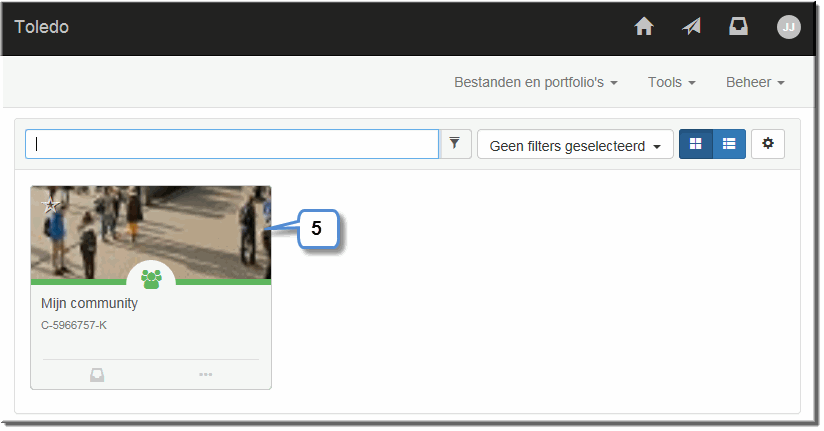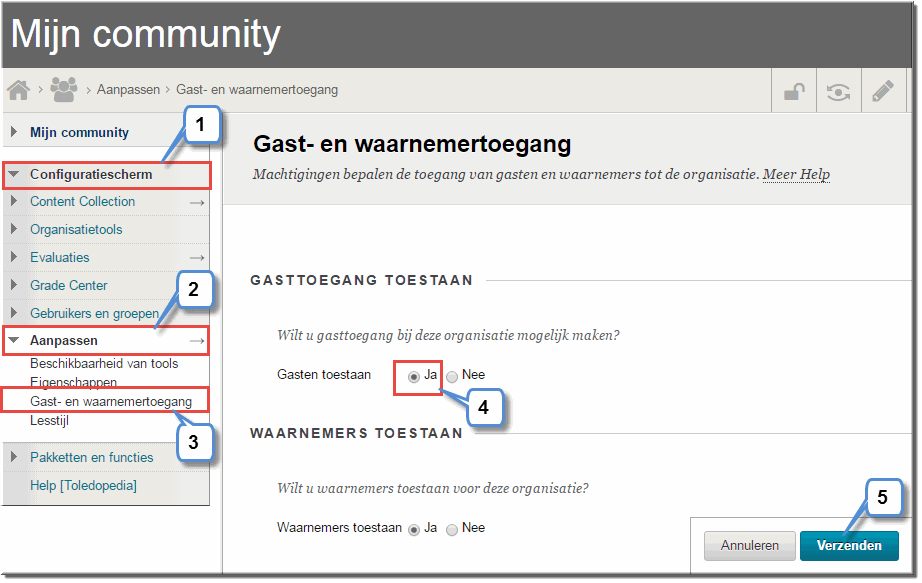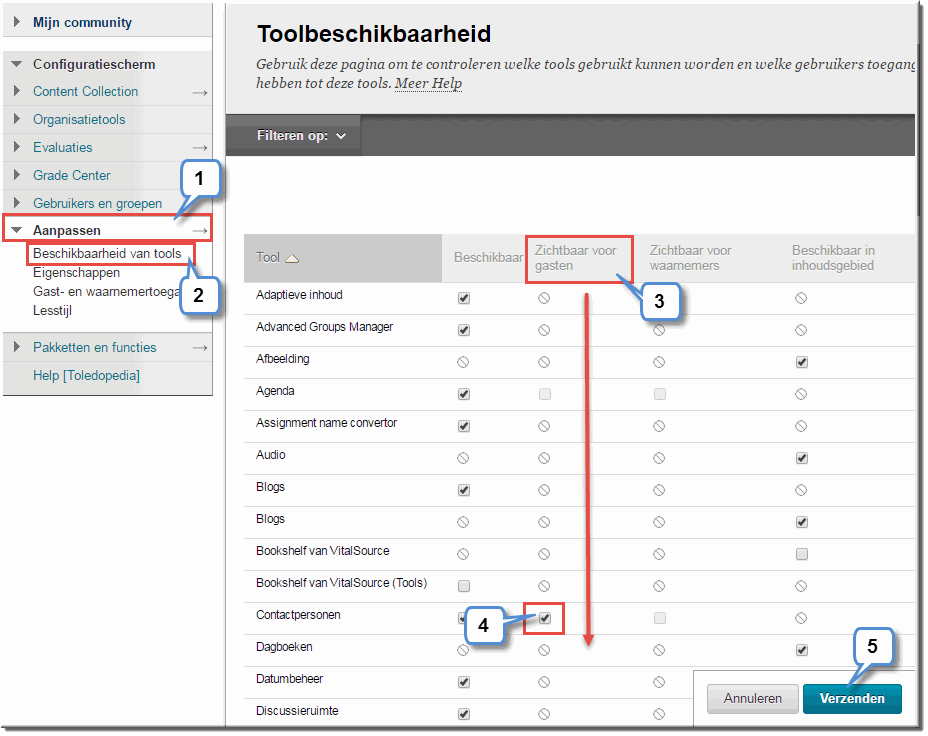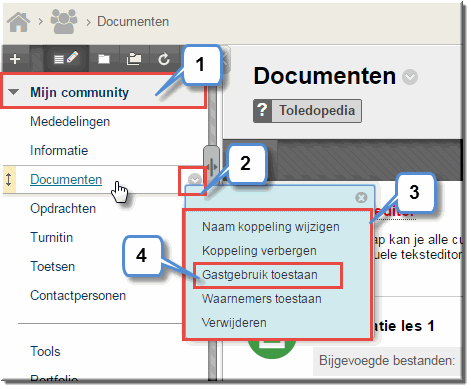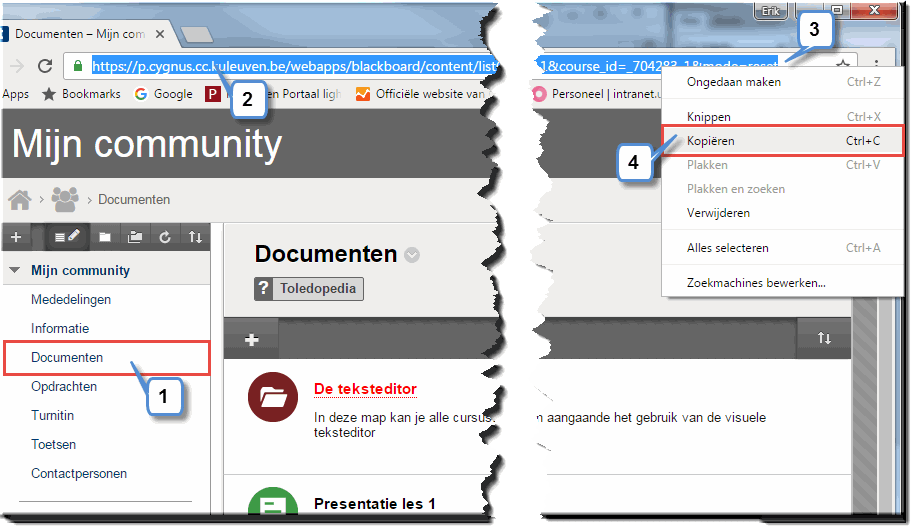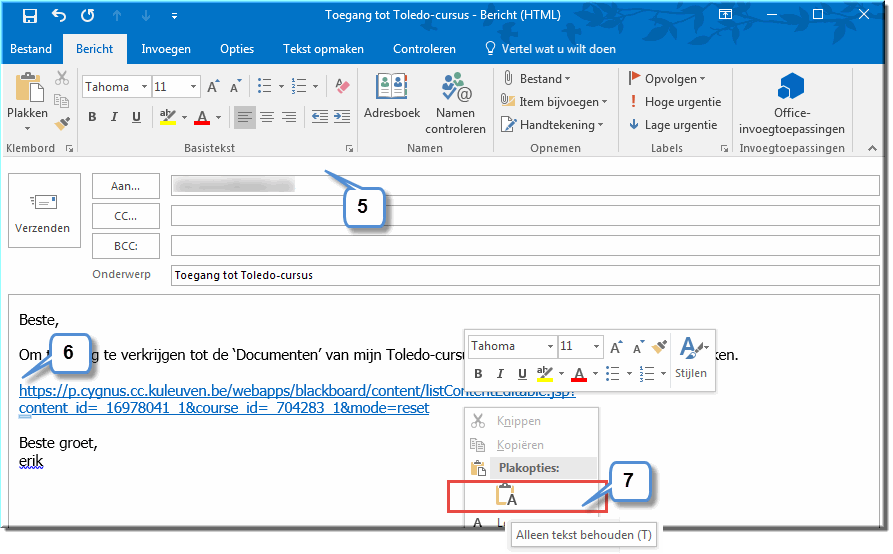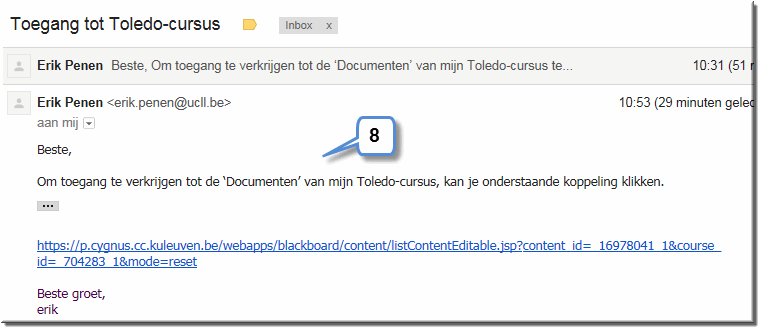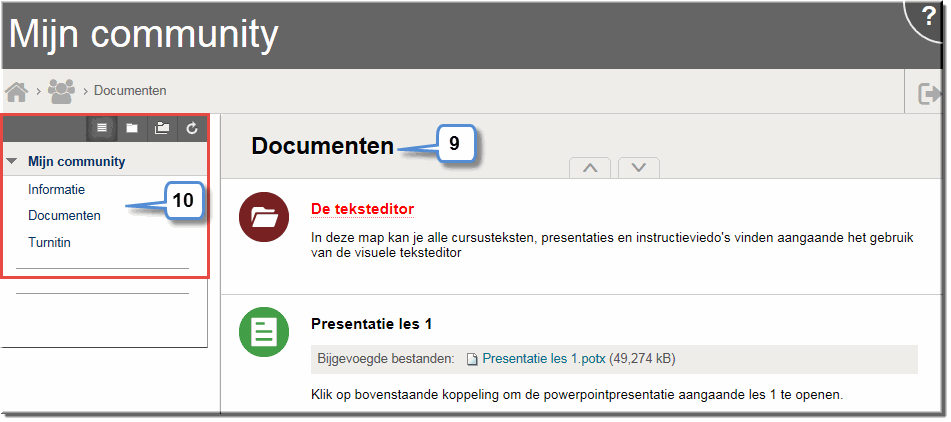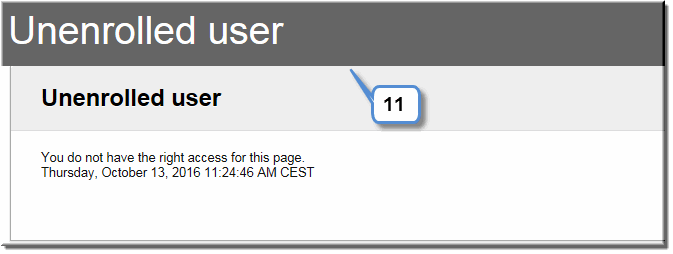Ieder personeelslid van de Associatie KU Leuven kan aan 'externe' personen - die niet kunnen inloggen in Toledo omdat ze geen personeelslid, noch student zijn van de Associatie - toegang verlenen tot een Toledo-cursus of -community.
Je kan daartoe twee verschillende procedures volgen, afhankelijk van de gebruiksmogelijkheden die je aan deze externe personen wil aanbieden:
- Extern-account
- Gasttoegang
- De functie 'Externe accounts' is bedoeld voor externen (bijvoorbeeld: externe experten, gastdocenten, bezoekende studenten binnen het kader van internationalisering,...), die over alle gebruiksmogelijkheden van Toledo moeten kunnen beschikken, net zoals een aangesteld personeelslid of ingeschreven student van de Associatie KU Leuven.
- Personen met een extern account verleen je een wachtwoordbeveiligde toegang tot een Toledo-cursus of -community. Zij moeten daartoe zelf een hun extern account activeren.
- Nadat je een externe persoon hebt geregistreerd via 'Externe accounts', kan je deze op de gebruikelijke wijze manueel in een Toledo-cursus of -community inschrijven als Cursusleider, Student, Beheerder, Deelnemer,.... Klik hier voor meer informatie aangaande de gebruiksmogelijkheden van Toledo, die aan elk van deze rollen zijn gekoppeld.
- Op deze wijze kan je bijvoorbeeld aan externen de rol van Cursusleider/Beheerder toekennen waardoor ze zelf leermaterialen in een leeromgeving kunnen toevoegen, toegang hebben tot discussiefora, GPS, elektronische opdrachten, toetsen, wiki's, het Grade Center, enzovoort
- Of kan je aan een externe student de rol van Student/Deelnemer toekennen, wat toegang verschaft tot alle leermaterialen, deelname aan discussiefora, indienen van elektronische opdrachten, afleggen van van toetsen, samenwerking in groepen, enzovoort
- Personen met een 'Extern account' kunnen zichzelf niet inschrijven in Toledo-cursussen en -communities. Dat kan enkel de betreffende Cursusleider of Beheerder doen
Noot: Wanneer het je bedoeling is om een hele reeks externe accounts in te schrijven in je Toledo-cursus of community, dan kan enkel je onderwijstechnoloog de accounts in bulk aanmaken met behulp van een Excel-bestand. Je onderwijstechnoloog moet daartoe eerst over de rol van 'Poweruser' beschikken. Zie Toledopedia voor meer info.
- Het verlenen van gasttoegang aan een externe persoon, geeft deze persoon enkel toegang tot door jou bepaalde inhoudsgebieden waarin leermaterialen worden aangeboden. Een gasttoegang zorgt ervoor dat de 'Gast' enkel leesrechten heeft voor de door jou bepaalde inhoud van een Toledo-cursus of -community.
- Een 'Gast' heeft geen account en hoeft dus ook niet in te loggen in Toledo om een inhoudsgebied te kunnen openen. Het volstaat dat je aan 'Gast' een link (koppeling of URL) doorstuurt van het inhoudsgebied dat mag worden bezocht.
- Een 'Gast' hoef je ook niet in te schrijven in je Toledo-cursus of community (als student of deelnemer).
- Als vanzelfsprekend heeft een 'Gast' dus ook geen toegang tot leermaterialen, waaraan je geen gasttoegang toekent, en evenmin tot discussiefora, wiki's, elektronische opdrachten en toetsen, het Grade Center, enzovoort
- Open de portaalpagina van Toledo
- Klik in de menubalk op de optie 'Beheer'
- Selecteer in het vervolgmenu de optie 'Externe accounts'
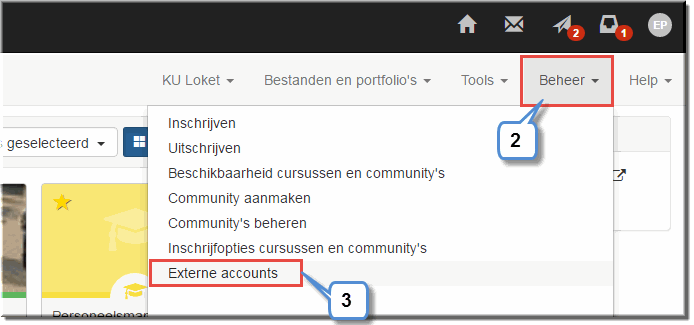
- Toledo opent daardoor een nieuw tabblad in je browser
- Daarin verschijnt eerst een belangrijke toelichting, die je grondig moet doornemen, aangaande je verantwoordelijkheid, de looptijd, de beoogde doelgroep en de niet beoogde doelgroep.
Merk daarbij onder meer op dat:
- jij verantwoordelijk bent voor het gebruik van dit account in overeenstemming met de ICTS-regels
- de looptijd van het account beperkt is en je het dus eventueel moet verlengen
- het account bedoeld is voor (tijdelijke) medewerkers, die actief aan het onderwijs deelnemen, en voor studenten, die niet tot de Associatie behoren
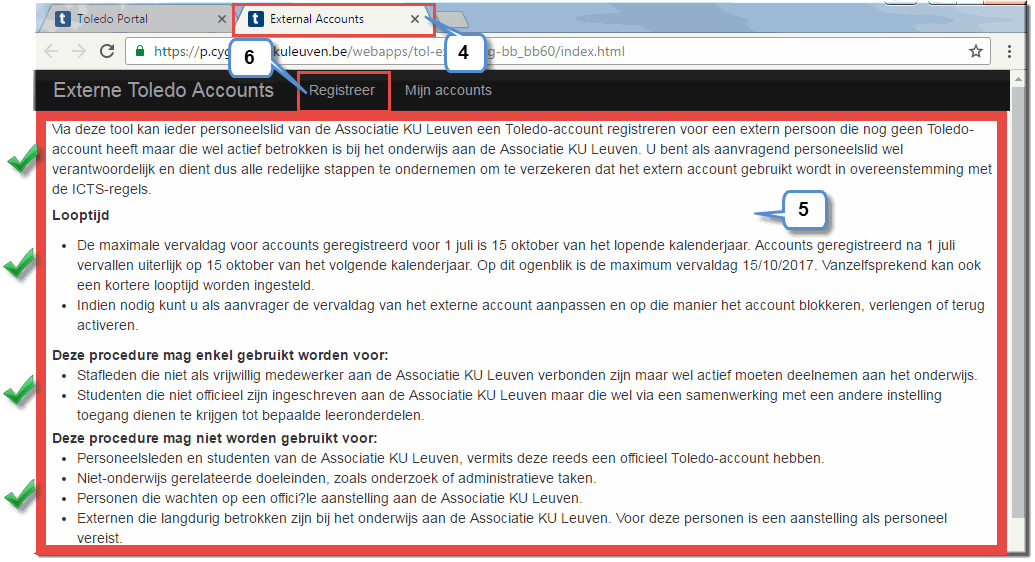
- Klik vervolgens op de knop 'Registreer'
- Lees de instructie op de daardoor geopende pagina 'Gegevens externe gebruiker'
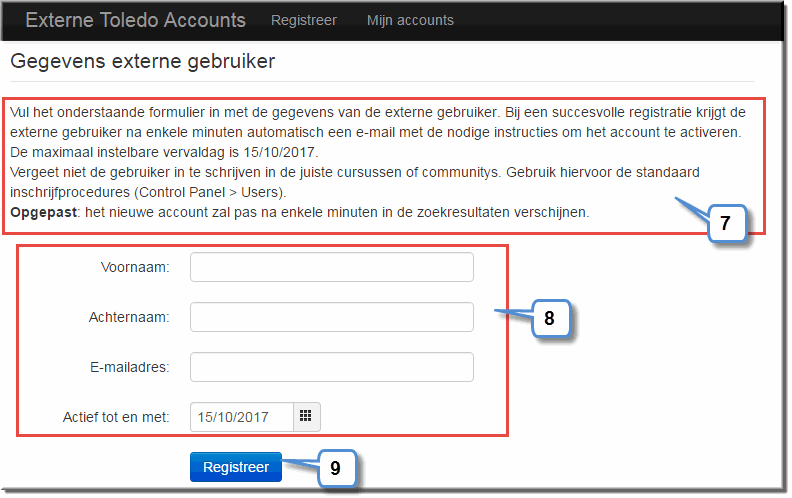
- Voer de gebruikersgegevens in:
- Voornaam
- Familienaam
- 'E-mailadres': het (externe) e-mailadres van de gebruiker (hotmail, gmail, ,...) waarnaar straks een e-mail met uitnodiging tot activatie van het account wordt verstuurd
- 'Actief tot en met': Wijzig eventueel de vervaldatum (looptijd), die aangeeft tot wanneer het account beschikbaar moet zijn
- Klik op de knop 'Registreer' om het account aan te maken.
Toledo toont vervolgens onderstaande bevestiging:
De persoon, aan wie je een extern account hebt toegezegd, ontvangt in de mailbox van het opgegeven e-mailadres na enkele minuten een bericht dat de instructies bevat om de account te activeren (zie verder)
- Je kan een overzicht van de personen, aan wie je een externe account toekende, bekijken door in de menubalk op de optie 'Mijn accounts' te klikken. In de kolom 'Status' wordt de actuele status van elk accont weergegeven:
- 'In wachtrij': de externe gebruiker heeft zijn account nog niet geactiveerd
- 'Actief': het externe account werd reeds geactiveerd door de externe gebruiker
- 'Vervallen': het account is niet langer beschikbaar en verschaft de externe gebruiker geen toegang meer tot Toledo. Je kan het account eventueel verlengen door de datum 'Actief tot en met' aan te passen
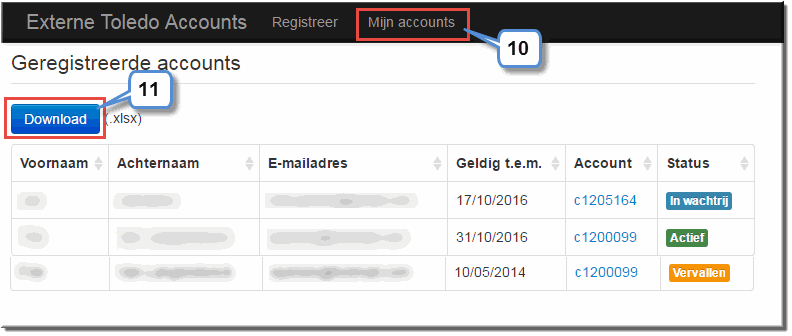
- Je kan dit overzicht exporteren naar een MS Excel-bestand door op de knop 'Download' te klikken
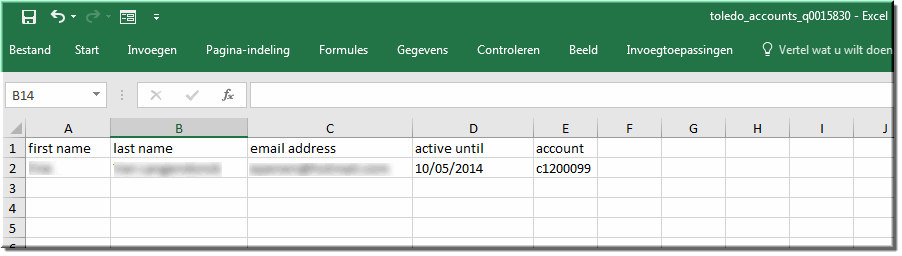
- Zoals gemeld in de toelichting op de pagina 'Gegevens externe gebruikers' kan je na enkele minuten de geregistreerde personen op de gebruikelijke manuele wijze inschrijven in een Toledo-cursus of -community, waarbij je zelf kan bepalen welke rol aan de externe gebruiker wordt toegekend.
Hoe dat in zijn werk gaat, kan je hier vinden.
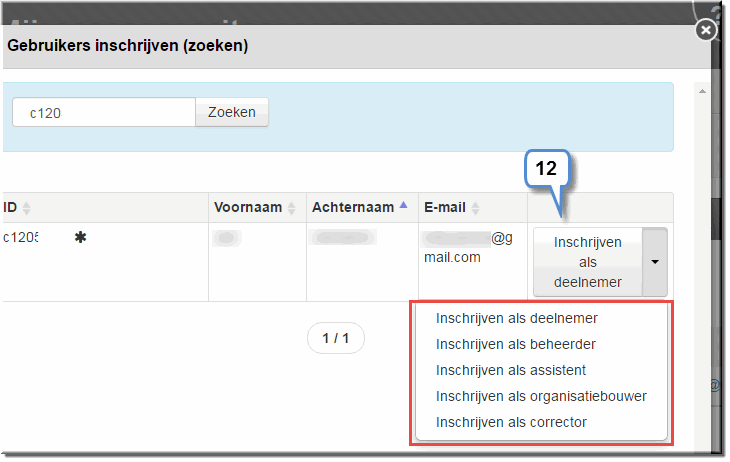
Opgelet: Wanneer je kiest voor de rol 'Student' of 'Deelnemer' beschikt de externe gebruiker over dezelfde gebruiksmogelijkheden als elke andere in de Associatie ingeschreven student. Je kan deze gebruiker dus ook bijvoorbeeld laten deelnemen aan de samenwerking in groepen, hij/zij zal tevens in het Grade Center verschijnen, enzovoort.
Je kan de gebruikersgegevens van een extern account aanpassen als volgt:
- Klik in de portaalpagina van Toledo op de menuoptie 'Beheer'
- Kies voor de optie 'Externe accounts'
- Klik op de knop 'Mijn accounts'
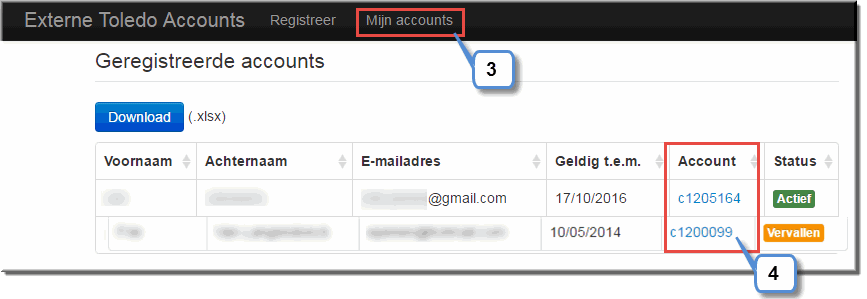
- Klik in de kolom 'Account' op het account waarvan de gebruikersgegevens moeten worden gewijzigd
- Pas de gebruikersgegevens aan en verleng eventueel de looptijd in het veld 'Actief tot en met'
- Klik op de knop 'Wijzig' om de aanpassingen op te slaan
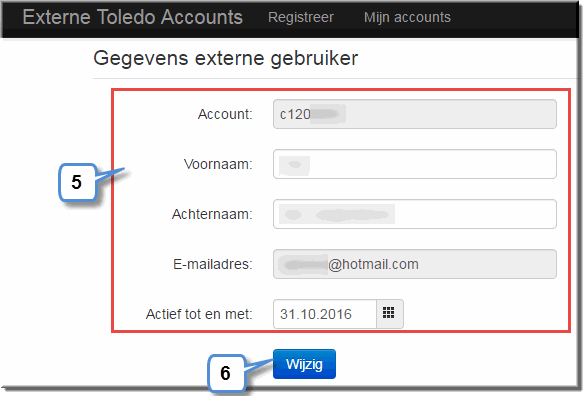
Na de registratie van een 'Extern account' ontvangt de betreffende persoon automatisch een e-mail op het door jou opgegeven e-mailadres.
- Daarin wordt aangegeven via welke eenvoudige procedure toegang tot de leeromgeving kan worden verkregen
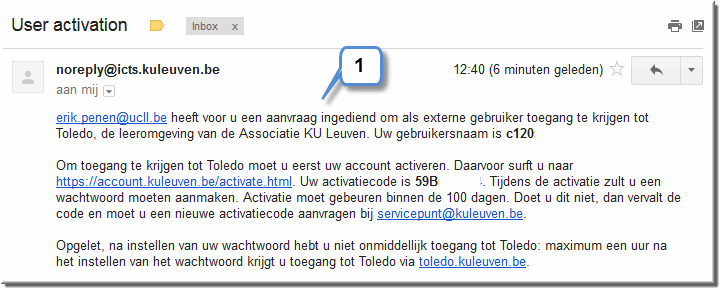
- Klikken op het opgegeven webadres start de activatieprocedure met de vraag om een wachtwoord op te geven, dat aan een aantal regels moet voldoen
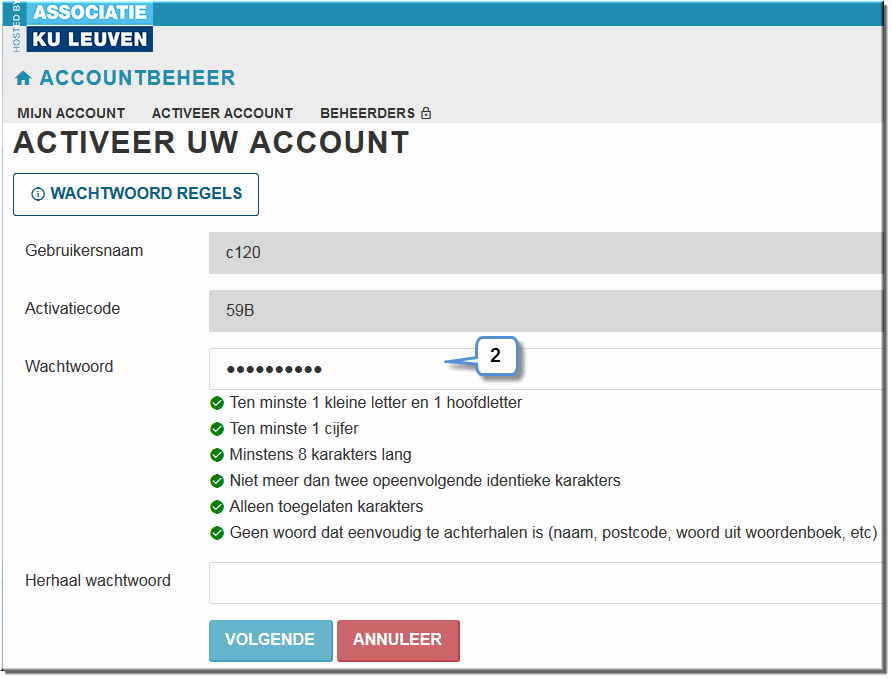
- Vervolgens moet een privé-e-mailadres of Gsm-nummer worden opgegeven
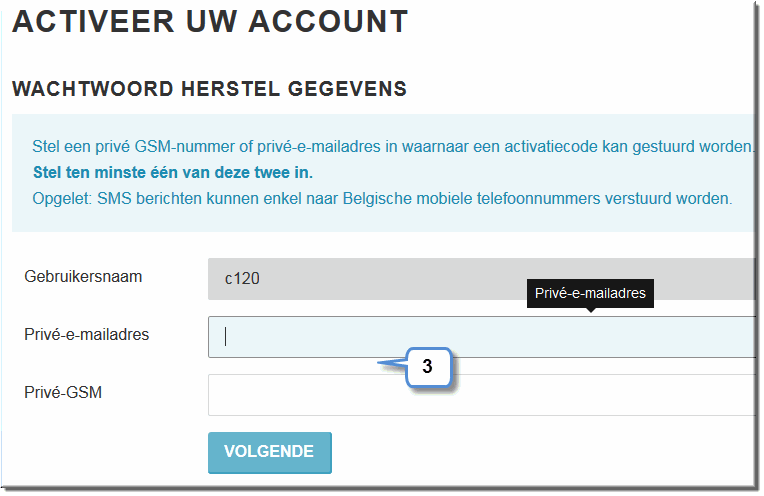
- De activatieprocedure wordt afgerond met een mededeling aangaande de succesvolle afloop.
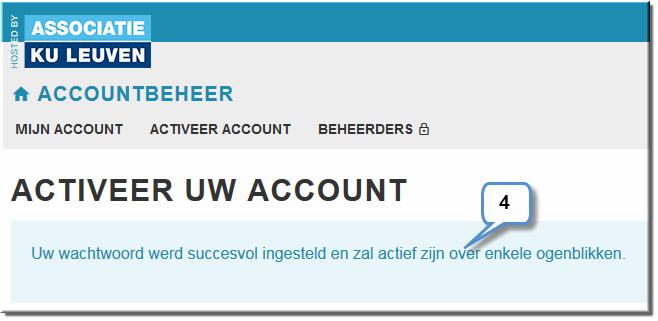
- Wanneer de externe gebruiker nu op de gebruikelijke wijze inlogt in Toledo (gebruikmakend van het tijdens de activatieprocedure opgegeven wachtwoord), verschijnen in het Toledo-portaal de cursussen en communities waarin hij/zij is ingeschreven
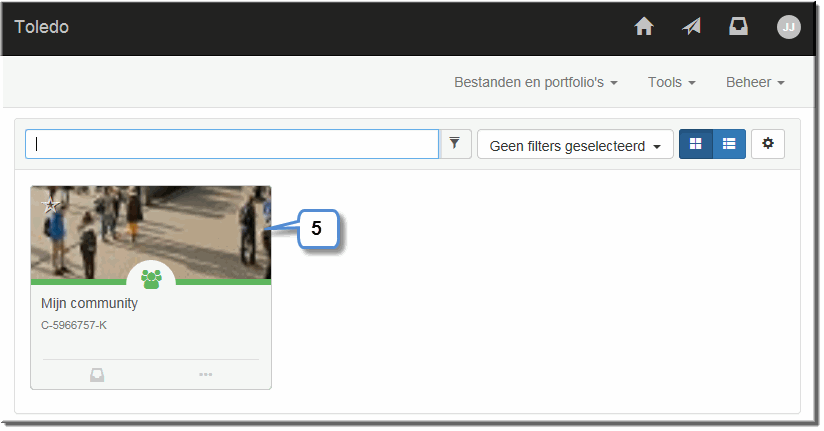
- Vergeet dus niet om de externe Toledogebruiker in de nodige Toledo-cursussen en -communities in te schrijven, want dat kan die zelf niet doen!
Om externen 'Gasttoegang' te verlenen, dien je onderstaande vier procedures te volgen.
- Toestaan dat externe 'Gasten', die straks een e-mail met weblink naar een inhoudsgebied ontvangen, het inhoudsgebied ook kunnen openen
- Opgeven welke tools voor een 'Gast' beschikbaar zijn
- In het cursusmenu de inhoudsgebieden, die toegankelijk zijn voor gasten, markeren
- Een e-mail met weblink naar een inhoudsgebied versturen
De 'algemene' toegang van gasten instellen:
- Open het configuratiescherm
- Klik op de menu-optie 'Aanpassen'
- Klik op de suboptie 'Gast- en waarnemertoegang'
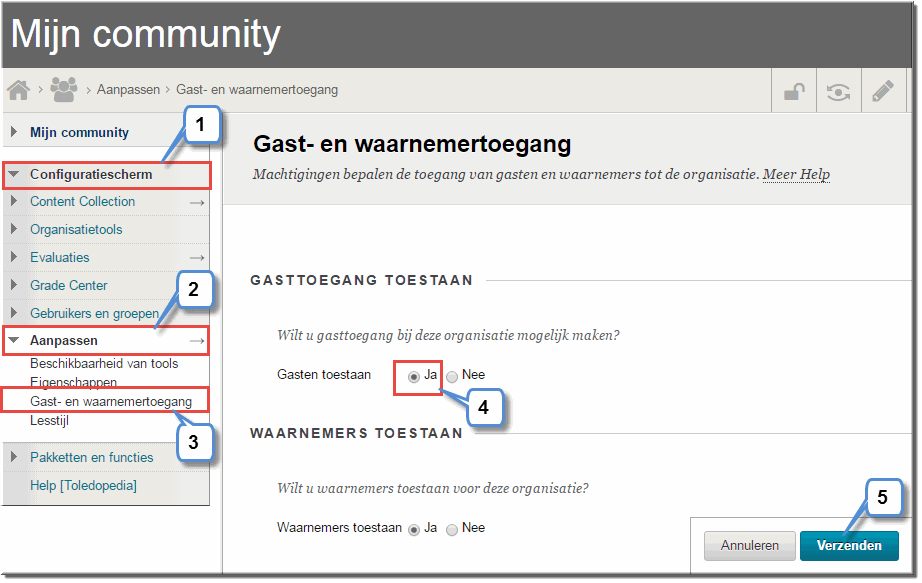
- Klik in de gelijknamige pagina, in de sectie 'Gasttoegang toestaan' op het keuzerondje 'Ja'
- Klik ten slotte op de knop 'Verzenden'
Voor het bepalen van de tools, waarover een gast kan beschikken:
- Klik in het configuratiescherm op de optie 'Aanpassen'
- Kies voor de menu-optie 'Beschikbaarheid van tools'
- Scrol in de daardoor geopende pagina 'Toolbeschikbaarheid' door de kolom 'Zichtbaarheid voor gasten'
- Vink de standaard ingestelde tools uit, door het selectievakje van een tool aan te klikken, wanneer je gasten tot deze tool geen toegang wil verschaffen
- Klik op de knop 'Verzenden'
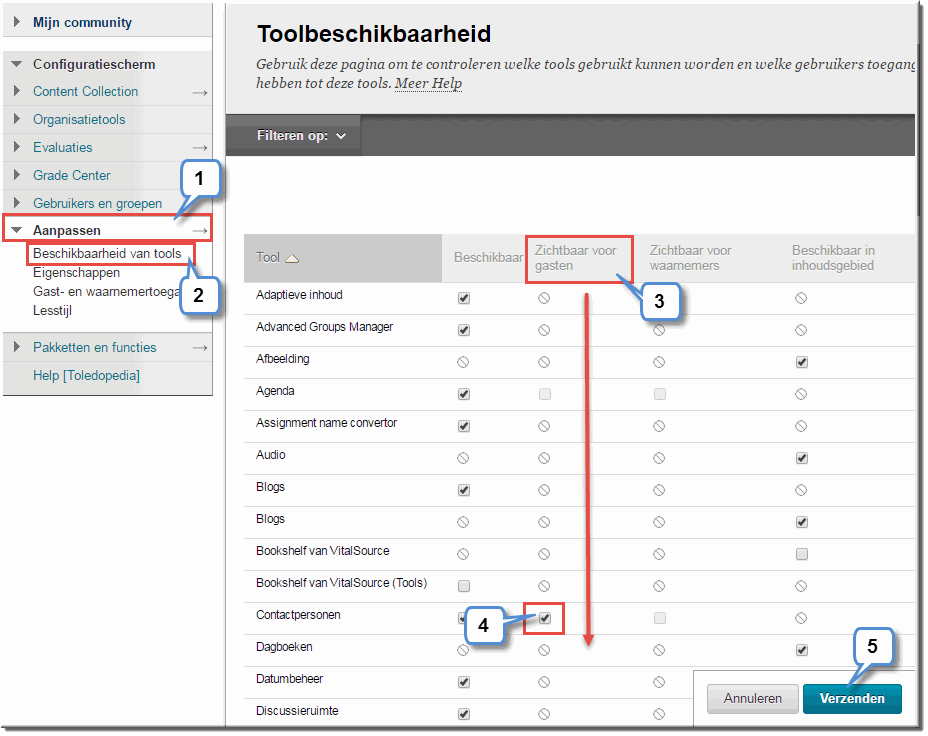
Noot: Doorgaans zal je enkel de tools 'Mededelingen', 'Contactpersonen' en 'Inhoudsgebieden' beschikbaar willen stellen
Noot: Meer info aangaande 'Toolbeschikbaarheid' kan je hier vinden
Het markeren van de inhoudsgebieden in het cursusmenu, waarvoor je de gasttoegang mogelijk wil maken, gaat als volgt:
- Open het cursusmenu
- Plaats de muiswijzer op een inhoudsgebied waardoor de knop 'Menu-items' achter de naam van het inhoudsgebied verschijnt
- Klik op de knop 'Menu-items' van elk inhoudsgebied om een contextmenu te openen
- Klik op de optie 'Gastgebruik toestaan' om 'Gasten' toegang tot het inhoudsgebied te geven
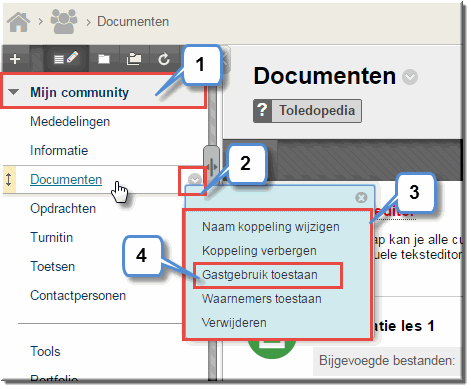
OF
Klik op de optie 'Gastgebruik weigeren' waardoor gasten het inhoudsgebied niet kunnen openen
Opgelet: wanneer je in het contextmenu van een inhoudsgebied de optie 'Gastgebruik toestaan' ziet verschijnen, dan kunnen je gasten dit inhoudsgebied niet openen en verschijnt
bij het aanklikken van de weblink in de mail van de 'Gast' volgende foutmelding:
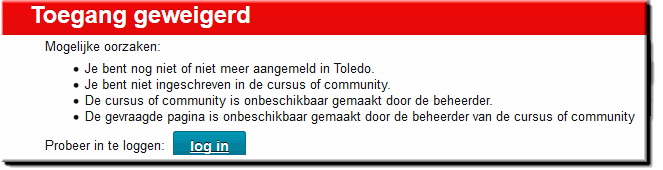
Je moet dan op deze optie in het contextmenu klikken om het inhoudsgebied toegankelijk te maken voor gasten.
Het verzenden van het webadres (URL) naar externe personen aan wie toegang tot een inhoudsgebied wil verschaffen, doe je zo:
- Open vanuit het cursusmenu het inhoudsgebied, waarvoor je in voorgaande stap gasttoegang hebt opengesteld
- Klik op het webadres van het inhoudsgebied om het te selecteren
- Klik met de rechtermuisknop om een contextmenu te open
- Selecteer de optie 'Kopiëren', waardoor het webadres naar het geheugen van je computer wordt gekopieerd
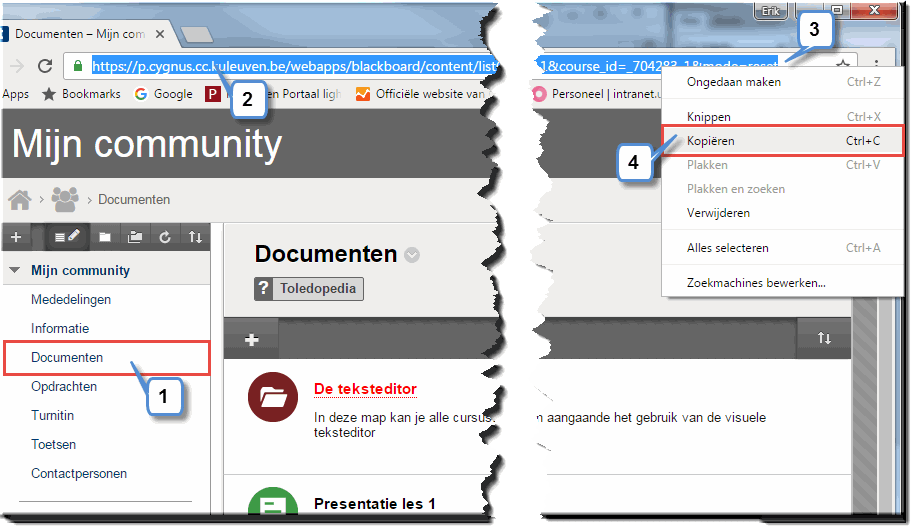
- Open je mailprogramma en start een nieuwe mail
- Klik met de rechtermuisknop op de plaats in de mail waar het webadres moet worden ingevoegd om een contextmenu te openen
- Kies onder de 'Plakopties' voor de optie 'Alleen tekst behouden', waardoor het webadres in de mail wordt geplakt
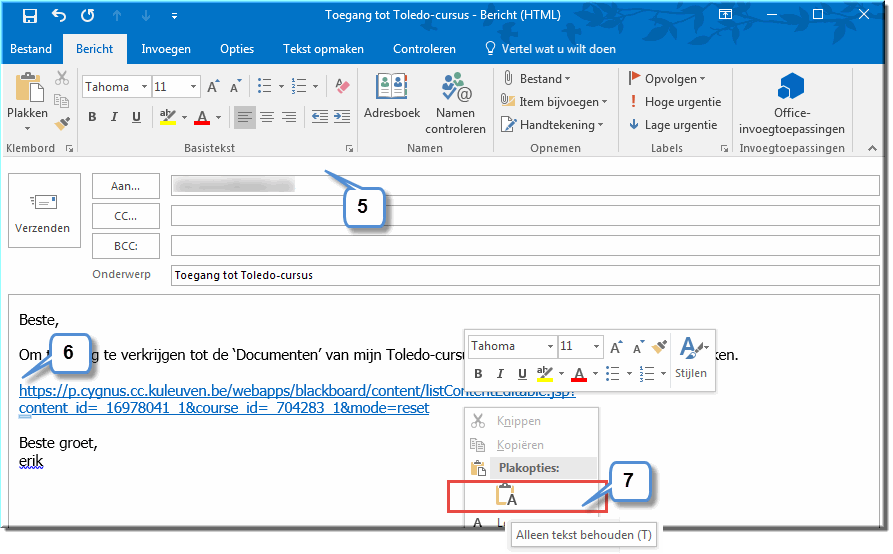
Noot: Wanneer je meerdere inhoudsgebieden hebt opengesteld voor gasttoegang, dan zal je bestemmeling al deze inhoudsgebieden kunnen openen, ook al verstuur je slechts één van de webadressen van de toegankelijke inhoudsgebieden.
Noot: Je kan dus niet differentiëren in de gasttoegang door aan de ene gast toegang te verlenen tot inhoudsgebied A en aan een andere tot inhoudsgebied B
- Verstuur de mail naar je bestemmeling(en)
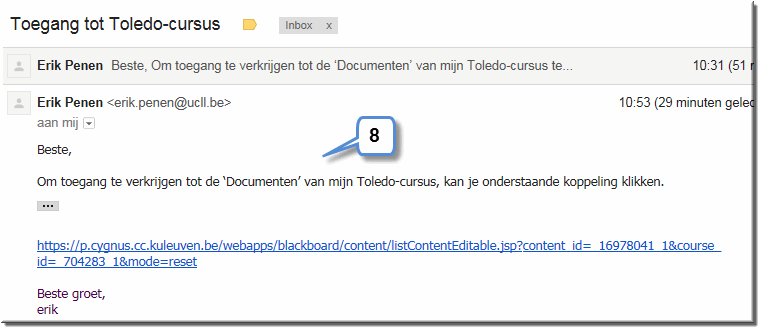
- Bij het aanklikken van het webadres door je bestemmeling(en) opent je Toledo-cursus of -community meteen op het inhoudsgebied waarvan het webadres in de mail hebt opgegeven
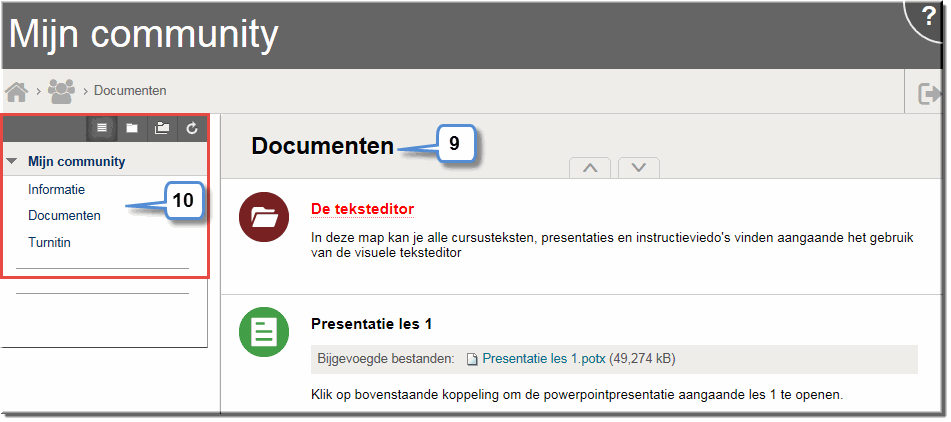
- Elke gast heeft via het cursusmenu evenwel toegang tot alle inhoudsgebieden waarvoor je de gasttoegang hebt opengesteld.
- Echter, wanneer in een opengesteld inhoudsgebied de toegang tot een discussieforum, toets, elektronische opdracht, Turnitin-opdracht, e-mail, ... is voorzien, dan zal een 'Gast' deze functie niet kunnen gebruiken, omdat het een 'Niet ingeschreven gebruiker' ('Unenrolled user') betreft. Je 'Gast' ziet in dat geval onderstaande mededeling bij het aanklikken van de link naar de toets, opdracht,...
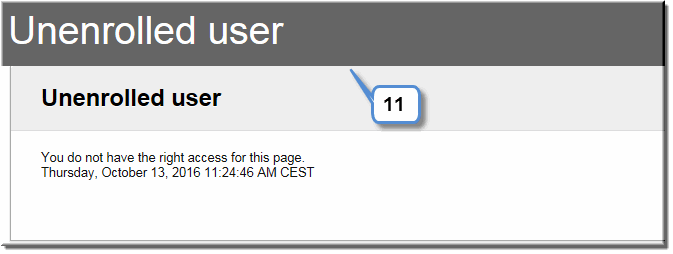
Wanneer het wél je bedoeling is om je 'Gasten' toetsen, opdrachten,... te laten gebruiken, dan zal je de externe gebruiker een 'Extern account' moeten geven, zoals hoger uitgelegd.