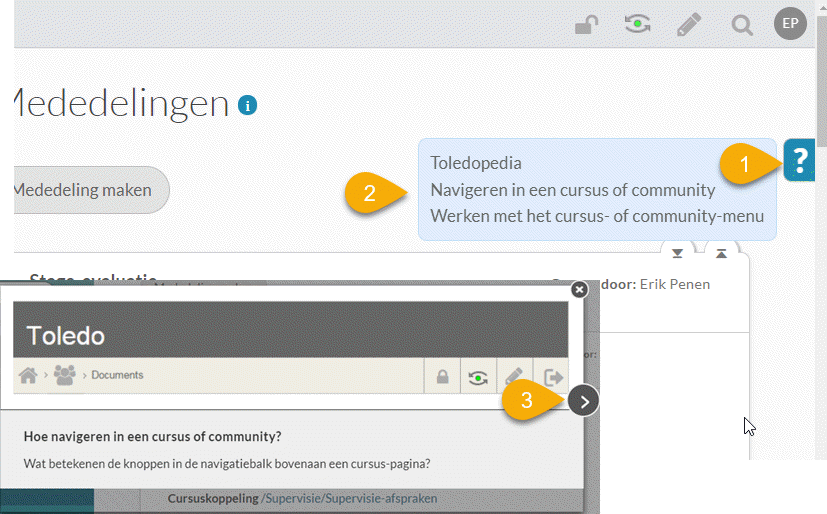Bij het begin van elk academiejaar wordt elke Toledo-cursus en -organisatie gekopieerd door het Toledo-team van de KULeuven.
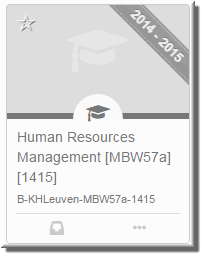
- De nieuwe cursus (de kopie) is bedoeld om in de loop van het huidige academiejaar actief te gebruiken: in deze cursus of community (organisatie) ga je nieuwe lesmaterialen opladen, studenten toegang geven, eventueel groepen maken, enzovoort. Let dus in het overzicht op de portaalpagina op het academiejaar dat voor elke leeromgeving wordt opgegeven.
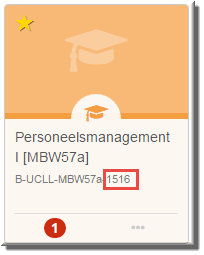
Tijdens de overzetting van het ene naar het andere academiejaar worden volgende procedures uitgevoerd:
- alle studenten worden uit een nieuwe cursus of organisatie verwijderd, vermits een nieuwe cohort studenten in de nieuwe cursus moet worden ingeschreven
- wanneer echter bij het aanmaken van een Toledo-community werd opgegeven dat het om een 'jaarloze community' gaat, dan worden de ingeschreven studenten niet uit de organisatie verwijderd
- aangezien alle studenten van het vorige academiejaar uit de cursus of (jaarlijkse) community worden verwijderd, gaan van al deze studenten ook alle discussiebijdragen, ingezonden taken, lidmaatschappen van groepen, opgeladen werkstukken, weblogs, journalen, wiki-bijdragen, ingevulde toetsen, cijferboekgegevens, kortom alle 'studentgebonden gegevens' verloren
- in de nieuwe Toledo-cursus of organisatie wordt door het Toledo-team van de KULeuven een mededeling geplaatst die duidelijk maakt dat het om de nieuwe versie van de cursus of community handelt
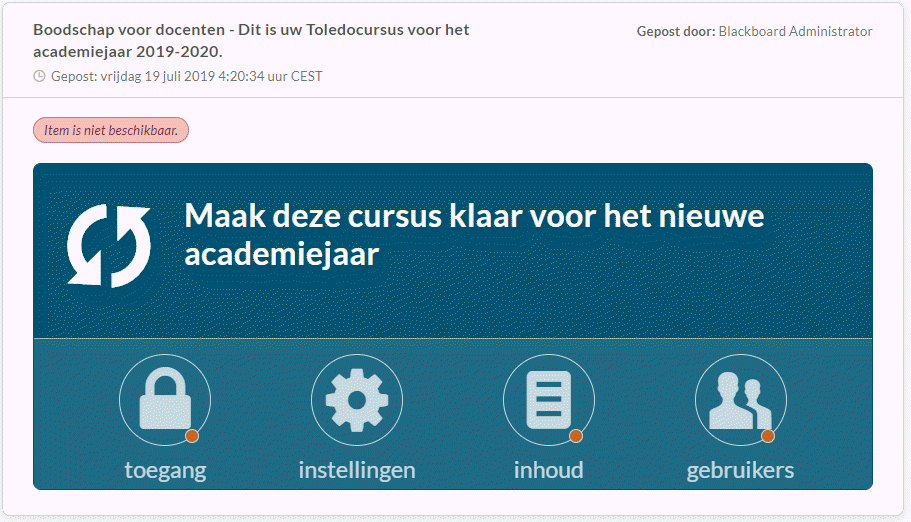
- evenzo geeft een mededeling in de 'oude' cursus of organisatie aan dat deze moet beschouwd worden als een archief dat niet meer toegankelijk moet worden gemaakt voor studenten
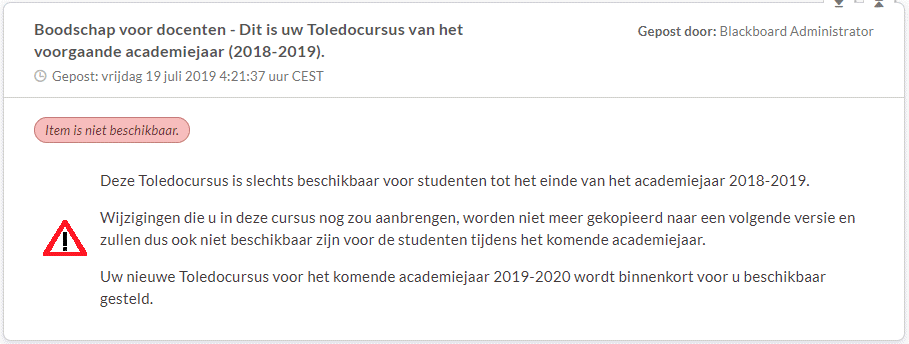
- zowel de 'nieuwe' cursussen als 'nieuwe' communities (organisaties) worden automatisch op 'onbeschikbaar' gezet, zodat studenten ze niet kunnen betreden tot op het moment dat ze door de cursusleider op 'beschikbaar' worden gezet
Om een Toledo-cursus of -organisatie te beheren, moet je deze kunnen openen als 'cursusleider' of 'beheerder' (eigenaar) en niet als student. Enkel cursusleiders en beheerders kunnen namelijk wijzigingen aan de inhoud of de settings van een cursus of organisatie aanbrengen.
Om een nieuwe Toledo-cursus of nieuwe Toledo-community gebruiksklaar te maken beschik je over een module, die informatie geeft over de status van de leeromgeving en je wijst op instellingen die mogelijk moeten nagekeken worden.
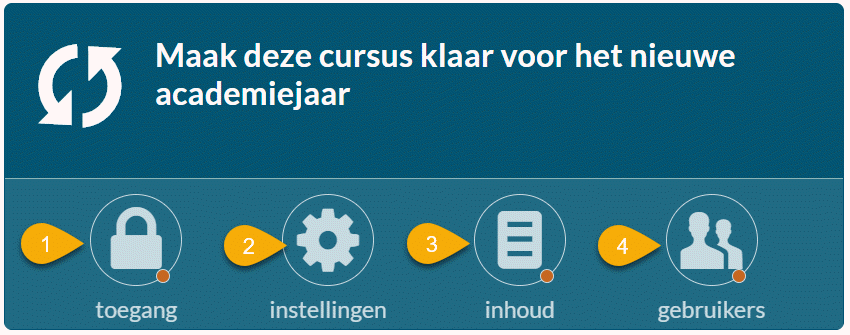
De knop 'Toegang' geeft aan of deze leeromgeving op dit moment al dan niet toegangkelijk is voor studenten. Wanneer deze niet toegankelijk is verschijnt rechtsonder op deze knop een rode markering.
- Door op deze knop te klikken, verschijnt onderstaande toelichting:
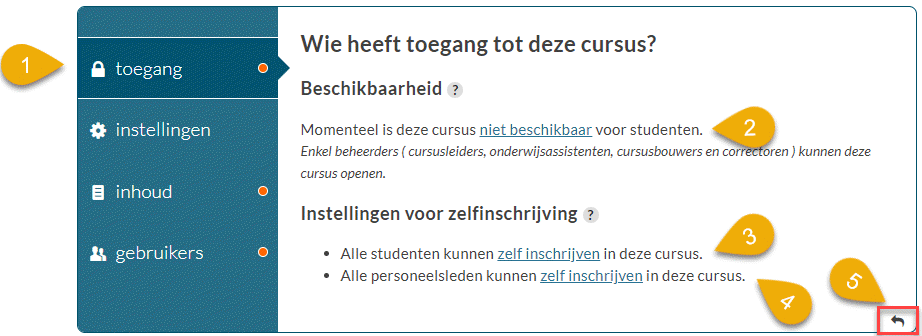
- Klik op de koppeling 'niet beschikbaar' om de leeromgeving 'Beschikbaar' te maken, nadat je de leeromgeving volledig klaar hebt gemaakt voor je studenten (meer info)
- De koppeling 'Zelf inschrijven' brengt je bij de Toledo-pagina waarin je de zelfinschrijving in de leeromgeving kan openstellen of afsluiten voor studenten (meer info)
- Ook voor personeelsleden kan je de zelfinschrijving voor personeelsleden al dan niet toestaan via de zogenaamde 'Inschrijfopties' (meer info)
- Door op de knop
 rechtsonderaan te klikken kan je terugkeren naar de module, wanneer je de toegang hebt ingesteld, of klik op één van de andere opties in het menu links in de module
rechtsonderaan te klikken kan je terugkeren naar de module, wanneer je de toegang hebt ingesteld, of klik op één van de andere opties in het menu links in de module
- De knop 'Instellingen' brengt je bij onderstaande pagina van de module:
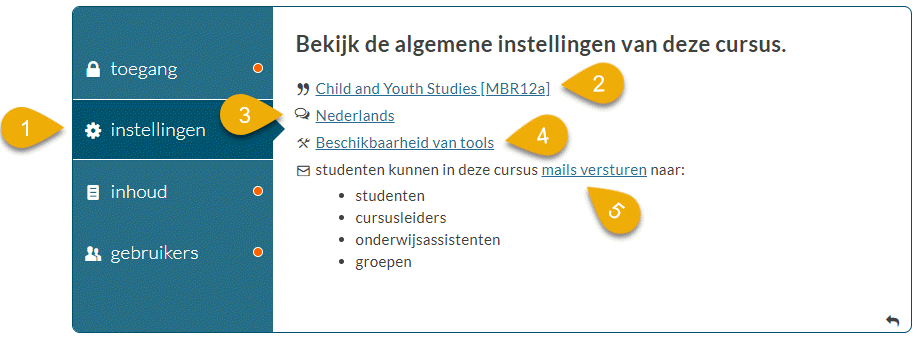
Via dit beeldscherm kan je:
- de naam van de leeromgeving wijzigen (meer info)
- de taal waarin de leeromgeving aan studenten wordt aangeboden instellen (meer info)
- de 'Tools' waarmee studenten aan de slag kunnen gaan, kan openstellen of afsluiten (meer info)
- opgeven over welke mailopties (bestemmelingen) studenten beschikken bij het opstellen van een mailbericht (meer info)
- Klikken op de knop 'Inhoud' brengt je bij onderstaand beeldscherm:
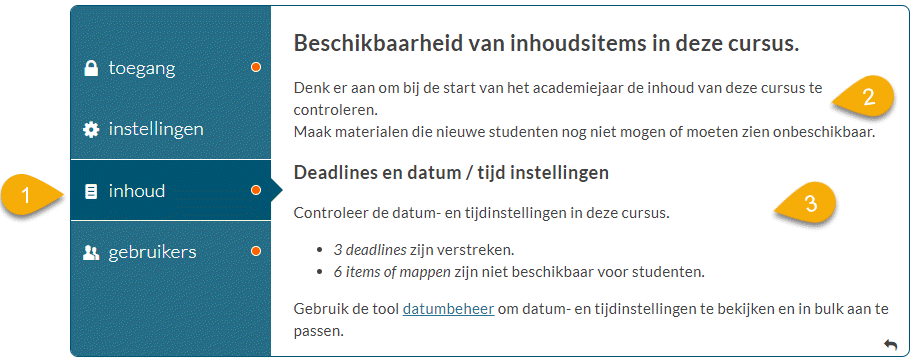
- Je wordt erop gewezen dat je de gekopieerde leermaterialen vanuit de leeromgeving van vorig academiejaar best controleert, in het bijzonder op hun beschikbaarheid (zichtbaarheid) voor je studenten (meer info)
- Wanneer je vorig academiejaar voor bepaalde leermaterialen een 'Datum- of tijdbeperking' hebt ingesteld, waardoor hun zichtbaarheid voor je studenten begrensd wordt in de tijd, verschijnt achter de knop 'Inhoud' een rode markering. Je kan deze beperking best controleren voor het nieuwe academiejaar (meer info)
De knop 'Gebruikers' brengt je bij onderstaand beeldscherm waarin je via de gelijknamige koppeling een overzicht verkrijgt van de studenten en docenten, die op dat moment in de leeromgeving zijn ingeschreven (meer info)
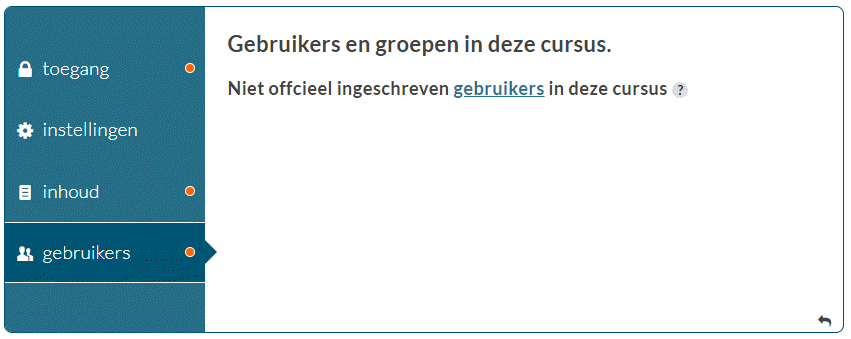
Het onderscheid tussen een Toledo-cursus en een community (of 'organisatie') heeft vooral te maken met de wijze waarop ze worden aangemaakt. Technisch gezien beschikken cursussen en communities over dezelfde functies, worden ze op dezelfde wijze beheerd door de eigenaar(s) en gebruikt door studenten.
- Een Toledo-cursus wordt automatisch aangemaakt op basis van het curriculum van een opleiding. Daardoor is er voor elk opleidingsonderdeel in een curriculum een eigen Toledo-cursus voorzien. Je hoeft daar als titularis van een opleidingsonderdeel bijgevolg geen enkele actie voor te ondernemen. Er kan dus niet zomaar een nieuwe Toledo-cursus worden aangemaakt, los van het curriculum.
- Een community (organisatie) kan daarentegen door elke docent zelf worden aangemaakt. Het aanmaken van een community lijkt aangewezen wanneer bijvoorbeeld:
- meerdere docenten titularis zijn van eenzelfde opleidingsonderdeel dat aan meerdere studentgroepen wordt aangeboden en elke titularis toch over een eigen 'Toledo-cursus' wil beschikken met de bedoeling om binnen deze community met de eigen studentgroep samen te werken
- één of meerdere docenten de Toledo-omgeving willen gebruiken om met andere docenten samen te werken rond een gezamenlijk project (zonder of met toegang voor studenten )
- de Toledo-omgeving als uitwisselingsplatform voor studenten en docent(en) moet worden gebruikt, los van elk opleidingsonderdeel in het curriculum (bijvoorbeeld een community over alle studiejaren heen, over alle afstudeerrichtingen heen, of over alle opleidingen of departementen heen).
Klik hier indien je meer info wenst aangaande het zelf aanmaken van een community
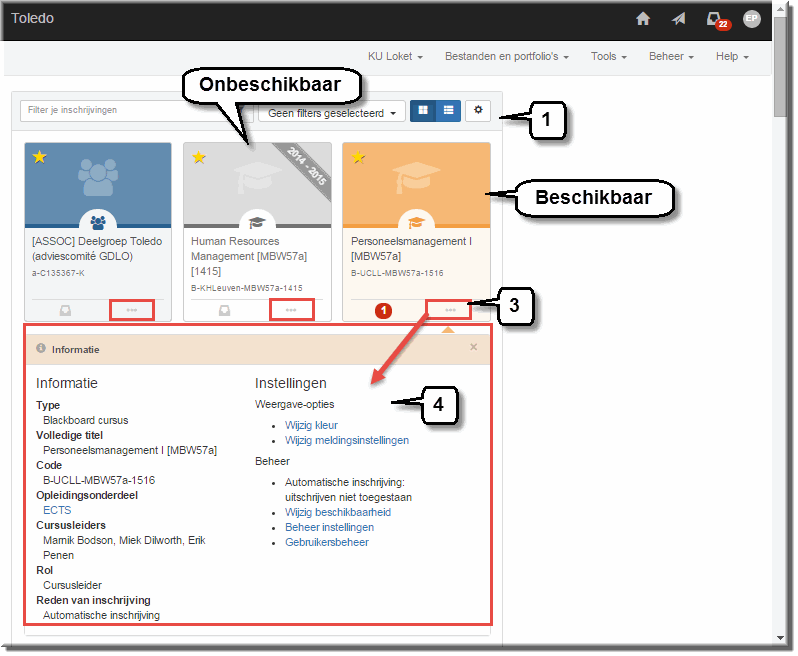 Alle Toledo-cursussen en -communities, waarin je bent ingeschreven, worden - zoals op voorgaande pagina toegelicht - opgelijst in het overzicht van leeromgevingen op de portaalpagina.
Alle Toledo-cursussen en -communities, waarin je bent ingeschreven, worden - zoals op voorgaande pagina toegelicht - opgelijst in het overzicht van leeromgevingen op de portaalpagina.- Leeromgevingen waartoe je toegang hebt, verschijnen bovenaan in het overzicht ; de niet-toegankelijke ('Onbeschikbare') leeromgevingen worden daarna opgelijst.
- Je kan opzoeken van welke cursussen je 'Cursusleider' (instructor) bent - en van welke communities 'Beheerder' - door op de knop 'Informatie en instellingen'
 te klikken.
te klikken.
- Daardoor wordt een venster geopend met een aantal identificatiegegevens van de betreffende cursus of community.
Meer informatie aangaande deze identificatiegegevens kan je hier vinden.
Het aanklikken van een cursusnaam of organisatienaam in de Portaalpagina van Toledo opent de cursus of organisatie. In beide gevallen wordt het beeldscherm getoond dat als 'Cursusbeginpunt' werd ingesteld.
Klik in onderstaande figuur op een beeldschermonderdeel om een omschrijving van de bijhorende functies te vinden. Je muiswijzer zal daartoe de vorm van een  aannemen.
aannemen.
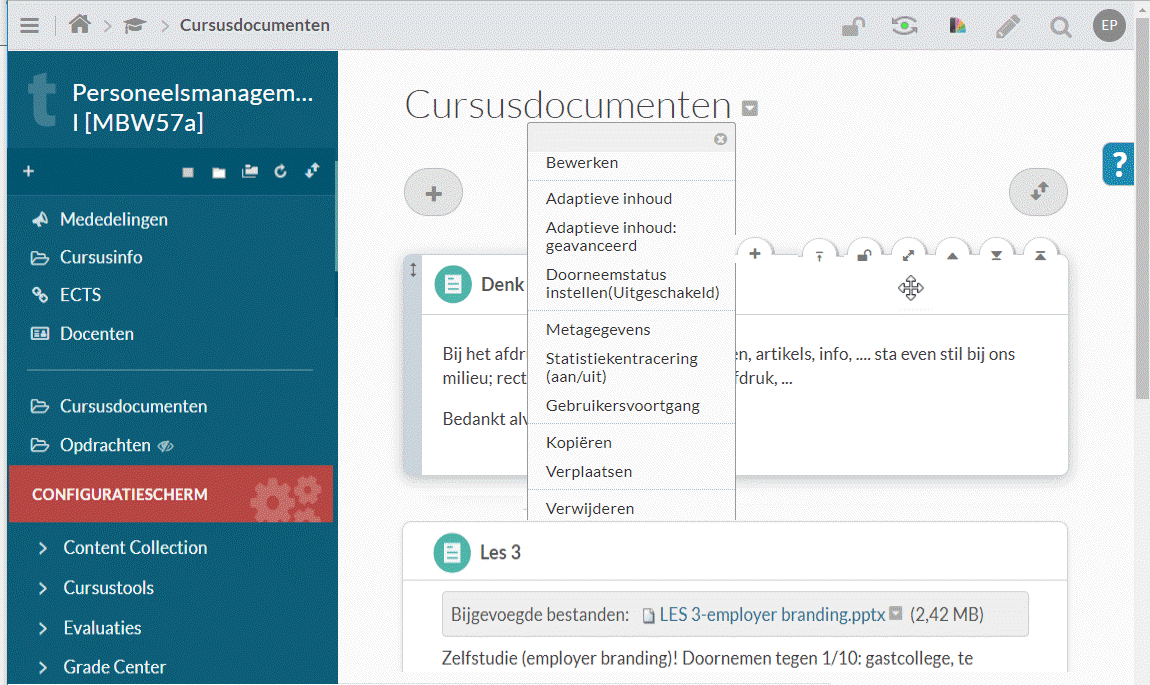
- Links op het beeldscherm wordt het cursusmenu getoond
- Onder het cursusmenu verschijnt het configuratiescherm. Wanneer studenten een leeromgeving openen, is het configuratiescherm niet zichtbaar, omdat studenten geen toegang tot de 'stuurcabine' van een cursus of community hebben.
- Rechts wordt (standaard) de pagina 'Mededelingen' geopend (tenzij je dit eerder anders hebt ingesteld)
- Indien je de pagina, die rechts op het beeldscherm verschijnt, wil wijzigen (zodat studenten in de plaats van je 'Mededelingen', de pagina 'Cursusmateriaal' te zien krijgen) klik dan hier om een ander 'cursusbeginpunt' in te stellen.
- Voor je studenten werd aan de interface van Toledo een aantal functionaliteiten toegevoegd, die hen in staat stellen om het aantal 'nog ongeziene' items en mappen in een leeromgeving weer te geven en op te zoeken, waardoor ze de eigen studievoortgang makkelijker kunnen opvolgen. Meer informatie kan je hier vinden.
- Wanneer je je leeromgeving opent, verschijnt verschijnt rechts bovenaan een knop 'Mijn profiel'
 met daarin de initialen van de op dat moment ingelogde Toledo-gebruiker.
met daarin de initialen van de op dat moment ingelogde Toledo-gebruiker.
- Bij het aanklikken van deze knop verschijnt de voornaam en familienaam van deze gebruiker.
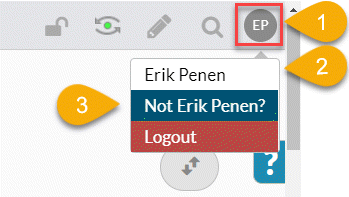
- Wanneer dit niet jouw initialen of naam is, klik dan op de blauwe knop 'Not Voornaam Familienaam?'
- Er verschijnt dan een popupmenu waarin een aantal beveilingsingsrichtlijnen worden weergegeven.
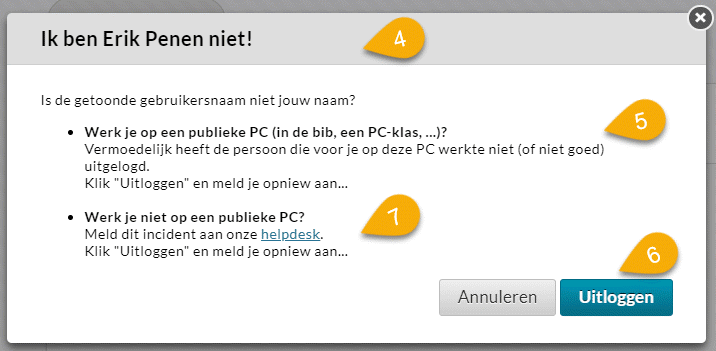
- Wanneer je met een UCLL-computer aan het werk bent, heeft een vorige gebruiker zichzelf wellicht niet uitgelogd bij het verlaten van het toestel.
- Klik in dat geval op de knop 'Uitloggen' om jezelf in Toledo in te loggen onder jouw naam, nadat je in het daaropvolgende beelldscherm klikt op 'JA'.
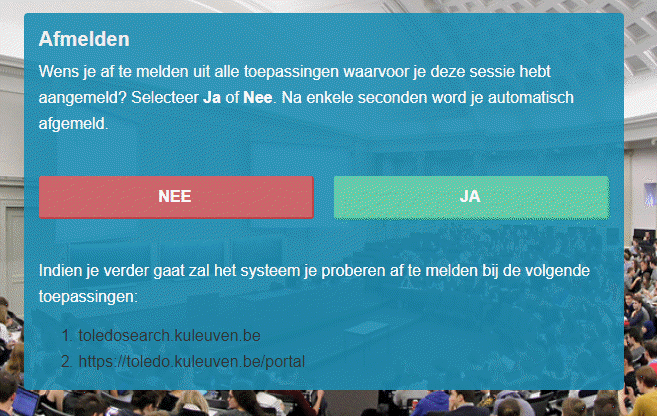
- Als je daarentegen thuis op je eigen computer aan het werk bent, dan moet je dit loginprobleem melden door op de koppeling 'helpdesk' te klikken.
- Je komt dan bij een formulier terecht waarin je het loginprobleem kan melden.
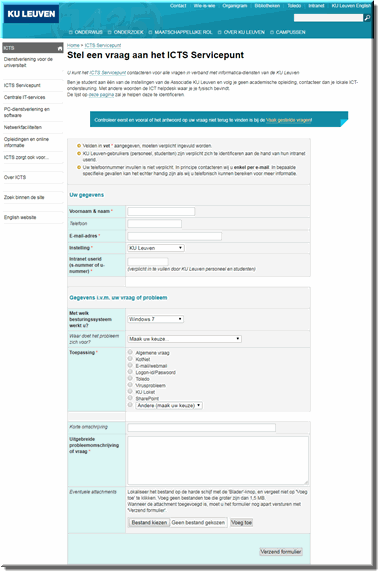
- Daarna klik je op 'Uitloggen' om Toledo met je eigen logingegevens te heropenen.
- Als je in de thans geopende Toledo-cursus of -community snel een item, bijgevoegd document, mededeling, map,... wil opzoeken, klik dan op de knop
 , rechtsboven in de knoppenbalk
, rechtsboven in de knoppenbalk
Noot: Deze zoekfunctie is beperkt tot de inhoud van de geopende leeromgeving ; wanneer je wil zoeken in alle leeromgevingen waarin je bent ingeschreven of eigenaar van bent, gebruik dan de zoekfunctie op de portaalpagina.
- Toledo opent daardoor een zoekbalk waarin je de gewenste zoektermen kan invoeren

- Klik andermaal op de knop
 , of druk op de <Enter>-toets op je toetsenbord, om de zoekactie te starten
, of druk op de <Enter>-toets op je toetsenbord, om de zoekactie te starten
- Toledo opent vervolgens een pagina met de zoekresultaten
- Onder het aantal gevonden plaatsen in de leeromgeving waar je zoektermen werden gevonden, wordt elke vindplaats opgelijst. Door op de koppeling in een vindplaats te klikken, wordt het document, het item, folder, inhoudsgebied,... geopend
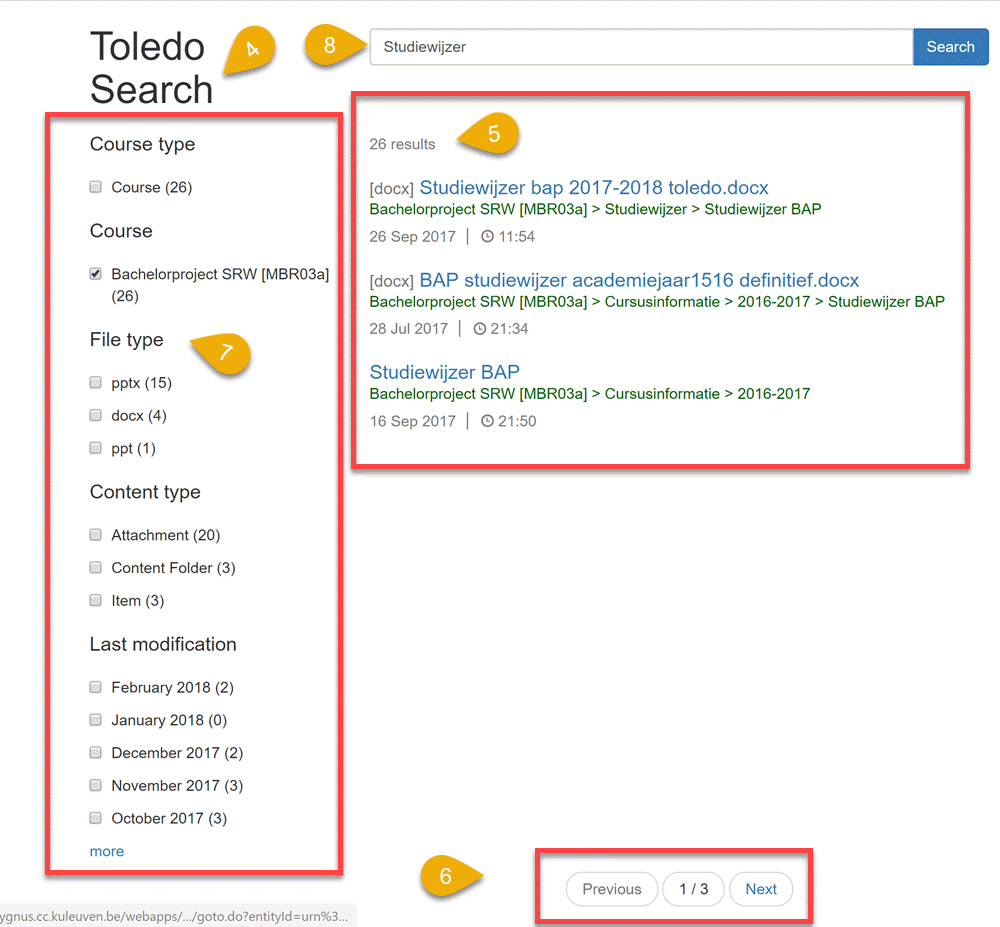
- Wanneer het aantal vindplaatsen oploopt, worden onderaan de lijst met vindplaatsen de nodige navigatieknoppen voorzien
- Je kan het aantal zoekuitkomsten beperken door de zoekactie te beperken tot:
- specifieke bestandstypes,
- specifieke inhoudstypes
- tot een bepaalde maand of maanden (klik op de knop 'more' om het aantal weergegeven maanden uit te breiden)
- Vanuit de pagina met zoekresultaten, kan je een nieuwe zoekactie lanceren door een nieuwe zoekterm in te voeren en op de knop 'Search' te klikken
- Om het Toledo-programma te verlaten, zonder het af te sluiten in de browser, kan je jezelf uitloggen via de knop 'Mijn profiel'
 .
.
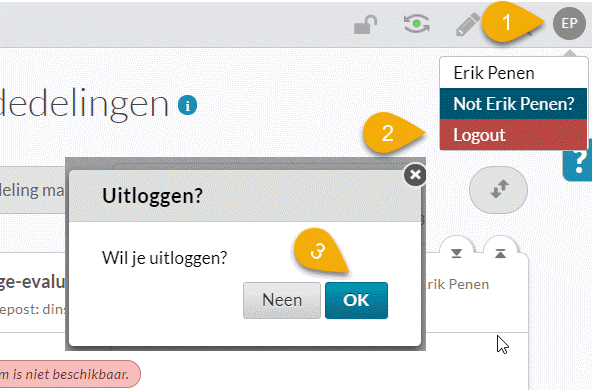
- Klik in het cotextmenu op de optie 'Logout'
- Toledo vraagt eerst om bevestiging via de knop 'OK'
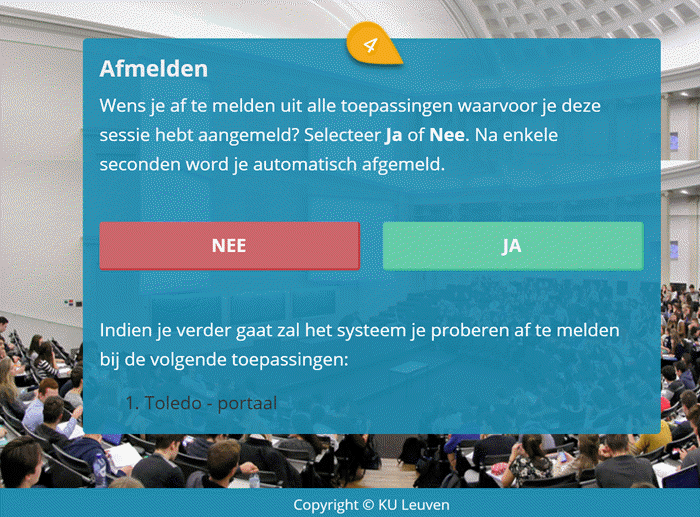
- Klik ten slotte op de knop 'Ja' om het uitlogproces te voltooien
- Indien je op geen enkele knop in dit beeldscherm klikt, wordt je na enkele seconden automatisch uitgelogd
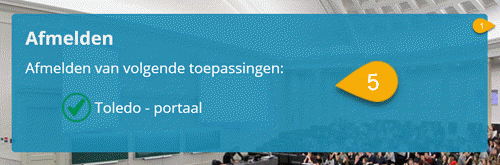
Klik op de knop  om een menu te openen waarin je een optie kiest, die een aantal helpschermen opent. Het gaat telkens om contextuele helpschermen: hulp bij de taak die je momenteel aan het uitvoeren bent.
om een menu te openen waarin je een optie kiest, die een aantal helpschermen opent. Het gaat telkens om contextuele helpschermen: hulp bij de taak die je momenteel aan het uitvoeren bent.
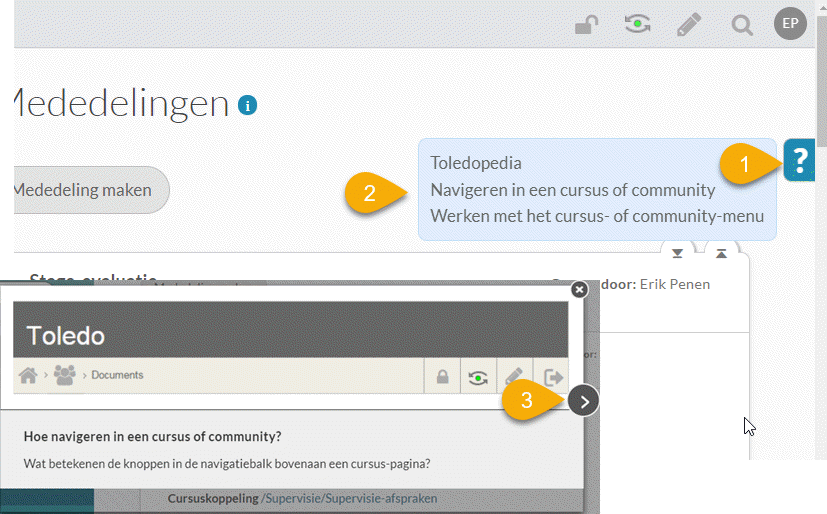


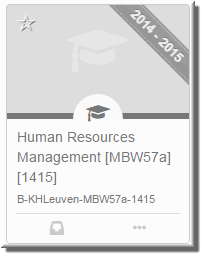
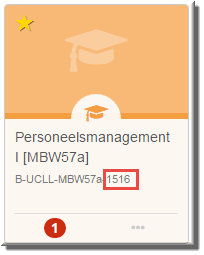
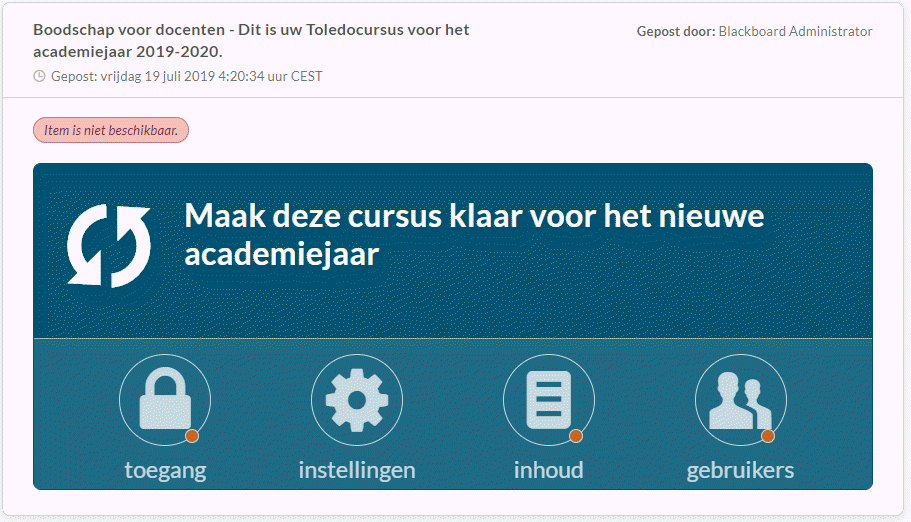
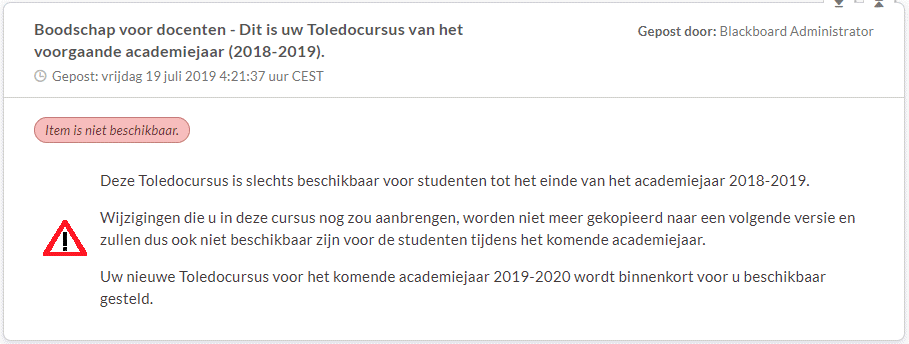
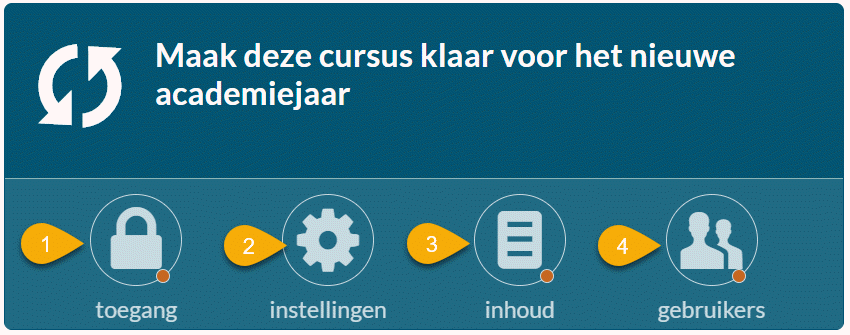
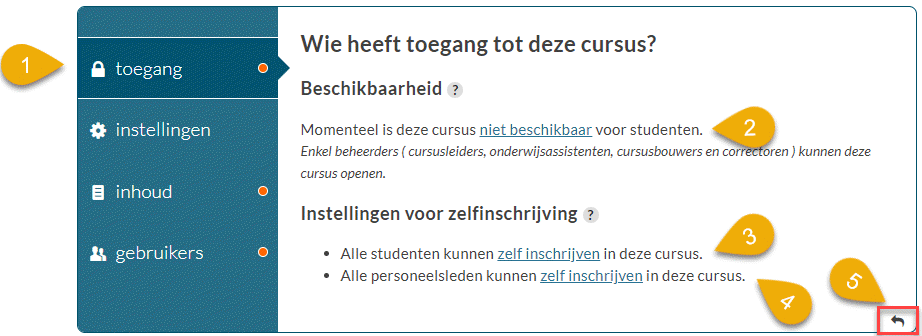
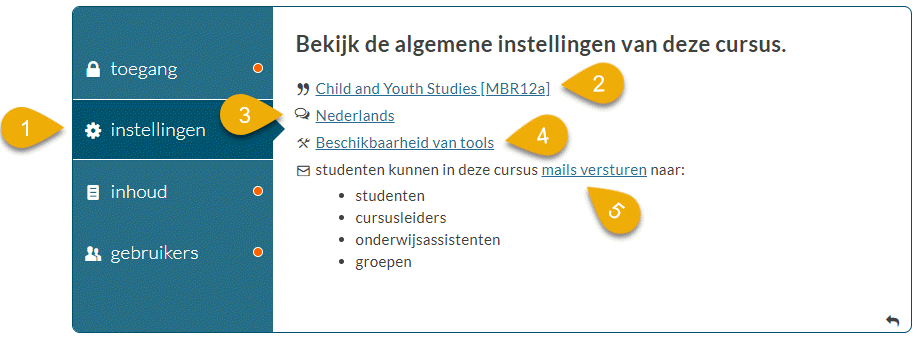
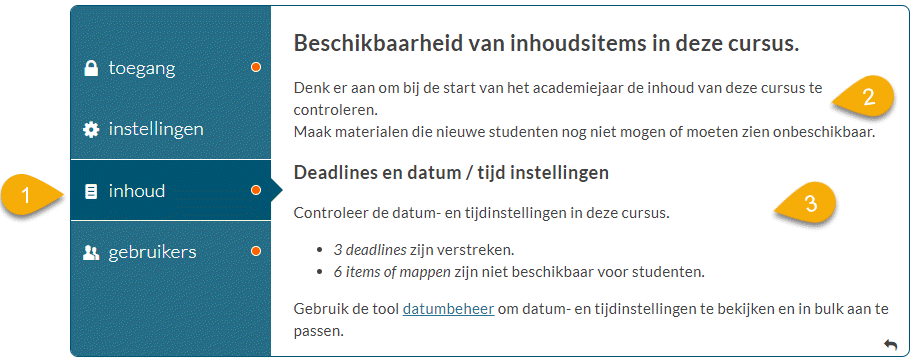
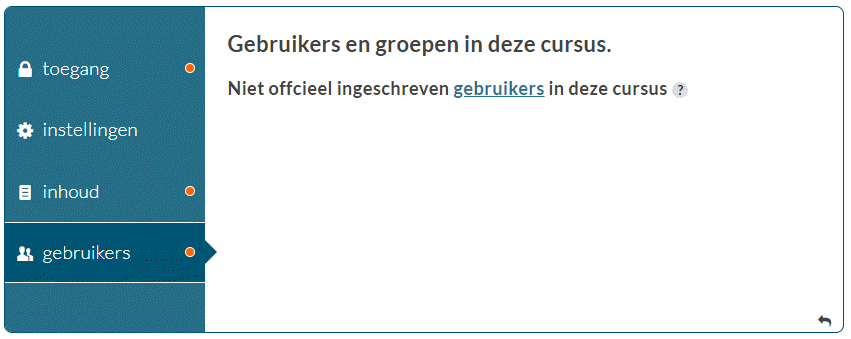
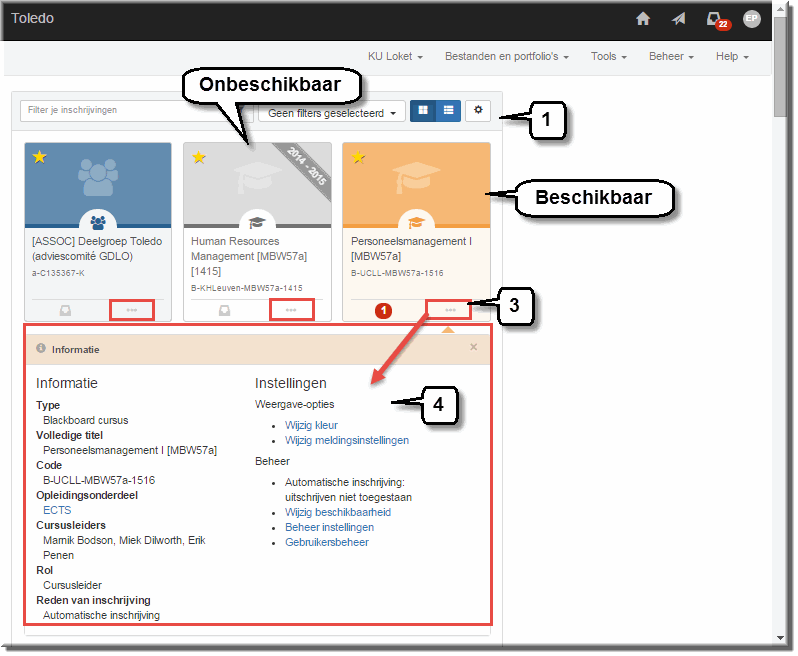 Alle Toledo-cursussen en -communities, waarin je bent ingeschreven, worden - zoals op voorgaande pagina toegelicht - opgelijst in het overzicht van leeromgevingen op de portaalpagina.
Alle Toledo-cursussen en -communities, waarin je bent ingeschreven, worden - zoals op voorgaande pagina toegelicht - opgelijst in het overzicht van leeromgevingen op de portaalpagina.![]() aannemen.
aannemen.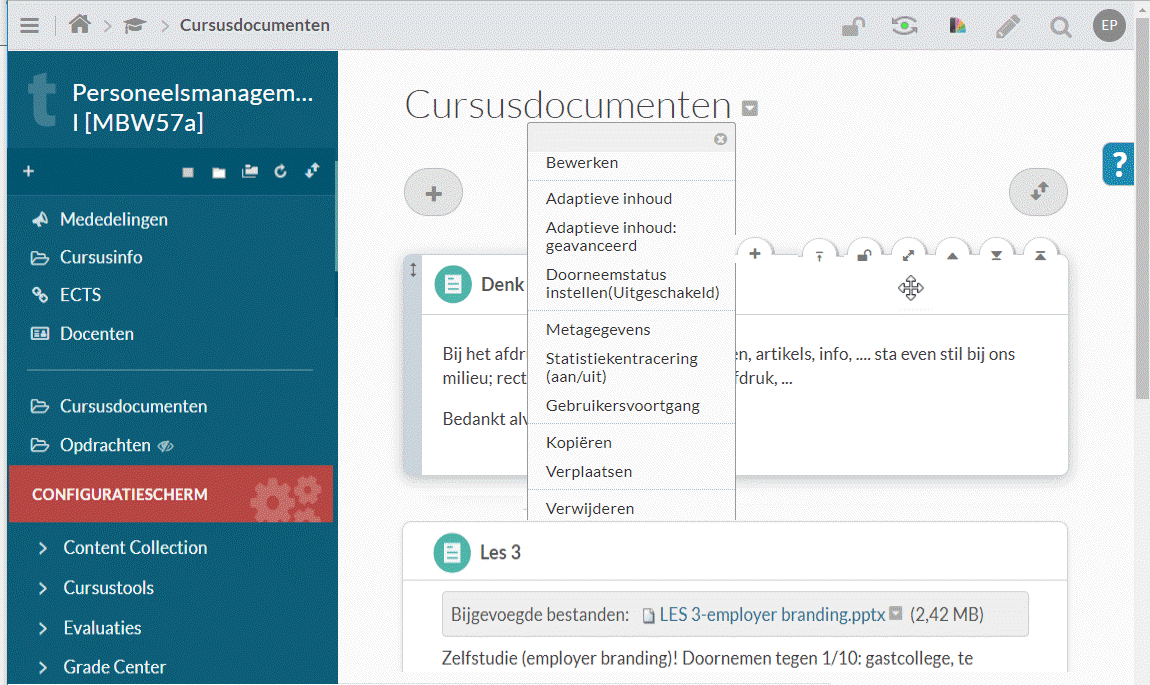
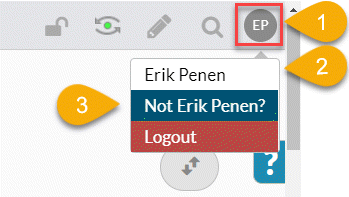
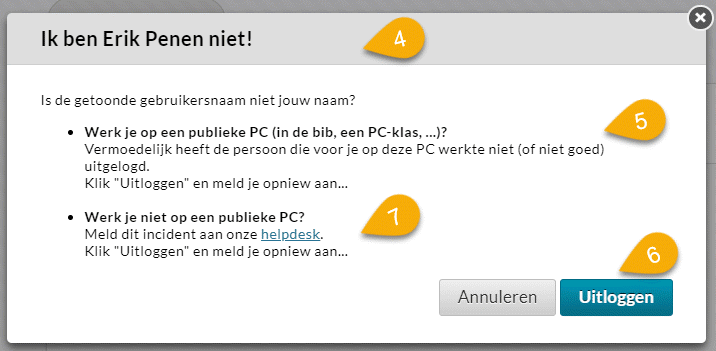
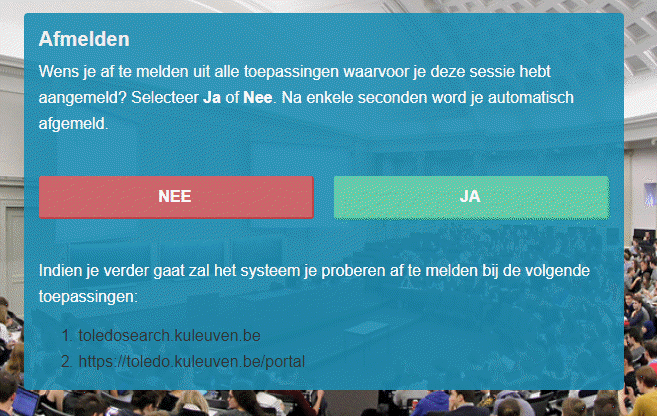
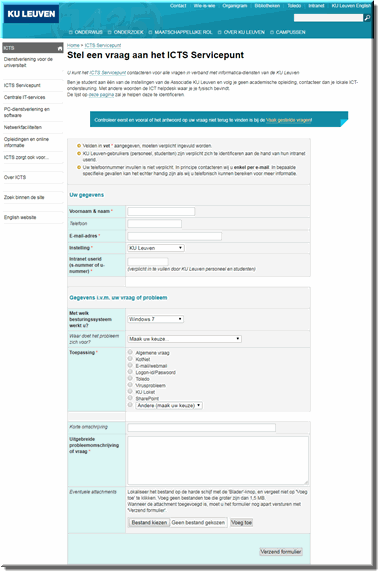

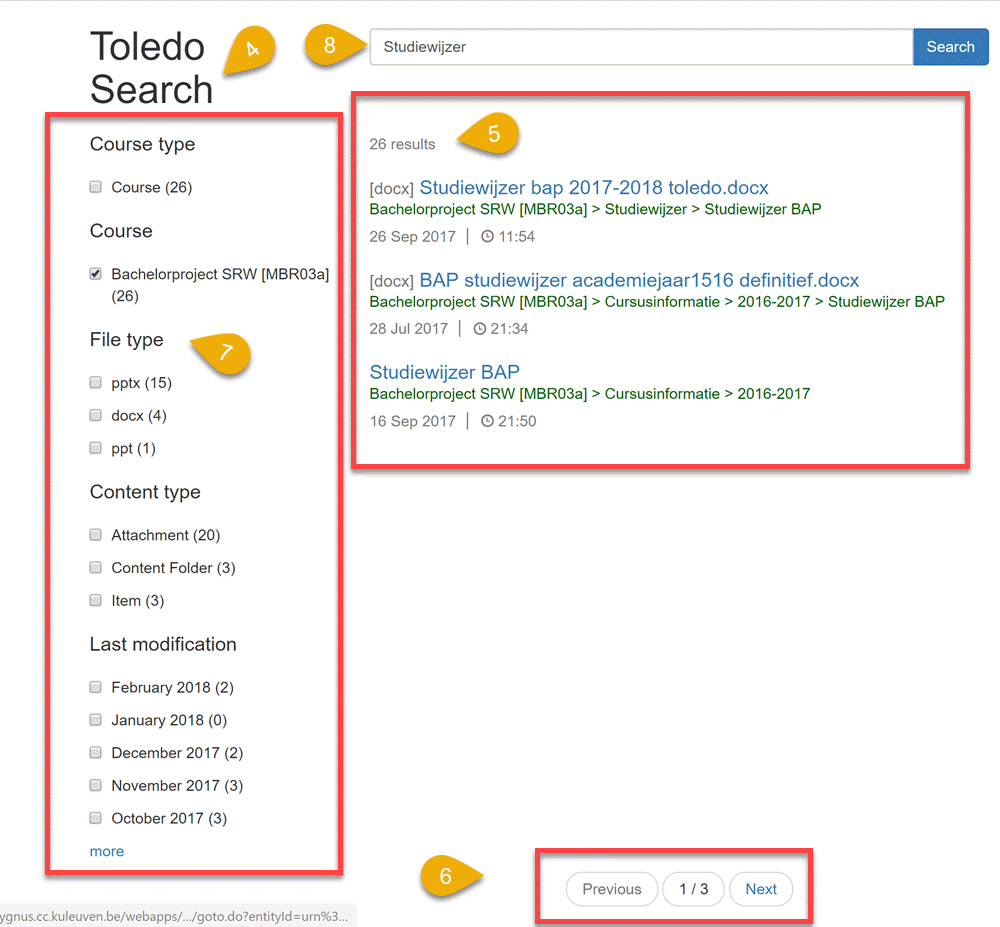
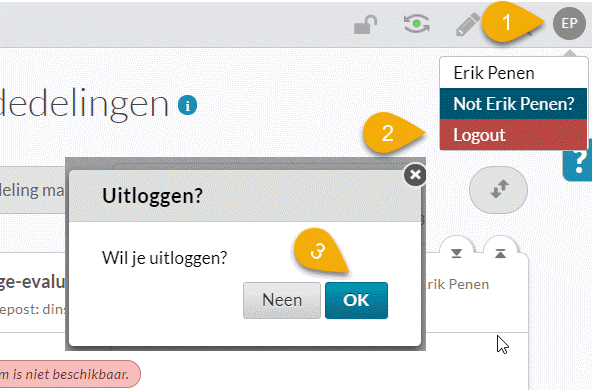
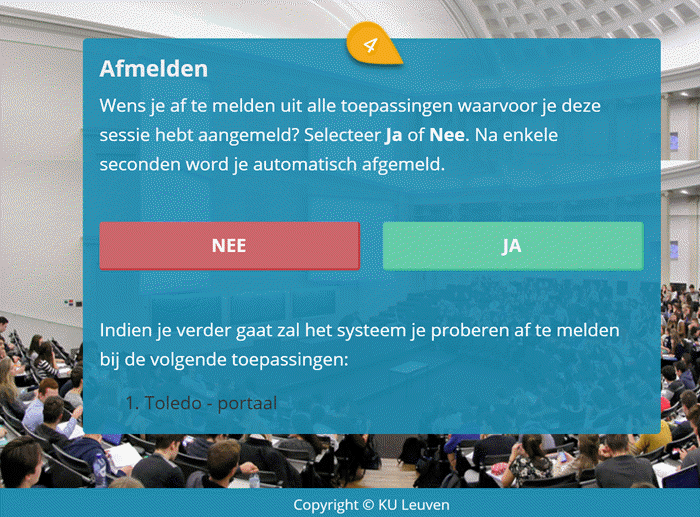
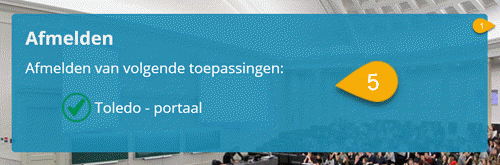
![]() om een menu te openen waarin je een optie kiest, die een aantal helpschermen opent. Het gaat telkens om contextuele helpschermen: hulp bij de taak die je momenteel aan het uitvoeren bent.
om een menu te openen waarin je een optie kiest, die een aantal helpschermen opent. Het gaat telkens om contextuele helpschermen: hulp bij de taak die je momenteel aan het uitvoeren bent.