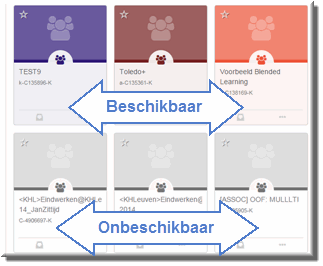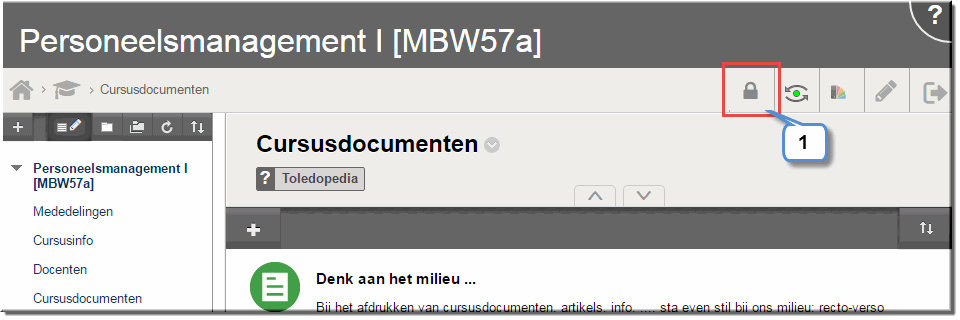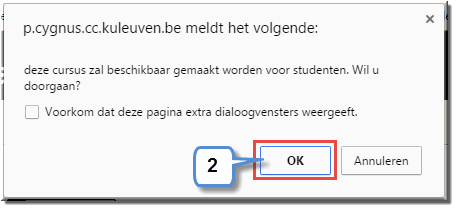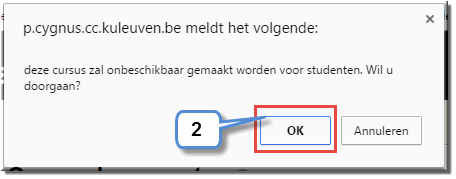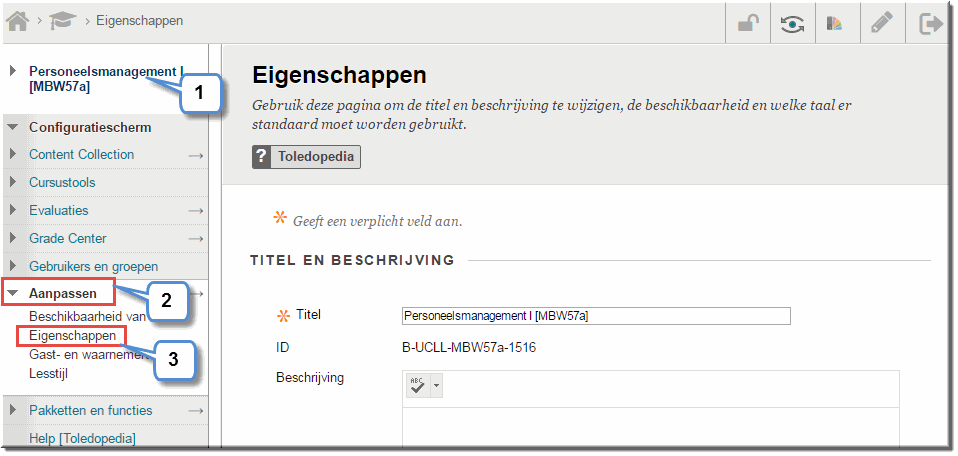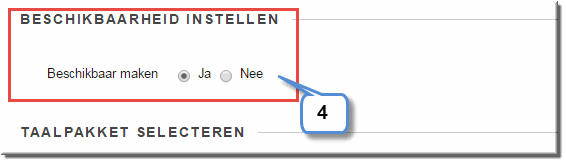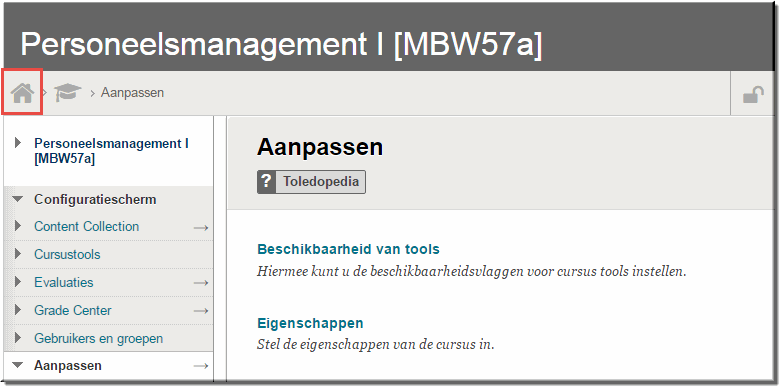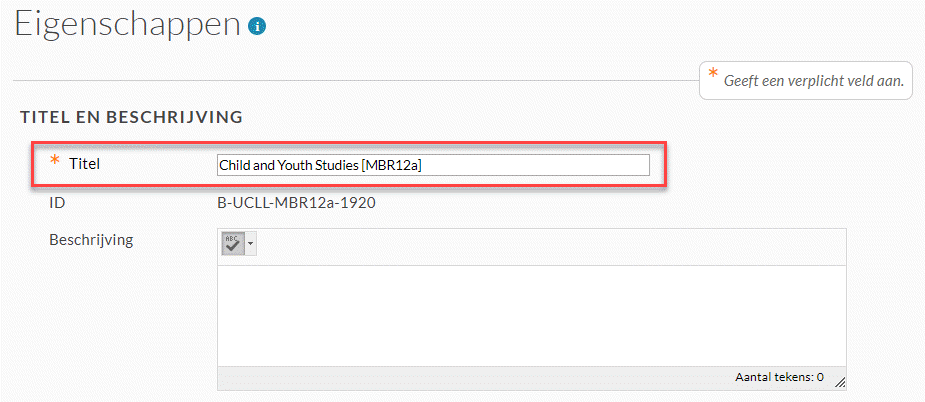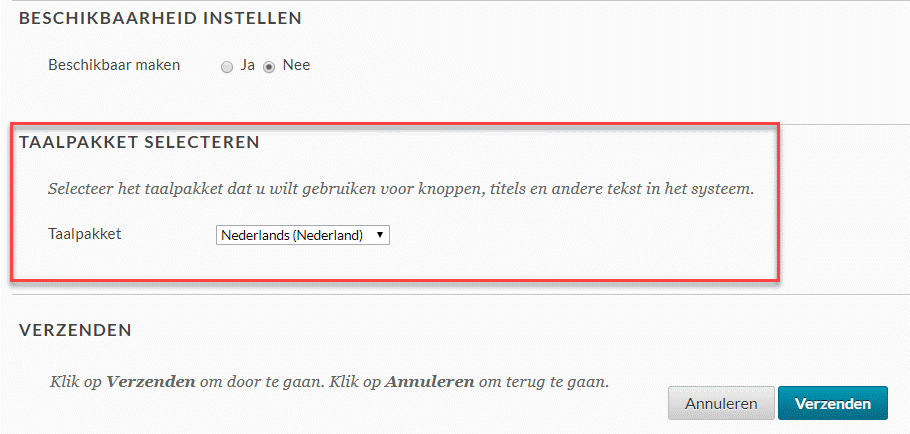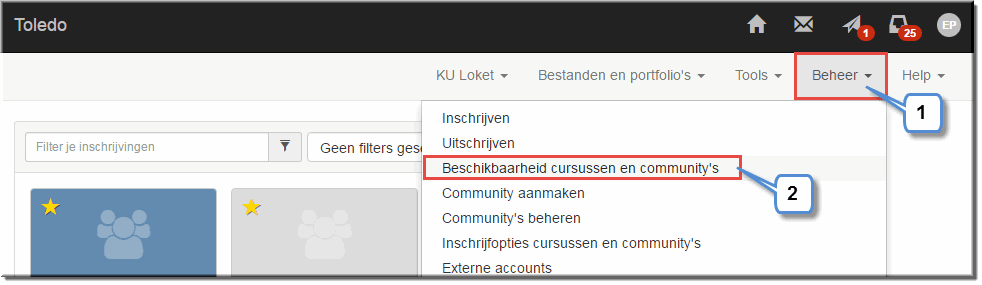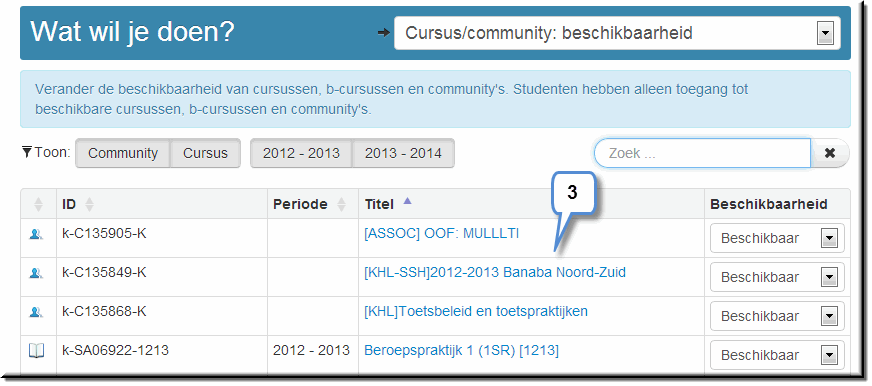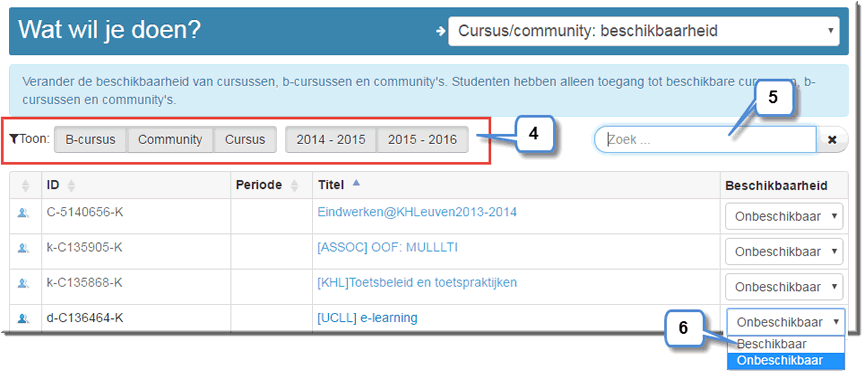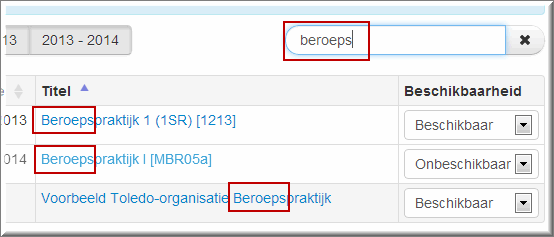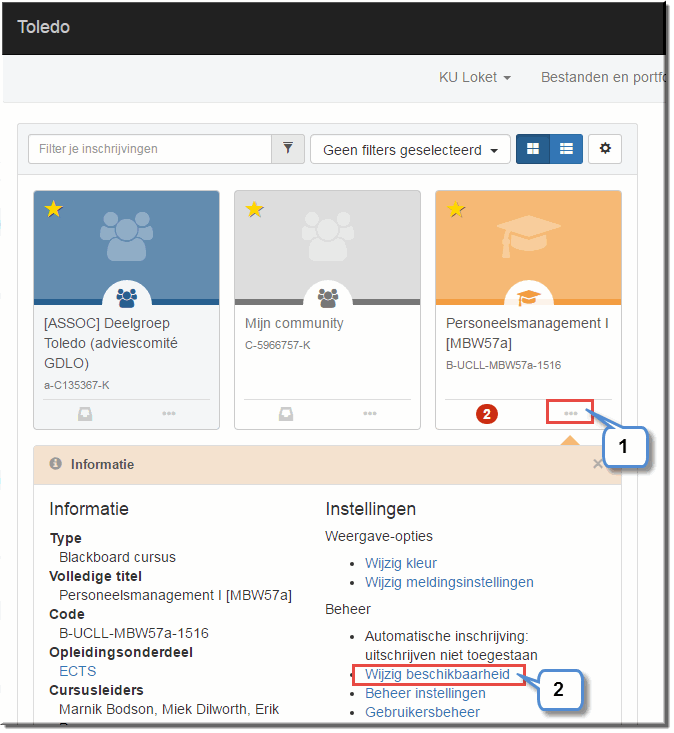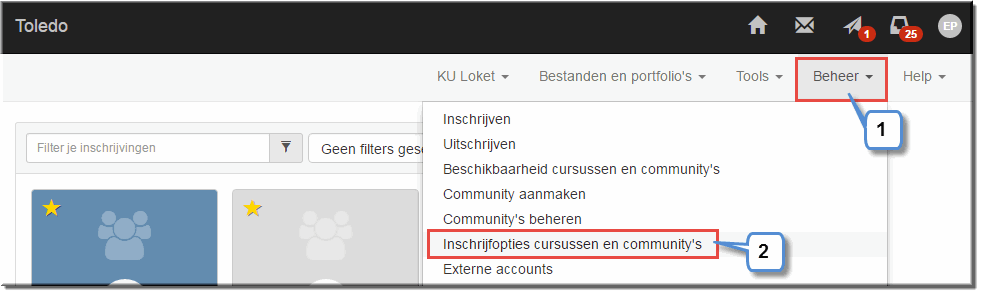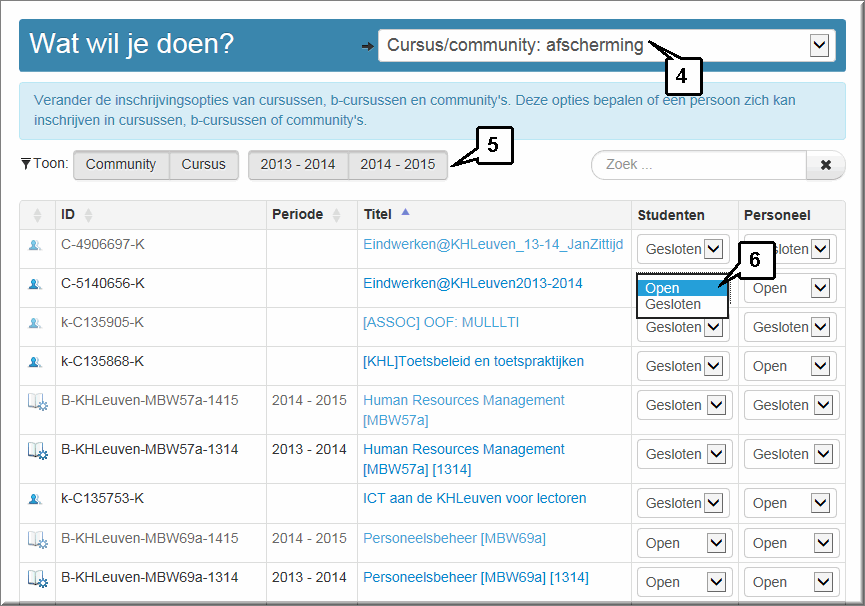In de voorgaande webpagina's werden tal van taken besproken die door een cursusleider eventueel moeten worden opgenomen alvorens een cursus of community open te stellen voor studenten.
De procedure voor het gebruiksklaar maken van een Toledo-cursus of -community (ook wel Toledo-organisatie genoemd) bij het begin van een nieuw semester wordt afgesloten met het 'beschikbaarstellen' van de cursus of organisatie.
Dit is noodzakelijk omdat standaard een nieuwe of uit een vorig academiejaar gekopieerde cursus of organisatie 'onbeschikbaar' voor studenten wordt gesteld door het Toledo-team van de K.U.Leuven. Het 'onbeschikbaar' zijn van een cursus of organisatie heeft tot gevolg dat studenten zich soms wél kunnen inschrijven (via de in- en uitschrijfmodules), maar dat zij de cursus of community niet kunnen betreden, omdat ze deze niet kunnen openklikken in het overzicht waarin ze worden weergegeven op de portaalpagina : niet-beschikbare leeromgevingen worden grijskleurig weergegeven.
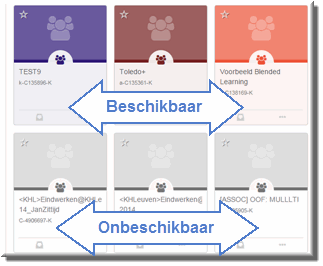
Zelfs wanneer studenten automatisch in een Toledo-cursus worden ingeschreven, omdat zij het betreffende opleidingsonderdeel in hun Individueel Studieprogramma hebben opgenomen, dan nog kan het noodzakelijk zijn om de beschikbaarheid (toegankelijkheid) van de cursus te controleren.
Je kan de beschikbaarheid (het al dan niet 'toegankelijk zijn') van een Toledo-cursus of -community op drie verschillende manier instellen:
- Per cursus vanuit een (inhouds-)gebied van de Toledo-cursus
- Per cursus of community vanuit het configuratiescherm
- Voor alle cursussen of communities waarvan je cursusleider bent gelijktijdig
We bespreken deze drie aanpakken.
Deze mogelijkheid is enkel voorzien voor Toledo-cursussen.
- Wanneer je een niet-beschikbare Toledo-cursus opent, kan je op om het even welk pagina (inhouds- of toolgebied) bovenaan een knop
 vinden.
vinden.
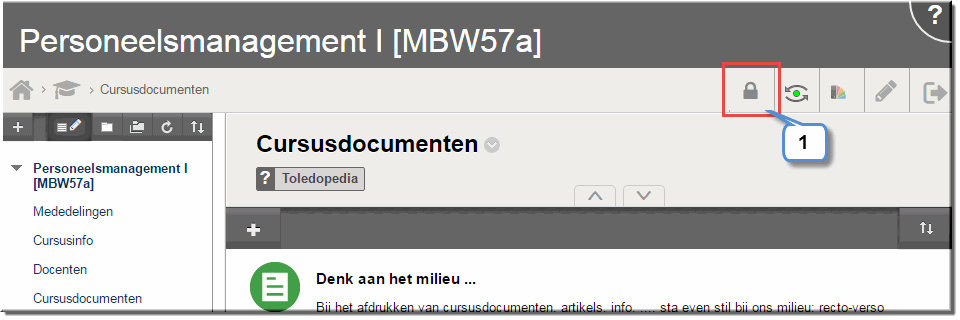
- Door deze knop aan te klikken, verschijnt een dialoogvenster waarin je, door op de knop 'OK' te klikken de cursus meteen beschikbaar (toegankelijk) kan maken voor je studenten.
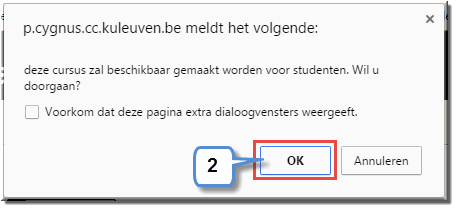
- Vanaf dan, verschijnt boven elke pagina een knop
 , die aangeeft dat de cursus op dat moment beschikbaar is.
, die aangeeft dat de cursus op dat moment beschikbaar is.
- Het aanklikken van deze knop opent weer een dialoogvenster, waarin je nu de cursus onbeschikbaar kan maken door op de knop 'OK' te klikken
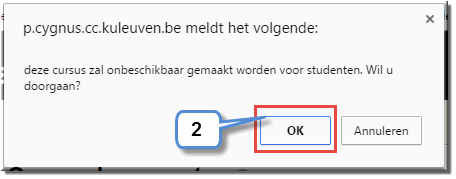
Eén Toledo-cursus of -community beschikbaar stellen voor studenten, zodat studenten de cursus kunnen openen, gaat ook als volgt:
- Open de cursus of community die je beschikbaar wil stellen vanuit de portaalpagina
- Klik in het 'configuratiescherm' op de optie 'Aanpassen'
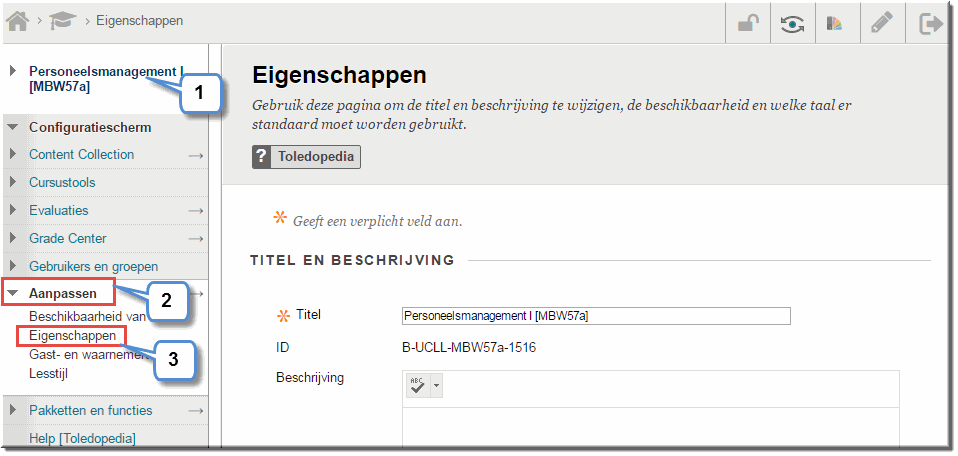
- In het daardoor geopende uitklapmenu klik je op de optie 'Eigenschappen'
- In de sectie 'Beschikbaarheid instellen' van de webpagina 'Eigenschappen' kan je het keuzerondje 'Ja' achter de melding 'Beschikbaar maken' aanklikken
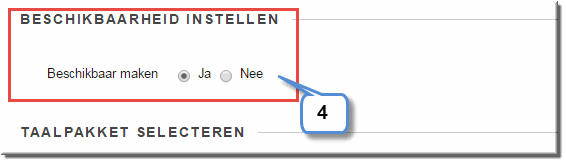
- Klik op de knop 'Verzenden' om de pagina 'Aanpassen' te openen
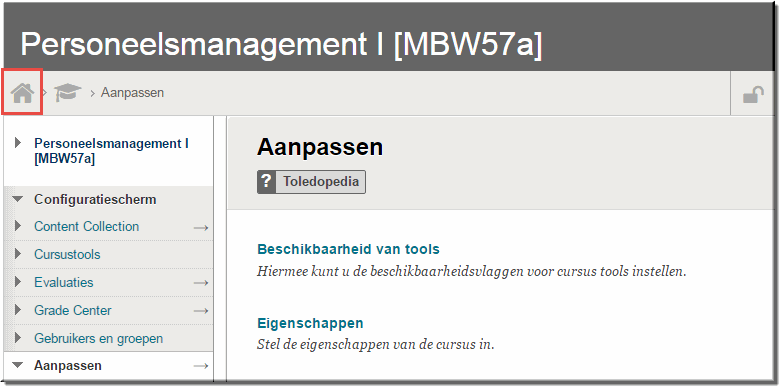
- Klik in de navigatiebalk van deze pagina op de knop 'Portaalpagina'

- Bemerk dat vanaf nu de Toledo-cursus of -community niet langer grijskleurig wordt weergegeven in het overzicht van de leeromgevingen.
In hetzelfde beeldscherm kan je de naam van de leeromgeving, zoals die voor studenten zichtbaar is, aanpassen.
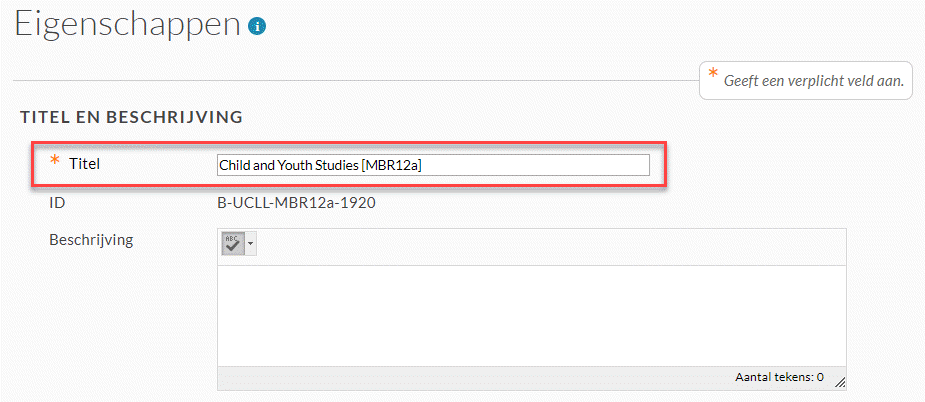
Nog steeds in datzelfde beeldscherm kan je het taalpakket selecteren, dat de interface van je leeromgeving bepaalt. Studenten kunnen daardoor de leeromgeving enkel bekijken met het door jou geselecteerde taalpakket en kunnen dit niet wijzigen. Deze optie is bijvoorbeeld nuttig voor taalvakken.
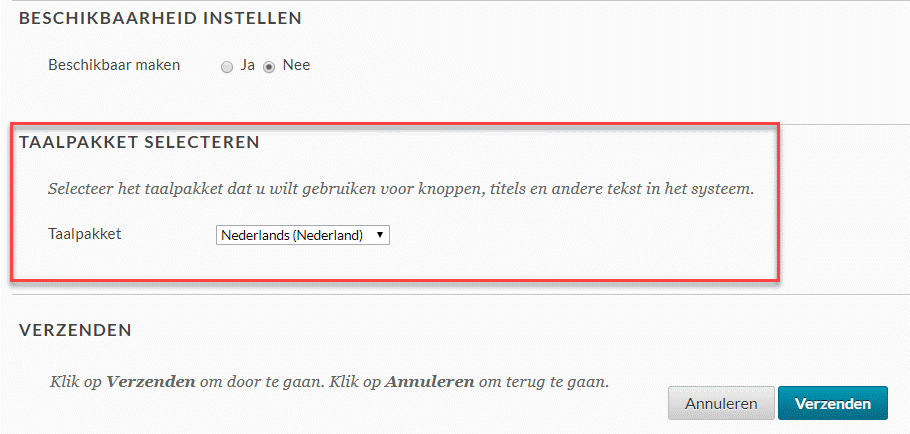
Als je de beschikbaarheid van alle Toledo-cursussen of -communities waarvan je cursusleider of communitybeheerder bent wil instellen, dan kan je onderstaande procedure volgen:
- Klik op de portaalpagina op de menuknop 'Beheer'
- Kies in het vervolgmenu voor de optie 'Beschikbaarheid cursussen en community's'
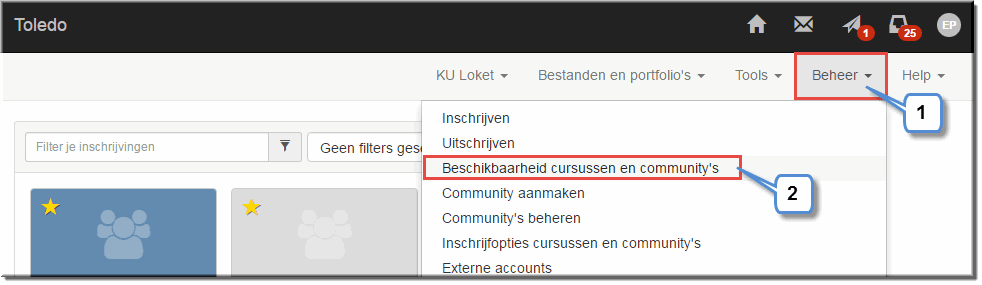
- Toledo opent daardoor een pagina 'Cursus/community: beschikbaarheid' waarin alle cursussen én communities, waarvan je cursusleider bent, worden weergegeven, zowel deze van het aflopende academiejaar als deze van het nieuwe academiejaar.
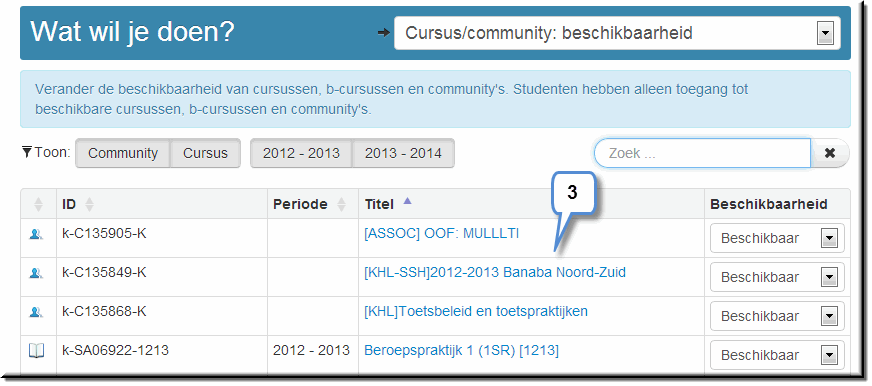
- Je kan de lijst met weergegeven 'oude' en 'nieuwe' Toledo-cursussen en -communities beperken door op de filterknoppen achter de melding 'Toon'
 te klikken.
te klikken.
Klik daartoe op de knoppen met een knopnaam waarvan je de 'achterliggende' info wil verbergen.
Bijvoorbeeld: klik op de knop '2014 - 2015' om de cursussen en communities bestemd voor gebruik in 2014 - 2015 te verbergen.
Of nog: klik op knop 'Community' om enkel de cursussen in het overzicht over te houden.
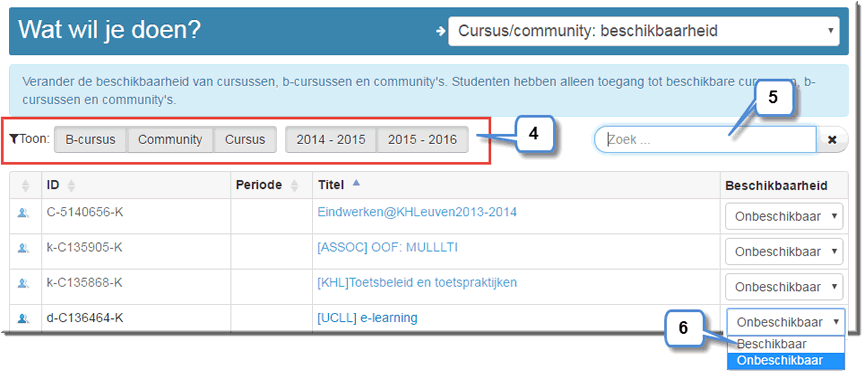
- Je kan echter ook de zoekfunctie gebruiken - waarvoor je een deel van de op te zoeken cursusnaam moet intikken in het zoekveld - om één bepaalde cursus of community op te zoeken. Het gebruik van hoofdletters en kleine letters heeft geen belang én je hoeft de cursusnaam niet helemaal in te tikken.
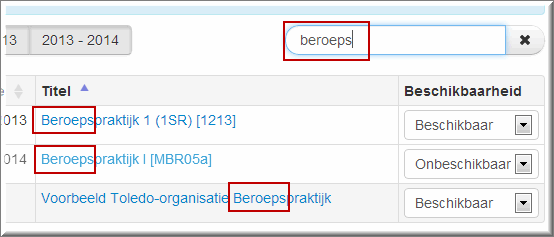
- Klik achter de cursus- of communitynaam de keuzelijst 'Beschikbaarheid' open en stel de menu-optie 'Beschikbaar' in voor elke gewenste cursus of community.
- Om het beeldscherm te verlaten hoef je niet eerst op een knop 'Verzenden' te klikken, want die is op deze pagina niet voorzien. Wanneer je in je browser het venster, waarin deze pagina werd geopend, sluit, kom je terug op de portaalpagina terecht.
- Je kan de beschikbaarheid van je leeromgevingen tevens wijzigen vanuit de Portaalpagina, door (in 'tegelweergave') op de knop 'Informatie en instellingen'
 te klikken. Deze knop kan je overigens ook in 'lijstweergave' terugvinden, in de kolom uiterst rechts in het lijstoverzicht.
te klikken. Deze knop kan je overigens ook in 'lijstweergave' terugvinden, in de kolom uiterst rechts in het lijstoverzicht.
- Klikken op deze knop
 opent een uitklapmenu waarin je de koppeling 'Wijzig beschikbaarheid' aanklikt
opent een uitklapmenu waarin je de koppeling 'Wijzig beschikbaarheid' aanklikt
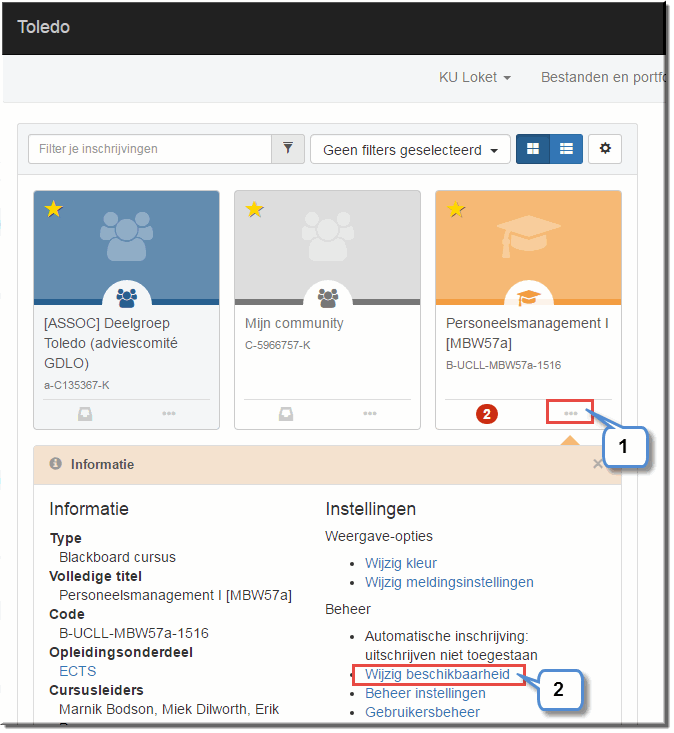
- Je komt dan opnieuw in de pagina 'Cursus/community: beschikbaarheid', die in voorgaande paragraaf reeds besproken werd
- Je kan in deze pagina, zoals eerder toegelicht, de beschikbaarheid van al je leeromgevingen wijzigen.
Net zoals de beschikbaarheid, kan je ook de inschrijfopties van één of meerdere Toledo-cursussen of communities vanuit één overzicht instellen of wijzigen.
Met 'Inschrijfopties' wordt bedoeld dat je een Toledo-cursus of -community kan 'afschermen' voor bepaalde gebruikers. Dit heeft tot gevolg dat, zelfs wanneer je een cursus of organisatie beschikbaar hebt gesteld - zoals in voorgaande paragrafen beschreven -, studenten en of docenten zichzelf toch niet in je cursus of organisatie kunnen inschrijven met behulp van de 'In- en uitschrijfmodules' van Toledo. Dit is dan onmogelijk, omdat de afgeschermde Toledo-cursussen en -communities niet langer in de lijsten van de inschrijfmodule voorkomen.
Het is dus noodzakelijk dat je, naast de beschikbaarheid van cursussen, ook de 'inschrijfopties' van je leeromgevingen controleert en daarbij bepaalt of studenten en docenten zich al dan niet zélf mogen inschrijven.
- Klik in de menubalk van de portaalpagina op het menu 'Beheer'
- Selecteer in het vervolgmenu de optie 'Inschrijfopties cursussen en community's'
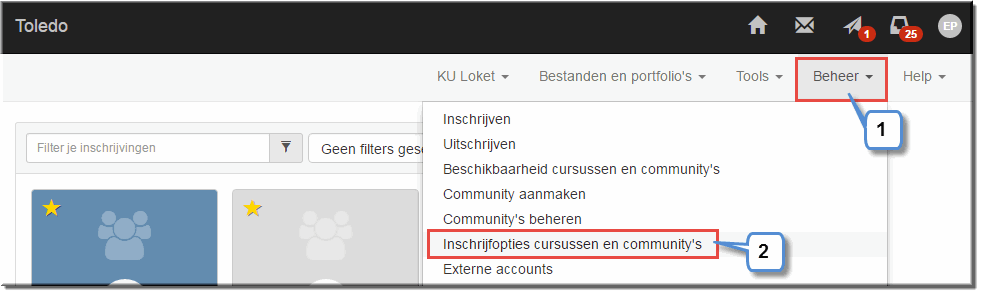
- Toledo opent daardoor weer een pagina waarin alle cursussen én communities, waarvan je cursusleider bent, worden weergegeven, zowel deze van het aflopende academiejaar als deze van het nieuwe academiejaar.
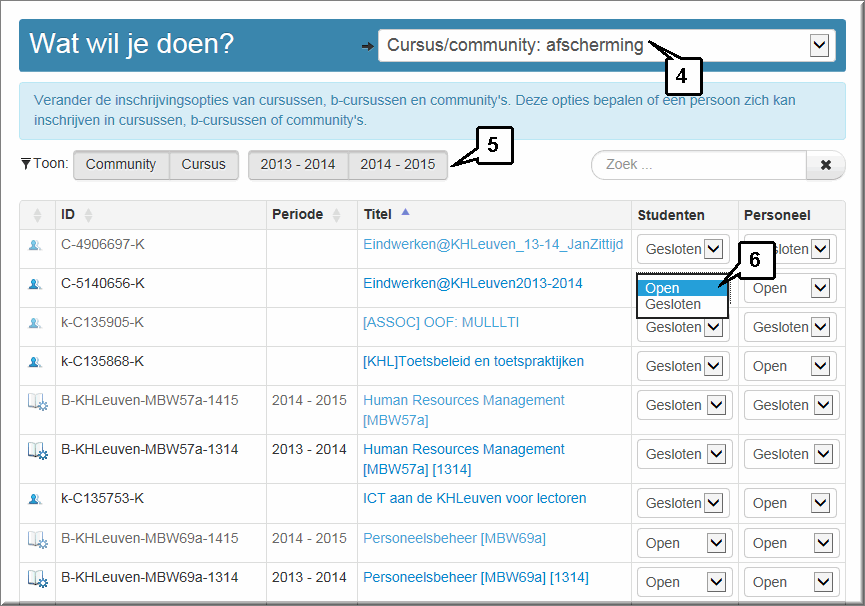
- Zorg ervoor dat in de keuzelijst 'Wat wil je doen?' de menu-optie 'Cursus/community: afscherming' is geselecteerd
- Gebruik eventueel de eerder besproken filterknoppen of de zoekfunctie om enkel de gewenste cursussen of communities in het overzicht op te nemen
- Klik in de keuzelijsten in de kolommen 'Studenten' en 'Personeel' achter de cursussen of communities, waarvan je de afscherming wil instellen, op de gewenste optie:
 Gesloten: de cursus of community is voor geen enkele student/docent selecteerbaar in de 'In- en uitschrijfmodules'. Wanneer deze optie is geselecteerd kunnen studenten/personeel toch niet inschrijven via de 'In- en uitschrijfmodules' in je cursus of community ook al heb je de cursus op 'Beschikbaar' gesteld zoals in voorgaande paragrafen beschreven!
Gesloten: de cursus of community is voor geen enkele student/docent selecteerbaar in de 'In- en uitschrijfmodules'. Wanneer deze optie is geselecteerd kunnen studenten/personeel toch niet inschrijven via de 'In- en uitschrijfmodules' in je cursus of community ook al heb je de cursus op 'Beschikbaar' gesteld zoals in voorgaande paragrafen beschreven!- Open: de cursus of community kan door ofwel studenten, en ofwel van de Associatie K.U.Leuven worden aangeklikt in de 'In- en uitschrijfmodules' ten einde er zichzelf in te schrijven als deelnemer.
- Om het beeldscherm te verlaten hoef je weer niet eerst op een knop 'Verzenden' te klikken, want die is op deze pagina niet voorzien. Sluit daarentegen in je browser het venster waarin de pagina 'Cursus/community: afscherming' wordt weergegeven.