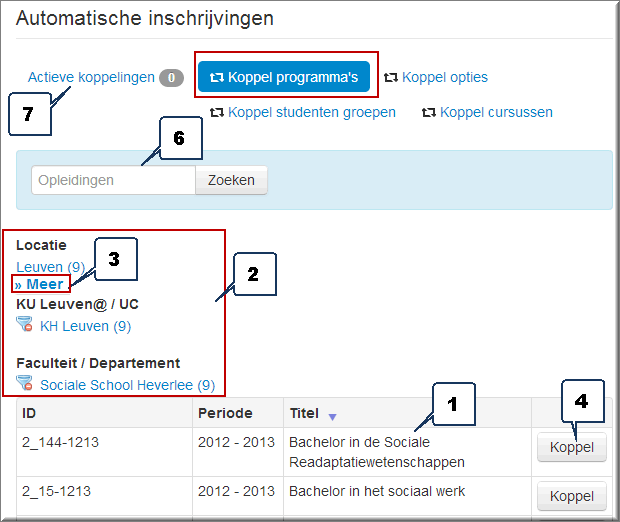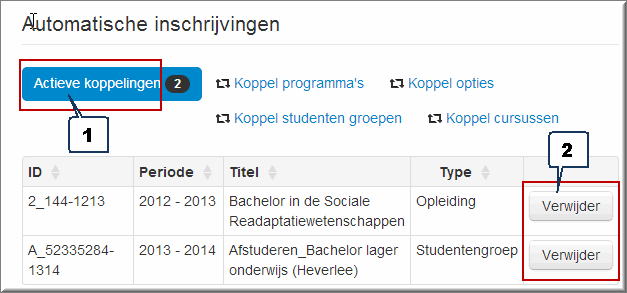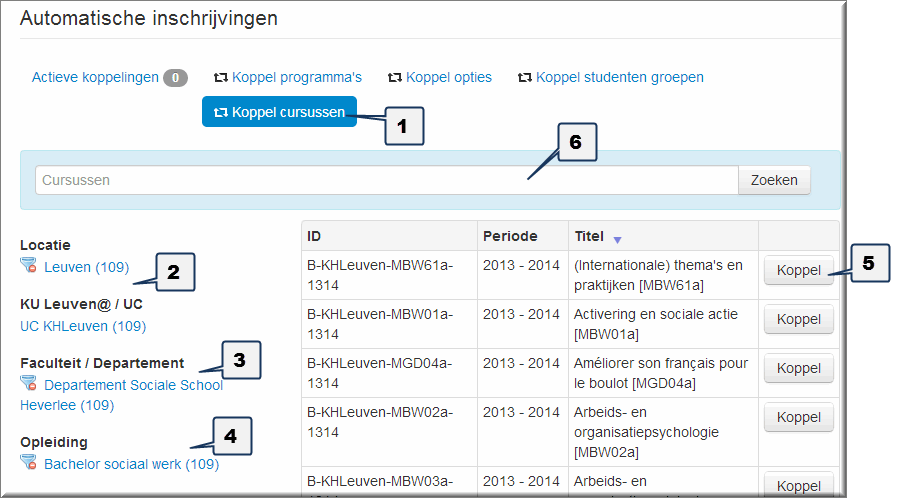Zoals eerder toegelicht kan je zelf geen Toledo-cursussen aanmaken, omdat deze automatisch op basis van het curriculum van een opleiding worden klaargezet, bij het begin van een academiejaar. Je kan echter wel naar eigen inzicht nieuwe communities, zoals we later zullen bespreken.
Wanneer je een community (organisatie) hebt aangemaakt of wanneer een in een vorig academiejaar aangemaakte organisatie werd gekopieerd naar een nieuwe versie die in het lopende academiejaar moet worden gebruikt, dan kan je onderstaande procedure volgen om studentengroepen automatisch in deze community in te schrijven.
Wanneer je deze procedure volgt, dan hoeven studenten zich niet zelf via de 'In- en uitschrijfmodule' in de organisatie in te schrijven, tenzij ze laattijdig in de opleiding inschrijven, nadat onderstaande procedure werd uitgevoerd.
LET WEL: je kan enkel AL de studenten die behoren tot een opleiding of opleidingsonderdeel, ofwel die behoren tot een afstudeerrichting (semester 4 tot en met 6) of die schoollopen in semester 1 en 2 selecteren!
- Klik in de menubalk van de portaalpagina op het menu 'Beheer'
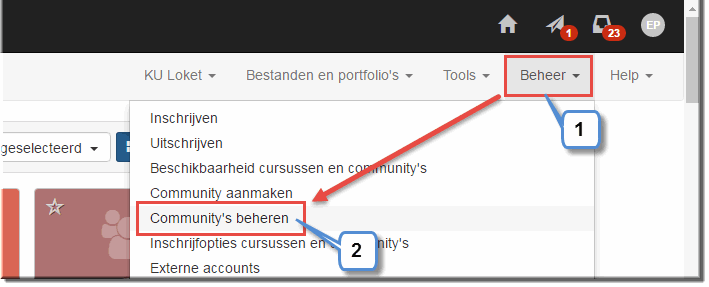
- Klik in de keuzelijst 'Beheer' op de optie 'Communities beheren'
- Toledo opent daardoor de pagina 'Wat wil je doen' waarin de deze optie geselecteerd is in de keuzelijst
- In deze pagina worden alle communities opgelijst waarvan je 'Beheerder' bent
- Je kan de getoonde communities eventueel filteren met behulp van de knoppen net boven de communitylijst
- Klik op de knop 'Beheer' van de community waarin je je studenten automatisch wil inschrijven
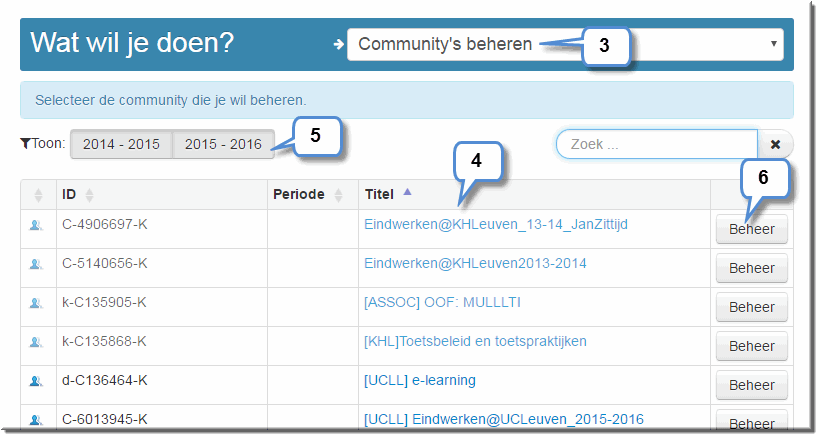
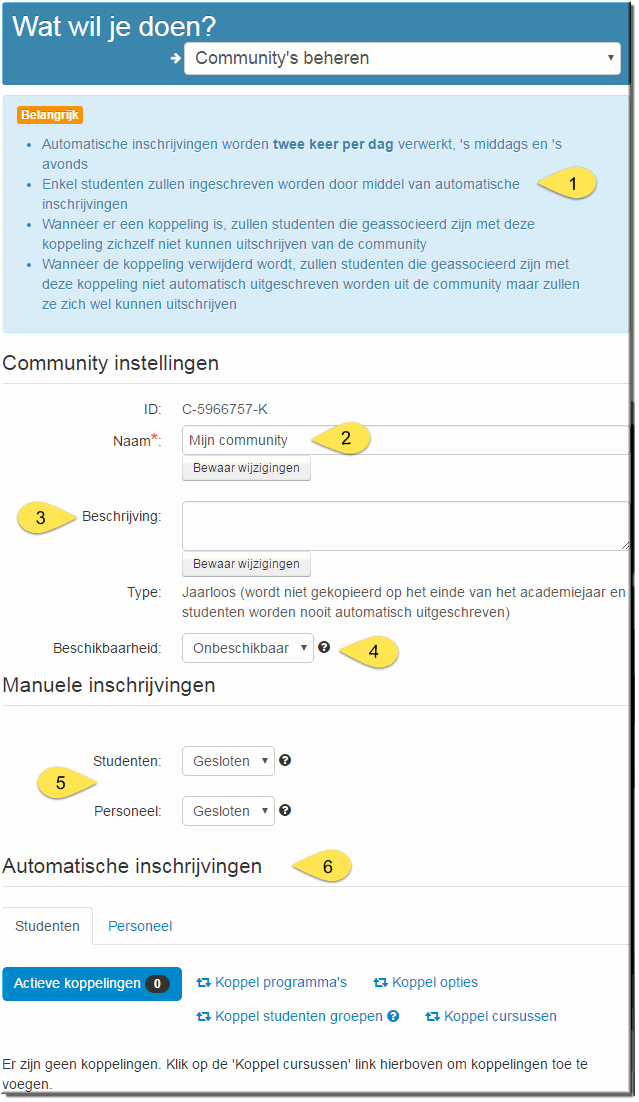 Toledo toont de pagina 'Community instellingen' van de betreffende organisatie, die je volgende beheermogelijkheden biedt:
Toledo toont de pagina 'Community instellingen' van de betreffende organisatie, die je volgende beheermogelijkheden biedt:
- Lees eerst de boodschap in de kop van de pagina aandachtig!
- Je kan vervolgens de naam van de community wijzigen en deze wijzigingen meteen bewaren
- Je kan de beschrijving van de community wijzigen en opnieuw bewaren
- De beschikbaarheid van de organisatie kan je ook vanuit deze pagina instellen
- In de sectie 'Manuele inschrijvingen' is het eveneens mogelijk om de inschrijfopties voor studenten en personeel in te stellen
- En je kan er ten slotte voor zorgen dat studenten automatisch in de community worden ingeschreven.
De pagina 'Community instellingen' toont daartoe de sectie 'Automatische inschrijvingen', die een aantal knoppen bevat waarmee studenten aan de community kunnen worden 'gekoppeld'.
Zoals de toelichting in de kop van de pagina aangeeft worden 'gekoppelde studentgroepen' elke middag en avond automatisch in de community ingeschreven.
In de sectie 'Automatische inschrijvingen' laat de knop 'Koppel programma's' je toe om alle studenten behorende tot een opleiding in te schrijven:
- Klikken op deze knop opent daartoe een (lange) lijst met alle opleidingen die in de Associatie worden aangeboden.
- Je kan de gewenste opleiding opzoeken door het aantal getoonde opleidingen te beperken via de keuzelijst 'Locatie' en/of via de de keuzelijst 'KU Leuven@ / UC' waarin alle Associatiepartners worden weergegeven. Nadien verschijnt tevens een keuzelijst 'Faculteit / Departement' waarmee het aantal getoonde opleidingen verder kan worden beperkt.
- Klik op de knop 'Meer' indien in een keuzelijst de optie die je nodig hebt niet zichtbaar is en klik op het filter-icoon
 om de eerder gemaakte keuze in de keuzelijst ongedaan te maken.
om de eerder gemaakte keuze in de keuzelijst ongedaan te maken.
- Klik tenslotte op de knop 'Koppel' achter de opleiding waarvan je alle studenten automatisch in je community wil inschrijven.
- Je kan op deze wijze meerdere opleidingen na elkaar aan de community 'koppelen'
- Maar je kan natuurlijk ook - als alternatief voor de hiervoor beschreven werkwijze - de gewenste opleiding opzoeken door (een deel van) de opleidingsnaam in het zoekveld in te tikken en op de knop 'Zoeken' te klikken.
- Het aantal koppelingen dat je op deze wijze gelegd hebt, wordt weergegeven achter de melding 'Actieve koppelingen'
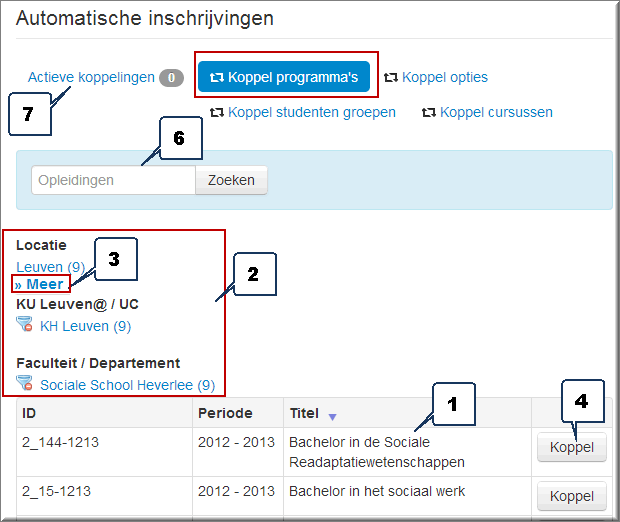
- Om een verkeerdelijk geselecteerde opleiding te verwijderen, klik je in de sectie 'Automatische inschrijvingen' op de koppeling 'Actieve koppelingen'
- Daardoor worden de gekoppelde opleidingen, studentgroepen, opties,... getoond
- Klik vervolgens op de knop 'Verwijderen' achter de te verwijderen koppeling
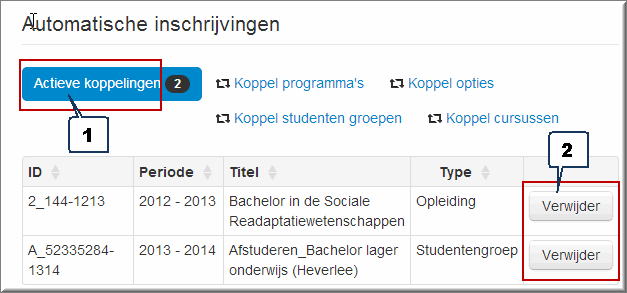
De procedure om afstudeerrichtingen te selecteren, waarvan de ingeschreven studenten automatisch moeten worden ingeschreven in een organisatie verloopt op gelijkaardige wijze:
- Klik in de voornoemde pagina 'Community instellingen' op de knop 'Koppel opties'
- Gebruik de keuzelijsten 'Locaties' en 'KU Leuven@ / UC' om de lijst met afstudeerrichtingen en opties te beperken
- Klik op de gewenste faculteits- of departementsnaam
- Klik achter de gewenste afstudeerrichting op de knop 'Koppel'
Je kan uiteraard ook de naam van de op te zoeken optie of afstudeerrichting intikken in het zoekveld (waarin nu de aanduiding 'Opties' staat) en vervolgens op de knop 'Zoeken' klikken
Noot: Je kan verkeerdelijk geselecteerde afstudeerrichtingen terug verwijderen, zoals onder een voorgaande hoofding uitgelegd.
Ook het automatisch inschrijven van alle studenten die ingeschreven zijn voor een bepaald opleidingsonderdeel verloopt op gelijkaardige wijze:
- Klik in de voornoemde pagina 'Community instellingen' op de knop 'Koppel cursussen'
- Gebruik de keuzelijsten 'Locaties' en 'KU Leuven@ / UC' om de lijst met opleidingsonderdelen te beperken
- Klik op de gewenste faculteits- of departementsnaam
- Klik op de gewenste 'Opleiding', waartoe het opleidingsonderdeel behoort
- Klik achter het gewenste opleidingsonderdeel op de knop 'Koppel'
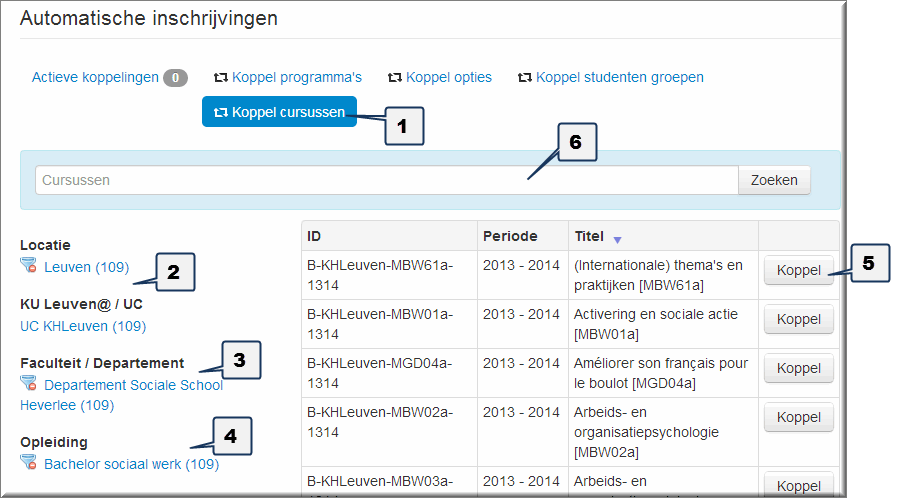
- Als alternatief kan je de naam van het opleidingsonderdeel in het zoekveld intikken (waarin nu de aanduiding 'Cursussen' staat) en op de knop 'Zoeken klikken.
Alle studenten die in het 'gekoppelde' OPO zij ingeschreven, zijn de volgende namiddag of volgende dag lid van de community. Je kan uiteraard meerdere OPO's aan een community koppelen.
Specifieke studentengroepen kan je dan weer koppelen met behulp van de knop 'Koppel studenten groepen': je kan dan (binnen een hogeschool) kiezen voor studenten die aan een opleiding zijn afgestudeerd, er momenteel les volgen, of een opleiding starten.
Vermits de pagina 'Community instellingen', werd geopend in een afzonderlijk tabblad van je browser, klik je op het sluiticoon van dit tabblad om de beheermodule te verlaten



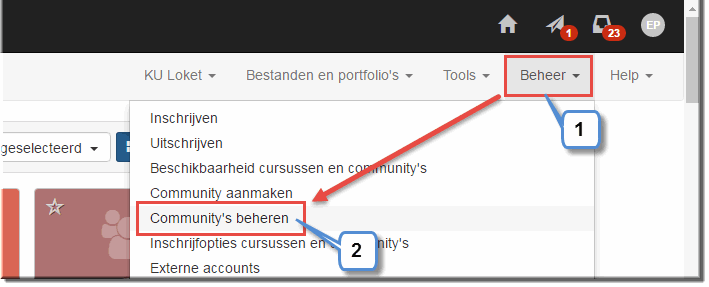
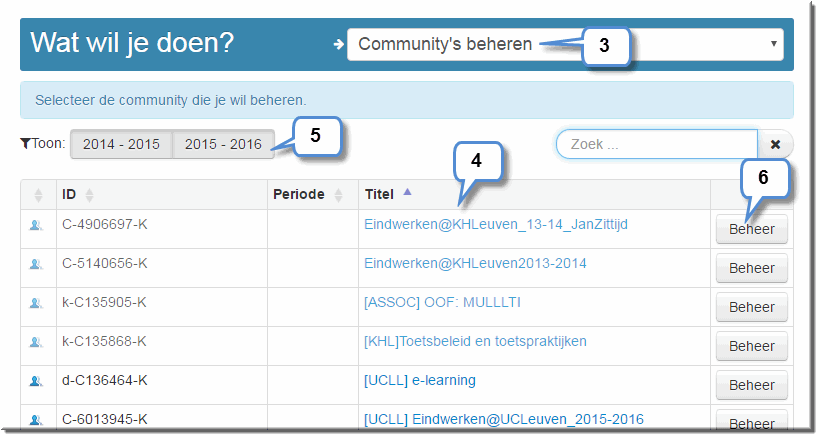
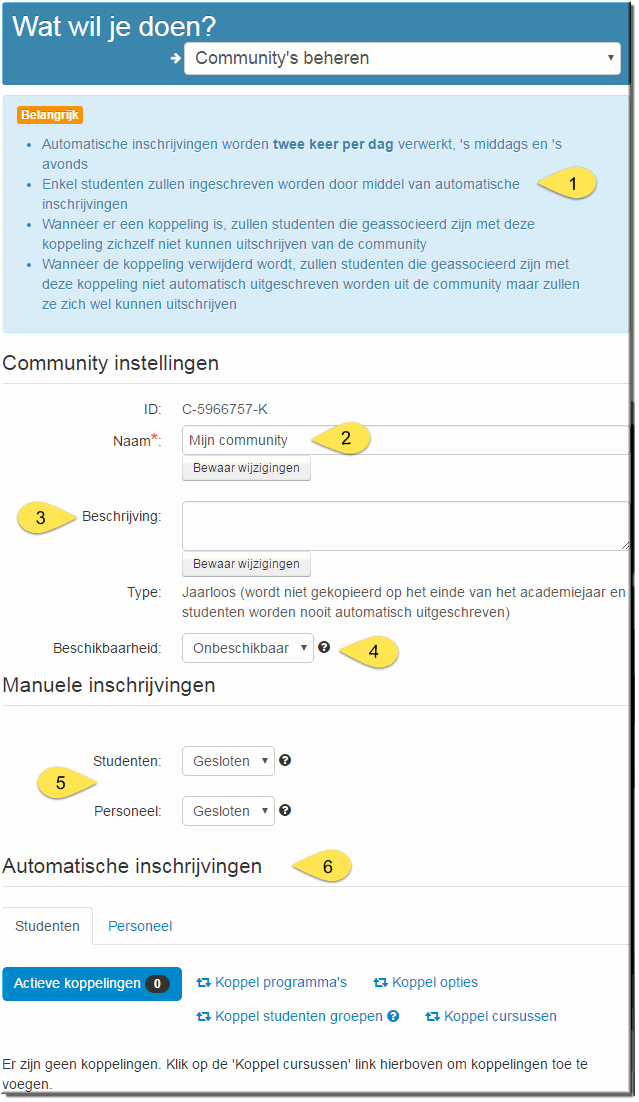 Toledo toont de pagina 'Community instellingen' van de betreffende organisatie, die je volgende beheermogelijkheden biedt:
Toledo toont de pagina 'Community instellingen' van de betreffende organisatie, die je volgende beheermogelijkheden biedt: