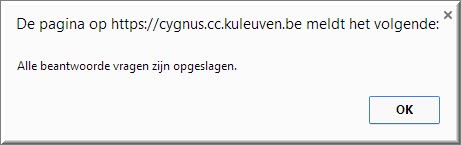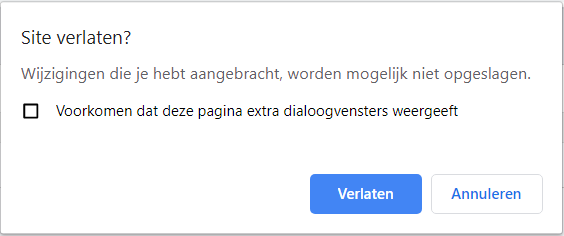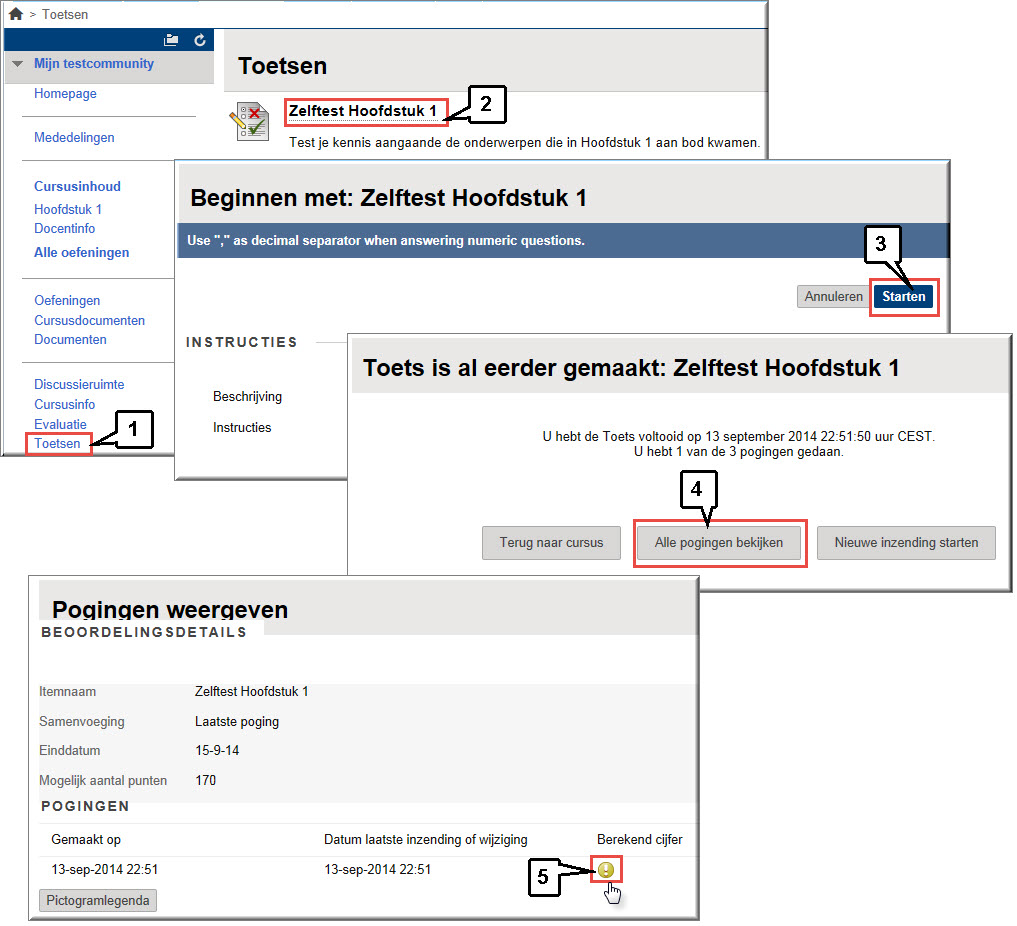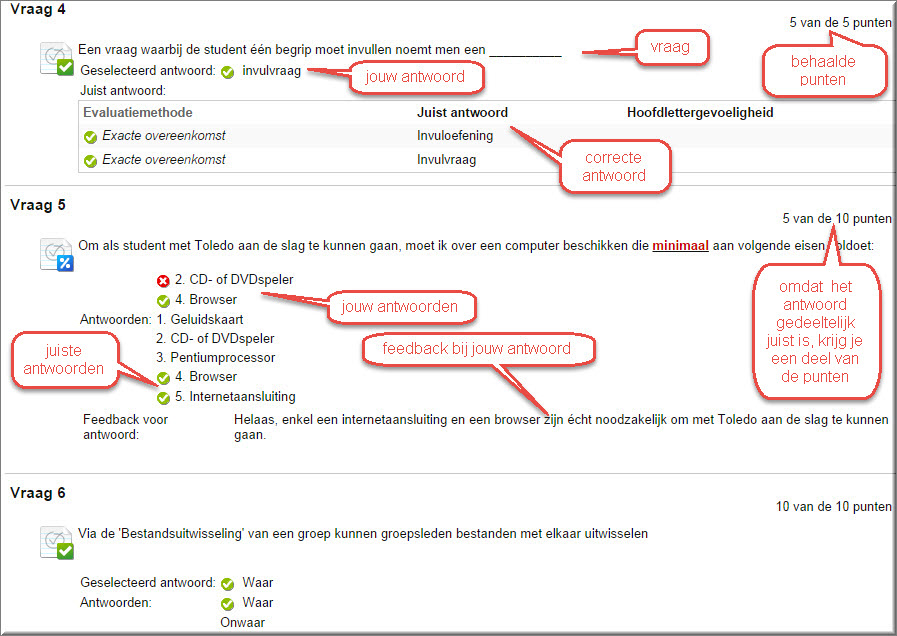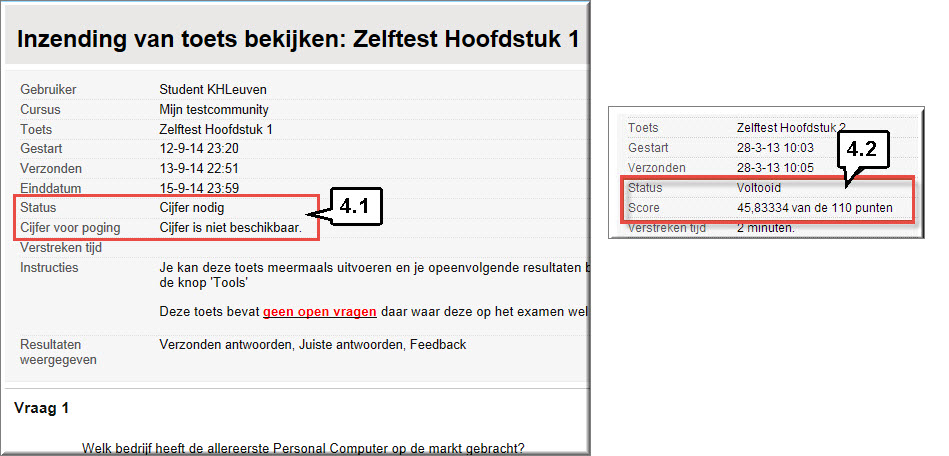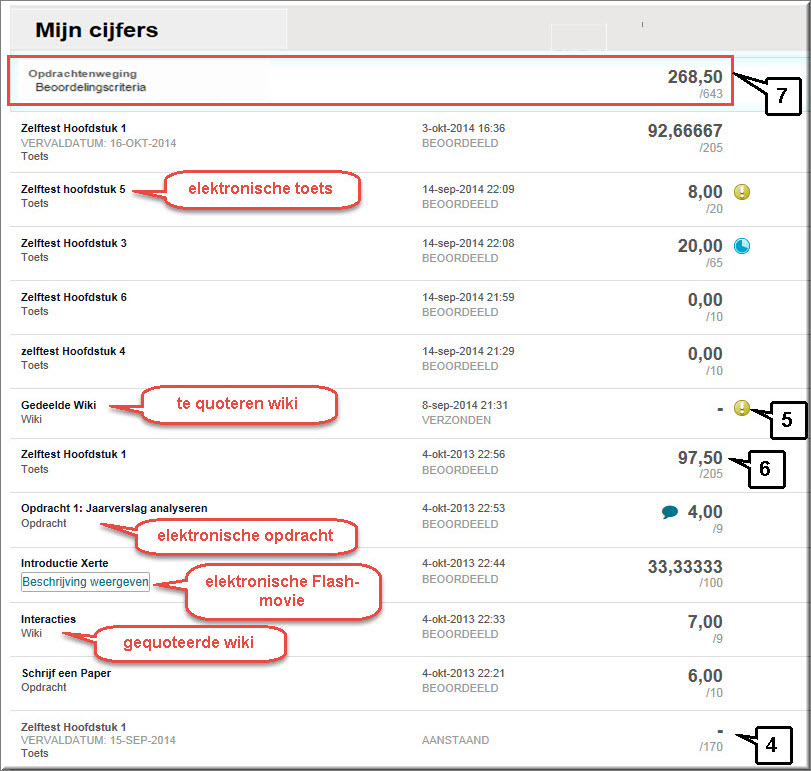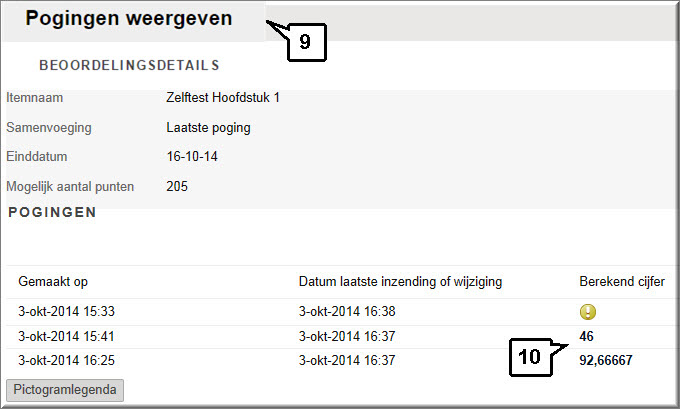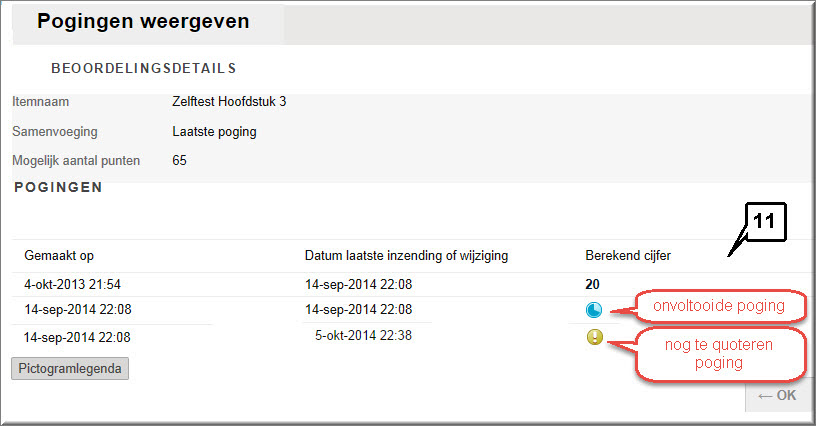- Je docent kan voor jou een elektronische toets in Toledo klaarzetten. Je kan dergelijke toets dan invullen bijvoorbeeld bij wijze van:
- 'instaptoets' om je begincompetenties vast te stellen
- 'zelftest' waarmee je kan vaststellen wat je van de leerstof begrijpt
- 'herhalingstoets' om je kennis met betrekking tot de leerstof vast te stellen binnen het kader van een permanente evaluatie
- 'examentoets' in functie van het behalen van een credit
- enzovoort
Noot: Je docent kan er ook voor kiezen om een 'Mobiel Compatibele Test' voor te leggen die je zowel via een app op je iPhone, Android, iPad of tablet kan afleggen als op een desktop of laptop. Klik hier voor meer info.
- Veelal zal je docent een nieuwe toets aankondigen via een mededeling
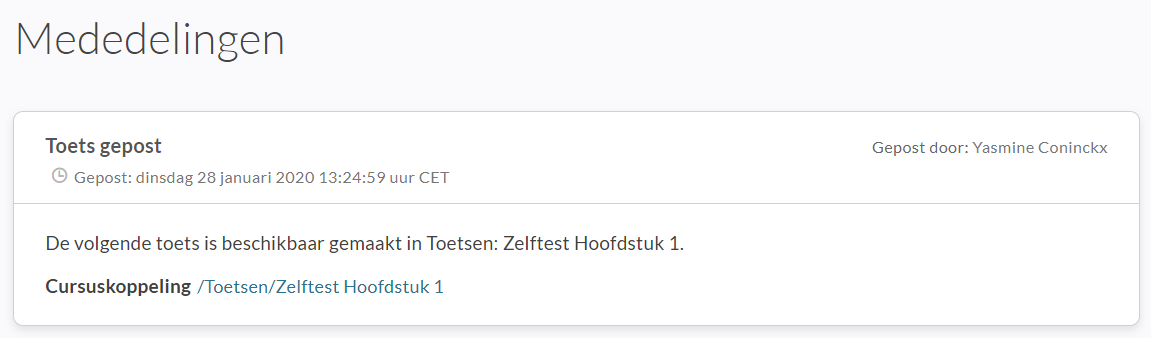
- Bemerk dat in
deze mededeling de naam van de toets en het inhoudsgebied waarin de
koppeling naar deze toets te vinden is, voorkomt.
- Een toets wordt echter ook steeds aangekondigd via de module "Updates" op de Portaalpagina.
- Je kan een toets openen door eerst via het Cursusmenu het inhoudsgebied zichtbaar te maken waarin de koppeling naar de toets is ingevoegd.
- In het betreffende inhoudsgebied klik je op de toetsnaam om de toets te openen
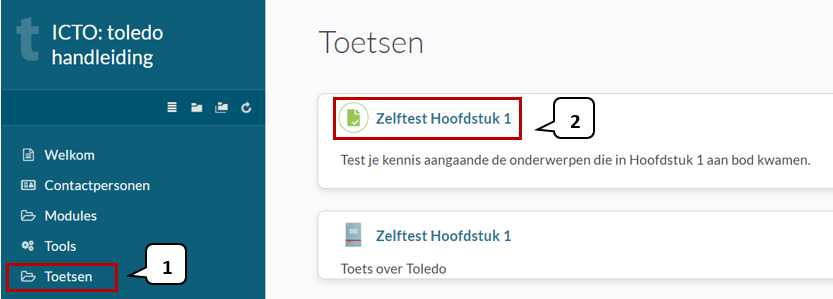
- Het beeldscherm 'Beginnen met' wordt daardoor geopend, waarin je er bovenaan wordt op gewezen dat - bij het invoeren van decimale cijfers in de toets - je een komma als decimaal teken moet gebruiken
- Wanneer je docent ervoor heeft gezorgd dat je de toets slechts één keer kan afleggen omdat 'voltooiing wordt afgedwongen', kan
je uitmaken of dit het geschikte moment is om dat te doen door op de knop 'Beginnen' te klikken (zie verder).
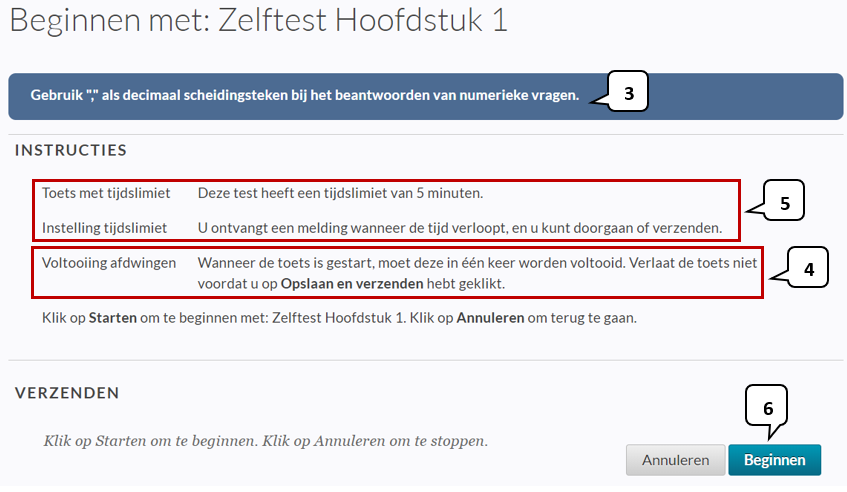
- Als je docent een tijdslimiet heeft ingesteld, dan wordt de tijdsduur en de actie (zie nummer 4 in bovenstaande figuur), die je kan ondernemen wanneer de tijd verstreken is, aangegeven.
- Na het klikken op 'Beginnen' wordt de
toets geopend ; als je beslist om de toets - die je slechts 1 keer kan afleggen - niet nu wil invullen, klik dan op de knop 'Annuleren'
Indien je de toets daarentegen meerdere keren kan afleggen of zelfs onbeperkt kan afleggen, dan verschijnt op de pagina 'Beginnen met', naast voornoemde informatie, daarenboven een melding aangaande het aantal toegestane pogingen. Met 'pogingen' wordt het aantal keer bedoeld dat je de toets kan afleggen.
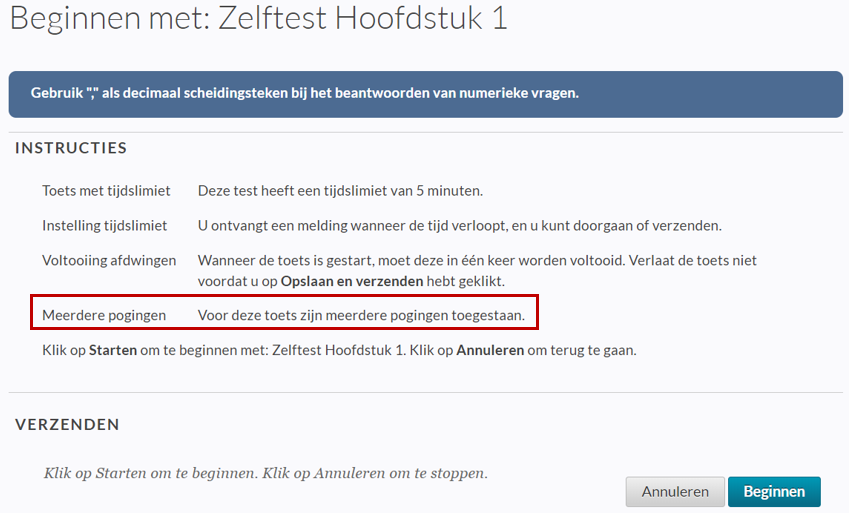
Je docent kan je toestaan om tijdens het afleggen van een toets het invullen te onderbreken en later opnieuw te hervatten, waarbij alle eerdere ingevoerde antwoorden blijven bewaard.
In de pagina 'Beginnen met' wordt de mogelijkheid tot hervatten aangegeven achter de melding 'Voltooiing afdwingen': 'Deze toets kan worden opgeslagen en later worden hervat'.
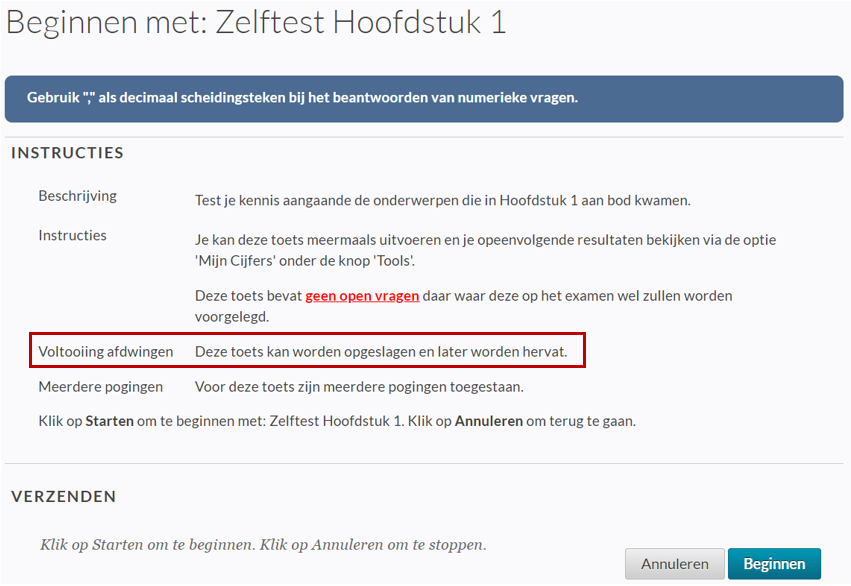
Hoe een onvoltooide toets kan verlaten, kan je straks op deze pagina lezen.
- Indien je docent heeft ingesteld dat de toets wachtwoordbeveiligd is, verschijnt na de vraag om bevestiging een invoerveld waarin je het wachtwoord kan invullen. Dit wachtwoord moet je uiteraard door je docent worden meegedeeld.
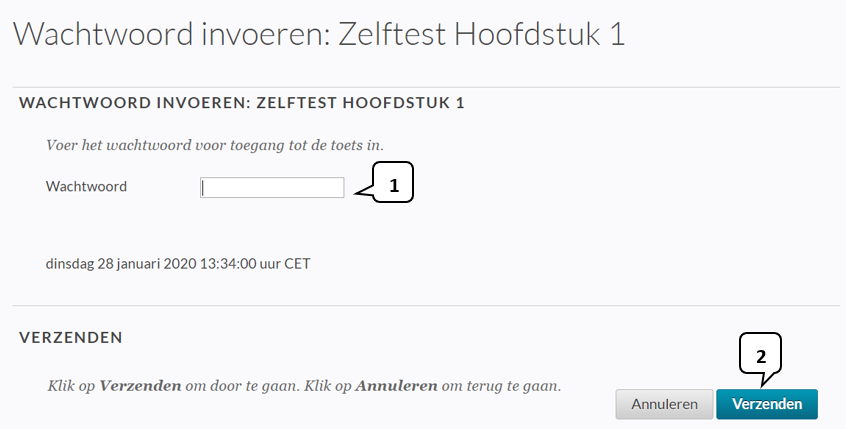
- Klik op de knop 'Verzenden' om de toets te openen
Je docent kan voor het invullen van de toets een 'einddatum' instellen en kan daarbij bepalen of je de toets na deze 'vervaldatum' al dan niet toch nog kan invullen.
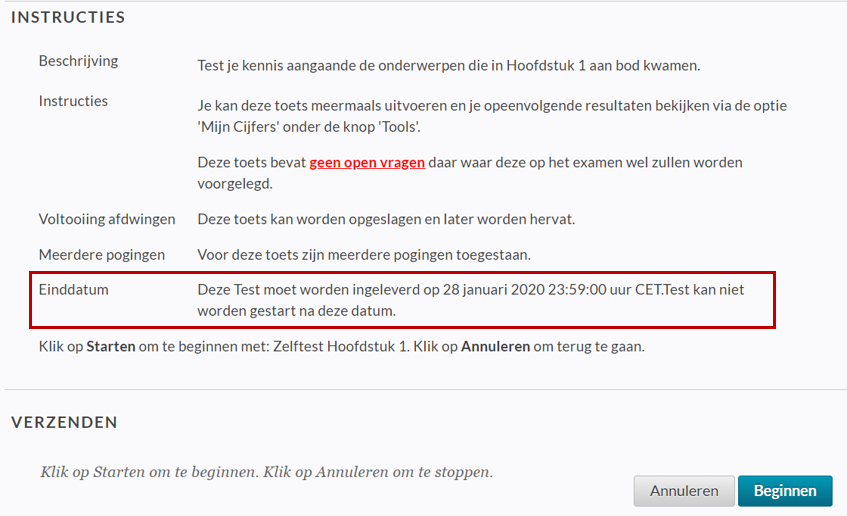
Wanneer je de toets, na de einddatum toch nog mag invullen en je dat ook doet, dan wordt je docent van dit laattijdige invullen verwittigd.
Als je een toets met meerdere invulpogingen reeds eerder hebt afgelegd, dan toont Toledo een pagina waarin je:
- ofwel op 'Alle pogingen bekijken' kan klikken om de resultaten van de voorgaande poging in te kijken
- ofwel op de knop 'Nieuwe inzending starten' kan klikken om een volgende poging te starten
- ofwel op de knop 'Terug naar cursus' klikken om het starten van een nieuwe toets te annuleren
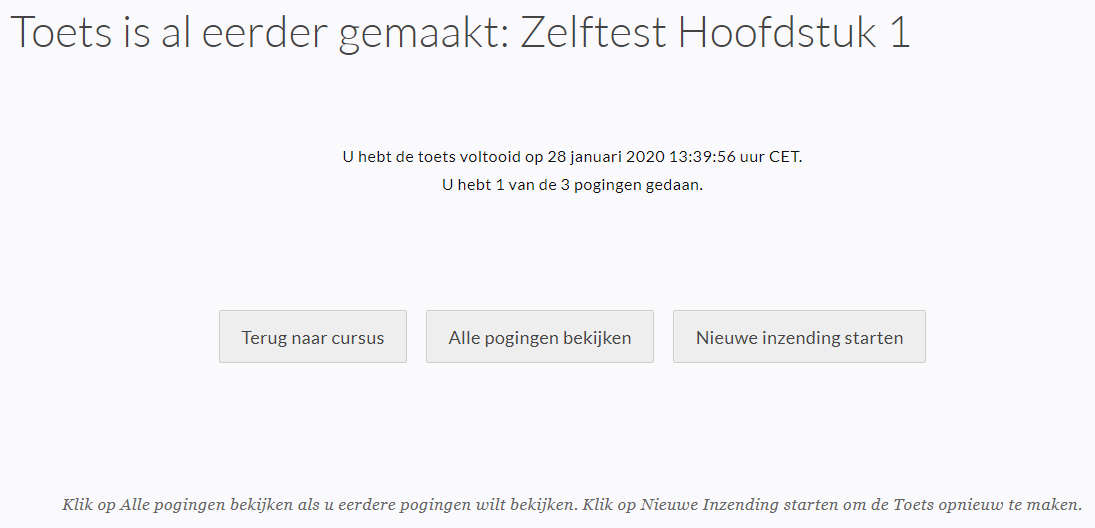
Als de toets slechts één keer kan worden afgelegd, kan je in deze pagina ofwel op de knop 'Alle pogingen bekijken' klikken om de vorige toetsresultaten in te zien, ofwel op de knop 'Terug naar cursus'.
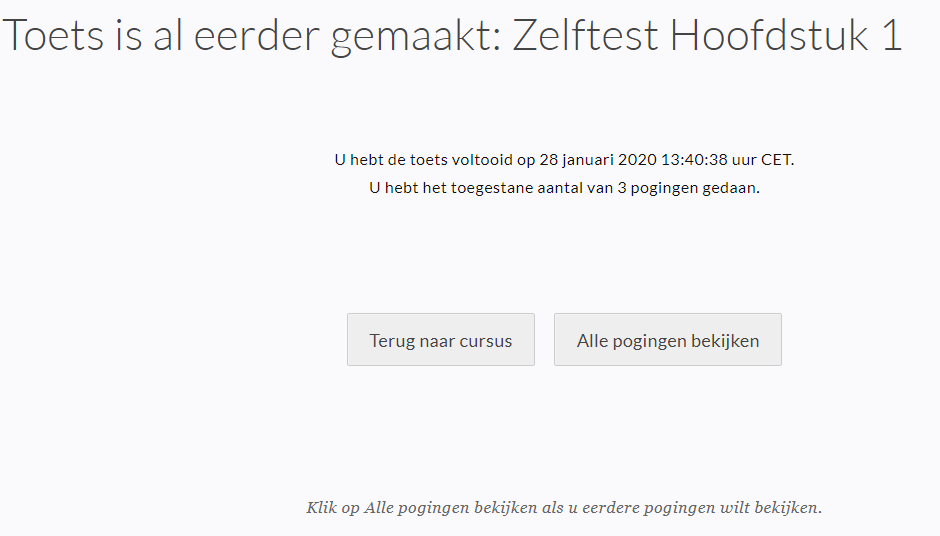
Je kan in dat geval aan je docent vragen of deze bereid is om je eerdere poging te wissen en je een nieuwe invulpoging te geven.
- De vragen van een toets verschijnen in de pagina 'Toets maken' waarin tevens de naam van de toets wordt weergegeven
- Bovenaan de webpagina 'Toets maken'
wordt tevens de beschrijving en de instructie van de toets getoond.
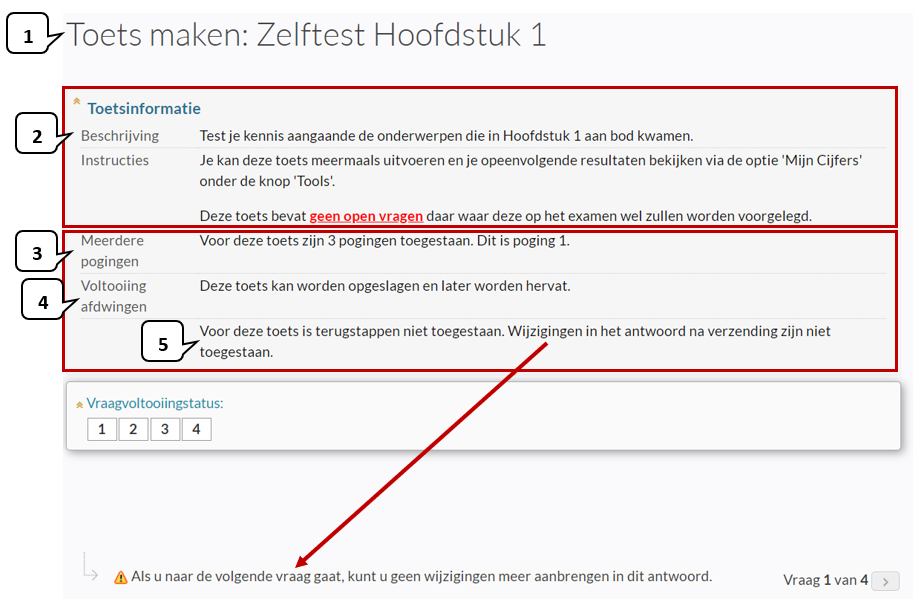
- Als je docent meerdere pogingen voor het invullen van de toets heeft voorzien, dan verschijnt daarover een boodschap met vermelding van het aantal toegestane pogingen en vermelding van de huidige poging.
- En wanneer de toets al dan niet zonder onderbreking moet worden
afgelegd, dan word je ook van deze setting nogmaals op de hoogte gebracht.
- Je docent kan voorkomen dat je naar een eerder ingevulde vraag kan terugkeren om je antwoord te wijzigen. Indien dat het geval is dan word je daarop gewezen. Ook tijdens het invullen van de toets wordt bij elke vraag een gepaste mededeling getoond
- Indien je docent een tijdslimiet voor het
afleggen van de toets heeft ingesteld, dan word je hierover andermaal bericht.
- Indien voor de toets een tijdslimiet
werd ingesteld, dan wordt in de kop van de toets het tijdsverloop weergegeven, achter de
melding:' Resterende tijd'.
- Het tijdsverloop wordt tevens grafisch voorgesteld
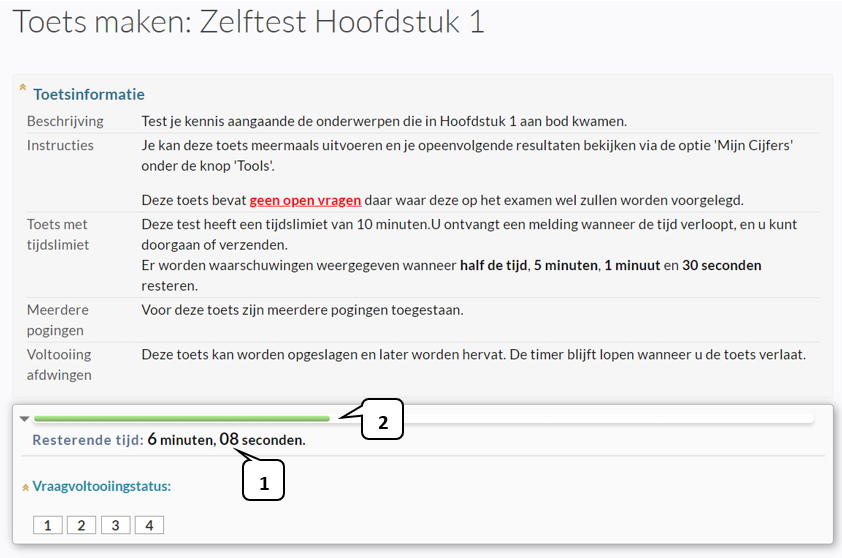
- Wanneer meer dan de helft van de tijd verstreken is toont Toledo een melding
- En als je nog 1 minuut de
tijd hebt om de toets geheel af te ronden, verschijnt opnieuw een waarschuwing.
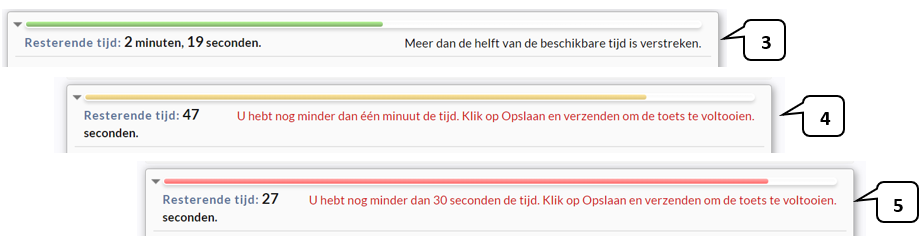
- En eenzelfde waarschuwing verschijnt wanneer je nog slechts over 30 seconden invultijd beschikt.
- Wanneer de tijdslimiet wordt overschreden, dan kan je de toets nog steeds geheel afwerken door in het dialoogvenster op de knop 'Annuleren' te klikken, maar op het resultaatblad van de toets zal de werkelijke tijd dat je
aan de toets gewerkt hebt worden weergegeven, achter de melding 'Verstreken tijd:'.
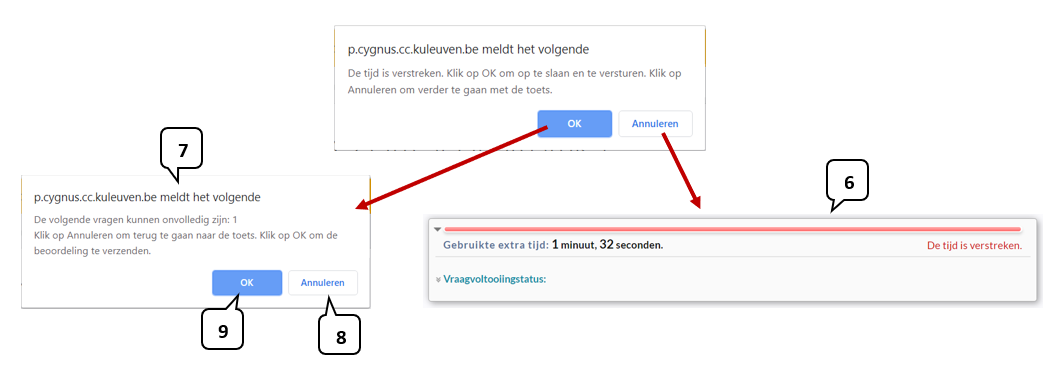
- Klikken op 'Annuleren' heeft tot gevolg dat je kan verderwerken aan de toets en dat de 'Extra gebruikte tijd' in beeld wordt gebracht.
- Als je in het dialoogvenster op de knop 'OK' klikt, en je hebt nog niet alle vragen beantwoord, dan verschijnt een nieuw dialoogvenster waarin je kan beslissen om onvolledige antwoorden al dan niet verder aan te vullen.
- Klik op 'Annuleren' om het dialoogvenster te sluiten en het invullen van de toets verder te zetten
- Klikken op 'OK' heeft nu echter tot gevolgd dat de toetspoging wordt afgesloten, waardoor je er geen wijzigingen meer in kan aanbrengen. Je komt dan terecht in de pagina 'Inzending van de toets bekijken'
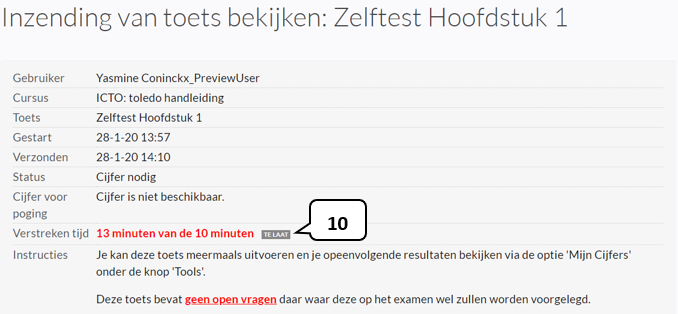
- Daarin wordt de eventuele overschrijding van de tijdslimiet weergegeven
- Klik rechtsonderaan op deze pagina op de knop 'OK' om de toetsresultaten in te kijken
Een toets kan je op twee manieren worden aangeboden: ofwel wordt elke vraag op een afzonderlijke webpagina getoond, ofwel verschijnen alle toetsvragen onder elkaar op één pagina.
- Indien je docent ervoor geopteerd heeft om de toets vraag per vraag te laten afleggen, dan wordt elke vraagstelling je afzonderlijk
voorgelegd. Onder en boven elke vraag verschijnen dan de navigatieknoppen
 om
naar de volgende of vorige vraag over te stappen.
om
naar de volgende of vorige vraag over te stappen.
- Het al dan niet verschijnen van de
knoppen om naar een eerdere vraag terug te bladeren, kan door je docent - zoals eerder gezegd - worden ingesteld. Als je niet over deze mogelijkheid beschikt dan worden geen terugkeerknoppen voorzien
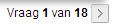 en wordt een boodschap aangaande de onmogelijkheid om nog wijzigingen aan een vorige vraag aan te brengen getoond.
en wordt een boodschap aangaande de onmogelijkheid om nog wijzigingen aan een vorige vraag aan te brengen getoond.
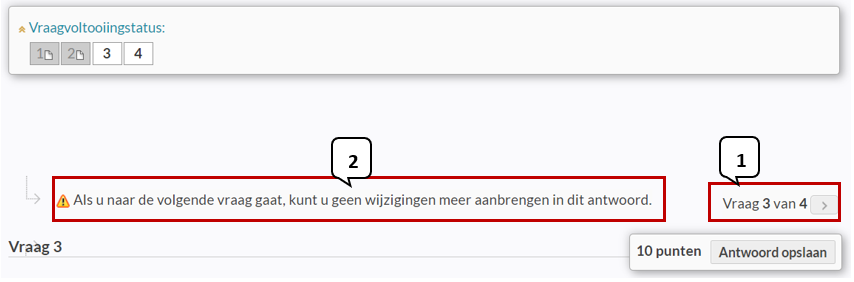
- Wanneer je niet kan terugkeren naar een vorige vraag en je een vraag niet hebt beantwoord heeft het klikken op de knop
 tevens tot gevolg dat je om bevestiging wordt gevraagd:
tevens tot gevolg dat je om bevestiging wordt gevraagd:
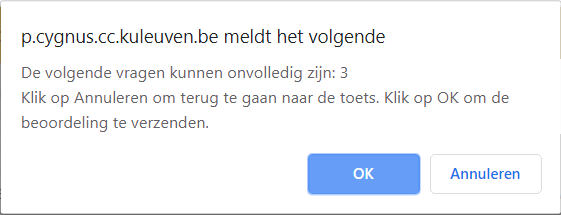
- Klikken op 'OK' heeft in dat geval tot gevolg dat de huidige vraag onbeantwoord wordt opgeslagen en je bij de volgende vraag terechtkomt. Voor een vraag zonder antwoord krijg je uiteraard geen quotering
- Klikken op 'Annuleren' doet Toledo terugkeren naar de huidige vraag ten einde ze alsnog te beantwoorden
Telkens je een vraag, die je hebt beantwoord, verlaat, wordt deze meteen opgeslagen en wordt het behaalde aantal punten voor deze vraag straks verrekend in het eindtotaal.
Als je docent er de voorkeur aan geeft om alle vragen tegelijkertijd voor te leggen, dan worden alle vraagstellingen van de toets onder elkaar weergegeven.
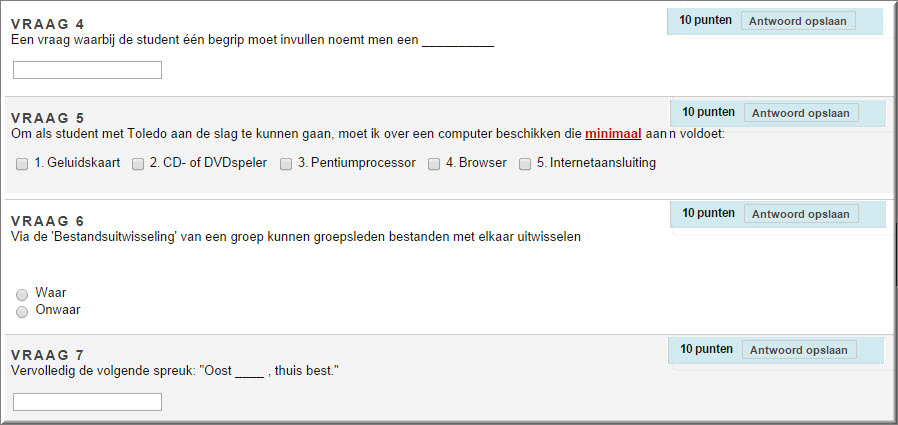
Telkens je een antwoord op een vraag invult, wordt het na enkele seconden opgeslagen. Wanneer een antwoord werd bewaard, dan verandert de knop 'Antwoord opslaan' in een mededeling 'Opgeslagen' rechtsboven de vraagstelling.
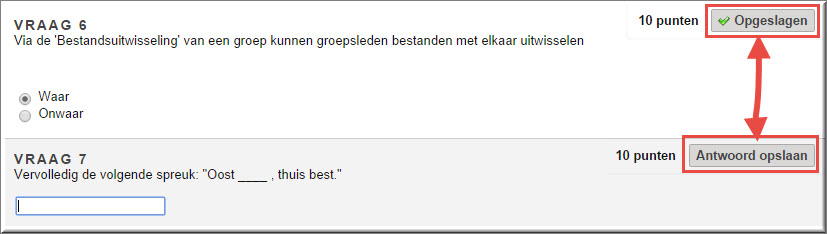
Wanneer het een meerkeuzevraag, Ja/Neen-vraag of Waar/Onwaar-vraag betreft, verschijnt achter de melding 'Opgeslagen' een icoon  waarmee je het zojuist opgeslagen antwoord kan wissen.
waarmee je het zojuist opgeslagen antwoord kan wissen.
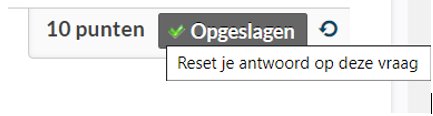
Je kan tijdens het invullen van een toets bekijken welke vragen reeds werden beantwoord en welke niet, door op de knop 'Vraagvoltooiingsstatus'  te klikken. Daardoor wordt in een overzicht elke reeds ingevulde vraag tegen een groene achtergrond weergegeven en elke nog te beantwoorden vraag tegen een witte achtergrond.
te klikken. Daardoor wordt in een overzicht elke reeds ingevulde vraag tegen een groene achtergrond weergegeven en elke nog te beantwoorden vraag tegen een witte achtergrond.

Als je docent heeft toegestaan dat je een onvoltooide toets kan onderbreken, dan wordt dit - zoals eerder uitgelegd - bovenaan in de pagina 'Toets maken' toegelicht.
- Je kan het invullen dan onderbreken door op de knop 'Alle antwoorden' opslaan' te klikken boven of onder de vragenlijst.

- Daardoor wordt onderstaand dialoogvenster getoond:
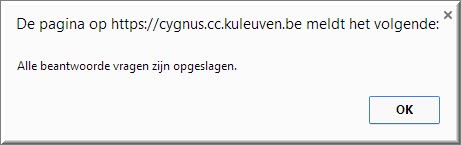
- Je kan de toets nu veilig verlaten door de webpagina te sluiten, of door in het cursusmenu op een andere knop te klikken,... én nadat je op een vraag naar bevestiging van Toledo hebt geantwoord:
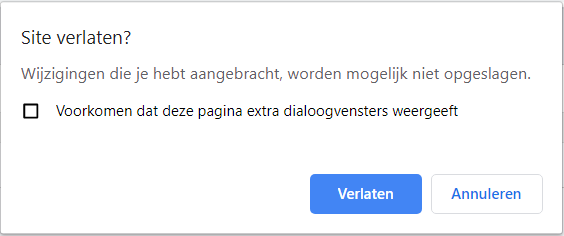
Wanneer je de toets later opnieuw opent, dan worden de eerder ingegeven antwoorden opnieuw getoond.
LET OP: wanneer je in de plaats van op de knop 'Alle antwoorden opslaan' op de knop 'Opslaan en verzenden' klikt dan kan je aan je antwoorden in de toets nadien NIETS meer wijzigen. Vergis je dus niet bij het aanklikken van één van beide knoppen!
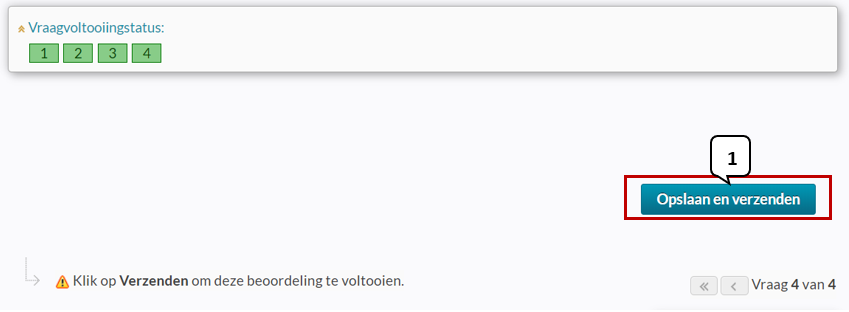
- Na het beantwoorden van de laatste
vraag, door een klik op de knop 'Opslaan en verzenden', wordt om een bevestiging van de
beëindiging gevraagd.
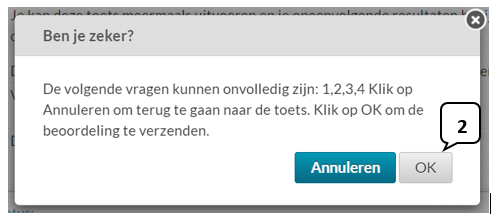
- Door op 'OK' te klikken verschijnt de mededeling dat de toets-resultaten met succes
werden opgeslagen
- en dat je de uitkomsten kan inkijken door andermaal op 'OK' te
klikken.
De resultaten worden vervolgens meteen op het beeldscherm gezet.
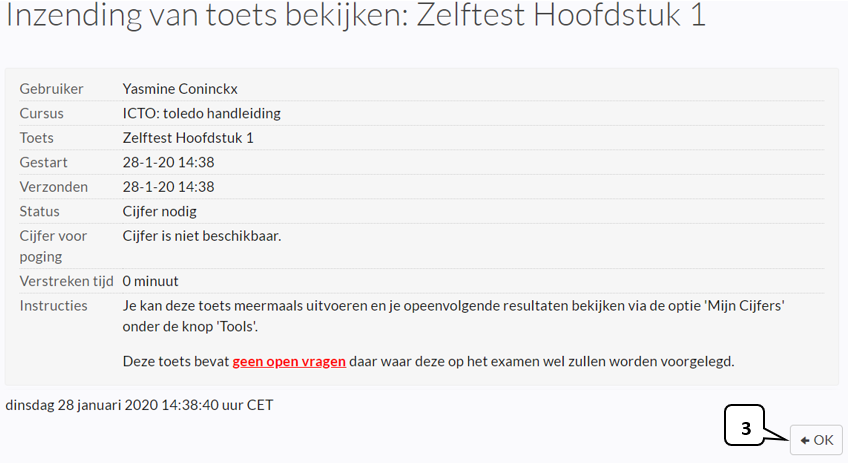
- Wanneer je een toets zojuist hebt afgelegd dan kan je de resultaten meteen doornemen door in bovenstaand beeldscherm op de knop 'OK' te klikken.
- Als je op elk later moment de toetsresultaten wil inkijken, volg dan onderstaande procedure:
- Klik in het cursusmenu op het inhoudsgebied waarin je docent de toets heeft ontsloten
- Klik op de naam van de toets
- Klik op de knop 'Starten' van de pagina 'Beginnen met'
- Klik op de knop 'Alle pogingen bekijken' in het beeldscherm 'Toets is al eerder gemaakt'
- Wanneer de toets nog niet gequoteerd werd door je docent klik je op de knop
 om de toetsresultaten in te zien ofwel op het cijfer dat je op de toetspoging behaalde
om de toetsresultaten in te zien ofwel op het cijfer dat je op de toetspoging behaalde
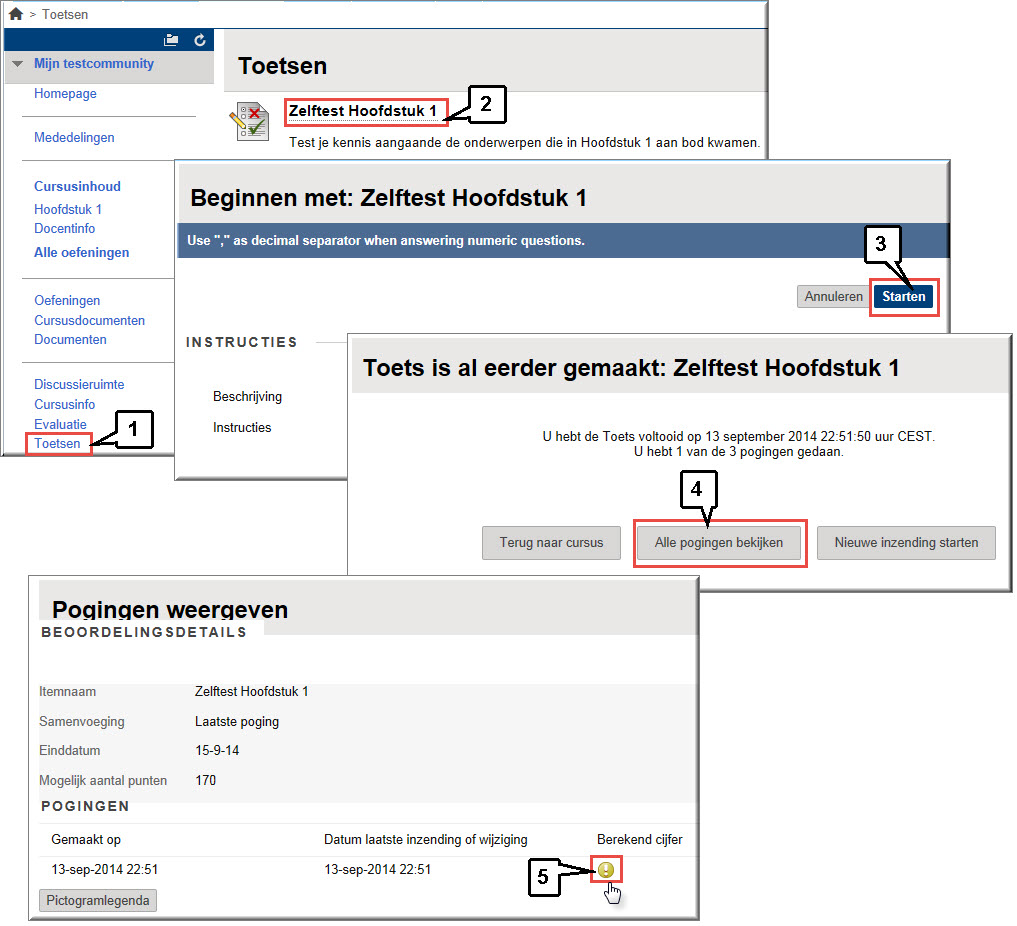
- Afhankelijk van de feedbackmogelijkheden,
die je docent bij de terbeschikkingstelling heeft ingesteld, kan je als student meer of
minder eigen toetsresultaten bekijken in de pagina 'Inzending van toets bekijken'.
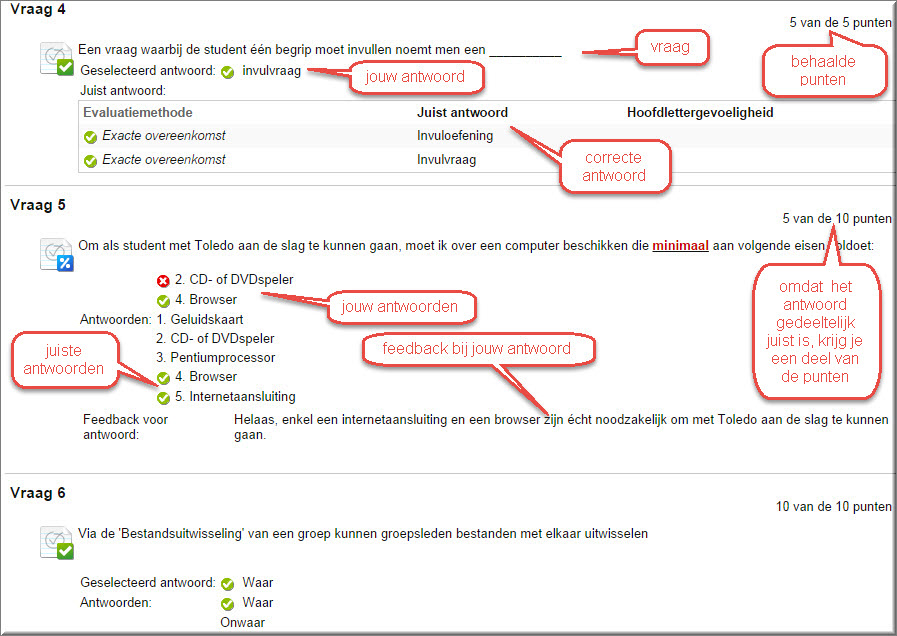
- Indien de toets vragen bevat die niet automatisch door Toledo kunnen gescoord worden (onder meer open vragen) , wordt bovenaan in het overzicht
achter de melding 'Status' opgegeven 'Cijfer nodig'.
- De 'Score'
vermeldt in dat geval 'Cijfer is niet beschikbaar' totdat je docent de open vragen
manueel heeft gequoteerd.
- Echter, wanneer alle toetsvragen automatisch kunnen worden gequoteerd door Toledo, dan verschijnt achter de melding 'Status' de boodschap 'Voltooid' en achter de melding 'Score' de totaalscore die je op de toets behaalde.
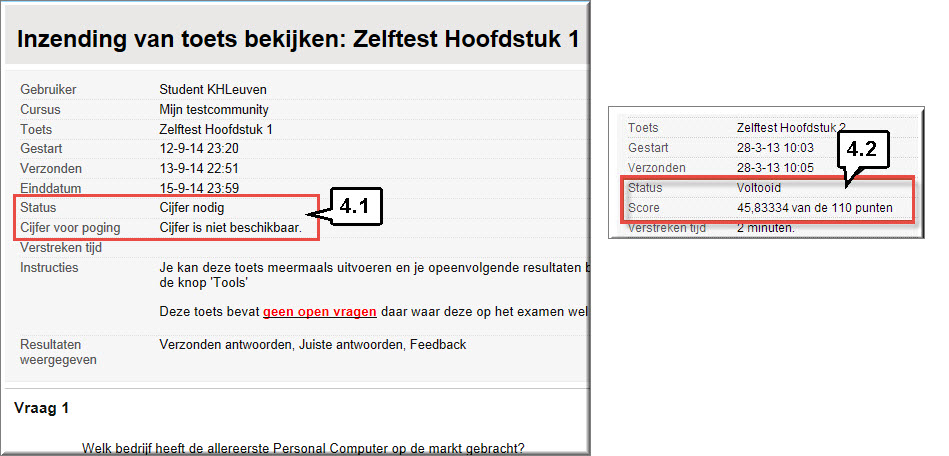
- Je kan kan de toetsresultaten
verlaten door onder aan de webpagina 'Inzending van toets bekijken' op de knop 'OK'
te klikken. Toledo keert dan terug naar het inhoudsgebied waarbinnen de toets beschikbaar werd gesteld.
- Indien je al je toetsresultaten
later opnieuw wenst te bekijken, of wanneer een toets nog door je docent moest gequoteerd worden, of nog: wanneer je docent de koppeling naar de toets uit het inhoudsgebied heeft verwijderd, dan kan je in het Cursusmenu op de
knop 'Tools' of 'Student Tools' klikken.
- Klik vervolgens op
de koppeling 'Mijn Cijfers'.
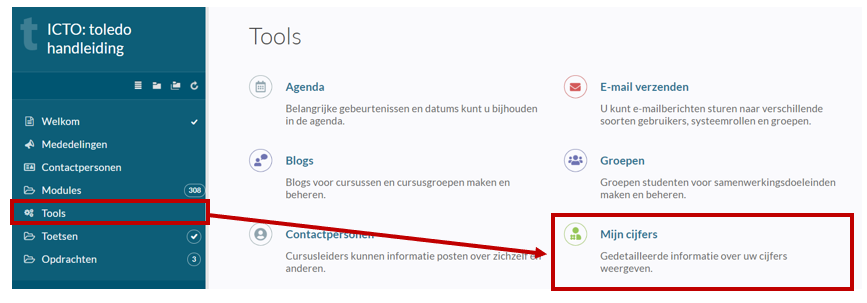
- Daardoor verschijnt de pagina 'Mijn cijfers' waarin de uitkomsten voor alle afgelegde toetsen, elektronische opdrachten, gequoteerde wiki's, gequoteerde Flash-vragenlijsten, enzovoort worden weergegeven.
- Wanneer een opdracht of toets nog niet werd uitgevoerd, verschijnt er in de kolom 'Cijfer' een liggend streepje: ' - '
- Als de opdracht of de toets nog niet gequoteerd werd door je docent verschijnt in deze kolom een uitroepteken
- Wanneer het een toets betreft die automatisch door Toledo wordt gequoteerd, of wanneer je docent dit gedaan heeft, dan verschijnt in de kolom 'Cijfer' je totaalscore
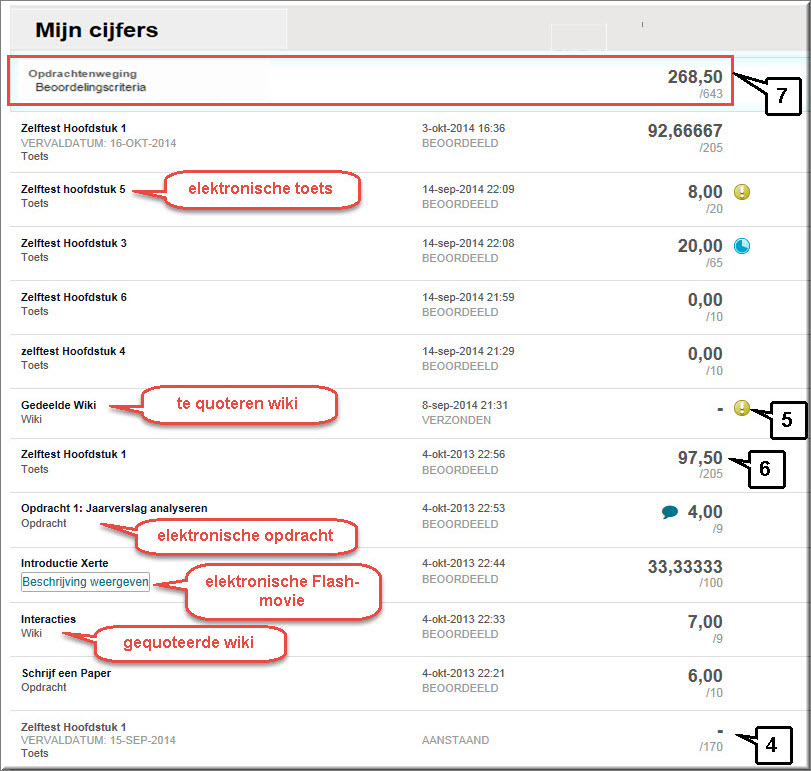
- Achter de melding 'Opdrachtenweging' wordt de totaalscore voor alle gecorrigeerde en gequoteerde opdrachten en toetsen weergegeven.
- Wanneer het een toets betreft waarvoor je over slechts één poging beschikt, opent een klik op de toetsnaam het beeldscherm 'Inzending van de toets bekijken' dat in een voorgaande paragraaf werd toegelicht.
- Als een toets daarentegen meermaals kan worden ingevuld, dan verschijnt bij het aanklikken van de toetsnaam de pagina 'Pogingen weergeven'
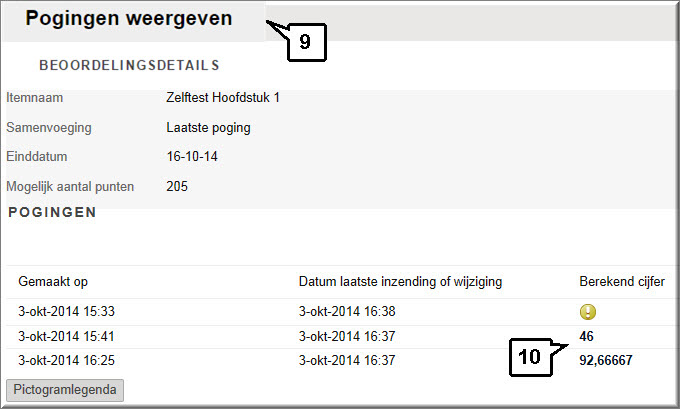
- Elke poging, die je hebt ondernomen om de toets in te vullen, wordt weergegeven met vermelding van datum, uur en (eventueel) de score.
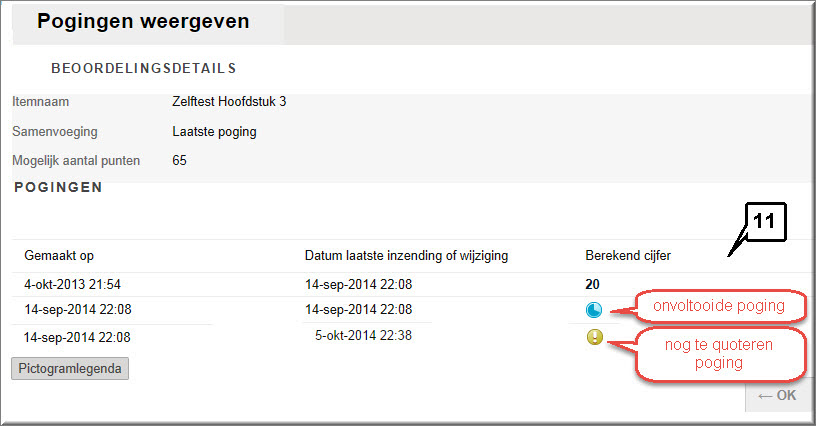
- Indien je een poging om een toets in te vullen voortijdig hebt onderbroken, dan wordt dit weergegeven met een
 . Je kan deze poging niet meer vervolledigen, wanneer het niet de allerlaatste poging betreft. Je docent kan deze onvoltooide poging evenwel toch quoteren door de toets in te dienen in jouw naam.
. Je kan deze poging niet meer vervolledigen, wanneer het niet de allerlaatste poging betreft. Je docent kan deze onvoltooide poging evenwel toch quoteren door de toets in te dienen in jouw naam.



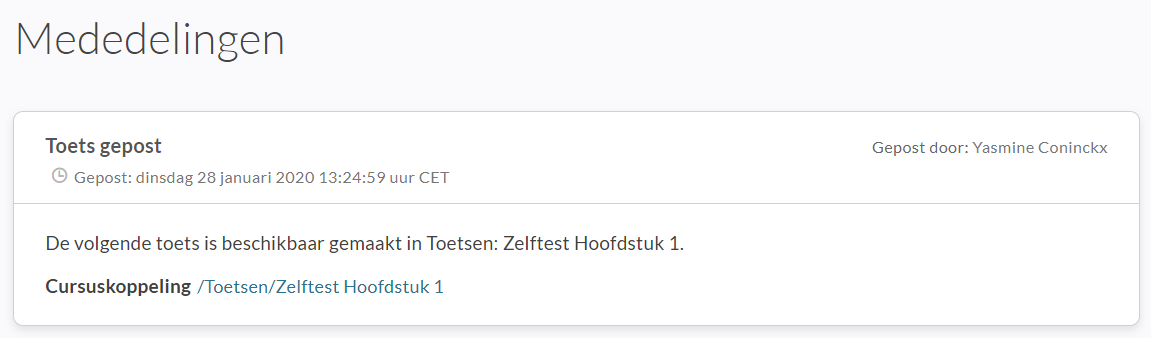
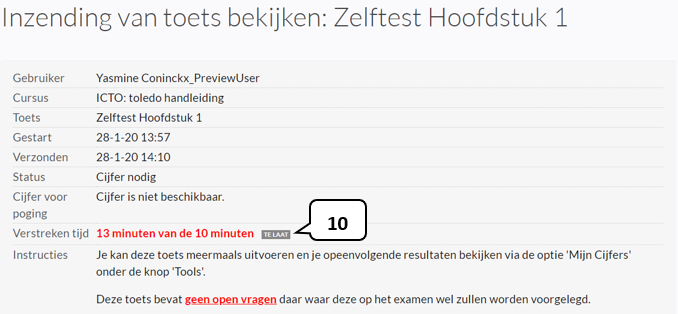
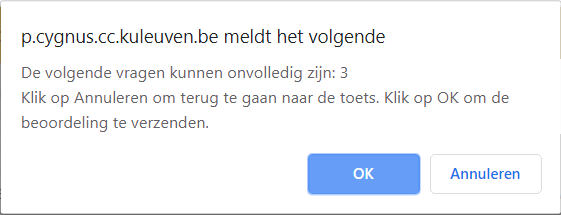
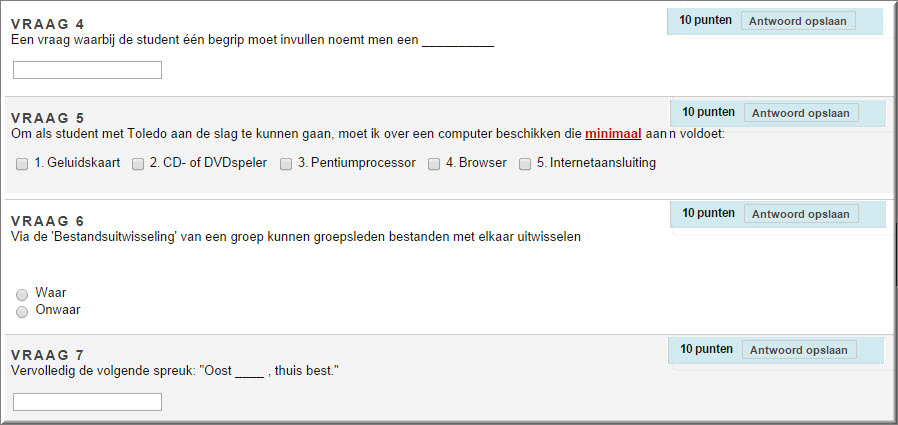
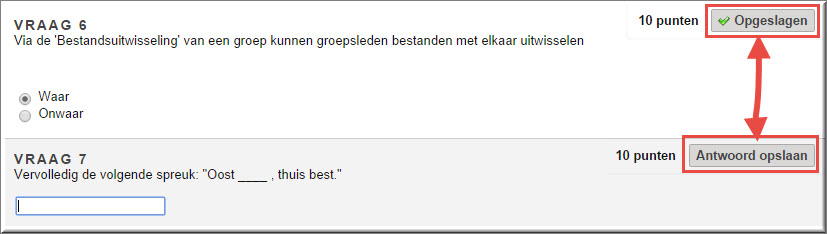
![]() waarmee je het zojuist opgeslagen antwoord kan wissen.
waarmee je het zojuist opgeslagen antwoord kan wissen.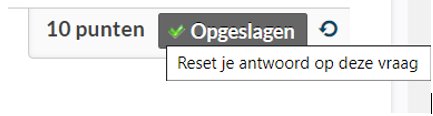
![]() te klikken. Daardoor wordt in een overzicht elke reeds ingevulde vraag tegen een groene achtergrond weergegeven en elke nog te beantwoorden vraag tegen een witte achtergrond.
te klikken. Daardoor wordt in een overzicht elke reeds ingevulde vraag tegen een groene achtergrond weergegeven en elke nog te beantwoorden vraag tegen een witte achtergrond.