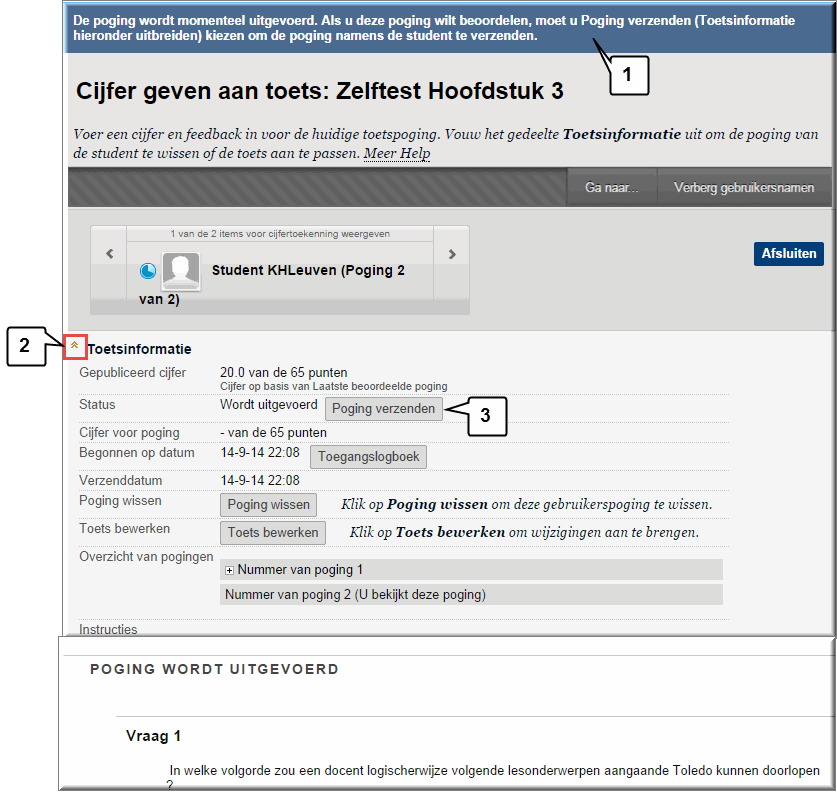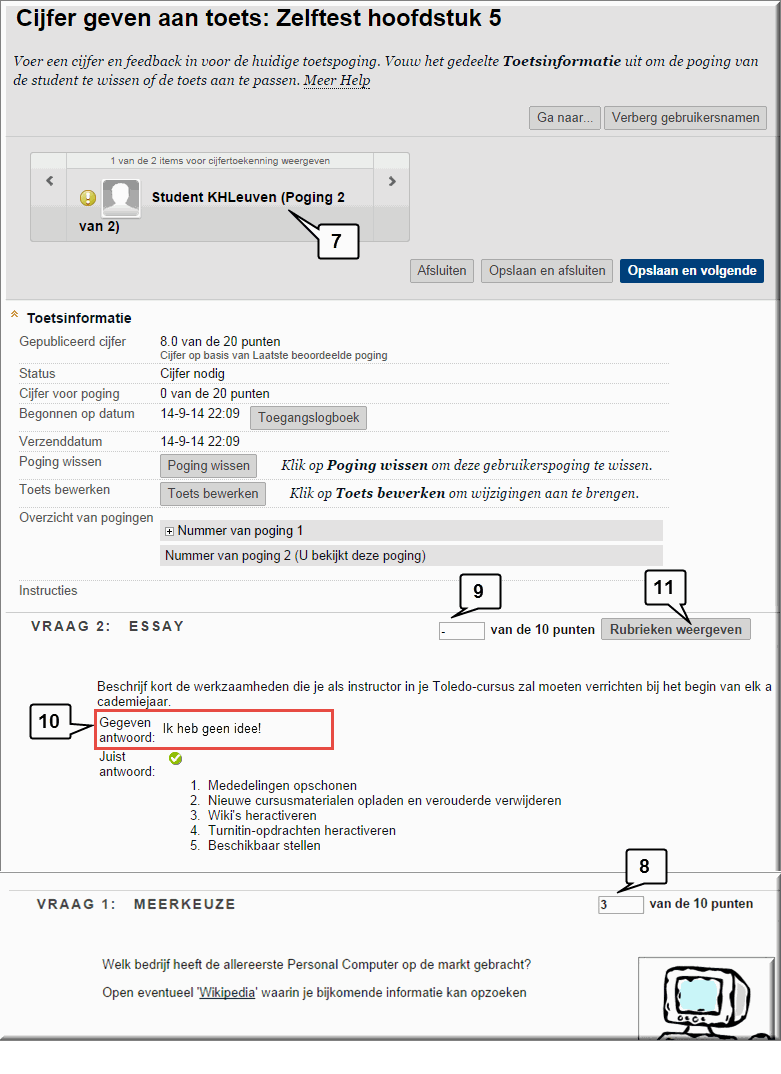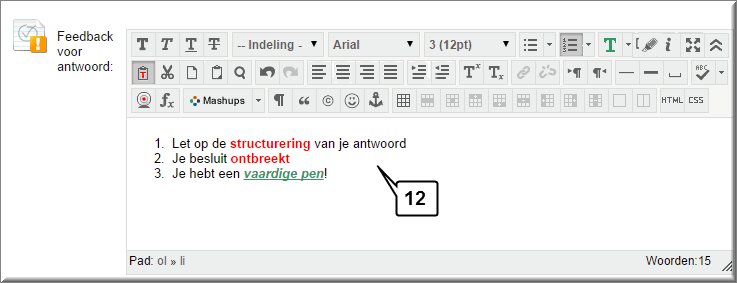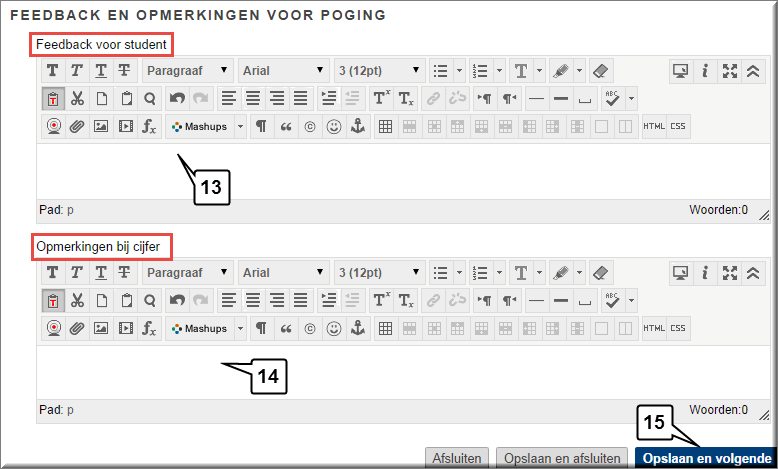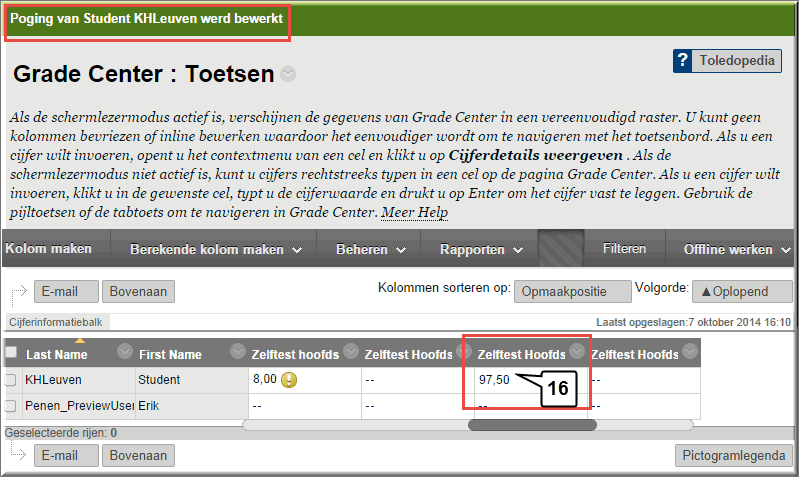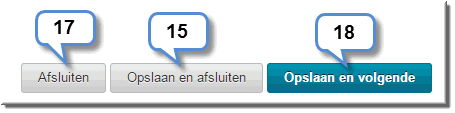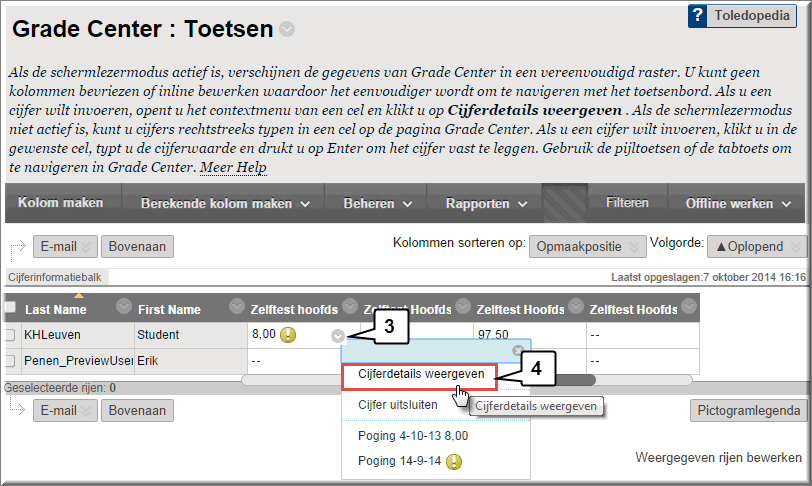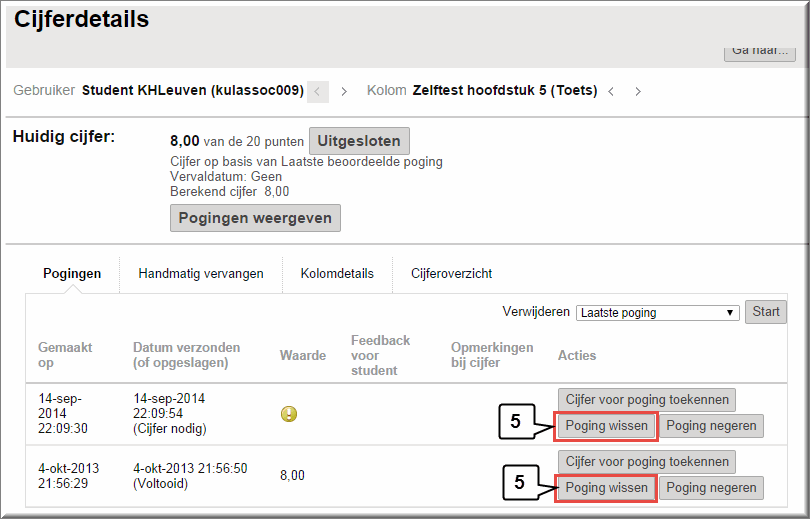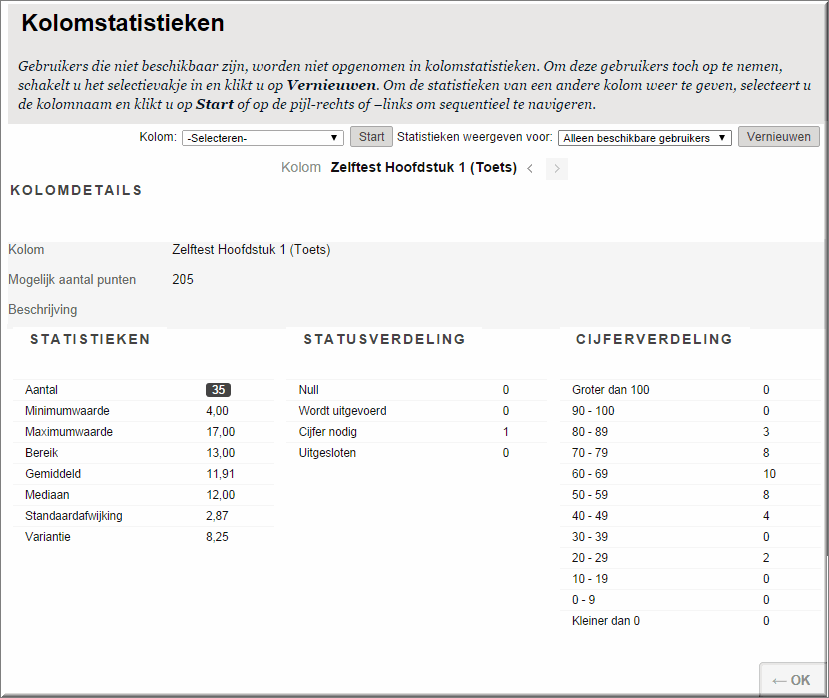- Wanneer je een toets hebt gebouwd met uitsluitend vraagtypes die door Toledo zélf kunnen worden gequoteerd, dan hoef je deze toets uiteraard niet manueel te quoteren. Je studenten kunnen deze door Toledo berekende toetsscore dan meteen terugvinden via de functie 'Mijn cijfers'.
- Enkel wanneer je één of meerdere van de vraagtypes 'Essay', 'Kort antwoord' of 'Bestandsvraag' in een toets verwerkt hebt, is manuele quotering noodzakelijk. En daartoe kan je weer gebruik maken van het Grade Center.
Het gebruik van het 'Grade Center'
(puntenboek of cijferboek) kwam eerder in deze docentenhandleiding aan bod bij
de bespreking van 'Elektronische opdrachten'.
Toen werd uitgelegd hoe je de ingezonden werkstukken van studenten via het
puntenboek kan open, downloaden, corrigeren en quoteren.
- Open
thans het puntenboek andermaal via het configuratiescherm door de optie 'Grade Center' aan te klikken
- Vermits je nu enkel geïnteresseerd bent in de elektronische toetsen, kies je voor de suboptie 'Toetsen', maar je kan net zo goed één van de andere subopties gebruiken.
- In het Grade Center worden alle in de cursus of community ingeschreven studenten opgelijst
- Omwille van de gekozen suboptie 'Toetsen' worden thans enkel de kolommen, die een elektronische toets beschrijven, weergegeven
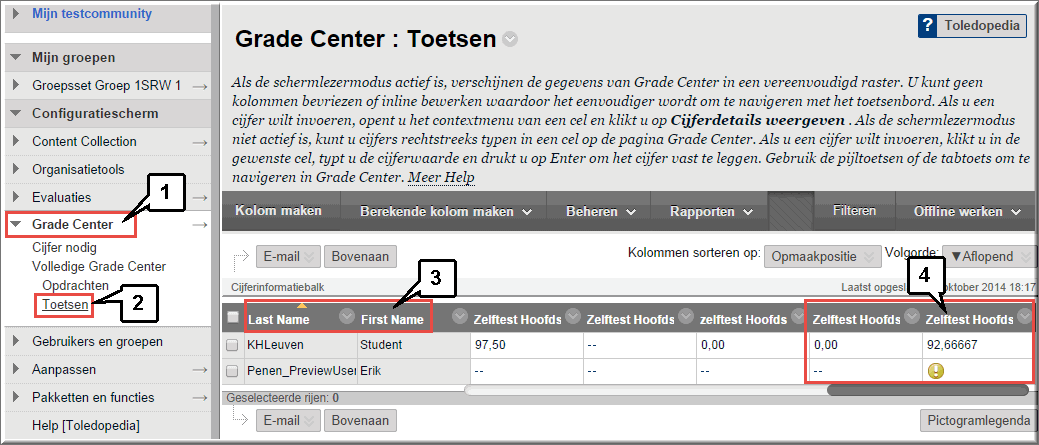
- Toetsen die automatisch door Toledo kunnen worden gequoteerd worden in de kolom van de betreffende toets weergegeven met een cijfer: de optelsom van alle puntwaarden van de vragen die (deels) correct werden ingevuld door de student
- Toetsen waarvoor geen automatische score kan worden berekend, worden weergegeven met een uitroepteken
 . Het zijn deze toetsen waarvoor jouw manueel ingevoerd cijfer nodig is.
. Het zijn deze toetsen waarvoor jouw manueel ingevoerd cijfer nodig is.
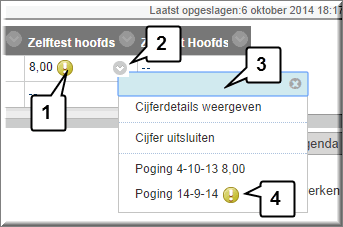 Om een toets manueel te corrigeren ga je als volgt tewerk:
Om een toets manueel te corrigeren ga je als volgt tewerk:
- Klik
op het uitroepteken
 van de te corrigeren toets
van de te corrigeren toets
- Daardoor verschijnt de knop 'Menu-opties'
 rechts van het uitroepen
rechts van het uitroepen
Noot: wanneer de toets toelaat dat de student meerdere pogingen kon ondernemen, dan verschijnt de knop 'Menu-opties'  meteen wanneer je muiswijzer boven de cel positioneert en hoef je dus niet op het uitroepteken te klikken
meteen wanneer je muiswijzer boven de cel positioneert en hoef je dus niet op het uitroepteken te klikken
- Klik op deze knop
 om een contextmenu te openen waarin onderaan de enige of meerdere pogingen van student worden weergegeven.
om een contextmenu te openen waarin onderaan de enige of meerdere pogingen van student worden weergegeven.
- Klik vervolgens op de poging (doorgaans de laatste) die je wenst te quoteren.
- Daardoor wordt
het beeldscherm 'Cijfer geven aan toets' geopend voor de betreffende student met
vermelding van een reeks algemene gegevens betreffende deze toets.
- Indien een toets meerdere pogingen van de student toeliet, dan toont het contextmenu alle ondernomen pogingen, waarbij de pogingen - die door student niet voltooid werden - worden aangegeven met het icoon
 .
.
- Klikken op dergelijke poging toont een mededeling die voorstelt om de poging te verzenden (en daardoor te voltooien) in naam van de student.
- Je moet daartoe op de knop
 'Weergeven' klikken, die de melding 'Toetsinformatie' voorafgaat
'Weergeven' klikken, die de melding 'Toetsinformatie' voorafgaat
- Klik vervolgens op de knop 'Poging verzenden' die achter de melding 'Status: Wordt uitgevoerd' wordt weergegeven
Opgelet: dit heeft uiteraard tot gevolg dat de student deze toets niet langer kan bewerken, aanvullen, vervolledigen,...
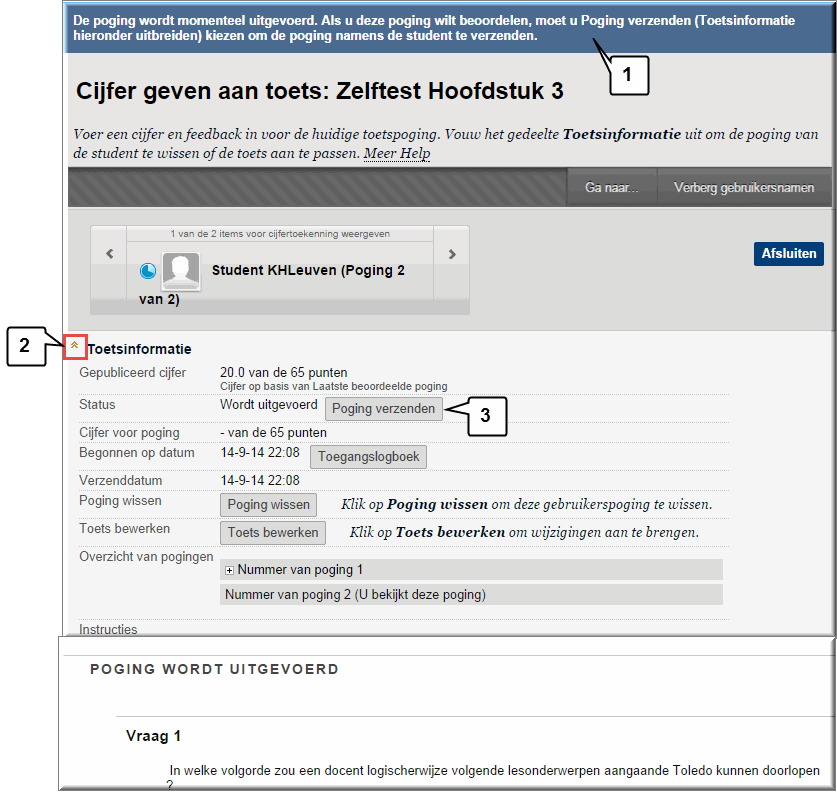
- Het beeldscherm 'Cijfer geven aan toets' toont het aantal pogingen dat door de student werd ondernomen
- Voor elke vraag wordt de automatisch toegekende quotering getoond. Je kan deze quotering evenwel wijzigen.
- Navigeer naar een vraag die je manueel moet quoteren: Essay-vraag, Kort antwoord-vraag of Bestandsvraag, die onder meer herkenbaar is aan het ontbreken van een quotering in het invoerveld waarin je je cijfer kan intikken
- Het antwoord van de student kan je vinden achter de melding 'Gegegeven antwoord' indien het een Essay-vraag betreft.
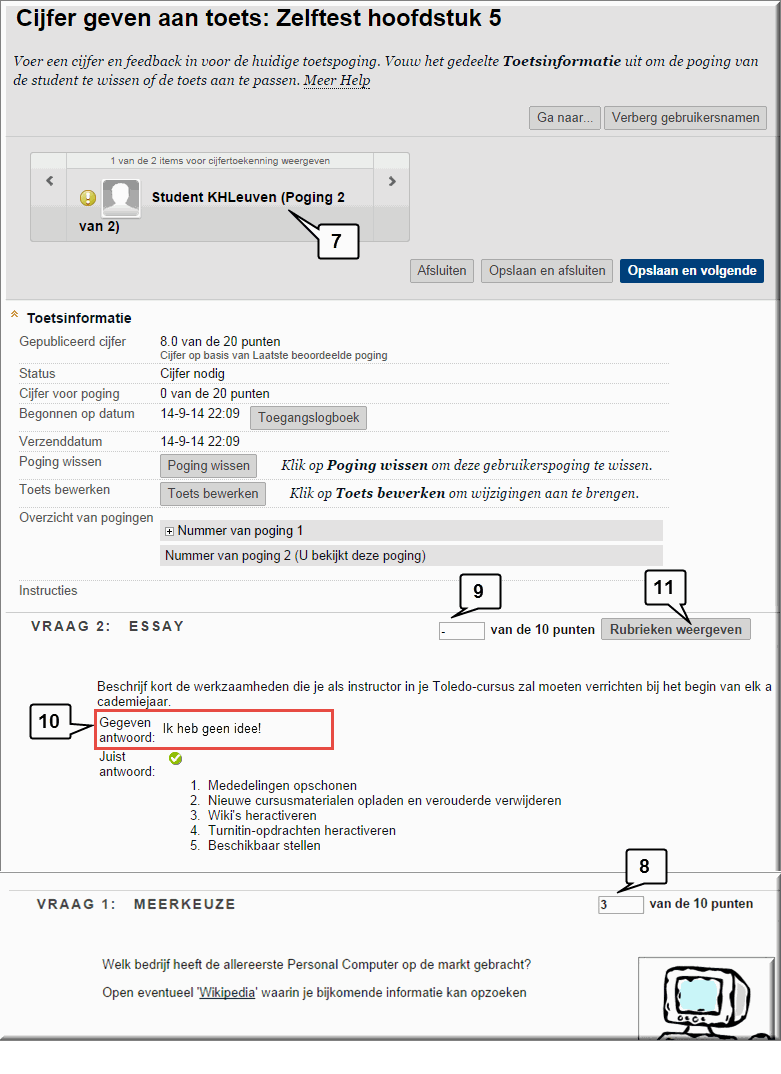
- Wanneer je bij het opstellen van de toets een 'Rubriek' aan een vraag hebt gekoppeld, dan verschijnt bovenaan een knop 'Rubrieken weergeven', die bij het aanklikken de 'Rubriekdetails' van de geselecteerde rubriek weergeeft:
- Selecteer de gewenste keuzerondjes om de Essay-vraag, Korte antwoordvraag,... te quoteren
- Voer eventueel de nodige feedback in per beoordelingscriterium
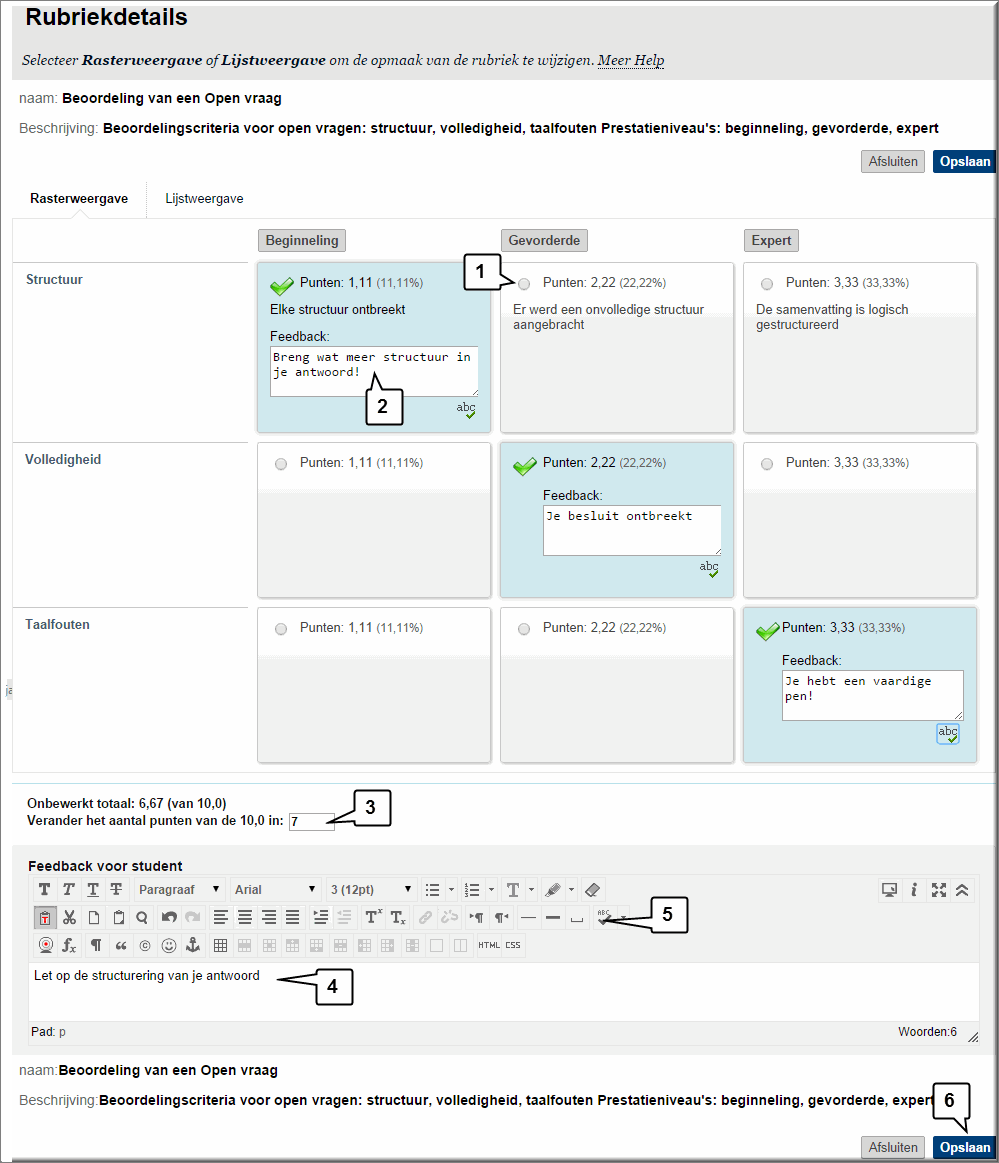
- Pas eventueel de automatisch berekende score aan
- Tik desgewenst een feedback in aangaande de gehele vraag
- Je kan daartoe gebruik maken van de vele opties van de visuele tekstverwerker
- Klik tenslotte op de knop 'Opslaan' om het venster te sluiten
- Je keert dan terug naar het beeldscherm 'Cijfer geven aan toets', waarin nu de via de rubrieken toegekende score wordt ingevuld in het invoerveld voor de vraagscore
- Indien je geen gebruik maakt van 'Rubrieken' dan kan je je feedback bij de vraag intikken in het invoerveld 'Feedback voor antwoord'
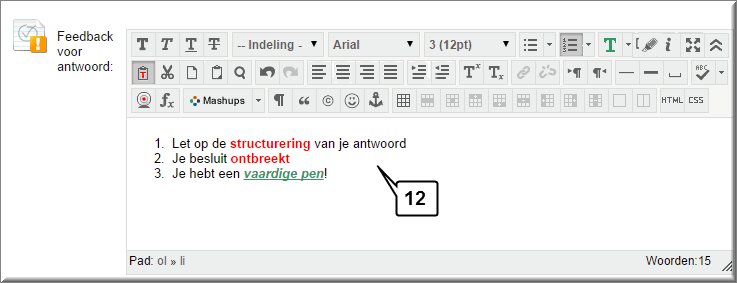
- Aan het einde van de vragenlijst, beschik je over de mogelijkheid om een 'Feedback en opmerkingen voor poging' in te voeren. De inhoud van het schrijfveld 'Feedback voor gebruiker' kan de student nadien terugvinden in de kolom 'Opmerkingen' van de Toledo-pagina 'Mijn cijfers'
- Je kan dan tevens nog 'Opmerkingen' bij het gegeven eindcijfer invoeren, die nadien enkel door de docent kunnen worden ingekeken.
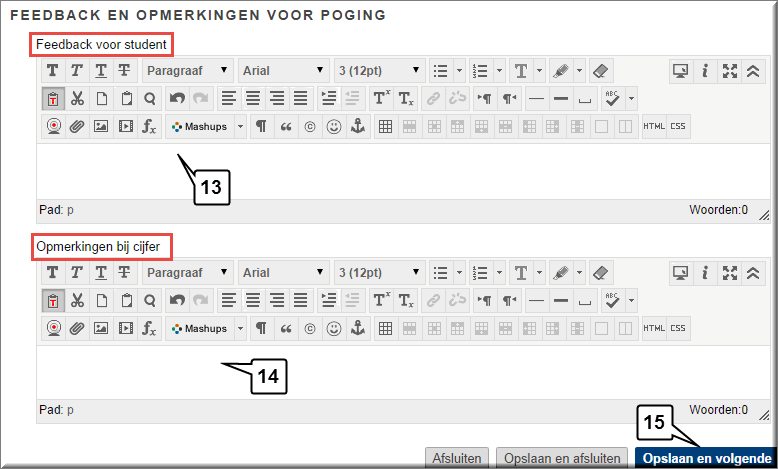
- Nadat
alle vragen op de gewenste wijze gequoteerd werden, klik je onder aan de toets op
de knop 'Opslaan en volgende' (wanneer je niet de laatste poging van de student hebt gequoteerd) of 'Opslaan en afsluiten' om de ingevoerde cijfers en feedback te bewaren en terug te keren naar het 'Grade Center' van waaruit je een andere toets kan quoteren.
- Je kan een op deze wijze toegekende totaalscore nog
steeds wijzigen (bijvoorbeeld afronden) indien je dat nodig acht.
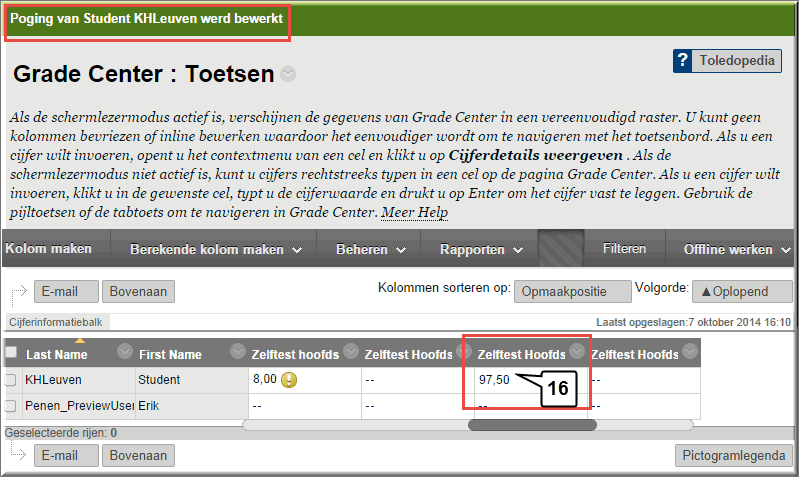
- Indien je niet op de knop 'Opslaan en afsluiten', maar op de knop 'Afsluiten' klikt nadat je handmatig een score en/of feedback hebt ingevoerd in het beeldscherm 'Cijfer geven aan toets', dan gaan alle door jou ingevoerde gegevens verloren, zonder enige waarschuwing!
- Wanneer je een toets quoteert waaraan nog andere toetsen van andere studenten of andere pogingen van dezelfde student voorafgaan of volgen, dan beschik je tevens over een knop 'Opslaan en volgende' waarmee je:
- de gewijzigde scores en feedback in de huidige toets opslaat,
- niet terugkeert naar het Grade Center (zoals bij het aanklikken van de knop 'Opslaan en afsluiten')
- maar wel meteen verdergaat naar:
- de toets van de volgende student
- of de volgende poging van dezelfde student
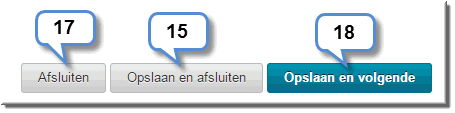
- Herhaal voorgaande bewerkingen voor elke student die de toets heeft afgelegd.
Voor meer informatie aangaande het
gebruik van het 'Grade Center', klik hier.
Wanneer je een toets opstelt met slechts 1 of een beperkt aantal pogingen, dan is het niet uitgesloten dat een student je vraagt om een nieuwe poging te verkrijgen nadat die alle beschikbare pogingen heeft benut. Aanleiding kan bijvoorbeeld een computercrash, het uitvallen van de internetverbinding, het opladen van een verkeerd document, ... zijn.
Je kan deze student dan een nieuwe toetspoging geven door:
- In het configuratiescherm op de menu-optie 'Grade Center' te klikken
- De suboptie 'Toetsen' te openen
- Achter de naam van de student op de knop
 'Menu-opties' te klikken
'Menu-opties' te klikken
- En in het contextmenu de optie 'Cijferdetails weergeven' aan te klikken
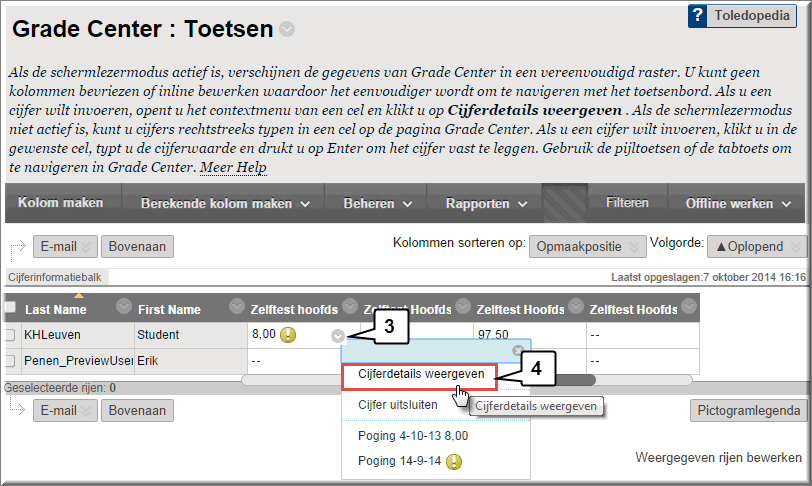
- In het daardoor geopende beeldscherm 'Cijferdetails' kan je vervolgens (één of meerdere) pogingen wissen door op de knop 'Poging wissen' te klikken
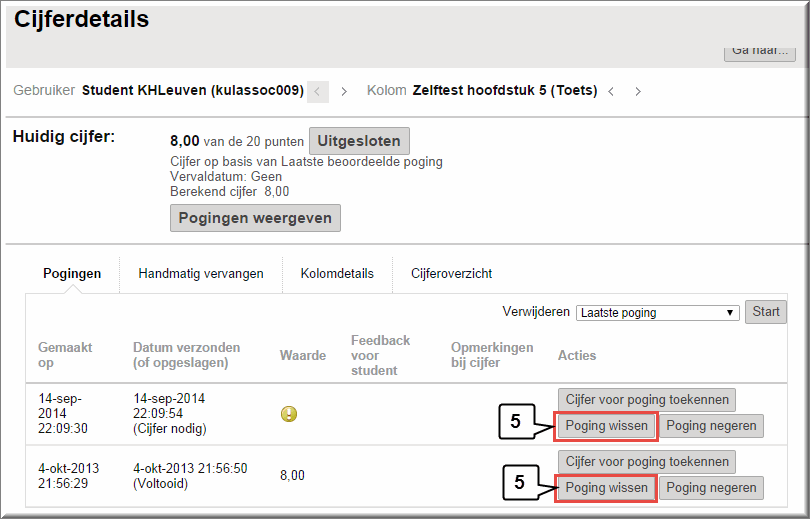
De betreffende student kan de toets daarna opnieuw invullen.
Je kan voor elke elektronische toets statistieken inkijken: minimum- en maximumquotering, gemiddelde, mediaan, cijferverdeling, ...
Klik hier voor meer informatie.
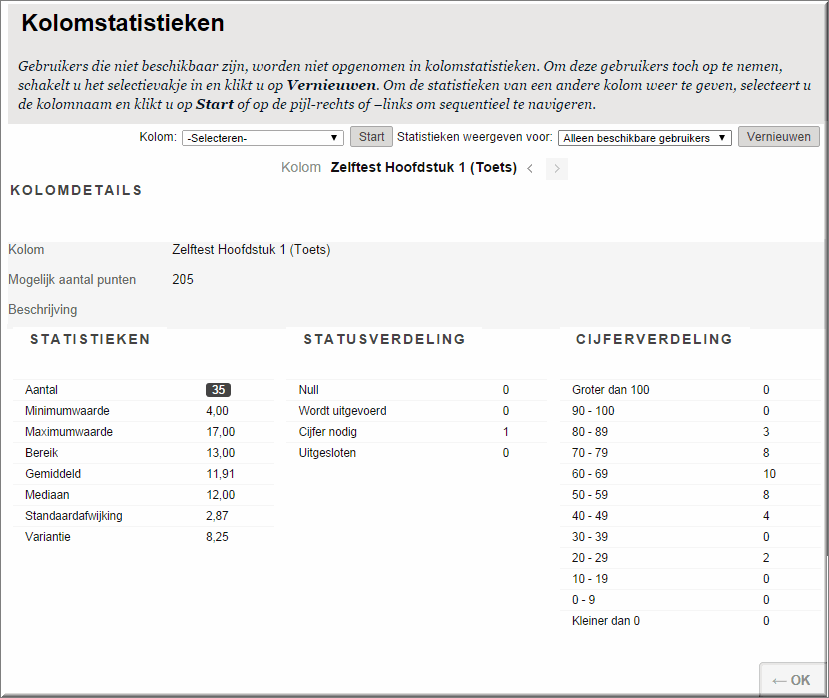



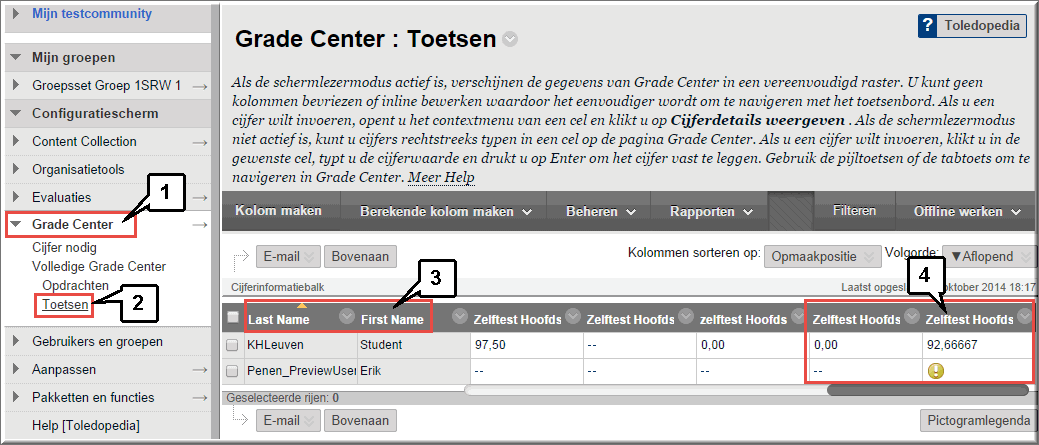
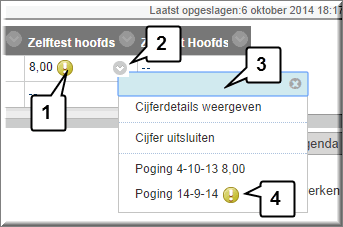 Om een toets manueel te corrigeren ga je als volgt tewerk:
Om een toets manueel te corrigeren ga je als volgt tewerk:meteen wanneer je muiswijzer boven de cel positioneert en hoef je dus niet op het uitroepteken te klikken