Studenten moeten de gegevens uit een MS Excel-werkblad kunnen kopiŽren naar een MS Word-document: draaitabellen, draaigrafieken, statistische grootheden, ...
Vaak is het wenselijk dat je de statistische uitkomsten, die we in de voorgaande webpagina's besproken hebben, kan 'knippen en plakken' naar een MS Word-document met de bedoeling deze op te nemen in een ruimer rapport.
Als uitgangspunt voor deze toelichting gebruiken we het bestand 'Oefeningen_Oplossing.xlsx' werkblad 'Draaitabel' dat je inmiddels op je geheugenstaafje of Homedrive gekopieerd hebt, of dat je hier kan downloaden.
Open voornoemde werkmap alvast in MS Excel.
Onderstel dat je in MS Word een rapport wil schrijven aangaande de quoteringen van studenten op hun stages in het tweede en derde jaar.
Open in MS Word een nieuw document dat je baseert op het documentsjabloon 'Leeg document'
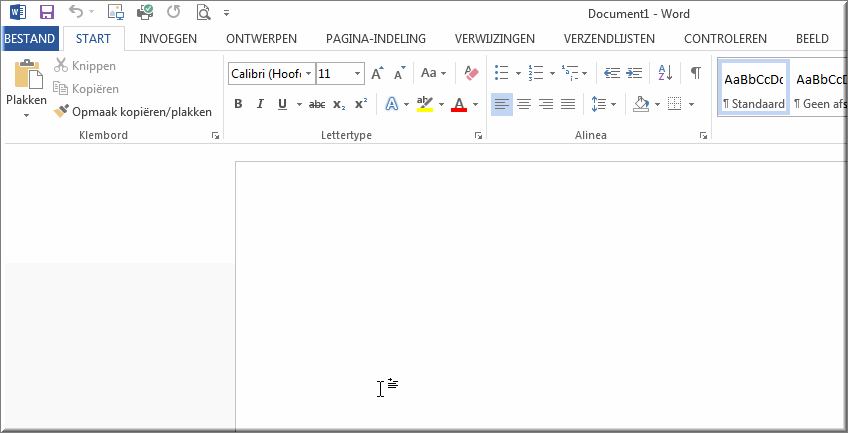
Voeg in de koptekst de titel 'Rapport Stagequotering' toe.
Daardoor beschikken we over een leeg document dat klaar is om de MS Excel-gegevens te ontvangen.
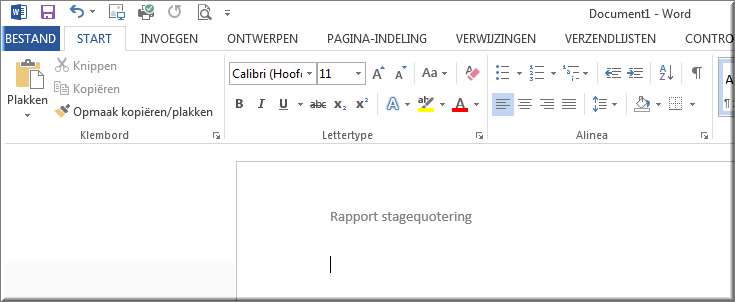
Voer eerst de titel van het rapport in 'Rapport
'Stagequotering'', die we opmaken met stijl 'Titel'.
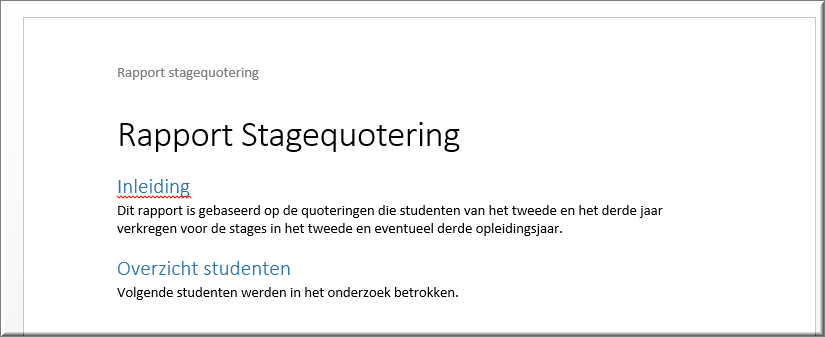
Om een overzicht van de deelnemende studenten in het MS Word-document te voorzien, keren we terug naar MS Excel door in de taakbalk op de knop met het Excel-icoon te klikken.

Sorteer de studenten oplopend op naam
Selecteer de gesorteerde namen en voornamen
Kopieer de geselecteerde cellen naar het klembord van de computer
Keer terug naar het MS Word-document met een klik op de juiste knop in de taakbalk
Plaats het invoegstreepje onder de laatst ingetikte tekst
Plak de gekopieerde namen in het document
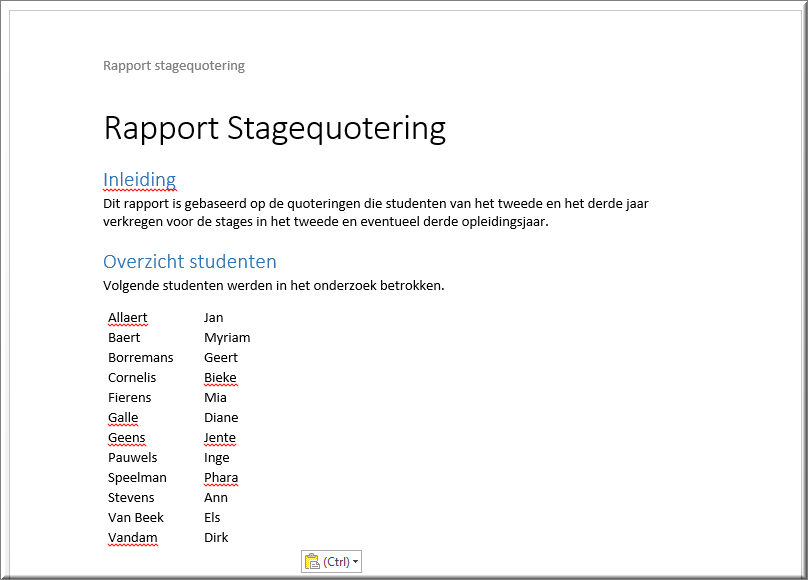
Bemerk dat de Excel-lijst in MS Word wordt ingevoegd als een tabel. Je kan op deze tabel alle bewerkingen uitvoeren die je op een tabel, aangemaakt met MS Word, kan uitvoeren.
Centreer de tabel in het midden van pagina via de opdrachtknop 'Centreren' in de groep 'Alinea' van het tabblad 'Start' van het lint van MS Word.
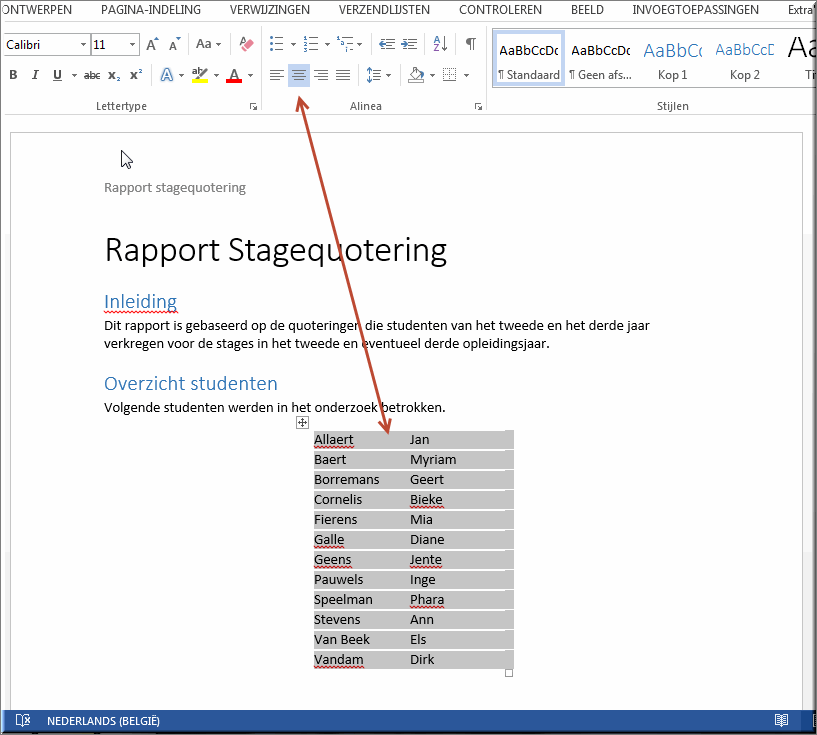
De opdrachtknop 'Tabellen en randen' laat je toe om de tabel te omkaderen.
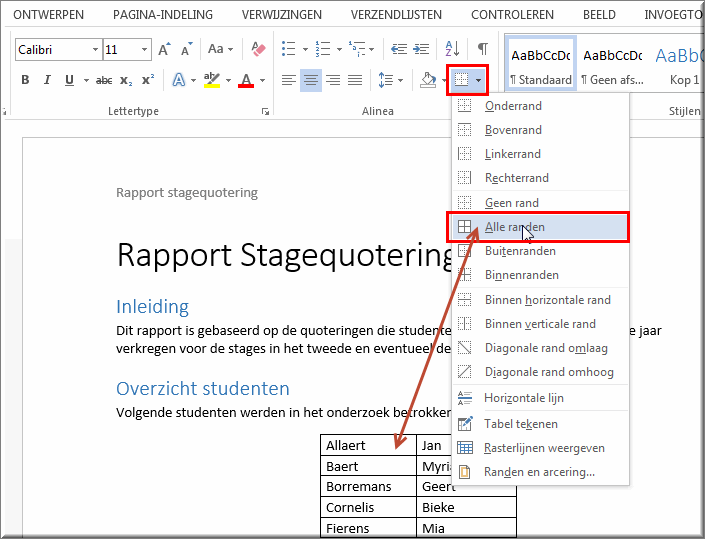
Tik onder de tabel met studentnamen volgende titel - opgemaakt met stijl 'Kop 1' - en de bijbehorende tekst:
"Studenten naar geslacht en afstudeerrichting
In onderstaande tabel wordt per afstudeerrichting het aantal mannelijke en vrouwelijke studenten weergegeven."
Keer terug naar MS Excel
Selecteer de (groenkleurige) tabel die werd opgemaakt met behulp van de functie 'Draaitabelstijlen'
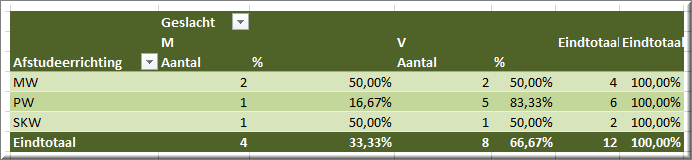
Kopieer de tabel weer naar het klembord van de computer
Keer terug naar MS Word
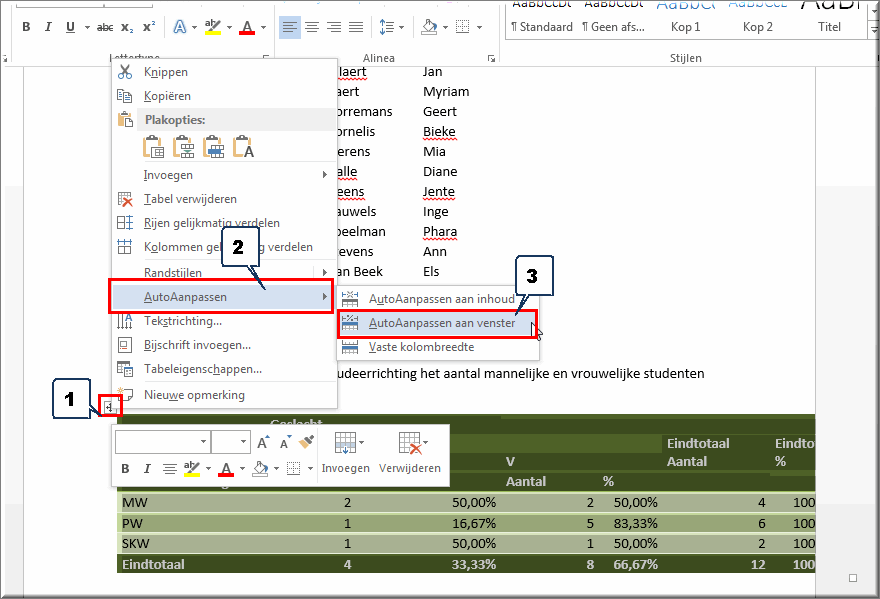
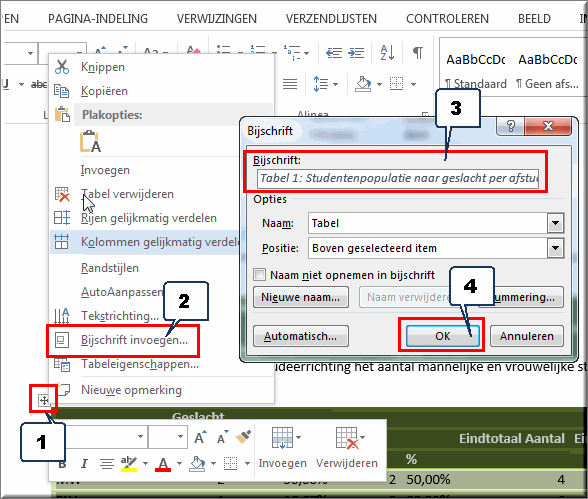
Tik onder de
tabel je interpretaties en conclusies. Bijvoorbeeld:
"Zoals kan worden verwacht telt de onderzochte studentenpopulatie overwegend vrouwelijke studenten (66,7%). De afstudeerrichting PW telt verhoudingsgewijs het minste mannelijke studenten (20%). De onderzoekspopulatie is echter veel te klein (12 studenten) om aan de geslachtsverdeling per afstudeerrichting diepgaande conclusies te verbinden."
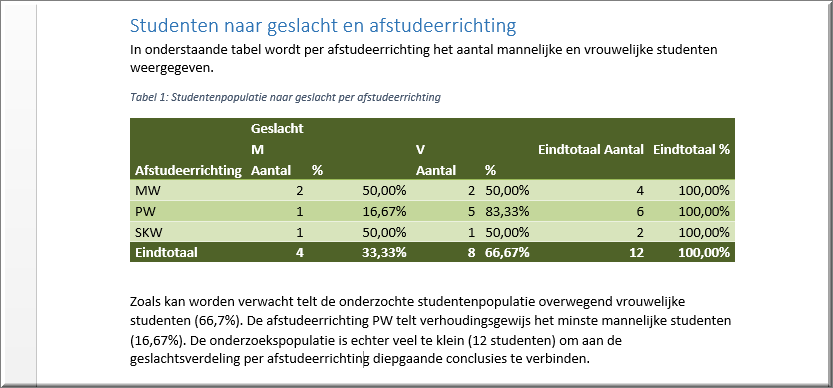
Voeg een pagina-einde in.
Keer terug naar MS Excel
Wijzig de draaigrafiek dusdanig dat een frequentietabel wordt aangemaakt die de verdeling van de studentenpopulatie per provincie toont (zie ook).
Vergeet niet via de 'Waardeveldinstellingen' de weergegeven percentages als '% van kolomtotaal' in te stellen.
Kies via de functie 'Draaitabelstijlen' een gewenste stijl.
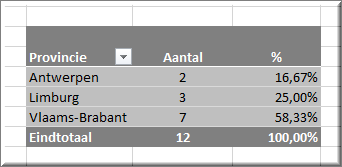
Selecteer de frequentietabel en kopieer deze, zoals hoger beschreven, naar het klembord van je computer.
Plak de tabel frequentietabel op de nieuwe, lege pagina in MS Word onder een nieuwe titel 'Herkomst van de studentenpopulatie', opgemaakt met stijl 'Kop 1'.
Voeg een korte inleidende tekst en een bijschrift toe.
Formuleer een korte conclusie.
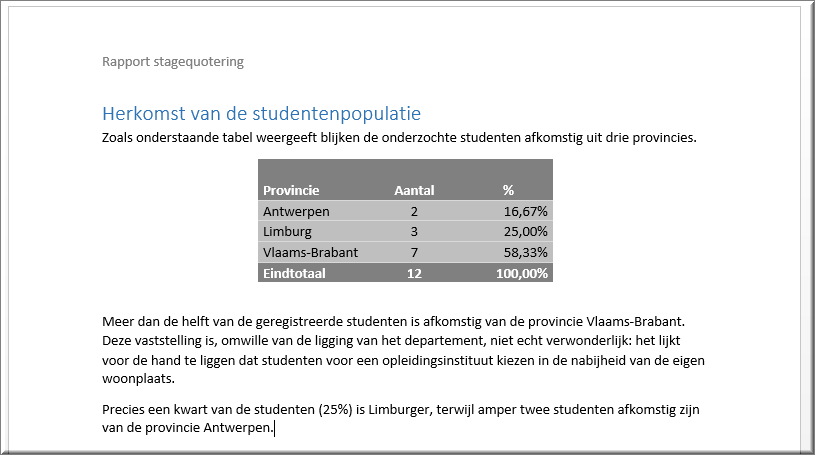
Een werkblad kan niet enkel een draaitabelrapport bevatten maar tezelfdertijd ook een draaigrafiek. Omdat een grafische voorstelling vaak makkelijker 'leesbaar' is dan een tabel met cijfers, voegen we aan het werkblad een draaigrafiek toe.
Keer terug naar MS Excel
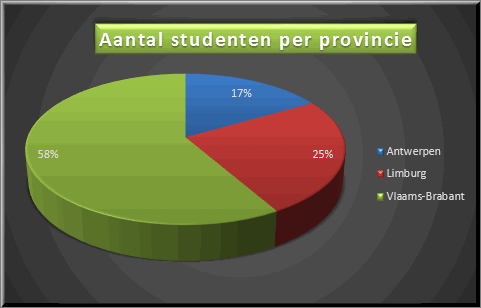
Selecteer de grafiek
Kopieer deze naar het klembord van de computer
Plak deze onder de eerder ingevoerde tekst
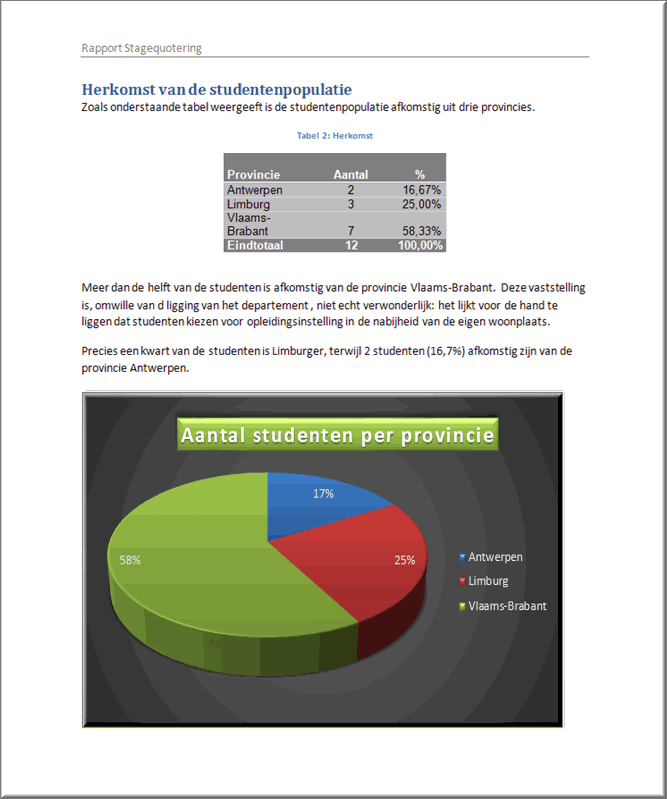
Je kan de grafiek eventueel wat verkleinen, er een omkadering rond zetten en een gepast bijschrift voor figuren toevoegen.
Sla je rapport nog even op.
Onderstel dat je een korte analyse van de gemiddelde stagequotering in je rapport wil opnemen.
Voeg onder de in je rapport ingevoerde grafiek een pagina-einde in.
Tik een nieuwe titel 'Kop 1' in: 'De stagequotering in het tweede jaar nader onderzocht'.
Keer terug naar MS Excel.
Klik op een lege cel naast de MS Excel-tabel en tik 'Laagste quotering:'.
Bereken in de cel rechts daarvan de minimumwaarde voor de kolom 'Stagequotering 2'.
Voeg op analoge wijze de hoogste quotering, het gemiddelde en standaarddeviatie toe voor de quoteringen in het tweede jaar.
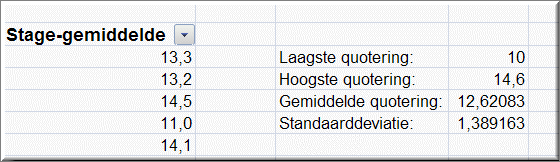
Selecteer de labels en de berekende statistieken.
Kopieer dit celbereik naar het klembord van je PC.
Keer terug naar je MS Wordrapport en plak het bereik onder de titel.
Maak de ingevoerde gegevens op.
"Wanneer we de quoteringen voor de tweedejaarsstage onder de loep nemen, dan kunnen volgende vaststellingen worden gemaakt."
"Geen van de onderzochte studenten blijkt een onvoldoende op de tweedejaarsstage te krijgen: de student met de laagste quotering behaalt nog altijd een 10 op 20. De student met de hoogste quotering verdient een ruime onderscheiding (14,6/20).
Gemiddeld presteren tweedejaarsstudenten meer dan behoorlijk met een gemiddelde quotering van bijna 13 op 20.
Zoals het grote verschil tussen de laagste en hoogste quotering reeds laat vermoeden, lopen de quoteringen voor de tweedejaarsstage sterk uiteen (stdev: 1,67)."
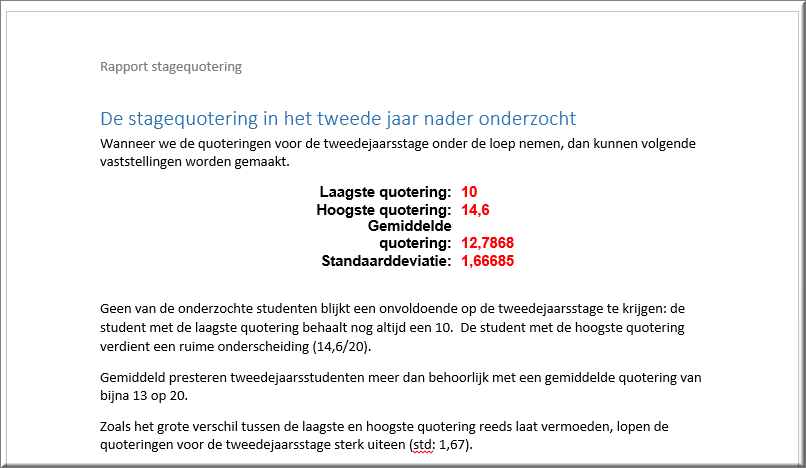
Voeg aan het rapport een nieuwe pagina toe waarin je een inhoudsopgave toevoegt. Klik daartoe in het lint van MS Word op het tabblad 'Verwijzingen' en vervolgens op de opdrachtknop 'Inhoudsopgave'.
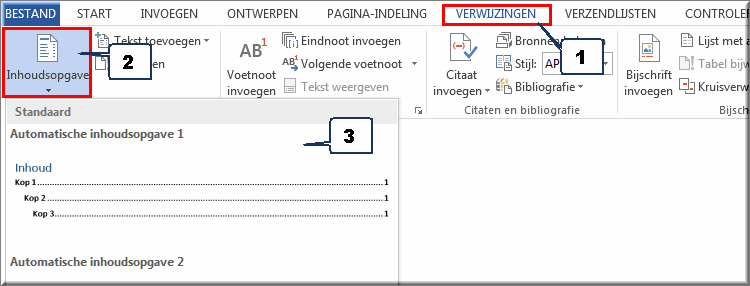
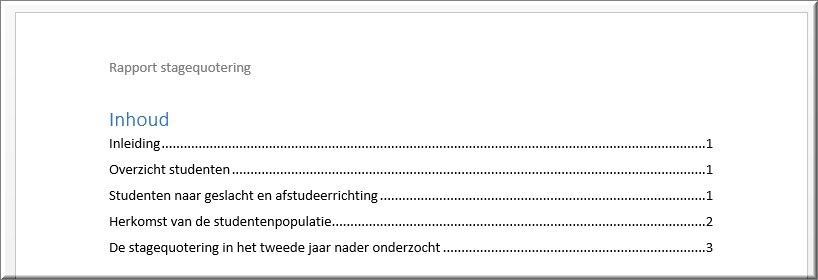
Sla je rapport een laatste maal op.