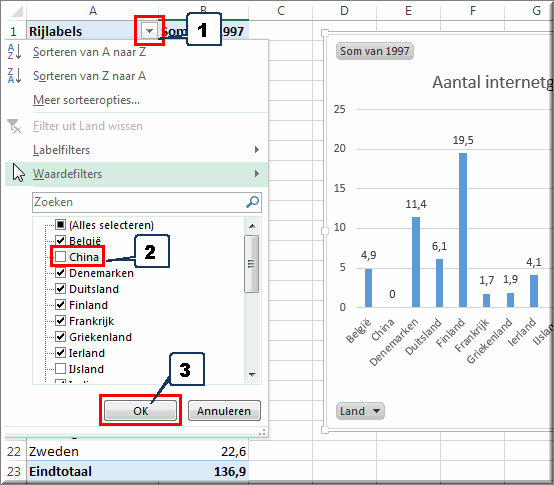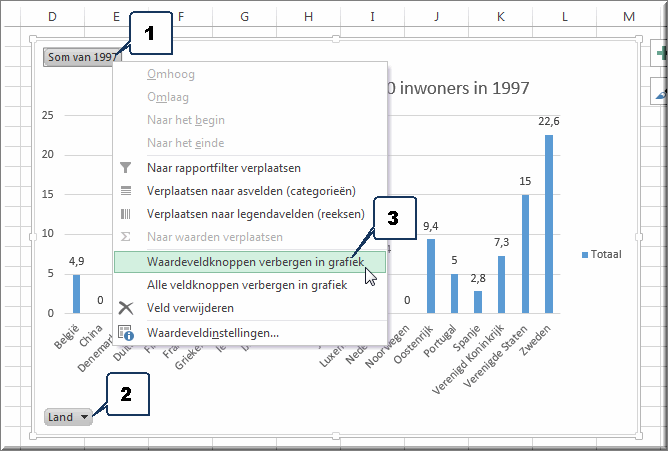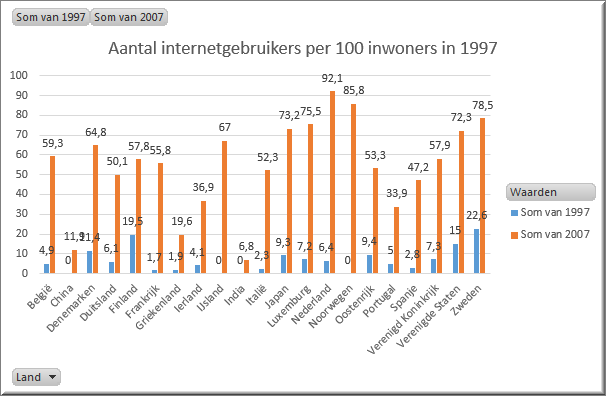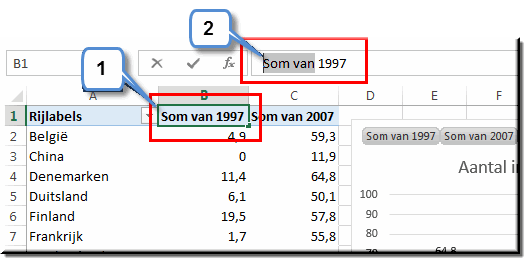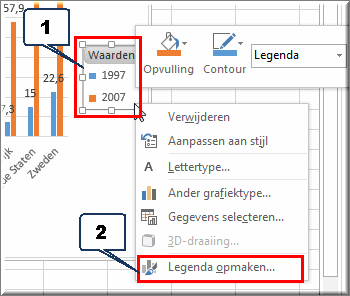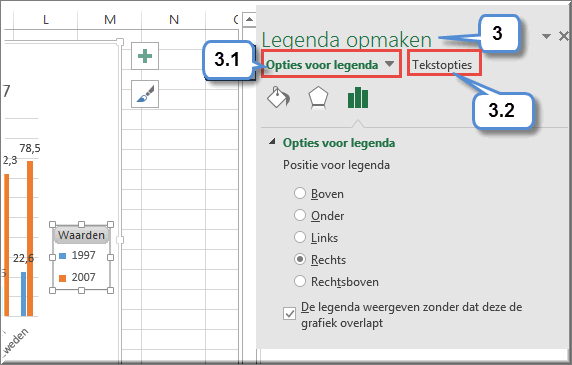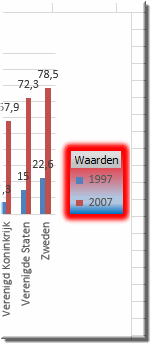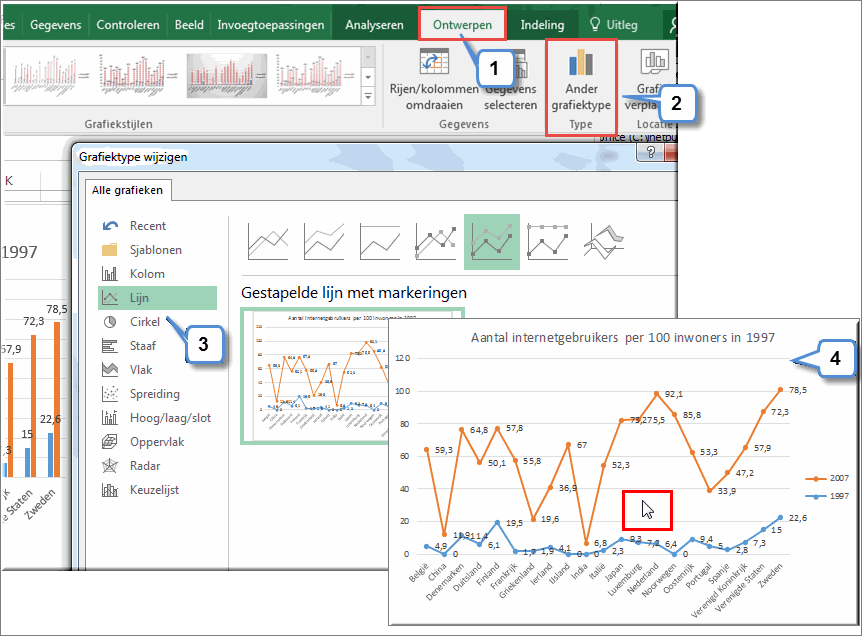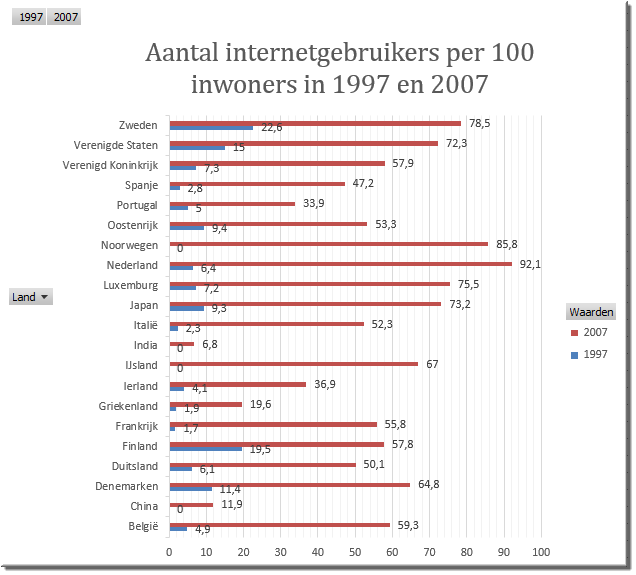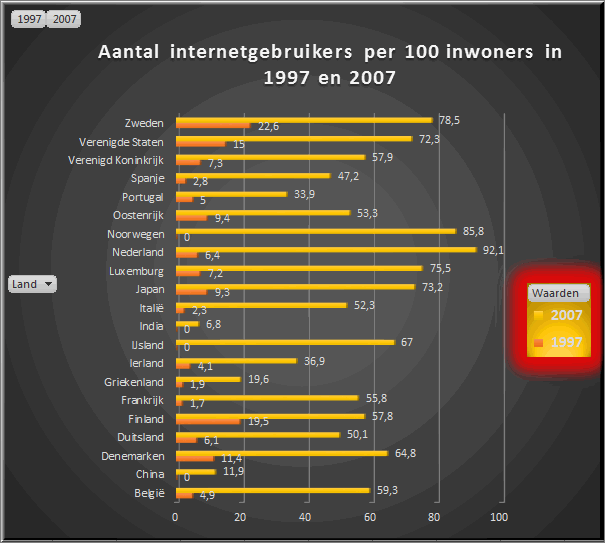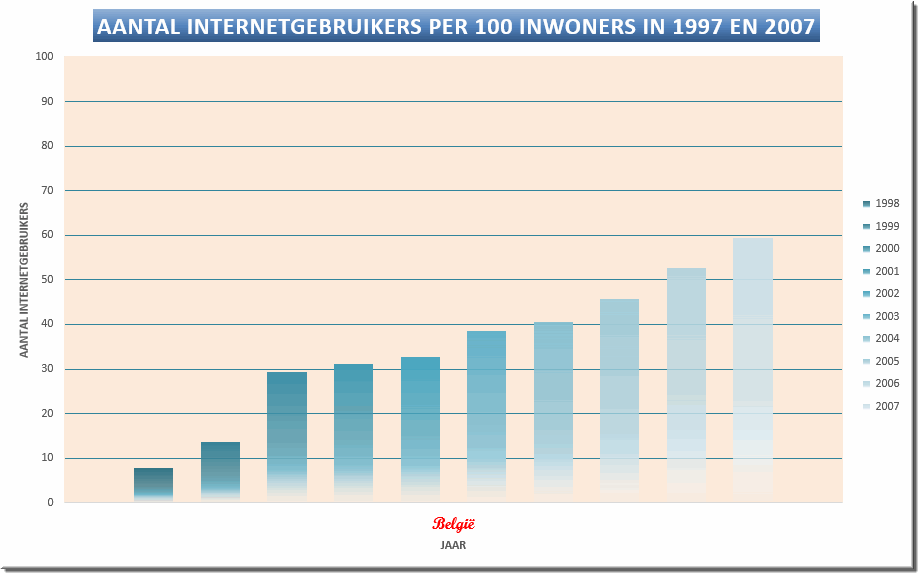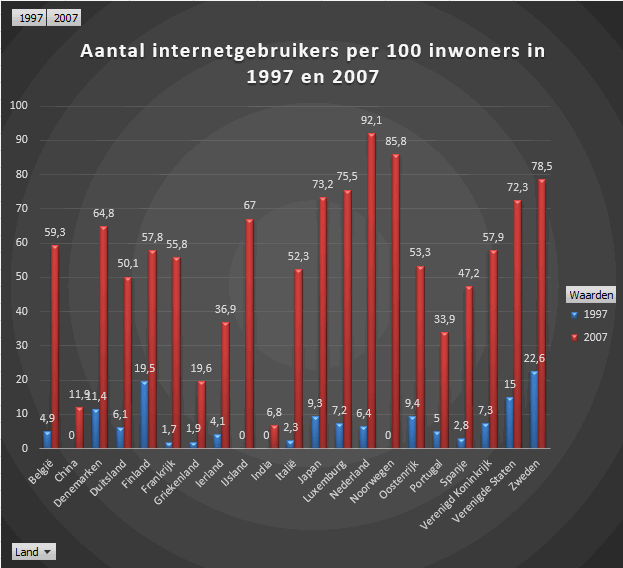Studenten moeten er in slagen om, op basis van een MS Excel-tabel of database,
een draaigrafiek te maken.
Om een draaigrafiek te kunnen construeren, moet je uiteraard over een gegevenstabel beschikken waarin onder een aantal kolomkoppen de kenmerken van een waarnemingseenheid (studenten, cliënten, klanten, personeelsleden, bibliotheekboeken,...) in rijen worden ingevoerd. Bij wijze van oefening gebruiken we deze keer een gegevenstabel op basis van een tabel op een internet-website.
Onderstel dat we de evolutie van het aantal internetgebruikers per 100 inwoners in een aantal (geïndustrialiseerde) landen in een draaigrafiek willen plaatsen.
Kopieer daartoe onderstaande tabel (oorspronkelijk afkomstig van http://www.statbel.fgov.be) naar MS Excel. Dat kan als volgt:
- Open het zelfstudiepakket MS Office op website https://onya.ucll.be/msoffice.
- Klik op de koppeling ‘MS Office 2016’ en vervolgens ‘MS Excel 2016’ in de inhoudsopgave.
- Klik in de inhoudsopgave van Excel 2016 onder titel ‘Draaitabellen’ op de koppeling ‘Draaigrafieken maken’
- Sleep met ingedrukte linkermuisknop over de lege regel net onder de bovenste asterisken, de titel, de kopteksten, de rijlabels, de cijfers van de tabel waardoor deze geheel geselecteerd wordt én de lege regel net boven de onderste asterisken.
****
| Aantal internetgebruikers per 100 inwoners |
|
|
|
|
|
|
|
|
|
|
|
|
| |
1997 |
1998 |
1999 |
2000 |
2001 |
2002 |
2003 |
2004 |
2005 |
2006 |
2007 |
| België |
4,9 |
7,8 |
13,7 |
29,3 |
31,2 |
32,8 |
38,6 |
40,6 |
45,7 |
52,6 |
59,3 |
| Denemarken |
11,4 |
18,9 |
28,2 |
39,4 |
43 |
51,3 |
56,2 |
60,4 |
52,6 |
58,2 |
64,8 |
| Duitsland |
6,1 |
12,8 |
19,4 |
30,2 |
37,4 |
33,9 |
40 |
42,7 |
43,2 |
46,7 |
50,1 |
| Griekenland |
1,9 |
3,3 |
7,1 |
9,5 |
13,3 |
13,5 |
15 |
17,8 |
18 |
18,4 |
19,6 |
| Spanje |
2,8 |
4,4 |
7,2 |
13,8 |
18,4 |
19,1 |
22,9 |
33,2 |
40,4 |
42,8 |
47,2 |
| Frankrijk |
1,7 |
6 |
9,7 |
14,5 |
26,6 |
31,4 |
36,6 |
41,4 |
43,2 |
49,6 |
55,8 |
| Ierland |
4,1 |
8,1 |
11,9 |
18,5 |
23,5 |
28 |
31,7 |
29,6 |
33,8 |
34,2 |
36,9 |
| Italië |
2,3 |
5,2 |
8,7 |
22,9 |
27 |
35,1 |
39,5 |
49,8 |
48,2 |
49,6 |
52,3 |
| Luxemburg |
7,2 |
11,8 |
17,5 |
22,9 |
45,4 |
37 |
37,7 |
59 |
67,7 |
72 |
75,5 |
| Nederland |
6,4 |
10,2 |
19 |
44,1 |
49,4 |
50,6 |
52,2 |
61,6 |
74 |
88,9 |
92,1 |
| Oostenrijk |
9,4 |
15,2 |
22,8 |
33,3 |
39,4 |
41,2 |
45,8 |
47,5 |
48,9 |
51,3 |
53,3 |
| Portugal |
5 |
6 |
6,9 |
24,5 |
28,3 |
21,8 |
25,5 |
28 |
27,2 |
30,5 |
33,9 |
| Finland |
19,5 |
25,5 |
32,3 |
36,7 |
42,5 |
48,6 |
49,1 |
63 |
53,3 |
55,6 |
57,8 |
| Zweden |
22,6 |
33,5 |
41,4 |
45,1 |
51,8 |
57,3 |
63 |
75,5 |
76,2 |
77 |
78,5 |
| Verenigd Koninkrijk |
7,3 |
13,5 |
21 |
26,5 |
33,1 |
42,3 |
57,8 |
62,9 |
53,8 |
56 |
57,9 |
| IJsland |
0 |
36,3 |
54,4 |
60,2 |
68,9 |
64,8 |
67,5 |
77 |
62,2 |
65,3 |
67 |
| Noorwegen |
0 |
35,9 |
45 |
49,1 |
60 |
30,7 |
34,6 |
39,4 |
58,5 |
81,7 |
85,8 |
| Verenigde Staten |
15 |
22,3 |
27,3 |
45 |
51,4 |
50,1 |
55,6 |
55,6 |
66,3 |
69,1 |
72,3 |
| Japan |
9,3 |
13,3 |
14,5 |
29,4 |
45,7 |
46,5 |
48,3 |
50,2 |
66,6 |
68,3 |
73,2 |
| China |
0 |
0,2 |
0,7 |
1,7 |
2,6 |
4,6 |
6,2 |
7,2 |
8,4 |
10,4 |
11,9 |
| India |
0 |
0,1 |
0,1 |
0,5 |
0,7 |
1,6 |
1,8 |
3,2 |
5,4 |
5,4 |
6,8 |
****
-
Kopieer de geselecteerde tabel vervolgens naar het klembord van je computer:
- druk ofwel op je toetsenbord de toetscombinatie 'Ctrl' en 'C' in
- of kies in de menubalk van je browser voor de menuopties 'Bewerken' en vervolgens 'Kopiëren'
- Open een nieuwe lege werkmap in MS Excel 2016
- Plak de tabel vanuit het klembord in cel A1 van het tabblad 1 van de nieuwe werkmap:
- druk daartoe ofwel de toetscombinatie 'Ctrl -V' in
- of klik op het tabblad 'Start' en klik in de groep 'Klembord' (uiterst links in het lint) op de opdrachtknop 'Plakken'
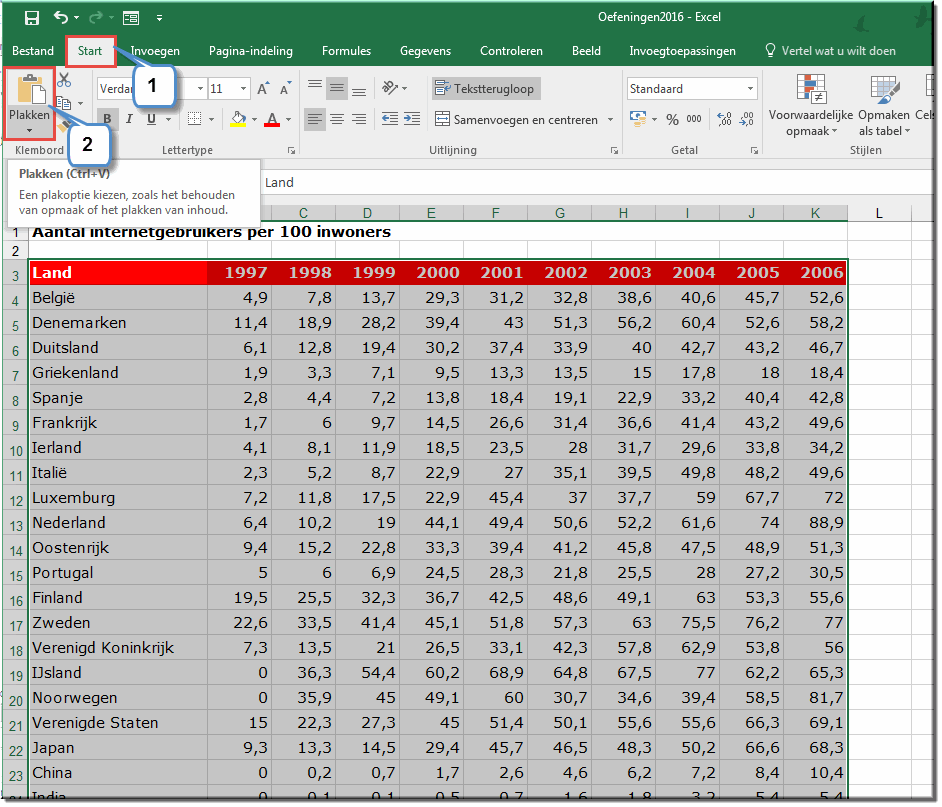
- Verwijder de lege rijen bovenaan op het werkblad (rij 1 en 2) en pas de kolombreedtes en rijhoogtes aan om de tabel wat leesbaarder te maken
- Tik in cel A3 (boven de landnamen) de koptekst 'Land' in, omdat lege kopteksten door draaitabellen en draaigrafieken niet worden aanvaard.
- Daarmee is de voorbereiding afgelopen: je beschikt nu over een tabel op basis waarvan je een eerste draaigrafiek kan construeren. Sla de nieuwe werkmap op onder de naam 'Oefening_Draaitabel.xlsx'.
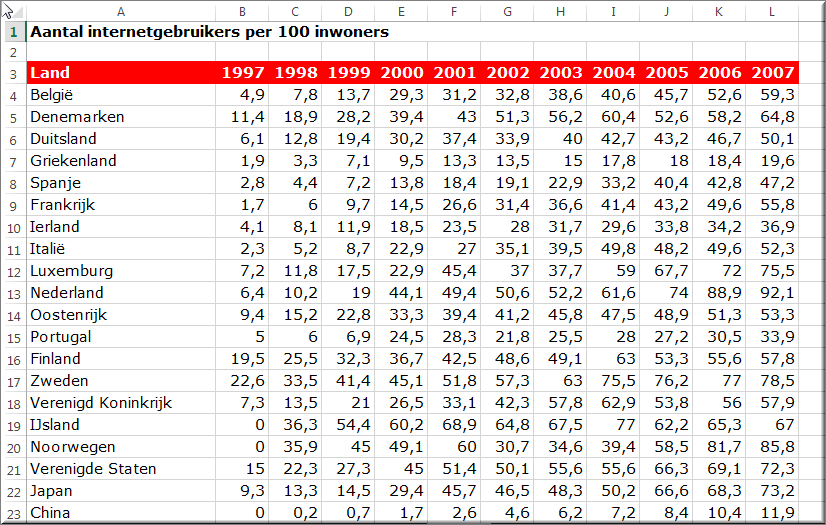
Om een draaigrafiek te maken, ga je als volgt te werk:
-
Klik op een willekeurige plaats in de gegevenstabel of MS Excel-tabel
- Klik in het lint eerst op het tabblad 'Invoegen',
- dan op de opdrachtknop 'Draaigrafiek'
 in de groep 'Grafieken'
in de groep 'Grafieken'
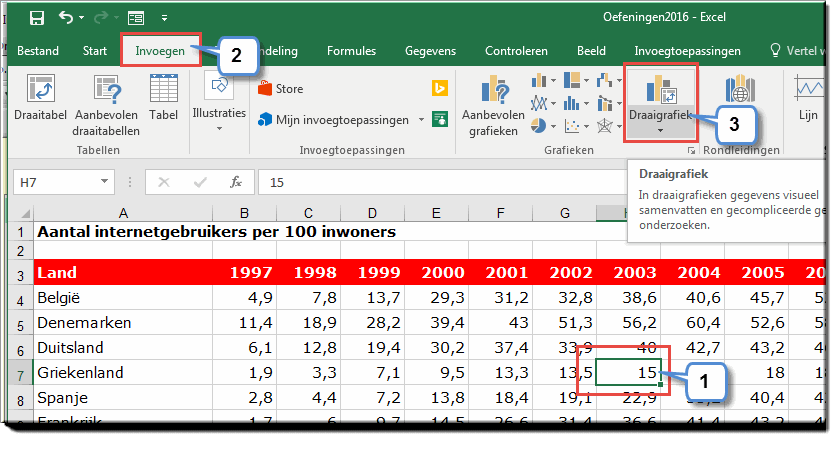
- Daardoor wordt het dialoogvenster 'Draaigrafiek maken' geopend:
- Pas desgevallend het celbereik (waarbinnen je tabel zich situeert) aan
- En kies ervoor om deze draaigrafiek op een 'Nieuw werkblad' te plaatsen
- Klik op 'OK'
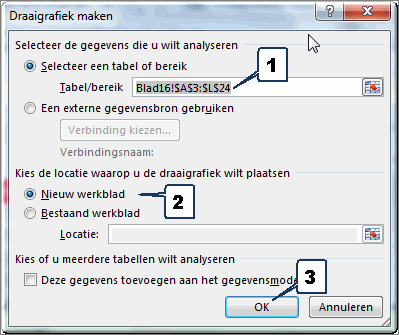
- Excel opent daardoor meteen een nieuw werkblad met hierin een aantal objecten die je herkent van bij het invoegen en werken met draaitabellen:
- Drie nieuwe contextuele tabbladen voor het 'Ontwerpen', Indelen', 'Opmaken' en 'Analyseren' van draaigrafieken
- Een 'indelingsgebied' (draaitabel) dat automatisch wordt toegevoegd
- Een grafiekgebied waarin de draaigrafiek wordt weergegeven
- Een lijst met draaitabelvelden en daaronder de gebieden 'Rapportfilter', 'Legendavelden', 'Asvelden' en 'Waarden'
- De knoppen 'Grafiekelementen'
 en 'Grafiekstijlen'
en 'Grafiekstijlen'  die sinds Excel 2013 ook voor 'gewone' grafieken beschikbaar zijn.
die sinds Excel 2013 ook voor 'gewone' grafieken beschikbaar zijn.
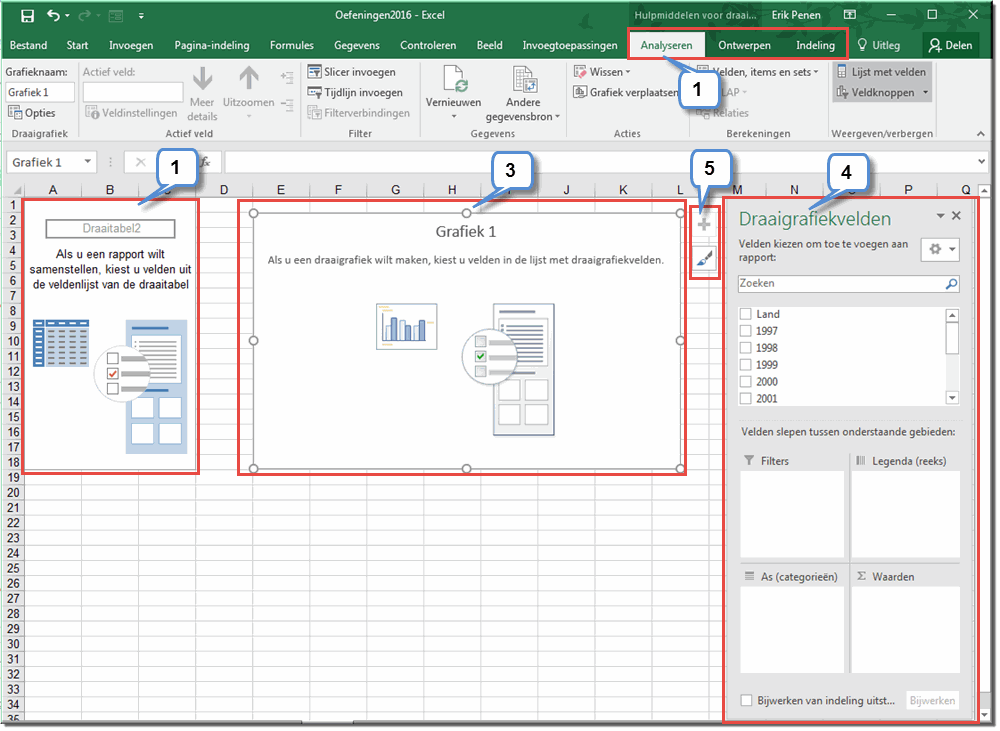
Net zoals bij een draaitabelrapport, is het bij een draaigrafiek de bedoeling dat je de velden (kolommen, of variabelen) in de 'Lijst met draaitabelvelden' naar de gepaste gebieden verplaatst, om aldus de gewenste draaigrafiek op te bouwen.
Stel dat we willen onderzoeken hoeveel internetgebruikers per 100 inwoners in de verschillende landen geteld werden in 1997.
 Sleep het veld 'Land' met ingedrukte linkermuisknop naar het gebied 'Asvelden (Categorieën)'.
Sleep het veld 'Land' met ingedrukte linkermuisknop naar het gebied 'Asvelden (Categorieën)'.
- je kan in dit geval het selectievakje dat het label voorafgaat evenzogoed gewoon aanvinken
- of nog klik met de rechtermuisknop op de veldnaam 'Land' en kies in het snelmenu voor de optie 'Toevoegen aan asvelden'
Bemerk dat daardoor in de draaitabel automatisch in kolom A de waarden van dit veld (in dit voorbeeld landnamen) worden toegevoegd.
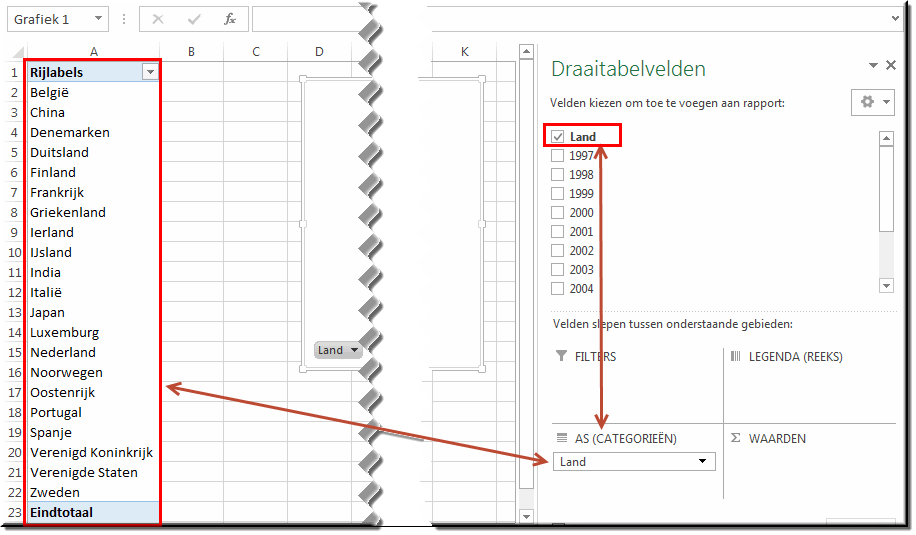
- Sleep vervolgens de veldnaam '1997' naar het gebied 'Waarden'.
- Bemerk dat ook de waarden van deze veldnaam worden toegevoegd aan de draaitabel,
- dat in het grafiekveld een grafiek wordt uitgetekend
- en dat in het 'Waarden'-gebied het label 'Som van 1997' wordt toegevoegd.
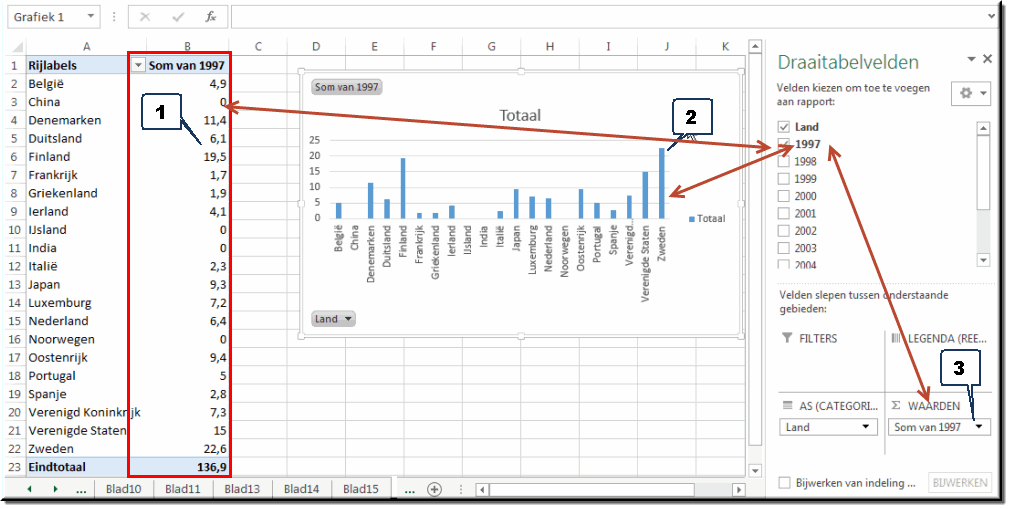
- Indien in het veld 'Waarden' niet 'Som van 1997' verschijnt (omdat we voor elk land de optelsom van de waarden willen weergeven), maar bijvoorbeeld verkeerdelijk 'Aantal van 1997':
- Klik je op de vervolgpijl naast het label 'Aantal van 1997' om het snelmenu te openen
- Kies je in het snelmenu de menuoptie
 'Waardeveldinstellingen'
'Waardeveldinstellingen'
- Wijzig je in het dialoogvenster 'Waardeveldinstellingen' de keuzelijst 'Waardevelden samenvatten als' in 'Som'
- Klik je op 'OK'
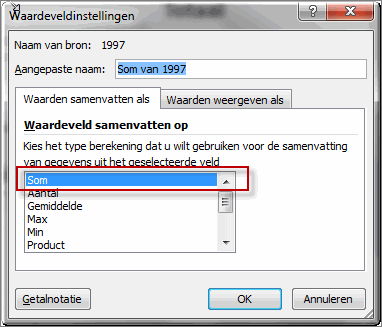
- Daardoor wordt de grafiek hertekend weergegeven in het grafiekgebied.
- Indien de grafiek niet goed wordt weergegeven in het grafiekgebied, maak dit gebied dan wat groter met behulp van de vulgrepen in de omkadering.
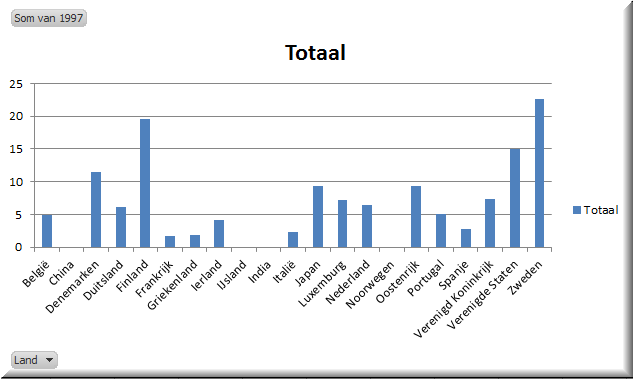
- Wijzig de grafiektitel 'Totaal' in 'Aantal internetgebruikers per 100 inwoners in 1997'
- Klik met de rechtermuisknop op een grafiekstaaf en kies in het snelmenu voor de menuoptie 'Gegevenslabels toevoegen'
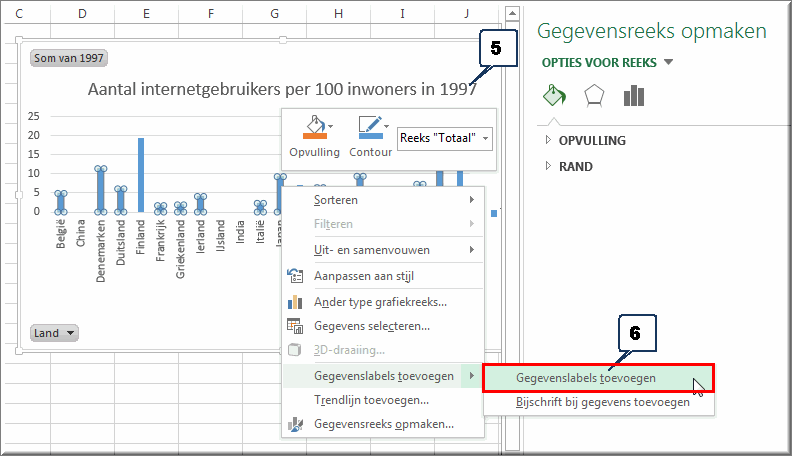
Het antwoord op de hoger gestelde onderzoeksvraag kan thans makkelijk worden afgelezen: Zweden en Finland kenden in 1997 het grootst aantal internetgebruikers per 100 inwoners: telkens om en bij de 20 internetters.
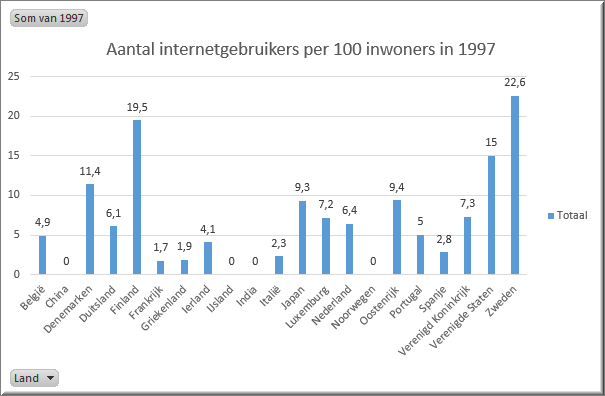
Deze draaigrafiek verschilt van een 'normale' grafiek, omdat in de draaitabel het aantal weergegeven landen kan worden beperkt tot die landen waarop een analyse moet worden uitgevoerd:
- Klik in de draaitabel op de filterknop naast het label 'Rijlabels'
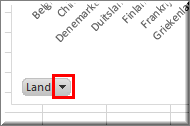 OF
OF
Klik op de vervolgknop rechts van een veldknop (in ons voorbeeld: de veldknop 'Land')
- Vink de uit de grafiek te verwijderen landnamen uit
- Klik op 'OK'
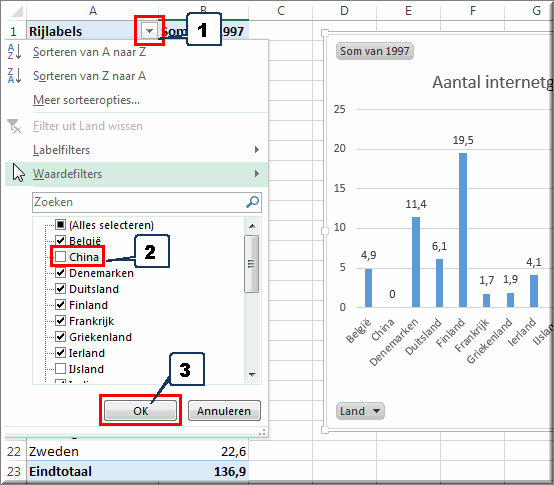
- Je kan de veldknoppen (in ons voorbeeld 'Som van 1997' en 'Land') verbergen:
- Klik met de rechtermuisknop op een veldknop
- Klik in het vervolgmenu op de optie 'Alle veldknoppen verbergen in grafiek' (of 'Waardeveldknoppen verbergen in grafiek')
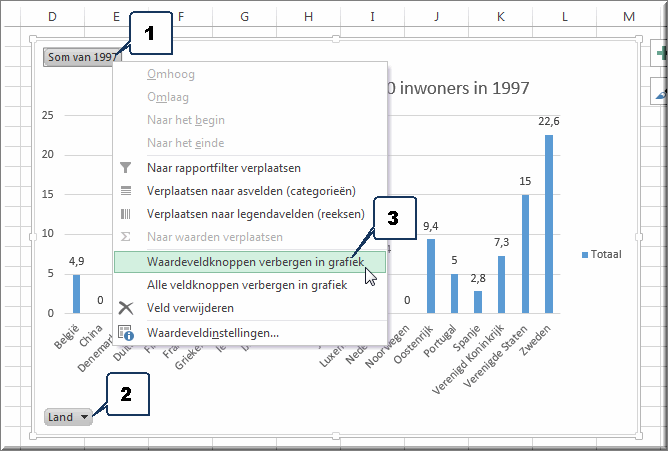
Onderstel dat we bovenstaande grafiek willen uitbreiden ten einde een vergelijking te maken tussen het aantal internetgebruikers in 1997 en 2006.
- Klik ergens in de grafiek
- Vink in de 'Lijst met draaitabelvelden' het selectievakje dat het veldlabel '2007' voorafgaat aan
- Voeg op dezelfde wijze als daarstraks de gegevenslabels toe
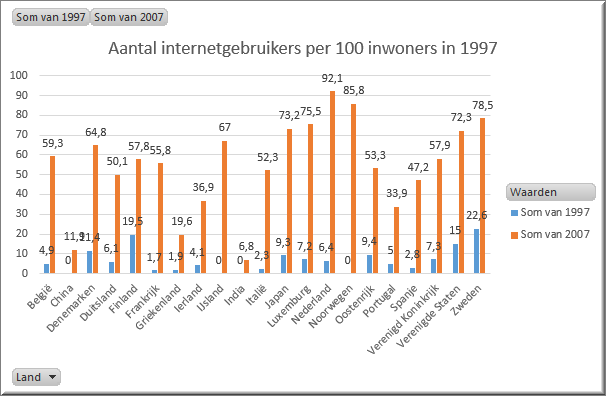
Het opmaken van een draaigrafiek verloopt op gelijkaardige wijze als het opmaken van een 'normale' grafiek. We overlopen kort enkele mogelijkheden.
Omdat een draaigrafiek is gebaseerd op een draaitabel, kunnen de weergegeven labels in de legende enkel worden gewijzigd in de draaitabel zelf:
- klik in de draaitabel op de koptekst 'Som van 1997'
- wijzig de tekst via de formulebalk in ' 1997': de spatie aan het begin is van belang omdat Excel anders terecht een foutmelding toont waarin wordt aangegeven dat de veldnaam '1997' reeds bestaat (in de onderliggende tabel)
- Doe hetzelfde met de koptekst 'Som van 2007'
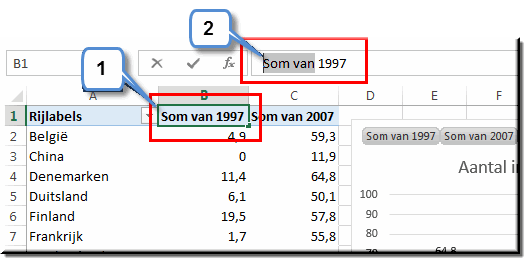
Indien je de opmaak van de legende zélf wil aanpassen:
- Klik met je rechtermuisknop in de legende om het snelmenu te openen
- Klik in het snelmenu op de optie 'Legenda opmaken' om het taakvenster 'Legenda opmaken' te openen
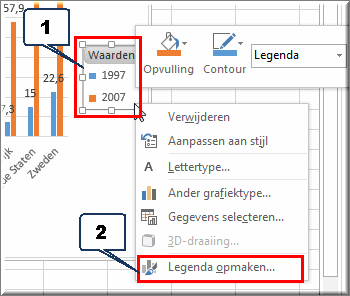
- Klik in de menubalk van het taakvenster op de optie:
- 'Opties voor legenda' om de opvulling, de rand, het toepassen van effecten en de positie van de legende te bepalen
- of op de optie 'Tekstopties' om de teksten van de legende op te maken: tekstopvulling, tekstkader, teksteffecten, uitlijning,...
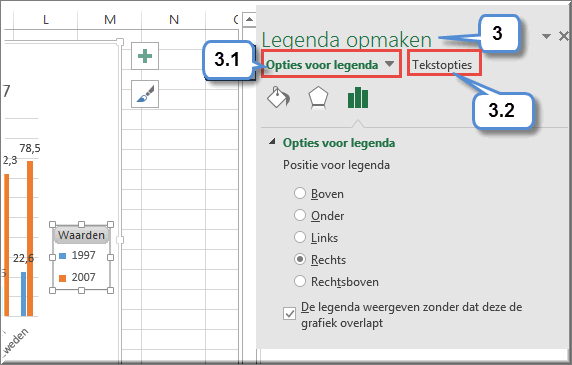
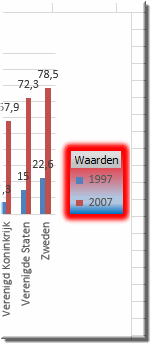
- Klik op het contextuele tabblad 'Ontwerpen'
- Klik in de groep 'Type' op de opdrachtknop 'Ander grafiektype'

- Selecteer in het dialoogvenster 'Grafiektype wijzigen' het gewenste nieuwe type
- Door de muiswijzer boven een ander grafiektype te plaatsen wordt je grafiek in het nieuwe grafiektype weergegeven.
- Klik op de knop 'OK' om het geselecteerde grafiektype op de grafiek toe te passen.
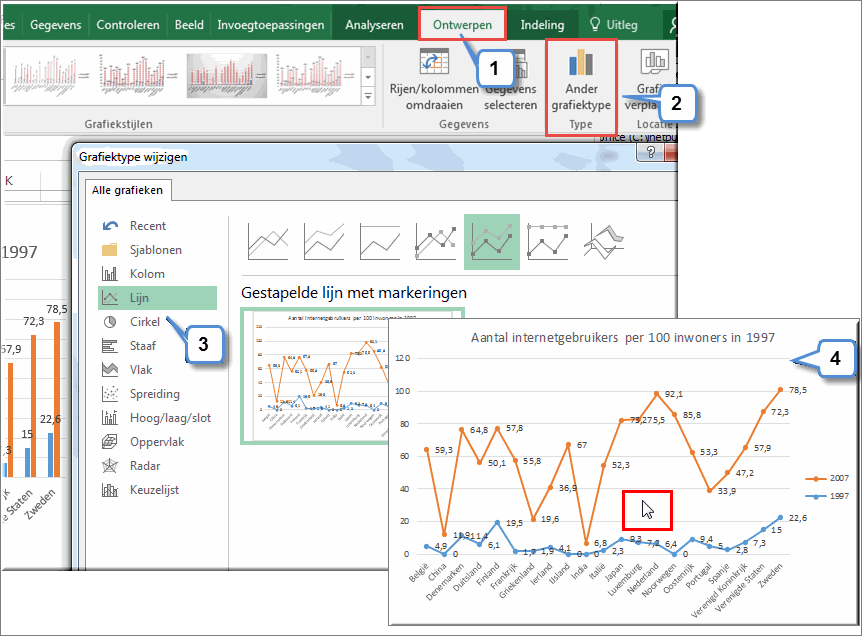
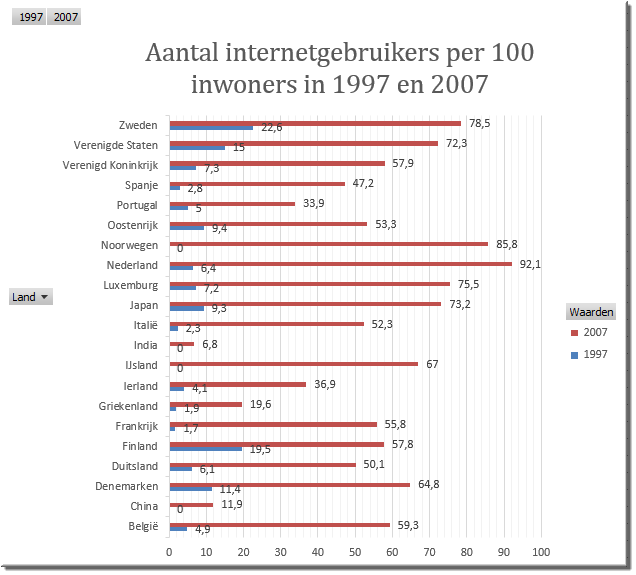
Net als voor 'normale' grafieken beschik je voor de opmaak van draaigrafieken over een hele reeks 'grafiekstijlen':
- Klik op het tabblad 'Ontwerpen'
- Kies in de groep 'Grafiekstijlen' de gewenste stijl

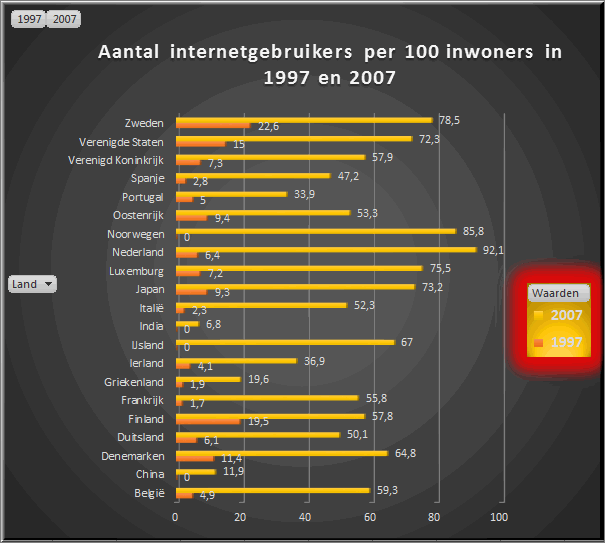
Vermits de andere opmaakmogelijkheden voor interactieve draaigrafieken quasi identiek zijn aan deze van 'normale' grafieken, verwijzen we naar de voorgaande webpagina's waarin de opmaakfuncties worden besproken voor het ontwerp of de indeling van grafieken.
Maak in het bestand 'Oefening_draaigrafiek.xlsx' een interactieve
draaigrafiek, gelijkend op onderstaande voorbeelden.
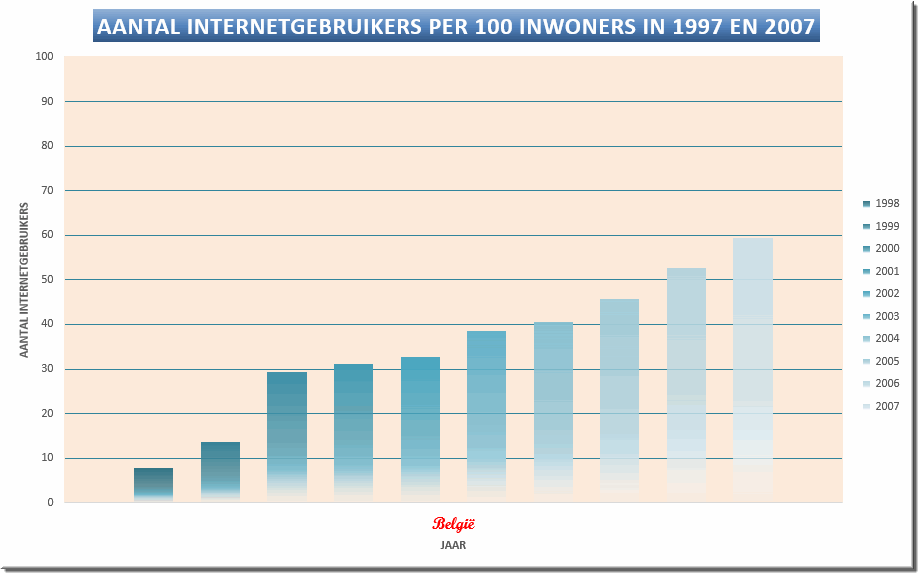
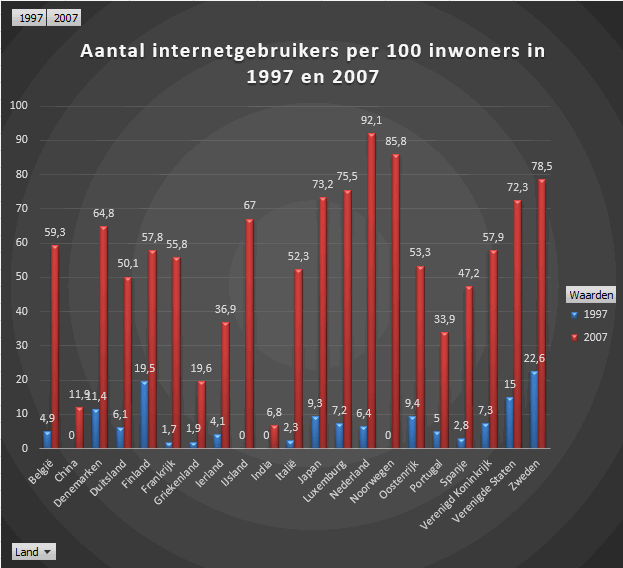
Helpprogramma bij Microsoft Excel 2016: zoek op 'draaigrafiek'.






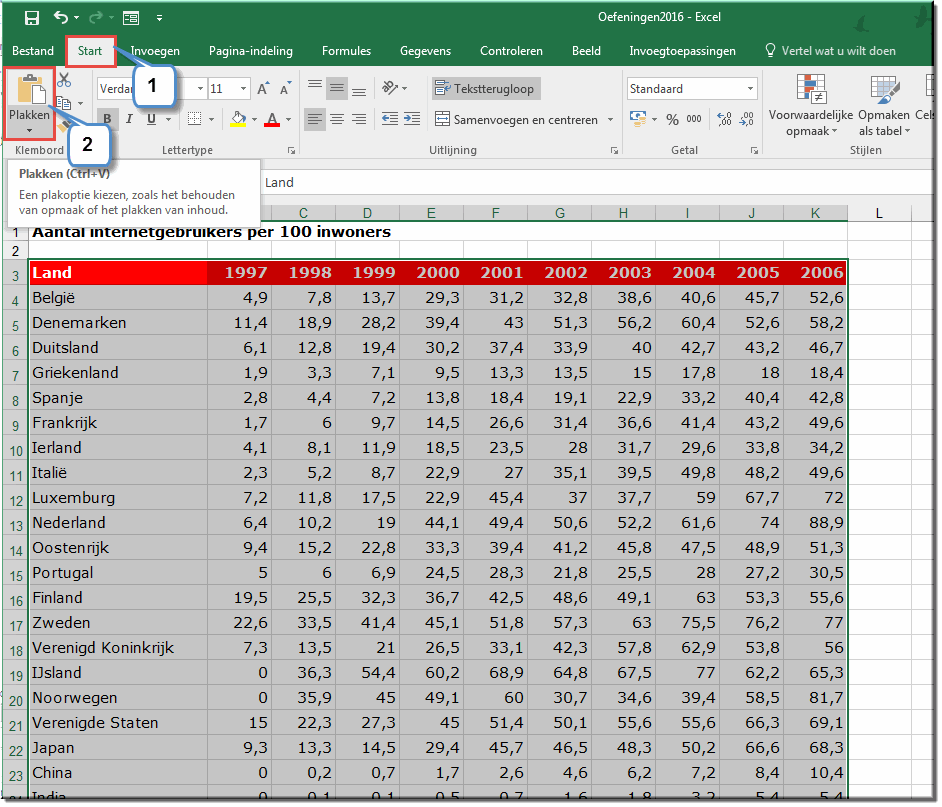
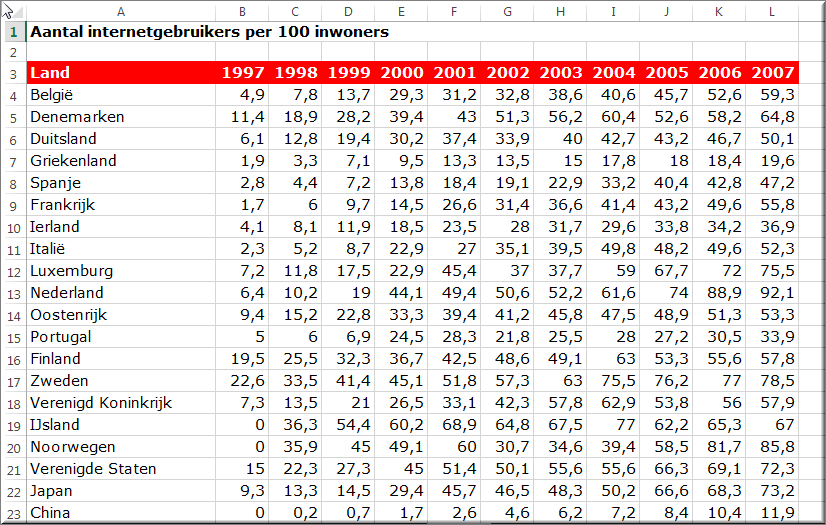
 in de groep 'Grafieken'
in de groep 'Grafieken'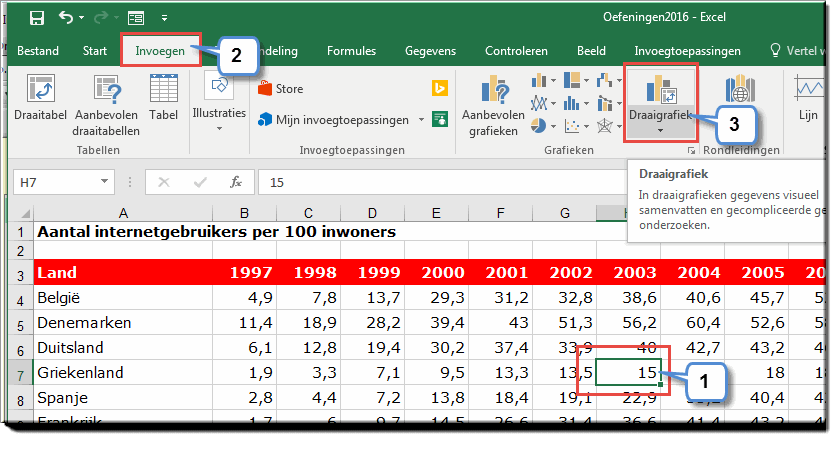
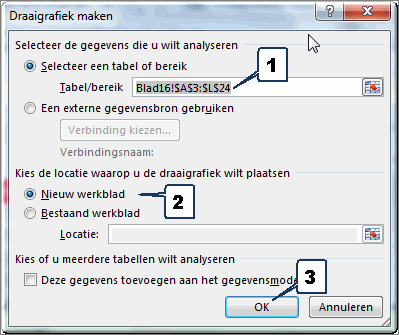
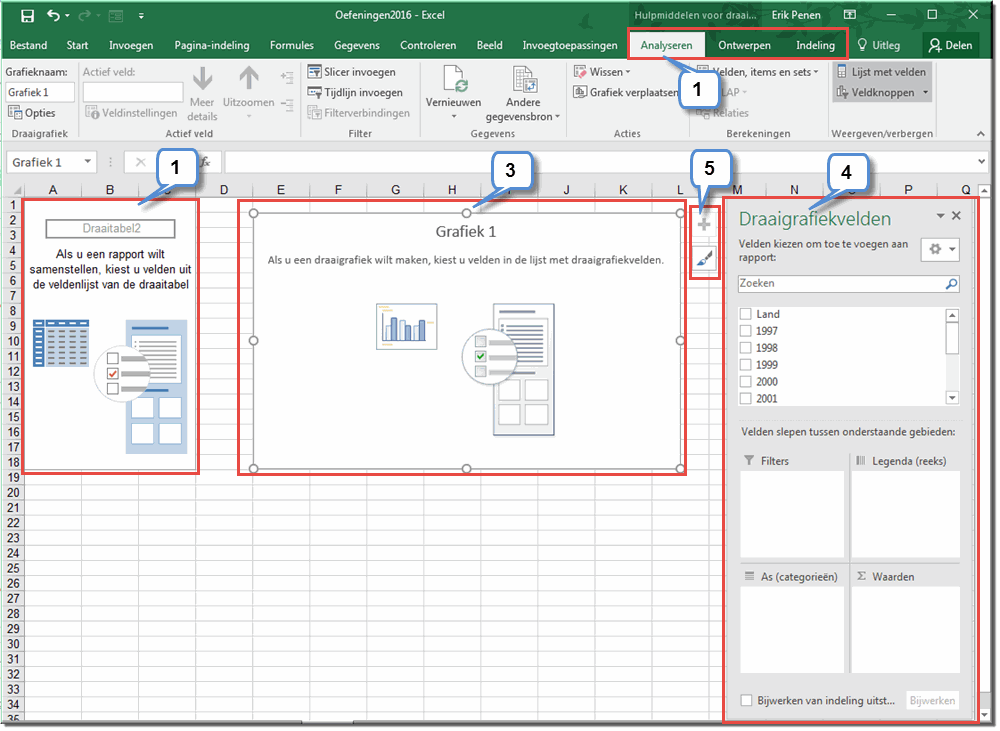
 Sleep het veld 'Land' met ingedrukte linkermuisknop naar het gebied 'Asvelden (Categorieën)'.
Sleep het veld 'Land' met ingedrukte linkermuisknop naar het gebied 'Asvelden (Categorieën)'. 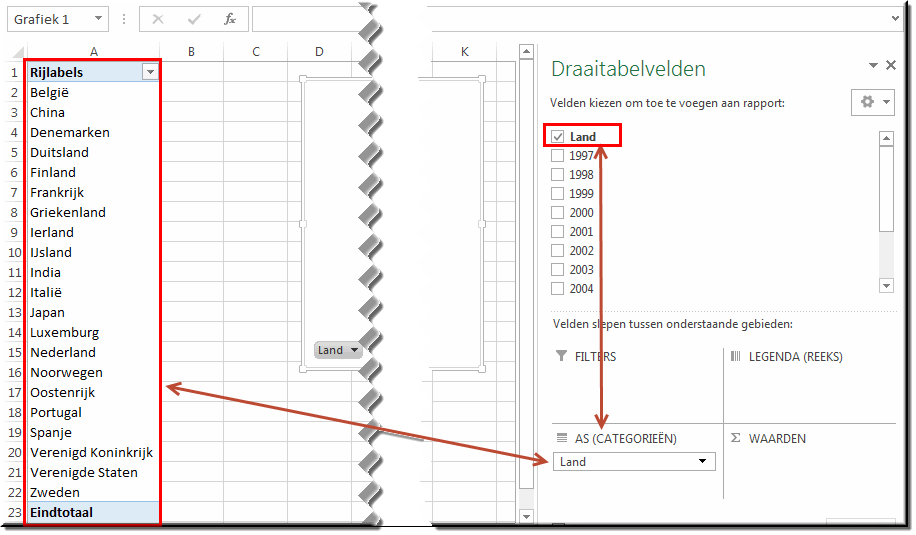
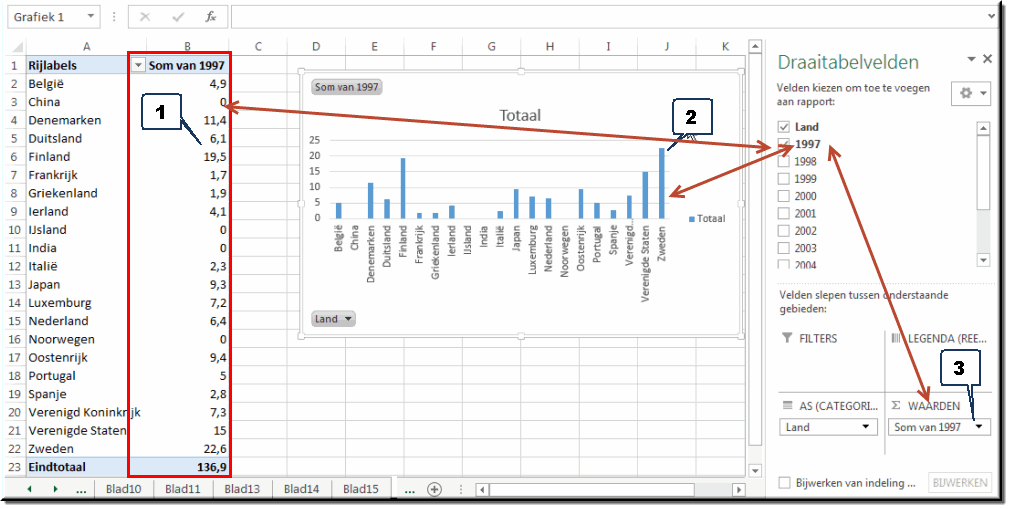
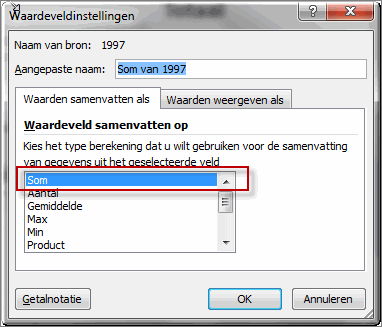
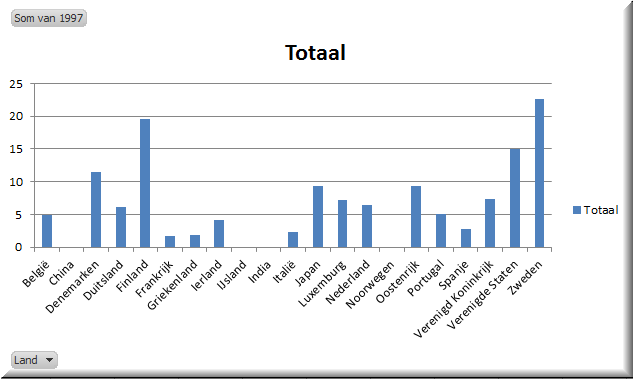
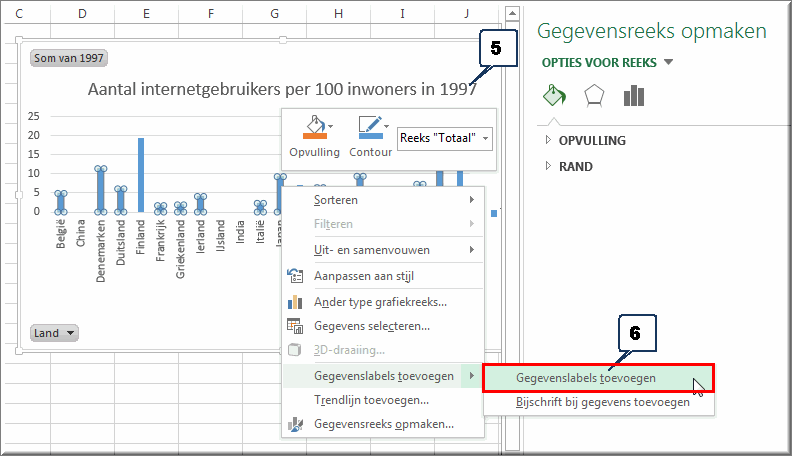
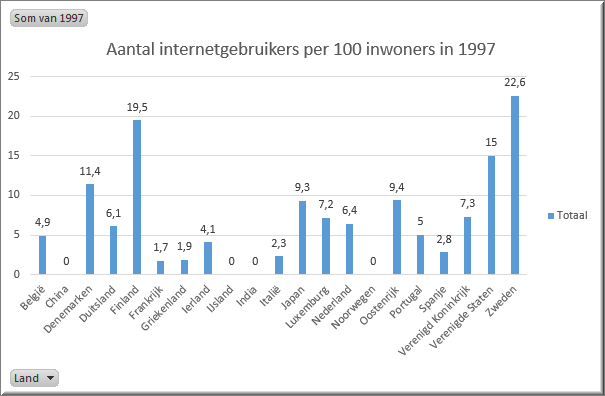
OF