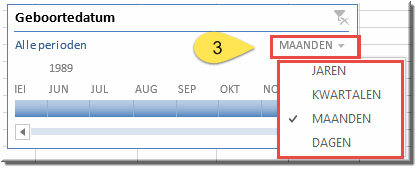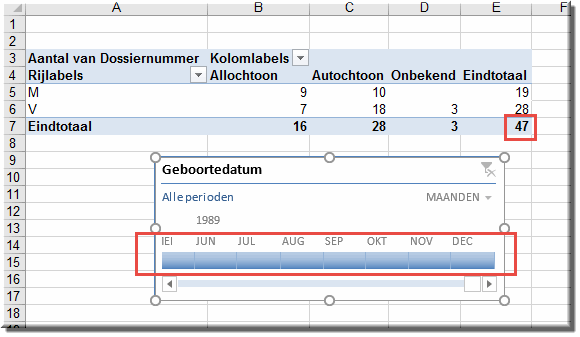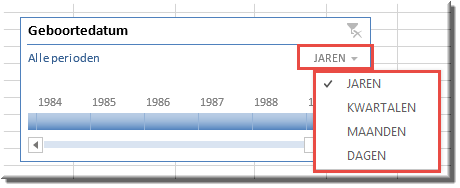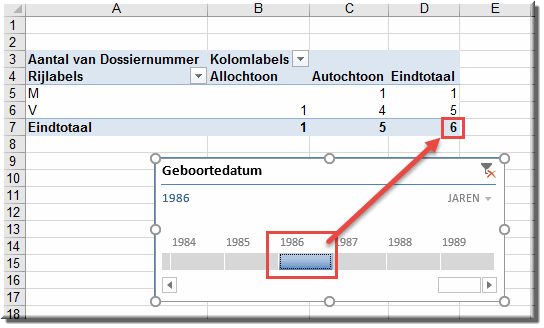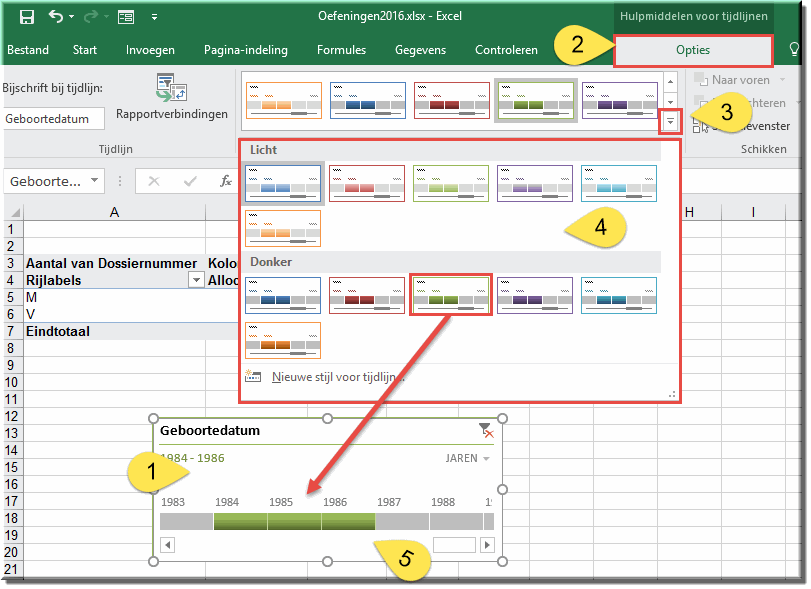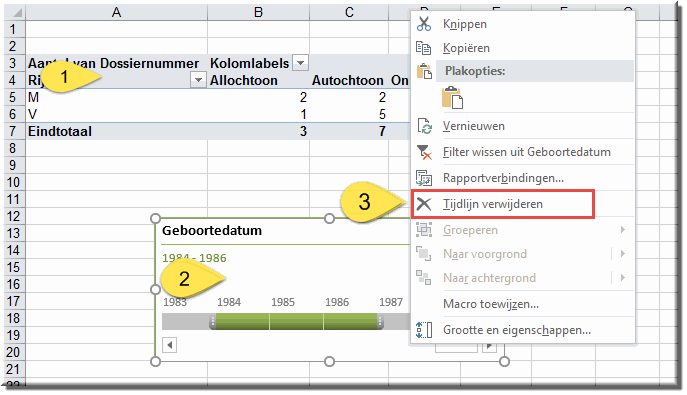Studenten moeten de volgende uitgebreide draaitabelfuncties kunnen toepassen: slicer en tijdlijn
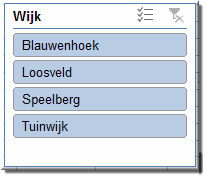 Slicers werden ontwikkeld om de gegevens in een draaitabel op eenvoudige wijze te filteren.
Slicers werden ontwikkeld om de gegevens in een draaitabel op eenvoudige wijze te filteren.
- Je kan daartoe aan een draaitabel een menu toevoegen met knoppen, die bij het aanklikken de weergegeven gegevens in de draaitabel beperken (filteren), waardoor ze makkelijk kunnen geanalyseerd worden.
- Vermits alle knoppen na het filteren zichtbaar blijven, is makkelijk te achterhalen welke gegevens verborgen werden in het gefilterde draaitabelrapport
Om onderstaande procedure beter te kunnen volgen, open je best het oefenbestand 'Oefeningen.xlsx' en klik je op het tabblad 'Clientgegevens'.
- Voeg een draaitabel toe zoals in onderstaande figuur weergegeven:
- het veld 'Geslacht' als rijvariabele
- het veld 'Herkomst' als kolomvariabele
- en het veld 'Dossiernummer' als waardenveld
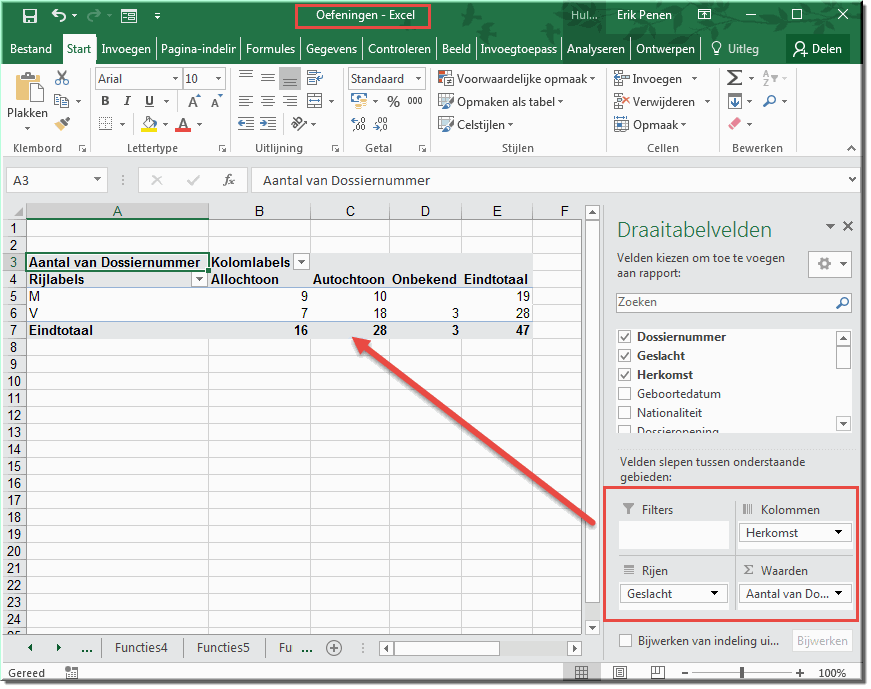
- Klik op een willekeurige plaats in de draaitabel
- Klik vervolgens in het lint op het contextuele tabblad 'Analyseren'
- In de groep 'Filter', klik je vervolgens op de knop 'Slicer invoegen'
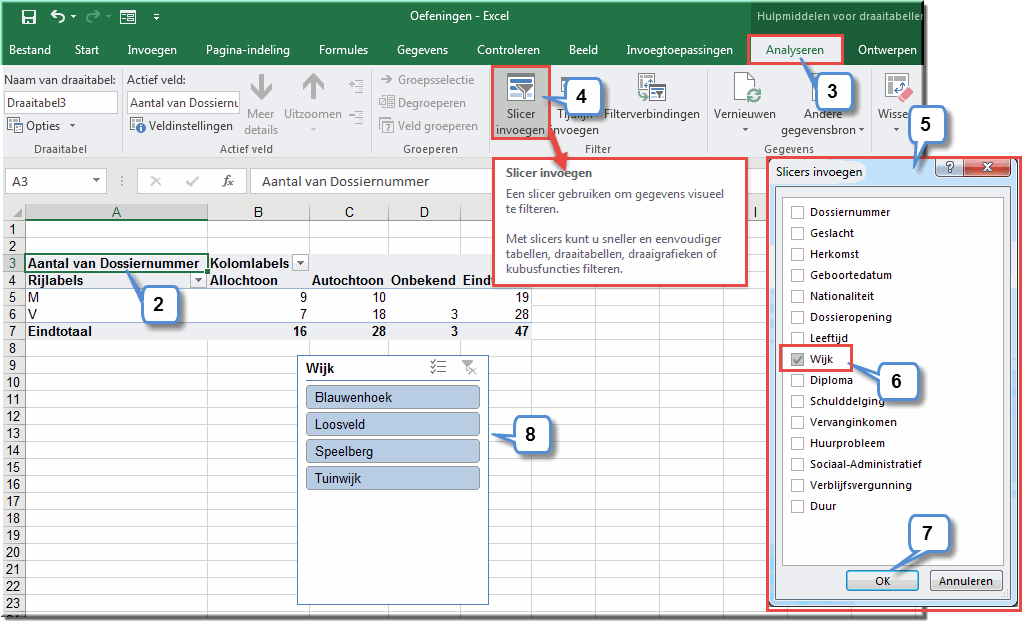
- Daardoor opent het venster 'Slicer invoegen' waarin alle kolomnamen van de gegevenslijst worden weergegeven
- Klik het selectievakje van de gewenste kolomkop aan. In dit voorbeeld kiezen we voor het veld 'Wijk' omdat we bij wijze van voorbeeld willen onderzoeken hoeveel cliënten van autochtone en allochtone herkomst in elke wijk woonachtig zijn.
- Klik vervolgens op de knop 'OK' van het venster 'Slicer toevoegen' om dit venster te sluiten
- Meteen wordt een slicer aan het werkblad toegevoegd waarin alle wijknamen, die in het veld 'Wijk' voorkomen, als aanklikbare knoppen worden weergegeven.
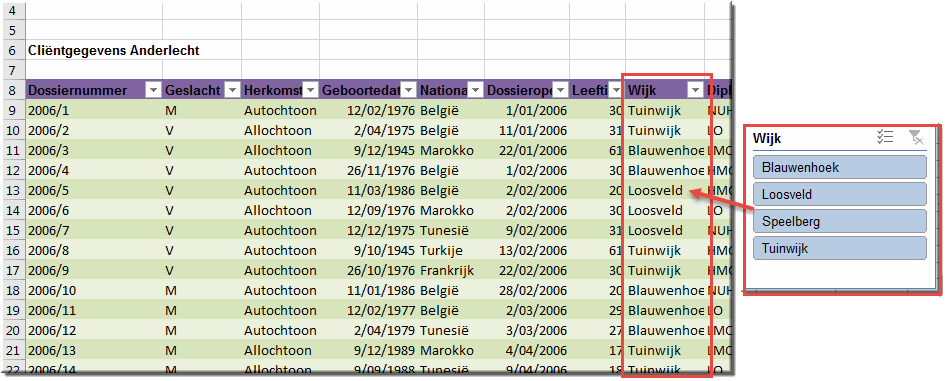
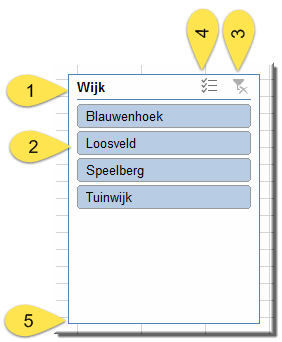 Een slicer bevat doorgaans volgende onderdelen:
Een slicer bevat doorgaans volgende onderdelen:
- De koptekst bevat de veldnaam, die bij het invoegen van de slicer werd geselecteerd
- Onder de koptekst volgen evenveel filterknoppen als er verschillende waarden in het geselecteerde veld voorkomen.
Wanneer er filterknoppen niet zichtbaar zijn, dan kan je deze met de verticale schuifbalk rechts van de filterknoppen in beeld brengen
Aanvankelijk zijn alle filterknoppen geselecteerd, wat je kan herkennen aan hun blauwe kleur, en zijn alle gegevens in de draaitabel zichtbaar
Een filterknop die geselecteerd is, door er op te klikken wordt blauwkleurig weergegeven
Een niet-geselecteerde filterknop wordt wit weergegeven 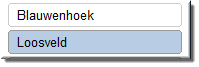
- De knop 'Filter wissen'
 zorgt er bij het aanklikken voor dat alle filters worden verwijderd en dat alle filterknoppen geselecteerd zijn
zorgt er bij het aanklikken voor dat alle filters worden verwijderd en dat alle filterknoppen geselecteerd zijn
- De knop 'Meervoudige selectie'
 laat toe om meerdere filterknoppen gelijktijdig te selecteren, waardoor in de draaitabel enkel de gegevens van de geselecteerde items worden berekend en weergegeven
laat toe om meerdere filterknoppen gelijktijdig te selecteren, waardoor in de draaitabel enkel de gegevens van de geselecteerde items worden berekend en weergegeven
- Met behulp van de vulgrepen in de hoeken en op de randen van de slicer, kan je de grootte van de slicer aanpassen
- Een slicer kan je verslepen door de rand van de slicer (naast de vulgrepen) met ingedrukte linkermuisknop vast te pakken en naar de gewenste locatie te verplaatsen
Om een slicer te gebruiken, ga je als volgt te werk:
- Aanvankelijk zijn alle filterknoppen in de slicer geselecteerd (zie bovenstaande figuur), waardoor alle gegevens van de draaitabel worden weergegeven (in ons voorbeeld: de gegevens van 47 cliënten)
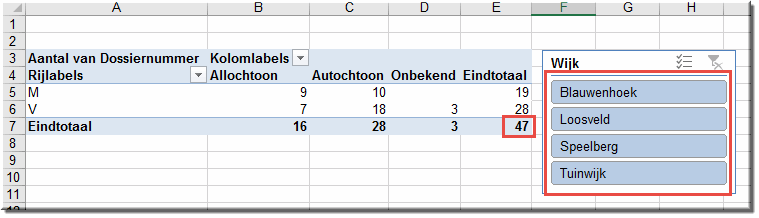
- Om de cijfers in de draaitabel te beperken tot (in ons voorbeeld) één enkele wijk, klik je op de naam van de wijk waarvan je de gegevens wil inkijken
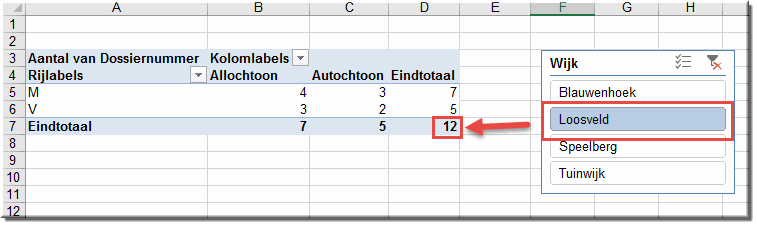
- Wanneer je alle filters wil uitzetten, om weer alle cliëntgegevens in de draaitabel weer te geven, klik je op de knop 'Filter wissen'

- Je kan ook de gegevens van meerdere wijken gelijktijdig in de draaitabel opnemen, door eerst op de knop 'Meervoudige selectie'
 te klikken en daarna achtereenvolgend op de filterknoppen van de items waarvan je de gegevens NIET in de draaitabel wil opnemen.
te klikken en daarna achtereenvolgend op de filterknoppen van de items waarvan je de gegevens NIET in de draaitabel wil opnemen.
Daardoor worden enkel de gegevens van de niet aangeklikte (en dus blauwkleurige) filterknoppen in de draaitabel getoond.
Wanneer de knop 'Meervoudige selectie'  wordt aangeklikt, dan verschijnt die op een gele achtergrond
wordt aangeklikt, dan verschijnt die op een gele achtergrond  . De knop blijft vanaf dan actief, totdat je er weer op klikt om het maken van meervoudige selecties op te heffen.
. De knop blijft vanaf dan actief, totdat je er weer op klikt om het maken van meervoudige selecties op te heffen.
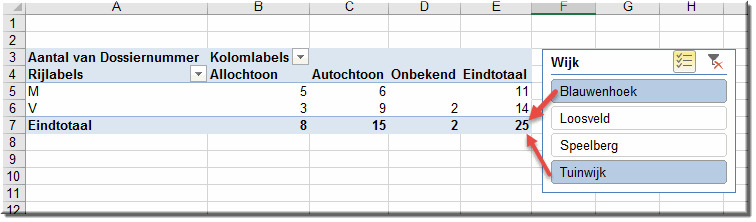
Je kan een slicer ook opmaken:
- Klik op de slicer
- Klik op het contextuele tabblad 'Opties'
- Kies in de groep 'Slicerstijlen' een gewenste stijl
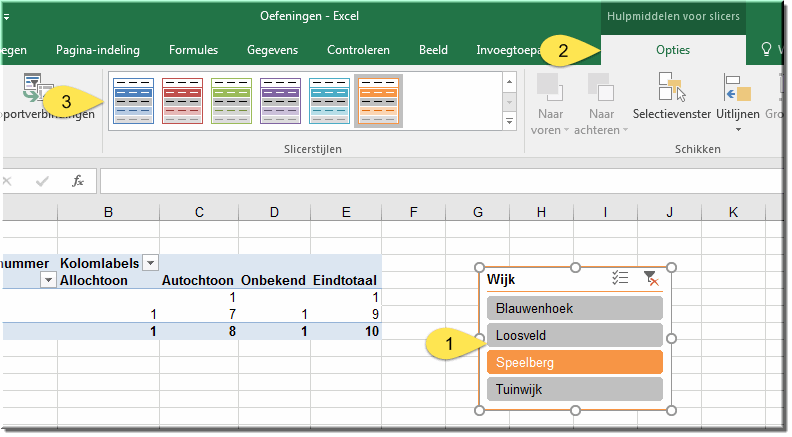
Om de slicer te verwijderen:
- Klik op een willekeurige plaats in de draaitabel
- Klik op de slicer
- Druk de Delete-toets in op je toetsenbord
Of:
- Klik op een willekeurige plaats in de draaitabel
- Klik met de rechtermuisknop op de slicer
- Kies in het daardoor geopende contextmenu op de optie 'XXX verwijderen' (waarbij XXX staat voor de naam de slicer)
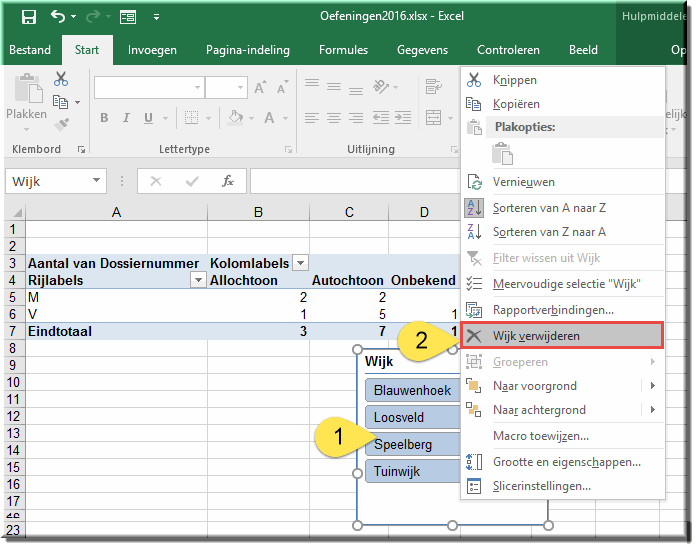
- Om gegevens in een draaitabel te filteren, kan je niet enkel gebruikmaken van een slicer, maar ook van een zogenaamde 'tijdlijn'.
- Een tijdlijn is een menu dat aan een draaitabel wordt toegevoegd en waarin periodes (jaren, maanden, kwartalen, datums) worden weergegeven.
- Door op een periode te klikken, worden de gegevens in de draaitabel onmiddellijk beperkt tot de gegevens die met de geselecteerde periode in overeenstemming zijn.
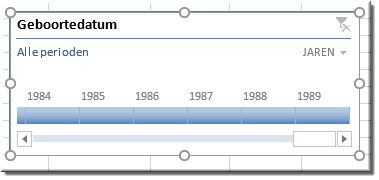
- Klik op een willekeurige plaats in de draaitabel
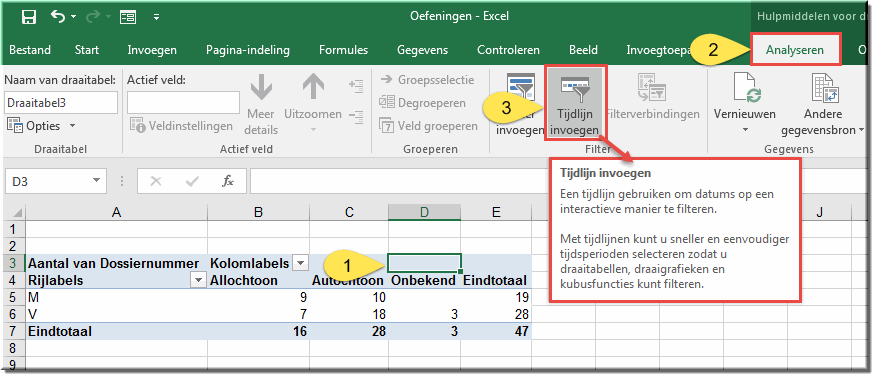
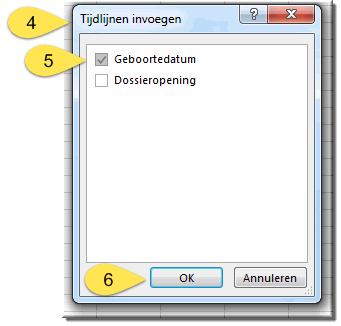 Klik op het daardoor weergegeven tabblad 'Analyseren'
Klik op het daardoor weergegeven tabblad 'Analyseren'
- Klik in de groep 'Filter' op de knop 'Tijdlijn invoegen'
- Daardoor verschijnt het venster 'Tijdlijnen invoegen'
- Klik op het selectievakje van de kolomkop waarvoor je wil filteren in periodes
- Klik op de knop 'OK' van het venster om het te sluiten
- De tijdlijn wordt meteen aan je draaitabel toegevoegd en toont voor de gekozen kolomkop een aantal periodes
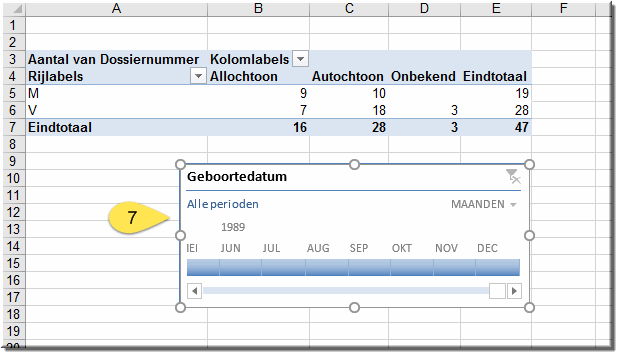
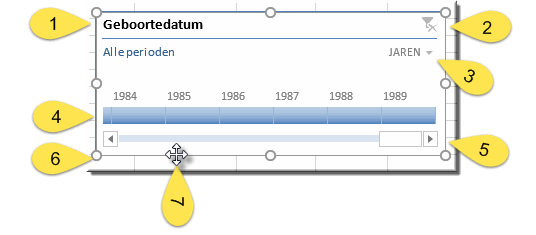 Een tijdlijn bevat doorgaans volgende onderdelen:
Een tijdlijn bevat doorgaans volgende onderdelen:
- Een koptekst waarin de naam van de gekozen kolomkop wordt getoond
- Een knop 'Filter wissen'
 waarmee een ingesteld filter weer kan worden verwijderd
waarmee een ingesteld filter weer kan worden verwijderd
- Een keuzeknop, die bij het aanklikken een keuzelijst opent, waarin de weer te geven periodes kunnen worden geselecteerd
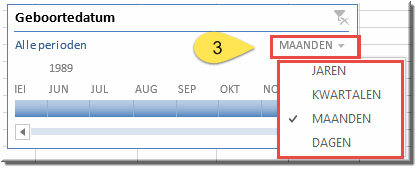
- Een tijdslijn met aanklikbare filterknoppen om een filter in te stellen, waardoor enkel de gegevens van de aangeklikte periode in de draaitabel worden berekend
- Een horizontale schuifbalk waarmee niet zichtbare periodes in beeld kunnen worden gebracht
- Met behulp van de vulgrepen in de hoeken en op de randen van de tijdlijn, kan je de grootte van de tijdlijn aanpassen
- Een tijdlijn kan je verslepen door de rand van de tijdlijn (naast de vulgrepen) met ingedrukte linkermuisknop vast te pakken en naar de gewenste locatie te verplaatsen
Om een tijdlijn te gebruiken, ga je als volgt te werk:
- Aanvankelijk zijn alle filterknoppen in de tijdlijn geselecteerd, waardoor alle gegevens van de draaitabel worden weergegeven (in ons voorbeeld: de gegevens van 47 cliënten)
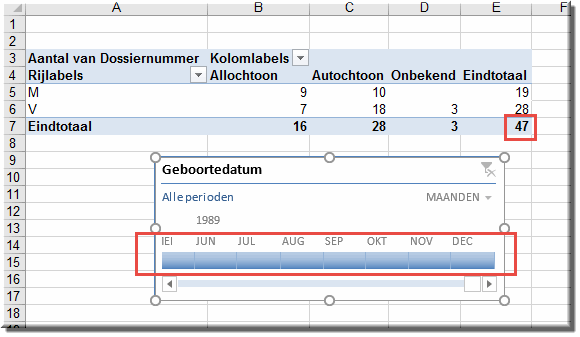
- Vaak wil je eerst opgeven welke periodes in de tijdslijn moeten worden weergegeven. Dat doe je door de keuzeknop, waarin de momenteel gebruikte periode-indeling wordt getoond, open te klikken en vervolgens de gewenst keuze te maken.
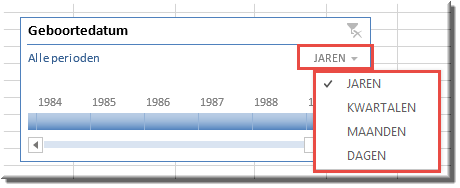
- Om de cijfers in de draaitabel te beperken tot één enkele periode (in ons voorbeeld: jaar), klik je op de filterknop van de periode waarvan je de gegevens wil inkijken
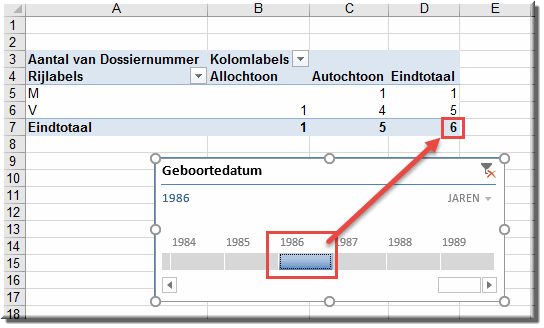
- Wanneer je een filter wil uitzetten, om weer alle cliëntgegevens in de draaitabel weer te geven, klik je op de knop 'Filter wissen'

- Je kan ook de gegevens van meerdere periodes gelijktijdig in de draaitabel opnemen, door met ingedrukte Shift-toets (hoofdlettertoets) over meerdere aaneensluitende filterknoppen te slepen
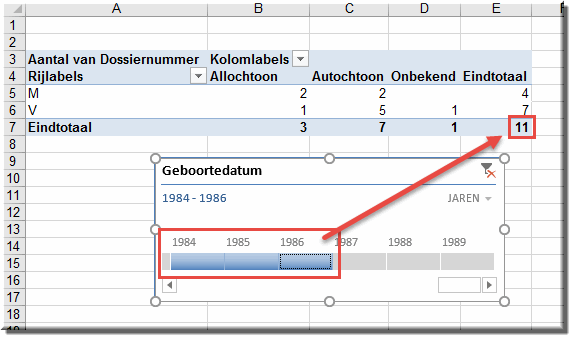
Je kan een tijdlijn ook opmaken:
- Klik op de tijdlijn
- Klik op het contextuele tabblad 'Opties'
- Klik in de groep 'Stijlen voor tijdlijn' op de knop 'Meer' om een galerij met stijlen te openen
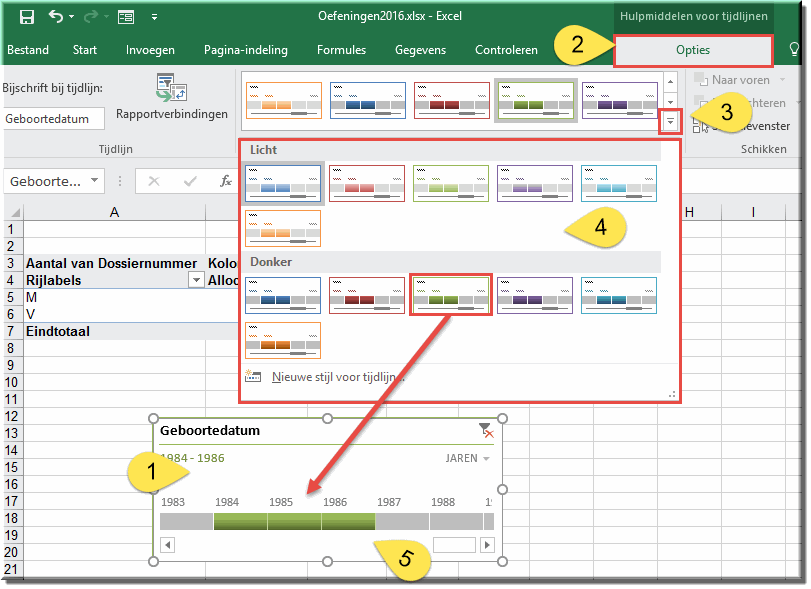
- Klik in de galerij op de gewenste stijl
- De gekozen stijl wijzigt (enkel) de kleur van de filterknoppen
Om de tijdlijn te verwijderen:
- Klik op een willekeurige plaats in de draaitabel
- Klik op de tijdlijn
- Druk de Delete-toets in op je toetsenbord
Of:
- Klik op een willekeurige plaats in de draaitabel
- Klik met de rechtermuisknop op de tijdlijn
- Kies in het daardoor geopende contextmenu voor de optie 'Tijdlijn verwijderen'
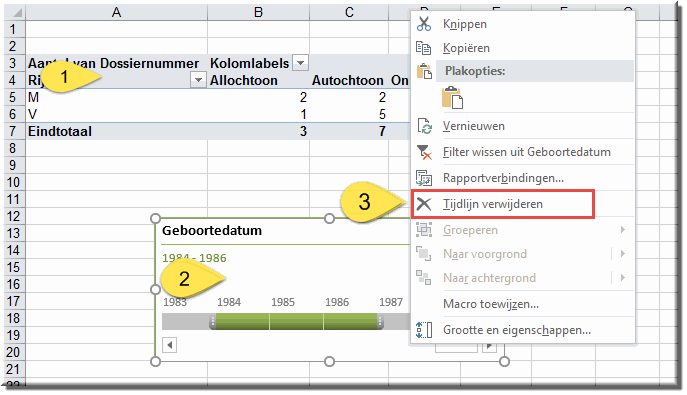
Helpprogramma bij Microsoft Excel 2016: zoek op 'slicer' en 'tijdlijn'.






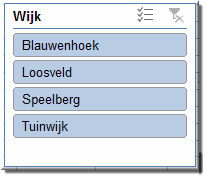 Slicers werden ontwikkeld om de gegevens in een draaitabel op eenvoudige wijze te filteren.
Slicers werden ontwikkeld om de gegevens in een draaitabel op eenvoudige wijze te filteren. 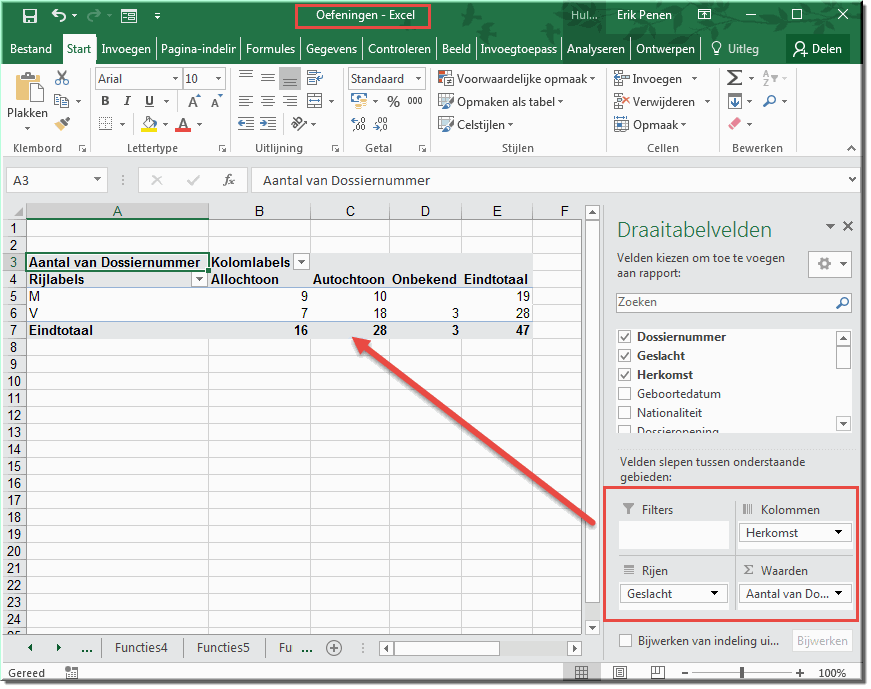
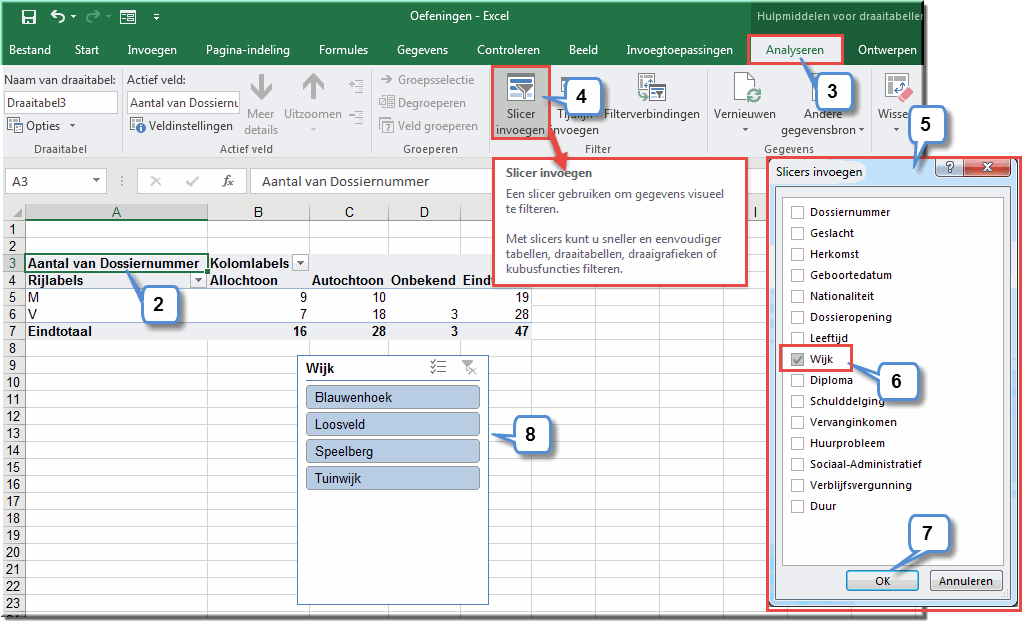
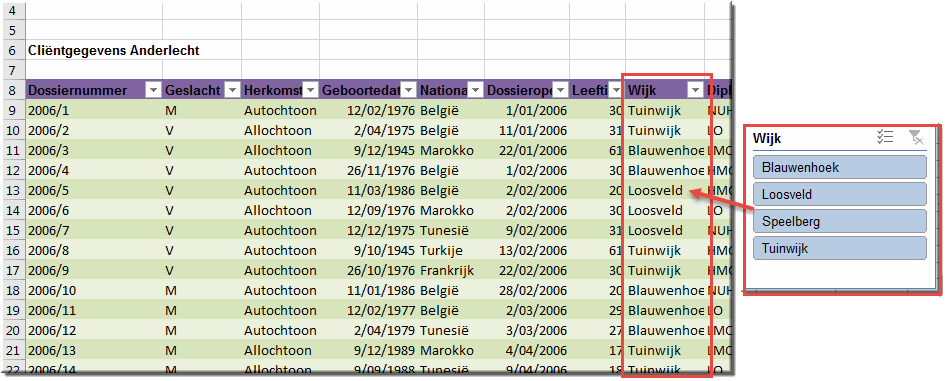
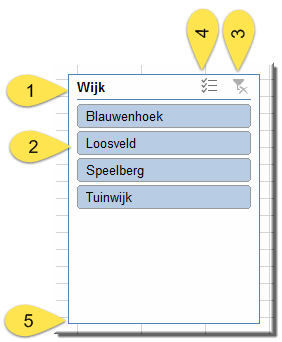 Een slicer bevat doorgaans volgende onderdelen:
Een slicer bevat doorgaans volgende onderdelen: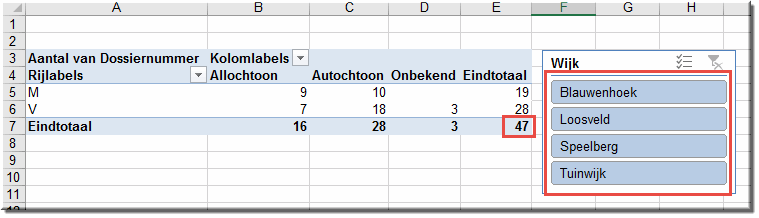
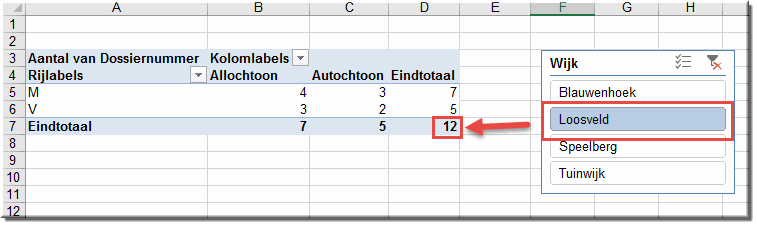
wordt aangeklikt, dan verschijnt die op een gele achtergrond
. De knop blijft vanaf dan actief, totdat je er weer op klikt om het maken van meervoudige selecties op te heffen.
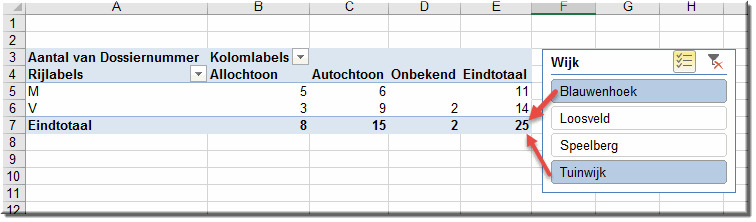
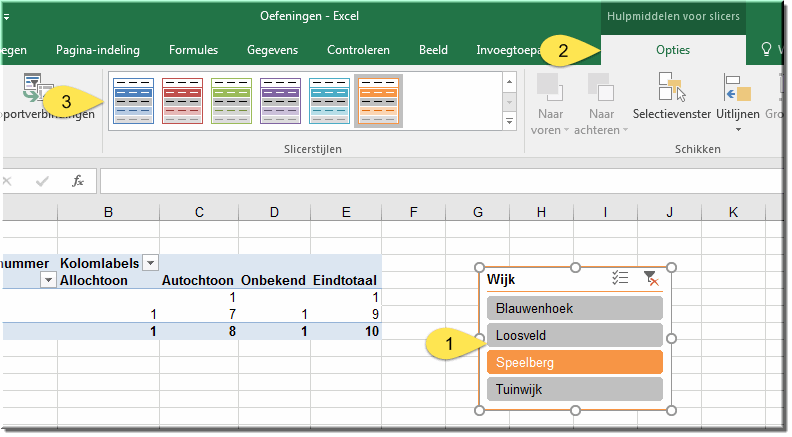
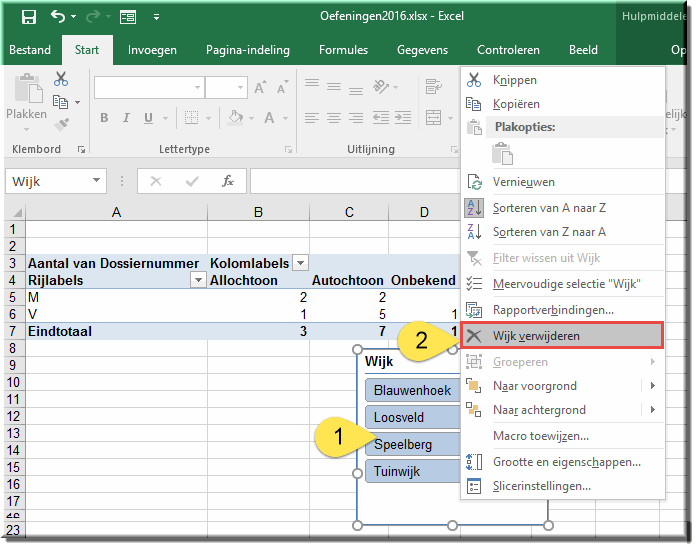
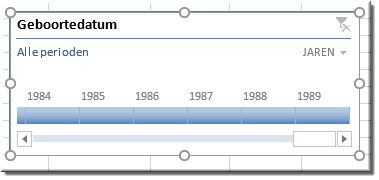
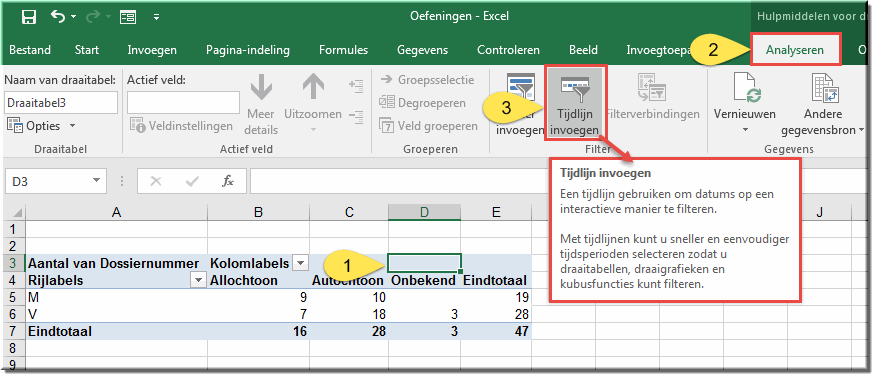
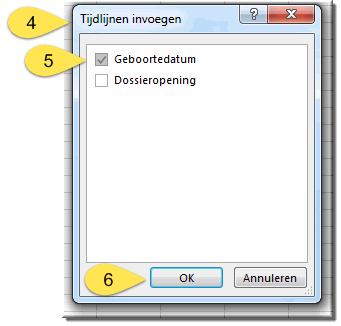 Klik op het daardoor weergegeven tabblad 'Analyseren'
Klik op het daardoor weergegeven tabblad 'Analyseren'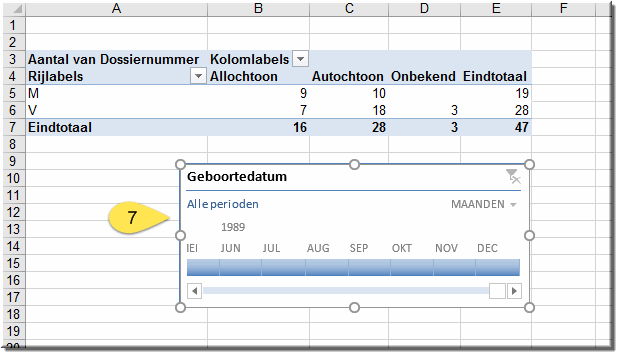
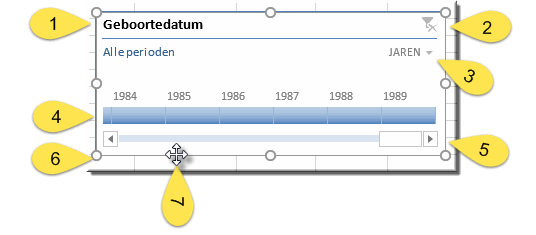 Een tijdlijn bevat doorgaans volgende onderdelen:
Een tijdlijn bevat doorgaans volgende onderdelen: