Studenten moeten de opmaak van een draaitabelrapport kunnen wijzigen: de labels wijzigen, eigenschappen instellen, stijlen toepassen, ...
De tekst van de automatisch weergegeven draaitabelrapportlabels kan het makkelijkst worden gewijzigd:
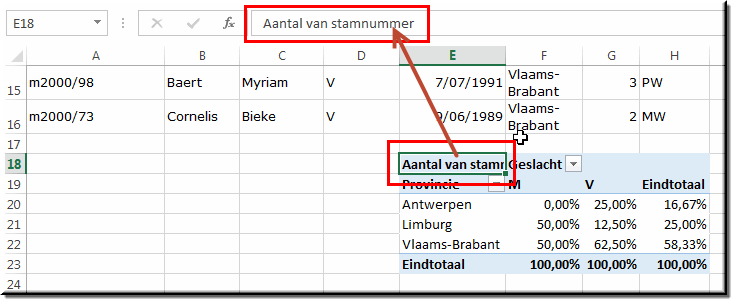
In de onderstaande figuur worden de labels weergegeven zoals ze door Excel standaard in het draaitabelrapport worden ingevoegd.

Je zou ze zoals weergegeven in de onderstaande figuur kunnen wijzigen.
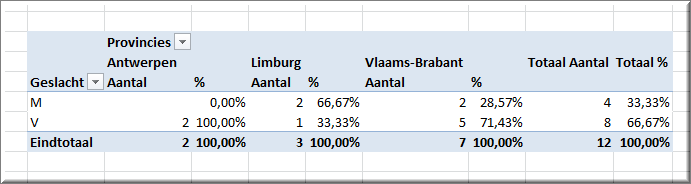
Let op: niet alle labels in het draaitabelrapport kan je zomaar wijzigen en niet alle labels kan je geheel verwijderen (vervang in dat geval overbodige labels door een spatie)
Labels en getallen kunnen op de eerder uitgelegde wijze worden opgemaakt met behulp van een snelmenu of met behulp van het dialoogvenster 'Celeigenschappen':
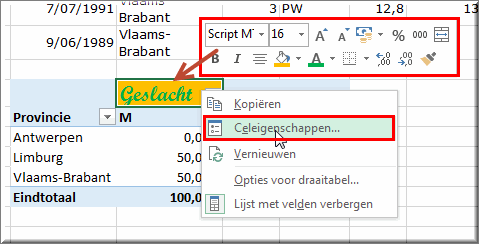
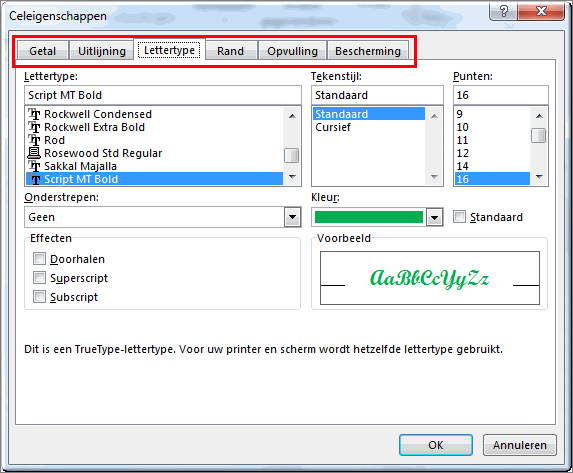
Een voorbeeld:
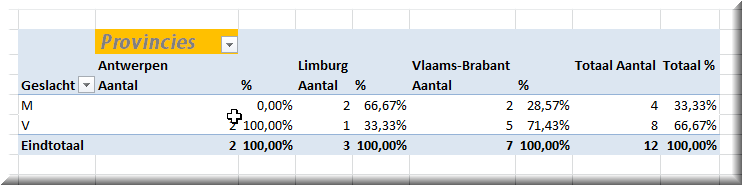
Je kan de gehele opmaak van het draaitabelrapport snel wijzigen met behulp van een galerij met draaitabelstijlen.
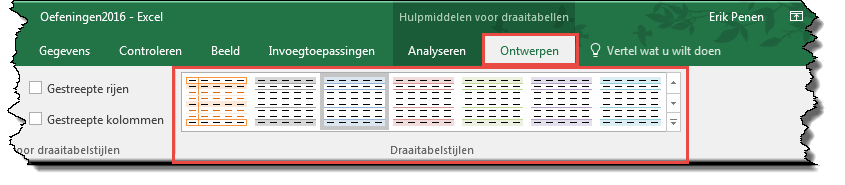
Klik op de knop 'Meer'
om de galerij met draaitabelstijlen te openen waarin alle beschikbare stijlen worden getoond.
Bemerk dat het aanwijzen van een draaitabelstijl volstaat om betreffende stijl meteen op het draaitabelrapport toe te passen via een livevoorbeeld.
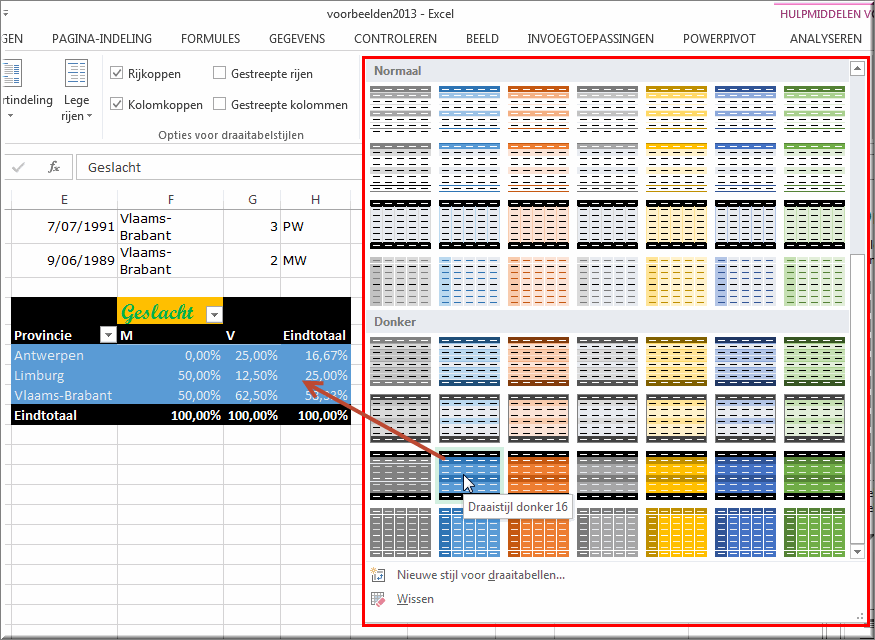
De rijen en kolommen in een draaitabelrapport kunnen worden getoond of juist niet worden getoond met behulp van de knop 'Eindtotalen' in het tabblad 'Ontwerpen'
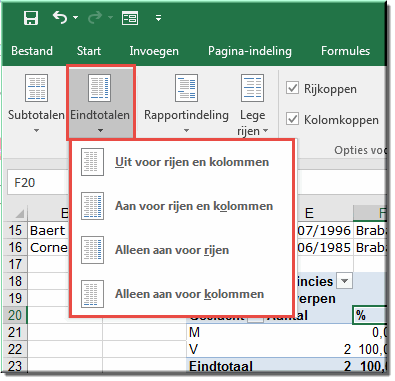
Een voorbeeld van een draaitabelrapport zonder rij- en kolomtotalen:
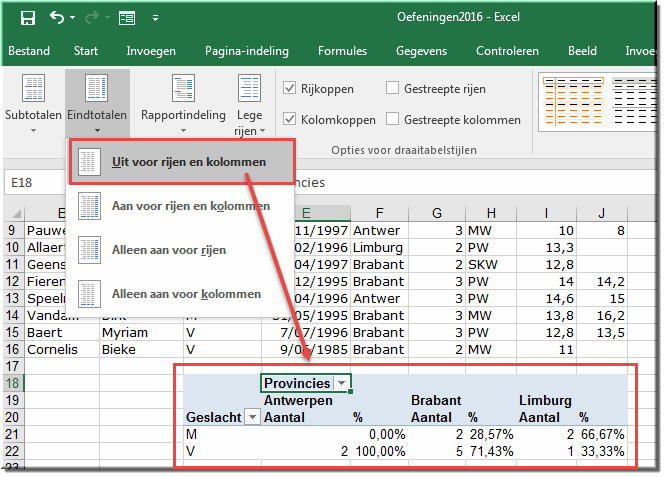
Een voorbeeld mét alle totalen:
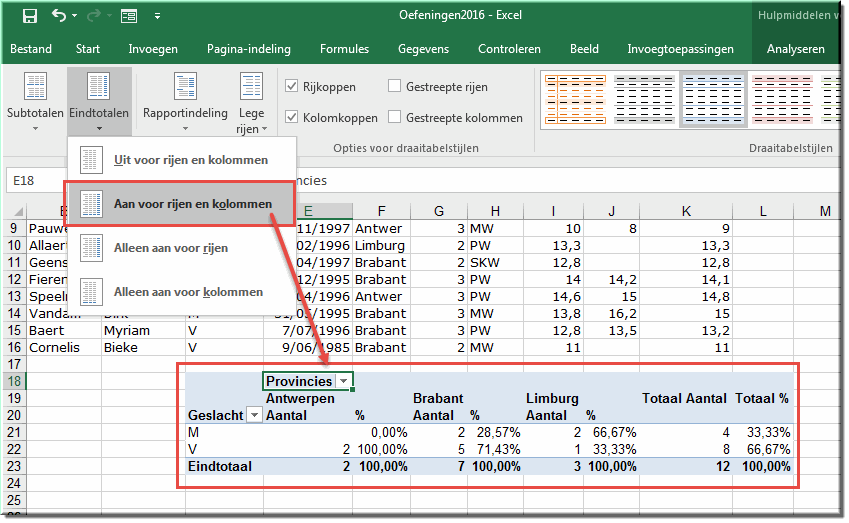
De uitlijning van draaitabellabels kan eveneens gewijzigd worden met behulp van de volgende knoppen in het tabblad 'Start':
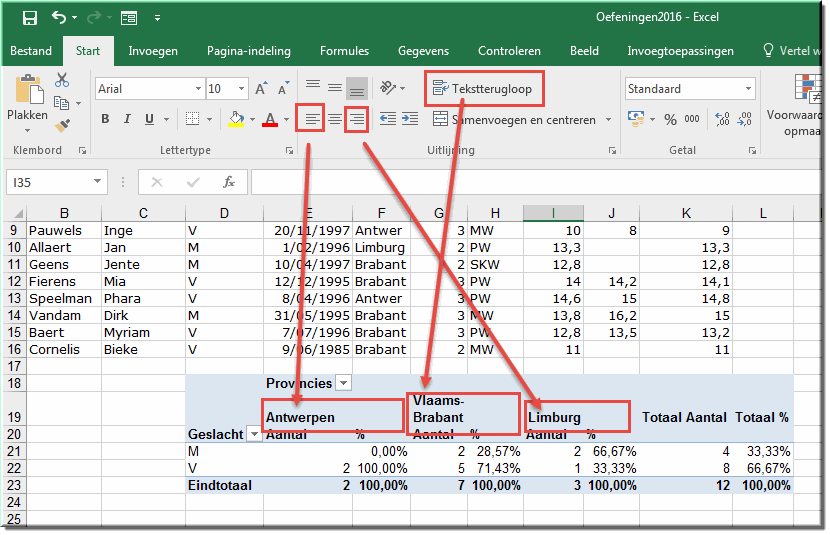
In de groep 'Opties voor draaitabelstijlen' van het tabblad 'Ontwerpen' kan je de accentuering van rijkoppen en kolomkoppen aan of uitzetten.
Een voorbeeld zonder accentuering:
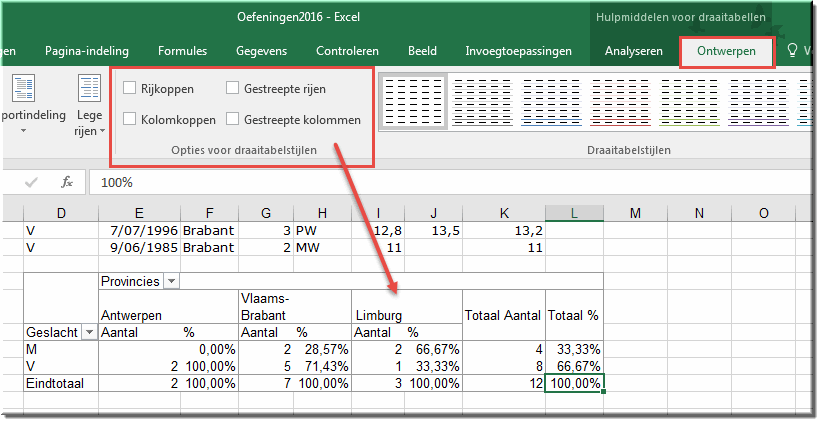
In dezelfde groep kan je het rapport al dan niet voorzien van gestreepte rijen of kolommen:
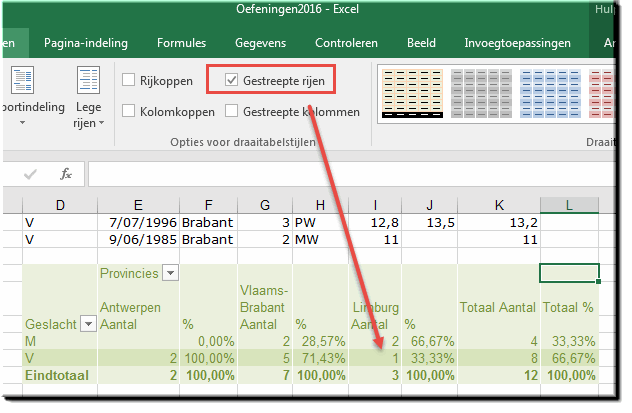
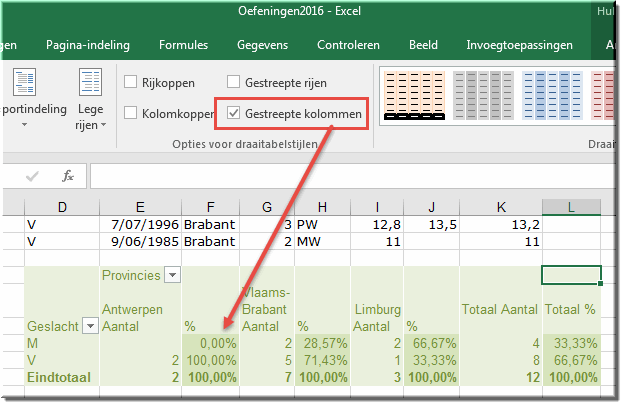
Je kan tevens aan één enkele cel een bepaalde opmaak toekennen, door er een 'celstijl' op toe te passen.
Een voorbeeld:
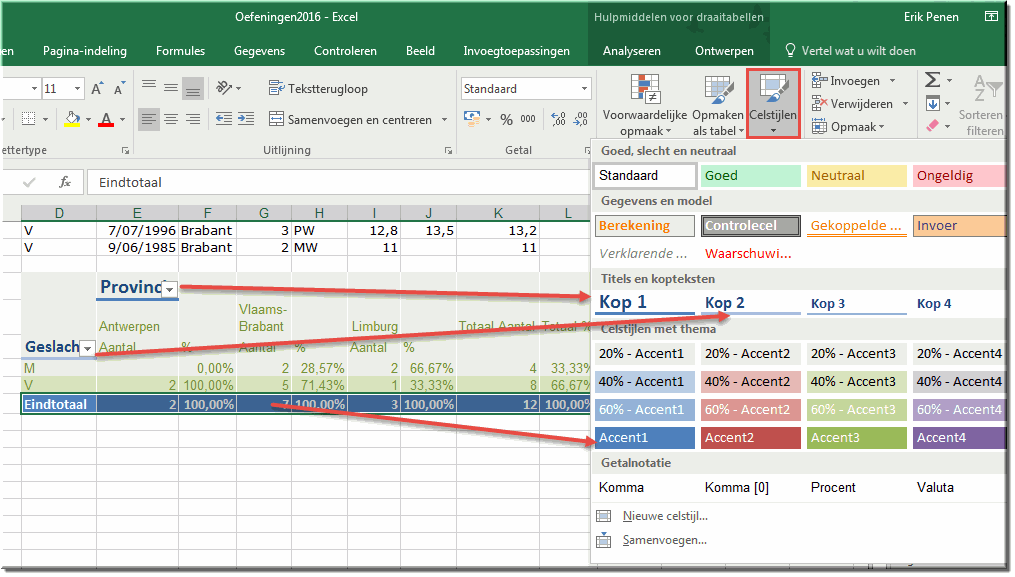
Pas bij wijze van oefening op de draaitabel in het bestand 'Oefening_Draaitabel.xlsx' een willekeurige draaitabelstijl toe. Een mogelijke uitkomst van deze oefening kan je vinden in het bestand 'Oefeningen_Oplossing.xlsx' werkblad 'Draaitabel'.
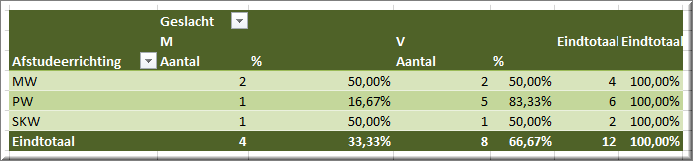
Helpprogramma bij Microsoft Excel 2016: zoek op 'draaitabelstijlen'.