Studenten moeten in staat zijn de indeling van een bestaande grafiek te wijzigen: achtergrond bewerken, afbeeldingen, vormen of tekstvakken invoegen, ...
Het tweede tabblad van het contextuele tabblad 'Hulpmiddelen voor grafieken' is het tabblad 'Indeling'. Zoals bovenstaande paragraaf aangeeft, kan met behulp van de opdrachtknoppen in dit tabblad het uitzicht van de onderdelen (waaruit een grafiek is opgebouwd) worden aangepast.

Met het begrip 'onderdelen' (of 'elementen') worden onder meer bedoeld: grafiektitel, astitels, legende, tekengebied, gegevenslabels, .... Afhankelijk van het gekozen grafiektype kunnen meer of minder elementen in de grafiek worden opgenomen of voorkomen.
We overlopen weer de gebruiksmogelijkheden van de verschillende groepen op dit tabblad.
| Groep | Gebruiksmogelijkheden |
|---|---|
2.1. Groep 'Huidige selectie' |
|
Keuzelijst 'Grafiekelementen' |
Om een grafiekonderdeel te kunnen 'bewerken' moet het eerst geselecteerd worden. Dat kan op twee manieren:
In beide gevallen wordt het huidige geselecteerde element gemarkeerd:
In bovenstaande figuur zijn de verticale as en de primaire rasterlijnen geselecteerd. Wanneer je dit met de muis hebt gedaan, dan verschijnt in de groep 'Huidige selectie' automatisch de naam van de geselecteerde elementen, waardoor je je 'muisgeklikte' selectie kan controleren.
De keuzelijst 'Grafiekelementen' in de groep ' Huidige selectie' zorgt ervoor dat je een bepaald grafiekelement wat makkelijker kan selecteren dan met de muis. Daartoe worden alle elementen van het huidige grafiektype in de keuzelijst als aanklikbare opties opgenomen. Afhankelijk van het grafiektype bevat de keuzelijst meer of minder grafiekonderdelen.
|
Opdrachtknop 'Selectie opmaken' |
Nadat een onderdeel werd geselecteerd, zorgt de knop 'Selectie opmaken' ervoor dat een taakvenster wordt geopend dat de naam draagt van het geselecteerde element.
Zoals eerder reeds werd aangegeven is het, omwille van het groot aantal verschillende grafiekonderdelen én omwille van het groot aantal opmaakmogelijkheden per grafiekelement, onmogelijk is om alle opmaakmogelijkheden van alle grafiekelementen in deze cursustekst te bespreken. Je zal ze bijgevolg zélf moeten uitproberen en ermee experimenteren. Het Helpprogramma van MS Excel kan je daarbij als wegwijzer gebruiken.
|
Opdrachtknop 'Aanpassen aan stijl' |
De opdrachtknop 'Aanpassen aan stijl'
|
2.2. Groep 'Vormen invoegen' |
|
Galerij 'Vormen' |
De tweede groep met als naam 'Vormen invoegen' op het tabblad 'INDELING' laat je toe om vormen en tekstvakken aan een grafiek toe te voegen.
Uiterst links in deze groep wordt een galerij met allerhande vormen (tekstvakken, lijnen, pijlen, kaders,...) getoond. Klik op de knop 'Meer'
|
Optie 'Tekstvak' |
De optie 'Tekstvak'
|
Galerij 'Vormstijlen' |
De galerij met visuele stijlen voor vormen en kaders biedt de mogelijkheid om snel het uitzicht van alle voornoemde grafiekonderdelen op te maken.
Je kan daartoe volgende procedure volgen:
In onderstaande figuur wordt een niet-opgemaakte grafiek getoond. In de daaropvolgende figuur werd hetzelfde cirkeldiagram opgemaakt met behulp van vormstijlen:
Wanneer het resultaat je niet bevalt, klik dan zoals eerder gezegd op de opdrachtknop 'Aanpassen aan stijl' in de groep 'Huidige selectie' van het tabblad 'INDELING' om de opmaak ongedaan te maken.
|
||||||||||
|---|---|---|---|---|---|---|---|---|---|---|---|
Opdrachtknop 'Opvullen van vorm' |
Wanneer je de achtergrondkleur van een geselecteerd grafiekelement wil opmaken met een egale kleur, een kleurovergang, een afbeelding of bitmap:
In onderstaand voorbeeld werd een zogenaamde 'bitmap' als achtergrond voor de grafiek gebruikt.
|
||||||||||
Opdrachtknop 'Omtrek van vorm' |
Volgens een gelijkaardige procedure - als in voorgaande paragrafen beschreven - kan aan quasi alle geselecteerde grafiekelementen een omkadering worden toegevoegd:
In bovenstaande figuur werd eerst via de optie 'Dikte' een lijndikte geselecteerd voor de omkadering van de legende. Vervolgens werd - door opnieuw op de knop 'Omtrek van vorm' te klikken de kleur geselecteerd.
|
||||||||||
Opdrachtknop 'Vormeffecten' |
Vormeffecten, die met de gelijknamige knop Let op: niet al deze effecten kunnen op om het even welk element worden toegepast. Sommige effecten kunnen enkel op kolom-, staaf- en cirkeldiagrammen worden toegepast ; andere dan weer enkel op gegevensmarkeringen, titels, gegevenslabels of een legenda. Met het zogenaamde livevoorbeeld als hulpmiddel kan je snel achterhalen welke effecten wél en welke niet voor het geselecteerde element kunnen gebruikt worden. Enkele voorbeelden: |
||||||||||
|
|||||||||||
Selecteer de op te maken vorm (grafiekonderdeel)
|
|||||||||||
Taakvensters |
Wanneer de opmaakmogelijkheden, die de hoger besproken opdrachtknoppen bieden, niet zouden voldoen, dan kan je voor elk grafiekelement nog meer opmaakmogelijkheden vinden in het taakvenster dat voor elk element beschikbaar is.
Het spreekt voor zich dat - zoals eerder reeds werd opgemerkt - , omwille van het grote aantal verschillende grafiekelementen (met bijbehorend dialoogvenster) én omwille van het grote aantal verschillende effectopties, al deze opties niet in deze basiscursus MS Excel apart aan bod kunnen komen. Experimenteer!
|
||||||||||
Galerij 'Stijlen voor WordArt' |
De meeste ruimte in de groep 'Stijlen voor WordArt' wordt ingenomen door de galerij 'WordArt'. WordArt is een functionaliteit in MS Office waarmee je snel teksten kan opmaken aan de hand voorgedefinieerde stijlen. Al deze verschillende stijlen worden verzameld in de galerij 'Stijlen voor WordArt'. Elke stijl past decoratieve effecten toe op een tekst, zoals tekst met schaduw of gespiegelde (gereflecteerde) tekst.
Enkele voorbeelden:
WordArt-stijlen zijn eenvoudig toe te passen vanuit de galerij. Meer informatie aangaande het gebruik van WordArt in MS Office 2016 kan je hier vinden.
|
||||||
|---|---|---|---|---|---|---|---|
Opdrachtknop 'Tekstopvulling' |
De opdrachtknop 'Tekstopvulling'
|
||||||
Opdrachtknop 'Tekstkader' |
Volgens eenzelfde procedure als beschreven in de voorgaande paragraaf kan met behulp van de knop 'Tekstkader'
Indien het geselecteerde grafiekelement een tekst bevat, dan wordt het kader rond de afzonderlijke letters geplaatst. Zoals in
|
||||||
Opdrachtknop 'Teksteffecten' |
De teksteffecten die met de gelijknamige knop
|
In de groep 'Schikken' wordt een aantal hulpmiddelen aangeboden waarmee de plaatsing en de uitlijnen van grafiekonderdelen kan worden ingesteld.
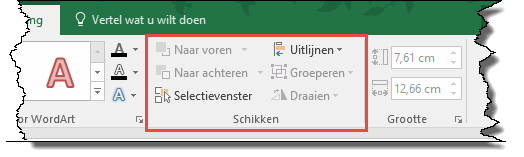
Onderstel dat in een grafiek twee 'Vormen' werden ingevoerd vanuit de eerder besproken vormengalerij:
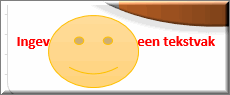
Beide objecten overlappen elkaar, waardoor de tekst in het tekstvak niet geheel leesbaar is
Wanneer je de tekst zichtbaar wil maken door deze 'Naar voren' te verplaatsen, klik je op de knop 'Naar voren' ![]() , nadat je het tekstvak hebt geselecteerd.
, nadat je het tekstvak hebt geselecteerd.

Je bereikt uiteraard eenzelfde resultaat door niet het tekstvak, maar de smiley te selecteren en vervolgens op de knop 'Naar achteren' ![]() te klikken.
te klikken.
Op deze wijze kan je de 'volgorde' waarin objecten verschijnen zelf bepalen.
Onderstel dat je in een grafiek twee tekstvakken hebt ingevoegd en dat je deze netjes wil uitlijnen zodat ze mooi onder elkaar komen te staan.
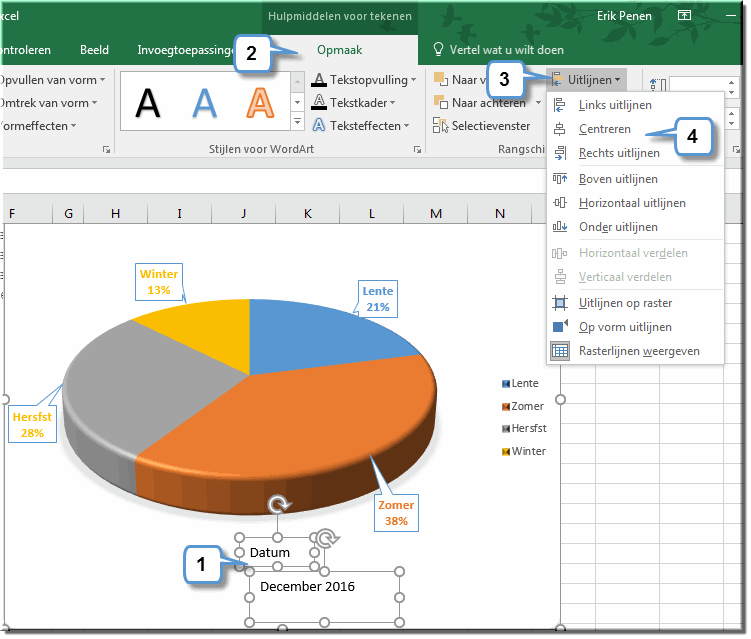
Een resultaat, waarbij na het selecteren van de optie 'Links uitlijnen' de teksten in beide tekstvakken inderdaad netjes links werden uitgelijnd:
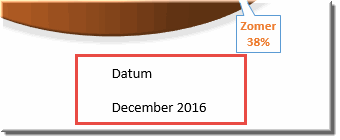
Je kan verschillende objecten (vormen, tekstvakken, afbeeldingen,...), die je bij wijze van voorbeeld aan een grafiek toevoegt, ook groeperen, zodat ze vanaf dan door MS Excel als één object worden beschouwd. Daardoor kan je deze gegroepeerde objecten als één object verplaatsen en opmaken.
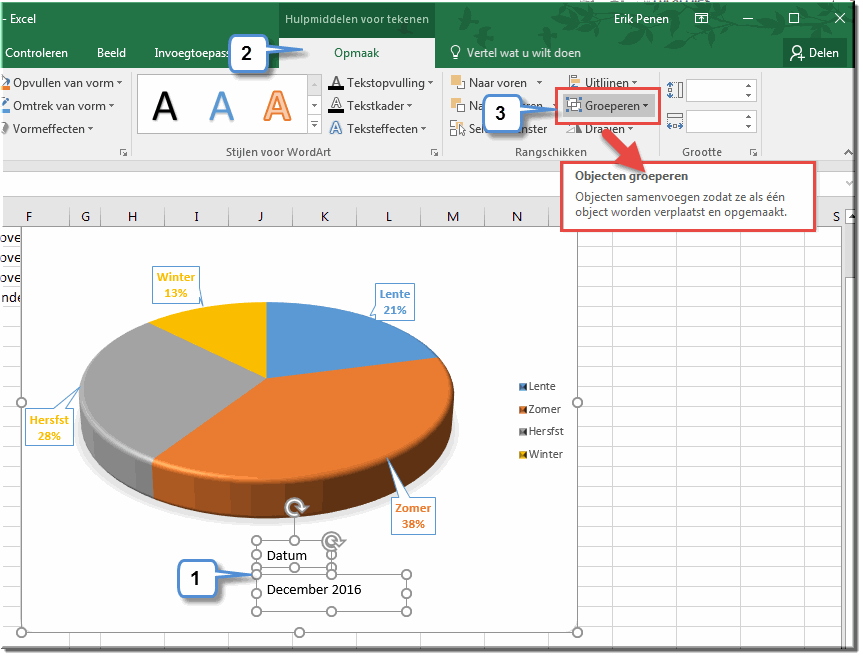
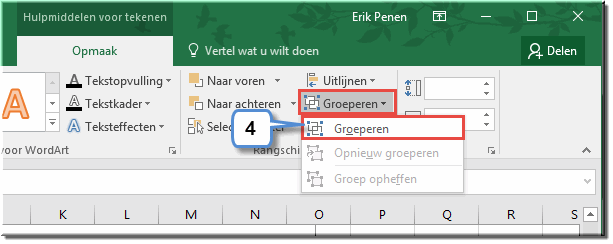
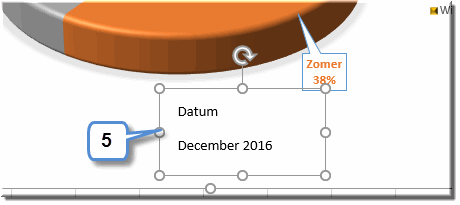
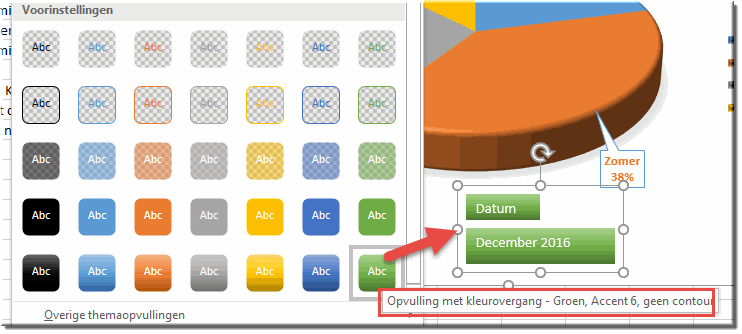
Noot: Door in het vervolgmenu van de knop 'Groeperen' op de optie 'Groep opheffen' te klikken, worden de eerder gegroepeerde objecten opnieuw als afzonderlijke objecten beschouwd.
Sinds versie 2013 van Microsoft Office verschijnt rechts van een geselecteerde grafiek onder meer een knop 'Grafiekfilter' ![]() .
.
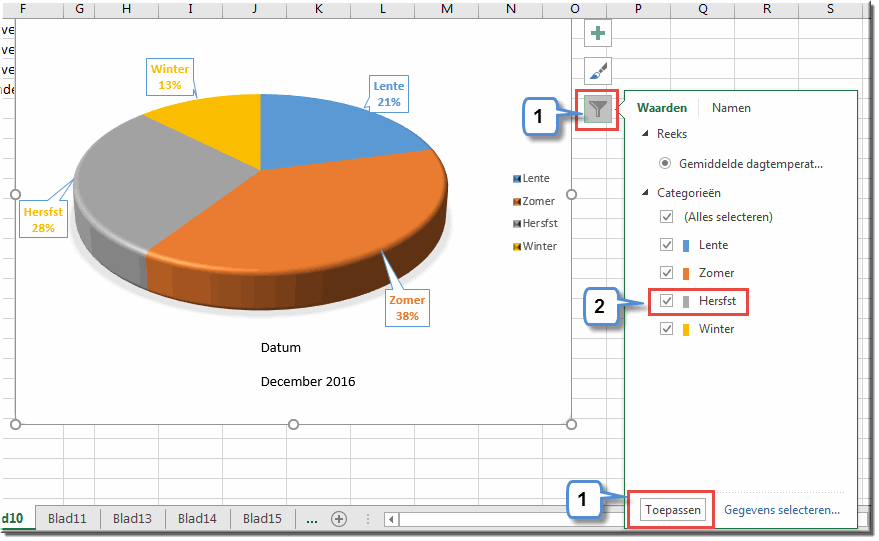
Een resultaat, nadat de weergave van de 'Categorie' met als naam 'Herfst' werd uitgevinkt:
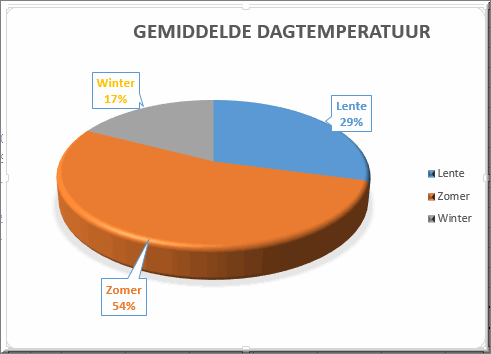
Op deze wijze kan je met behulp van deze grafiekfilters exact bepalen welke gegevens als dan niet in de grafiek moeten worden weergegeven.
De laatste groep in het tabblad 'INDELING' laat je toe de breedte en de hoogte van een grafiek aan te passen. Het volstaat daartoe de waarden in de keuzelijsten aan te passen.
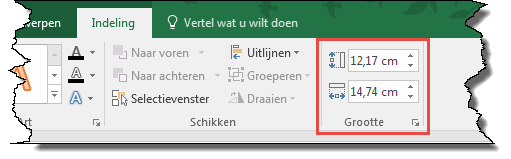
Een alternatieve werkwijze om de grootte van de grafiek te wijzigen bestaat er in :

Ontwerp op basis van de cijfergegevens in het bestand 'Oefeningen.xlsx' op je geheugenstaafje of Homedrive werkblad 'Functies2' een grafiek zoals weergegeven in het bestand 'Oefeningen_Oplossing.xlsx' in werkblad 'Grafiek'.
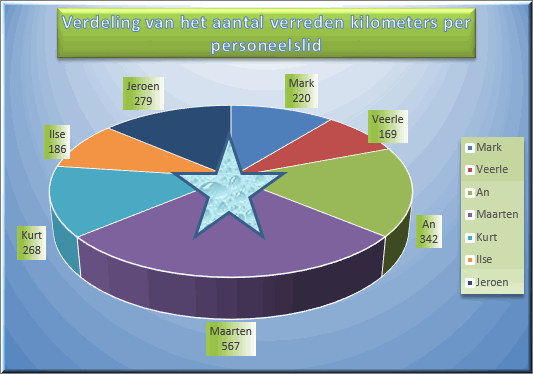
Hint: De figuur van de ster werd ingevoegd vanuit de galerij met 'Vormen'. Indien je bovenstaande figuur niet kan vinden, dan kan je uiteraard een andere kiezen!
Open werkblad 'Grafiek1' in het bestand 'Oefeningen.xlsx' en volg de instructies. Je kan je uitkomsten controleren in het bestand 'Oefeningen_Oplossing.xlsx' werkblad 'Grafiek1'.
Indien je nog niet over deze bestanden beschikt, dan kan je ze hier downloaden.
Helpprogramma bij Microsoft Excel 2016: zoek op 'grafiekonderdelen opmaken'.