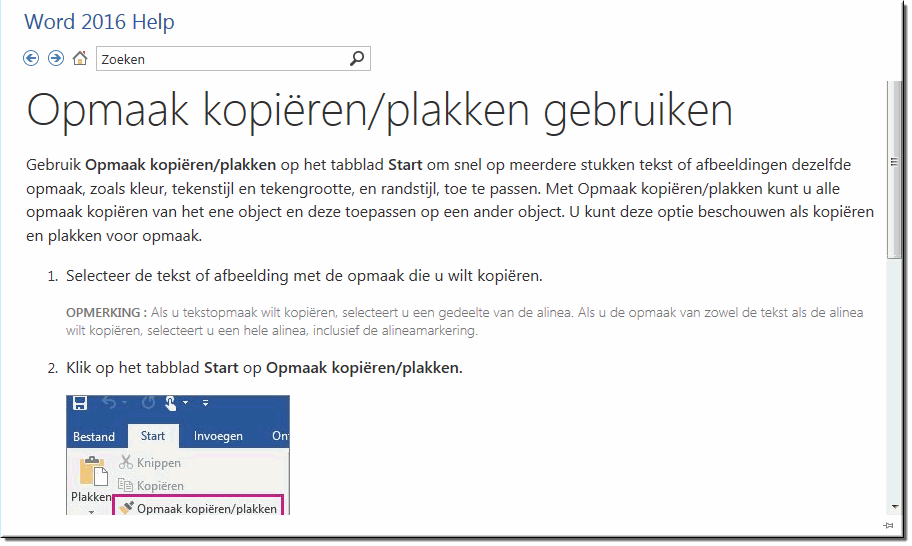Het in eerdere versies reeds beschikbare Help-programma werd in MS Office 2016 grondig opgepoetst. Op deze webpagina overlopen we gewijzigde en nieuwe functionaliteiten van het 'vernieuwde' Helpprogramma.
Om het Helpprogramma te openen:
- klik je rechts van de knop
 'Uitleg' in het lint op de melding 'Vertel wat u wilt doen'
'Uitleg' in het lint op de melding 'Vertel wat u wilt doen'
- Of druk je gelijktijdig de toetscombinatie 'Alt' en 'Q' in
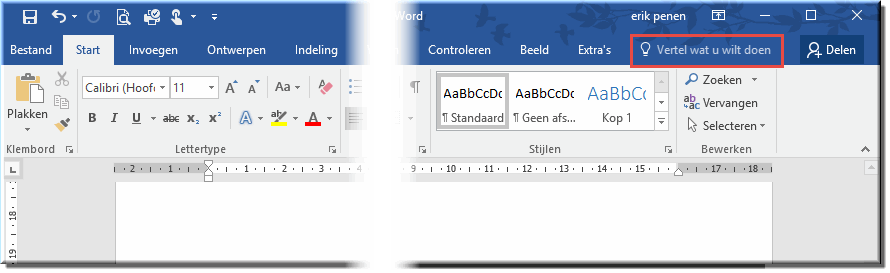
Je kan een zoekterm (een begrip waarover je meer te weten wil komen) intikken in het invulveld dat daardoor beschikbaar wordt.
- Om bijvoorbeeld een tabel in te voegen, volstaat het om enkele beginletters van het zoekbegrip 'tabel' in te tikken, waardoor de helpfunctie een lijst toont van mogelijke acties met betrekking tot 'tabellen'.
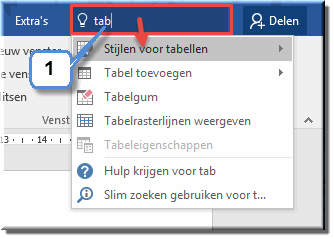
- Kies vervolgens in de lijst voorgestelde acties voor de optie 'Tabel toevoegen'
- Je kan dan meteen de afmetingen van de tabel opgeven,
- die meteen in je document worden weergegeven op de plaats waar je cursor zich op dat moment bevond
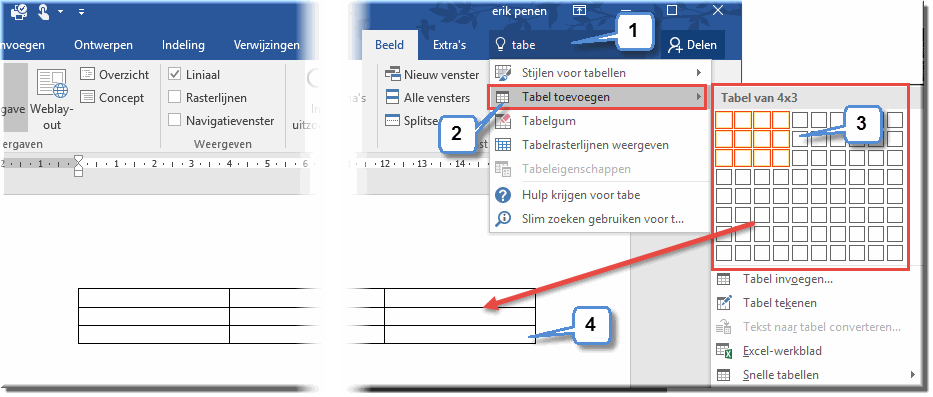
- Wanneer je een volgende keer op de melding 'Vertel wat u wil doen' klikt, verschijnen je eerdere zoekvragen meteen in de keuzelijst, zodat je ze snel opnieuw kan gebruiken.
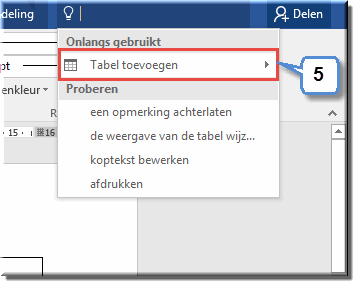
- Wanneer de hoger beschreven hulpmiddelen niet meteen de opties opleveren waarnaar je op zoek bent, dan kan je klikken in de keuzelijst op de optie 'Hulp krijgen voor ....', die vooraf wordt gegaan door een vraagteken.
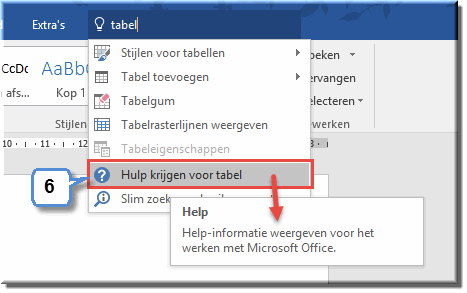
Daardoor wordt het online helpprogramma van de toepassing geopend ('Word 2016 Help', 'Excel 2016 Help', ...) ; je hebt dus internettoegang nodig om deze zoekfunctie te starten.
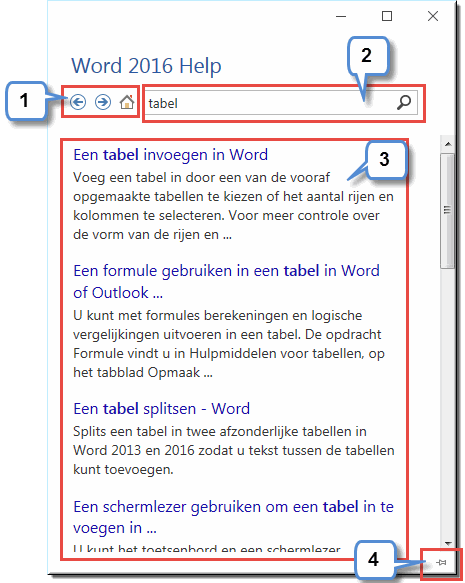
Om helpinformatie op te sporen beschik je in dit beeldscherm over meerdere navigatiemiddelen:
- De Bladerwerkbalk (zie verder)
- De Zoekfunctie (zie verder)
- De Zoekuitkomsten: De koppelingen in het rechterschermdeel verwijzen naar helpteksten waarin je zoekterm(en) voorkomen. Ze tonen bij het aanklikken de helpteksten aangaande het betreffende onderwerp
Een belangrijk navigatiemiddel in het Helpprogramma is de Bladerwerkbalk. Deze bevat volgende functies:
- Terugkeren naar de eerder geraadpleegde helppagina
- Verder bladeren naar een eerder geraadpleegde helppagina
- Terugkeren naar de startpagina van het helpprogramma (getoond in de eerste figuur op deze pagina)
- Je kan de getoonde helppagina al dan niet voortdurend op de voorgrond plaatsen, terwijl je in een toepassing aan het werk bent door onderaan rechts in de helppagina op de knop 'Help op voorgrond houden'
 te klikken.
te klikken.
Wanneer je precies weet welke zoekterm (of meerdere zoekbegrippen) je moet invoeren om de helpschermen op te zoeken, die een bepaalde functie toelichten, dan kan de zoekfunctie snel de gewenste info opsporen.
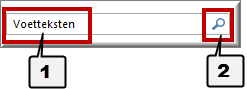
- Tik de zoekterm (of zoektermen) in het invoerveld rechts naast de bladerwerkbalk
- Klik op de knop 'Zoeken' of druk op de 'Enter'-toets op je toetsenbord
- De zoekactie wordt meteen gestart en toont de helpteksten, waarin je zoekterm(en) voorkomen, als uitkomst
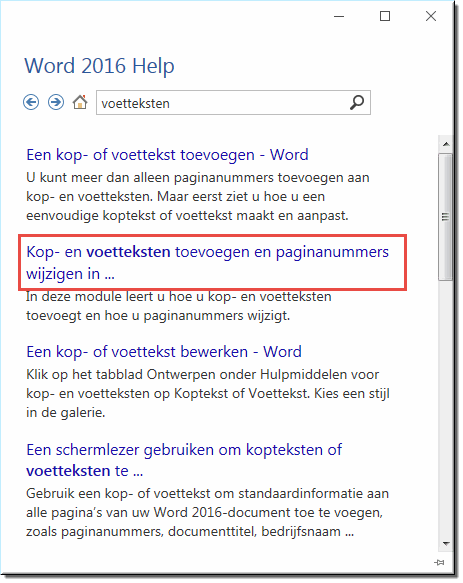
- Klik op één van de getoonde helpteksten om deze openen
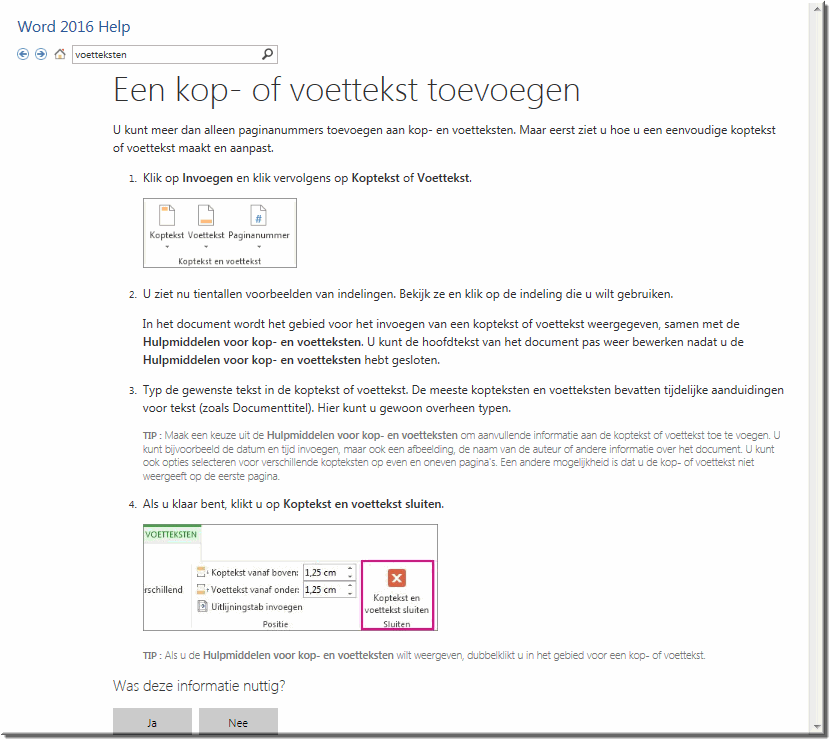
De sinds Office 2016 nieuwe helpfunctie 'Slim opzoeken' geeft je op eenvoudige wijze toegang tot een heel aantal onlinebronnen waarin je zoekterm wordt toegelicht.
- Voer daartoe je zoekterm in in het invoerveld 'Vertel wat u wil doen'
- Selecteer in het daardoor geopende menu op de optie 'Slimzoeken gebruiken voor ...', waardoor een taakvenster 'Slim zoeken' wordt geopend
- Klik bij het eerste gebruik van deze functie op de knop 'Ik snap het' van de privacyverklaring
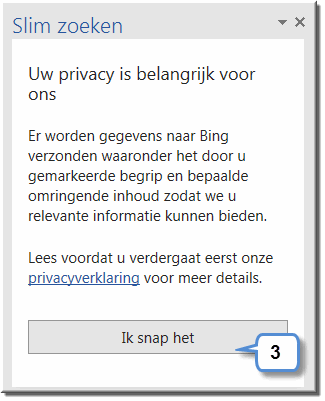
- Klik in het taakvenster op de internetbron, die je wil raadplegen om meer informatie aangaande je zoekterm in te kijken
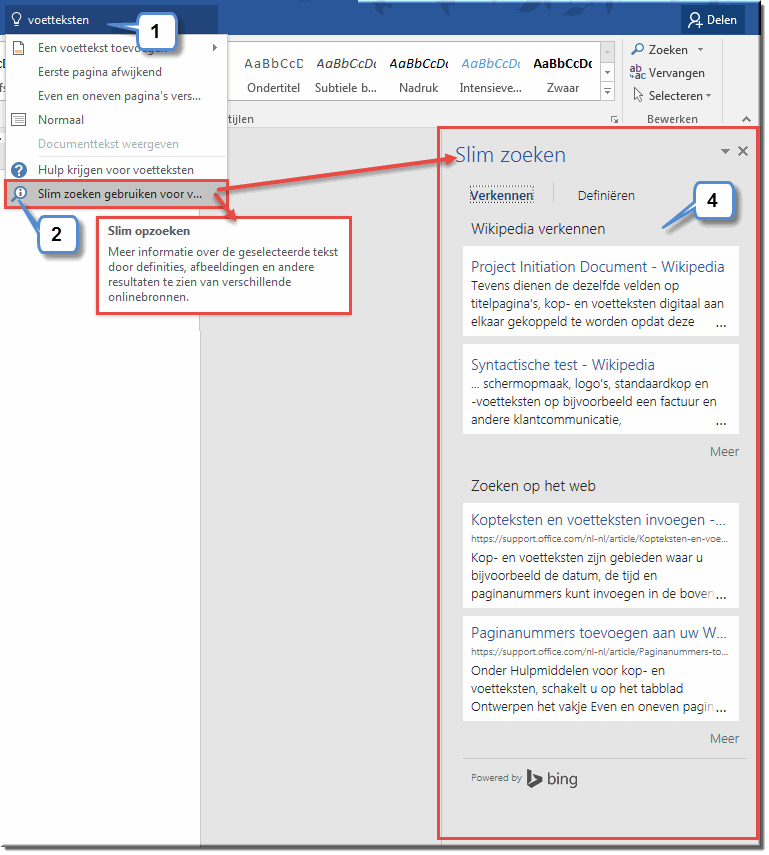
Door in een programma van de Office-suite de muiswijzer even op een opdracht in het lint te positioneren, verschijnt een informatiekader met een korte toelichting aangaande het gebruik van de aangewezen functie.
Soms wordt tevens de suggestie gemaakt om de helpknop F1 in te drukken. Door op de F1 toets te drukken, terwijl het informatiekader getoond wordt, opent het Helpprogramma onmiddellijk. Het toont dan meteen (contextgevoelig) de helppagina waarin de betreffende functie, procedure of opdracht wordt besproken en toegelicht. Dit is handig, want dan hoef je niet meer zelf met behulp van de 'Zoekfunctie' in het Help-programma op zoek te gaan naar de gewenste info.
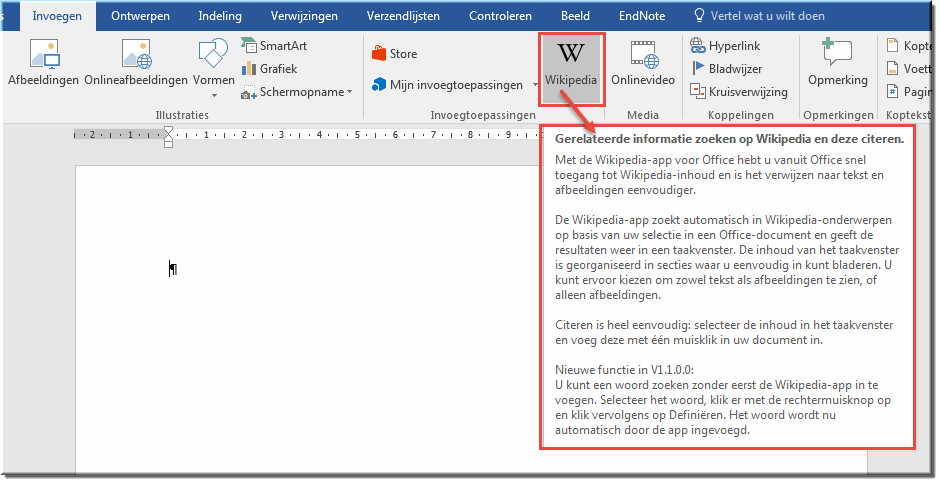
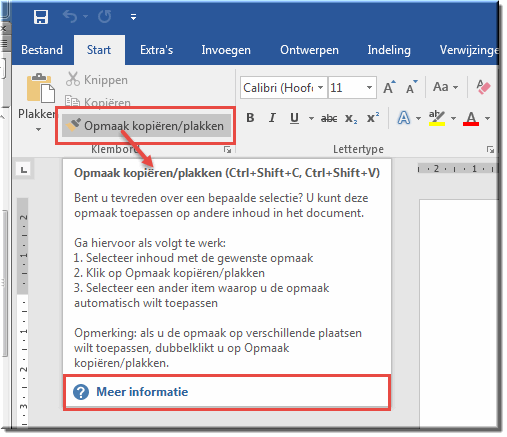
Door op de helpknop 'Meer informatie'  te klikken wordt het hoger besproken helpprogramma geopend, waarin meteen een toelichting bij de betreffende functie wordt getoond.
te klikken wordt het hoger besproken helpprogramma geopend, waarin meteen een toelichting bij de betreffende functie wordt getoond.
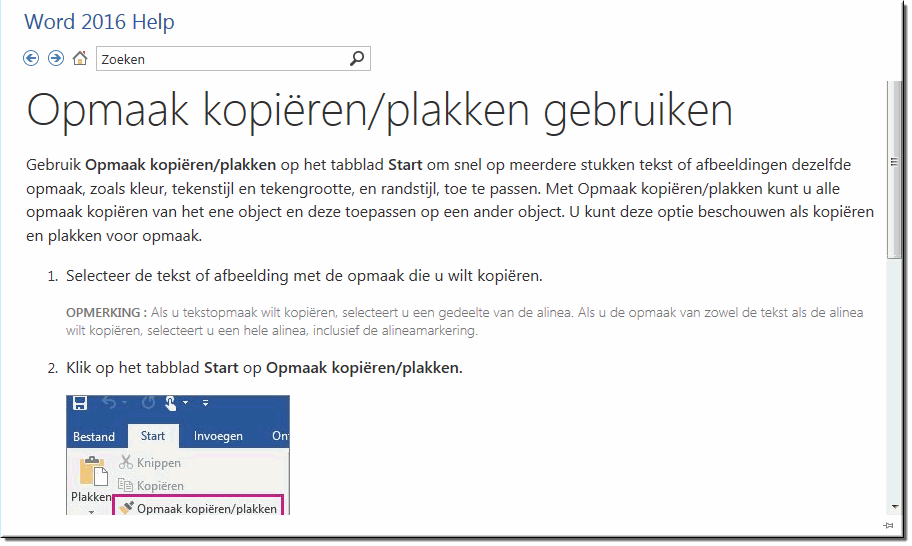





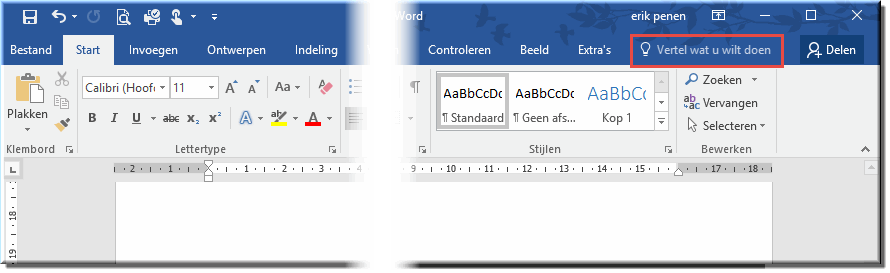
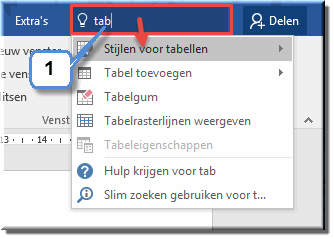
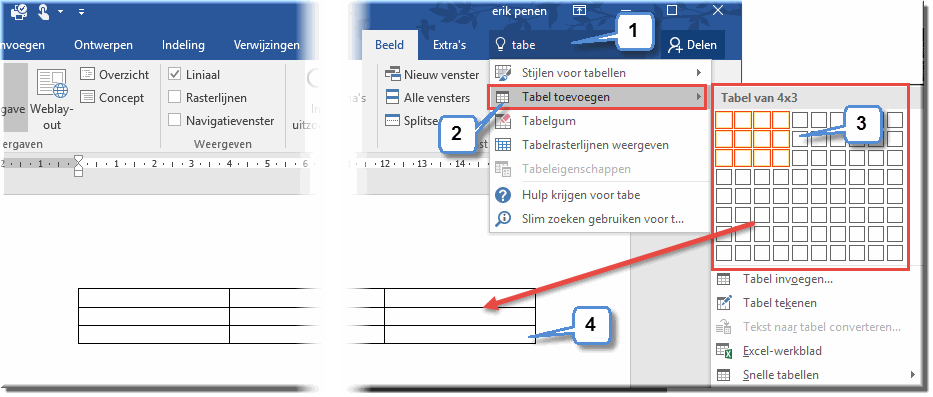
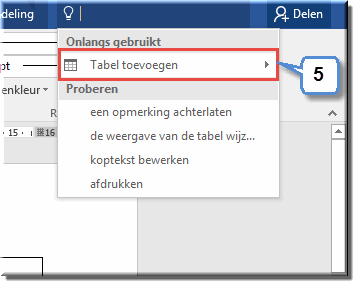
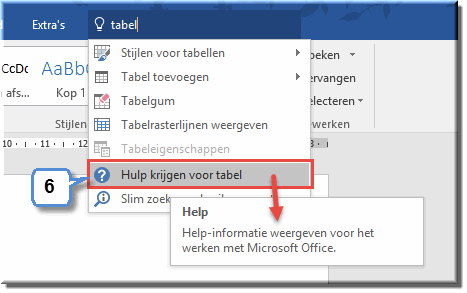
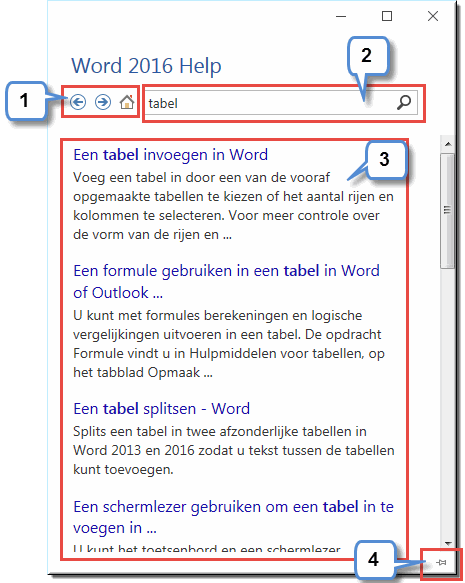
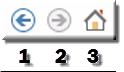
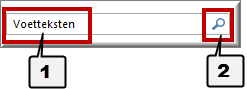
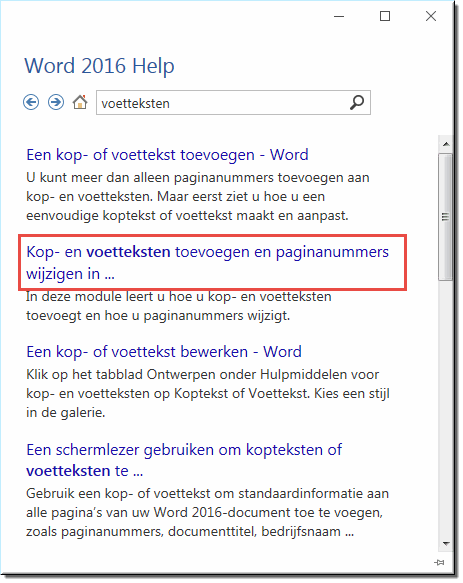
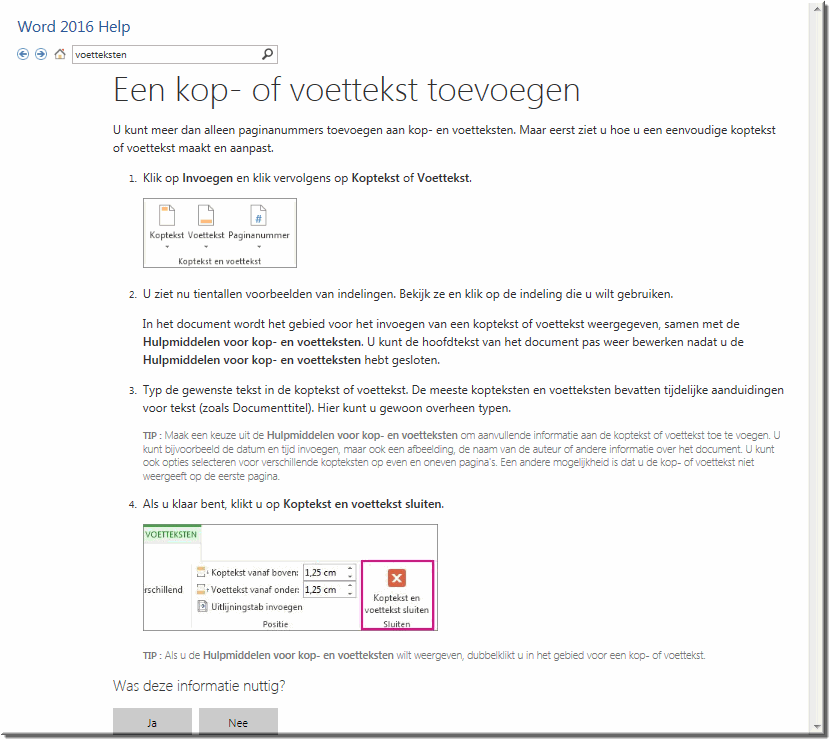
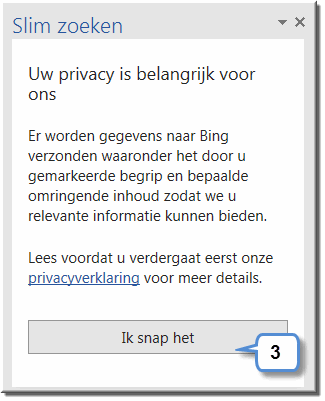
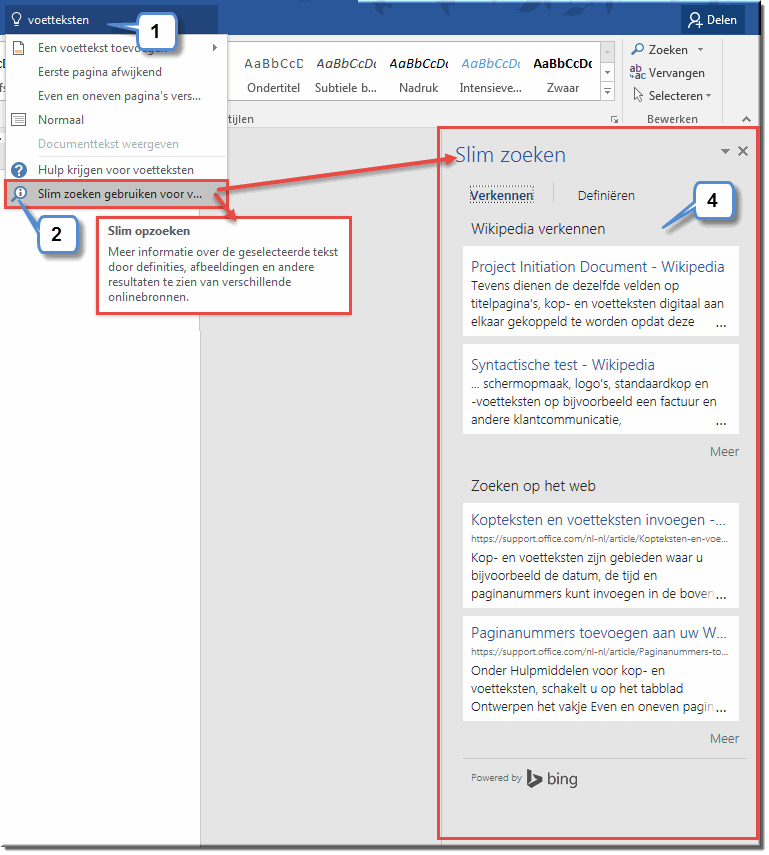
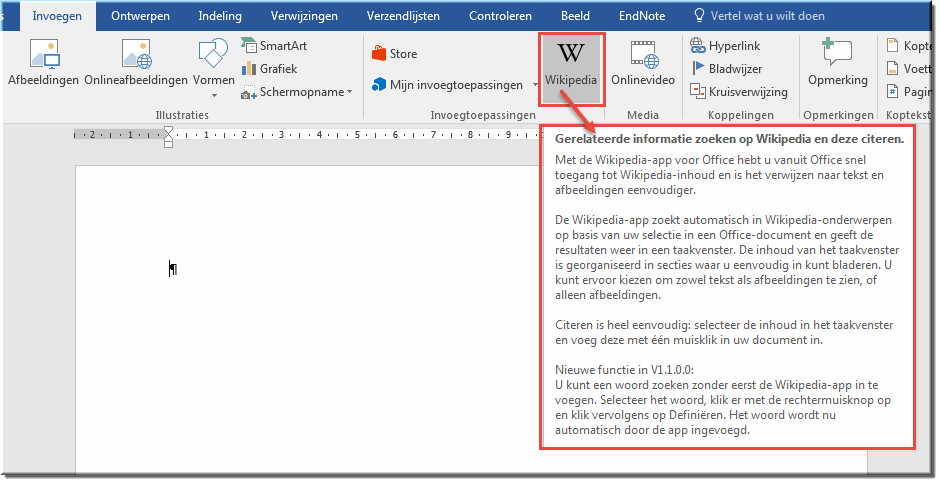
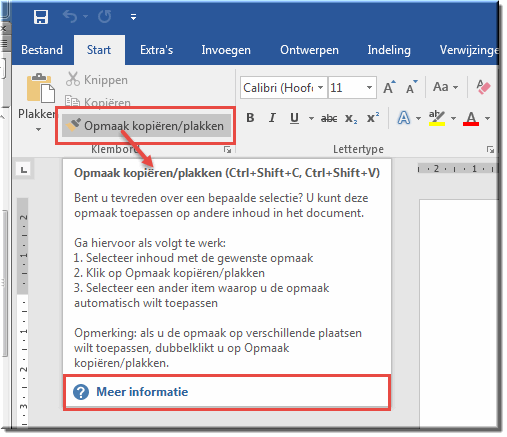
![]() te klikken wordt het hoger besproken helpprogramma geopend, waarin meteen een toelichting bij de betreffende functie wordt getoond.
te klikken wordt het hoger besproken helpprogramma geopend, waarin meteen een toelichting bij de betreffende functie wordt getoond.