Studenten moeten in staat zijn om de verschillende onderdelen van grafieken op te maken, ook zonder gebruik te maken van de voornoemde contextuele tabbladen.
In de voorgaande pagina's werd de opmaak besproken van grafiekonderdelen met behulp van de opmaakfuncties in de contextuele tabbladen 'ONTWERPEN' en 'INDELING'.
Zoals eerder werd toegelicht naar aanleiding van het opmaken van de inhoud van werkbladcellen, bevat het tabblad 'Start' van het MS Excel-lint tal van opmaakfuncties, die eveneens kunnen gebruikt worden om grafiekonderdelen op te maken zoals de grafiektitel, astitels, gegevenslabels, enzovoort:
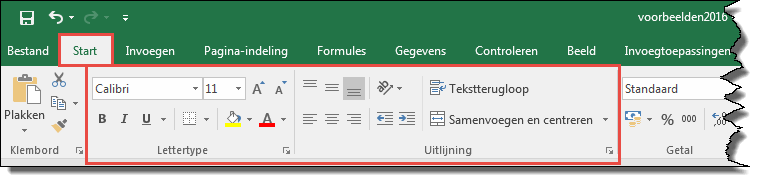 lettertype
lettertypeGrafiekonderdelen kunnen tevens worden opgemaakt met behulp van het opmaakmenu???? dat verschijnt wanneer een grafiekelement wordt geselecteerd:
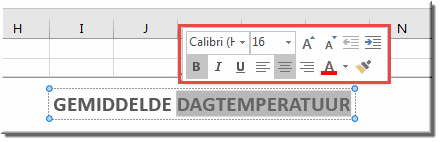 Dubbelklik op een grafiektitel, astitel, gegevenslabel,... om het te selecteren
Dubbelklik op een grafiektitel, astitel, gegevenslabel,... om het te selecterenGrafiekonderdelen beschikken - net zoals werkbladcellen - over een snelmenu waarin tal van opmaakfuncties beschikbaar worden gesteld:
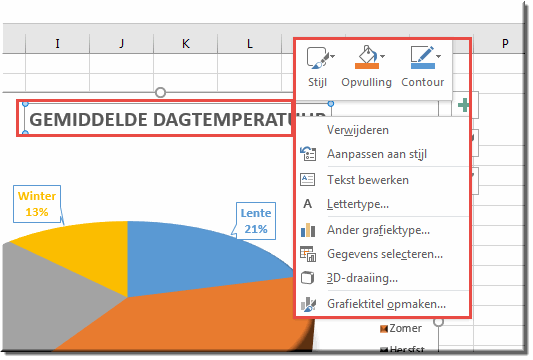 Klik met de rechtermuisknop op het grafiekelement (grafiektitel, astitel, gegevenslabel, categorie, legende, tekengebied,...)
Klik met de rechtermuisknop op het grafiekelement (grafiektitel, astitel, gegevenslabel, categorie, legende, tekengebied,...)Vaak voorkomende opmaakopties zijn de volgende.
De knop 'Stijl' ![]() opent de galerij met 'Vormstijlen' die reeds eerder aan bod kwam.
opent de galerij met 'Vormstijlen' die reeds eerder aan bod kwam.
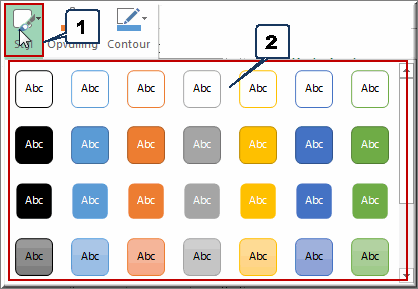
De knop 'Opvulling'  opent een vervolgmenu waarin themakleuren, standaardkleuren of willekeurige opvulkleuren kunnen geselecteerd worden. Ook het gebruik van afbeeldingen, kleurovergangen en bitmappatronen is voor de opmaak van de 'achtergrond' van grafiekelementen mogelijk. Klik hier voor meer info.
opent een vervolgmenu waarin themakleuren, standaardkleuren of willekeurige opvulkleuren kunnen geselecteerd worden. Ook het gebruik van afbeeldingen, kleurovergangen en bitmappatronen is voor de opmaak van de 'achtergrond' van grafiekelementen mogelijk. Klik hier voor meer info.
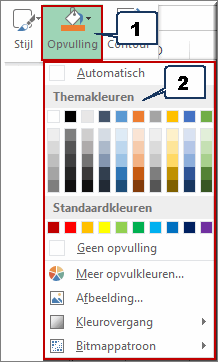
De omkadering van een grafiekelement kan met behulp van de knop 'Contour ![]() worden ingesteld.
worden ingesteld.
Door deze knop aan te klikken wordt een vervolgmenu geopend waarin de kleur, de kaderdikte en de kaderstijl kan worden gekozen.
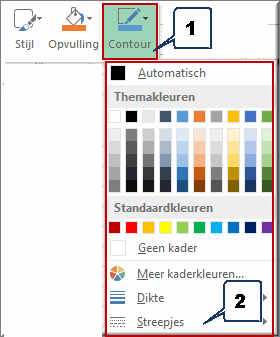
De keuzelijst 'Grafiekelementen' ![]() laat je toe om snel een ander, dan het thans geselecteerde, grafiekelement te selecteren.
laat je toe om snel een ander, dan het thans geselecteerde, grafiekelement te selecteren.
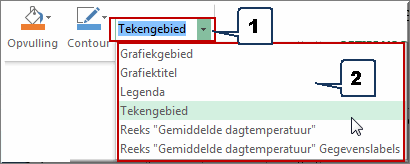
De menu-optie 'Lettertype' ![]() opent het dialoogvenster 'Lettertype' waarin je tal van opmaakopties voor het geselecteerde grafiekonderdeel kan vinden.
opent het dialoogvenster 'Lettertype' waarin je tal van opmaakopties voor het geselecteerde grafiekonderdeel kan vinden.
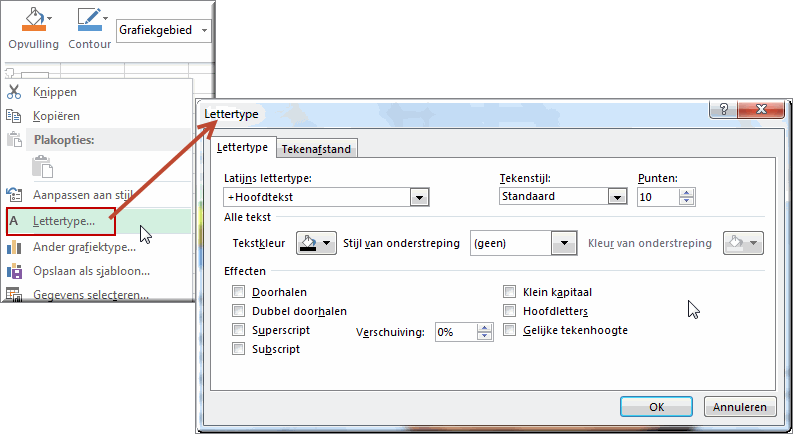
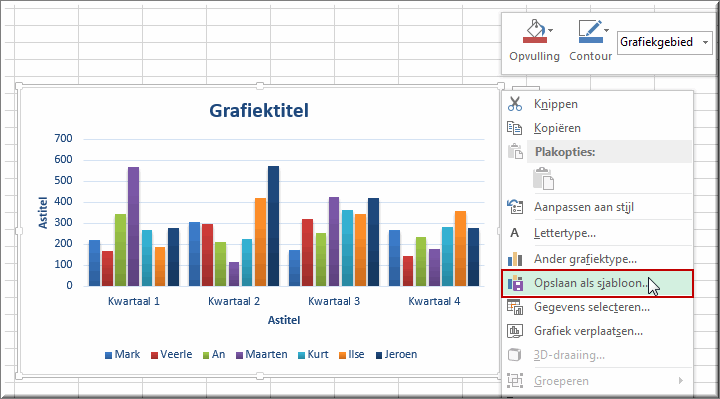
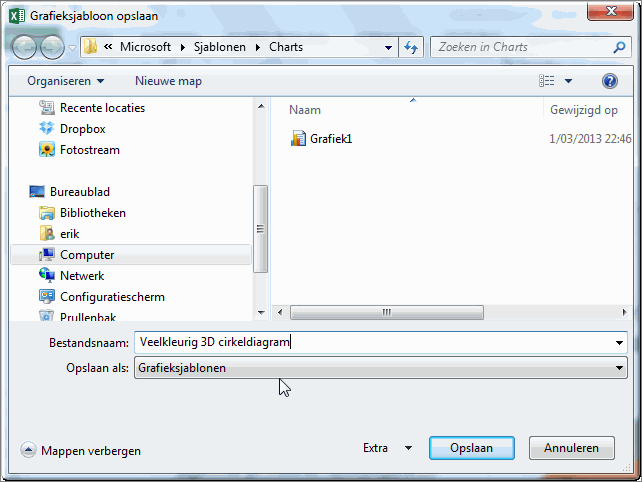

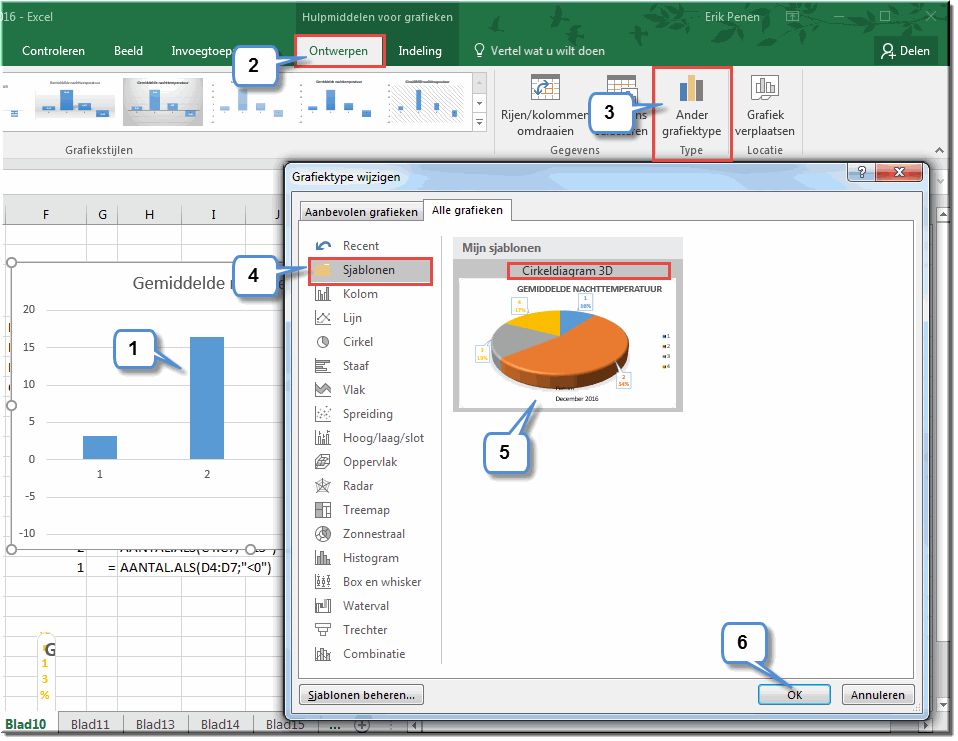
Op deze wijze kan je alle grafieken op je werkblad hetzelfde subtype, dezelfde indeling en exact dezelfde opmaak meegeven, wat de gelijkvormigheid van de grafieken uiteraard ten goede komt én je heel wat werk kan besparen.
Helpprogramma bij Microsoft Excel 2016: zoek op 'grafiek'.