Studenten moeten in staat zijn een tabel - ook wel database genoemd - in een werkblad te ontwerpen.
Vaak is informatie over personen, producten, thema's of onderwerpen geordend in een tabel waarbij meerdere kenmerken van elke persoon, product, ... worden beschreven.
In MS Word zou dergelijke informatie over bijvoorbeeld studenten in een klasgroep, vakken in een curriculum, boeken in een bibliotheekbestand, enzovoort eveneens kunnen worden weergegeven in een tabel. In elke kolom van dergelijke tabel zou dan voor elke student, opleidingsonderdeel of boek een kenmerk (variabele) worden beschreven.
Dat een Excel-werkblad omwille van zijn opdeling in rijen en kolommen voor het aanmaken van tabellen zonder twijfel in aanmerking komt, lijkt voor de hand te liggen. Temeer omdat MS Excel een aantal functies aanbiedt om gegevens in tabellen op te zoeken, te filteren, te ordenen, te berekenen, enzovoort.
Zoals we later zullen vaststellen in dit zelfstudiepakket is MS Access een meer dan waardig alternatief voor MS Excel om databases in te voeren, te onderhouden en te verwerken. Wat hierna aangaande Excel-tabellen aan bod komt, is desondanks een goede opstap om later met Access-databases aan de slag te gaan.
De belangrijkste reden om vaardig te worden in het beheren van tabellen heeft echter te maken met de mogelijkheid van MS Excel om op basis van een tabel een hele reeks beschrijvende statistieken te berekenen: frequentietabellen, kruistabellen, grafieken, gemiddelden, standaarddeviaties, grafieken, ...
Bijvoorbeeld:
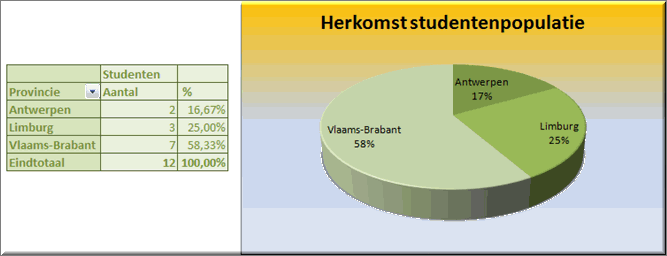
Deze statistische mogelijkheden van MS Excel komen verder in deze cursus aan bod onder het hoofdstuk 'Draaitabellen construeren'.
Onderstel dat een tabel moet worden opgesteld waarin een aantal kenmerken van studenten moet wordt ingevoerd, onderhouden en verwerkt. De eerste stap, die daartoe moet worden gezet, is het aanmaken van de tabel die de structuur van de in te voeren gegevens vastlegt.
Open een nieuwe werkmap
Tik in cel A1 als titel 'Studentenlijst'
Tik in A3 de naam van het eerste kenmerk (variabele) dat aangaande elke student moet worden opgenomen in de tabel: 'Studentnummer'
MS Excel zal een tabel, slechts als een tabel herkennen, indien alle kenmerken elk in een aparte kolom van dezelfde rij worden weergegeven onder een kolomkop (veldnaam). De tweede veldnaam moet bijgevolg in cel B3 worden ingevoerd 'Naam'.
Voeg alle andere kenmerken (veldnamen) in zoals weergegeven in onderstaande figuur: Voornaam, Geslacht, Geboortedatum, Provincie, Jaar, Optie, Stagequotering 2, Stagequotering 3
Pas de breedte van de kolommen aan aan de lengte van kolomkoppen
| A | B | C | D | E | F | G | H | I | J | K | |
| 1 | Studentenlijst | ||||||||||
| 2 | |||||||||||
| 3 | Studentnummer | Naam | Voornaam | Geslacht | Geboortedatum | Provincie | Jaar | Afstudeerrichting | Stagequotering 2 | Stagequotering 3 | Stage-gemiddelde |
| 4 | |||||||||||
| 5 |

Vermits in de variabelen 'Stagequotering 2' en 'Stagequotering 3' cijfers met één decimaal moeten worden ingevuld (de punten die de student voor de stages in het tweede en derde jaar heeft gekregen), moeten thans de kolom I en J geselecteerd worden teneinde de celeigenschappen aan te passen.
Stel voor deze kolommen in dat het om getallen gaat met één cijfer na de komma (klik hier voor meer info).
Voer thans nog één veldnaam toe in cel K3: 'Stage-gemiddelde'. In dit veld (kolom) willen we het gemiddelde van de beide stagequoteringen opslaan. Dit wordt een 'berekend veld' genoemd, omdat de inhoud ervan niet wordt ingevoerd door de gebruiker, maar berekend wordt op grond van (in dit geval twee) andere velden.
Voer daartoe in cel K4 een formule in die het gemiddelde berekent voor 'Stagequotering 2' en 'Stagequotering 3' en afrondt op één decimaal: =AFRONDEN(GEMIDDELDE(I4:J4);1)
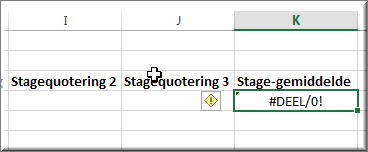
Hiermee is de structuur van de tabel vastgelegd. Sla de nieuwe map op onder de naam 'Oefening_tabel.xlsx'
Helpprogramma bij Microsoft Excel 2016: zoek op 'tabel maken'.