De student moet de verschillende mogelijkheden voor het opbouwen van formules kennen en kunnen toepassen. Ook de meest gangbare formules inzake optellen, aftrekken, vermenigvuldigen, delen, percenteren, datum en tijd, moeten gekend zijn.
Het is inmiddels duidelijk dat in de cellen van MS Excel-werkbladen getallen of teksten kunnen worden ingevoerd. De werkelijke kracht van MS Excel schuilt echter in de mogelijkheid om ook formules in werkbladcellen in te voegen. Formules maken het mogelijk om allerhande berekeningen automatisch uit te voeren. Daardoor kan een werkblad met ruwe cijfergegevens worden omgebouwd tot een werkblad met zinvolle informatie.
Formules worden opgebouwd uit twee basiselementen: waarden en operatoren.
| optellen | + |
| aftrekken | - |
| vermenigvuldigen | * |
| delen | / |
| klik hier voor meer info |
Daarenboven kunnen ook vergelijkingsoperatoren in formules worden gebruikt, die twee getallen met elkaar vergelijken:
| groter dan | > |
| kleiner dan | < |
| gelijk aan | = |
| kleiner dan of gelijk aan | <= |
| groter dan of gelijk aan | >= |
| niet gelijk aan | <> |
Thans bespreken we de werkwijze die erin bestaat de celadressen en operatoren van formules handmatig in te tikken. Op de volgende webpagina wordt toegelicht hoe formules kunnen opgebouwd worden met behulp van de muis.
Selecteer de cel die de nieuwe formule moet
bevatten:
wanneer je een
cel aanklikt, kan je de formule:
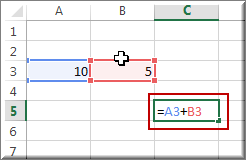
- hetzij in de formulebalk (formulebalkbewerking)
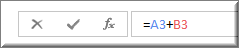
Open een willekeurig werkblad
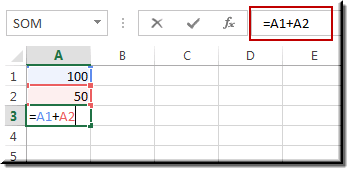
Klik op de knop 'Invoeren'  om te beŽindigen
om te beŽindigen
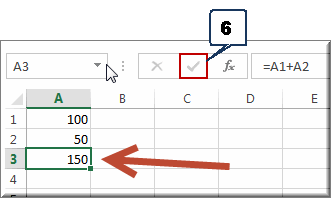
Open een willekeurig werkblad
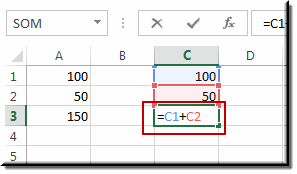
Druk op de 'Enter'-toets om de invoer te beŽindigen
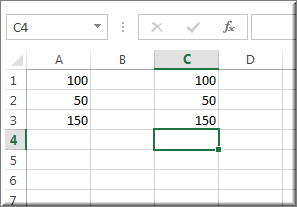
Wanneer je een fout in de formule maakt (bijvoorbeeld: als je in bovenstaande figuur de formule C1/B2 invoert in cel C3), dan toont MS Excel een foutmelding.
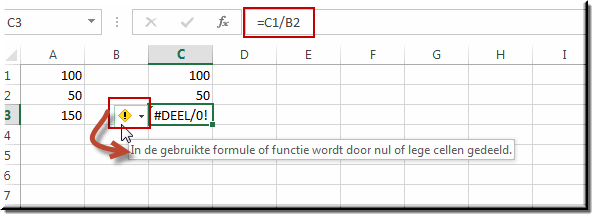
Wanneer je de muiswijzer op het waarschuwingsicoon ![]() zet, verschijnt een toelichting aangaande de gemaakte fout.
zet, verschijnt een toelichting aangaande de gemaakte fout.
Indien je het waarschuwingsicoon ![]() aanklikt, verschijnt een snelmenu met een aantal opties aangaande de mogelijke foutafhandelingen.
aanklikt, verschijnt een snelmenu met een aantal opties aangaande de mogelijke foutafhandelingen.
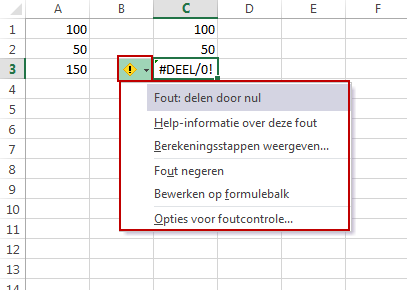
Door op de cel met de foute formule te dubbelklikken, kan je de fout herstellen.
Open werkblad 'Formules1' in het bestand 'Oefeningen.xlsx' en volg de instructies. Je kan je uitkomsten controleren in het bestand 'Oefeningen_Oplossing.xlsx' werkblad 'Formules1'.
Indien je nog niet over deze bestanden beschikt, dan kan je ze hier downloaden.
Helpprogramma bij Microsoft Excel 2016: zoek op 'formule maken'.