De student moet de verschillende voorwaardelijke opmaakmogelijkheden van cellen en celbereiken kennen en kunnen toepassen.
MS Excel 2016 beschikt over heel wat mogelijkheden om cellen in een werkblad 'op te maken' overeenkomstig de waarde die in de cel werd ingevoerd.
In onderstaand voorbeeld worden de evaluatiescores van medewerkers uitgezet in een tabel. Naast de deelscores voor 'Kennis', 'Vaardigheden' en 'Attitudes' wordt eveneens een 'Totaalscore' berekend (de optelsom van de drie voorgaande scores), een gemiddelde score ('Gemiddeld') en een afgeronde gemiddelde score ('Afgerond').
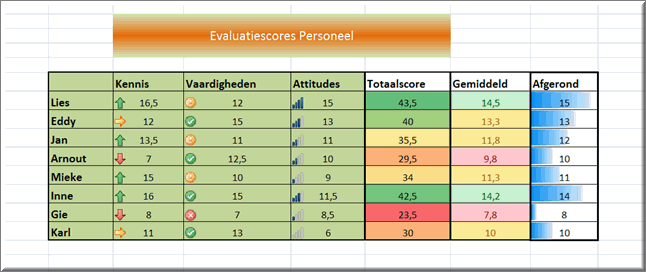
Elke kolom met cijfergegevens werd met een verschillende methode van de functie 'Voorwaardelijke opmaak' opgemaakt:
Dit voorbeeld maakt duidelijk dat MS Excel heel wat verschillende mogelijkheden inzake 'Voorwaardelijke opmaak' aanreikt, die toelaten markante waarden te benadrukken of samenhangen en trends te visualiseren.
Open het bestand Oefeningen.xlsx en klik op werkblad 'Voorwaardelijke opmaak' indien je onderstaande toelichting meteen zelf in de praktijk wil zetten.
De functie 'Voorwaardelijke opmaak' is op twee manieren bereikbaar:
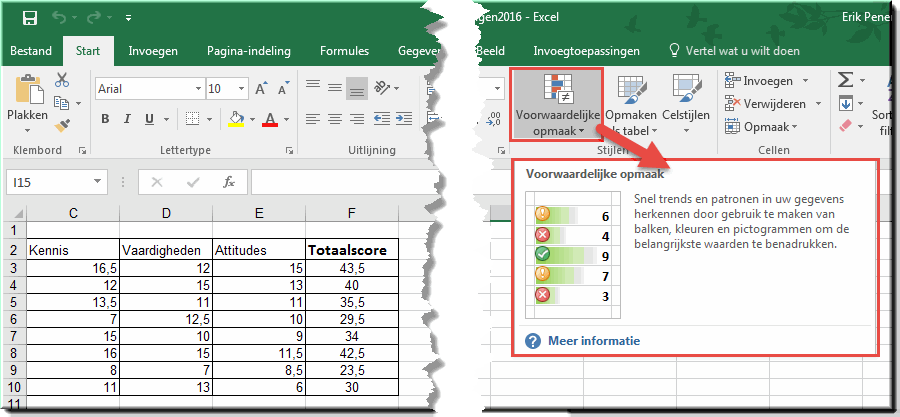
MS Excel opent daardoor een rolmenu waarin de voorwaardelijke opmaakmogelijkheden worden opgelijst.
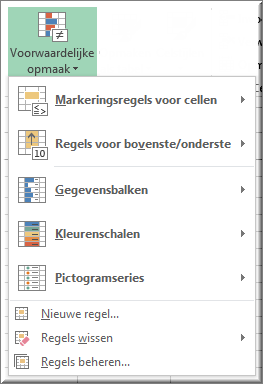
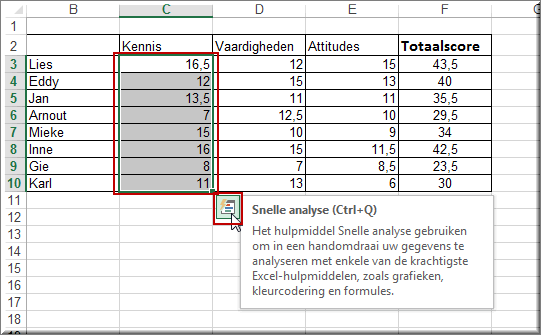
Wanneer je de knop 'Snelle opmaak'
aanklikt, verschijnt een uitklapmenu waarin onder het tabblad 'OPMAAK' de meeste (maar toch wat minder) voorwaardelijke opmaakmogelijkheden eveneens worden opgelijst
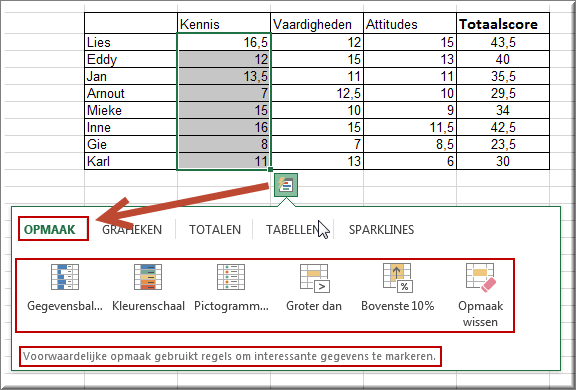
We overlopen deze opmaakmogelijkheden in de onderstaande paragrafen.
Deze opmaakmogelijkheid van de functie 'Voorwaardelijke opmaak' laat je toe om zelf in te stellen welke achtergrondkleur aan cellen wordt gegeven afhankelijk van de 'markeringsregels' (criteria of voorwaarde) die jijzelf daartoe opstelt.
Zo worden bijvoorbeeld in onderstaande figuur cellen in de kolom 'Kennis' met een waarde, kleiner dan 10, rood ingekleurd ; cellen tussen 10 en 14 worden oranje ingekleurd en cellen met een waarde groter dan 14 worden groen ingekleurd.
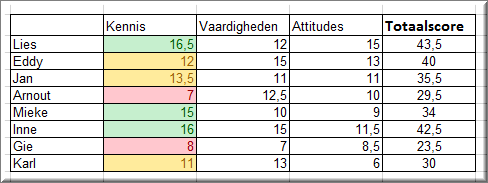
Dat gaat als volgt:
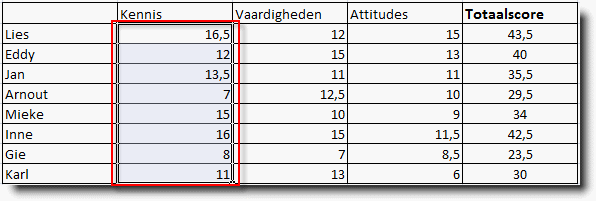
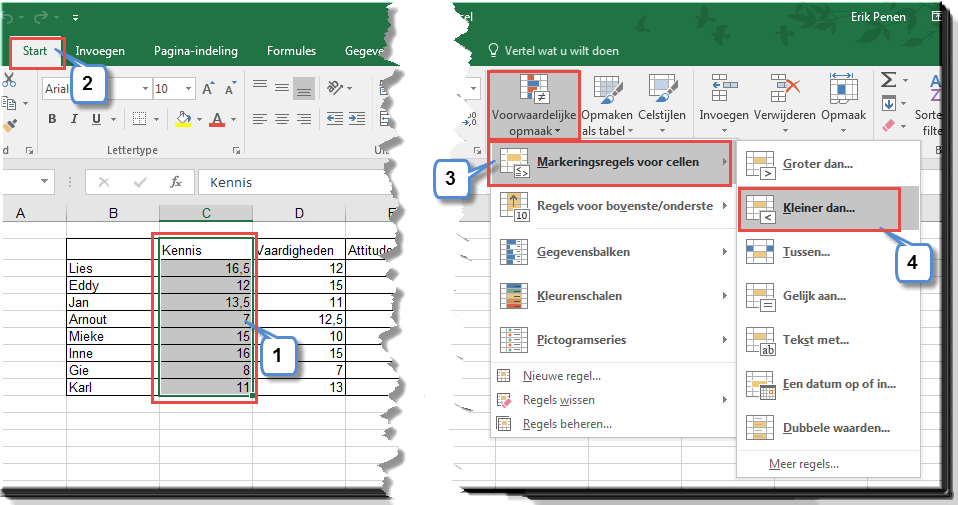
OF: klik in de keuzelijst op de optie 'Aangepaste indeling' waardoor je in het dialoogvenster 'Celeigenschappen' (waarover we het reeds eerder hebben gehad) een gepaste tekstkleur, lettertype en achtergrondkleur (tab 'Opvulling') kan selecteren.
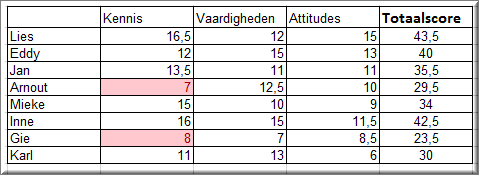
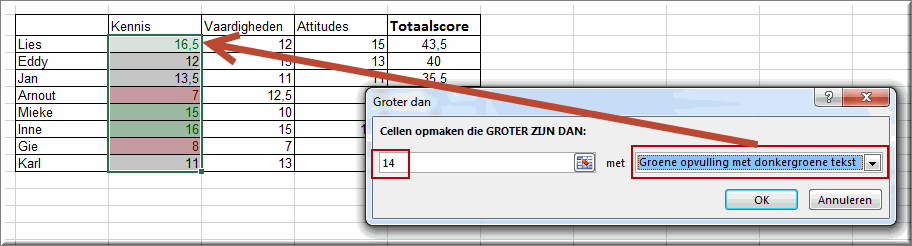
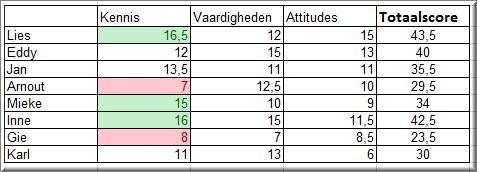
Noot: het dialoogvenster 'Groter dan' verschijnt eveneens wanneer je in het uitklapmenu, dat verschijnt na een klik op de knop 'Snelle analyse' ![]() , op de knop 'Groter dan' klikt in het tabblad 'OPMAAK'.
, op de knop 'Groter dan' klikt in het tabblad 'OPMAAK'.
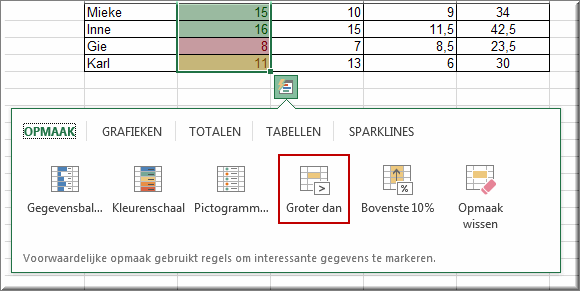
Voor de laatste markeringsregel:
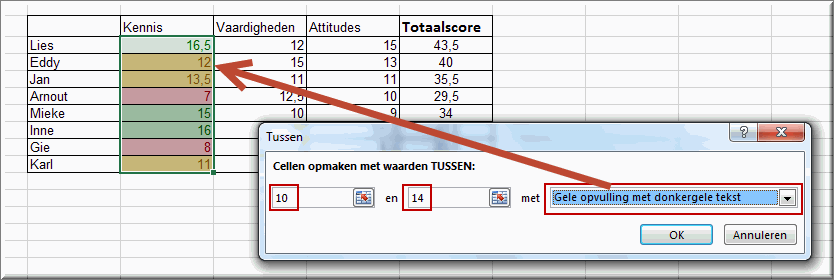
Het uiteindelijke resultaat oogt als volgt:
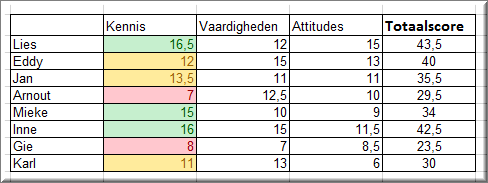
Indien je in de loop van de bovenstaande procedure een fout hebt gemaakt of wijzigingen aan markeringsregels wil aanbrengen, dan kan je deze wijzigingen als volgt doorvoeren.
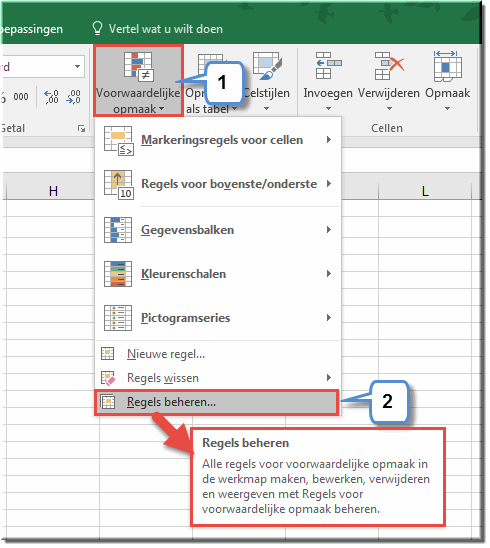
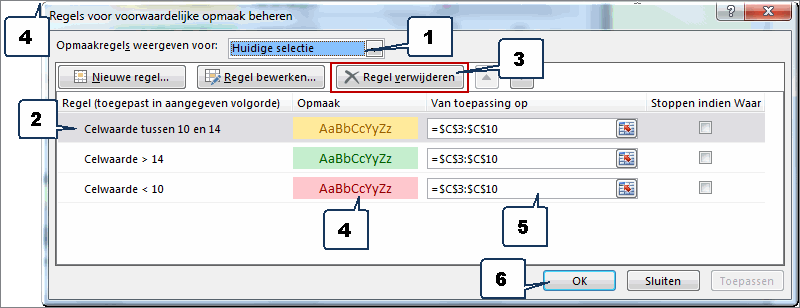
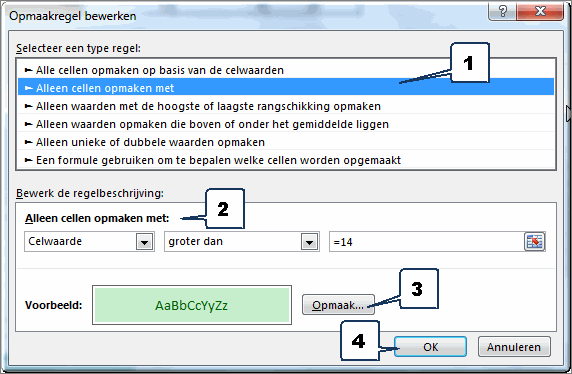
Een tweede optie in het vervolgmenu van de knop 'Voorwaardelijke opmaak' laat je toe om in een celbereik de 'bovenste waarden' (hoogste waarden) dan wel de 'onderste waarden' (laagste waarden) op een zelf te bepalen wijze op te maken (andere tekenstijl, andere achtergrondkleur, andere omranding, ...).
In onderstaande figuur (rechts) worden bijvoorbeeld de 10 hoogste waarden, met behulp van de menuoptie 'Bovenste 10%', op een rode achtergrond weergegeven. De 15 laagste waarden worden via de optie 'Onderste 10 items...' (na wijziging van de standaard '10' naar '15') op een gele achtergrond, met groene en vetjes weergegeven waarden.
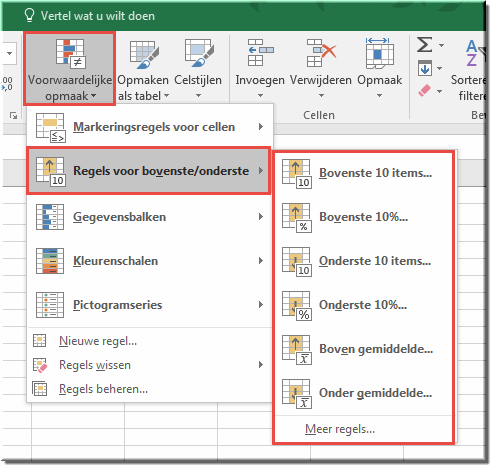 |
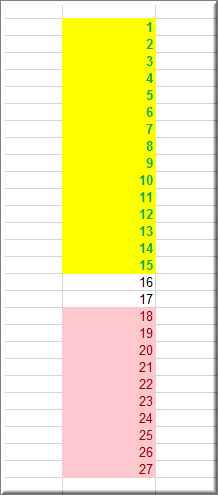 |
Door op één van de opties in het submenu te klikken wordt een dialoogvenster geopend waarin telkens het aantal op te maken waarden, alsook de aard van de opmaak, kan worden ingesteld.
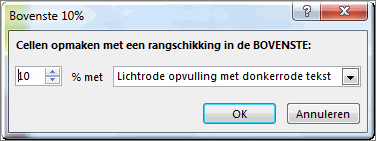
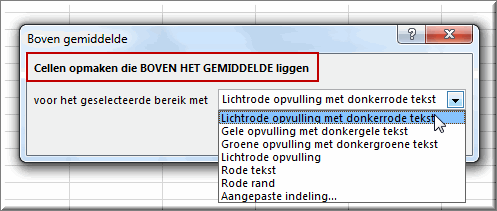
Noot: wanneer je een celbereik met getallen selecteert en op de knop 'Snelle analyse' ![]() klikt, dan kan je de 'Bovenste 10%' (de 10% cellen in het celbereik met de hoogste waarden) roodkleurig tegen een rode achtergrond weergeven door op de gelijknamige knop te klikken. Je kan echter geen andere opmaak instellen.
klikt, dan kan je de 'Bovenste 10%' (de 10% cellen in het celbereik met de hoogste waarden) roodkleurig tegen een rode achtergrond weergeven door op de gelijknamige knop te klikken. Je kan echter geen andere opmaak instellen.
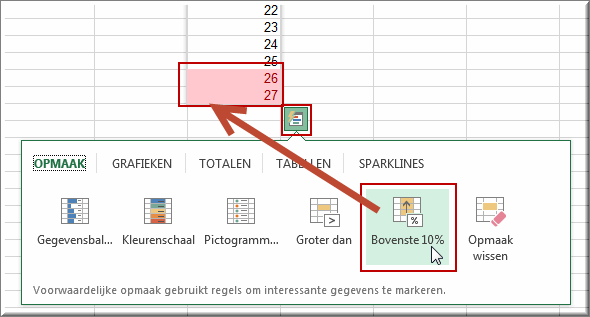
Een derde keuzeoptie in het vervolgmenu van de knop 'Voorwaardelijke opmaak' laat je toe kleurige gegevensbalken als achtergrondfiguur in cellen weer te geven.
Een voorbeeld om dit duidelijk te maken zie je in onderstaande figuur in de kolom 'Totaalscore':
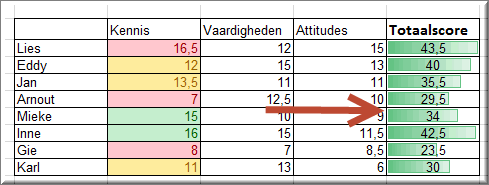
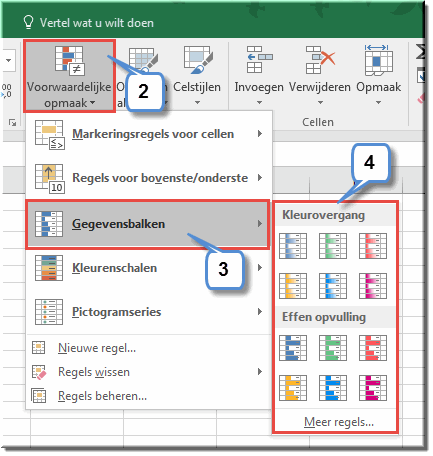
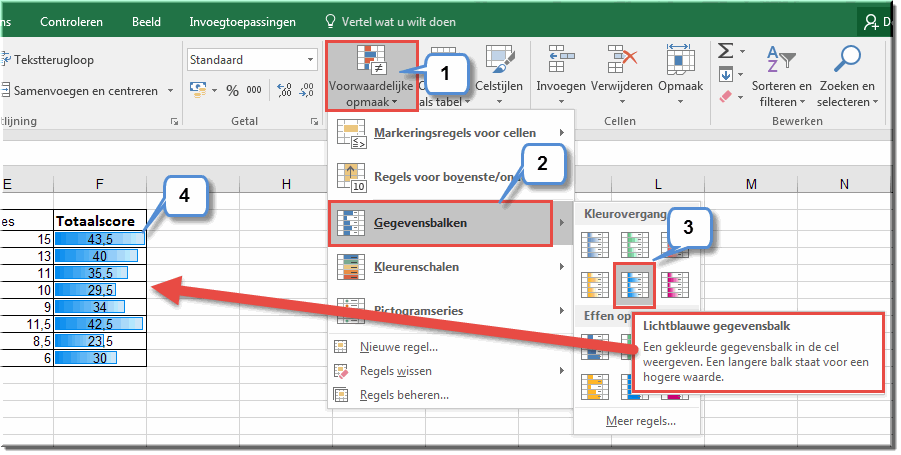
Indien je opteert voor een andere kleur dan deze die in de galerij worden weergegeven, klik dan op de knop 'Meer regels...' onderaan in de galerij.
Je kan dan in het daardoor geopende dialoogvenster 'Nieuwe opmaakregel' elke gewenste kleur voor de gegevensbalken kiezen.
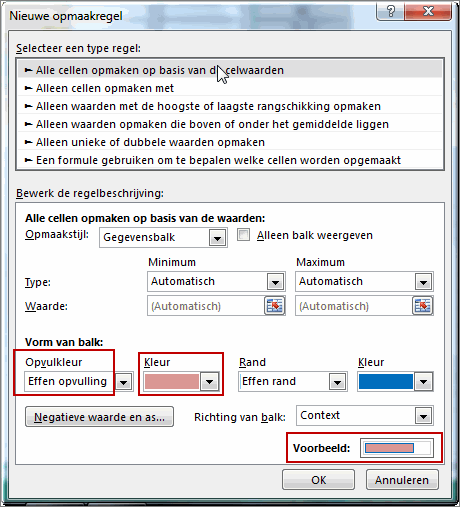
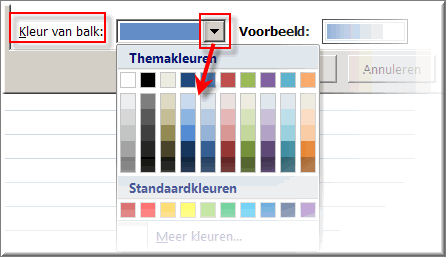
Noot: Je kan voor het toepassen van de voorwaardelijke opmaak 'Gegevensbalken' ook gebruik maken van de knop 'Snelle analyse' ![]() :
:
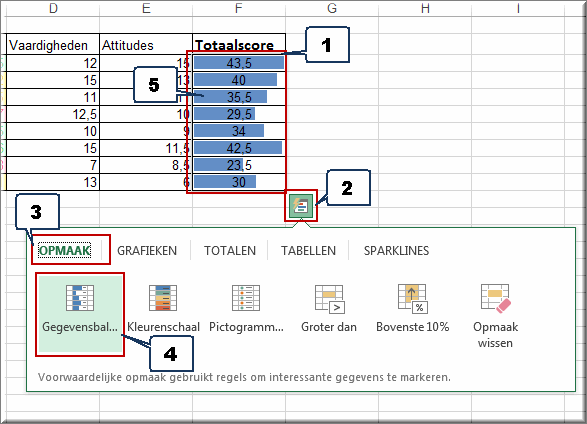
Een volgende optie in het vervolgmenu 'Voorwaardelijke opmaak' is bedoeld voor het toepassen van kleurenschalen op een geselecteerd celbereik. Daarbij wordt afhankelijk van de waarden in de geselecteerde cellen een bepaalde kleur(schakering) op elke cel afzonderlijk toegepast.
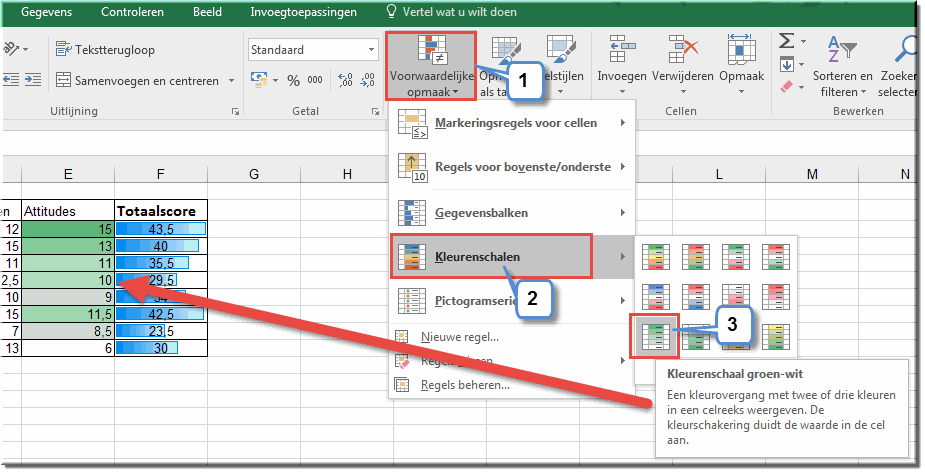
Je kan daarbij kiezen uit een kleurenschaal met 2 kleuren of een kleurenschaal met 3 kleuren:
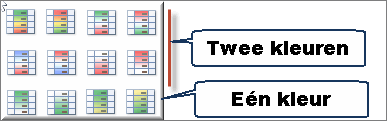
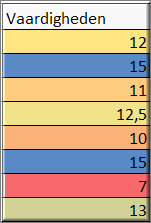
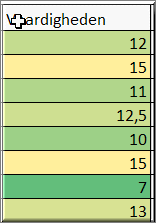
Links wordt een kleurenschaal met drie kleuren getoond: rood (voor de waarden minder dan 10), schakeringen van geel voor de waarden tussen 10 en 13, blauw voor de waarden boven 13
Rechts wordt een kleurenschaal met twee kleuren getoond: schakeringen van groen voor waarden tussen 7 en 12, schakeringen van geel voor de hogere waarden.
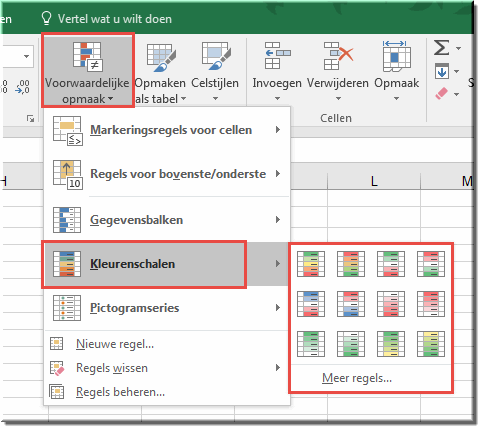
Indien je een andere kleurenschaal verkiest, klik dan op de optie 'Meer regels...' onder de galerij
Je kan in het dialoogvenster 'Nieuwe opmaakregel' kiezen voor een gewenste opmaakstijl (2- of 3-kleurenschaal), een gepast type en de gepaste kleuren (en kleurschakeringen).
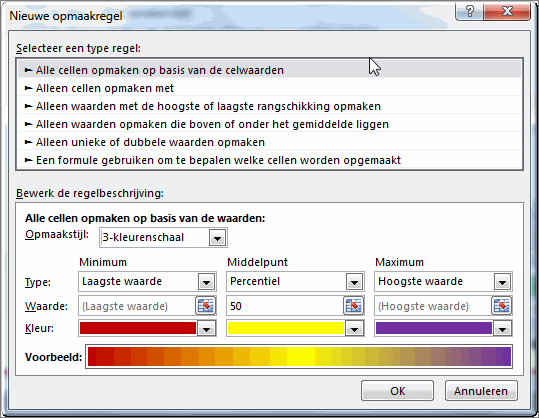
Noot: Ook voor het toepassen van een kleurenschaal, kan je gebruik maken van de (zeer beperkte) opmaakmogelijkheden onder de knop 'Snelle analyse' ![]() . Je ermee een driekleurensschaal toepassen op een celbereik.
. Je ermee een driekleurensschaal toepassen op een celbereik.
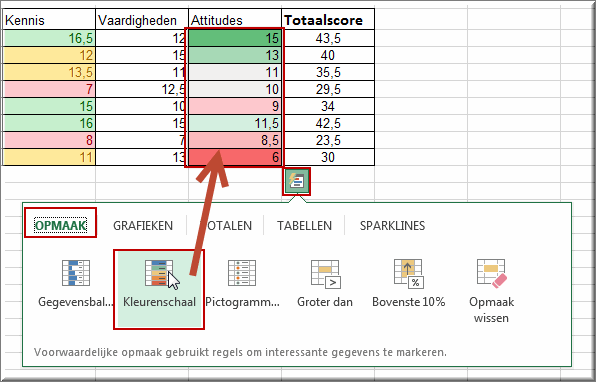
Een laatste optie in het vervolgmenu van de knop 'Voorwaardelijke opmaak' is de optie 'Pictogramseries'
Deze toont bij het aanklikken een galerij met een hele reeks pictogramseries die worden opgebouwd met drie, vier of vijf verschillende pictogrammen.
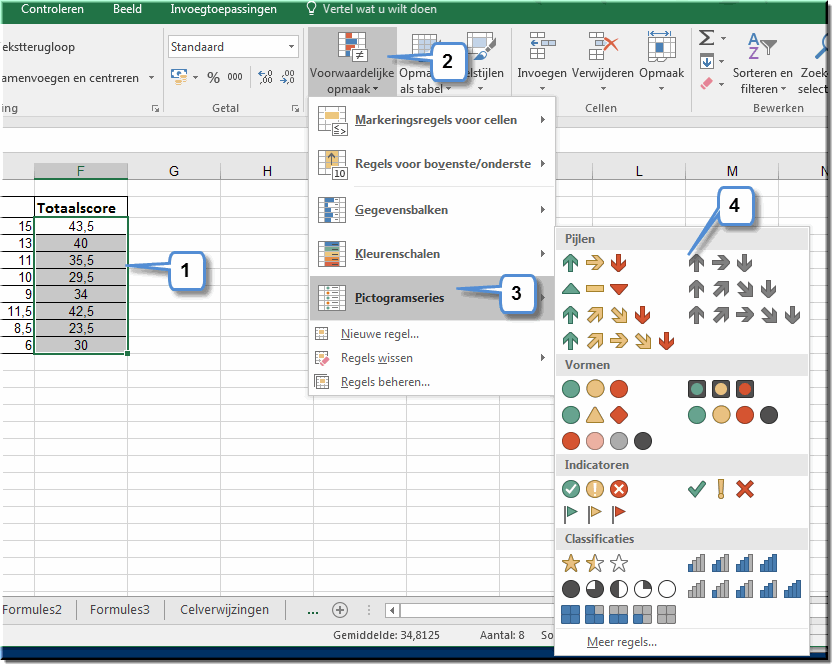
Een voorbeeld waarbij de waarden onder 10 met een rode neerwaarts gerichte pijl worden gemarkeerd, waarden tussen 10 en 12 met een zijwaarts wijzende gele pijl en waarden hoger dan 12 met een groene opwaarts gerichte pijl:
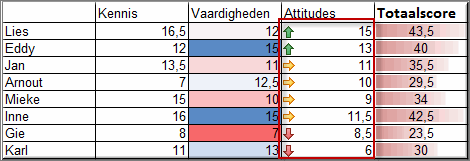
Indien de voorgestelde pictogramseries in de galerij niet voldoen, klik dan op de knop 'Meer regels...' onder de galerij. Je kan dan in het dialoogvenster je eigen pictogramserie opbouwen:
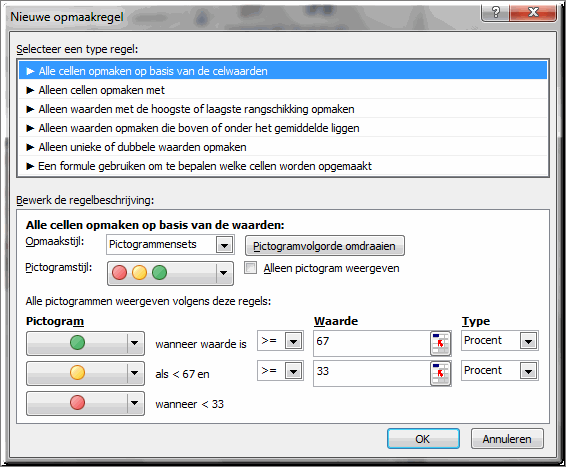
Noot: Met behulp van de knop 'Snelle analyse' ![]() kunnen op een numeriek celbereik de pijlvormige pictogrammen uit de bovenstaande figuur worden toegepast.
kunnen op een numeriek celbereik de pijlvormige pictogrammen uit de bovenstaande figuur worden toegepast.
Helpprogramma bij Microsoft Excel 2016: zoek op 'voorwaardelijke opmaak'.