De student moet in staat zijn verschillende formaatopties voor getallen in te stellen.
Ingevoerde getallen in een werkblad behoeven vaak enige opmaak.
Bijvoorbeeld: Valuta worden best vergezeld van het betreffende valutateken (€), datums kunnen op tal van manieren en al dan niet numeriek worden weergegeven, de tijdsaanduiding kan op vele verschillende wijzen worden uitgedrukt, enzovoort.
Om dit te realiseren kan je volgende procedure volgen:
Selecteer de cel met het getal of de getallen die moet(en)
worden opgemaakt
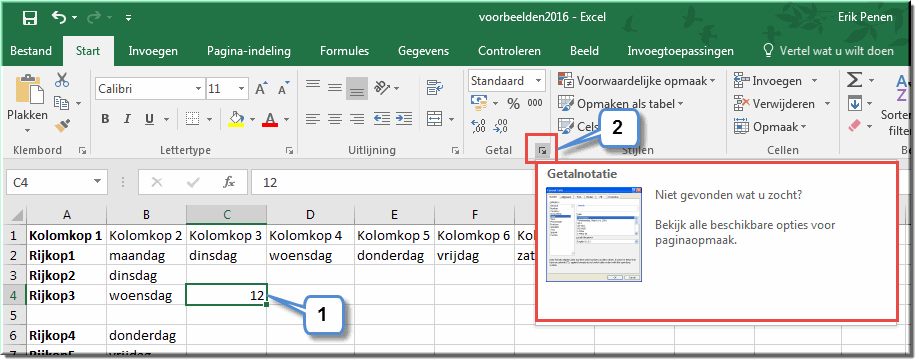
OF
Klik met de rechtermuisknop op de cel of het celbereik en kies in het daardoor geopende snelmenu voor de optie 'Celeigenschappen...'
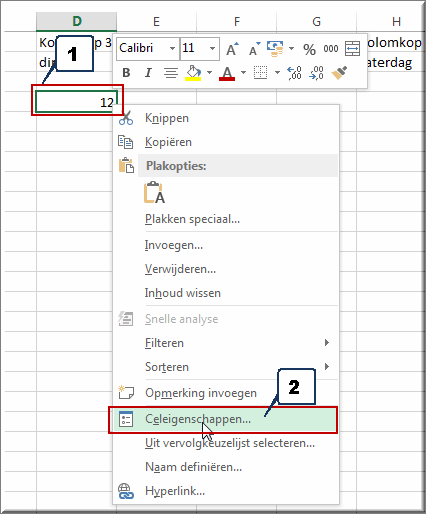
OF
Klik in de groep 'Getal' van het tabblad 'Start' op de keuzelijst 'Getalnotatie' en selecteer helemaal onderaan in de keuzelijst voor de optie 'Meer getalnotaties...'
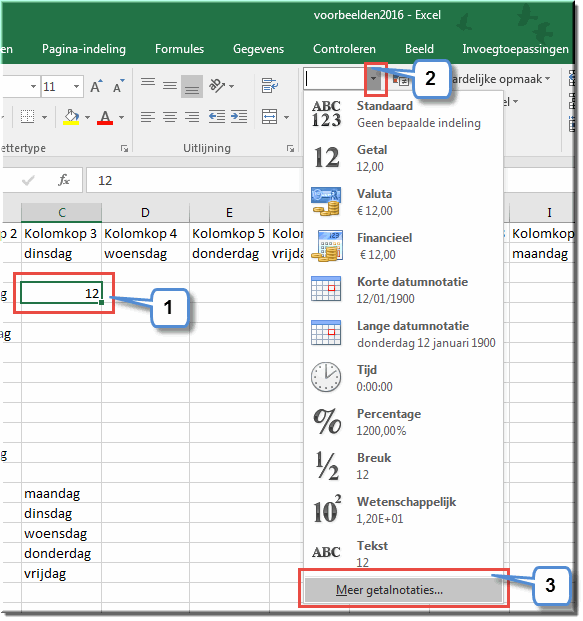
Klik op het tabblad 'Getal' indien dit tabblad
niet meteen wordt getoond.
In onderstaande figuur werd de categorie 'Datum' aangeklikt in het dialoogvenster 'Celeigenschappen' en wordt daardoor rechts een keuzelijst 'Type' getoond met verschillende datumformaten waaruit je het gewenste formaat kan kiezen.
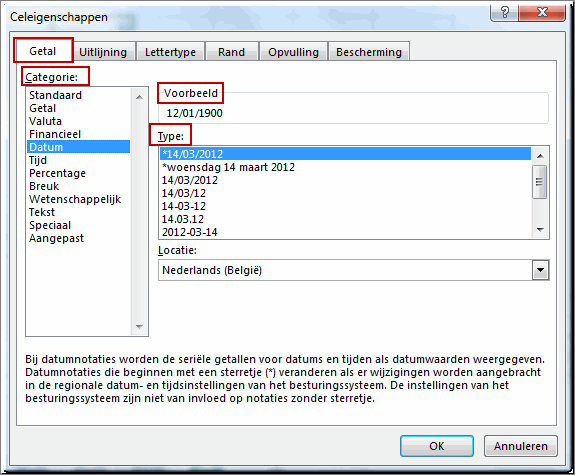
Onderstaande figuur toont hetzelfde dialoogvenster waarin thans de categorie 'Getal' werd geselecteerd. Daardoor verschijnen rechts in het venster andere, aangepaste opties waarmee het aantal decimalen en de weergave van negatieve getallen kan worden ingesteld.
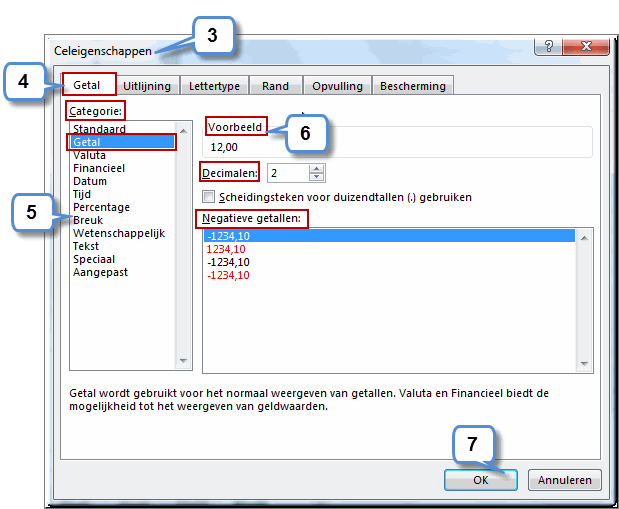
Bemerk dat rechtsboven in het dialoogvenster een voorbeeld van het
gekozen type verschijnt, toegepast op de waarde in de geselecteerde cel,
waardoor je het eindresultaat van je keuze vooraf kan aflezen.
Noot: Bemerk dat in de groep 'Getal' van het tabblad 'Start' niet enkel een rolmenu 'Getalnotatie' beschikbaar is, waarmee een aantal vaak gebruikte notaties kan geselecteerd worden, zoals in onderstaande figuur wordt weergegeven:
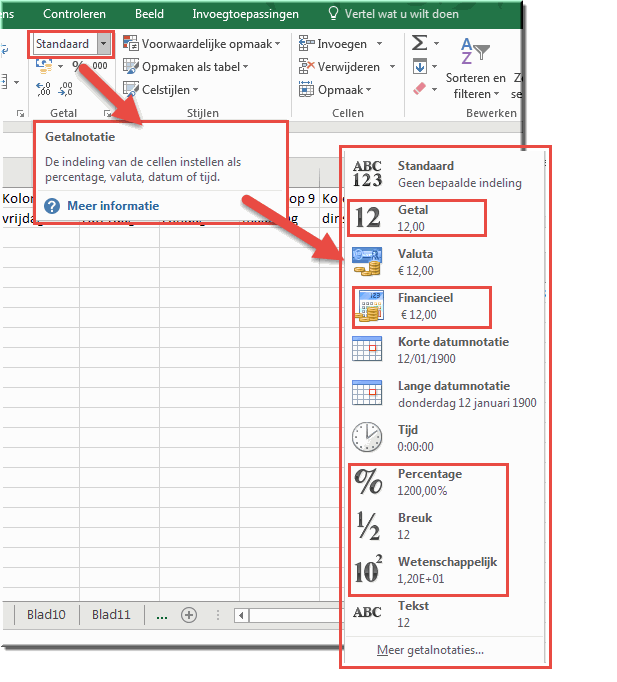
In de groep 'Getal' zitten tevens enkele knoppen die toelaten om nog sneller een veelgebruikt formaat toe te passen op een cel (of groep cellen)
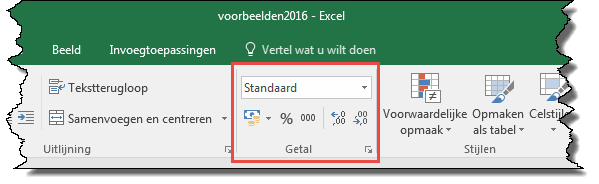
| Knop 'Financiële getalnotatie' | De standaard-valutanotatie kiezen voor de geselecteerde cel: 12 € | |
| Vervolgknop 'Financiële getalnotatie' | Een andere valutanotatie kiezen voor de geselecteerde cel: 12 €, 12 $, ... | |
| Knop 'Procentnotatie' | De waarde van de geselecteerde cel weergegeven als een percentage: 12% | |
| Knop 'Duizendtalnotatie' | De waarde in een cel weergeven met een scheidingsteken voor de duizendtallen: 12.000 | |
| Knop 'Meer decimalen' | De waarden in een cel nauwkeuriger weergeven door meer decimalen toe te voegen: 12,1876 | |
| Knop 'Minder decimalen' | De waarden minder nauwkeurig weergeven door minder cijfers na de komma te gebruiken: 12,2 |
Tik ergens in een werkblad de datum 23/12/2016
Wijzig via de getalopmaak achtereenvolgend deze datum in:
| 23-12-16 |
| 23-dec-16 |
| 23 december 2016 |
| maandag 23 december 2016 |
Tik ergens in een werkblad het getal 40,39
Wijzig vervolgens de getalopmaak achtereenvolgend in:
| 40,4 |
|
€ 40,39 |
|
40,39 € |
| € 40,4 |
| $ 40,39 |
Helpprogramma bij Microsoft Excel 2016: zoek op 'celeigenschappen'.