De student moet de opmaakmogelijkheden van cellen met randen, arceringen en patronen kennen en kunnen toepassen.
Voor het omranden van cellen beschik je in MS Excel over drie verschillende tools. Je kan daarenboven de achtergrond van cellen opmaken met kleuren, patronen of arceringen.
Lijnen die één of meerdere cellen volledig of gedeeltelijk omranden kunnen
worden ingevoerd door eerst de betreffende cellen te selecteren en vervolgens op de vervolgknop ![]() (zwarte neerwaarts gerichte pijl) naast de knop 'Randopmaak'
(zwarte neerwaarts gerichte pijl) naast de knop 'Randopmaak' ![]() te klikken (in het tabblad 'Start', groep 'Lettertypes').
te klikken (in het tabblad 'Start', groep 'Lettertypes').
Daardoor wordt een vervolgmenu getoond waarin de gewenste rand kan worden geselecteerd: geen randen, enkel bovenrand, enkel onderrand, enzovoort.
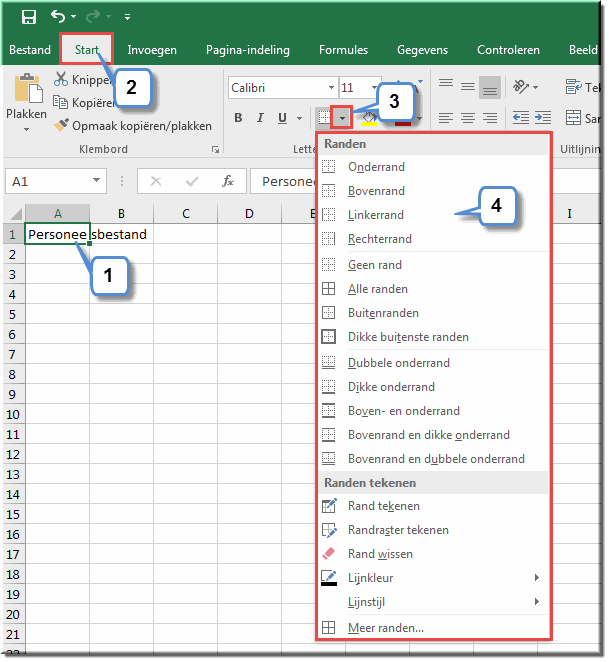
Door in het vervolgmenu van de knop 'Randopmaak' op de optie 'Rand tekenen' te klikken, verandert de muiswijzer in een potloodje waarmee je zelf randen rondom de gewenste cellen kan tekenen.
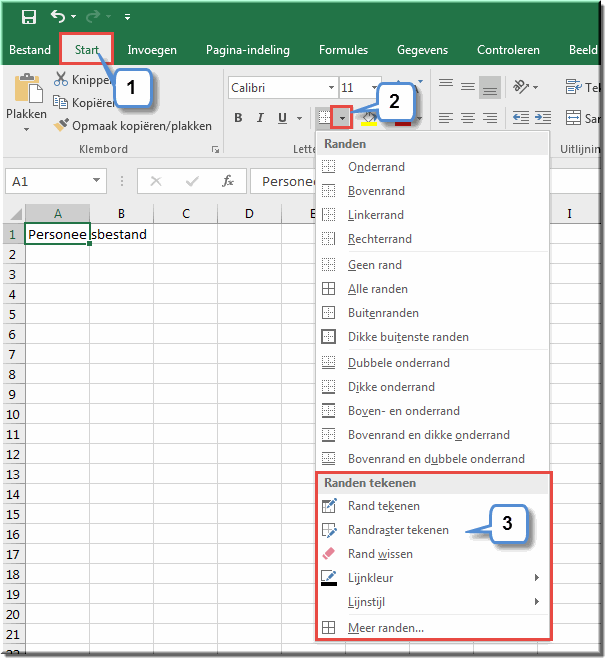
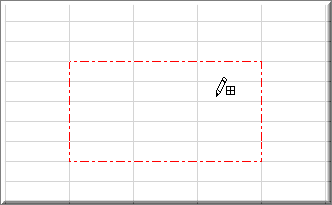
De optie 'Randraster tekenen' laat je toe het getekende kader te 'vullen' met een raster
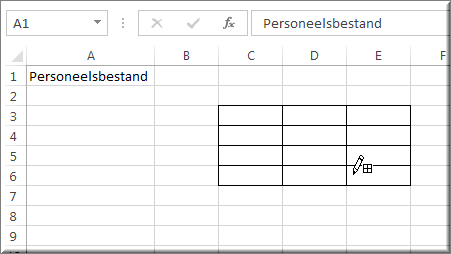
De optie 'Rand wissen' doet gewoon wat haar naam suggereert: delen van de getekende randen verwijderen met behulp van een gum.
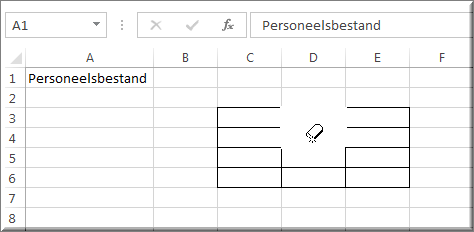
In het vervolgmenu kan onder meer de randdikte en de randkleur worden ingesteld met behulp van keuzelijsten.
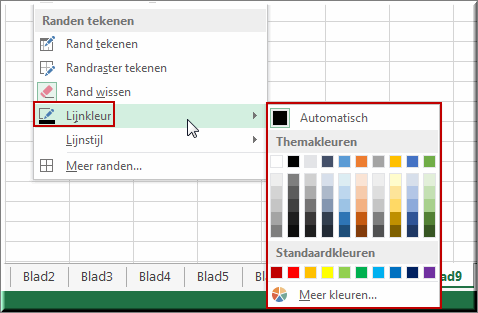
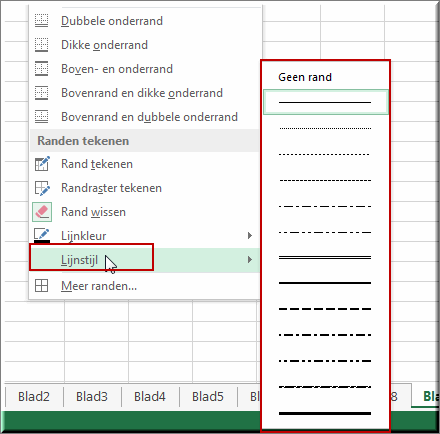
Nadat je in het vervolgmenu de gewenste opties hebt ingesteld kan je de gewenste rand in het werkblad tekenen met behulp van de muiswijzer die de vorm van een potlood heeft aangenomen.
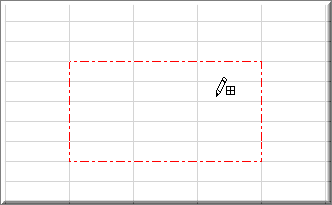
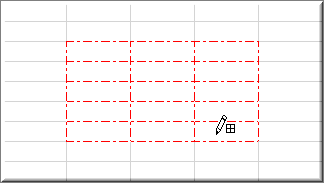
In bovenstaande figuur is het bovenste kader getekend nadat via de knop 'Rand tekenen' de optie 'Rand tekenen' werd geselecteerd in het vervolgmenu ; voor het tekenen van het onderste raster werd eerst in dit vervolgmenu de optie 'Raster tekenen' geselecteerd.
Méér mogelijkheden biedt echter het Dialoogvenster 'Celeigenschappen' dat
middels een klik op het starticoon ![]() in de groep 'Lettertype' van het tabblad 'Start' kan
worden geopend.
in de groep 'Lettertype' van het tabblad 'Start' kan
worden geopend.
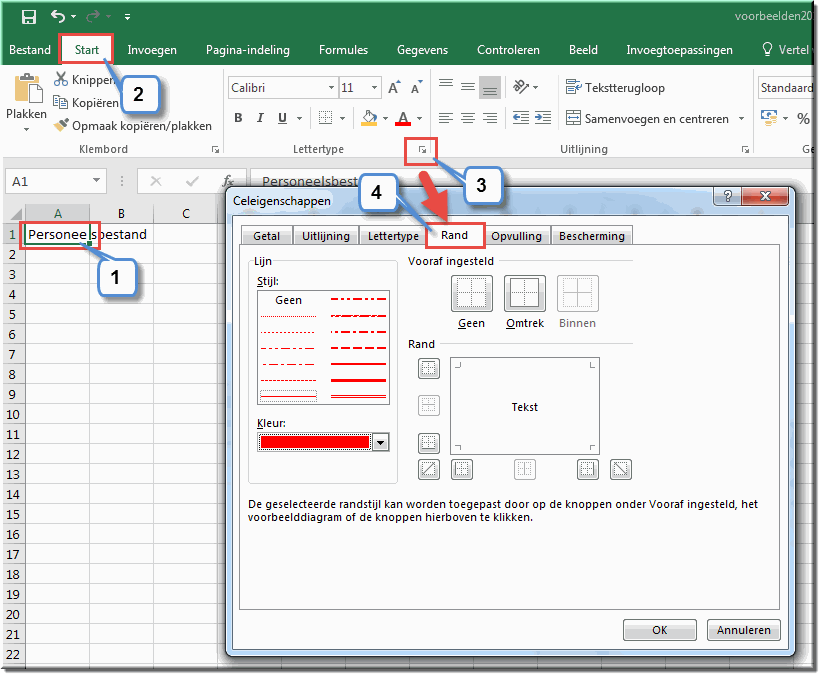
Klikken op het tabblad 'Rand' van dit dialoogvenster voert naar een dialoogvenster dat je toelaat om vele verschillende omkaderingen toe te passen: een aantal is 'Vooraf ingesteld', maar je kan ook de bovenrand, onderrand, ... afzonderlijk selecteren.
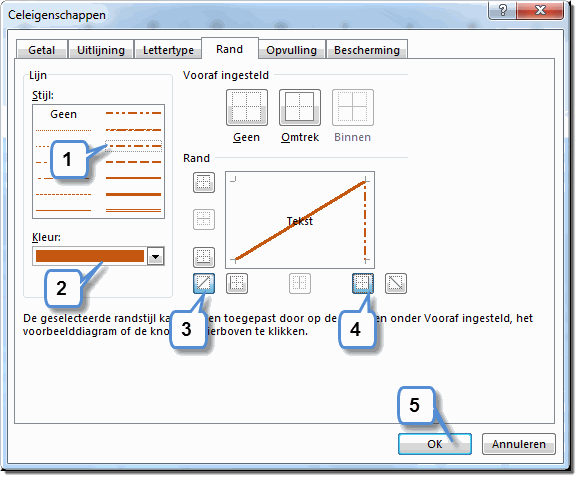
Zelfs diagonaallijnen behoren tot de mogelijkheden. Ook de lijnstijl en lijnkleur kan worden ingesteld.
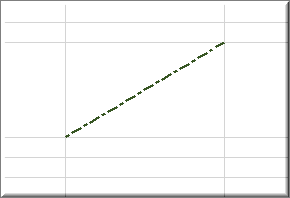
Het tabblad 'Opvulling' van het dialoogvenster 'Celeigenschappen' biedt daarenboven vele mogelijkheden om de achtergrondkleur en het kleurenpatroon van één of meerdere cellen in te stellen.
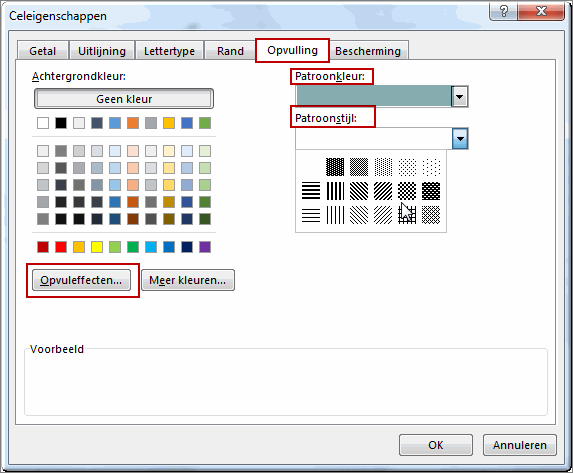
Zo brengt de knop 'Opvuleffecten...' je bij onderstaand dialoogvenster waarin je één of twee kleuren in elkaar kan laten overlopen
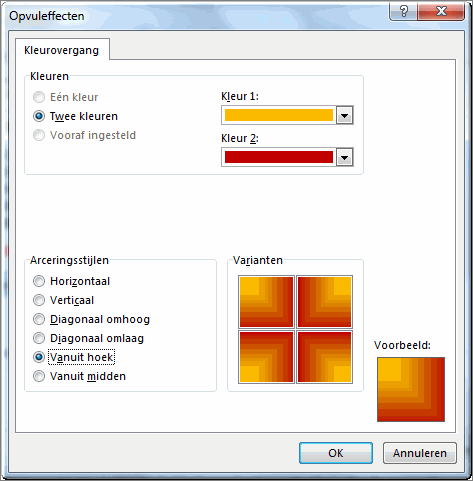
Enkele voorbeelden:
Open een willekeurig werkblad en experimenteer met verschillende rand- en patroonopmaken.
Open de werkmap 'Oefeningen.xlsx' op je USB-stick of Homedrive en ga naar werkblad 'Functies1'
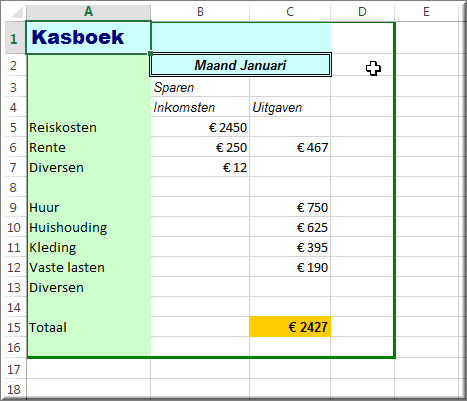
Indien je je eigen oplossing wil controleren open dan werkmap 'Oefeningen_Oplossing.xlsx' en vergelijk je uitkomst met deze in werkblad 'Functies1'.
Helpprogramma bij Microsoft Excel 2016: zoek op 'celrand'.