De student moet een cel in een werkblad kunnen selecteren ten einde de celinhoud te bewerken.
Het zal inmiddels duidelijk zijn dat het gebruik van MS Excel er in essentie in bestaat om allerhande gegevens in te voeren in de cellen van een werkblad. Daartoe kan je twee werkwijzen volgen:
Wanneer je de gegevensinvoer wil afbreken (annuleren), druk je op de 'Esc'-toets op je klavier. Er worden dan geen gegevens ingevoerd.
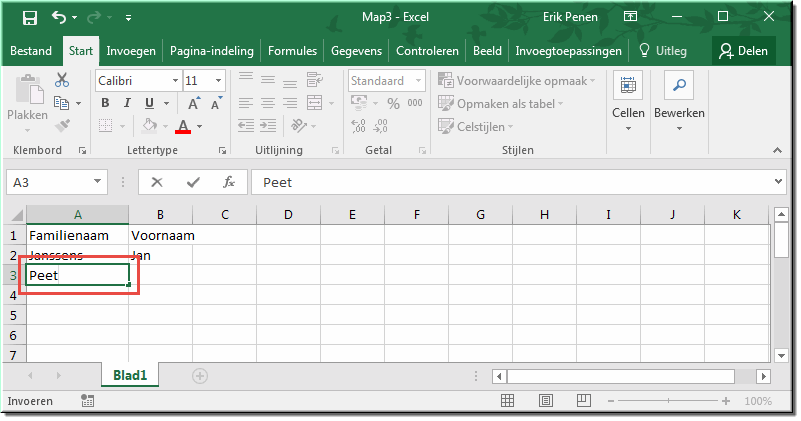
Deze werkwijze (rechtstreekse of directe celbewerking) is afhankelijk van de opties die je aangaande het rechtstreeks bewerken van cellen hebt ingesteld (zie verder op deze pagina).
De formulebalk is een balk boven in het Microsoft Excel-venster waarmee je waarden of formules in cellen of grafieken invoert of bewerkt.
Op deze balk wordt de inhoud die in de actieve cel is opgeslagen (een waarde of een formule) weergegeven.
Als alternatief voor de voornoemde rechtstreekse celbewerking, kan je de inhoud van een cel ook intikken in de formulebalk.
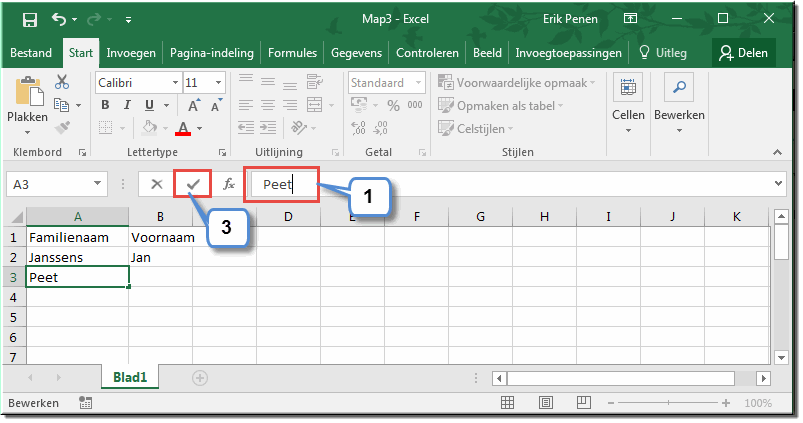
Tik de in te voeren gegevens in de formulebalk
Druk op de 'Enter'-toets om de invoer af te sluiten en de onderliggende cel meteen te selecteren
Of klik op de knop 'Invoeren'  om de gegevensinvoer af te sluiten ; de bewerkte cel blijft in dat geval
geselecteerd.
om de gegevensinvoer af te sluiten ; de bewerkte cel blijft in dat geval
geselecteerd.
Bij het gebruik van de formulebalkbewerking kan je de invoer niet beŽindigen met behulp van de cursortoetsen.
Je kan ervoor kiezen om slechts ťťn van de voornoemde bewerkingswijzen van cellen toe te staan, al is het vaak handig om over beide te kunnen beschikken.
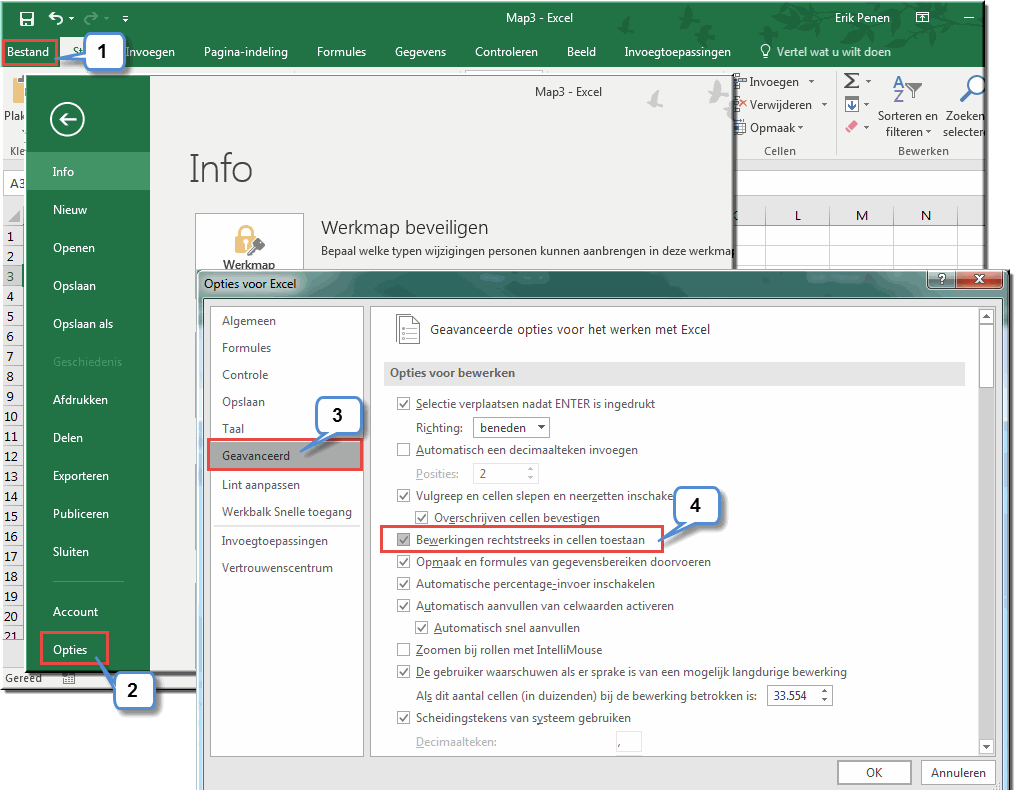
Helpprogramma bij Microsoft Excel 2016: zoek op 'werken in de cel'.