De student moet geldigheidsregels voor gegevens kunnen opstellen teneinde de gegevensinvoer in tabellen te valideren.
Bij het invoeren van gegevens in een tabel is het van belang dat dit correct gebeurt. Tik- en andere fouten moeten dus zoveel mogelijk gedetecteerd en voorkomen worden. Om dit te realiseren kunnen geldigheidsregels worden opgesteld, waarin een aantal voorwaarden wordt vermeld waaraan de invoer van gegevens moet voldoen om te worden aanvaard.
Zo lijkt het in ons voorbeeld van daarnet logisch dat in het bestand 'Oefening_tabel.xlsx' de geboortedatum van studenten in het tweede en derde jaar niet na 1999 kan en mag vallen (in de onderstelling dat we momenteel 2016 schrijven en dat studenten, die zich in een hogeschool inschrijven, niet jonger dan 17 jaar zijn).
Evenzo moet de stagequotering tussen het cijfer 0 (nul) en 20 liggen. Elk ander ingevoerd cijfer moet door MS Excel worden geweigerd omdat het niet correct is.
Om ervoor te zorgen dat er in de kolommen voor de stagequoteringen enkel decimale cijfers tussen 0 en 20 kunnen worden ingevoerd, ga je als volgt te werk.
Selecteer de kolommen 'I' en 'J' om zo dadelijk voor deze kolommen in te stellen dat enkel waarden tussen 0 en 20 kunnen worden ingetikt. Een stagequotering kan namelijk nooit kleiner dan 0 zijn en niet hoger dan 20.
Klik in het lint op het tabblad 'Gegevens'
Klik vervolgens in de groep 'Hulpmiddelen voor gegevens' op de opdrachtknop 'Gegevensvalidatie'
![]()
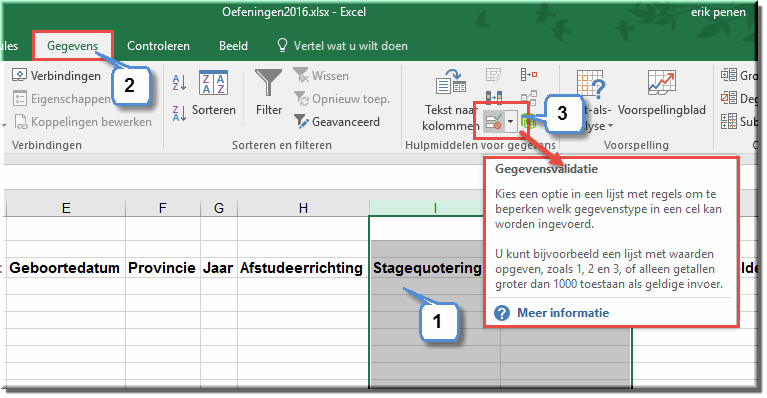
Daardoor wordt het dialoogvenster 'Gegevensvalidatie' geopend
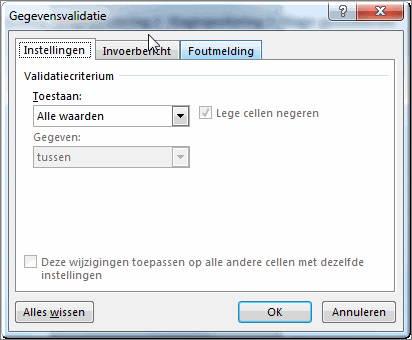
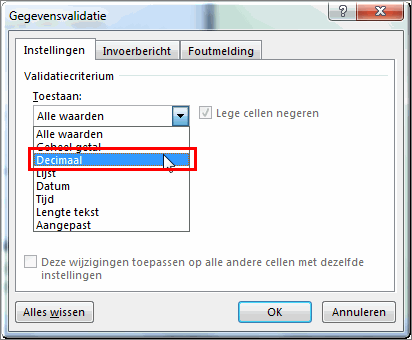
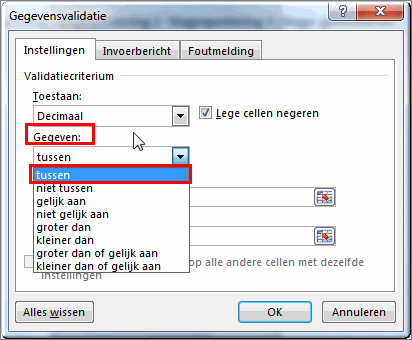
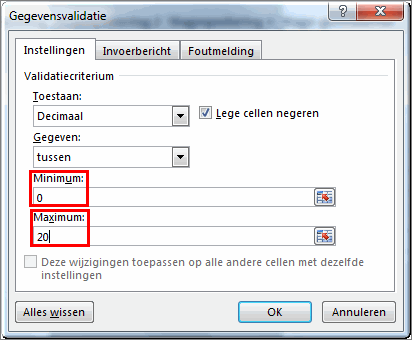
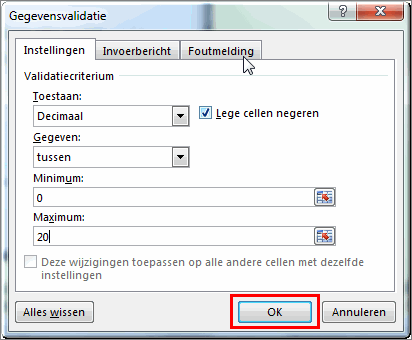
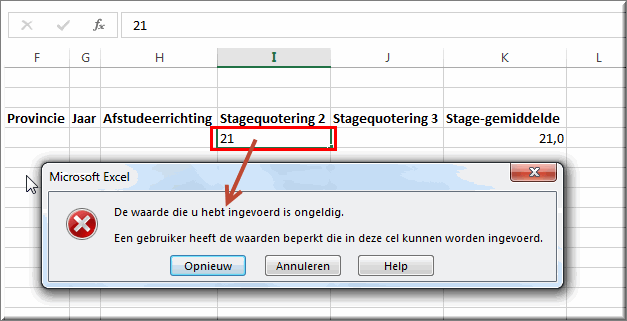
Indien je dat wenst, kan MS Excel een bericht op het
beeldscherm laten verschijnen wanneer een cel in de kolommen 'I' en 'J' geselecteerd wordt. In dit bericht krijgt de gebruiker informatie aangaande aard van de gegevens, die in de cel kan worden ingevoerd, nog vóór met het intikken wordt gestart.
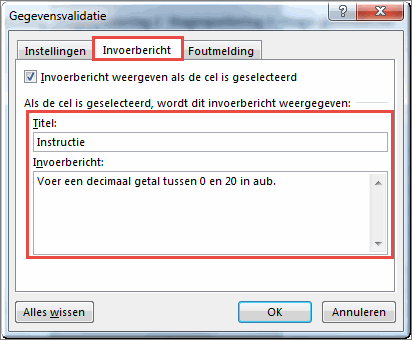
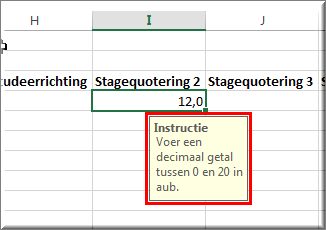
Evenmin verplicht, maar wel nuttig, kan de informatie zijn die in het tabblad 'Foutmelding' kan worden ingetikt. Deze informatie verschijnt onder de vorm van een foutbericht, wanneer de gebruiker een waarde invoert, die niet aan de opgestelde geldigheidsregels voldoet.
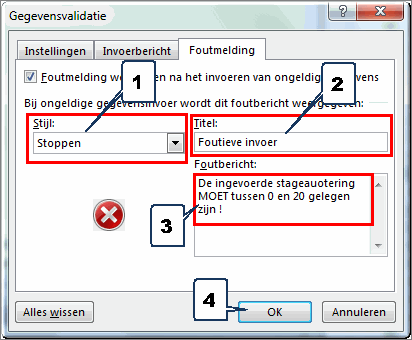
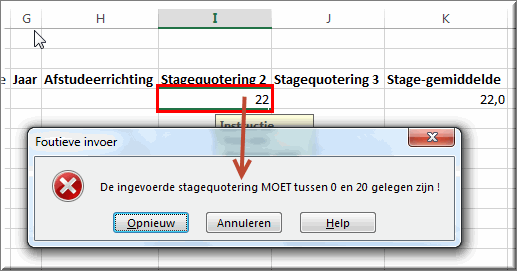
Om te controleren of een manueel ingevoerde geboortedatum correct werd ingevoerd, kan je een gelijkaardige 'validering' opzetten.
Selecteer kolom 'E'
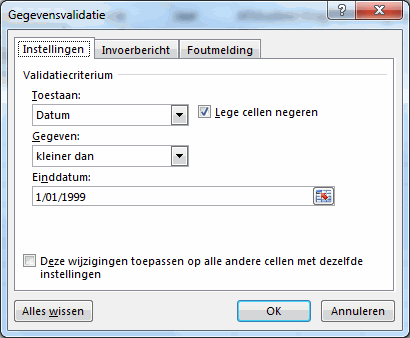
Daardoor verschijnt een foutmelding indien een
geboortedatum na 1/01/1999 wordt ingevoerd, het is namelijk onwaarschijnlijk dat een student jonger is dan 17 jaar wanneer die in 2016 schoolloopt in het hoger onderwijs.
Wanneer de ingevoerde waarden in de kolom 'Geslacht' niet gevalideerd worden, dan is het voor gebruikers mogelijk om het geslacht te omschrijven als 'M', 'm', 'Man', 'man', 'V', 'v', 'Vrouw', 'vrouw', ....
De verwerking van deze ingevoerde waarden in bijvoorbeeld een frequentietabel, zou er later toe leiden dat er niet twee geslachten in de tabel worden uitgelijst, maar wel zes, of acht, of....
Om te voorkomen dat in de kolom 'Geslacht' andere
waarden dan 'M' en 'V' worden ingevoerd, kan volgende geldigheidsregel worden ingevoerd:
Selecteer de kolom 'Geslacht'
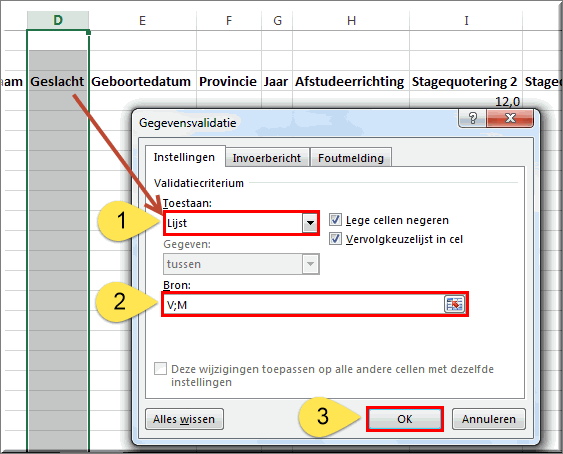
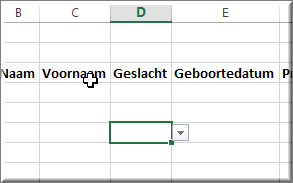
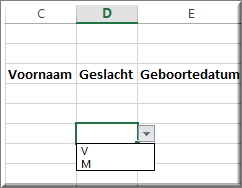
Bovenstaande werkwijze voor het aanmaken van een keuzelijst ter validering van de ingevoerde waarden werkt prima wanneer de keuzelijst slechts een beperkt aantal waarden moet bevatten ; bijvoorbeeld: 'Ja;Neen;Onbekend;Niet van toepassing'.
Er zijn twee situaties waarin een andere werkwijze, maar met een zelfde resultaat, handiger is:
Het onderhouden van een lange lijst met keuzemogelijkheden, telkens gescheiden door een puntkomma, is niet makkelijk, zeker wanneer achteraf fouten in de keuzelijst moeten worden rechtgezet.
Wanneer een keuzelijst met dezelfde keuzemogelijkheden (bijvoorbeeld: 'Ja;Neen;Onbekend') voor verschillende variabelen (velden, of nog: kolommen) steeds opnieuw moet worden ingevoerd, dan leidt dit tot veel overbodig tikwerk. Het zou namelijk handiger zijn indien je in dat geval de keuzemogelijkheden één keer intikt en steeds opnieuw aan verschillende variabelen ter validering kan toewijzen ; en dat is precies wat hierna wordt toegelicht.
Tik, op een willekeurige plek op het werkblad, de keuzemogelijkheden onder elkaar in. In ons voorbeeld zijn dat de namen van de provincies, maar dit kan net zo goed een keuzelijst zijn met als keuzemogelijkheden 'Ja', 'Neen', 'Weet niet', of 'Goed', 'Slecht', 'Weet niet', ....
Let wel: plaats het lijstje met keuzemogelijkheden 'buiten' de eigenlijke tabel (doorgaans best rechts van de laatste kolom van je tabel). Wanneer je het lijstje daarentegen onder één van kolomkoppen plaatst, loop je het risico dat het in de weg staat wanneer je je tabel begint in te vullen met cases.
Je kan de provincienamen uit onderstaande figuur dus best bijvoorbeeld in kolom 'M' intikken
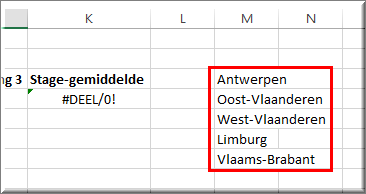
Selecteer, na dit tikwerk, de kolom 'Provincie'
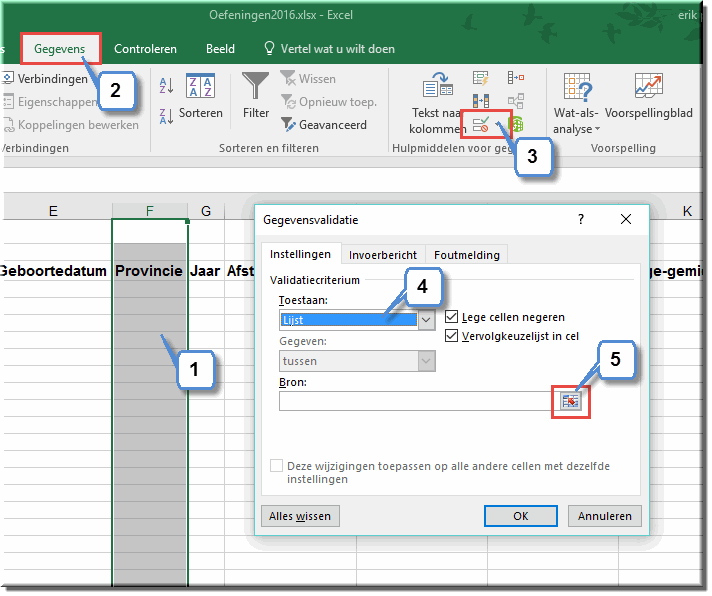
Selecteer in het werkblad al de cellen die de keuzemogelijkheden van de lijst bevatten. Bemerk dat in de werkbalk het geselecteerde celbereik wordt opgegeven ; in ons voorbeeld: =$M$3:$M$7.
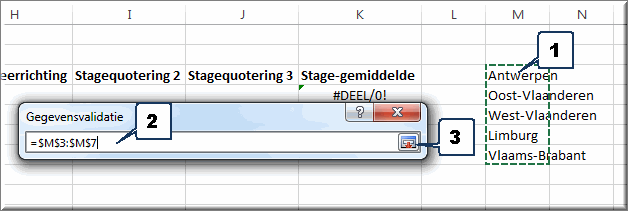
Klik opnieuw op de knop 'Celadres' ![]() in de werkbalk 'Gegevensvalidatie'
om de werkbalk te sluiten en terug te keren naar het dialoogvenster 'Gegevensvalidatie',
waarin thans het geselecteerde celbereik, dat de keuzemogelijkheden van de
lijst bevat, is ingevuld in het invoerveld 'Bron'.
in de werkbalk 'Gegevensvalidatie'
om de werkbalk te sluiten en terug te keren naar het dialoogvenster 'Gegevensvalidatie',
waarin thans het geselecteerde celbereik, dat de keuzemogelijkheden van de
lijst bevat, is ingevuld in het invoerveld 'Bron'.
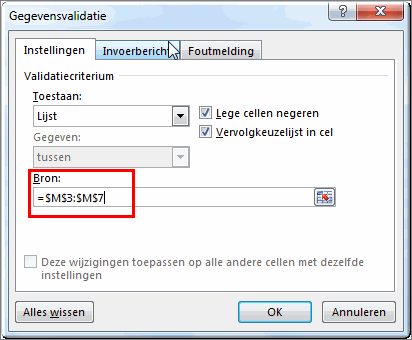
Zoals steeds kunnen via de andere tabbladen van
dit dialoogvenster 'Gegevensvalidatie' 'Invoerberichten' en 'Foutmeldingen' worden toegevoegd.
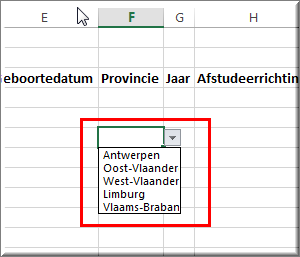
Verwijder het lijstje met
keuzemogelijkheden NOOIT, omdat anders de keuzelijst, die ervan afhankelijk
is, niet langer naar behoren functioneert.
Voer in de tabel in het bestand 'Oefening_tabel.xlsx' de gegevens in van de volgende drie fictieve studenten. Je kan aldus de goede werking van de validatieregels, de Invoerberichten en Foutmeldingen testen.
| Studentenlijst | ||||||||||
| Student-nummer | Naam | Voornaam | Geslacht | Geboorte-datum | Provincie | Jaar | Afstudeer-richting | Stagequotering_2 | Stagequotering_3 | Stage-gemiddelde |
| m2016/1 | Van Beek | Els | V | 11/08/1998 | Vlaams-Brabant | 2 | PW | 12,5 | 12,5 | |
| m2016/12 | Borremans | Geert | M | 23/05/1997 | Limburg | 3 | MW | 14,0 | 15,0 | 14,5 |
| m2016/23 | Stevens | Ann | V | 12/09/1998 | Vlaams-Brabant | 3 | SCW | 10,7 | 12,0 | 11,4 |
Helpprogramma bij Microsoft Excel 2016: zoek op 'gegevensvalidatie'.