De student moet gegevens in een tabel kunnen invoeren aan de hand van een formulier.
Uiteraard kunnen de gegevens van de studentenlijst manueel worden ingetikt. Het is echter eveneens handig om daartoe een formulier te gebruiken, omdat daardoor de opmaak van de cellen en de ingevoerde formule voor de berekening van de gemiddelde stagequotering automatisch wordt overgenomen, bij de toevoeging van een nieuwe student.
Bij het gebruik van een invoerformulier zijn de eerder besproken geldigheidsregels voor validatie van de gegevensinvoer eveneens actief! Echter,
De door jou ingevoerde foutberichten zijn dan weer wél beschikbaar.
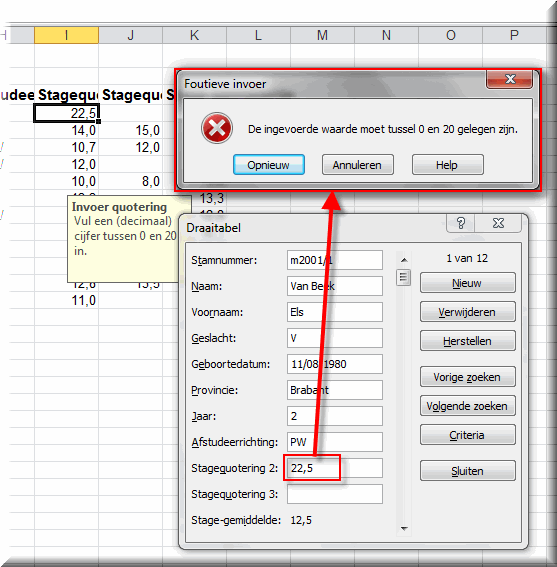
In tegenstelling met voorgaande versies van MS Office is vanaf MS Office 2007 standaard geen opdrachtknop 'Formulier' voorzien: je zal er tevergeefs naar op zoek gaan in de verschillende tabbladen van het lint. Onze eerste taak bestaat er bijgevolg in om deze knop zichtbaar en beschikbaar te maken.
Zoals elders werd uitgelegd is het mogelijk om aan de werkbalk 'Snelle toegang' naar eigen inzicht knoppen toe te voegen. Hoe je aan deze werkbalk een opdrachtknop 'Formulier' toevoegt gaat als volgt.
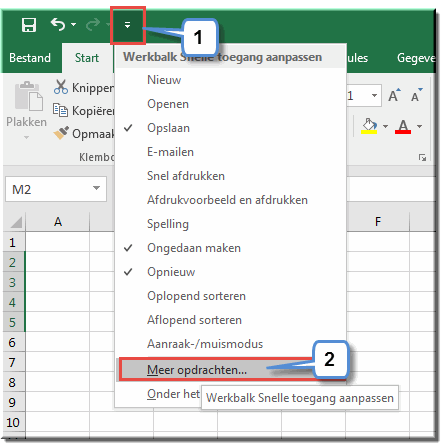
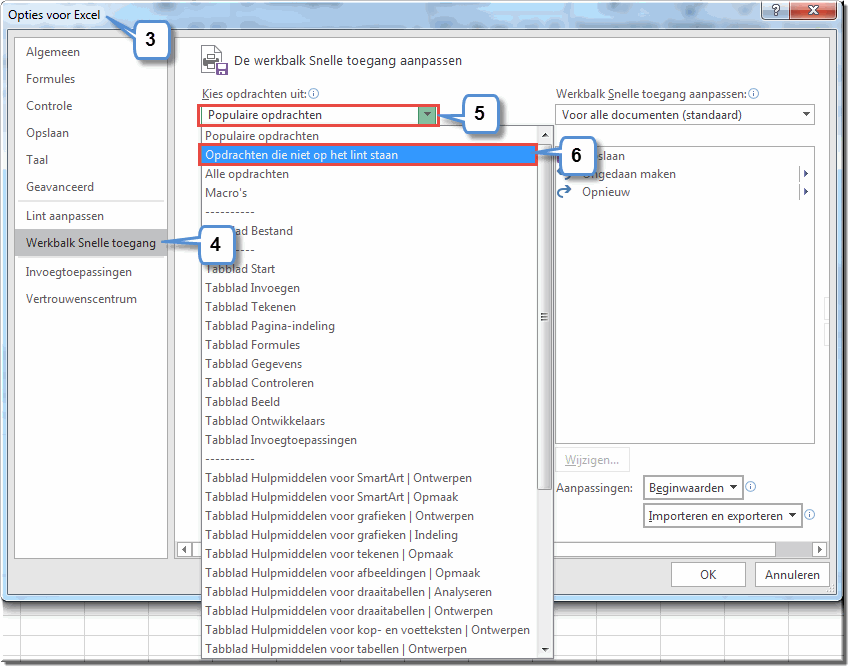
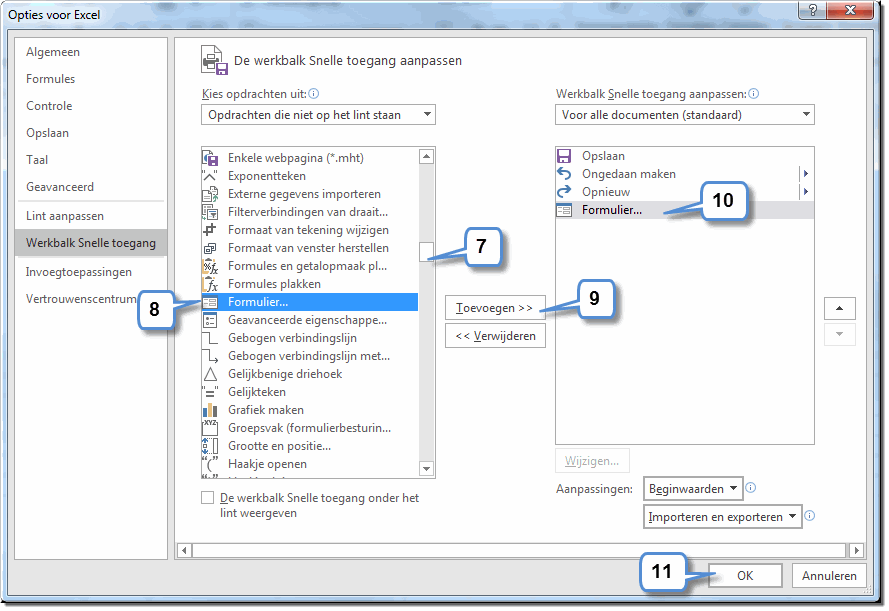
Vanaf nu is de opdrachtknop 'Formulier...' ![]() in de werkbalk 'Snelle toegang' beschikbaar.
in de werkbalk 'Snelle toegang' beschikbaar.
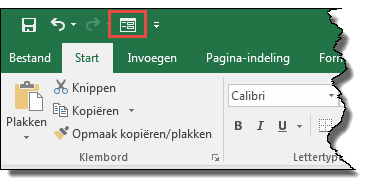
Open het oefenbestand 'Oefening_tabel.xlsx' opnieuw en selecteer een willekeurige cel, net onder de rij met veldnamen.
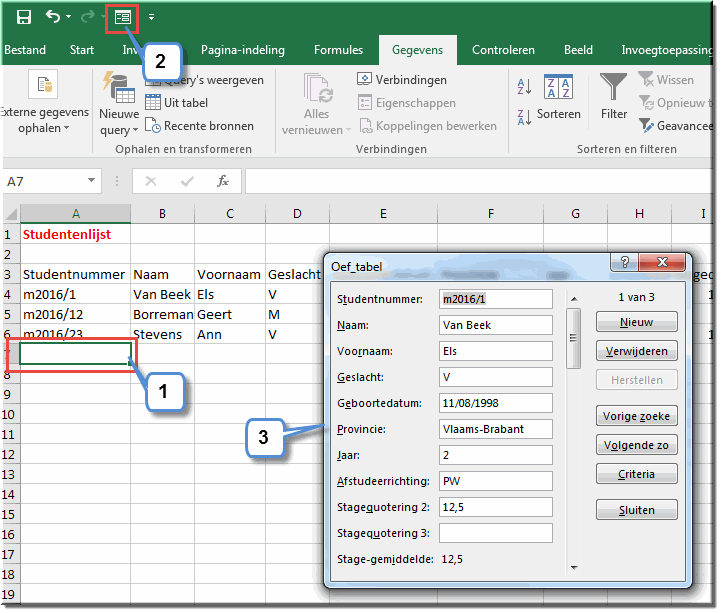
Vul met behulp van een formulier in het bestand 'Oefening_tabel.xlsx' de gegevens van drie volgende fictieve studenten in, zoals weergegeven in onderstaande tabel:
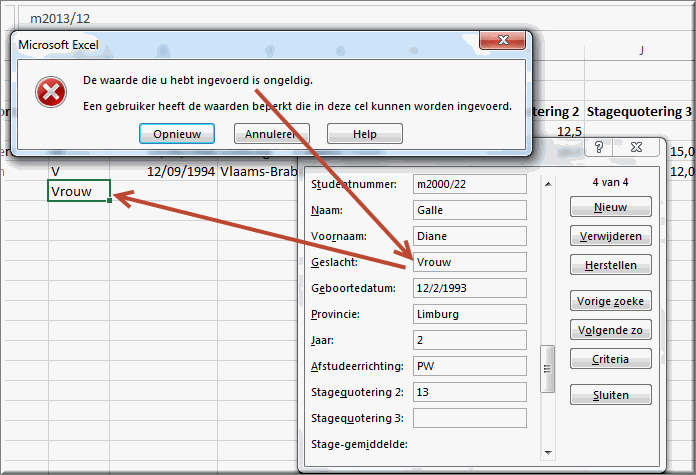
| Studentenlijst | ||||||||||
| Stamnummer | Naam | Voornaam | Geslacht | Geboortedatum | Provincie | Jaar | Optie | Stagequotering_2 | Stagequotering_3 | Stagegemiddelde |
| m2014/32 | Galle | Diane | V | 08/09/1998 | Limburg | 2 | SCW | 12,0 | 12,0 |
|
| m2015/44 | Pauwels | Inge | V | 20/11/1997 | Antwerpen | 3 | MW | 10,0 | 8,0 | 9,0 |
| m2016/30 | Allaert | Jan | M | 01/02/1996 | Limburg | 2 | PW | 13,3 | 13,3 |
|
Sla het bestand 'Oefening_tabel.xlsx' opnieuw op, zodat je later met de ingevoerde studentgegevens kan verder werken.
Om je op dit moment wat tikwerk te besparen, wordt onder deze hoofding uitgelegd hoe je gegevens, die in een webpagina worden weergegeven, vanuit die webpagina naar een tabel in MS Excel kan kopiëren.
Let wel: Niet elke webpagina die je ergens op het internet tegenkomt laat toe om de getoonde gegevens zomaar te kopiëren, omdat sommige webpagina's daartegen beveiligd zijn.
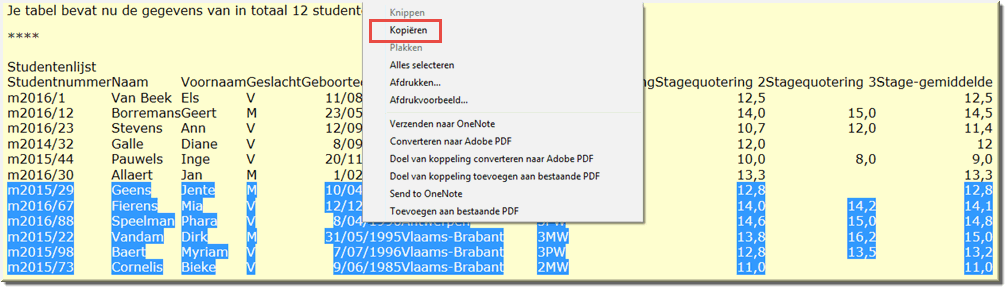
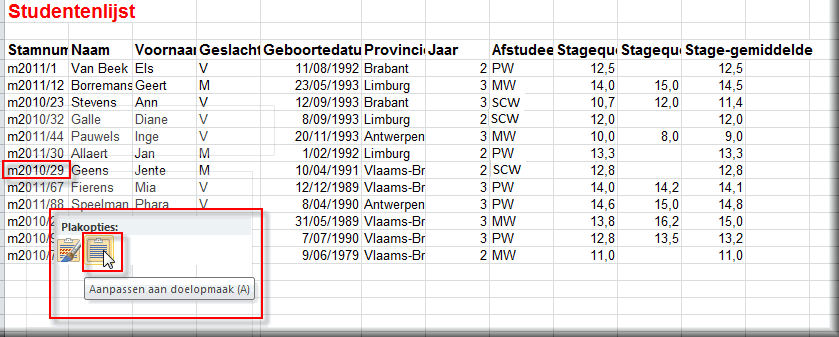
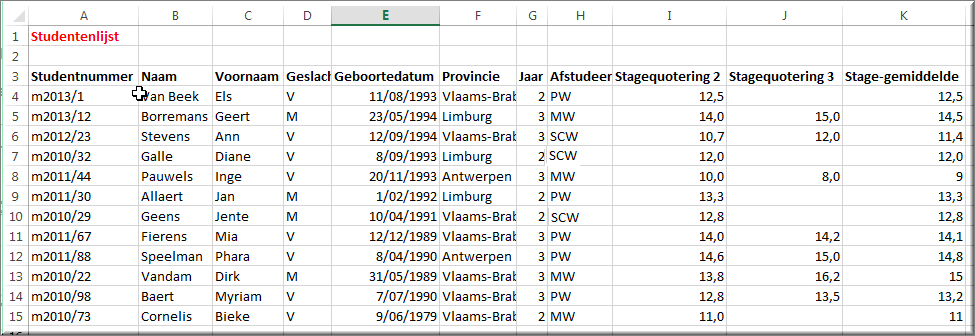
Je tabel bevat nu de gegevens van in totaal 12 studenten.
****
| Studentenlijst | ||||||||||
| Studentnummer | Naam | Voornaam | Geslacht | Geboortedatum | Provincie | Jaar | Afstudeerrichting | Stagequotering 2 | Stagequotering 3 | Stage-gemiddelde |
m2016/1 |
Van Beek | Els | V | 11/08/1998 |
Brabant | 2 | PW | 12,5 | 12,5 | |
| m2016/12 | Borremans | Geert | M | 23/05/1997 | Limburg | 3 | MW | 14,0 | 15,0 | 14,5 |
m2016/23 |
Stevens | Ann | V | 12/09/1998 |
Brabant | 3 | SKW | 10,7 | 12,0 | 11,4 |
m2014/32 |
Galle | Diane | V | 8/09/1998 |
Limburg | 2 | SKW | 12,0 | 12,0 | |
m2015/44 |
Pauwels | Inge | V | 20/11/1997 |
Antwerpen | 3 | MW | 10,0 | 8,0 | 9,0 |
m2016/30 |
Allaert | Jan | M | 1/02/1996 |
Limburg | 2 | PW | 13,3 | 13,3 | |
m2015/29 |
Geens | Jente | M | 10/04/1997 |
Brabant | 2 | SKW | 12,8 | 12,8 | |
m2016/67 |
Fierens | Mia | V | 12/12/1995 |
Brabant | 3 | PW | 14,0 | 14,2 | 14,1 |
m2016/88 |
Speelman | Phara | V | 8/04/1996 |
Antwerpen | 3 | PW | 14,6 | 15,0 | 14,8 |
m2015/22 |
Vandam | Dirk | M | 31/05/1995 |
Brabant | 3 | MW | 13,8 | 16,2 | 15,0 |
m2015/98 |
Baert | Myriam | V | 7/07/1996 |
Brabant | 3 | PW | 12,8 | 13,5 | 13,2 |
m2015/73 |
Cornelis | Bieke | V | 9/06/1985 |
Brabant | 2 | MW | 11,0 | 11,0 | |
****
De techniek van het 'kopiëren en plakken' kan je uiteraard ook gebruiken om tabellen op een webpagina in zijn geheel, met inbegrip van de kolomkoppen, naar een MS Excel-werkblad te kopiëren.
Helpprogramma bij Microsoft Excel 2016: zoek op 'tabel formulier'.