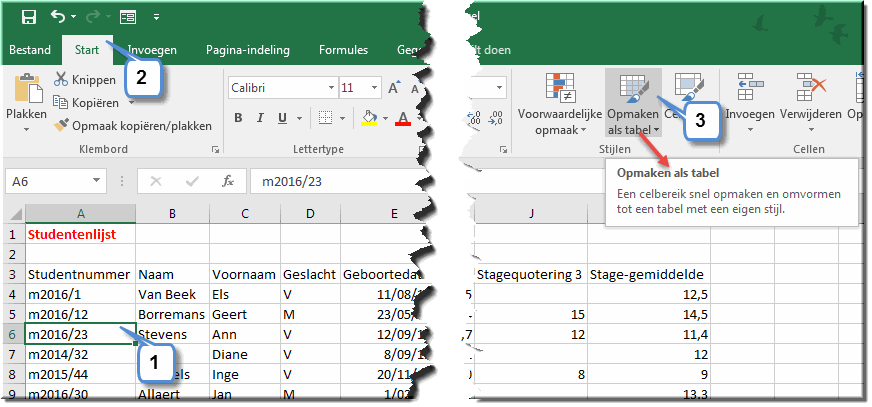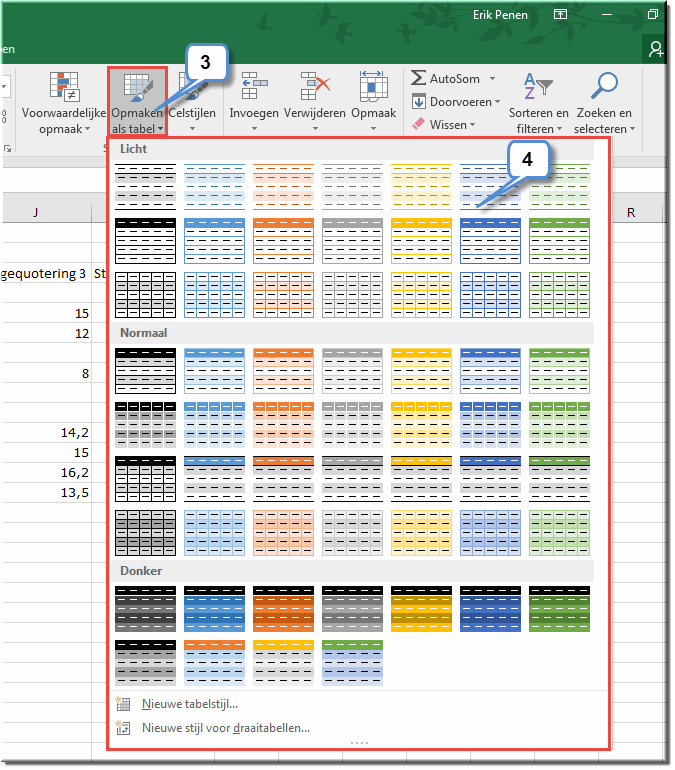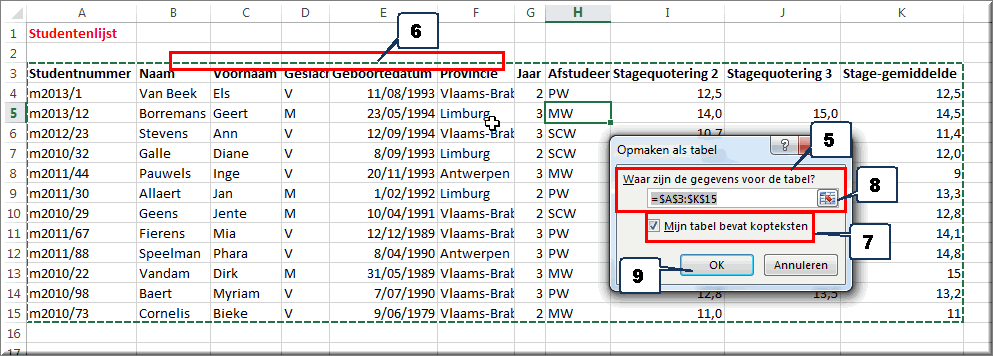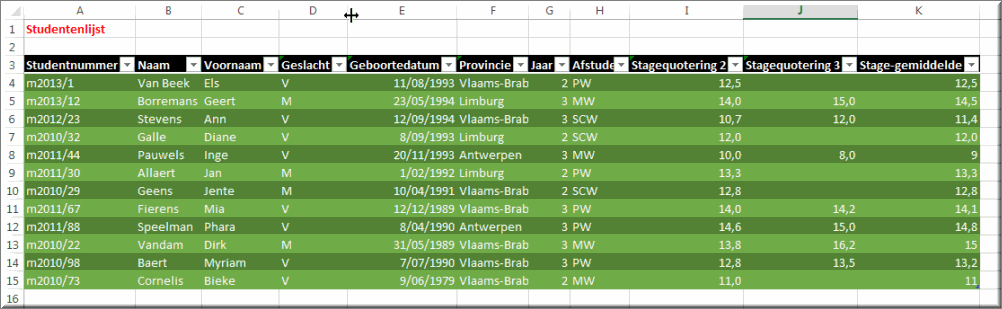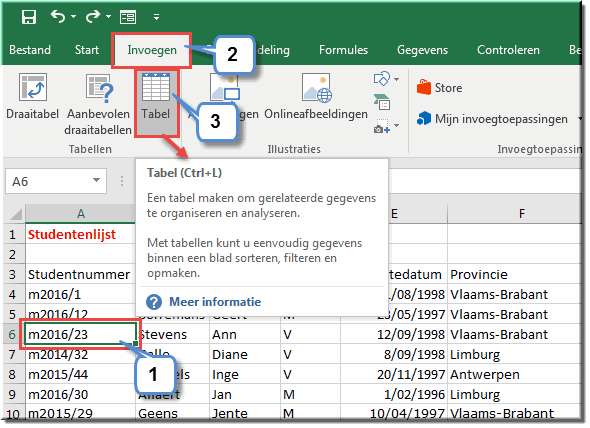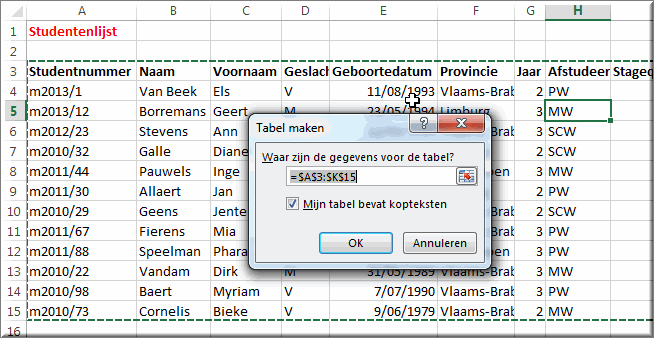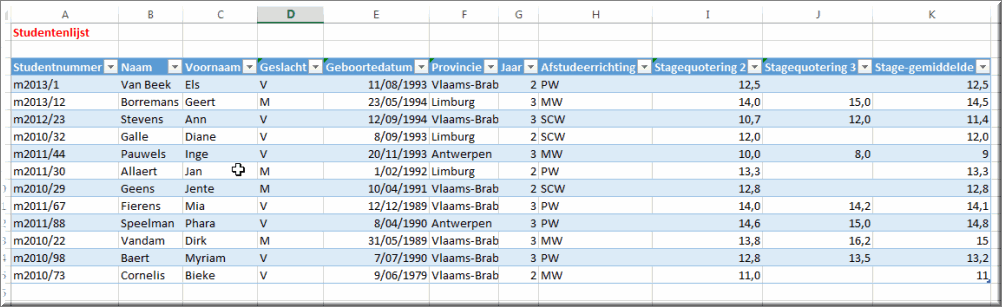De student moet de gegevens in een normaal celbereik (database) kunnen definiŽren als een MS Excel-tabel,
zodat Excel er de nodige MS Excel-tabelfunctionaliteiten aan kan koppelen.
Als je wil dat de gegevens, die we daarstraks hebben
ingevoerd (manueel, met een formulier of gekopieerd) in een 'normaal' celbereik, door Excel worden beschouwd als een 'MS Excel-tabel', volg dan onderstaande
procedure. Het definiëren van de ingevoerde gegevens als een MS Excel-tabel is zinvol, omdat MS Excel er dan voor zorgt dat je de tabelgegevens kan bewerken: sorteren, filteren, subtotalen berekenen, ... zoals we later in dit zelfstudiepakket zullen zien.
Het converteren van een tabel in een normaal celbereik naar een MS Excel-tabel kan op twee manieren:
- Je kan op de tabel een 'tabelstijl' toepassen
- Of je kan via het lint de MS Excel-tabel invoegen
- Klik op een willekeurige plaats in de tabel die je eerder hebt opgeslagen in het bestand 'Oefening_tabel.xlsx'
- Klik in het lint van MS Excel op het tabblad 'Start'
- Klik in de groep 'Stijlen' op de opdrachtknop 'Opmaken als tabel'

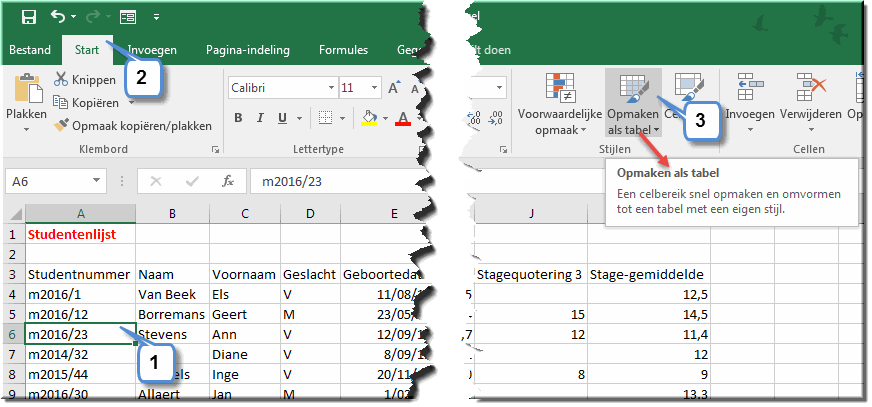
- MS Excel opent daardoor de galerij 'Tabelstijl' waarin je een gepaste stijl kan selecteren.
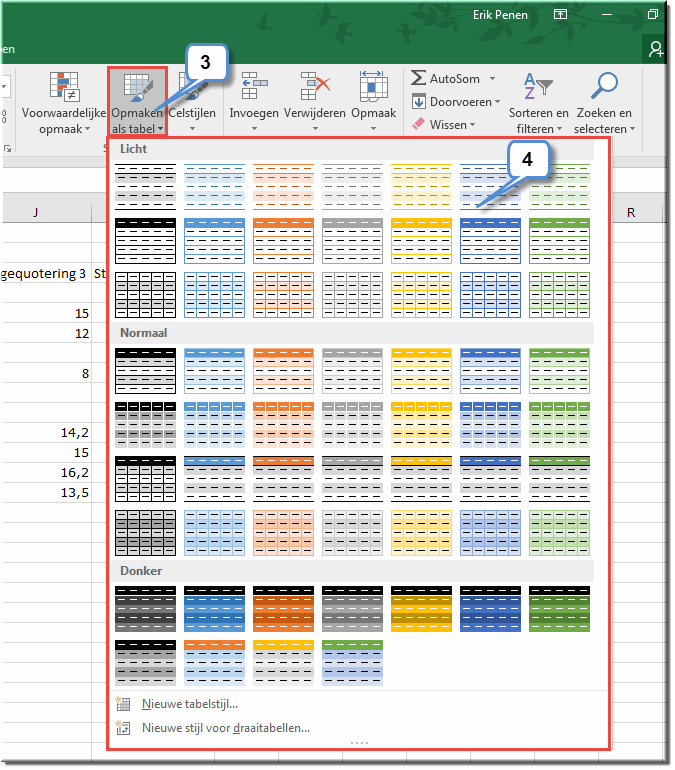
- Wanneer je één van de tabelstijlen aanklikt, opent MS Excel het dialoogvenster 'Opmaken als tabel' waarin het celbereik - waarop de tabelstijl zal worden toegepast - wordt aangegeven, als antwoord op de vraag 'Waar zijn de gegevens voor de tabel?'.
- Ook in het werkblad zelf wordt rondom dit voorgestelde celbereik een kader met stippellijn geplaatst.
- Je kan in het dialoogvenster tevens opgeven of de tabel al dan niet kopteksten bevat (wat in deze oefening inderdaad het geval is).
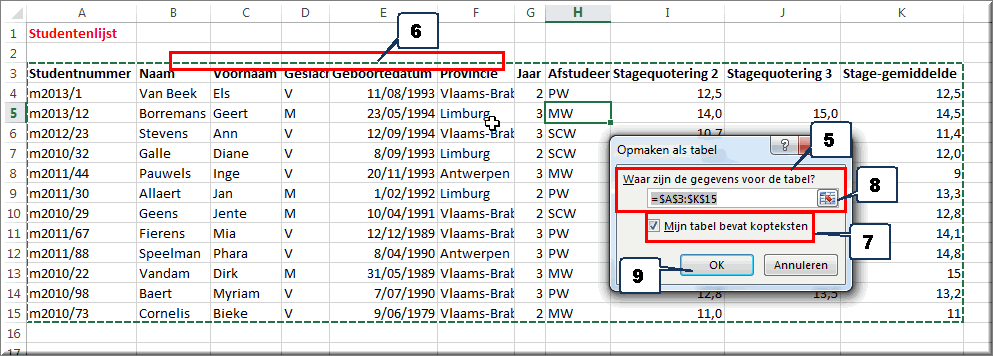
- Indien het voorgestelde celbereik niet juist is, klik dan in het
dialoogvenster 'Opmaken als tabel' op de knop 'Celadres'
 om het celbereik van de
tabel manueel te selecteren, zoals we dat reeds eerder meerdere malen gedaan hebben.
om het celbereik van de
tabel manueel te selecteren, zoals we dat reeds eerder meerdere malen gedaan hebben.
- Klik op de knop 'OK' om het dialoogvenster te sluiten, wanneer het juiste celbereik van de tabel geselecteerd is.
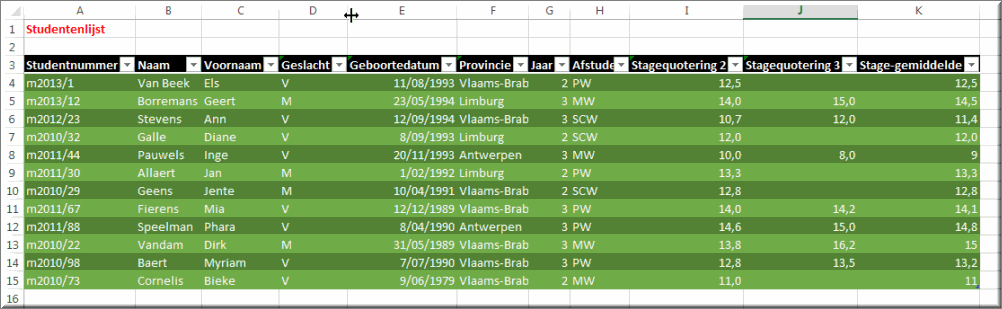
- MS Excel toont je de gedefinieerde tabel met de achtergrondkleuren, die je als tabelstijl gekozen hebt, om aan te
geven dat de tabel thans door Excel als een tabel wordt herkend.
Tevens verschijnt achter elke koptekst een icoon
 waarmee de tabelgegevens kunnen gesorteerd en gefilterd worden.
waarmee de tabelgegevens kunnen gesorteerd en gefilterd worden.
Een alternatief voor de vorige werkwijze om een normaal celbereik naar een MS Excel-tabel te converteren gaat als volgt:
- Klik op een willekeurige plaats in de tabel
- Klik op het tabblad 'Invoegen' van het lint
- Klik op de opdrachtknop 'Tabel' in de groep 'Tabellen'
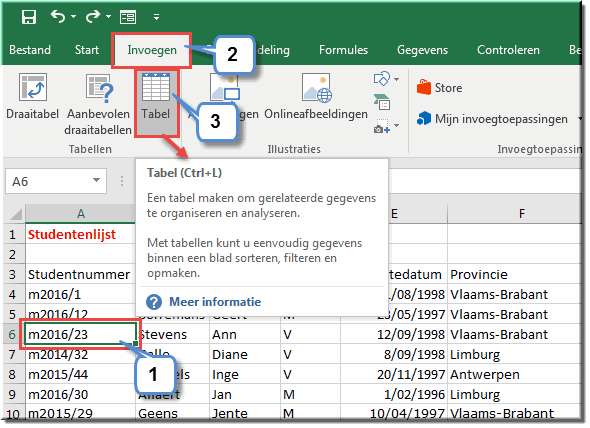
- Excel opent daardoor weer het dialoogvenster 'Tabel maken', waarin het celbereik van de MS Excel-tabel wordt voorgesteld.
- Indien het voorgestelde bereik juist is, klik dan op de knop 'OK'. In het andere geval kan je het bereik aanpassen door het in het invoerveld in te tikken of door op de knop 'Celadres'
 te klikken.
te klikken.
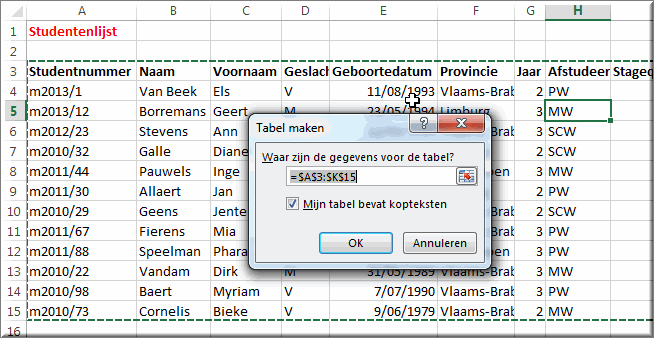
- Excel past in dit geval de eerste tabelstijl uit de tabelstijlgalerij (zie hoger) op de MS Excel-tabel toe.
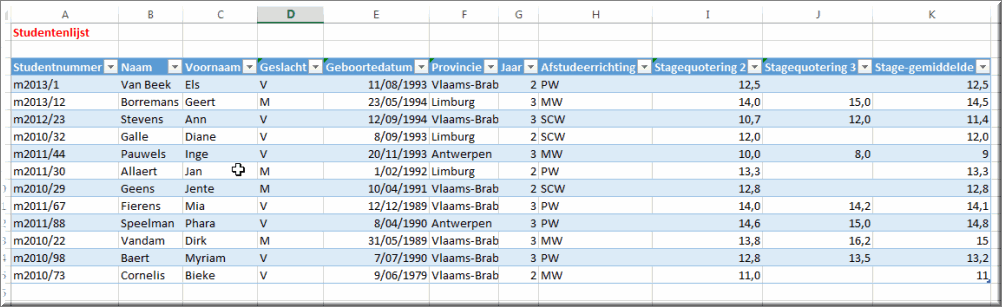
Na het toepassen van een tabelstijl of na het invoegen van een MS Excel-tabel, beschik je over een MS Excel-tabel waarvan je de gegevens veel makkelijk kan filteren, sorteren, totaliseren, enzovoort. Deze bijkomende functionaliteit wordt op de volgende webpagina's toegelicht.
Helpprogramma bij Microsoft Excel 2016: zoek op 'tabelstijl' of 'tabel invoegen'.