De student moet de verschillende wijzen waarop een functie kan worden ingevoerd en achteraf bijgewerkt in Microsoft Excel 2016 kennen en kunnen toepassen.
Er zijn vier verschillende wijzen waarop functies kunnen worden ingevoerd:
Selecteer de cel waarin de functie moet worden
ingevoerd
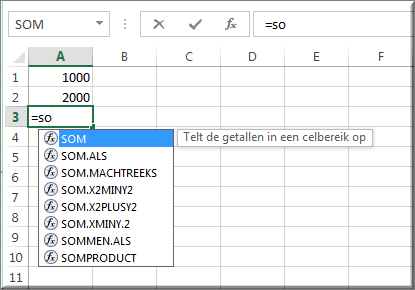
Bemerk dat Excel een infolabel opent waarin wordt aangegeven hoe de ingetikte functie moet worden vervolledigd.
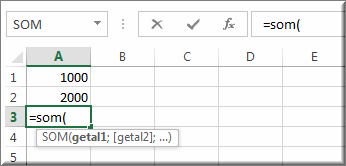
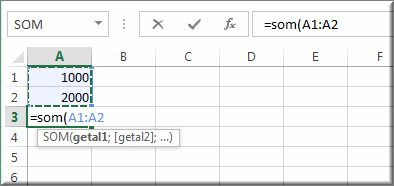
De invoer van de argumenten moet worden afgesloten met een 'rond haakje sluiten': ' ) '
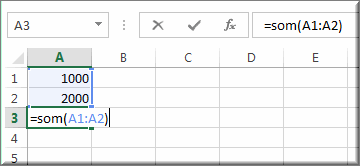
 om MS Excel het resultaat van de functie in de geselecteerde cel te laten
tonen.
om MS Excel het resultaat van de functie in de geselecteerde cel te laten
tonen.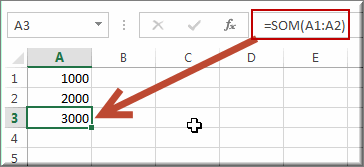
Om voor een celbereik op snelle wijze een totaal te berekenen kan niet enkel
van de functie 'Som()' gebruik
worden gemaakt, maar tevens van de knop 'Autosom'  in de groep 'Bewerken' van het tabblad 'Start'.
in de groep 'Bewerken' van het tabblad 'Start'.
Selecteer een cel die grenst aan het bereik dat moet worden opgeteld en waarin de uitkomst moet worden weergegeven.
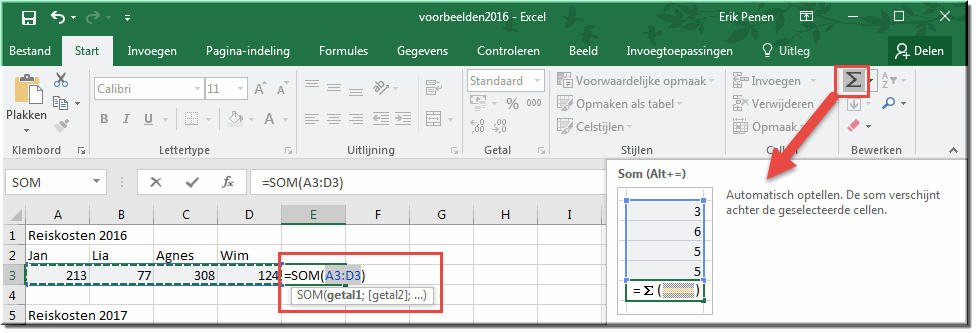
Pas eventueel het bereik, dat moet worden opgeteld, aan met behulp van de muis door de selectie aan te passen
 om het totaal te laten invullen
om het totaal te laten invullen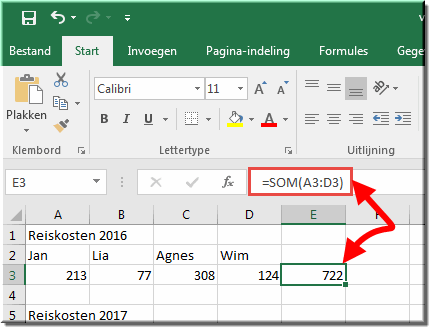
Het is ook mogelijk eerst het op te tellen bereik te selecteren, met inbegrip
van de lege cel waarin de uitkomst moet worden ingevoegd en vervolgens op de
knop 'Autosom'  te klikken.
te klikken.
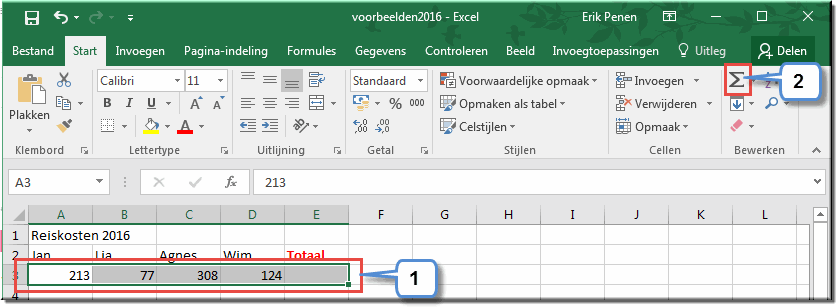
Indien de precieze werking van een functie je niet bekend is, kan je voor de functie-invoer je laten leiden door de instructies gegeven in het zogenaamde 'Formulepalet'.
Selecteer de cel waarin de uitkomst van de functie moet ingevoegd worden
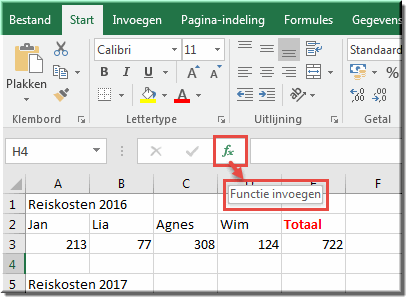
Daardoor wordt het dialoogvenster 'Functie invoegen' geopend
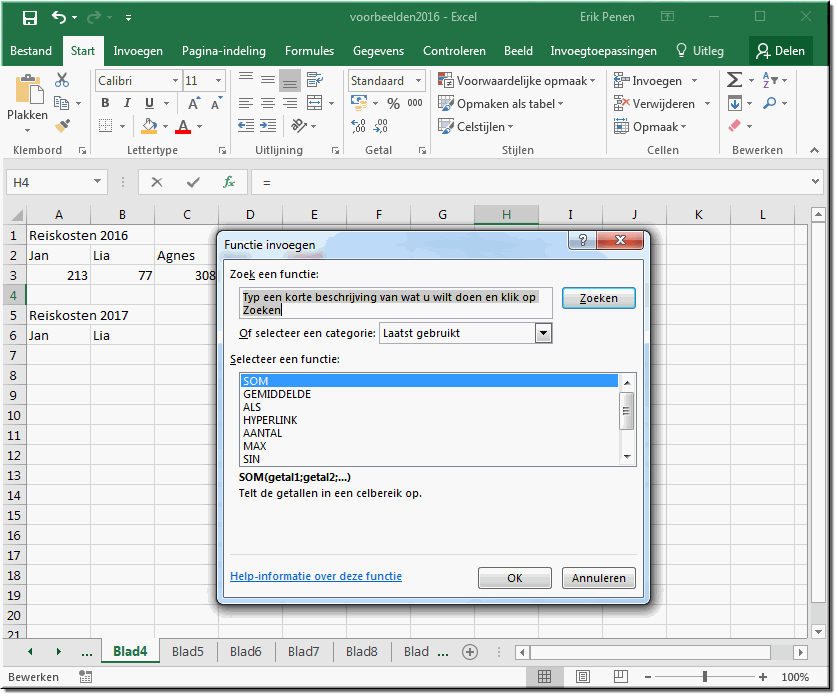
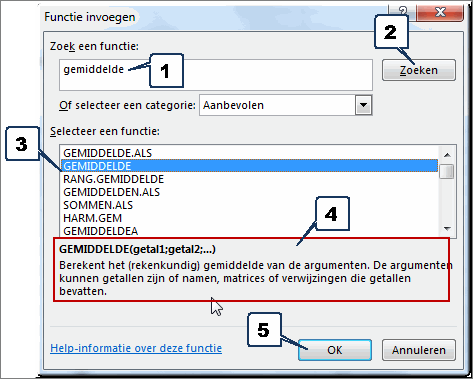
Door vervolgens op de knop 'Zoeken' te klikken
wordt de functie opgezocht en getoond in het rolmenu 'Selecteer een
functie:'.
Je kan ook een functie opzoeken door de categorie waartoe de functie behoort te selecteren in het rolmenu 'Of selecteer een categorie:'.
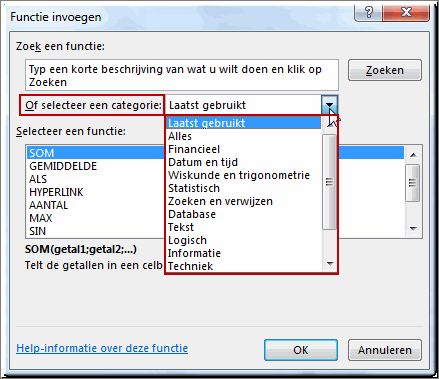
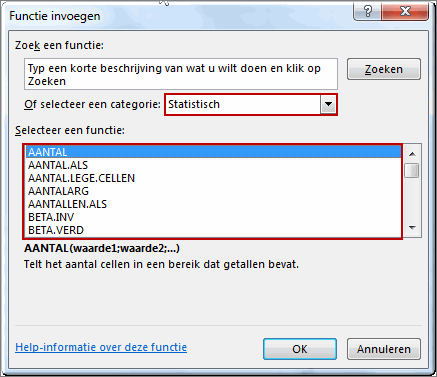
Nadat je een functie hebt opgezocht op één van de voornoemde wijzen, kan je de gewenste functienaam zoals gezegd aanklikken in het rolmenu 'Selecteer een functie' om deze te selecteren
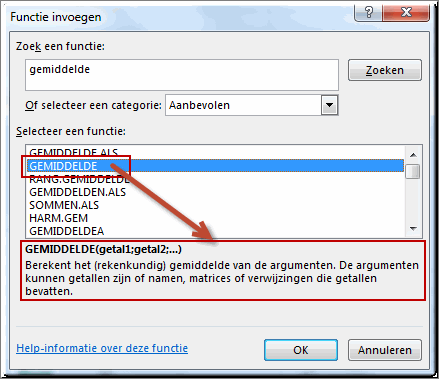
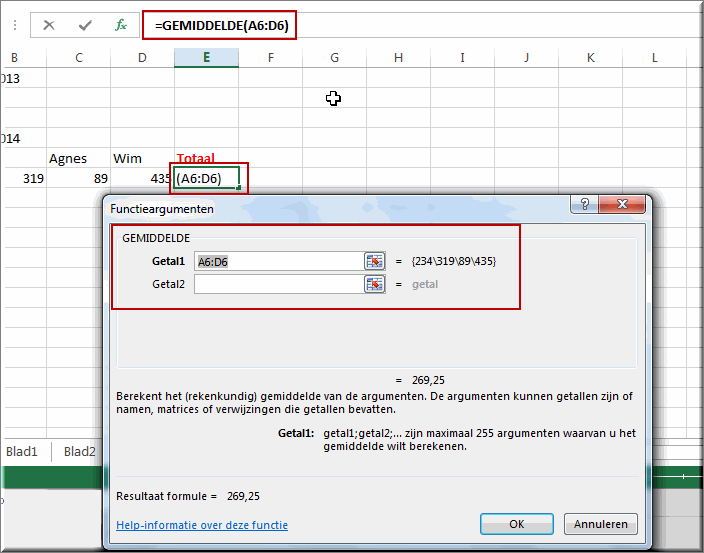
Tevens wordt het dialoogvenster 'Functieargumenten' geopend waarin gevraagd wordt om de noodzakelijke argumenten van de formule verder in te voeren. Er worden je daartoe vier hulpmiddelen in het dialoogvenster aangereikt:
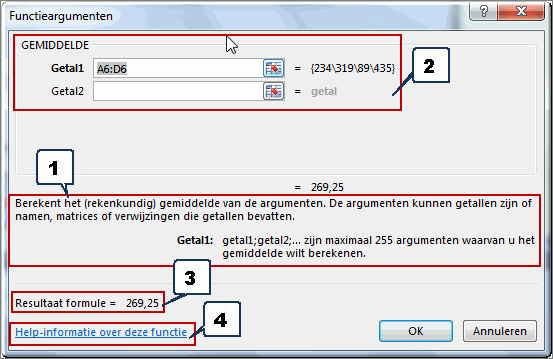
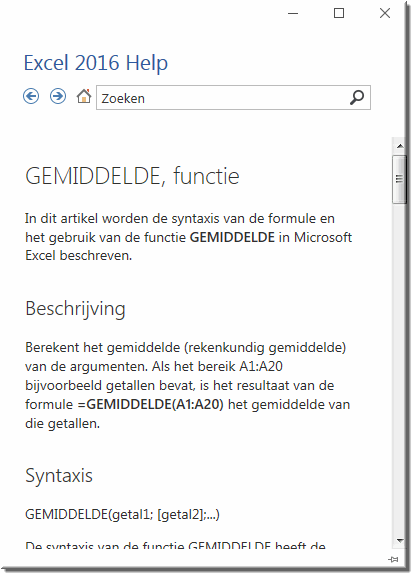
Zoals eerder werd uitgelegd, kan het aantal en de aard van de in te voegen argumenten verschillen per functie. Dit wordt tevens toegelicht in het middengedeelte van het dialoogvenster 'Functieargumenten'.
Je kan het argument (bijvoorbeeld een celbereik)
in het tekstvak intikken;

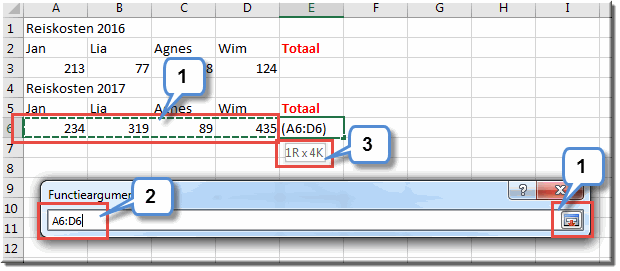
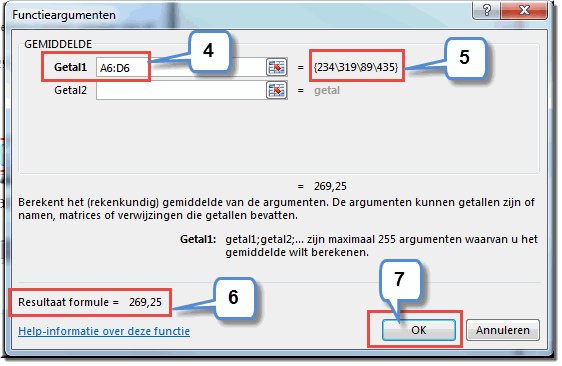
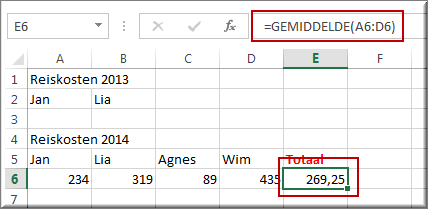
Eerder ingevoegde functies kunnen ofwel met de hand worden bijgewerkt door in
de cel (waarin de functie werd ingevoegd) te dubbelklikken, ofwel door eerst
deze cel te selecteren en vervolgens op de knop 'Functie invoegen'  te klikken en de nodige aanpassingen te maken in het dialoogvenster
'Functieargumenten'.
te klikken en de nodige aanpassingen te maken in het dialoogvenster
'Functieargumenten'.
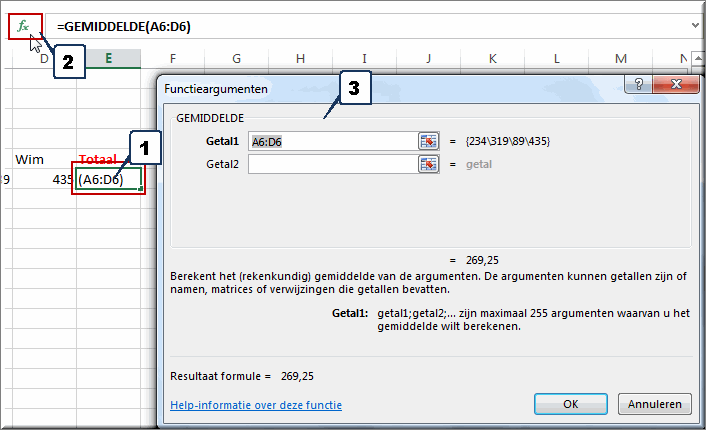
Een variant op de bovenstaande procedure om functies met behulp van het Formulepalet op te stellen wordt sedert MS Excel 2007 aangeboden onder de vorm van een 'Functiebibliotheek'. Ook in het lint van Excel 2016 is deze bibliotheek opgenomen.
Je kan deze bibliotheek openen door in het lint eerst op het tabblad 'Formules' te klikken en vervolgens één van de opdrachtknoppen in de groep 'Functiebibliotheek' aan te klikken.
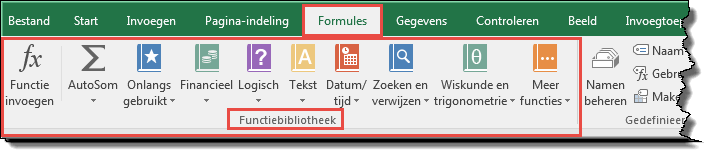
We overlopen de verschillende opdrachtknoppen:
 |
Opent bij het aanklikken het dialoogvenster 'Functie invoegen', net zoals de knop 'Functie invoegen' rechts in de formulebalk. Zie paragraaf 2.3 hoger op deze pagina voor meer info |
| Voert bij het aanklikken meteen de functie 'SOM()' in in de op dat moment geselecteerde cel, net zoals de knop 'Autosom' in de groep 'Bewerken' van het tabblad 'Start'. Zie paragraaf 2.2 hoger op deze pagina voor meer info. |
Opent bij het aanklikken een keuzelijst met functies die onlangs door jou gebruikt werden.
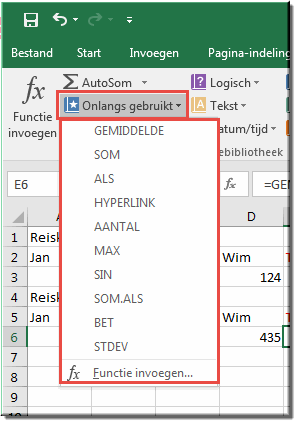
Door in de keuzelijst een functie aan te klikken wordt het dialoogvenster 'Functieargumenten' andermaal geopend.
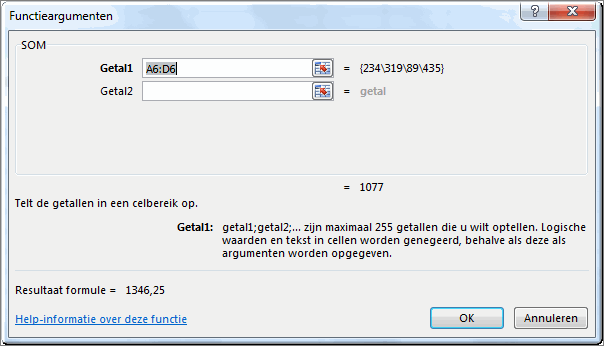
In paragraaf 2.3.4 op deze pagina kan je meer informatie aangaande het gebruik van dit dialoogvenster vinden.
De optie 'Functie invoegen', helemaal onderaan in deze keuzelijst, brengt je weer bij het dialoogvenster 'Functie invoegen': zie paragraaf 2.3 voor meer info.
De andere knoppen in de groep 'Functiebibliotheek' ('Financieel, 'Logisch', ...) openen elk een keuzelijst waarin dezelfde functies verschijnen als in het eerder besproken dialoogvenster 'Functie invoegen' en dan meer bepaalt in de keuzelijst 'Selecteer een categorie'.
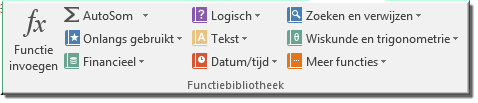
We verwijzen dan ook naar paragraaf 2.3.2 voor meer info aangaande het gebruik van deze opdrachtknoppen.
Een laatste knop in de 'Functiebibliotheek', die we hier bespreken, is de knop 'Meer functies'.
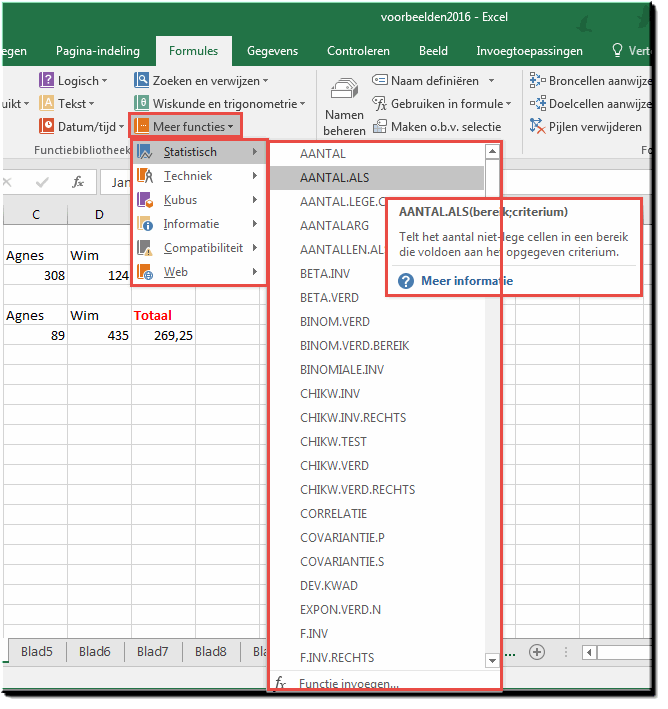
Klikken op deze knop opent een menu met zes opties die elk een functiecategorie aanduiden waarvoor in de functiebibliotheek geen aparte opdrachtknop werd voorzien.
Bij het aanwijzen van een categorie wordt een rolmenu geopend waarin de functies, behorende tot deze categorie, worden getoond.
Wanneer een functie wordt aangeklikt, wordt weer het dialoogvenster 'Functieargumenten' geopend, waarin de argumenten, die de geselecteerde functie vervolledigen, kunnen worden ingevoerd.
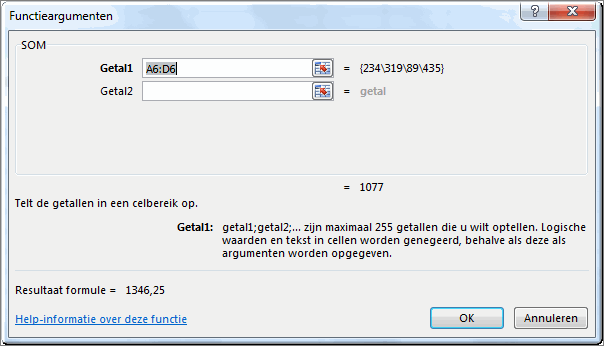
In paragraaf 2.3.4 op deze pagina kan je meer informatie aangaande het gebruik van dit dialoogvenster vinden.
Open werkblad 'Functies5' in het bestand 'Oefeningen.xlsx' en volg de instructies. Je kan je uitkomsten controleren in het bestand 'Oefeningen_Oplossing.xlsx' werkblad 'Functies5'.
Indien je nog niet over deze bestanden beschikt, dan kan je ze hier downloaden.
Klik hier om de oefening 'Functies invoeren' te maken.
Helpprogramma bij Microsoft Excel 2016: zoek op 'formule maken' en 'functies'.
Noot: In Office 2016 werd een aantal van de bestaande functies gewijzigd en werden nieuwe functies toegevoegd. Zoek in het Help-programma van MS Excel op 'nieuwe functies' om deze wijzigingen op te sporen.