Studenten moeten in staat zijn om cijfergegevens om te zetten in grafieken van verschillende types
Vaak is het weergeven van cijfergegevens in een grafische voorstelling erg ondersteunend voor je lezers. Afhankelijk van de aard van de cijfergegevens is het ene grafiektype al meer aangewezen dan het andere.
De verschillende grafiektypes kan je vinden op het tabblad 'Invoegen' op het lint van MS Excel en dan meer bepaald in de groep 'Grafieken'.

Zoals onderstaande figuur aangeeft bevat de groep 'Grafieken' meerdere opdrachtknoppen die elk de constructie van een specifiek grafiektype toelaten.
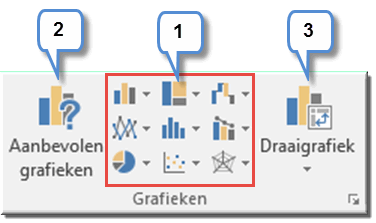
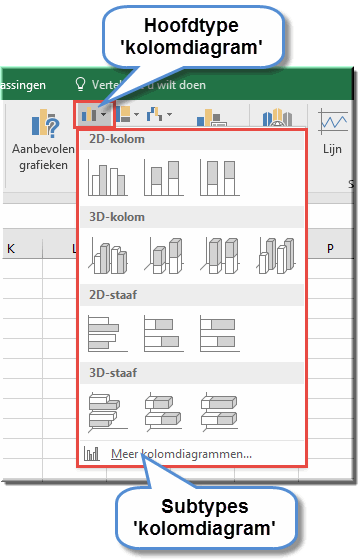
Bemerk dat onderaan in elk vervolgmenu een optie 'Meer diagrammen' werd aangebracht.
Door deze aan te klikken worden alle beschikbare subtypes van het geselecteerde hoofdtype in één groot overzicht geplaatst in het dialoogvenster 'Grafiek invoegen', terwijl links een uitgebreide lijst met alle beschikbare hoofdtypes wordt aangeboden.
Dit dialoogvenster wordt eveneens geopend wanneer het starticoonrechts onder in de groep 'Grafieken' wordt aangeklikt.
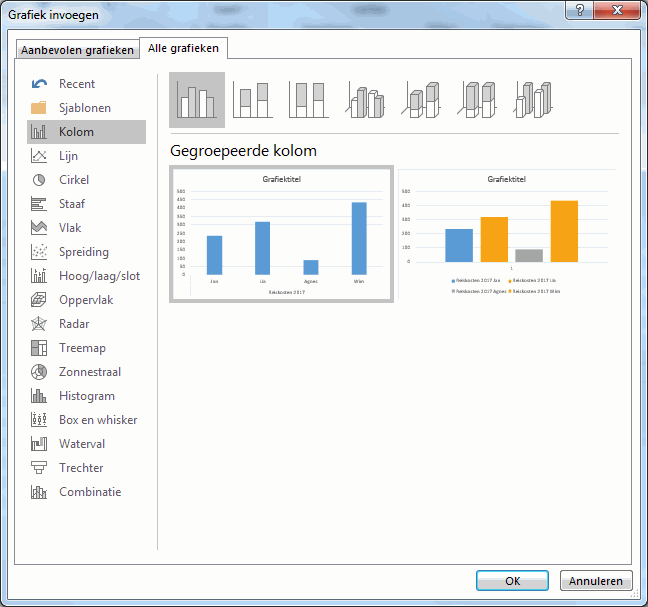
Bijgevolg beschik je over twee manieren om het invoegen van een grafiek te starten:
- via het vervolgmenu van een opdrachtknop van een hoofdtype
- via het dialoogvenster 'Grafiek invoegen'
 wordt sinds Excel 2013 aan de groep 'Grafieken' toegevoegd. Door deze knop aan te klikken wordt in het dialoogvenster 'Grafiek invoegen' (zie onderstaande figuur) een lijst met door Excel 'aanbevolen' grafiektypes opgelijst onder het tabblad 'Aanbevolen grafieken'.
wordt sinds Excel 2013 aan de groep 'Grafieken' toegevoegd. Door deze knop aan te klikken wordt in het dialoogvenster 'Grafiek invoegen' (zie onderstaande figuur) een lijst met door Excel 'aanbevolen' grafiektypes opgelijst onder het tabblad 'Aanbevolen grafieken'.Om van de voordelen van de aanbevolen grafiektypes ten volle te kunnen genieten, kan je best onderstaande procedure volgen:
- Selecteer de cijfergegevens, die in een grafiek wil samenvatten, samen met de labels (in ons voorbeeld rijnamen of categorienamen) en grafiektitel (in ons voorbeeld de kolomtitel)
- Klik in het lint op het tabblad 'Invoegen'
- Klik in de groep 'Grafieken' op de knop' Aanbevolen grafieken', waardoor het dialoogvenster 'Aanbevolen grafieken' wordt geopend
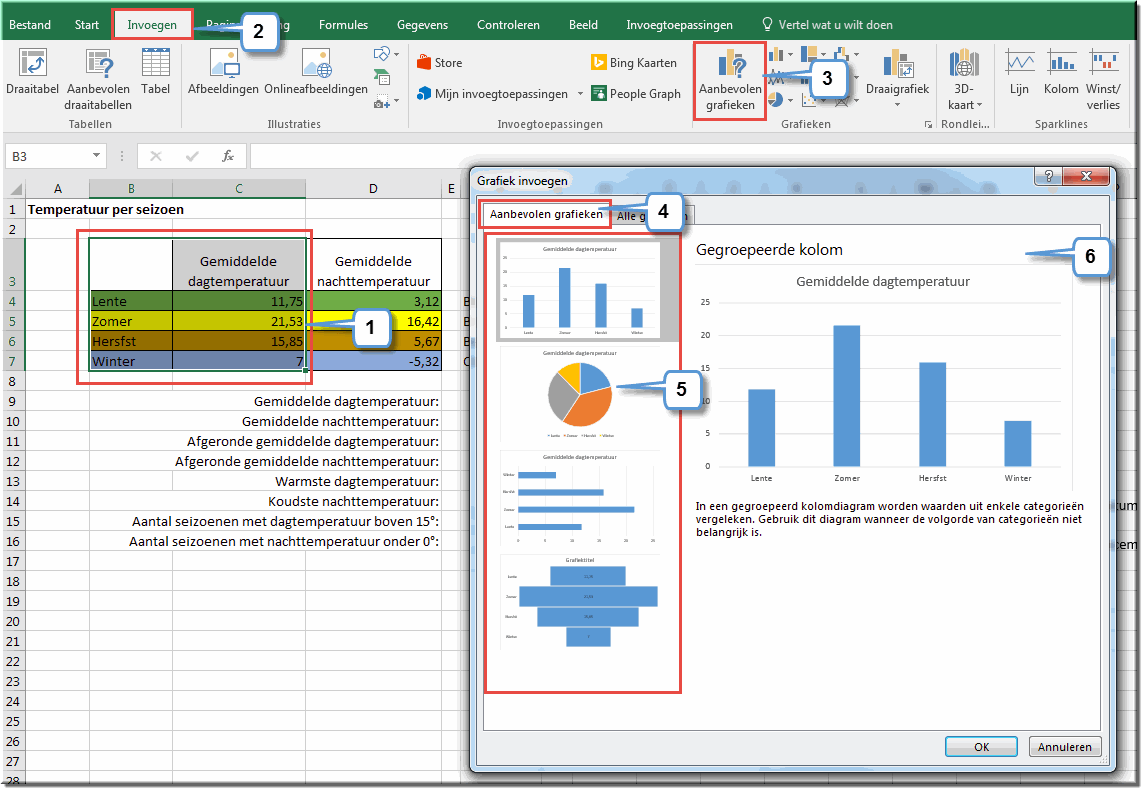
 in de groep 'Grafieken' werd tot de Excel-versie 2010 in de groep 'Tabellen' aangeboden, maar behoort sinds Excel 2013 tot de groep 'Grafieken'. Vermits het gebruik van draaigrafieken verder in dit zelfstudiepakket aan bod komt (aansluitend op de bespreking van draaitabellen) wordt nu niet dieper op de mogelijkheden van draaigrafieken ingegaan.
in de groep 'Grafieken' werd tot de Excel-versie 2010 in de groep 'Tabellen' aangeboden, maar behoort sinds Excel 2013 tot de groep 'Grafieken'. Vermits het gebruik van draaigrafieken verder in dit zelfstudiepakket aan bod komt (aansluitend op de bespreking van draaitabellen) wordt nu niet dieper op de mogelijkheden van draaigrafieken ingegaan.Zoals bovenstaande bespreking aangeeft, biedt MS Excel een heel aantal verschillende grafiektypes aan. We overlopen de belangrijkste types en hun gebruiksmogelijkheden:
| Type | Voorbeeld | Gebruiksmogelijkheden |
| Kolomdiagram | Wordt vaak gebruikt om veranderingen in periodes weer te geven | |
| Lijndiagram | Wordt vaak gebruikt om trends in de tijd weer te geven | |
| Cirkeldiagram | Wordt vaak gebruikt om de verhouding van delen ten opzicht van het geheel in kaart te brengen | |
| Staafdiagram | Wordt, als variant van het kolomdiagram, vaak gebruikt om een overzicht van de individuele waarden (staven) ten overstaan van elkaar weer te geven | |
| Vlakdiagram | Wordt vaak gebruikt om de verhouding van de afzonderlijke delen ten opzicht van het geheel weer te geven | |
| Spreidingsdiagram | Wordt vaak gebruikt om de samenhang tussen de gegevens zichtbaar te maken | |
| Bel-diagram | Wordt, als variant van het spreidingsdiagram, soms verkozen omdat de grootte van de bellen wordt bepaald door een bijhorende waarde | |
| Ringdiagram ('Zonnestraal') | Wordt, als variant van het cirkeldiagram, vaak gebruikt om meerdere gegevenseries weer te geven (daar waar het cirkeldiagram slechts één gegevensserie kan bevatten) | |
| Radardiagram | Wordt vaak gebruikt om van verschillende gegevensseries de verhoudingen ten opzichte van elkaar weer te geven | |
| Oppervlakte-diagram | Wordt vaak gebruikt om de optimale combinatie tussen twee gegevensseries te verduidelijken | |
| Hoog/laag/slot-diagram | Wordt vaak gebruikt om de koersschommelingen van aandelen, temperatuursschommelingen, ...weer te geven | |
| Treemap diagram | Wordt vaak gebruikt om verhoudingen tussen gegevens weer te geven. Een Treemap grafiek is namelijk een hiërarchische grafiek. De takken van de treemap's worden vertegenwoordigd door rechthoeken. De top categorieën binnen uw gegevens worden weergegeven door de grotere rechthoeken, elk met een andere kleur. De subcategorieën binnen de gegevens worden weergegeven als kleinere rechthoeken. Dit type diagram is nieuw in Excel 2016. | |
| Zonnestraalgrafiek | Net als Treemaps, wordt een zonnestraalgrafiek gebruikt om visuele vergelijkingen van relatieve grootte zichtbaar te maken, maar zonnestraalgrafieken geven daarenboven de verbanden tussen de groepen en subgroepen weer. Elk niveau van de hiërarchie wordt voorgesteld door een ring of cirkel met de binnenste cirkel bovenaan. Deze visuele voorstelling biedt diepere, grondigere analyse mogelijkheden, zoals het identificeren van de grootste bijdragende elementen binnen een hiërarchie van een groot aantal niveaus. Dit type diagram is nieuw in Excel 2016. | |
| Histogram | Wordt gebruikt om de frequentie binnen een verdeling weer te geven. Dit type diagram is nieuw in Excel 2016. | |
| Box en whisker | Wordt gebruikt om gevensreeksen te vergelijken. De Box- en Whisker-grafieken tonen (zoals Histogrammen) de verdeling van informatie, over kwartielen, waarbij het gemiddelde en uitschieters worden gemarkeerd. Dit type diagram is nieuw in Excel 2016. |
|
| Waterval | Dit soort grafiek illustreert hoe positieve of negatieve waarden in een reeks data bijdragen aan het totaal. Bijvoorbeeld: hoe de kosten en baten resulteren totaal. Dit type diagram is nieuw in Excel 2016. | |
| Trechter | Wordt gebruikt om geleidelijk afnemende verhoudingen te visualiseren. Bijvoorbeeld: de leeftijdsopbouw van de bevolking. In een dergelijk diagram worden de waarden geleidelijk kleiner, zodat de balken op een trechter lijken. Dit type diagram is nieuw in Excel 2016. | |
| Gecombineerde grafiek | Wordt gebruikt om sterk uiteenlopende gegevensseries samen weer te geven. |
Voor het invoegen van een grafiek in een werkblad kan je weer twee manieren van werken volgen:
- een grafiek invoegen via de opdrachtknoppen in het lint
- of door gebruik te maken van de knop 'Snelle analyse'
nadat je een celbereik hebt geselecteerd
De basistechniek voor het invoegen van een grafiek via een opdrachtknop in het lint gaat als volgt. Open daartoe de oefenwerkmap 'Oefeningen.xlsx' op je memorystick of harde schijf ; je kan dit oefenbestand ook downloaden indien je dat nog niet eerder gedaan hebt. Klik op het werkblad 'Functies3' om de onderstaande oefening te maken.
Let wel: eventuele rijen of kolommen die totalen bevatten moet je doorgaans niet mee selecteren!



Je merkt dus al meteen dat met betrekking tot het bouwen een grafiek een heel groot aantal parameters kan worden ingesteld. Binnen het kader van deze basiscursus komen deze in de volgende pagina slechts ten dele én beknopt aan bod.
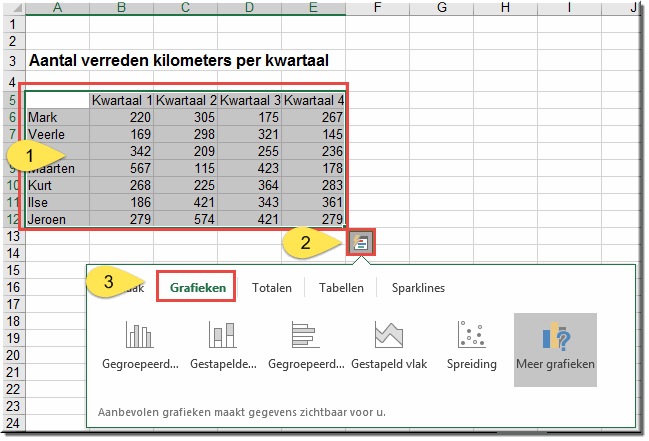
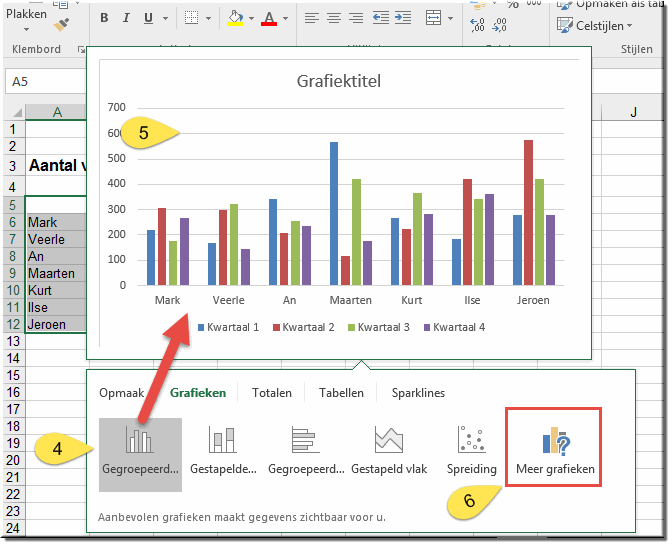
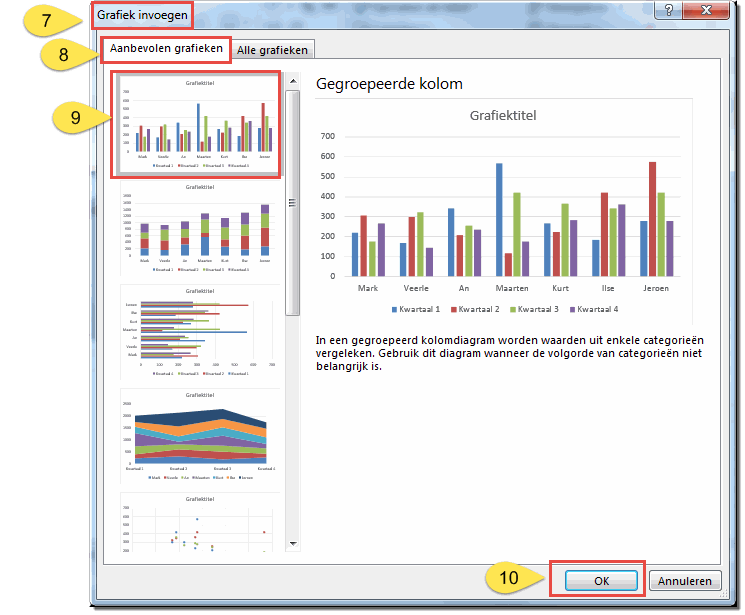
Eens de grafiek op het werkblad werd gezet, kan je deze als volgt verplaatsen naar een andere locatie op het werkblad:
- Plaats de muiswijzer op één van de randen van de grafiek zodat de muiswijzer verandert in een kruisje
- Druk de linkermuisknop in en hou deze ingedrukt terwijl je de grafiek versleept naar een nieuwe locatie.
- Laat de linkermuisknop pas los wanneer de gewenste nieuwe locatie is bereikt.
Wanneer je een grafiek selecteert, verschijnen in de randen 8 formaatgrepen
- in elke hoek één
- en in het midden van elke rand eveneens één
- Door de muiswijzer op één van de formaatgrepen te plaatsen verandert deze in een dubbele pijl.
- Druk de linkermuisknop op dat moment in en versleep de formaatgreep totdat de gewenste grootte is bereikt.
Bemerk dat tijdens het verslepen de nieuwe grootte wordt aangeduid met een wit kader
- Laat pas dan de formaatgreep los.
Een alternatieve werkwijze voor het wijzigen van de grafiekgrootte vind je hier.
Helpprogramma bij Microsoft Excel 2016: zoek op 'grafiek invoegen'.