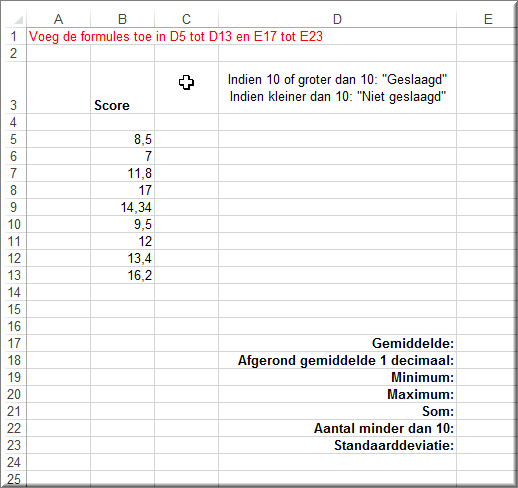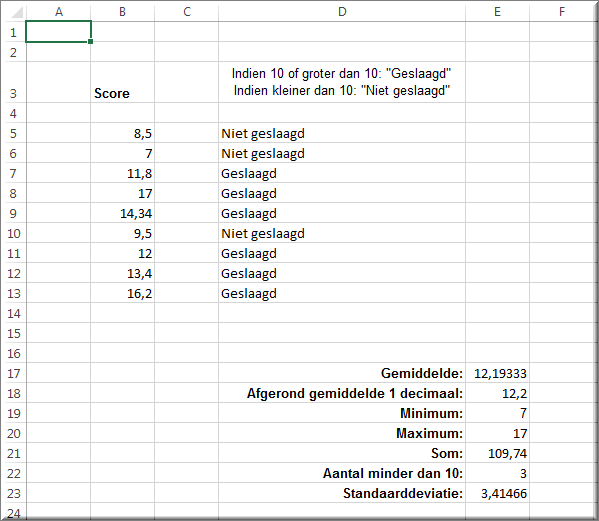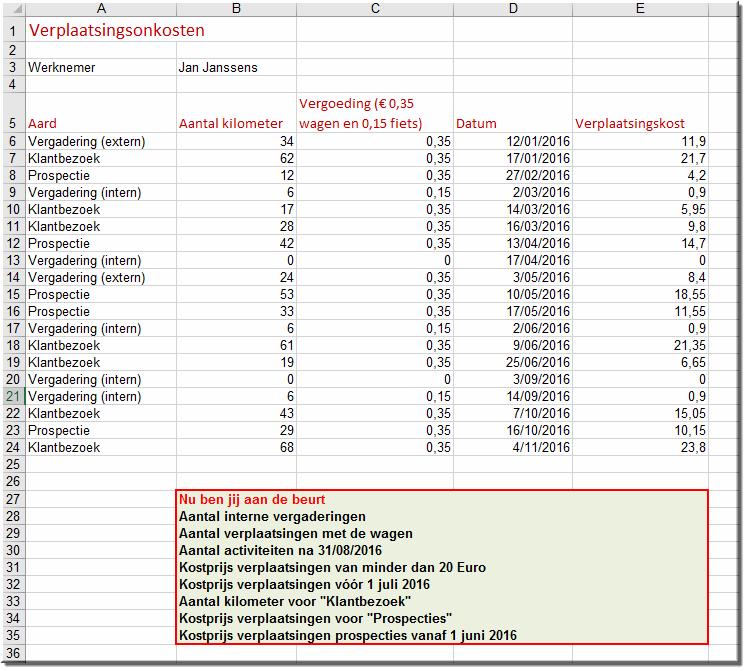Open op je geheugenstaafje of Homedrive het bestand 'Oefeningen.xlsx' en activeer werkblad 'Functies2'
Selecteer de cel A17 en tik 'Gemiddelde'
Selecteer het celadres C17 door deze cel één maal aan te klikken
Klik in de formulebalk of in het tabblad 'Formules' op de knop 'Functie
invoegen' 
Zoek de functie 'Gemiddelde' op
Selecteer in het rolmenu 'Selecteer een functie' de optie 'Gemiddelde'
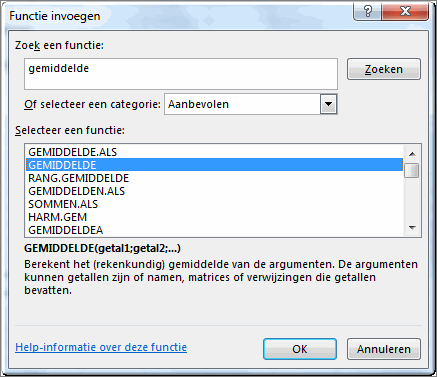
Klik op 'OK'
Klik in het dialoogvenster 'Functieargumenten' op de knop 'Celadres'
 van het eerste argument: 'Getal1'.
van het eerste argument: 'Getal1'.
Selecteer in het werkblad het celbereik C6:C12
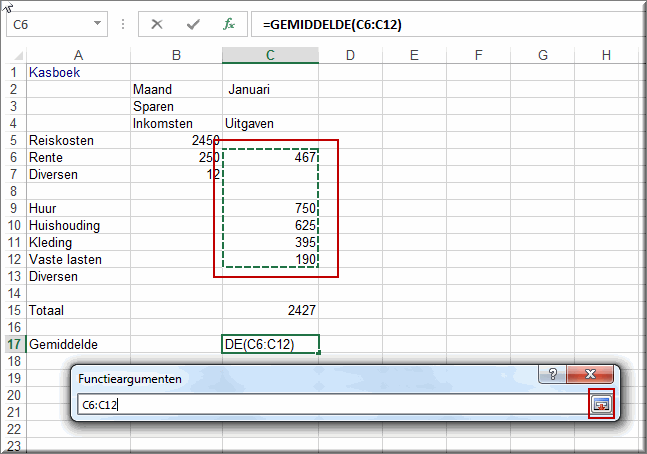
Klik opnieuw op de knop 'Celadres' in de werkbalk 'Functieargumenten' om terug te keren naar het dialoogvenster 'Functieargumenten'. Bemerk dat het juiste celbereik thans is ingevuld in het invoerveld van het eerste argument.
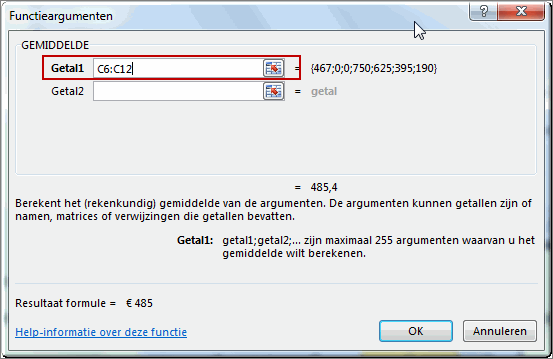
Klik in het dialoogvenster op de knop 'OK'
Hierdoor sluit het dialoogvenster zich en de uitkomst '485' wordt in cel C17 geplaatst.
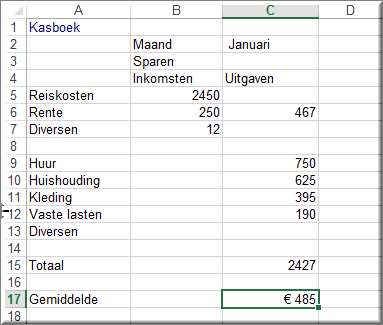
De uitkomst van deze oefening wordt getoond in de werkmap 'Oefeningen_Oplossing.xlsx' op je USB-stick in werkblad 'Functies2'.
Open op je geheugenstaafje of je Homedrive het bestand 'Oefeningen.xlsx' en activeer werkblad 'Functies3'
Bereken met behulp van een functie de totalen in rij 12
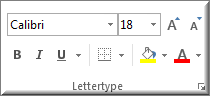
De uitkomst van deze oefening wordt getoond in de werkmap 'Oefeningen_Oplossing.xlsx' in werkblad 'Functies3'.
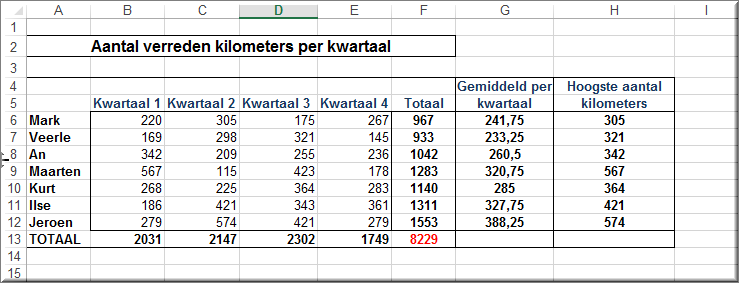
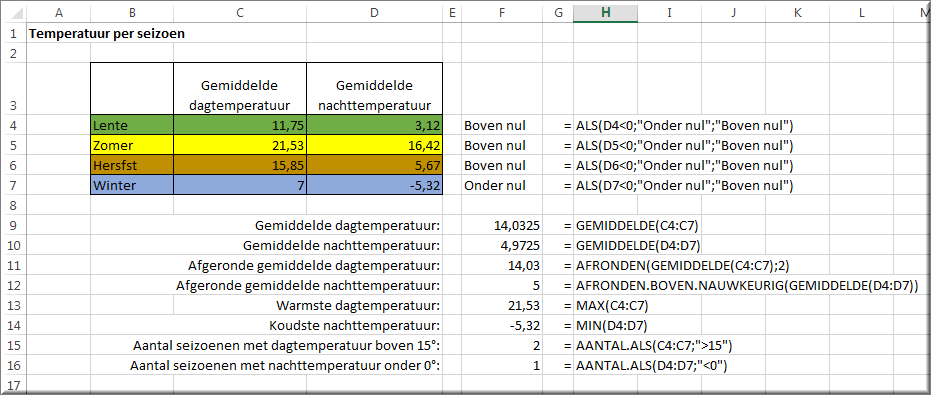
In bovenstaande figuur worden de gemiddelde dag- en nachttemperaturen weergegeven per seizoen.
Onder de tabel worden in drie kolommen een aantal functies gedemonstreerd: eerst een opdracht, dan de uitkomst voor de opdracht, en ten slotte de gebruikte functie.
Vermits reeds eerder het gebruik van de functie 'GEMIDDELDE()' werd toegelicht, zal je geen toelichting bij de gemiddelde dag- 'GEMIDDELDE(C4:C7)' en nachttemperaturen 'GEMIDDELDE(D4:D7)' behoeven.
MS Excel kan niet enkel gebruik maken van functies, zoals bovenstaand voorbeeld aangeeft, maar ook van 'geneste functies'. Een geneste functie is een functie binnen een (andere) functie.
Dit is nuttig, omdat aldus verschillende bewerkingen gelijktijdig op een cel kunnen worden toegepast door gelijktijdig gebruik te maken van twee functies. Bijvoorbeeld: een gemiddelde berekenen en deze uitkomst meteen afronden op een aantal decimalen, zoals in =AFRONDEN(GEMIDDELDE(C4:C7);2) in bovenstaande figuur. Met deze formule wordt het berekende gemiddelde voor de dagtemperaturen meteen afgerond op twee cijfers na de komma.
Een getal kan zowel naar boven als naar onder worden afgerond, als afgerond op een geheel getal. Excel voorziet daarom in verschillende afrondingsfuncties:
=AFRONDEN.BENEDEN.WISK(19,8764) geeft als uitkomst 19
=AFRONDEN.BOVEN.WISK(19,1234) geeft als uitkomst 20
=INTEGER(19,8764) geeft als uitkomst 19
Om de geneste functies uit de bovenstaande figuur te maken kan je verschillende wegen bewandelen:
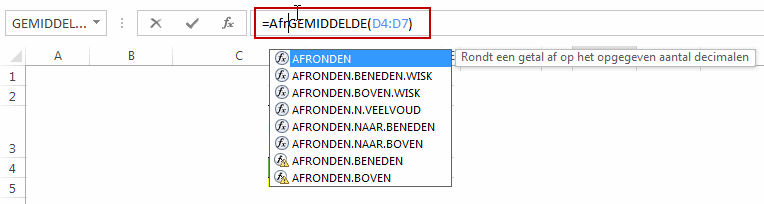

Je kan de geneste functie echter ook geheel manueel intypen, indien je uit het blote hoofd weet, wélke argumenten moeten worden ingevoerd. Zoals eerder uitgelegd, krijg je tijdens het tikken overigens toch voortdurend de nodige ondersteuning.
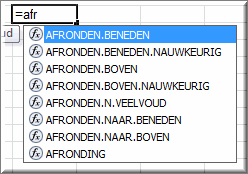 |
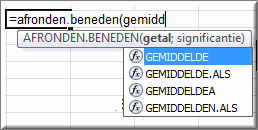 |
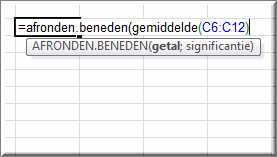 |
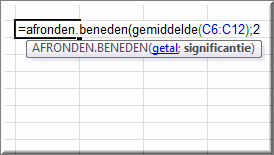 |
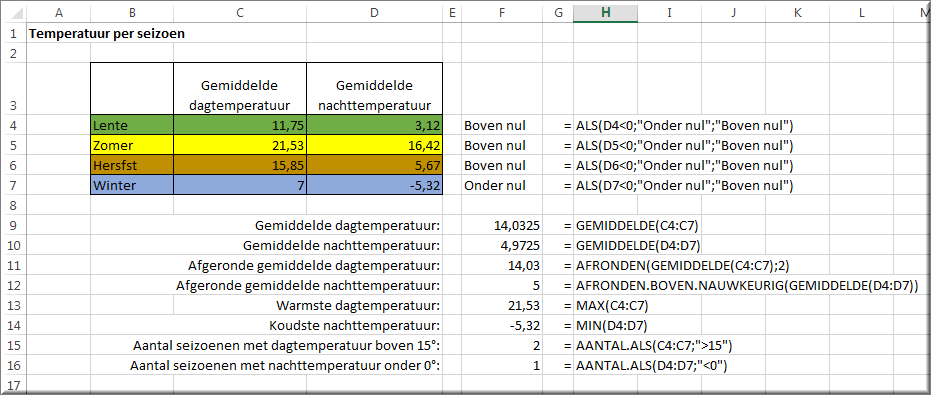
In bovenstaande figuur wordt tevens de maximumwaarde voor de gemiddelde dagtemperaturen berekend.
Dat kan makkelijk met behulp van de functie 'MAX()'. Wanneer je in deze functie als argument het gewenst celbereik opgeeft ('C4:C7'), dan geeft de functie als uitkomst de hoogste waarde in het bereik weer.
In het voorbeeld wordt als vanzelfsprekend de warmste dagtemperatuur gevonden in de zomer.
Op dezelfde wijze kan de 'Koudste nachttemperatuur' worden opgezocht, maar dan met behulp van de functie 'MIN()' en het celbereik 'D4:D7'. Als vanzelfsprekend wordt de laagste gemiddelde nachttemperatuur gevonden in de winter.
De functie 'Aantal.als()' kan worden gebruikt om in een reeks getallen, karakters of woorden het aantal getallen, karakters of woorden te tellen dat aan een bepaalde voorwaarde voldoet.
Om het aantal seizoenen te kennen met een dagtemperatuur boven 15° wordt de functie =AANTAL.ALS(C4:C7;">15") als volgt gebruikt:
Het resultaat van deze functie is in dit voorbeeld 2: namelijk voor de zomer en herfst is de gemiddelde dagtemperatuur hoger dan 15°.
Op gelijkaardige wijze wordt het aantal seizoenen geteld waarvoor de gemiddelde nachttemperatuur onder de nul graden zakt: =AANTAL.ALS(D4:D7;"<0")
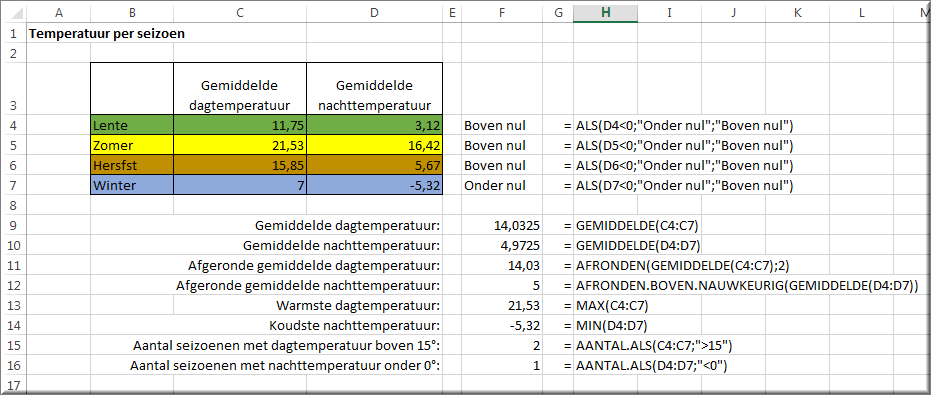
Rechts bovenaan in de figuur wordt de functie 'ALS()' gebruikt. Deze functie verwacht drie argumenten: =ALS(D4<0;"Onder nul";"Boven nul")
Vermits in ons voorbeeld enkel in de winter de gemiddelde nachttemperatuur onder de nul graden zakt, verschijnt enkel in cel F7 de tekst 'Onder nul'. Omdat dit niet het geval is voor de andere seizoenen, verschijnt in de cel F4, F5 en F6 de tekst 'Boven nul'.
In onderstaand voorbeeld heeft een werknemer zijn verplaatsingsonkosten ingediend.
Noot: voor verplaatsingen met de wagen ontvangt hij een verplaatsingsvergoeding van 0,35 € per kilometer ; met de fiets is dat 0,15 €
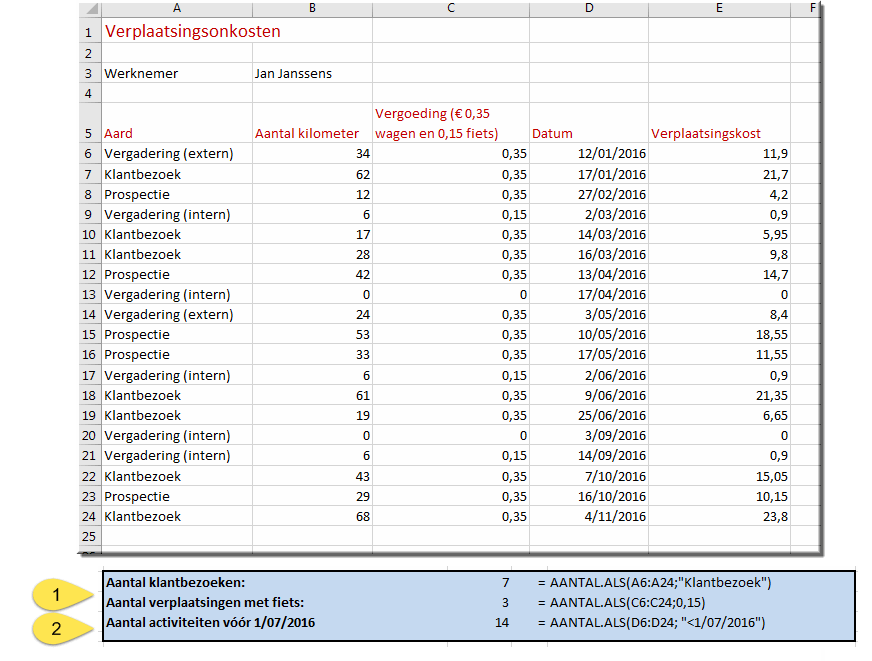
Onderaan werd een aantal berekeningen gemaakt, waarvoor uiterst rechts de gebruikte formule wordt weergegeven.
De functie SOM() in onderstaande figuur is inmiddels reeds bekend. Ze wordt in dit voorbeeld gebruikt om de totale kost aan verplaatsingsvergoedingen te berekenen.
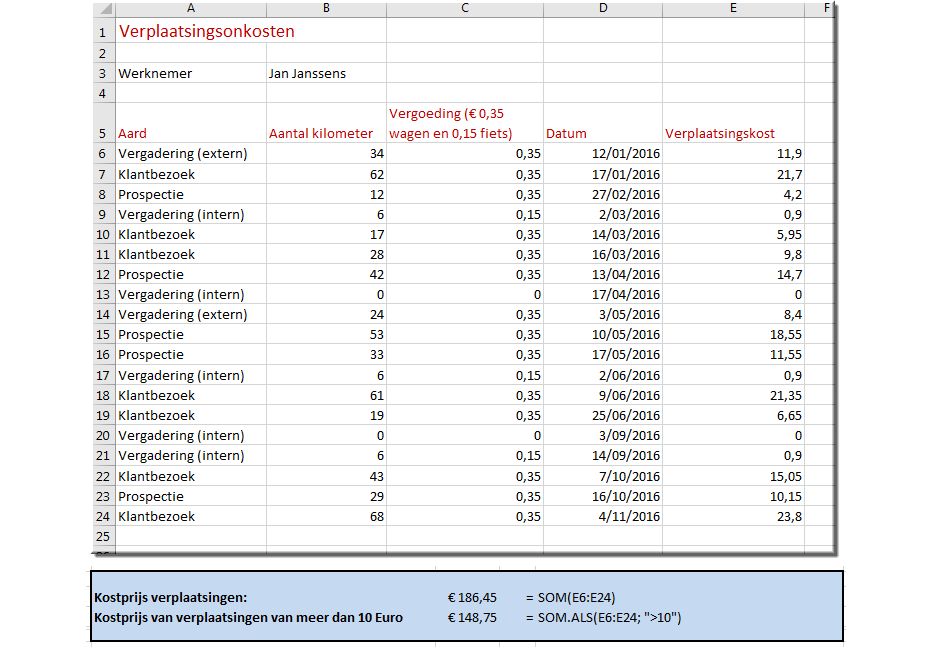
In de figuur wordt tevens de functie SOM.ALS() gebruikt voor de berekening van de kostprijs van verplaatsingen van meer dan 10 Euro: SOM.ALS(E6:E24; ">10").
Naar analogie met de AANTAL.ALS() functie wordt eerst een bereik opgegeven waarvan de som moet worden berekend (in dit voorbeeld: het bereik "E6:E24" dat de verplaatsingskost bevat).
Dan volgt het criterium achter de puntkomma. Dat is de voorwaarde waaraan de verplaatsingskost moet voldoen om in de optelling te worden meegerekend.
In dit voorbeeld luidt het criterium ">10", wat betekent dat in de som enkel de verplaatsingsonkosten, die groter zijn 10 Euro, moeten worden meegeteld.
Een volgende kostprijsberekening is wat complexer, omdat deze gebruik maakt van de SOM.ALS() functie, die drie argumenten bevat.
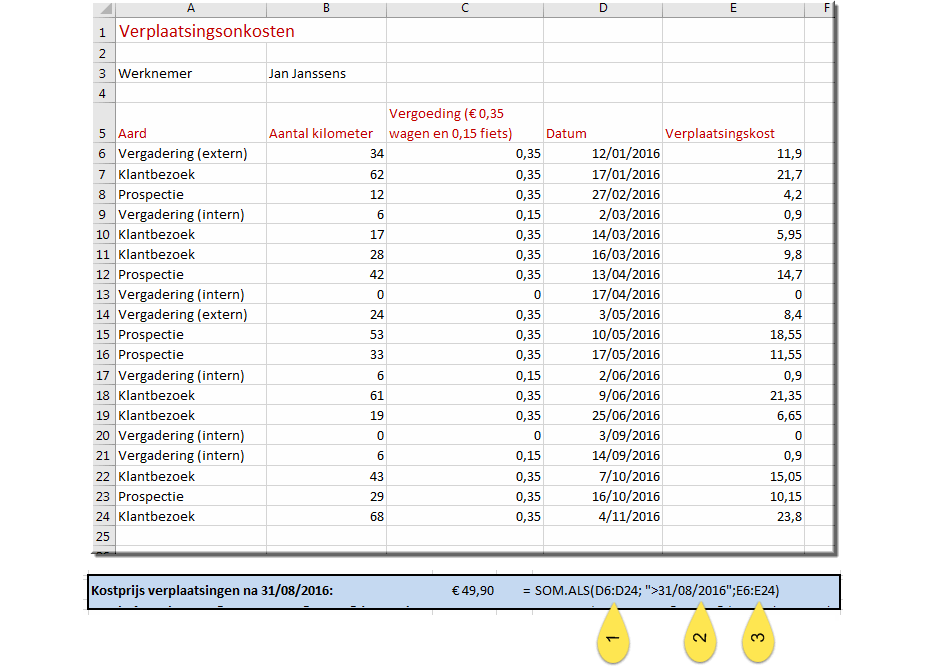
Deze uitgebreide =SOM.ALS(D6:D24; ">31/08/2016"; E6:E24)-functie betekent bijgevolg dat enkel de verplaatsingskosten moeten worden opgeteld, die in de kolom 'Datum' een waarde bevatten groter dan 31/8/2016.
Dit voorbeeld toont aan dat met de functie SOM.ALS() ook optelsommen kunnen worden gemaakt van een bepaalde 'groep' gegevens in een lijst of tabel met meerdere 'groepen'.
Het gebruik van de SOM.ALS() functie voor het berekenen van groepsgegevens, komt ook tot uiting in de twee berekeningen in onderstaande figuur.
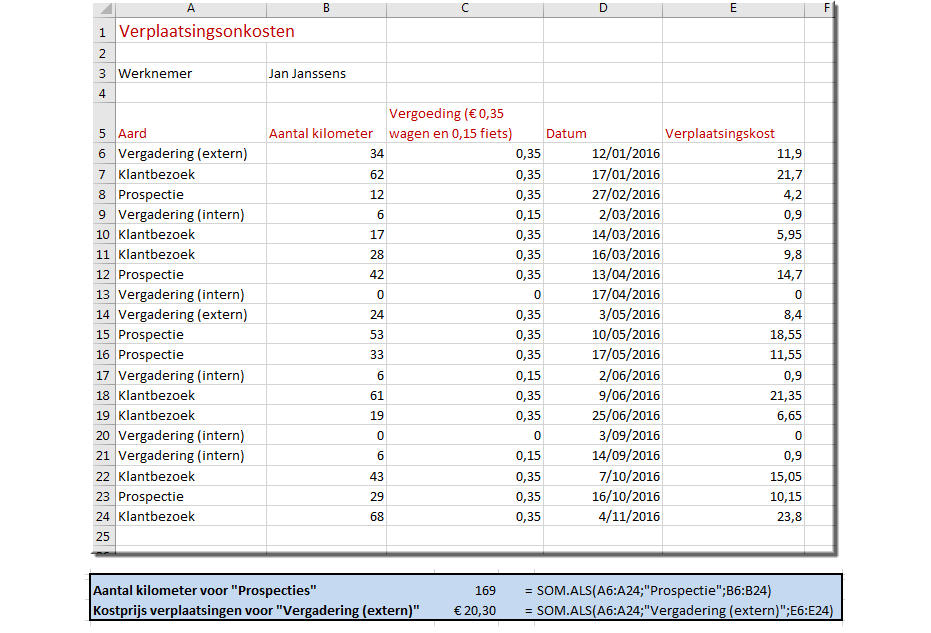
Voor de berekening van het aantal gereden kilometers om een "Prospectie" uit te voeren, worden de gegevens in de kolommen A en B gebruikt: =SOM.ALS(A6:AD24; "Prospectie"; B6:B24). Deze formule betekent: tel in het optelbereik (kolom B) enkel de waarden (het aantal kilometers) waarvoor in het zoekbereik (kolom A) het woord "Prospectie" werd ingevoerd.
En ook voor berekening van de kostprijs van de verplaatsingen voor "Vergaderingen (extern)" (de onderste formule in bovenstaande afbeelding) wordt een 'groepstotaal' berekend: =SOM.ALS(A6:AD24; "Vergadering (extern)"; E6:E24)
Daardoor wordt enkel een optelsom gemaakt van de verplaatsingskosten voor de groep "Vergadering (extern)"
Een functie, die op de mogelijkheden van de functie SOM.ALS() voortbouwt, is de functie SOMMEN.ALS().
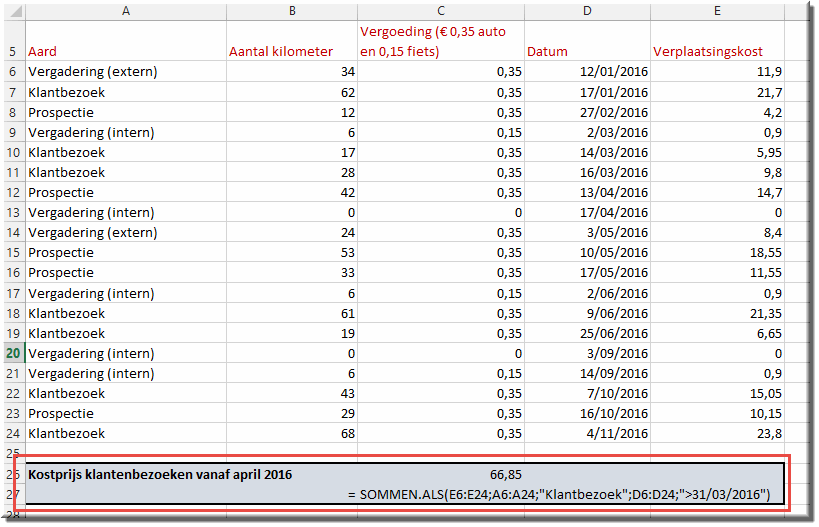
Deze functie laat toe de optelling van waarden in het optelbereik afhankelijk te maken van meer dan 1 criterium. Zoals in: =SOMMEN.ALS(E6:E24;A6:A24;"Klantbezoek";D6:D24;">31/03/2016")
Deze functie resulteert in de waarde 66,85 Euro: de som van de verplaatsingskosten voor de klantenbezoeken, die na maart 2016 werden afgelegd.
Aan de functie SOMMEN.ALS() kunnen - in tegenstelling met wat ons voorbeeld suggereert - meer dan twee criteriumbereiken en bijpassend criterium worden ingevoerd.