Studenten moeten opmaakstijlen kunnen wijzigen en verwijderen en nieuwe stijlen aanmaken en opslaan.
- Selecteer het sjabloon 'Buurtkrant' in de sjablonenlijst door het aan te klikken
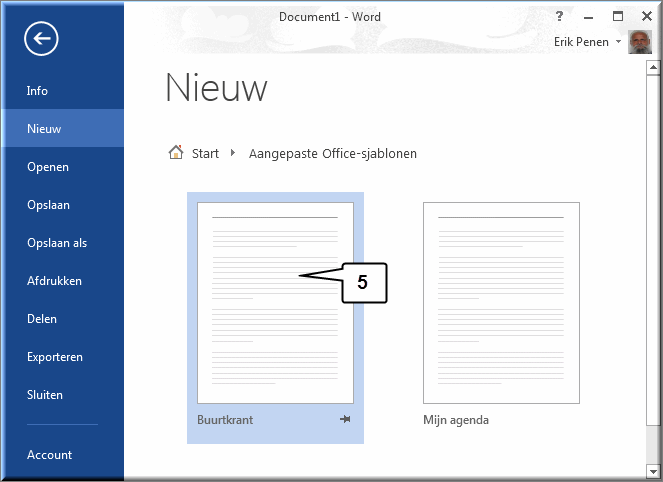
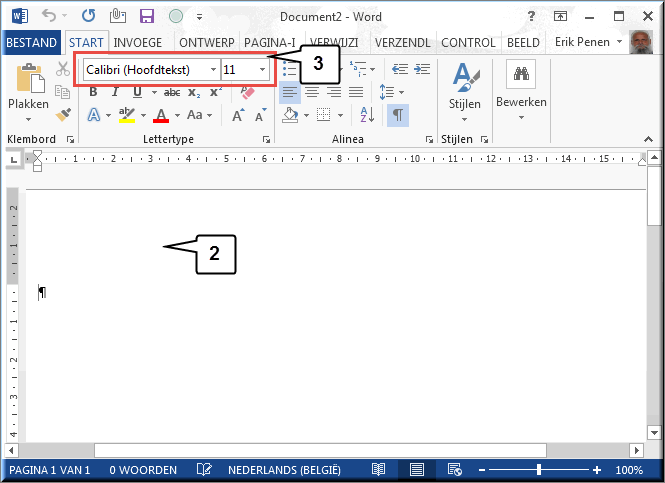

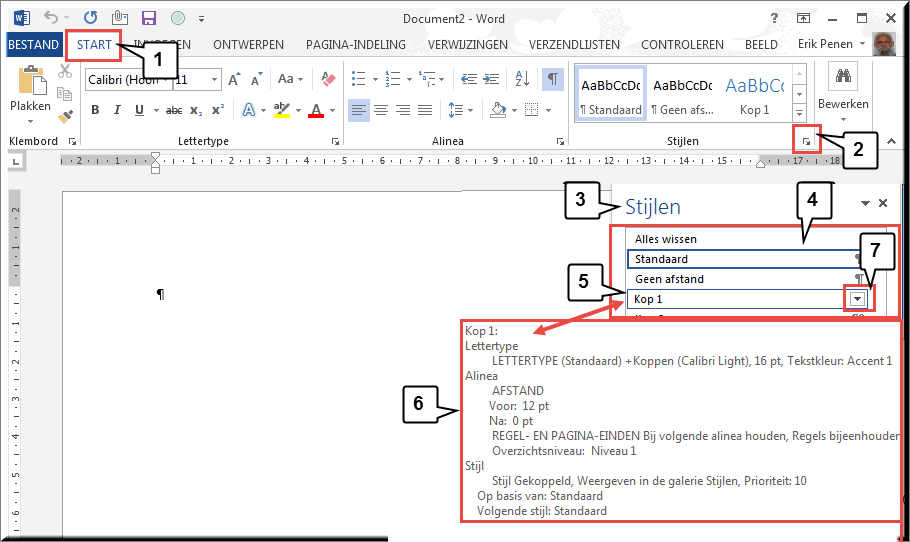
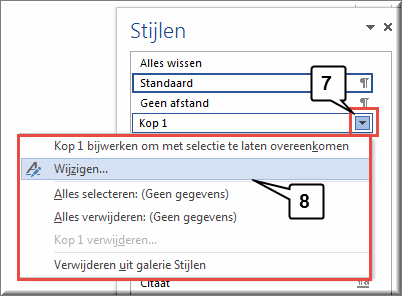
Noot: Je kan het dialoogvenster 'Stijl wijzigen' eveneens openen door in de lijst 'Stijlen' van het tabblad 'Start' met rechtermuisknop op een stijl te klikken en in het vervolgmenu de optie 'Wijzigen' te selecteren.
- Boven in het dialoogvenster wordt de stijlnaam die thans zal worden gewijzigd weergegeven ('Kop 1'), evenals de stijl waarop de stijl van 'Kop 1' gebaseerd is. In dit geval werd de stijl 'Standaard' als basis genomen.
Zoals we straks zullen zien, kan je een nieuwe stijl baseren op een eerder gemaakte stijl: ofwel om de gelijkvormigheid van de tekst naar bijvoorbeeld lettertype te bewaren, ofwel omdat deze stijl qua opmaakkenmerken het dichtst de nieuwe te maken stijl benadert (waardoor minder kenmerken moeten worden gewijzigd om een nieuwe stijl te creëren).
Ook de stijl die op de 'Volgende alinea:' moet worden toegepast kan in dit dialoogvenster worden opgegeven. In dit voorbeeld heeft tijdens het schrijven van je buurtkrant het indrukken van de Enter-toets aan het einde van de titeltekst, opgemaakt met opmaakstijl 'Kop 1', tot gevolg dat de daaropvolgende alinea automatisch wordt opgemaakt met de stijl 'Standaard'. Het instellen van de stijl voor de volgende alinea voorkomt dat je bij het gebruik van het documentsjabloon steeds opnieuw manueel de juiste, 'volgende' stijl moet instellen.
- Midden in het dialoogvenster verschijnt een voorbeeld van de alinea-opmaak en tekenopmaak die door deze stijl wordt toegepast
- Dit voorbeeld wordt gevolgd door een nauwkeurige beschrijving van de opmaakkenmerken.
- Vermits we thans enkel het lettertype en de puntgrootte van stijl 'Kop 1' willen wijzigen, volstaat het om in het groepsvak 'Opmaak' van het dialoogvenster het lettertype 'Calibri' te wijzigen in 'Comic Sans' (of elk ander lettertype).
Klik daartoe op de vervolgknop achter de melding 'Calibri' om een keuzelijst te openen waarin je het gepaste lettertype kan selecteren door dit aan te klikken.
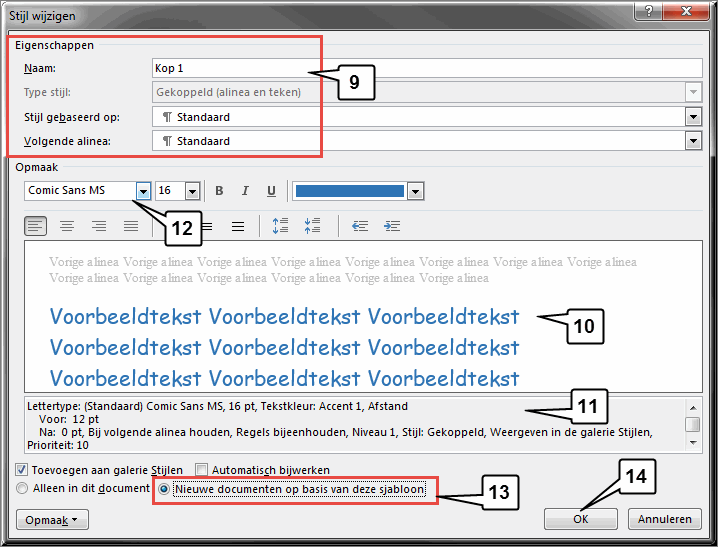
- Vermits we wensen dat in de toekomst alle nieuwe buurtkranten de stijl 'Kop 1' weergeven in 'Comic Sans', klik je op het keuzerondje 'Nieuwe documenten op basis van deze sjabloon', links onderaan in het dialoogvenster.
- Nadat alle wijzigingen werden doorgevoerd, klik je in het dialoogvenster 'Stijl wijzigen' op de OK-knop om terug te keren naar het taakvenster 'Stijlen'
Alle tekst die met de gewijzigde stijl werd opgemaakt wordt automatisch in heel het document van de nieuwe opmaakkenmerken voorzien: alle 'Koppen 1' worden in 'Comic Sans' weergegeven, niet enkel in déze buurtkrant, maar ook in alle andere buurtkranten die we op basis van dit documentsjabloon zullen aanmaken in de toekomst.
Dat kan je onder meer zien aan de weergave van de knop 'Kop 1' in de lijst 'Stijlen': het gebruikte lettertype in deze knop is nu niet langer 'Calibri', maar 'Comic sans'.
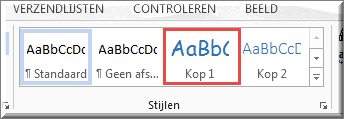
Bemerk in bovenstaande figuur dat je vanuit het dialoogvenster 'Stijl wijzigen' niet enkel het lettertype van een stijl kan wijzigen, maar ook:
een aantal kenmerken van de tekenopmaak: de lettergrootte, de tekenstijl (vet, cursief,...)
Je kan echter nog veel meer opmaakkenmerken van een stijl instellen vanuit dit dialoogvenster: nummering, randen en arceringen, méér lettertypes, enzovoort.
Onderstel dat we in onze buurtkrant alle koppen van niveau 1 niet enkel willen weergeven in een ander lettertype (Comic Sans), maar deze titels tevens willen omkaderen.
Klik daartoe met de rechtermuisknop op de stijl 'Kop 1' in stijlengalerij.
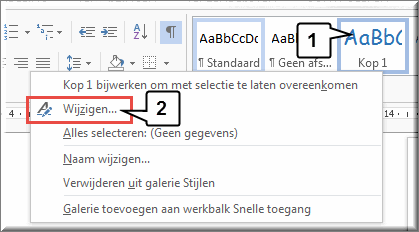
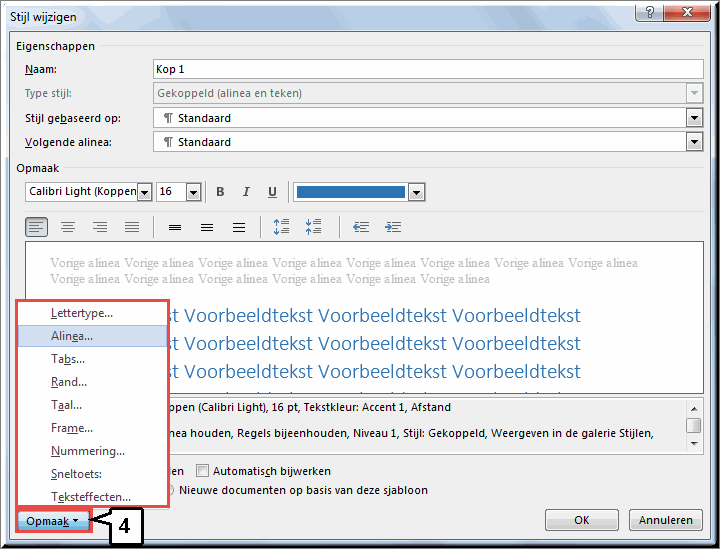
Klikken op de optie 'Lettertype' in het rolmenu brengt je bij het gelijknamige dialoogvenster waarin je voor een stijl het lettertype, de tekenstijl, de puntgrootte, de tekstkleur, onderstrepingsstijl en -kleur en tal van 'effecten' kan instellen. Klik hier voor meer informatie aangaande het gebruik van dit dialoogvenster.
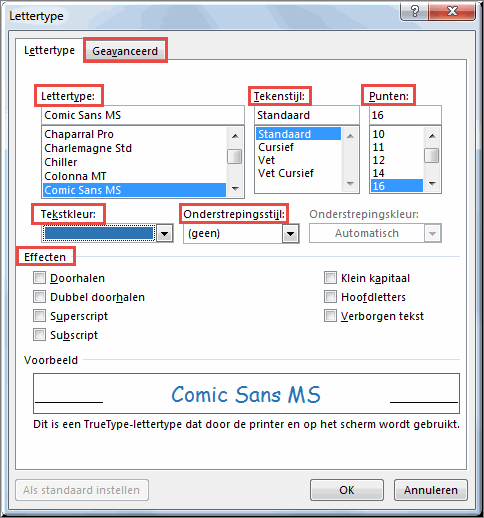
Door op het tabblad 'Geavanceerd' te klikken, kan je nog heel wat andere opmaakkenmerken definiëren. Probeer maar uit...
De optie 'Alinea...' in het rolmenu van de knop 'Opmaak' opent weer een gelijknamig dialoogvenster met tal van opmaakmogelijkheden, geordend in twee tabbladen: 'Inspringen en afstand' en 'Tekstdoorloop' (klik hier voor meer info).
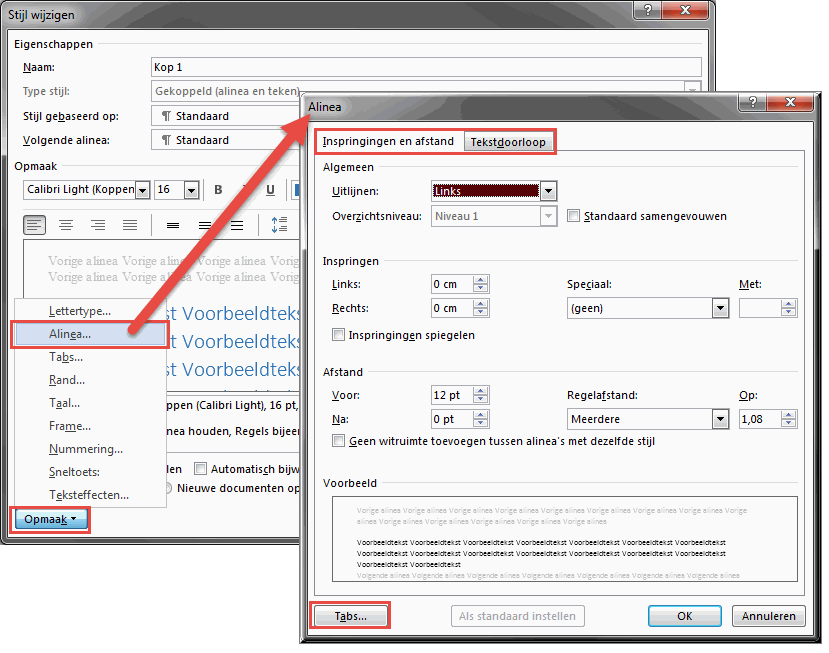
Door links onderaan in het dialoogvenster op de knop 'Tabs' te klikken kan je in het dialoogvenster 'Tabs' de tabinstellingen voor de stijl definiëren.
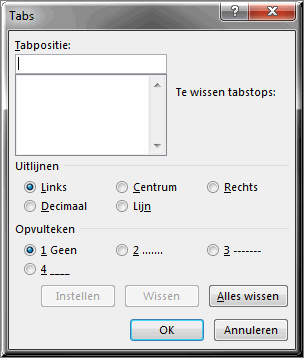
Deze optie in het rolmenu 'Opmaak' voert eveneens naar het dialoogvenster 'Tabs' dat hierboven werd besproken (klik hier voor meer info aangaande het instellen van tabs).
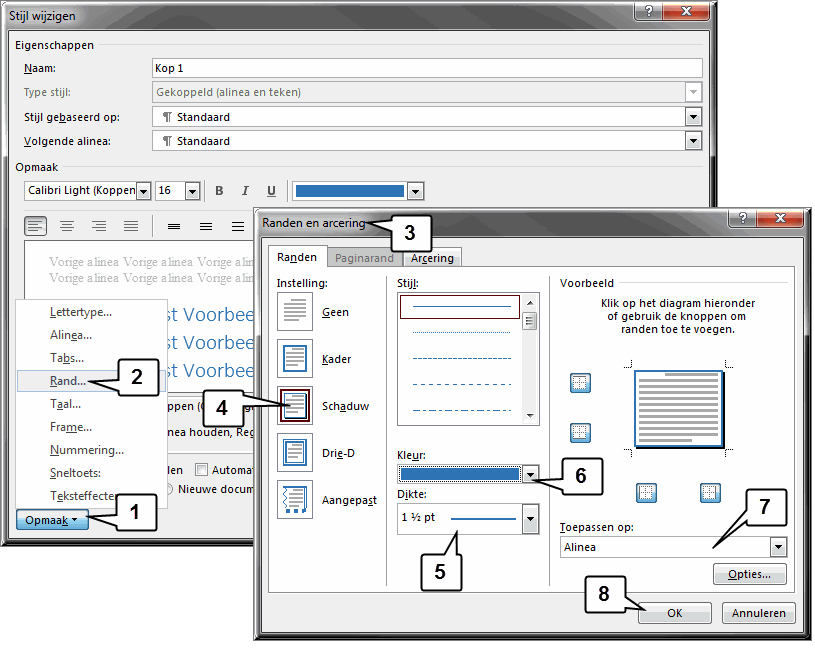
Klik in het groepsvak 'Instelling:' op de knop 'Schaduw'
Kies een lijndikte in de keuzelijst 'Dikte'
Kies een (groene) kleur in de keuzelijst 'Kleur:'
Zorg dat in de keuzelijst 'Toepassen op:' de optie 'Alinea' is geselecteerd
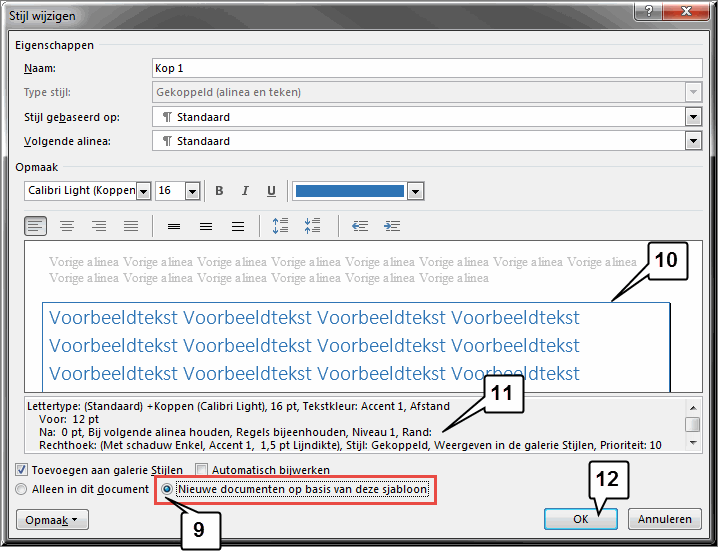
Je buurtkrant toont thans de gewijzigde opmaak van profiel 'Kop 1': tik een eerste titel in je document en pas er de stijl 'Kop 1' op toe.
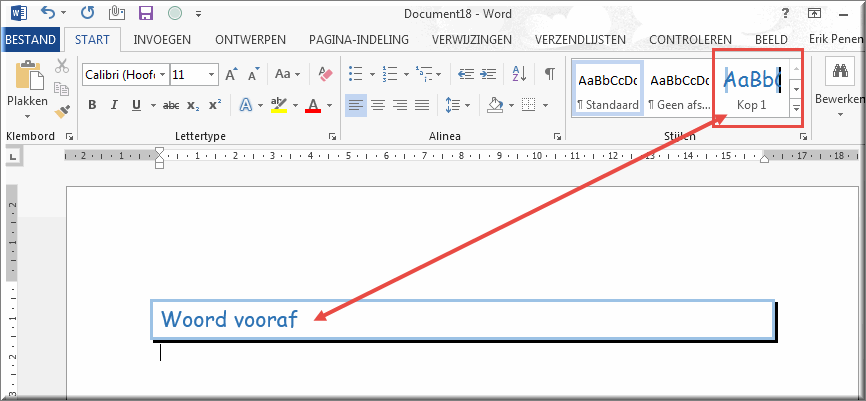
Een laatste belangrijke optie van het rolmenu 'Opmaak', die we in deze basiscursus bespreken, is de optie 'Nummering'. Om via het dialoogvenster 'Opsommingstekens en nummering' een gepast opsommingsteken of een gepaste nummering in te stellen voor de stijl 'Lijstalinea' kan je deze optie gebruiken.
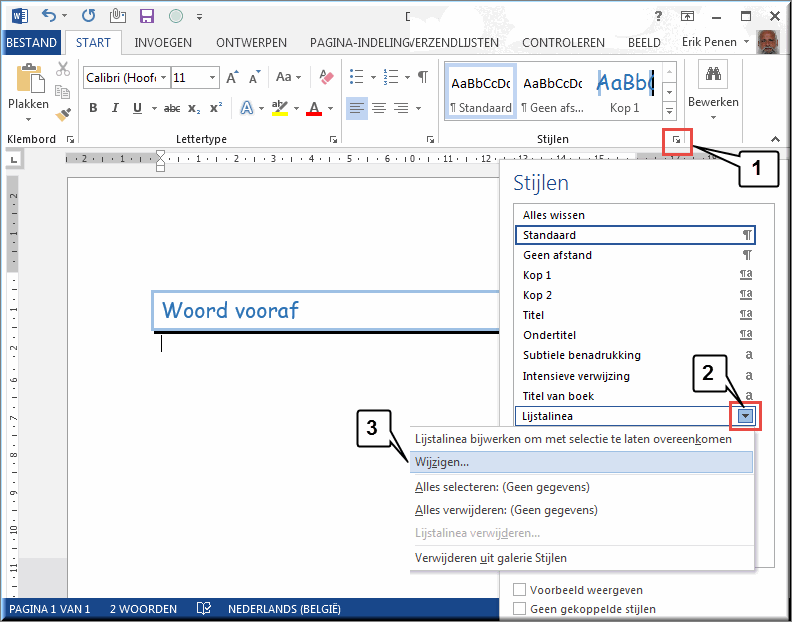
Noot: indien je deze lijstnaam niet kan vinden, wijzig dan via de knop 'Opties' in het taakvenster het aantal in het overzicht zichtbare stijlen
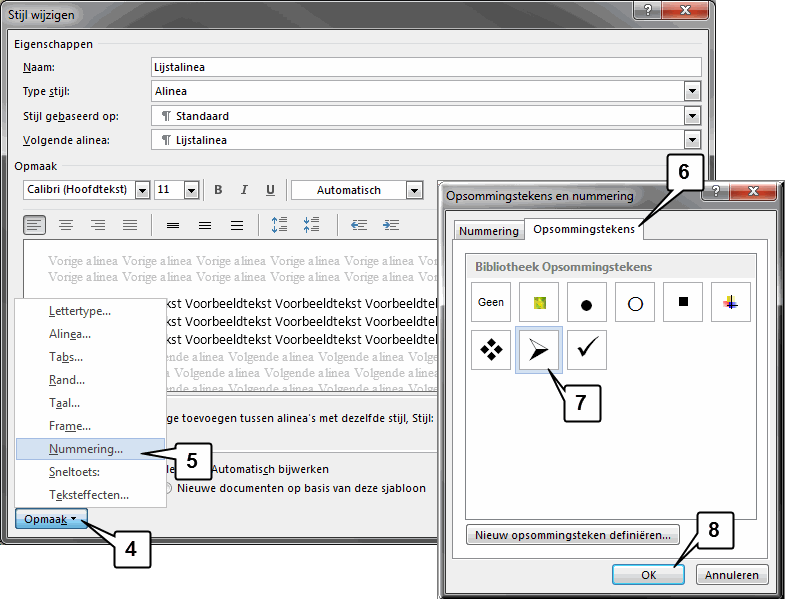
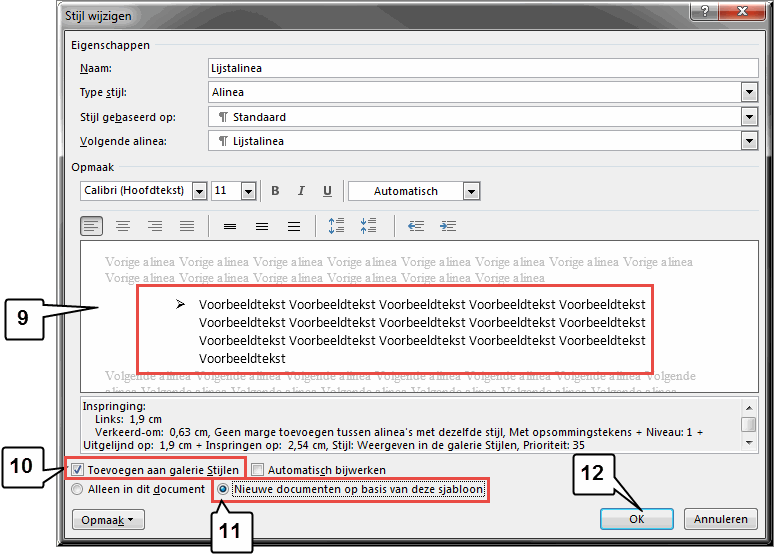
Je kan vanaf dan, vanuit deze lijst 'Stijlen', de stijl toepassen op een alinea van een document
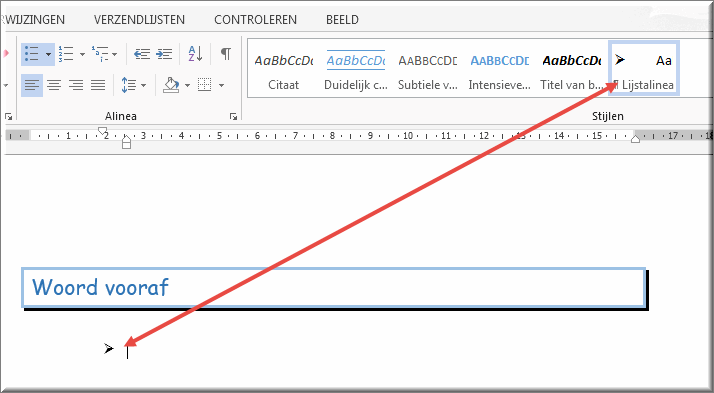
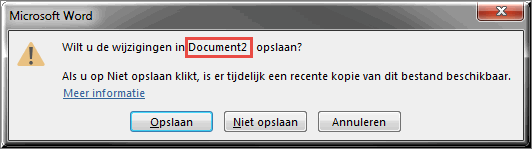
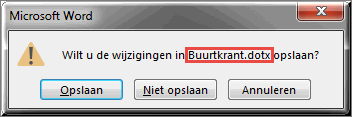
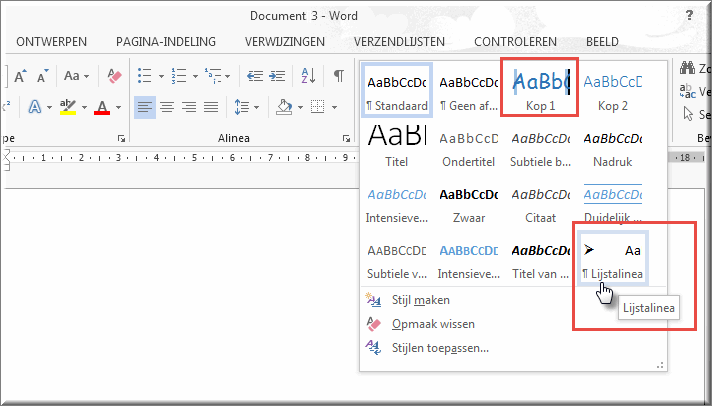
Bovenstaande werkwijze voor het wijzigen van een stijl werkt perfect, maar is misschien wat omslachtig. Er is echter nog een tweede manier om stijlen aan te passen. Je vertrekt daarbij van een stuk handmatig opgemaakte tekst of opgemaakte alinea die je rechtstreeks in een document intikt.
Vervolgens wijs je de opgemaakte tekst toe aan één van de stijlen in de galerij 'Stijlen'.
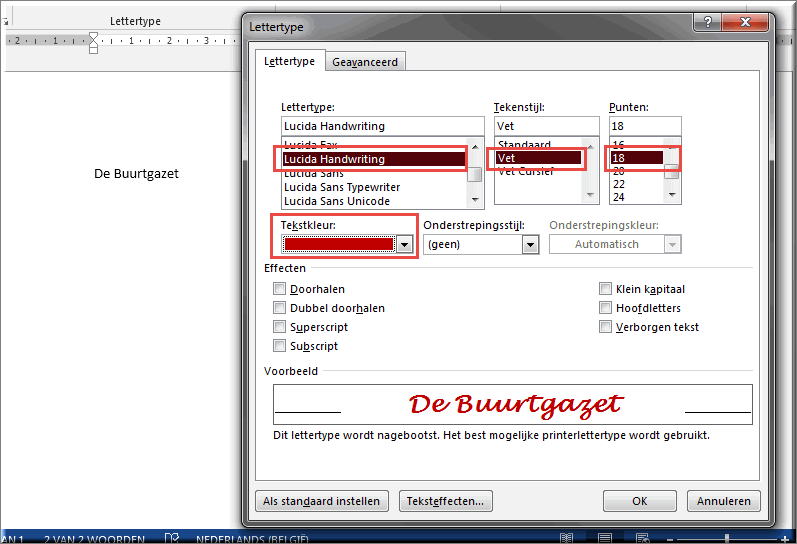
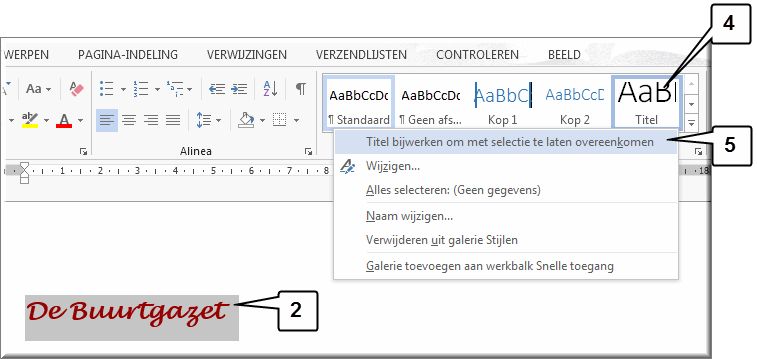
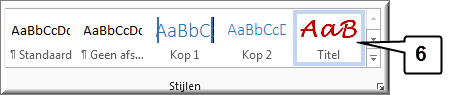
Het aanmaken van geheel nieuw opmaakstijlen verloopt grotendeels op analoge wijze met het wijzigen van een bestaande stijl. Je zal het aanmaken van een nieuwe stijl noodzakelijk achten, wanneer het documentsjabloon geen gepaste standaardstijl bevat die tegemoet komt aan je wensen (een eerder uitzonderlijke situatie).
Open het taakvenster
'Stijlen' door in de groep 'Stijlen' van het tabblad 'Start' op het startpictogram  te klikken.
te klikken.
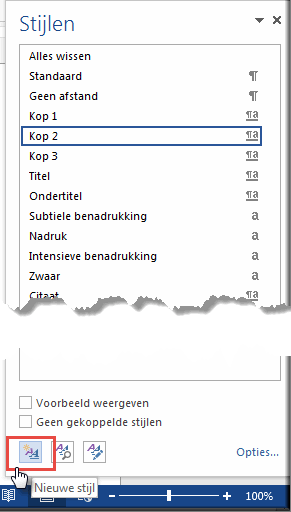
Klik in het taakvenster op de
voor de hand liggende knop 'Nieuwe Stijl' ![]() om het dialoogvenster 'Nieuwe stijl maken uit opmaak' te openen.
om het dialoogvenster 'Nieuwe stijl maken uit opmaak' te openen.
Tik in het invoerveld 'Naam' een
gepaste naam in voor de nieuwe stijl (in onderstaande figuur werd als stijlnaam 'Buurtkranttitel' gekozen)
Bepaal via de keuzelijst 'Type stijl' of de stijl moet toegepast worden op een alinea, een teken, een tabel of een lijst (klik hier voor meer info aangaande de soorten stijlen).
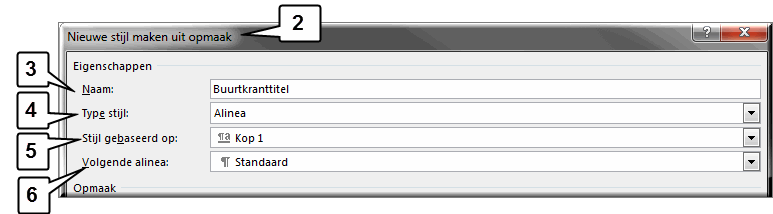
Selecteer in de keuzelijst 'Stijl gebaseerd op' een bestaande stijl die de opmaakkenmerken bevat waarop je je wil baseren voor de creatie van je nieuwe stijl. Je kiest dus bij voorkeur een bestaande stijl die zo weinig mogelijk afwijkt van de opmaakkenmerken die je aan de nieuwe stijl wil toekennen, ten einde je werk te beperken.
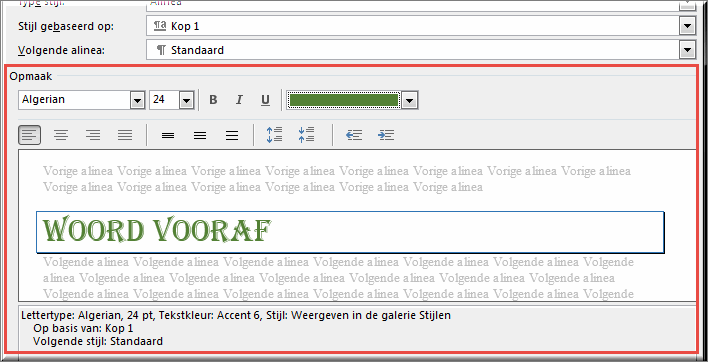
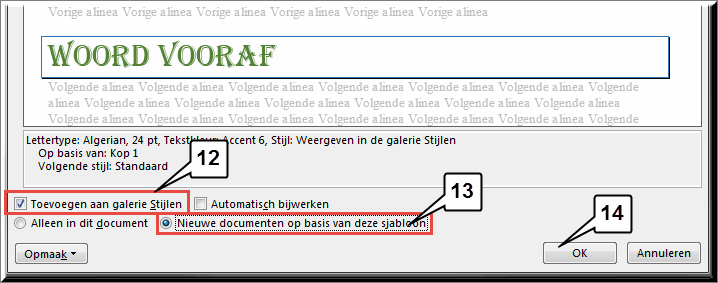
Vanaf nu kan je de nieuwe stijl gebruiken in alle documenten die met behulp van het huidige sjabloon worden opgemaakt.
Noot: Het selectievakje 'Automatisch bijwerken' is enkel beschikbaar voor alinea-stijlen.
Het aanvinken van het vakje heeft tot gevolg dat voortaan de nieuwe stijl automatisch opnieuw gedefinieerd wordt (of nog: gewijzigd wordt) zodra je in om het even welk document, dat met dit opmaakprofiel werd opgemaakt, handmatig wijzigt.
Dit betekent dat elke wijziging van de opmaak, die je manueel op een alinea uitvoert, automatisch wordt opgeslagen én automatisch wordt toegepast op ALLE alinea's die met deze stijl zijn opgemaakt in ALLE documenten, die op dit opmaakprofiel gebaseerd zijn!
Deze optie kan je dus maar beter niet gebruiken, wanneer je geen ervaren MS Word-gebruiker bent.
Als je een document opslaat, dan worden alle stijlen (gewijzigde én nieuwe) die er in gebruikt werden eveneens bewaard, waardoor deze onmiddellijk beschikbaar zijn wanneer je het document een volgende keer opent.
MS Word toont daarenboven een dialoogvenster waarin gevraagd wordt of de gewijzigde of nieuwe stijlen al dan niet in het onderliggende documentsjabloon moeten worden opgeslagen. Vermits het doorgaans je bedoeling is om bij een volgend gebruik van het documentsjabloon opnieuw over alle gewijzigde en nieuwe stijlen te kunnen beschikken, kan je best op de knop 'Opslaan' klikken.
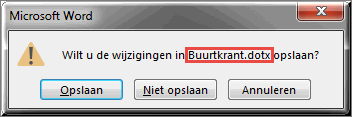
Overbodige stijlen kan je uit de lijst 'Stijlen' verwijderen als volgt.
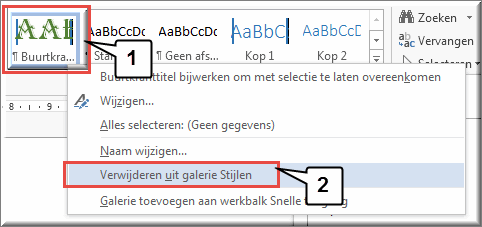
Helpprogramma van Microsoft Word 2013: zoek op 'stijlen', 'documentsjabloon'.