De student moet de verschillende werkwijzen kennen om alinea's in een tekst te laten inspringen en - omwille van het leescomfort van de lezer - alinea's, die een opsomming vormen, uit te lijsten.
Links inspringen laat toe de tekst van een alinea in
zijn geheel verder van de linkerkantlijn te laten aanvangen in
het document: klik op de opdrachtknop 'Inspringen vergroten' ![]() in de groep 'Alinea' van het tabblad 'Start' of:
in de groep 'Alinea' van het tabblad 'Start' of:
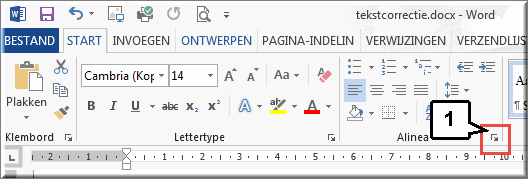
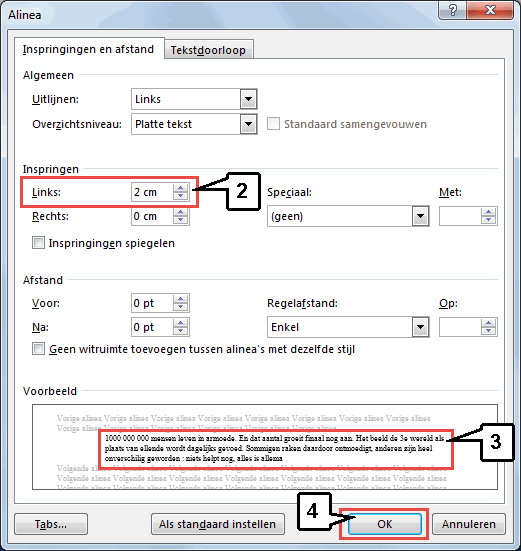
Hetzelfde resultaat wordt bereikt door de
markering van de linkerinspringpositie  in het liniaal naar rechts te verslepen. Deze markering bestaat uit drie knoppen:
in het liniaal naar rechts te verslepen. Deze markering bestaat uit drie knoppen:
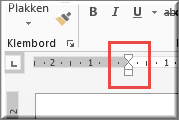
Let wel: om de gehele tekst van een alinea naar links in te laten springen moet je de knop 'Links inspringen' (het icoon in het liniaal met het onderste rechthoekje) of de knop 'Verkeerd-om inspringen' (het icoon met het driehoekje) verslepen
.
Wanneer je alleen de knop 'Eerste regel inspringen' (het bovenste driehoekje) versleept, wordt de insprong van (enkel) de eerste tekstregel van een alinea gewijzigd:
Tekst minder laten inspringen kan worden
gerealiseerd met behulp van de opdrachtknop  ,
waardoor de alinea terug dichter naar de linkerkantlijn wordt verplaatst, nadat je eerst de alinea hebt laten inspringen met behulp van de knop 'Inspringen vergroten'
,
waardoor de alinea terug dichter naar de linkerkantlijn wordt verplaatst, nadat je eerst de alinea hebt laten inspringen met behulp van de knop 'Inspringen vergroten' ![]() .
.
Tekst rechts laten inspringen wordt mogelijk gemaakt door in het dialoogvenster 'Alinea' het aantal centimeter in de sectie 'Inspringen' in te stellen met behulp van de keuzelijst 'Rechts'.
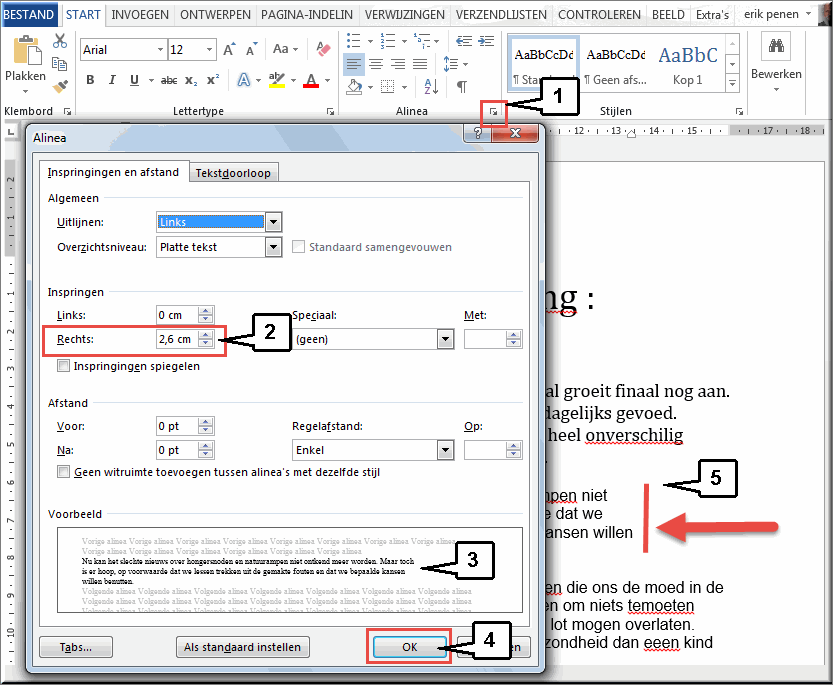
Hoe hoger het geselecteerde of ingetikte aantal centimeter, hoe verder de tekst vanaf de rechtermarge inspringt.
Een alternatieve werkwijze verloopt via de markering van de rechter marge die naar links kan worden gesleept in het liniaal.
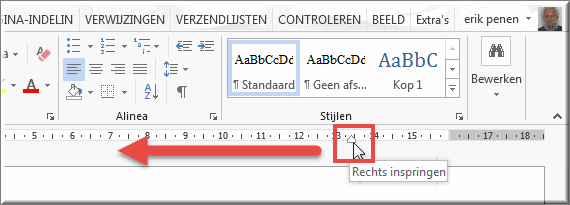
Een lijst met opsommingstekens kan worden
gemaakt door eerst de betreffende alinea's te selecteren en
vervolgens op de knop 'Opsommingstekens'  te klikken.
te klikken.
Je kan dergelijke lijst eveneens aanmaken door na de selectie
van de betreffende paragrafen in de groep 'Alinea' op de vervolgknop  te klikken rechts van de knop 'Opsommingstekens'.
te klikken rechts van de knop 'Opsommingstekens'.
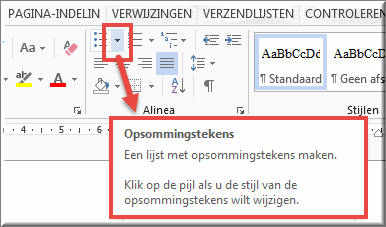
De 'Bibliotheek Opsommingstekens' wordt dan geopend waarin je het gewenste opsommingsteken kan selecteren door het aan te klikken.
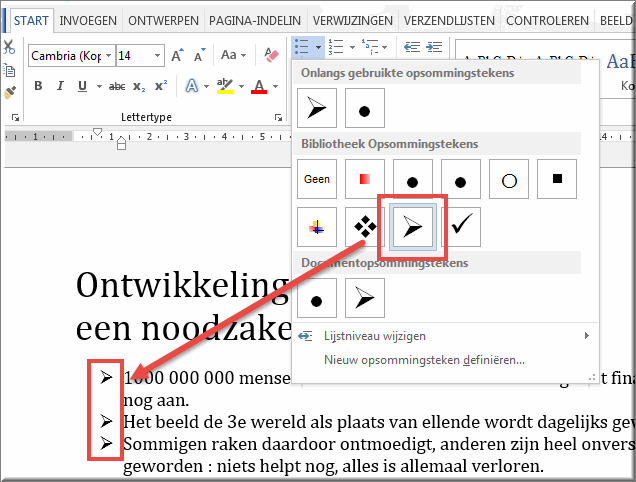
Het gekozen opsommingsteken wordt dan meteen op de geselecteerde alinea's toegepast.
Noot: Wanneer je een opsommingsteken aanwijst in de lijst, zonder het aan te klikken, dan wordt een livevoorbeeld op de geselecteerde alinea's toegepast om je keuze te vereenvoudigen.
Een genummerde lijst wordt aangemaakt
nadat op de opdrachtknop 'Nummering'  in de groep 'Alinea' van het tabblad 'Start' werd geklikt.
in de groep 'Alinea' van het tabblad 'Start' werd geklikt.
Via de vervolgknop  naast deze knop wordt de 'Bibliotheek Nummering'
geopend en kan je het gewenste
type nummering instellen.
naast deze knop wordt de 'Bibliotheek Nummering'
geopend en kan je het gewenste
type nummering instellen.
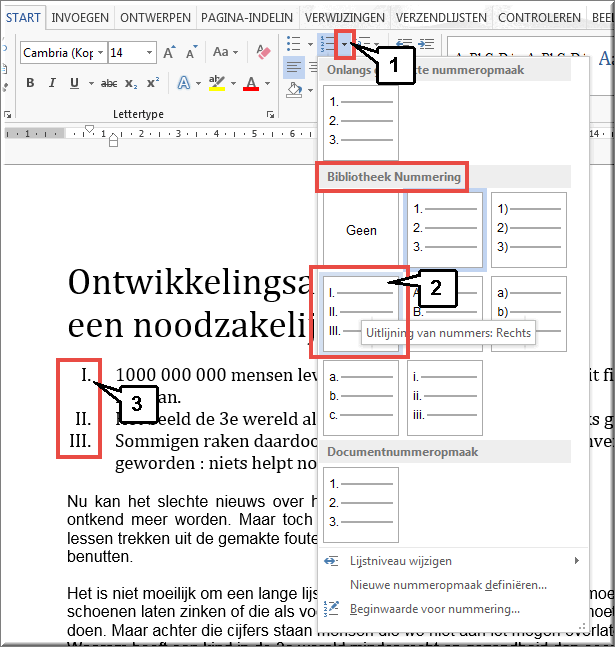
Voorbeeld Lijst
met opsommingsteken:
|
Voorbeeld
Genummerde Lijst:
|
Een derde mogelijkheid voor het aanmaken van een lijst is een zogenaamde lijst met meerdere niveaus. Een voorbeeld:
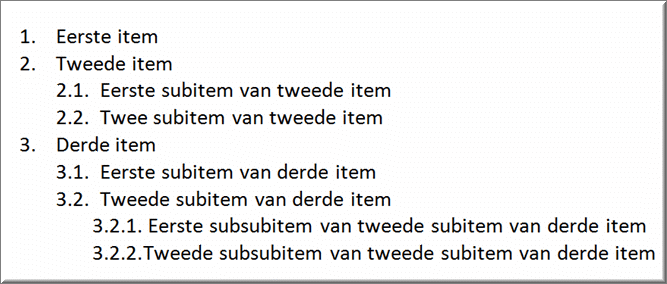
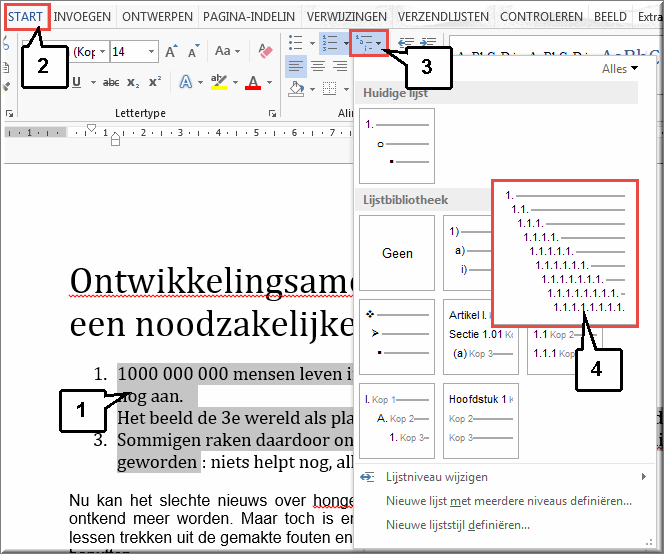
Wanneer je een item van niveau wil verlagen:
Om een item een niveau hoger weer te geven:
Personeelsmanagement
Arbeidsverhoudingen
Organisatieontwikkeling
Loonbeleid
Sociale wetgeving
Automatisering
Bijvoorbeeld:
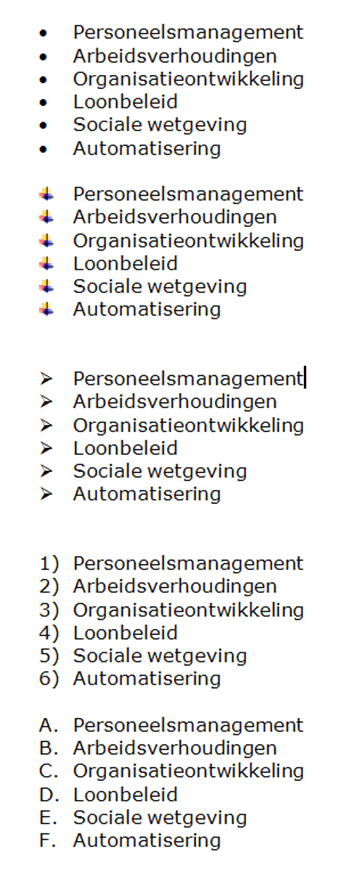
Helpprogramma van Microsoft Word 2013: zoek op 'alinea inspringen' en 'genummerde lijst'.