




De stijlen ingebouwd in MS Word, die steeds te beschikking staan,
zitten zoals gezegd vervat in een documentsjabloon. Studenten
moeten deze
stijlen kunnen gebruiken ('toepassen op tekst'), wijzigen en ook nieuwe,
eigen stijlen kunnen aanmaken.
Al deze 'bewerkingen' (gebruiken, wijzigen en aanmaken) die je op
stijlen en documentsjablonen kan toepassen worden hierna besproken.
- Plaats het invoegstreepje op een willekeurige plaats in de alinea waarop een
stijl moet worden toegepast.
- Klik op het tabblad 'Start'
- Klik in de groep 'Stijlen' op één van de getoonde stijlen
OF, indien de gewenste stijl niet meteen in de groep 'Stijlen' getoond wordt
- Klik eerst op de knop 'Meer'

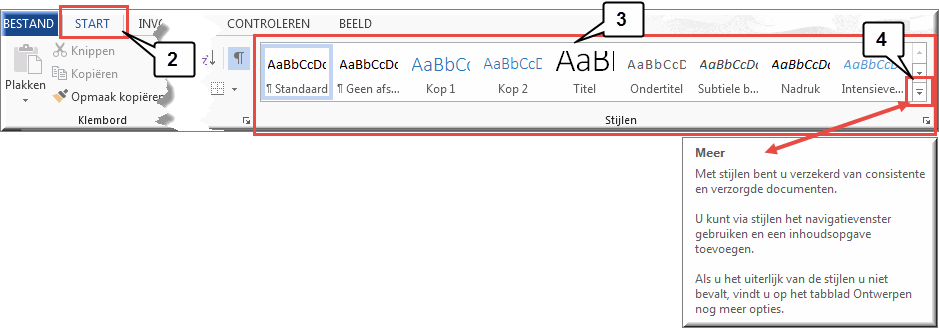
- Daardoor opent de galerij 'Stijlen'
- Selecteer de gewenste stijl door deze aan te klikken.
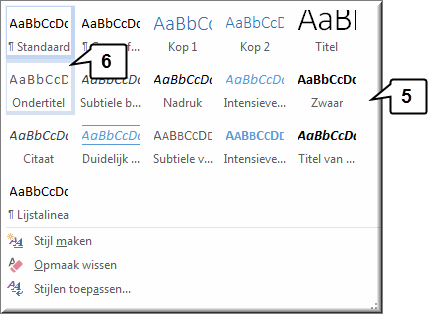
De aangeklikte stijl wordt meteen op de alinea,
waarin het invoegstreepje zich bevindt, toegepast.
- Plaats het invoegstreepje op een willekeurige plaats in de alinea waarop een
stijl moet worden toegepast.
- Klik in het tabblad 'Start' op het startpictogram van de groep 'Stijlen'

- Het
gelijknamige taakvenster
opent.
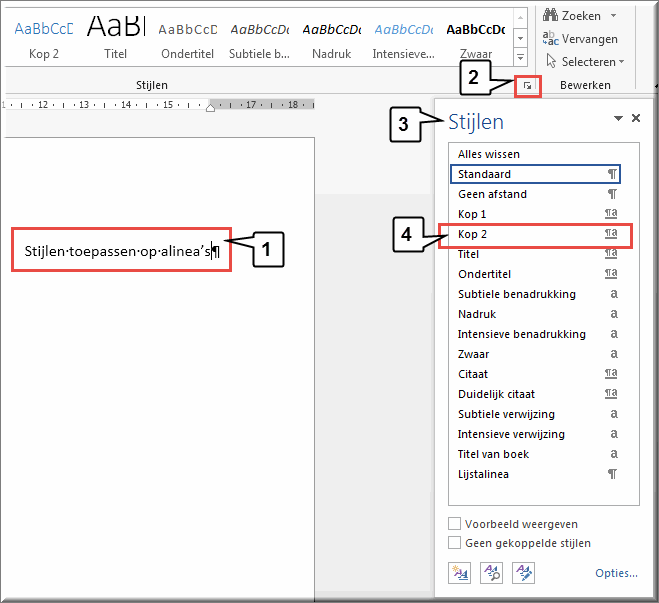
- Selecteer de gewenste stijl in de keuzelijst 'Stijlen' van het taakvenster door deze aan te klikken.
- De aangeklikte stijl wordt ook in dat geval
meteen op de alinea, waarin het invoegstreepje zich bevindt, toegepast.
- Bemerk dat wanneer je de muiswijzer op één van de
stijlen, in de keuzelijst plaatst, er een infokader verschijnt waarin de
opmaakkenmerken van deze specifieke stijl opgesomd worden.
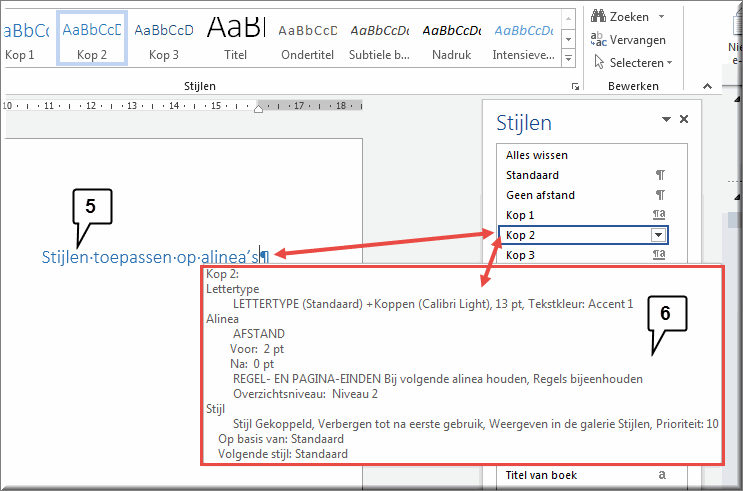
Het aantal stijlen dat aangeklikt kan worden in de
keuzelijst 'Stijlen' kan worden ingesteld door:
- eerst op de knop 'Opties' te klikken rechts onderaan in het taakvenster
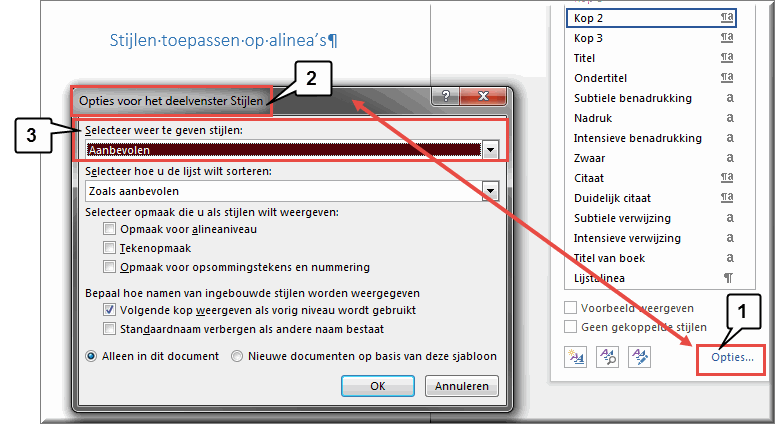
- daardoor wordt het dialoogvenster 'Opties voor het deelvenster Stijlen' geopend.
- Selecteer in de keuzelijst
'Selecteer weer te geven stijlen:' de gewenste optie.
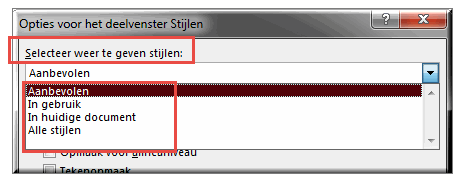
Wanneer je deze keuzelijst opent worden vier opties getoond.
- Aanbevolen: Dit is de optie die standaard
geactiveerd is wanneer je het taakvenster 'Stijlen'
opent. Ze zorgt ervoor dat de vaakst gebruikte stijlen van het documentsjabloon in de lijst ‘Stijlen’ getoond worden.
- In gebruik: Selectie van deze optie heeft tot
gevolg dat in de keuzelijst 'Stijlen' enkel de opmaak wordt
getoond die
je handmatig hebt toegepast op tekstdelen, alsook de standaardstijlen,
die je in het huidige document reeds hebt toegepast op tekstdelen.
- In huidige document: Zorgt ervoor dat in de
voornoemde keuzelijst enkel de standaardstijlen (Kop 1, Kop 2, Kop
3, Standaard,...), alsook de opmaakprofielen die je zelf hebt aangemaakt worden
getoond.
- Alle opmaakprofielen: Selecteer deze optie wanneer je
in de keuzelijst alle door MS Word voorziene opmaakstijlen, en alle
stijlen die je zelf definieerde wil kunnen aanklikken. Dit resulteert
uiteraard in een zeer uitgebreide lijst: in onderstaande figuur werd het
taakvenster 'Opmaak' verbreed nadat op de optie 'Alle opmaakprofielen' werd
geklikt, waardoor vier kolommen met stijlen (opmaakprofielen) worden getoond.
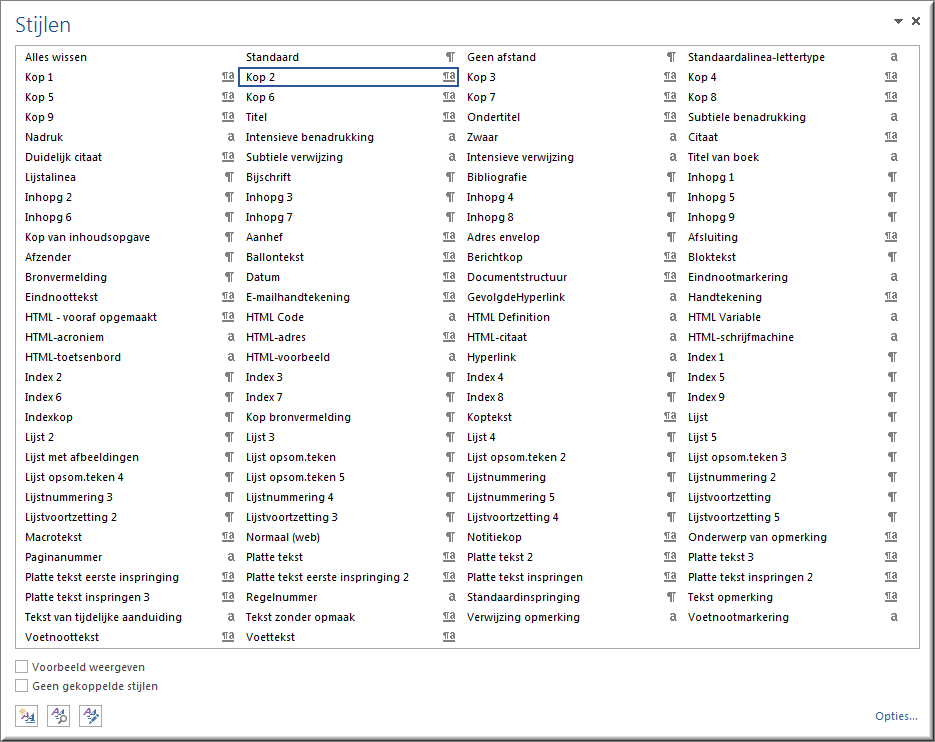
Je kan eenzelfde stijl snel toepassen op meerdere
tekstdelen door volgende procedure te volgen:
-
Pas op het eerste tekstdeel de gewenste stijl toe op één van de hoger beschreven wijzen
-
Selecteer het tekstdeel waarop de stijl werd
toegepast
-
Klik in de groep ‘Klembord’ van het tabblad ‘Start’ twee maal (kort na elkaar) op de knop 'Opmaak
kopiëren/plakken'  om
de functie 'Opmaak kopiëren' aan te zetten
om
de functie 'Opmaak kopiëren' aan te zetten
- Zoek het volgende tekstdeel op waarop dezelfde
stijl moet worden toegepast met behulp van de schuifbalken
- Klik op het tekstdeel om dezelfde stijl er meteen
op toe te passen
- Nadat alle tekstdelen op deze wijze werden opgezocht en
aangeklikt kan je de functie 'Opmaak kopiëren' terug uitzetten door de knop
'Opmaak kopiëren/plakken' één maal aan te klikken.
Noot: wanneer je de opmaak van een bepaald
tekstdeel slechts één keer wenst te kopiëren naar een ander tekstdeel, klik
dan in stap 3 van bovenstaande procedure slechts één maal op de knop 'Opmaak
kopiëren/plakken'  .
Je hoeft stap 6 dan niet uit te voeren: de functie 'Opmaak kopiëren' wordt
automatisch uitgezet wanneer je het tekstdeel in stap 5 aanklikt.
.
Je hoeft stap 6 dan niet uit te voeren: de functie 'Opmaak kopiëren' wordt
automatisch uitgezet wanneer je het tekstdeel in stap 5 aanklikt.
Helpprogramma van Microsoft Word 2013: zoek op 'stijlen toepassen'.






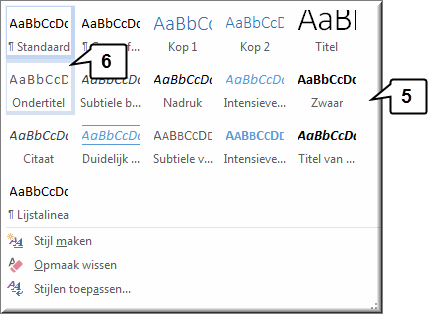

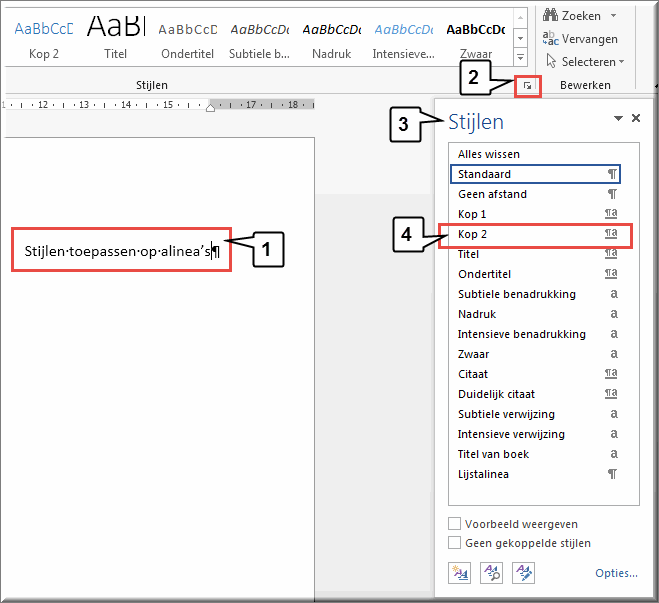
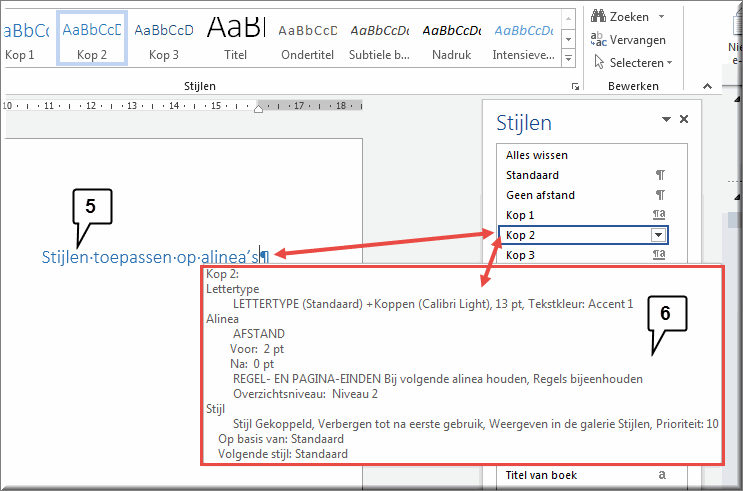
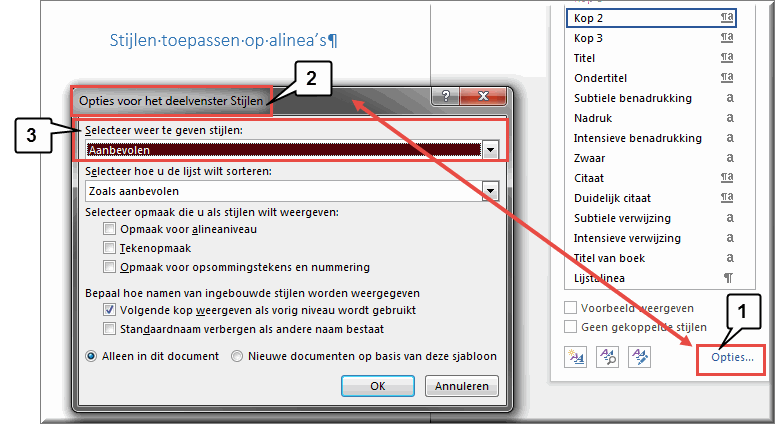
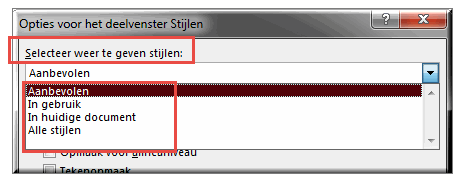
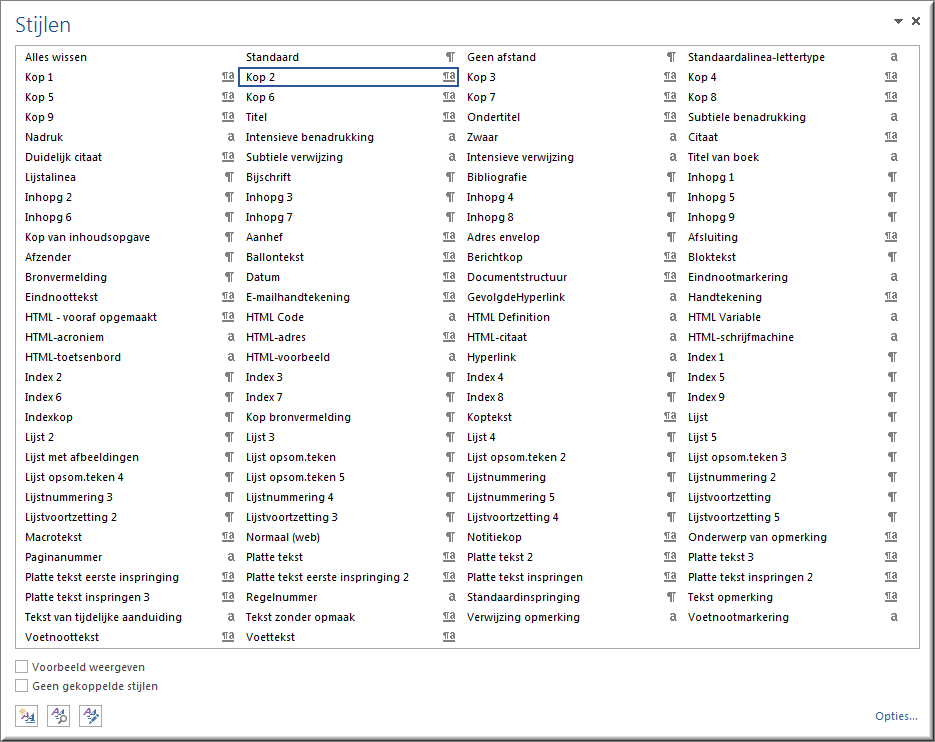

 om
de functie 'Opmaak kopiëren' aan te zetten
om
de functie 'Opmaak kopiëren' aan te zetten .
Je hoeft stap 6 dan niet uit te voeren: de functie 'Opmaak kopiëren' wordt
automatisch uitgezet wanneer je het tekstdeel in stap 5 aanklikt.
.
Je hoeft stap 6 dan niet uit te voeren: de functie 'Opmaak kopiëren' wordt
automatisch uitgezet wanneer je het tekstdeel in stap 5 aanklikt.