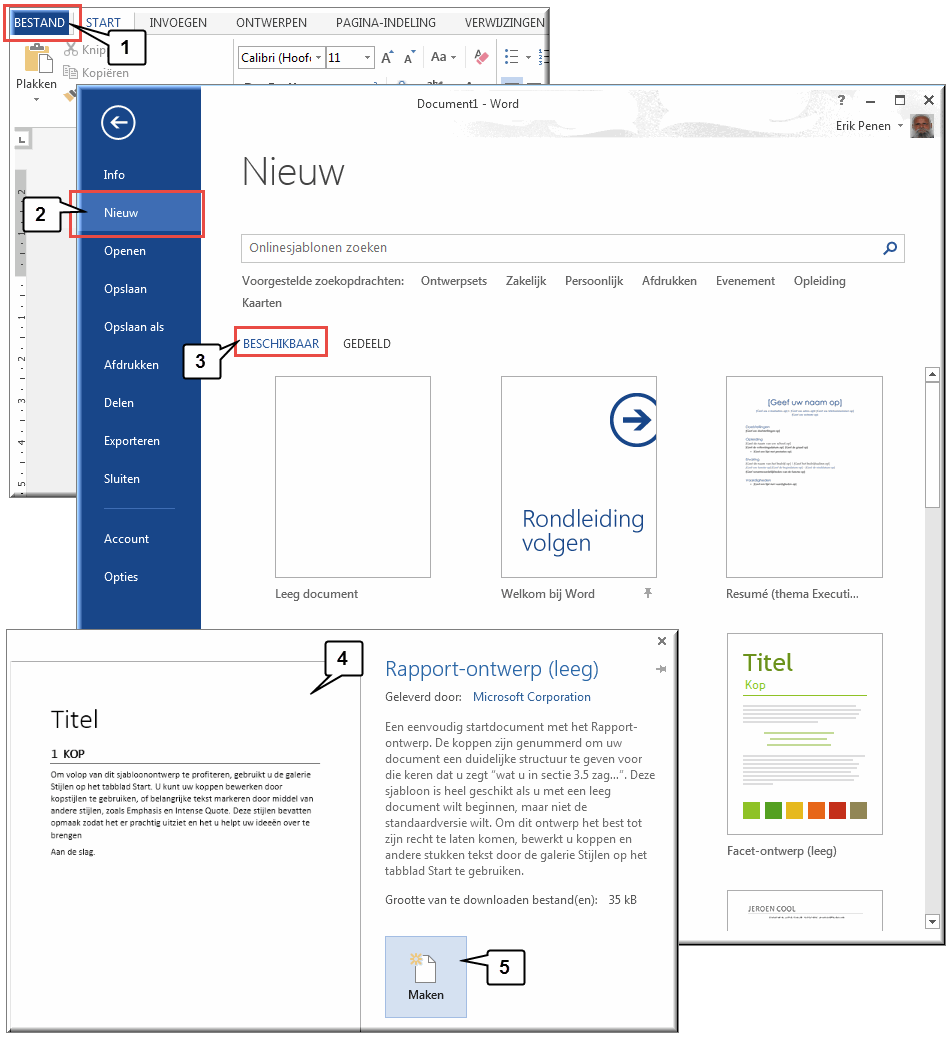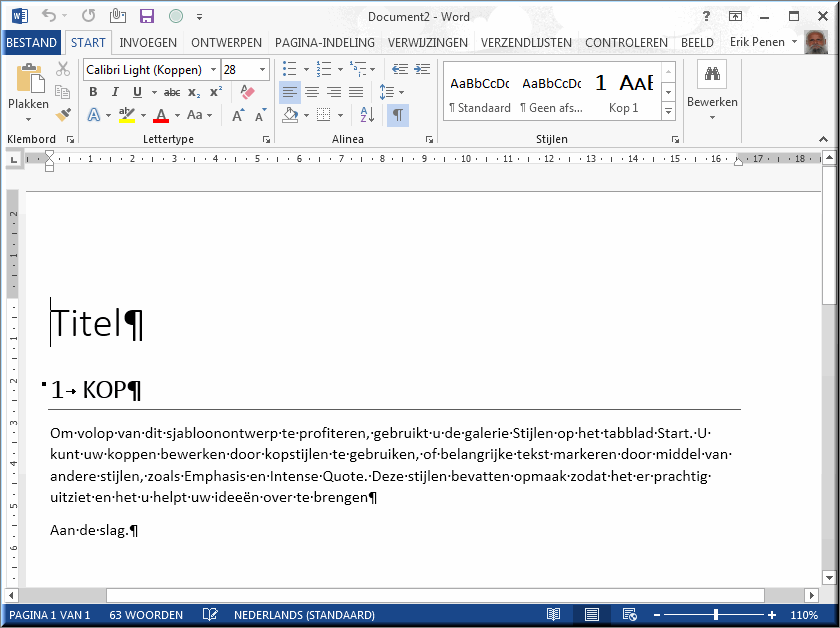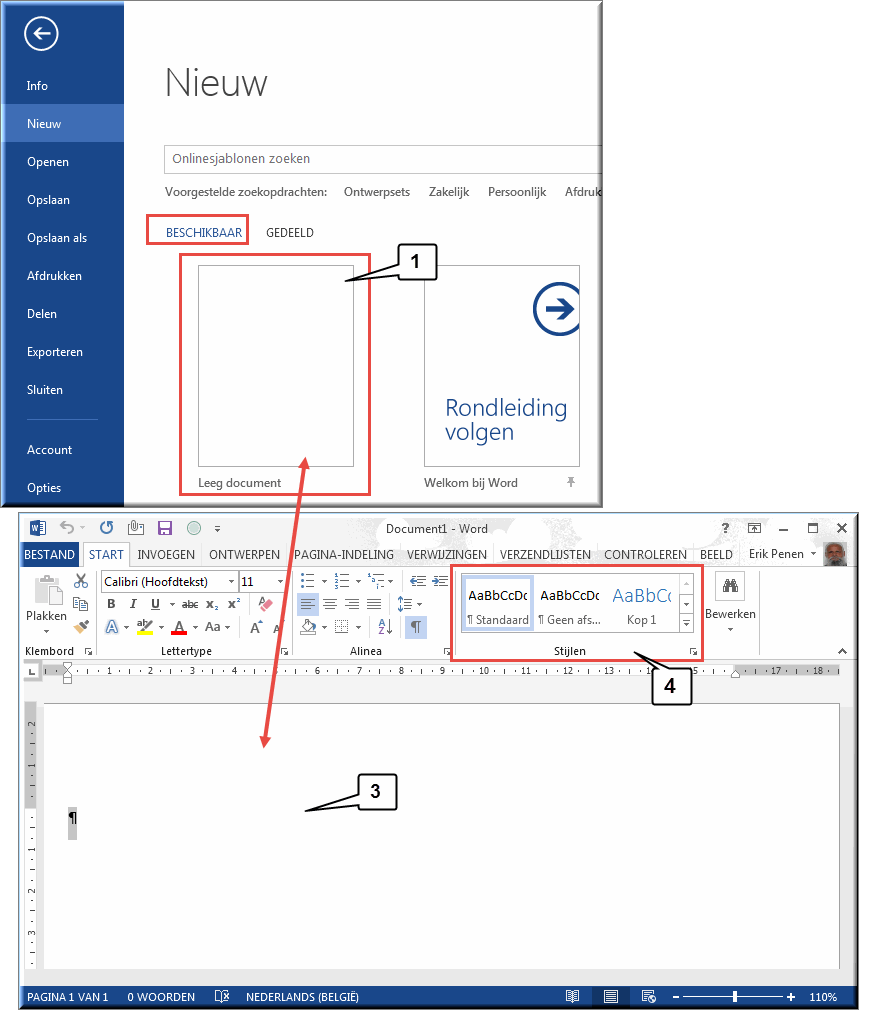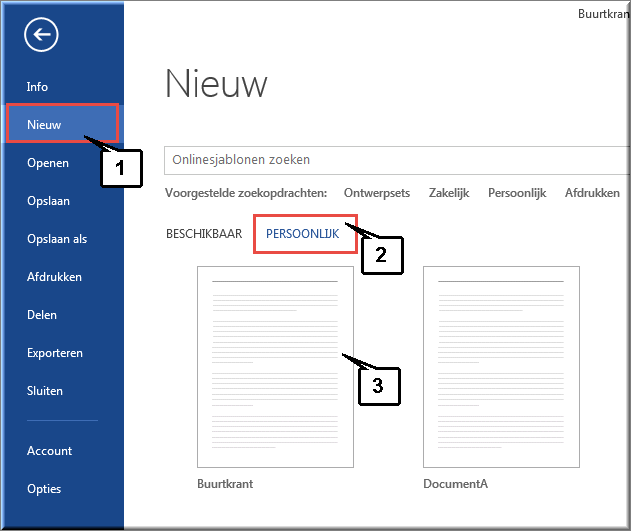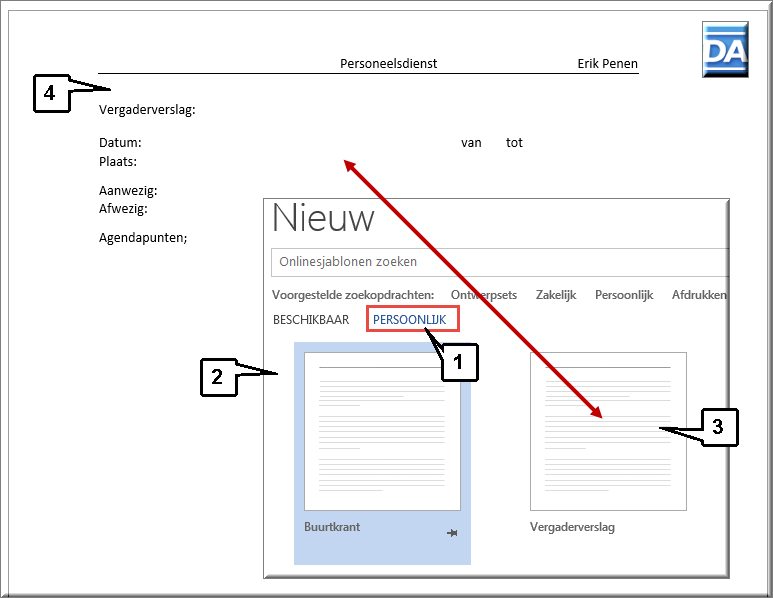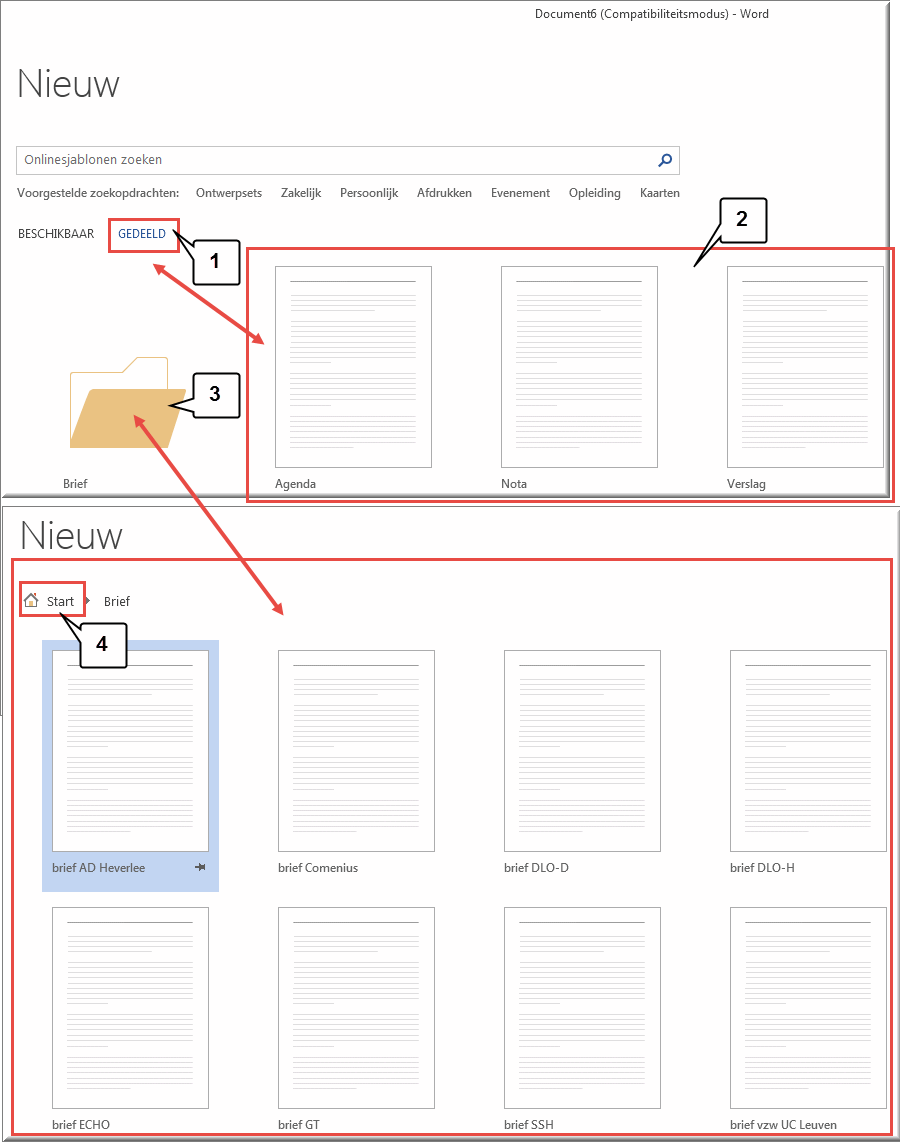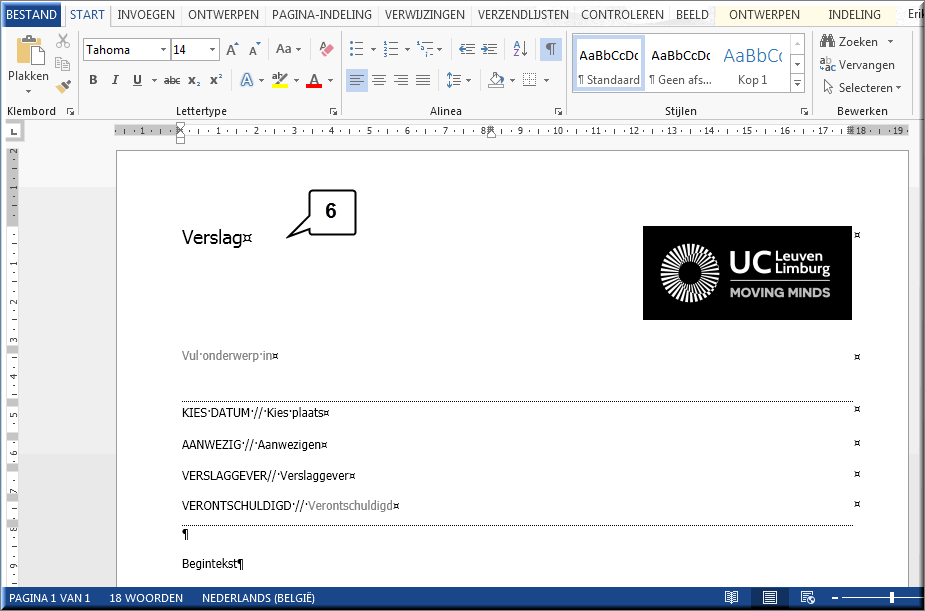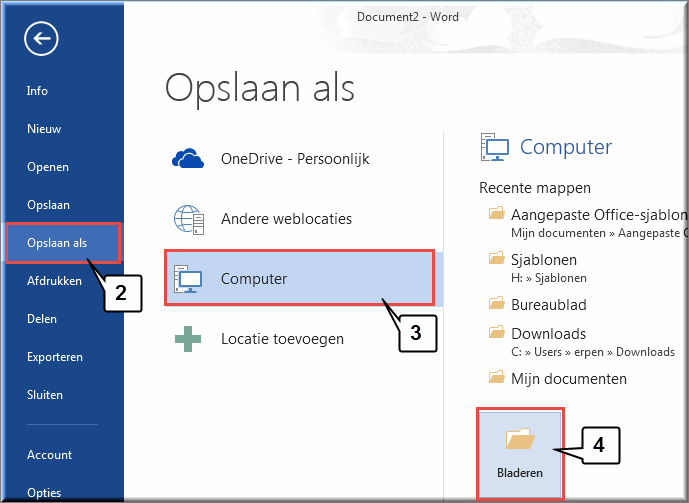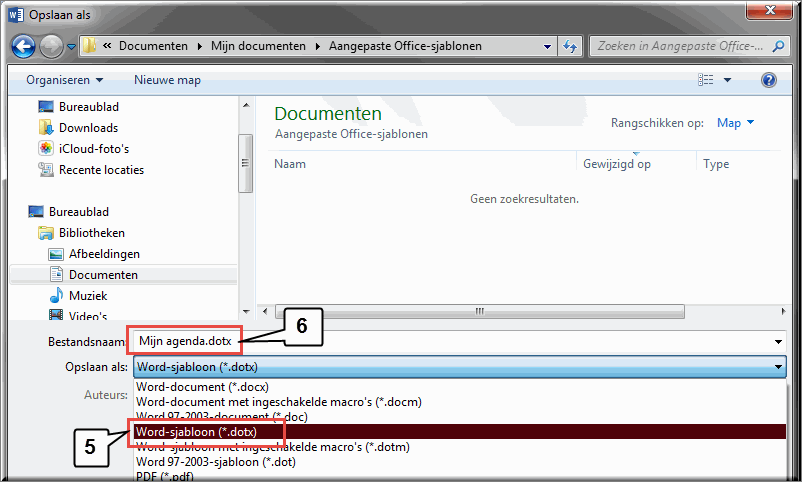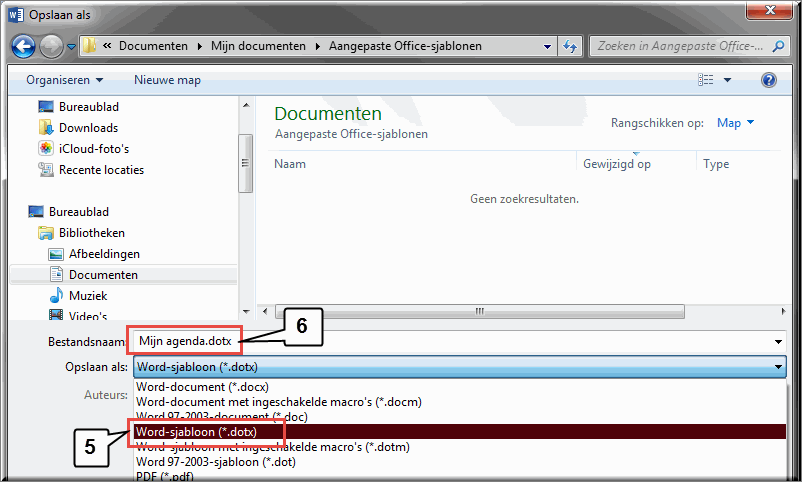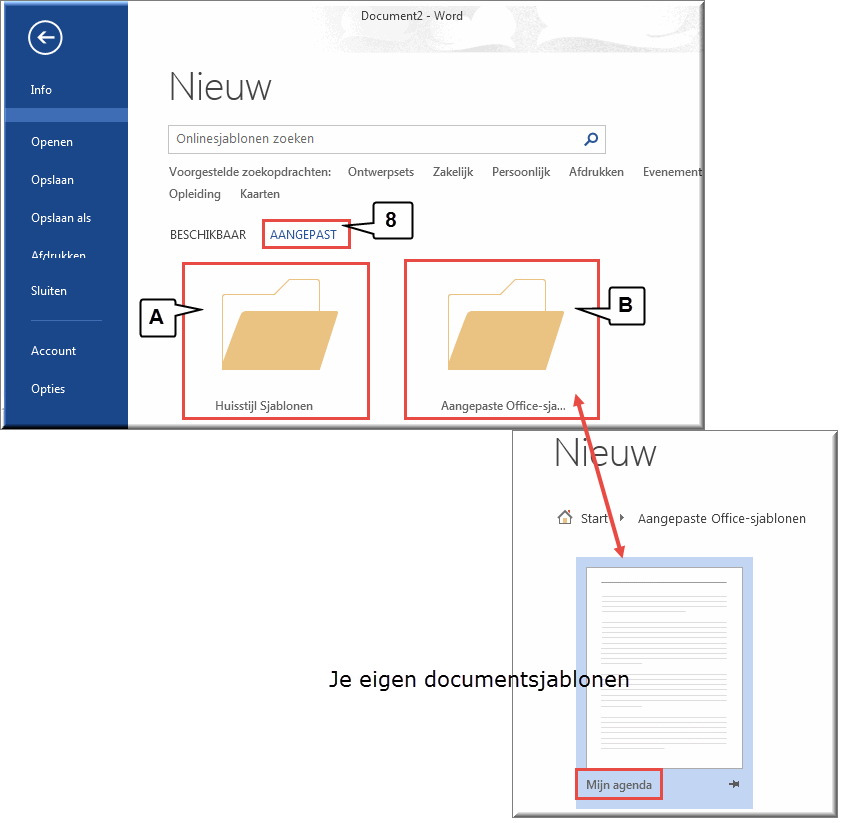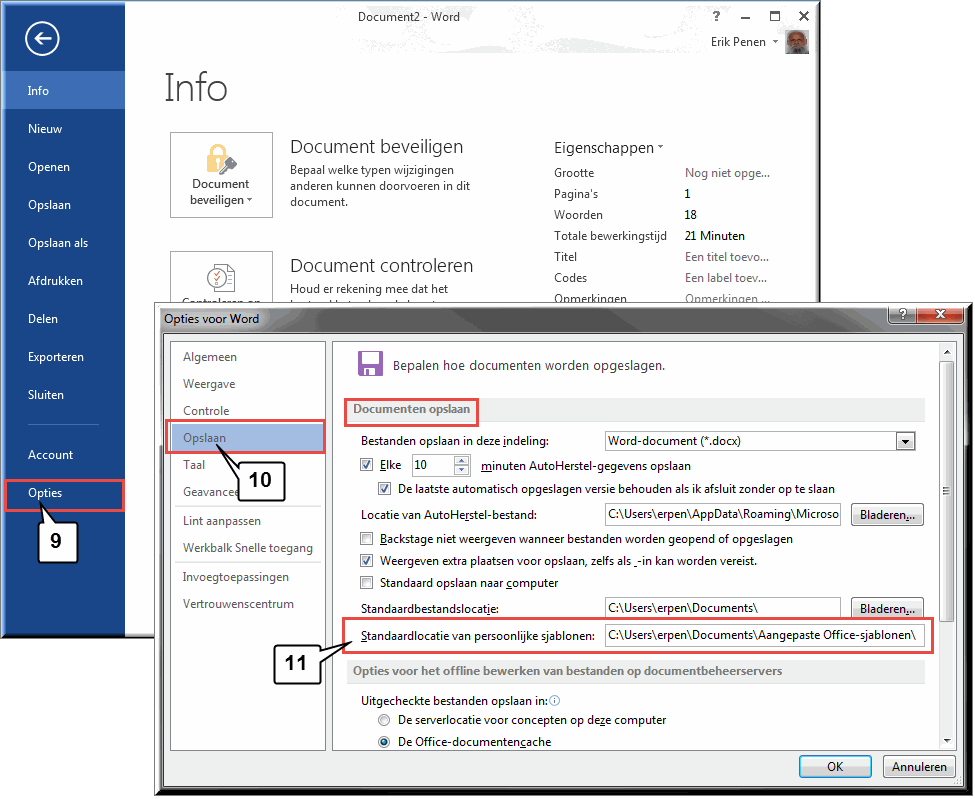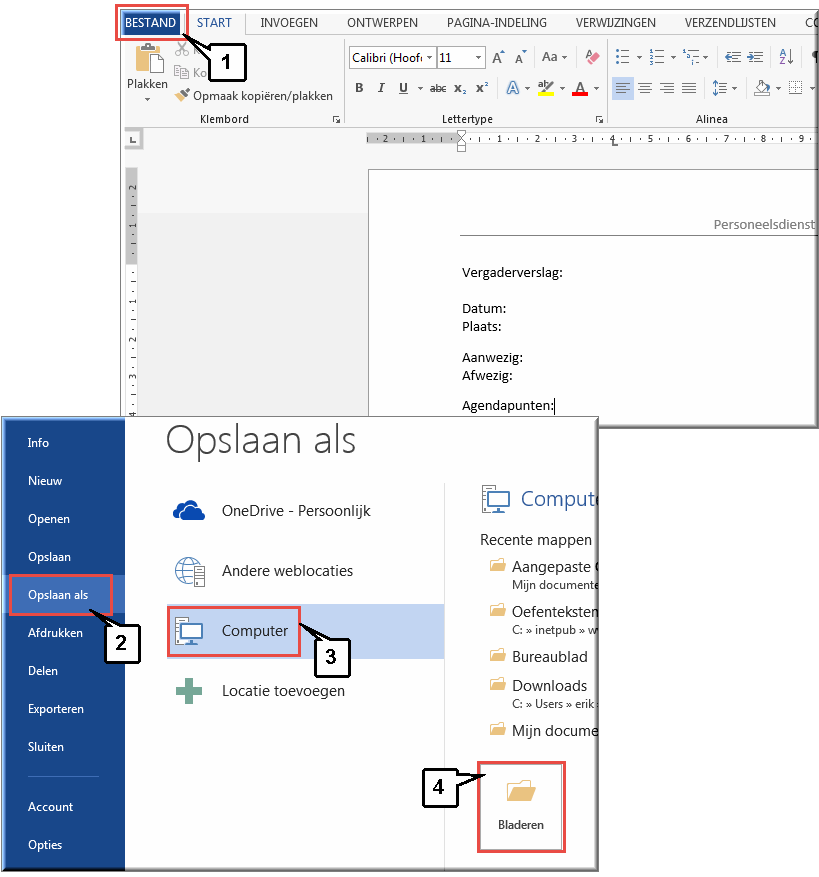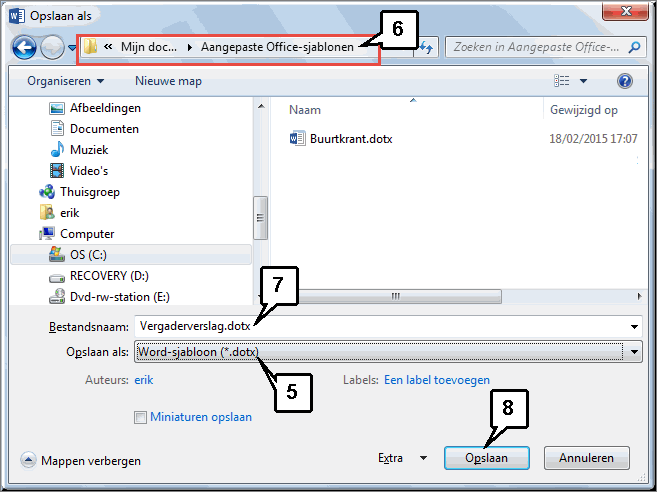Net zoals opmaakstijlen zitten ook documentsjablonen ingebouwd in MS
Word, klaar voor gebruik. Studenten moeten echter in staat zijn eigen documentsjablonen
aan te maken.
Vaak is het zinvol om voor verschillende types van documenten (rapporten,
eindwerken, verslagen, enzovoort) ook over verschillende sjablonen te beschikken.
Aldus kan je elk type document een geheel eigen opmaak meegeven voor titels,
voetnoten, kop- en voetteksten, marges, enzovoort.
Om een nieuw documentsjabloon aan te maken kan best worden vertrokken van een bestaand
documentsjabloon. Door dit bestaande documentsjabloon te bewaren onder een andere
naam, wordt een nieuw documentsjabloon beschikbaar. Van dit nieuwe
documentsjabloon kan je (straks) de stijlen naar
eigen inzicht aanpassen, nieuwe toevoegen of bestaande verwijderen:
-
Klik op het tabblad 'Bestand'
-
Klik in het vervolgmenu van de Backstage op de menu-optie 'Nieuw'
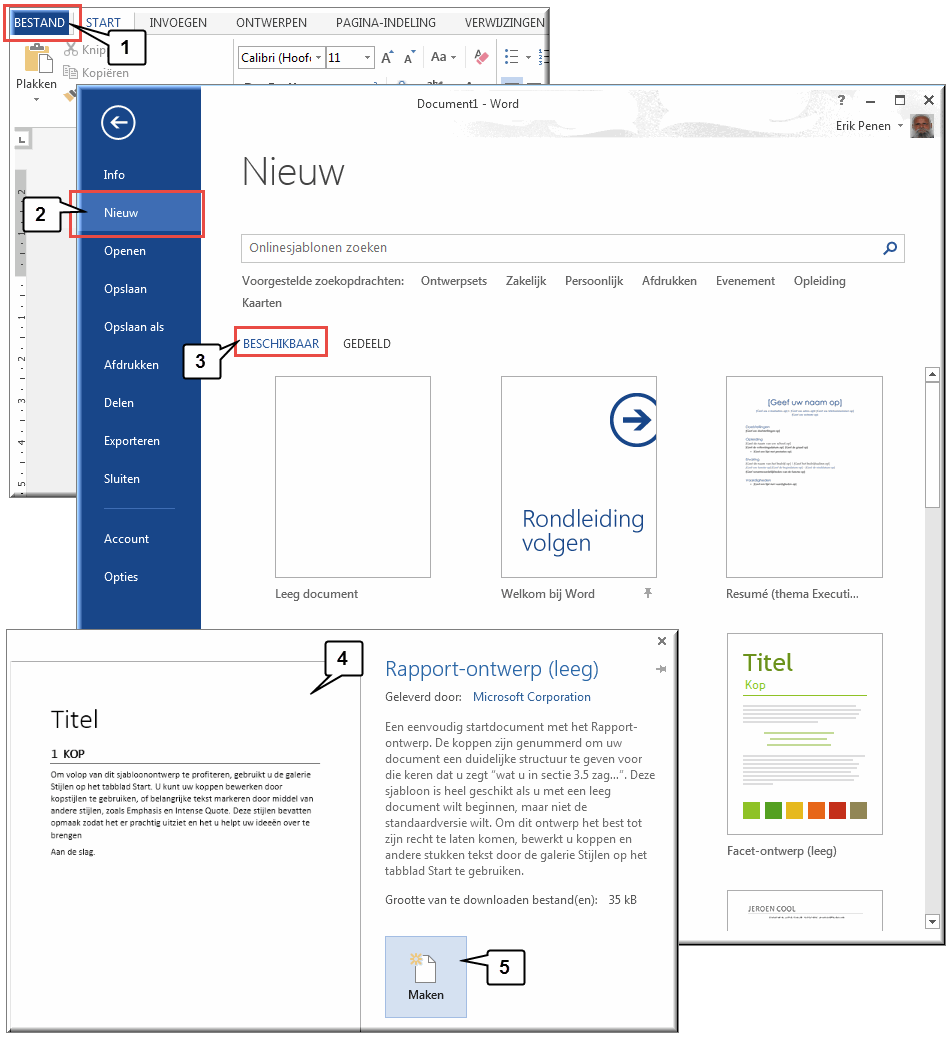
- Onder het kopje
'Beschikbaar' verschijnt een aantal koppelingen naar gebruiksklare documentsjablonen die - bij de installatie van MS Office - op de harde schijf van je computer werden gekopieerd of die je vanaf de website van Microsoft op je eigen PC kan installeren. Je moet dan wel over een legale versie van MS Office beschikken én je computer moet uiteraard toegang hebben tot het internet.
- Klik op een sjabloon om de beschrijving en afbeeldingen van het sjabloon te bekijken
- En klik op de knop 'Maken' om het downloaden van het sjabloon te starten
- Wanneer het downloaden achter de rug is, verschijnt het gekozen sjabloon in MS Word
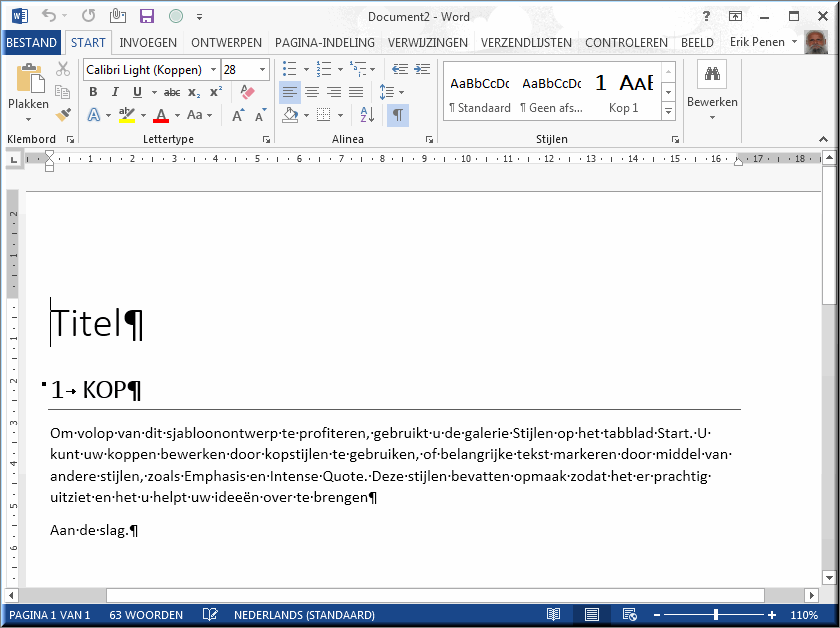
Vermits sjablonen niet enkel beschikbaar zijn in MS Word, maar ook in de andere MS Office-pakketten, werd het kiezen van een gepast sjabloon reeds eerder besproken in het zelfstudiepakket 'MS Office Algemeen'. Klik hier voor meer informatie.
Door op één van de sjablonen of knoppen onder het kopje 'Beschikbaar' te klikken, kan je de door Microsoft Office beschikbaar gestelde sjablonen bekijken, alsook de sjablonen die je (straks) zelf hebt aangemaakt.
- Klik bijvoorbeeld op het sjabloon 'Leeg document'
- Van dit sjabloon wordt in de Backstage van MS Word geen voorbeeld en toelichting getoond.
- Het aanklikken van het sjabloon 'Leeg document' opent daarentegen meteen MS Word en toont een lege pagina
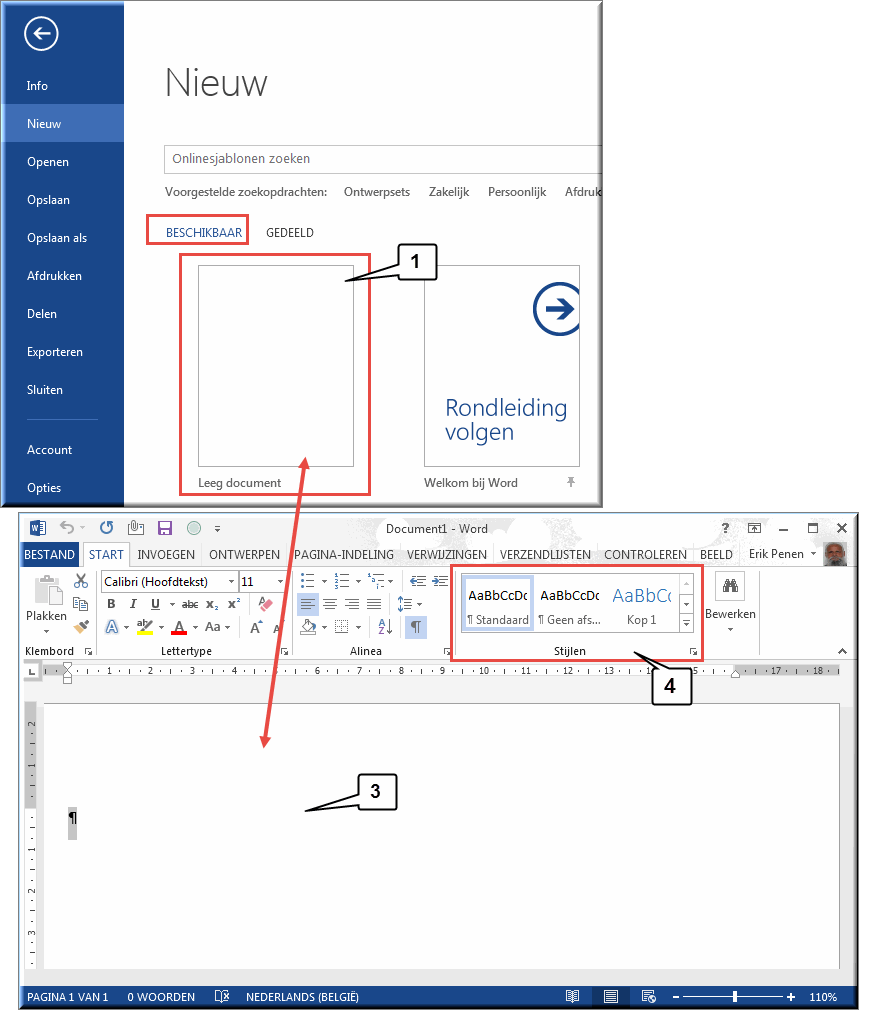
- Je beschikt dan over de stijlen vervat in het documentsjabloon 'Normal.dotx'.
Wanneer je aan het werk bent op je thuiscomputer, toont de pagina 'Nieuw' van de Backstage een knop 'Persoonlijk', die op een computer van de UC Leuven wordt vervangen door een knop 'Gedeeld' (zie verder).
- Klik op de knop 'Persoonlijk'
- Daardoor wordt een overzicht van de sjablonen, die je zelf eerder hebt aangemaakt, getoond
Hoe je zelf een documentsjabloon aanmaakt, kan je verder op deze pagina lezen
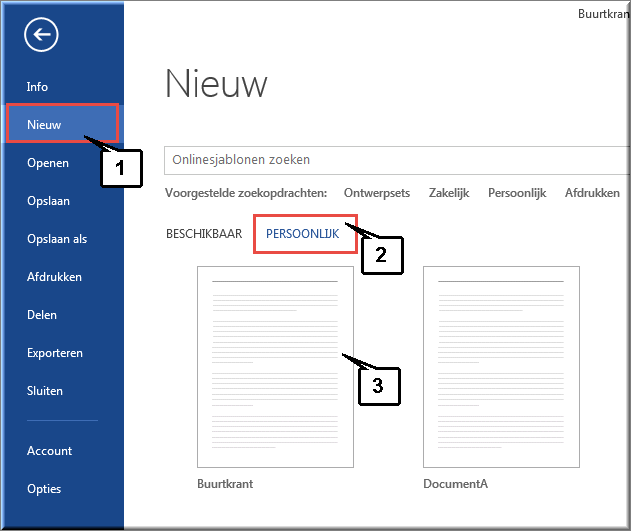
- Je kan één van deze 'eigen' sjablonen opnieuw gebruiken door het aan te klikken in het overzicht
- Het sjabloon wordt daardoor toegepast op een nieuw document. In onderstaand beeldscherm wordt een eerder gemaakt documentsjabloon voor het schrijven van een vergaderverslag van een personeelsdienst opnieuw gebruikt, waardoor heel wat titels, koptekst, logo,... meteen in het nieuwe document worden ingevoegd.
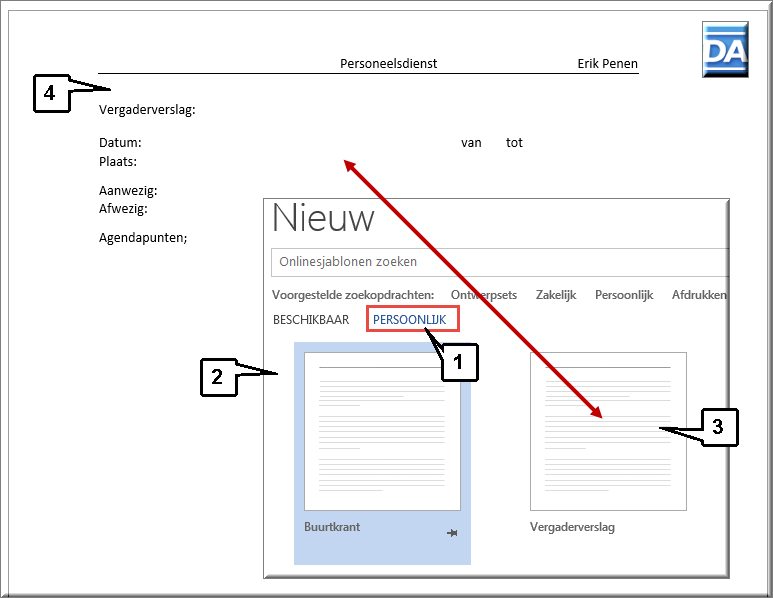
- Wanneer je op een computer van de UC Leuven aan het werk bent, dan voert de knop 'Gedeeld' je naar het venster 'Nieuw'.
- Dit venster is de bewaarplaats van alle MS Word-sjablonen die door de hogeschool worden ter beschikking gesteld: een sjabloon voor een 'Agenda', voor een 'Nota' en voor een 'Verslag'
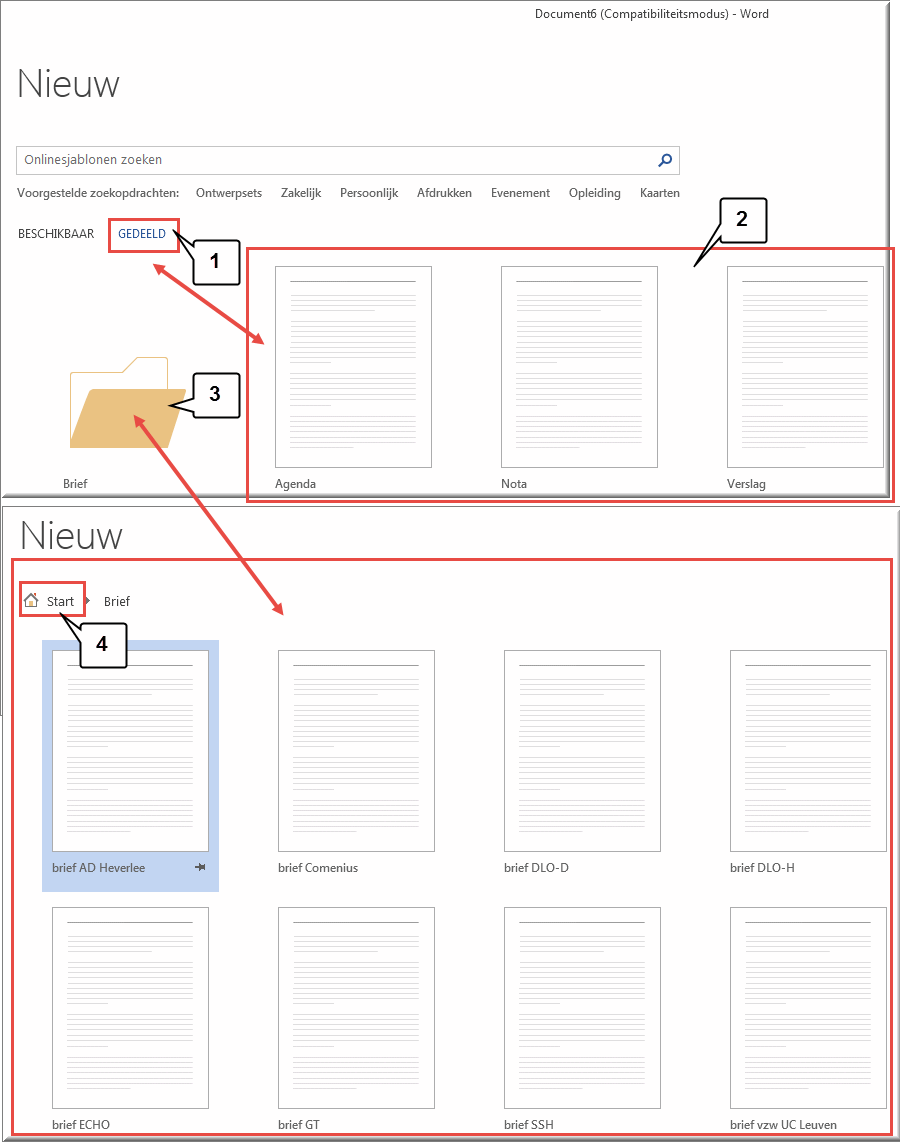
- Klikken op het mapicoon leidt naar de briefsjablonen per vestigingsplaats, zoals die door de Algemene Diensten voorzien werden, voor gebruik binnen de hogeschool
- Klikken op de knop 'Start' brengt je terug naar het vorige sjablonenoverzicht
- Klik op het sjabloon dat je op dit moment wenst te gebruiken om het te selecteren
- MS Word opent daardoor meteen een nieuw document waarop het geselecteerde sjabloon is toegepast
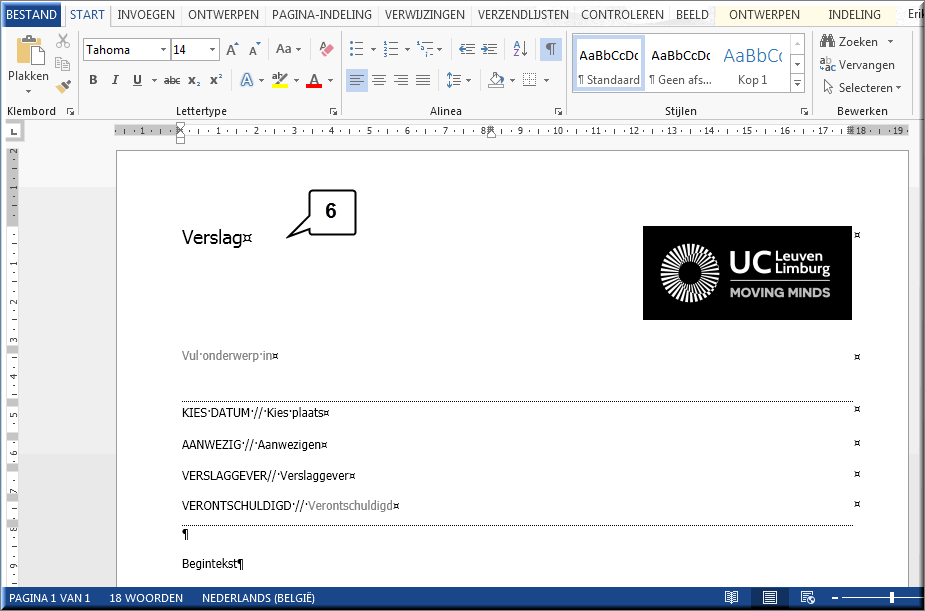
Het bevat voorbeeldteksten (opgemaakt volgens de huisstijl), een logo, een bladschikking, keuzelijsten, voetteksten,... die je een hoop tik- en opmaakwerk kunnen besparen.
Indien tussen de getoonde sjablonen van Microsoft Office niet een gewenst documentsjabloon zit, dat je als uitgangspunt voor een specifieke tekstverwerkingstaak kan nemen, dan kan je op zoek gaan naar een online door Microsoft beschikbaar gesteld sjabloon. Klik hier voor meer informatie.
Wanneer je een bestaand sjabloon hebt gekozen, dan kan je het als basis gebruiken voor je eigen sjabloon door het gekozen sjabloon op te slaan onder een zelf gekozen naam.
Dat gaat als volgt.
Wanneer je als student van de UC Leuven aan het werk bent met een
computer van de UC Leuven, dan verloopt het
opslaan van documentsjablonen net iets anders dan wanneer je thuis, op kot,...
een computer gebruikt.
- Terwijl het document op je beeldscherm staat, klik je op het tabblad 'Bestand'
- Klik in de Backstage op de menu-optie 'Opslaan als...'
- Kies als locatie de optie 'Computer'
- Klik op de knop 'Bladeren' om het dialoogvenster 'Opslaan als' te openen
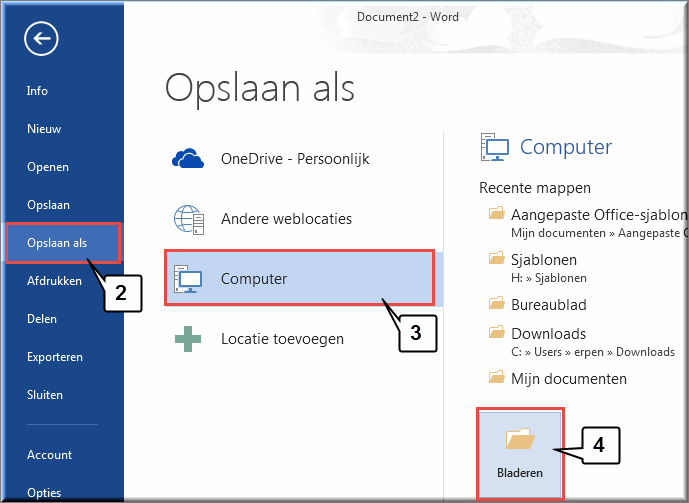
- Klik de keuzelijst 'Opslaan als' open, onderaan in het dialoogvenster en selecteer de optie 'Word-sjabloon (*.dotx)'
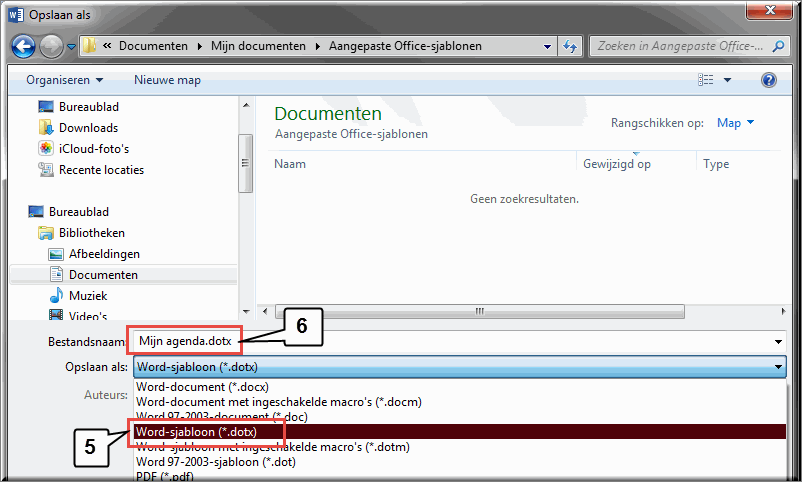
- Wijzig in het invoerveld de door MS Word voorgestelde naam voor het sjabloon (bijvoorbeeld: 'Doc1.dotx') in een gepaste naam die de functie van het sjabloon goed omschrijft (bijvoorbeeld: 'Uitnodigingsbrief', 'Eindwerk', 'Supervisieverslag',...)
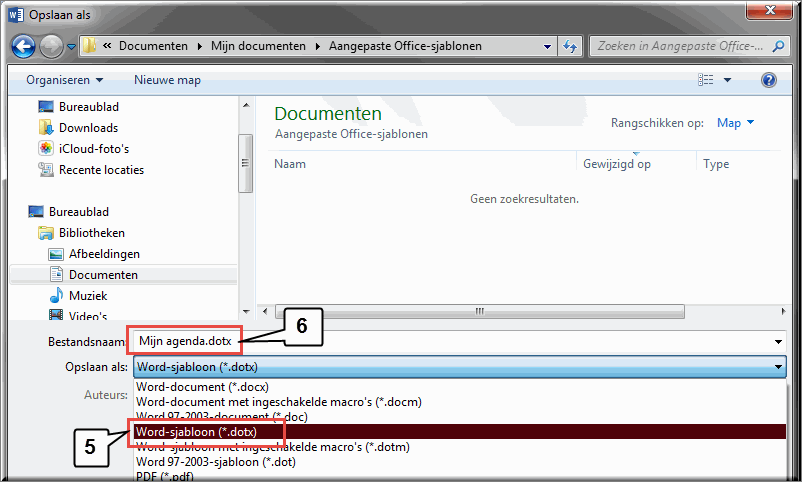
- Klik tenslotte op de knop 'Opslaan' om het dialoogvenster te sluiten.
- Wanneer je later een nieuw document wil baseren op dit sjabloon, dan kan je dit sjabloon terugvinden onder de knop 'Aangepast', in het venster 'Nieuw'
Noot: Bemerk dat - nadat je een eigen sjabloon hebt aangemaakt - de eerdere knop 'Gedeeld' wordt vervangen door een knop 'Aangepast'!
Tevens verschijnen er nu twee mapiconen:
- 'Huisstijl Sjablonen': die bij het aanklikken de voornoemde sjablonen, aangeboden door de Algemene Diensten oplijst
- 'Aangepaste Office-sjablonen': die bij het aanklikken je eigen sjablonen toont
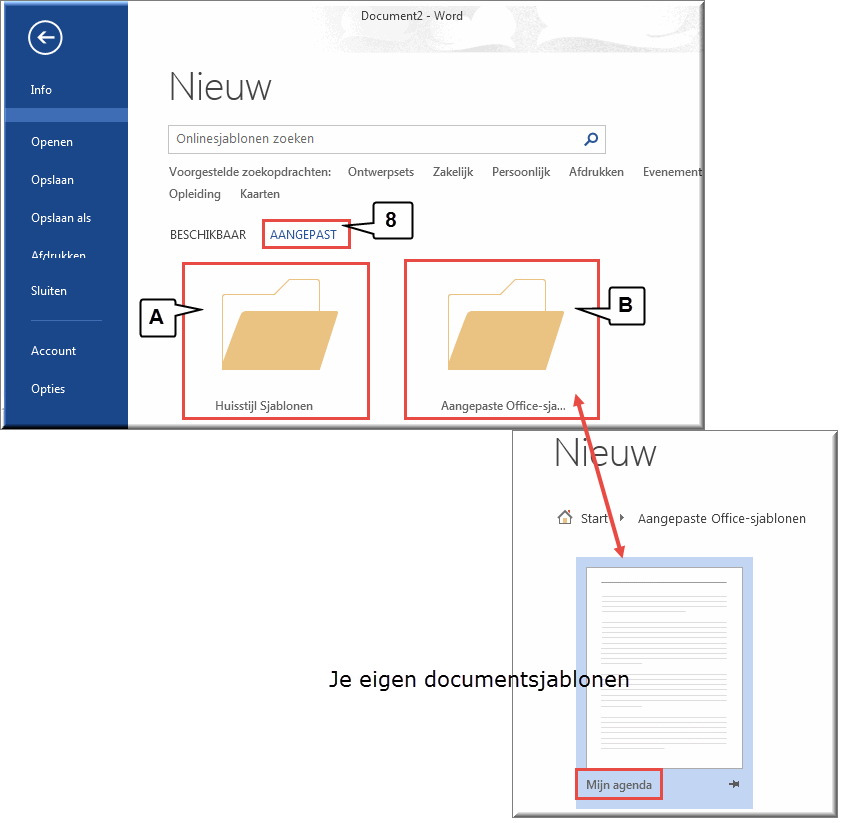
- Het station en de map op de computer, waarin je eigen sjablonen worden bewaard en van waaruit je ze kan kopiëren naar bijvoorbeeld een geheugenstaafje kan je achterhalen door in de Backstage van MS Word op de knop 'Opties' te klikken
- Klik in het daardoor geopende venster 'Opties voor Word' op de optie 'Opslaan'
- In de sectie 'Documenten opslaan' kan je achter de melding 'Standaardlocatie van persoonlijke sjablonen' de locatie vinden waarin je eigen sjablonen automatisch worden opgeslagen (met name in een automatisch aangemaakte map 'Aangepaste Office-sjablonen').
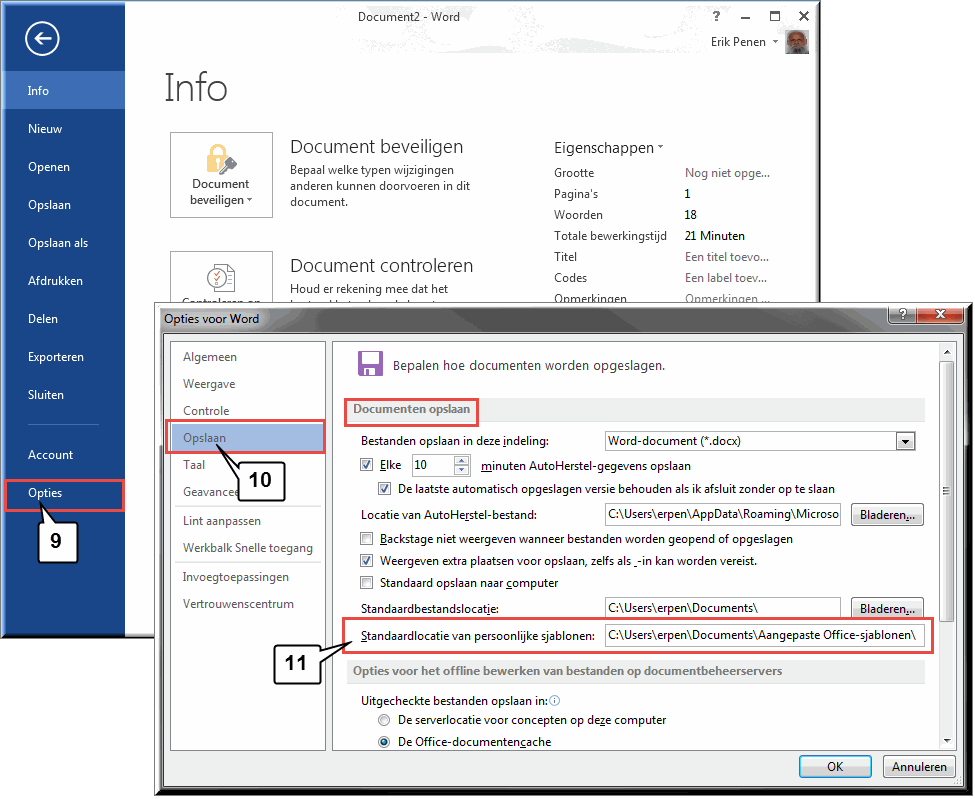
Als je met MS Word thans aan de slag bent op een computer thuis, op je
kot,... dan kan je als volgt je nieuwe documentsjabloon opslaan op de harde
schijf van je computer.
- Klik op het tabblad 'Bestand' op het moment dat het document, waarop het te bewaren sjabloon is gebaseerd, is geopend
- Kies in het vervolgmenu voor de optie 'Opslaan als'
- Selecteer als locatie 'Computer'
- Klik vervolgens op de knop 'Bladeren', waardoor het dialoogvenster 'Opslaan als' opent
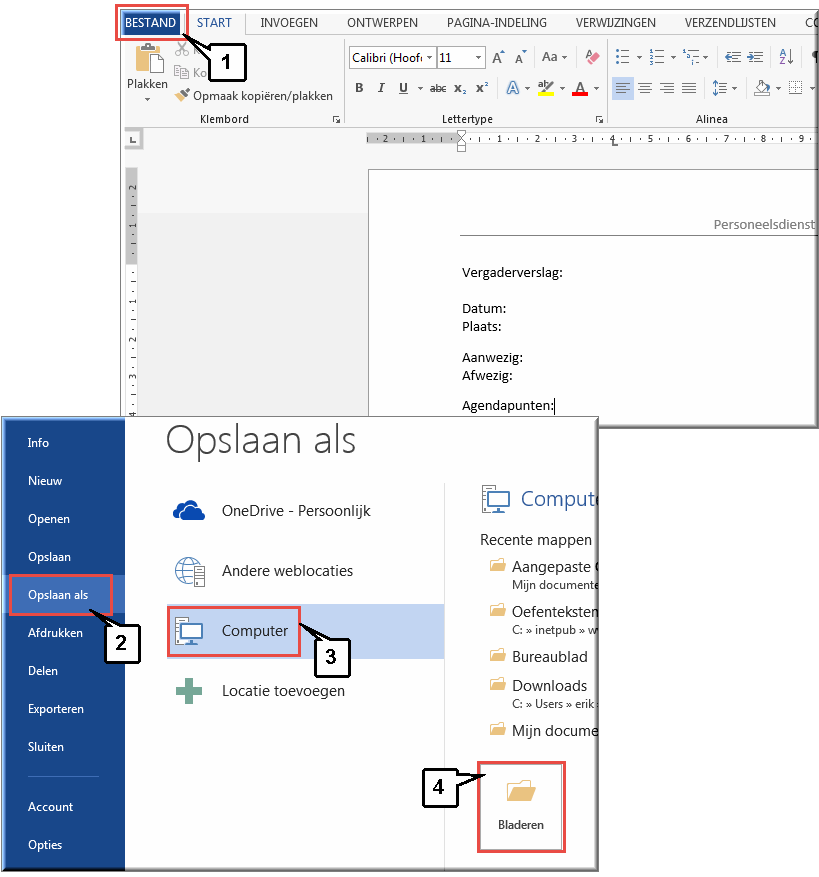
- Selecteer in de keuzelijst 'Opslaan als:' de optie Word-sjabloon
- Door deze keuze wordt automatisch de map 'Aangepaste Office-sjablonen' geopend waarin alle Office-sjablonen, die je zelf aanmaakt, worden bewaard
- Tik in het invoerveld 'Bestandsnaam:' een betekenisvolle naam voor het sjabloon ;
bijvoorbeeld 'Huisstijl', 'Agenda', 'Rapport',....
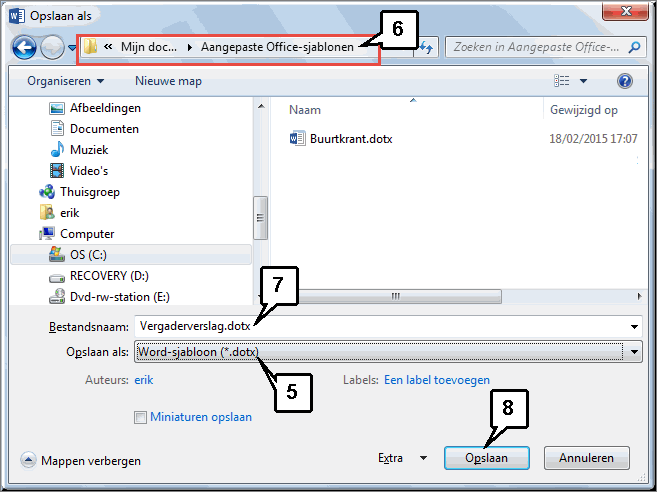
- Klik ten slotte in het dialoogvenster 'Opslaan als' op de knop 'Opslaan'.
Hiermede heb je een bestaand sjabloon gekopieerd naar een nieuw
documentsjabloon onder een andere naam en kan je in dit nieuwe sjabloon eigen
stijlen definiŽren door bestaande stijlen aan te passen of nieuwe
stijlen toe te voegen.
Op welke locatie op je computer je de eigen opgeslagen sjablonen kan vinden werd reeds eerder uitgelegd.
Klik hier om de oefening 'Een
documentsjabloon voor een buurtkrant aanmaken' te openen.
Helpprogramma van Microsoft Word 2013: zoek op 'sjabloon opslaan'.