De student moet zinsdelen , alinea's en pagina's kunnen voorzien van een omkadering en arcering.
 , waardoor de in de knop weergegeven omkadering op de selectie wordt toegepast
, waardoor de in de knop weergegeven omkadering op de selectie wordt toegepastOF
 naast de knop 'Rand' en
selecteer de gewenste omranding of omlijning in het
vervolgmenu:
naast de knop 'Rand' en
selecteer de gewenste omranding of omlijning in het
vervolgmenu: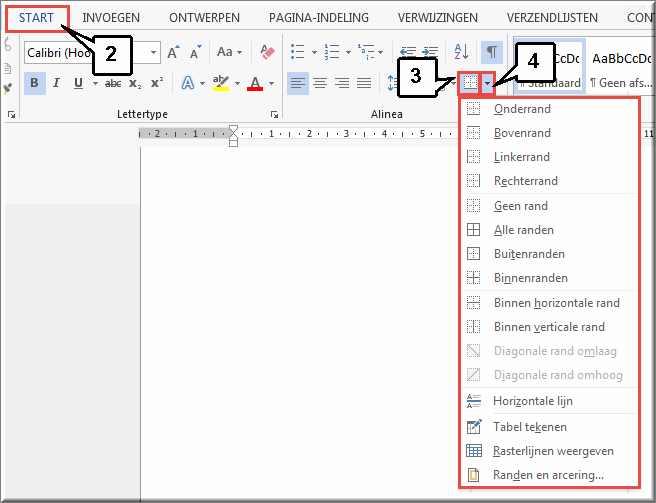
Méér mogelijkheden voor het invoegen van een rand kan je vinden in het dialoogvenster 'Randen en arcering'
Klik op de vervolgknop  , rechts van de knop 'Rand'
, rechts van de knop 'Rand'
Kies in het vervolgmenu voor de optie 'Randen en arcering...' (zie allerlaatste optie in bovenstaande figuur) waardoor het dialoogvenster 'Randen en arcering' wordt geopend
Klik in het dialoogvenster op het tabblad 'Randen'
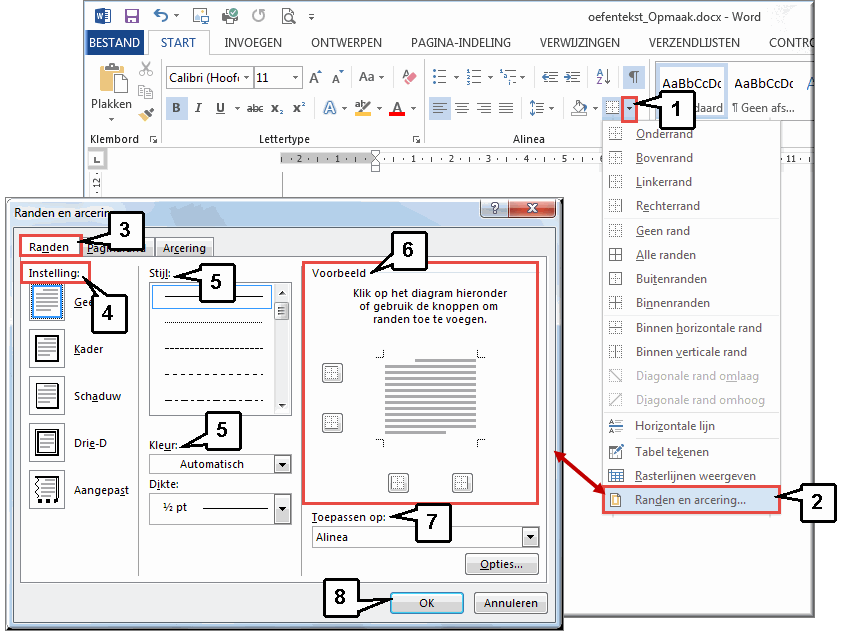
Kies in de sectie 'Instelling' één van de standaardomkaderingen
Stel via het rolmenu 'Stijl' de gewenste lijnstijl in, via het rolmenu 'Kleur' de gewenste lijnkleur en via het rolmenu 'Dikte' de gewenste lijndikte in.
Controleer het resultaat in de sectie 'Voorbeeld'. Bemerk dat je in de sectie 'Voorbeeld' over vier knoppen beschikt waarmee je een bovenrand, zijrand of onderrand (of een combinatie daarvan) kan instellen.
Controleer of in de keuzelijst 'Toepassen op' het gewenste tekstdeel werd geselecteerd.
Klik op 'OK'
Een voorbeeld van een zinsdeel met omkadering:
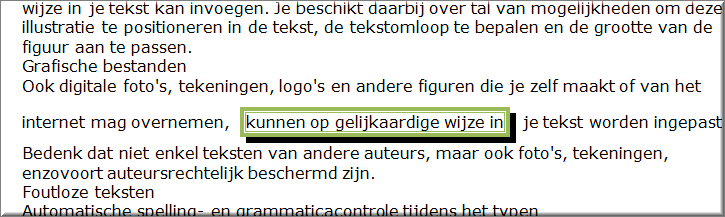
Om een zinsdeel te arceren of een achtergrondkleur te geven kan je op het tabblad 'Arcering' in het dialoogvenster 'Randen en arcering' klikken.
Kies de gewenste achtergrondkleur in de sectie 'Opvulling'
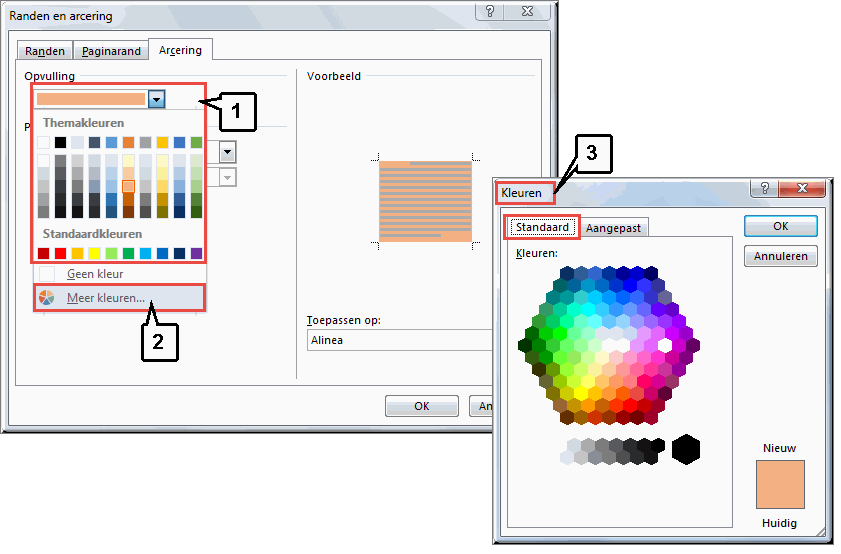
Daardoor wordt het dialoogvenster 'Kleuren' geopend.
Klik op de gewenste kleur in de sectie 'Kleuren' van het tabblad 'Standaard'
Je kan ook op het tabblad 'Aangepast' klikken om alle mogelijke kleurschakeringen te selecteren
- Klik daartoe op een kleurschakering in het kleurenkader van de sectie 'Kleuren'
- Je kan daarna de helderheid van de gekozen kleur nog bijstellen met behulp van de schuifbalk rechts van het kleurenkader
Bepaal in het rolmenu 'Stijl' van de sectie 'Patronen' in het tabblad 'Arcering' welke arcering of kleurdichtheid moeten worden toegepast
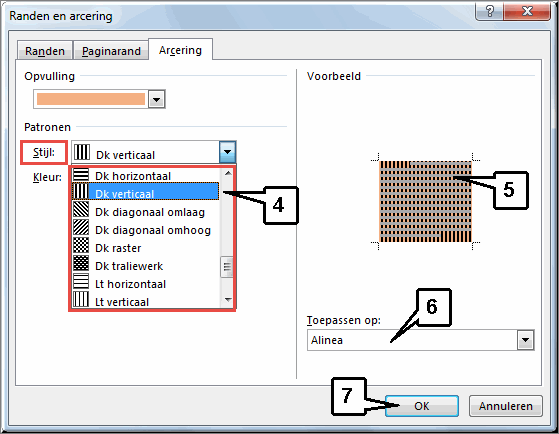
Controleer het resultaat in de sectie 'Voorbeeld'
én controleer of de arcering op het gewenste tekstdeel zal worden toegepast in de keuzelijst 'Toepassen op'
Klik op 'OK' wanneer je daarmee klaar bent
Een voorbeeld van een gearceerd zinsdeel:

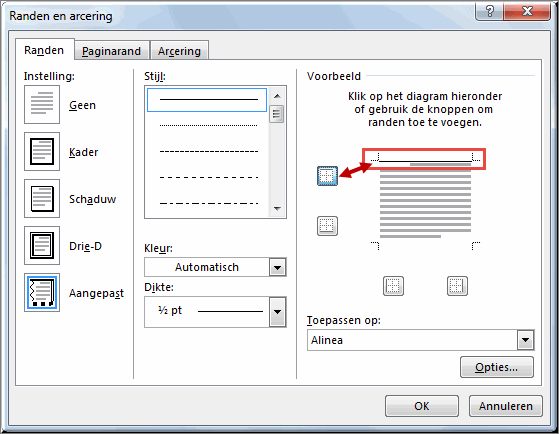
Een voorbeeld van een alinea met enkel een boven- en onderrand.
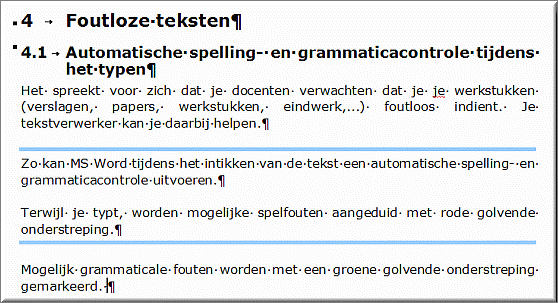
Om de gehele pagina van een kader te voorzien:
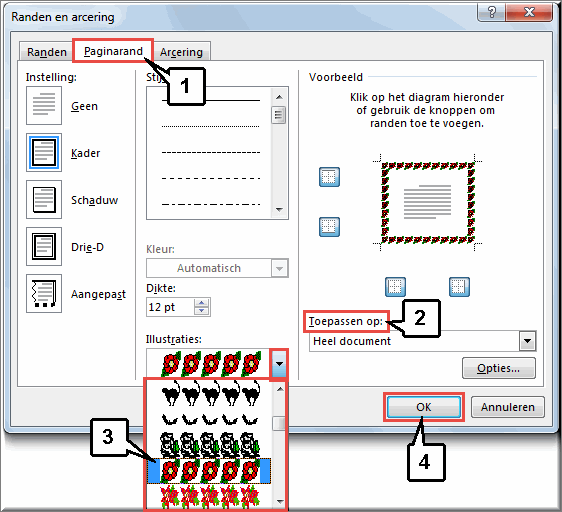

Een voorbeeld:
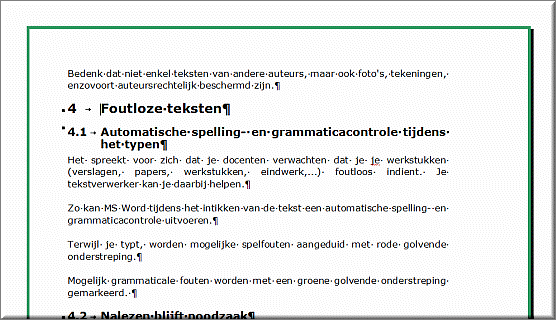
Om een horizontale lijn in je tekst in te voeren kan je de optie 'Horizontale lijn' gebruiken in het vervolgmenu van de knop 'Randen'.
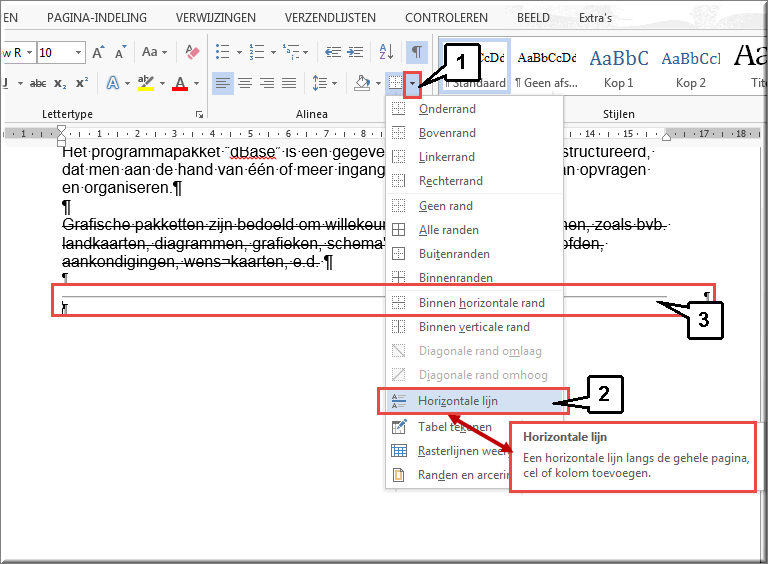
Selecteer de optie 'Horizontale lijn'
De 'Horizontale lijn' wordt in je document ingevoegd op de plaats waar het invoegstreepje zich op dat moment bevindt
Klik hier om de oefening 'Randen en arceringen' te maken.
Helpprogramma van Microsoft Word 2013: zoek op 'randen', 'arcering' en 'horizontale lijn'.